Wichtiger Hinweis: Die Bedienungsanleitung sowie die Software sind für mehrere Kameramodelle gemacht. Diese habe nicht immer die gleiche Ausstattung, so dass Sie Punkte finden werden, die für Ihre Kamera nicht zutreffen.
Hardwareinstallation
Verbinden Sie die Kamera mit dem Netzwerk per Kabel zur ersten Einrichtung. WLAN muss zunächst per LAN konfiguriert werden, bevor Sie es nutzen können.
Installation der Kamerasoftware am PC
Suchen Sie auf der CD die Datei „Fisheye-Setup.exe“. Installieren Sie die Software. Ordner: Fisheye Rectification -> Fisheye_Setup_2.0.24.exe
Start der Software
Nach dem Start werden Sie nach dem Passwort gefragt für den User „admin“ das Passwortfeld ist ebenfalls „admin“. Später können Sie das Passwort ändern. 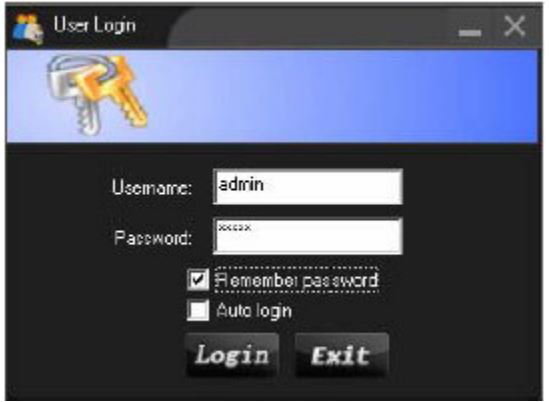 Beim ersten Einloggen ist der Speicherort für Aufnahmen: D:AVMS_REC. Ist das Laufwerk voll, wird das nächste Laufwerk gewählt, dass mehr als 6GB freien Speicher hat.
Beim ersten Einloggen ist der Speicherort für Aufnahmen: D:AVMS_REC. Ist das Laufwerk voll, wird das nächste Laufwerk gewählt, dass mehr als 6GB freien Speicher hat.
Übersicht
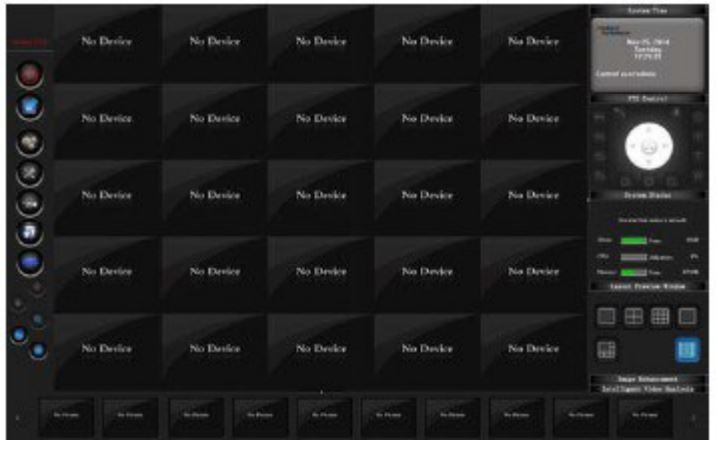 Gesamtübersicht der Software
Gesamtübersicht der Software 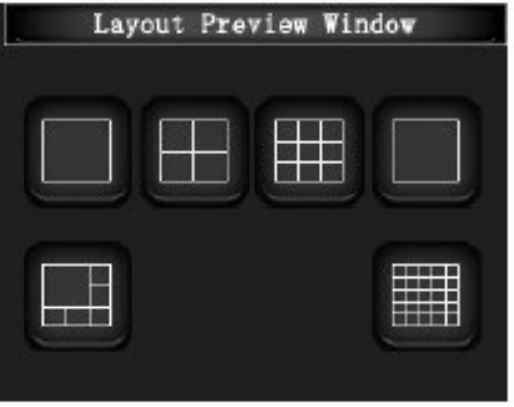 Auswahl der Fensteraufteilung
Auswahl der Fensteraufteilung 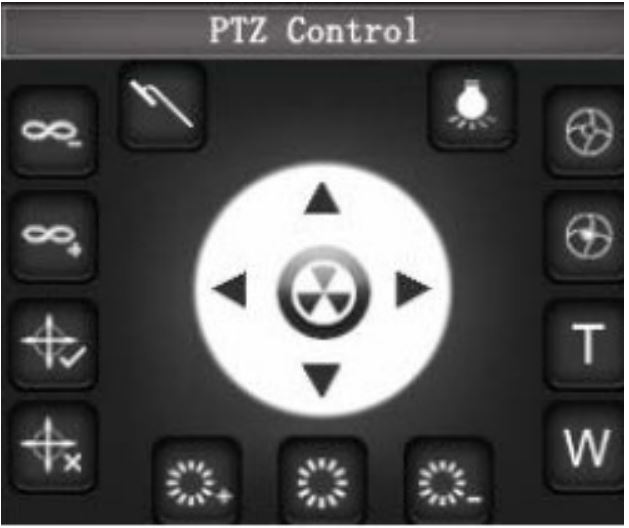 Steuerung von PTZ-fähigen IP-Kameras.
Steuerung von PTZ-fähigen IP-Kameras.  Zeit/Datum und aktueller User
Zeit/Datum und aktueller User 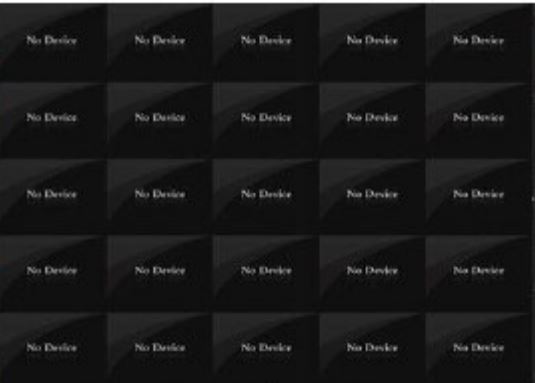 Videobildbereich
Videobildbereich  Aufnahmenbereich
Aufnahmenbereich
Kamera hinzufügen
Klicken Sie auf den Button "IPC" und wählen Sie "Manual Configuration". 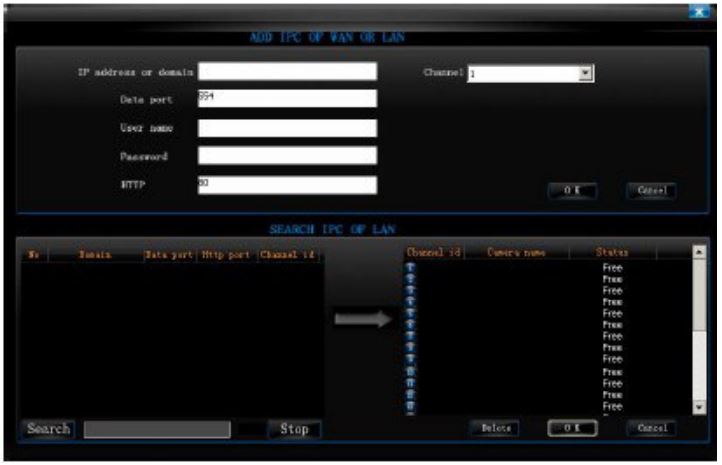 Fügen Sie eine IP Kamera mit IP-Adresse und weiteren Daten manuell hinzu. Oder drücken Sie auf „Search“, so dass alle Kameras im Netzwerk gesucht werden. Diese können Sie dann den Kanälen der Software zuweisen.
Fügen Sie eine IP Kamera mit IP-Adresse und weiteren Daten manuell hinzu. Oder drücken Sie auf „Search“, so dass alle Kameras im Netzwerk gesucht werden. Diese können Sie dann den Kanälen der Software zuweisen. 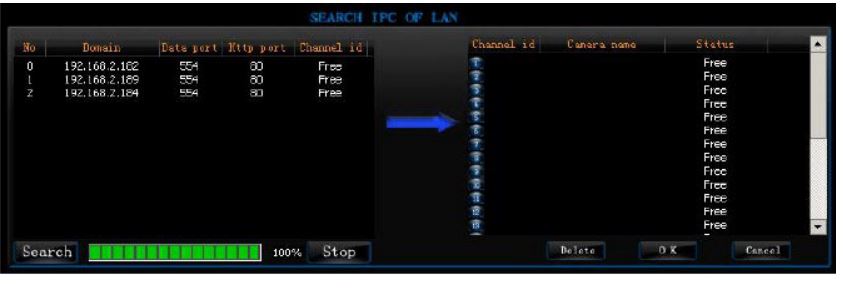 Beachten Sie, dass der IP-Bereich (z.B. 192.168.1.x) und Gateway von PC und Kamera gleich sein muss (mehr Info: www.alarm.de/ip). Für den Fall, dass dies so nicht ist, nutzen Sie die Software „IP Camera Search“ von der CD (Ordner IP Camera Englisch - IPC Search) und ändern Sie die IP.
Beachten Sie, dass der IP-Bereich (z.B. 192.168.1.x) und Gateway von PC und Kamera gleich sein muss (mehr Info: www.alarm.de/ip). Für den Fall, dass dies so nicht ist, nutzen Sie die Software „IP Camera Search“ von der CD (Ordner IP Camera Englisch - IPC Search) und ändern Sie die IP. 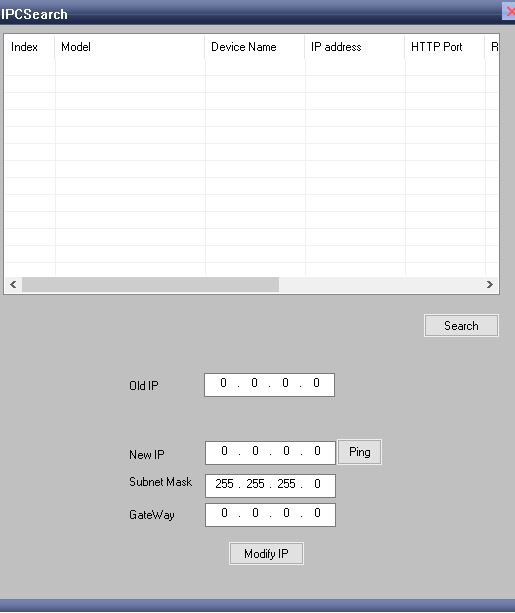 Suchen Sie die Kamera im Netzwerk und klicken Sie auf „Update IP“, um Änderungen durchzuführen.
Suchen Sie die Kamera im Netzwerk und klicken Sie auf „Update IP“, um Änderungen durchzuführen.
Schnappschuss speichern
 Klicken Sie auf das gezeigte Symbol. Eine Übersicht der bisherigen Fotos erscheint. Mit Klick auf „Search“ können Sie Fotos aus einem bestimmten Zeitraum suchen.
Klicken Sie auf das gezeigte Symbol. Eine Übersicht der bisherigen Fotos erscheint. Mit Klick auf „Search“ können Sie Fotos aus einem bestimmten Zeitraum suchen. 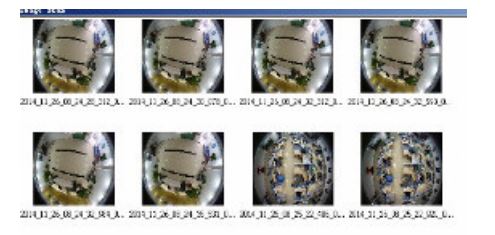
Manuelle Videoaufnahme
Starten Sie eine manuelle Videoaufnahme, indem Sie mit der rechten Maustaste in den Videokanal klicken und „Open the selected channel – Start the recording of the selected channel“ wählen. 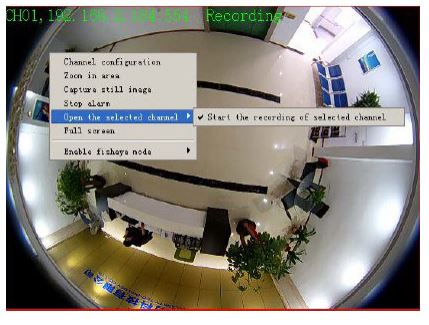
![]() Um alle Kanäle gleichzeitig aufzunehmen, klicken Sie auf das „System“-Icon und „Start all channels recording“. Mit Klick auf „Stop all channels recording“ stoppen Sie die Aufnahme aller Kanäle.
Um alle Kanäle gleichzeitig aufzunehmen, klicken Sie auf das „System“-Icon und „Start all channels recording“. Mit Klick auf „Stop all channels recording“ stoppen Sie die Aufnahme aller Kanäle.
Bewegungserkennung
Stellen Sie als Aufnahme-Art für jedem Kanal ein, ob dies manuell oder alarmgesteuert erfolgen soll. 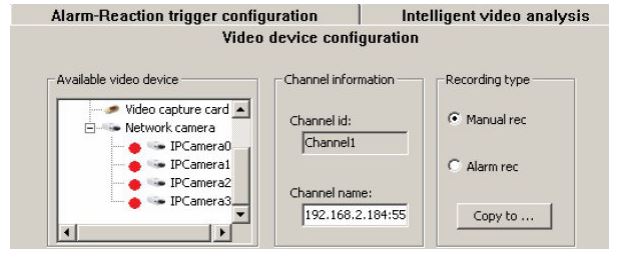 Um die Bewegungserkennung zu aktivieren klicken Sie auf „Intelligent video analysis“ und dann auf „motion detection“.
Um die Bewegungserkennung zu aktivieren klicken Sie auf „Intelligent video analysis“ und dann auf „motion detection“. 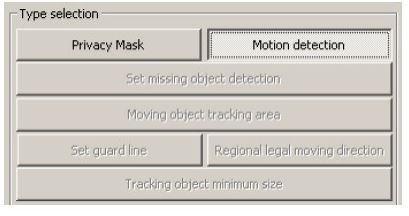 Stellen Sie den Bereich im Videobild ein, der auf Bewegungen überwacht werden soll. Ändern Sie die Empfindlichkeit. Aktivieren Sie die Funktion, indem Sie in der Toolbar auf die gewünschte Funktion klicken.
Stellen Sie den Bereich im Videobild ein, der auf Bewegungen überwacht werden soll. Ändern Sie die Empfindlichkeit. Aktivieren Sie die Funktion, indem Sie in der Toolbar auf die gewünschte Funktion klicken.  Klicken Sie nun auf „Channel Settings“ und auf „Alarm linkage settings“, um einzustellen was geschehen soll, wenn eine Bewegung erkannt wurde. Es gibt neun verschiedene Reaktionen:
Klicken Sie nun auf „Channel Settings“ und auf „Alarm linkage settings“, um einzustellen was geschehen soll, wenn eine Bewegung erkannt wurde. Es gibt neun verschiedene Reaktionen: 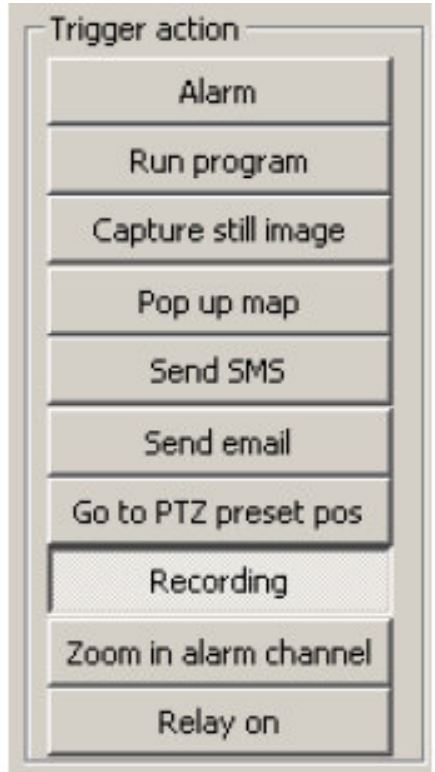 Alarm = spielt einen Alarmton ab. Run Programm = startet ein Programm am PC Pop Up Map = öffnet eine elektronische Karte (muss vorher eingefügt werden) Send E-Mail = sendet eine E-Mail, auf Wunsch mit Bild.
Alarm = spielt einen Alarmton ab. Run Programm = startet ein Programm am PC Pop Up Map = öffnet eine elektronische Karte (muss vorher eingefügt werden) Send E-Mail = sendet eine E-Mail, auf Wunsch mit Bild. 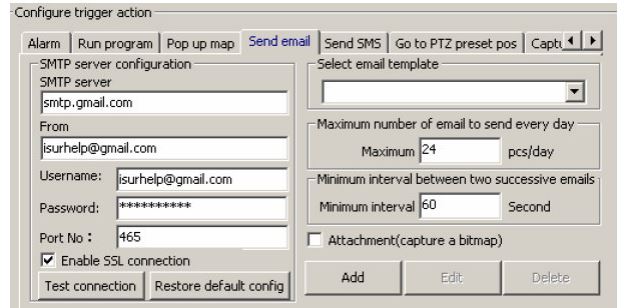 Send SMS = sendet eine SMS, GSM-Modem notwendig Go to PTZ = nimmt eine gewünschte PTZ-Presetposition ein Capture Still Image = nimmt ein Foto auf Recording = Videoaufnahme (Prerecording = Vorabaufnahme / Record Time = Aufnahmedauer pro Alarm).
Send SMS = sendet eine SMS, GSM-Modem notwendig Go to PTZ = nimmt eine gewünschte PTZ-Presetposition ein Capture Still Image = nimmt ein Foto auf Recording = Videoaufnahme (Prerecording = Vorabaufnahme / Record Time = Aufnahmedauer pro Alarm). 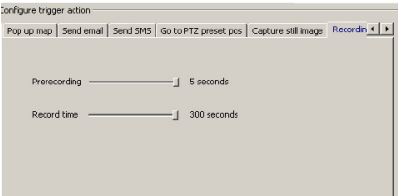
Stop Alarm
Mit Rechtsklick auf einen Kanal und „Stop Alarm“ stoppen Sie den Alarm. 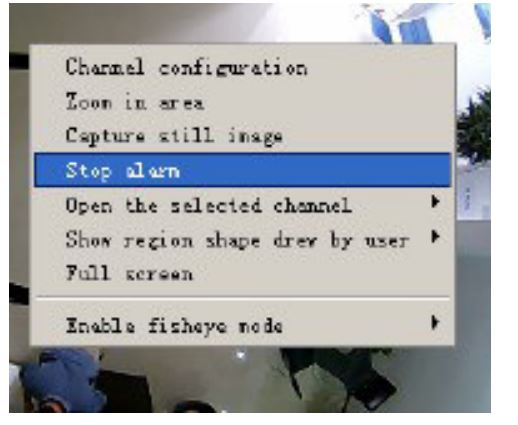
Zeitplan
Klicken Sie den System-Button und wählen Sie „Work-Plan“. Mit „Create Schedule“ legen Sie einen Zeitplan fest. 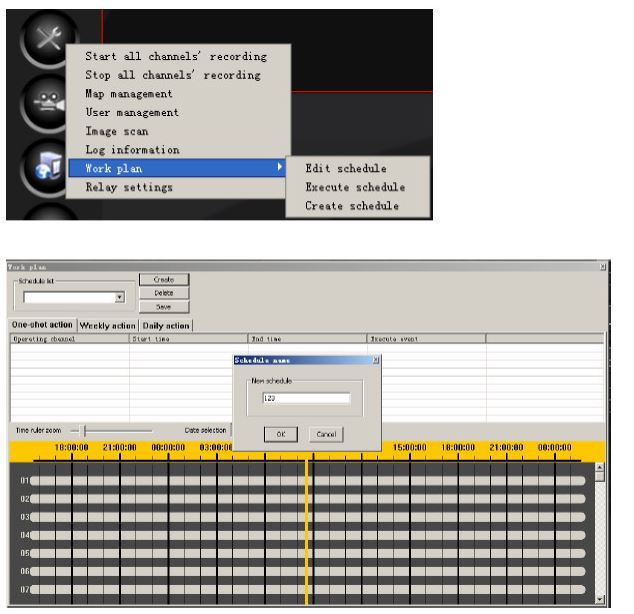 Legen Sie einen neuen Zeitplan an und geben Sie diesen einen Namen. One-Shot: Einmalige Ausführung. Weekly: Wöchentliche Ausführung Daily: Tägliche Ausführung. Mit dem Befehl „Execute schedule“ wird ein Zeitplan ausgeführt
Legen Sie einen neuen Zeitplan an und geben Sie diesen einen Namen. One-Shot: Einmalige Ausführung. Weekly: Wöchentliche Ausführung Daily: Tägliche Ausführung. Mit dem Befehl „Execute schedule“ wird ein Zeitplan ausgeführt 
Nutzermanagement
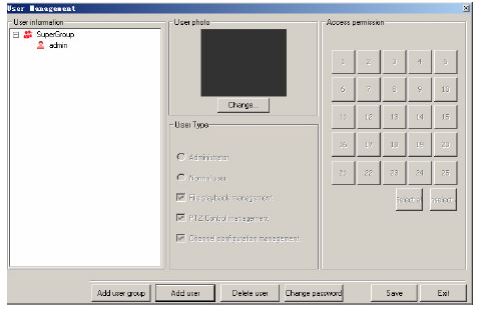 Verwalten Sie die Nutzer der Software. Klicken Sie auf „System“ und „User Management“
Verwalten Sie die Nutzer der Software. Klicken Sie auf „System“ und „User Management“
Speichereinstellungen
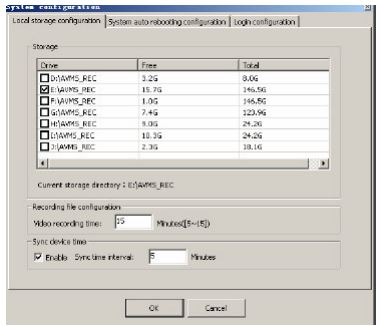 Klicken Sie auf das Konfigurations-Symbol, wählen Sie „System Configuration“.Wählen Sie Speicherorte für die Aufzeichnungen aus.
Klicken Sie auf das Konfigurations-Symbol, wählen Sie „System Configuration“.Wählen Sie Speicherorte für die Aufzeichnungen aus. 
Videoansicht der Panoramakamera
Ändern Sie die Ansicht, der 360°-Kamera. Wählen Sie einen Kanal und klicken Sie rechts auf das Videobild. Im Menü „Enable Fisheye mode“ werden verschiedene Möglichkeiten vorgegeben, das Kamerabild umzuwandeln, so dass es mehreren herkömmlichen Kameras entspricht. 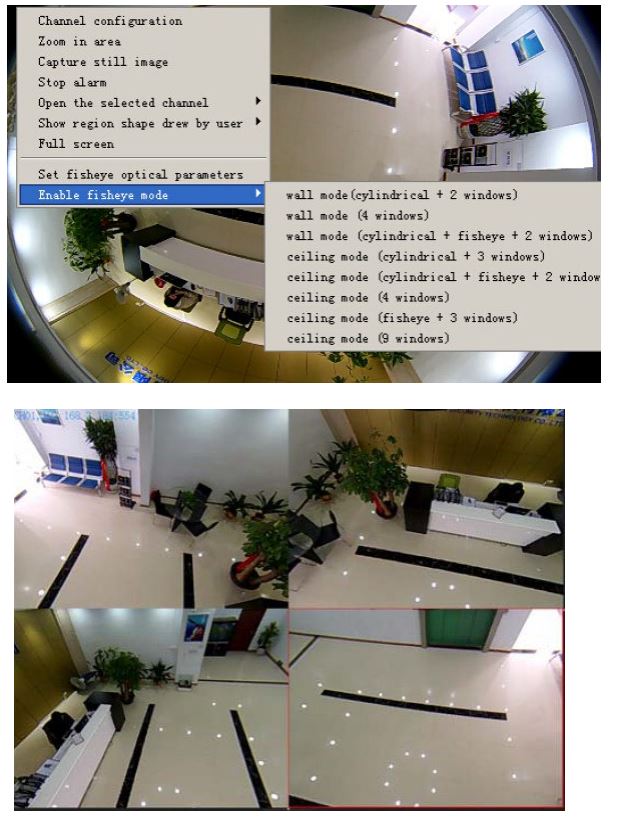
Zugriff per Internet Explorer
Geben Sie die IP der Kamera im Browser ein. Diese erhalten Sie über die Kamerasoftware oder wie oben beschrieben über das Suchtool. 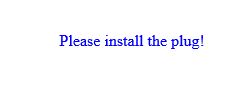 Beim ersten Einsatz fordert Sie die Kamera auf, das Plugin zu installieren. Erlauben Sie das im Browser:
Beim ersten Einsatz fordert Sie die Kamera auf, das Plugin zu installieren. Erlauben Sie das im Browser: 
 Führen Sie die Installation des Plugins aus. Beim erneuten Aufruf der Kamera im Browser werden Sie gefragt, ob Sie das Plugin ausführen wollen. Da klicken Sie dann auf "Zulassen".
Führen Sie die Installation des Plugins aus. Beim erneuten Aufruf der Kamera im Browser werden Sie gefragt, ob Sie das Plugin ausführen wollen. Da klicken Sie dann auf "Zulassen".  Sie sehen nun den Einlogg-Bildschirm. Login ist: admin / 123456. Wählen Sie als Sprache "English" aus, wenn nicht voreingestellt. Es erscheint folgende Übersicht:
Sie sehen nun den Einlogg-Bildschirm. Login ist: admin / 123456. Wählen Sie als Sprache "English" aus, wenn nicht voreingestellt. Es erscheint folgende Übersicht: 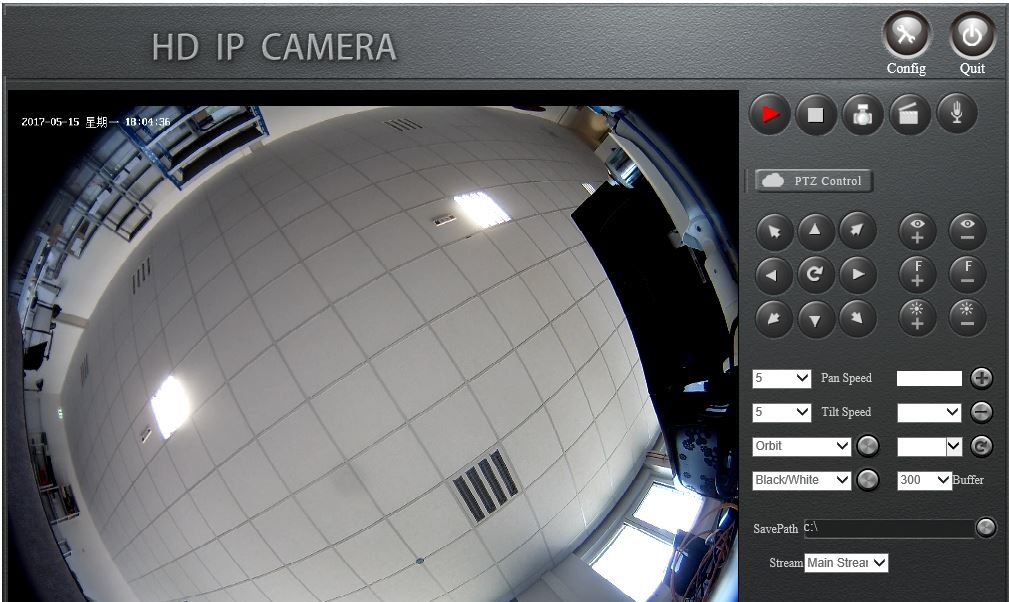 Sie können das Livebild der Kamera ansehen.
Sie können das Livebild der Kamera ansehen. ![]() Videobild anzeigen / Videobildanzeige stoppen / Fotoaufnahme / Videoaufnahme / Audioübertragung
Videobild anzeigen / Videobildanzeige stoppen / Fotoaufnahme / Videoaufnahme / Audioübertragung ![]() Speicherpfad für Aufnahmen und Stream-Art. Die weiteren Einstellungsmöglichkeiten (PTZ) sind für diese Kamera nicht zu verwenden. Klicken Sie auf das Icon für "Config", um zu den Einstellungen der Kamera zu gelangen.
Speicherpfad für Aufnahmen und Stream-Art. Die weiteren Einstellungsmöglichkeiten (PTZ) sind für diese Kamera nicht zu verwenden. Klicken Sie auf das Icon für "Config", um zu den Einstellungen der Kamera zu gelangen. 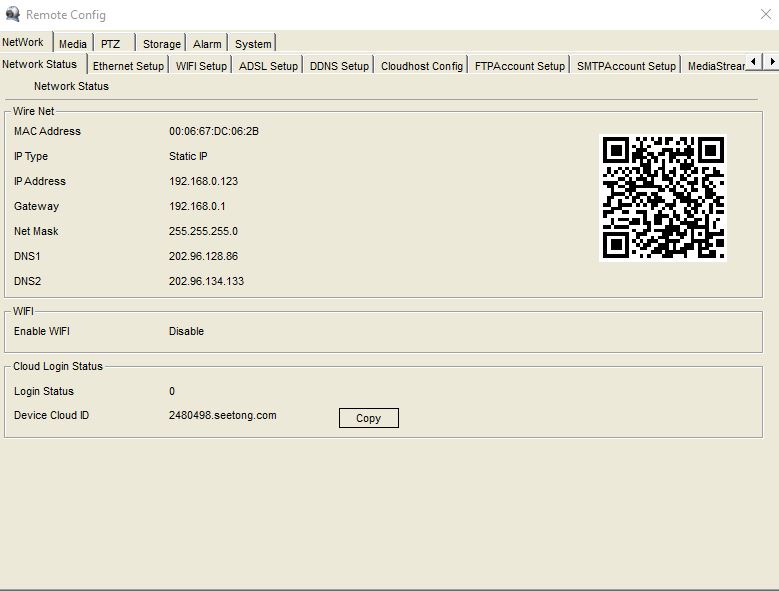 Network Status: Zeigt den aktuellen Status im Netzwerk der Kamera an, also z.B. die IP. Dort finden Sie auch den QR-Code für die App zum Scannen.
Network Status: Zeigt den aktuellen Status im Netzwerk der Kamera an, also z.B. die IP. Dort finden Sie auch den QR-Code für die App zum Scannen. 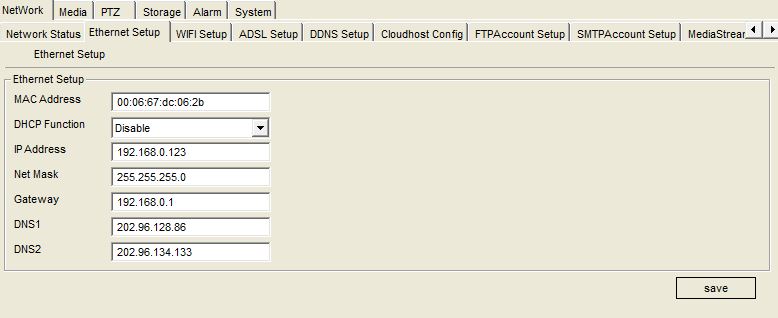 Ehternet Setup: Hier kann die IP der Kamera geändert werden. So kann aus einer festen IP auch eine dynamische werden (DHCP).
Ehternet Setup: Hier kann die IP der Kamera geändert werden. So kann aus einer festen IP auch eine dynamische werden (DHCP). 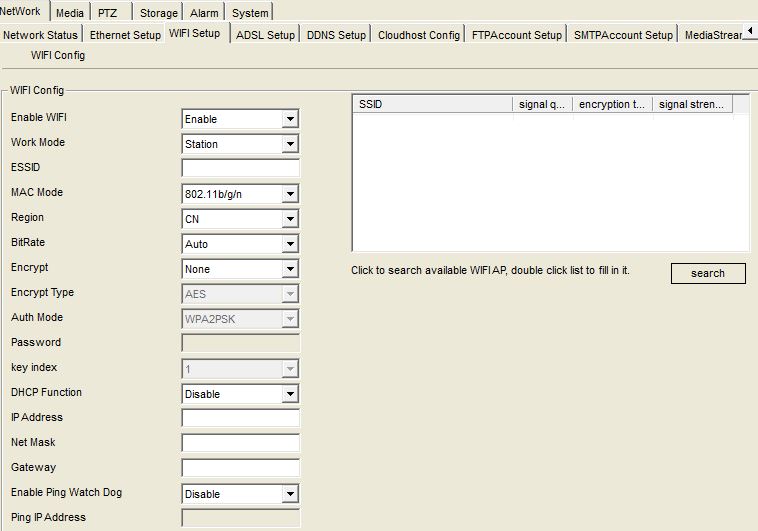 WIFI Setup: Verbinden Sie die Überwachungskamera mit einem WLAN. Mit "Enable" aktivieren Sie die Funktion. Mit "Search" suchen Sie nach Funknetzwerken im Umfeld. Geben Sie Name und Passwort ein, um die Verbindung zu ermöglichen.
WIFI Setup: Verbinden Sie die Überwachungskamera mit einem WLAN. Mit "Enable" aktivieren Sie die Funktion. Mit "Search" suchen Sie nach Funknetzwerken im Umfeld. Geben Sie Name und Passwort ein, um die Verbindung zu ermöglichen. 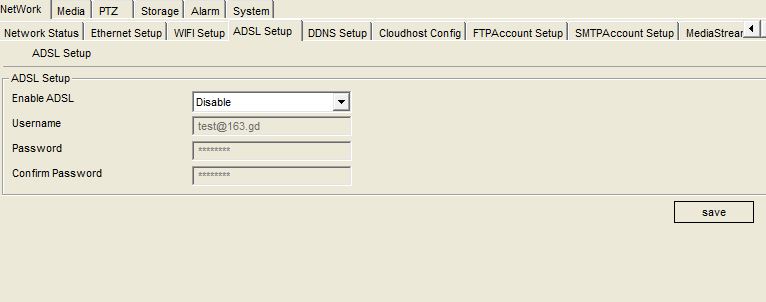 ADSL Setup: Die direkte ADSL-Verbindung ist möglich.
ADSL Setup: Die direkte ADSL-Verbindung ist möglich.  DDNS: Bei wechselnder IP können Sie einen DDNS-Service zum einfachen, weltweiten Zugriff nutzen.
DDNS: Bei wechselnder IP können Sie einen DDNS-Service zum einfachen, weltweiten Zugriff nutzen. 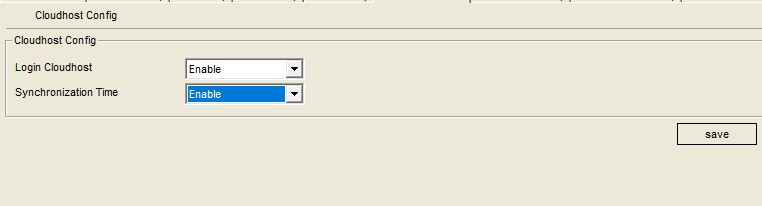 Cloudhost: Aktiviert / Deaktiviert den P2P-Dienst.
Cloudhost: Aktiviert / Deaktiviert den P2P-Dienst. 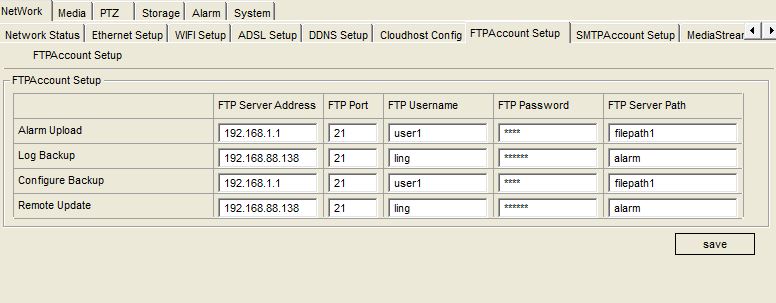 FTP Account Setup: Legen Sie verschiedene FTP-Accounts fest. Alarm Upload = Upload im Alarmfall (z.B. Bewegungserkennung) Log Backup = Backup der Log-Daten per FTP Configure Backup = Backup der Kameraeinstellungen per FTP Remote Update = Die Kamera kann sich über den FTP Server eine Update Datei herunterladen
FTP Account Setup: Legen Sie verschiedene FTP-Accounts fest. Alarm Upload = Upload im Alarmfall (z.B. Bewegungserkennung) Log Backup = Backup der Log-Daten per FTP Configure Backup = Backup der Kameraeinstellungen per FTP Remote Update = Die Kamera kann sich über den FTP Server eine Update Datei herunterladen  SMTP Account Setup: Hier können Sie ein E-Mail-Konto hinterlegen, über welches dann E-Mails von der IP-Kamera versendet werden. Alarm Upload = Upload im Alarmfall (z.B. Bewegungserkennung) Log Backup = Backup der Log-Daten per E-Mail Configure Backup = Backup der Kameraeinstellungen per E-Mail
SMTP Account Setup: Hier können Sie ein E-Mail-Konto hinterlegen, über welches dann E-Mails von der IP-Kamera versendet werden. Alarm Upload = Upload im Alarmfall (z.B. Bewegungserkennung) Log Backup = Backup der Log-Daten per E-Mail Configure Backup = Backup der Kameraeinstellungen per E-Mail 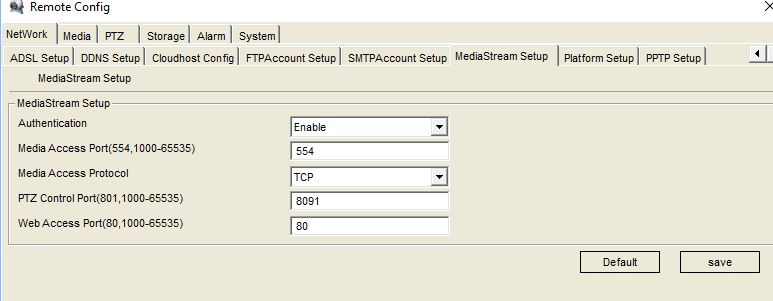 Media Stream Setup: Ändern Sie die Porteinstellungen der Kamera.
Media Stream Setup: Ändern Sie die Porteinstellungen der Kamera. 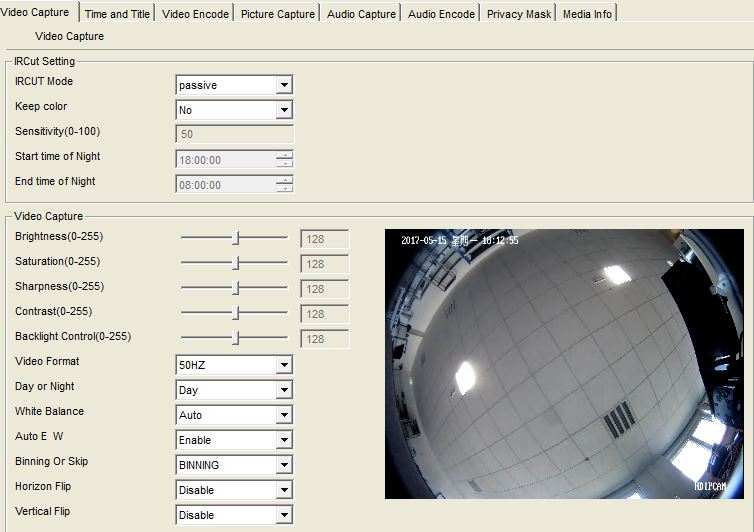 Video Capture: Legen Sie Einstellungen zur Nachtsicht fest (IRCUT Settings) Ändern Sie zudem Helligkeit, Sättigung, Kontrast, Schärfte und Gegenlichtkompensation mit dem jeweiligen Schieberegler. Videoformat = Bildfrequenz Day or Night = Tag- oder Nachtmodus White Balance = Weißabgleich Horizon Flip = Bild horizontal drehen Vertical Flip = Bild vertikal drehen
Video Capture: Legen Sie Einstellungen zur Nachtsicht fest (IRCUT Settings) Ändern Sie zudem Helligkeit, Sättigung, Kontrast, Schärfte und Gegenlichtkompensation mit dem jeweiligen Schieberegler. Videoformat = Bildfrequenz Day or Night = Tag- oder Nachtmodus White Balance = Weißabgleich Horizon Flip = Bild horizontal drehen Vertical Flip = Bild vertikal drehen 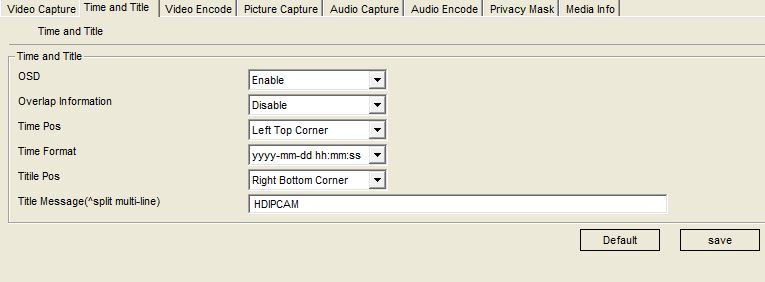 Time and Title: Verändern Sie, was im Videobild angezeigt wird. OSD = aktiviert / deaktiviert die Videobildeinblendungen Time Pos = Position der Zeit Time Format = Zeitformat Title Pos = Position des Kameranamens Title Message = Kameraname festlegen
Time and Title: Verändern Sie, was im Videobild angezeigt wird. OSD = aktiviert / deaktiviert die Videobildeinblendungen Time Pos = Position der Zeit Time Format = Zeitformat Title Pos = Position des Kameranamens Title Message = Kameraname festlegen 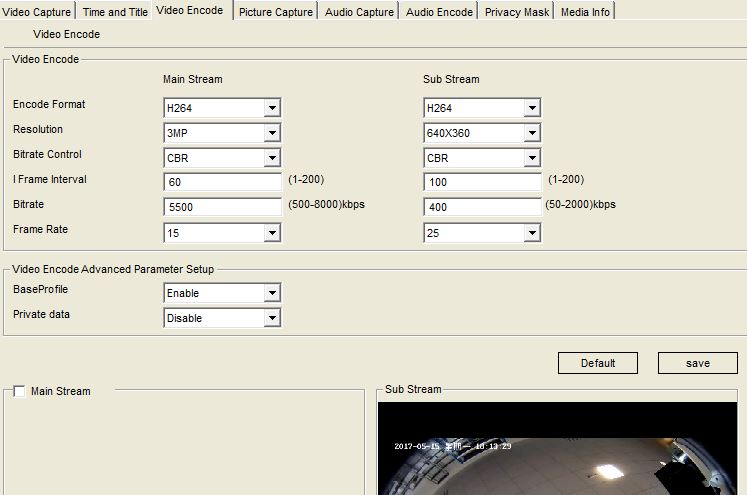 Video Encode: Legen Sie für den Hauptstream (Main Stream) und den Sub Stream den Codec, die Auflösung, die Bitrate und die Framerate fest.
Video Encode: Legen Sie für den Hauptstream (Main Stream) und den Sub Stream den Codec, die Auflösung, die Bitrate und die Framerate fest. 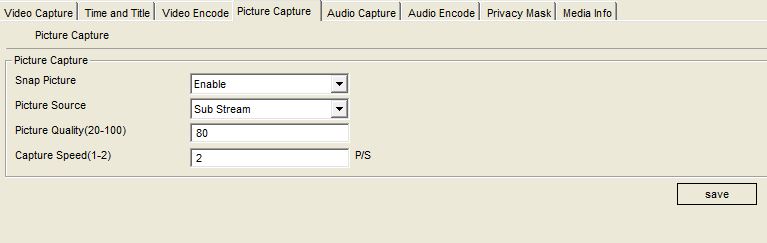 Picture Capture: Ändern Sie, von welchem Stream Fotos aufgenommen werden und in welcher Qualität sowie Anzahl.
Picture Capture: Ändern Sie, von welchem Stream Fotos aufgenommen werden und in welcher Qualität sowie Anzahl. 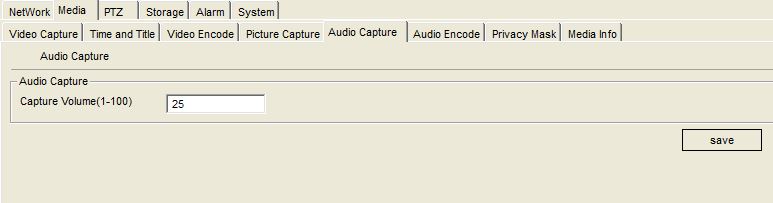 Audio Capture: Ändern Sie die Audiolautstärke.
Audio Capture: Ändern Sie die Audiolautstärke. 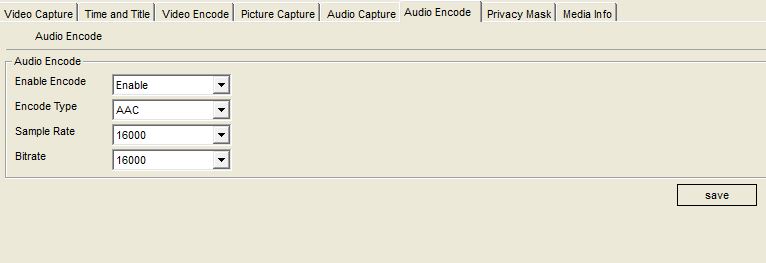 Audio Encode: Ändern Sie den Codec, Sample Rate und Bitrate der Audioübertragung.
Audio Encode: Ändern Sie den Codec, Sample Rate und Bitrate der Audioübertragung. 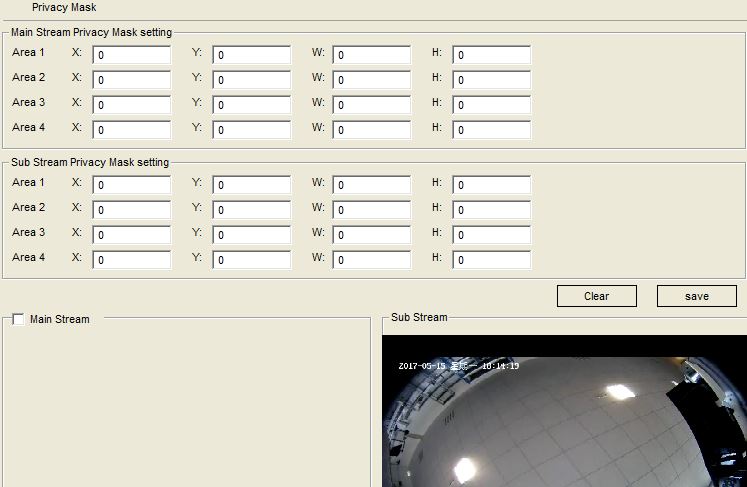 Privacy Mask: Maskieren Sie je Stream bis zu vier Bereich im Videobild, die nicht einsehbar sein sollen.
Privacy Mask: Maskieren Sie je Stream bis zu vier Bereich im Videobild, die nicht einsehbar sein sollen. 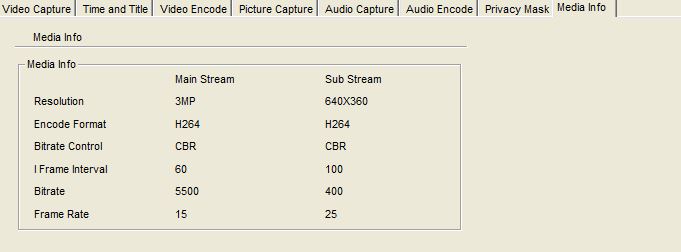 Media Info: Zeigt die aktuellen Einstellungen von Mainstream und Substream an.
Media Info: Zeigt die aktuellen Einstellungen von Mainstream und Substream an.
Weltweiter Fernzugriff ohne Konfiguration
Die Kamera kann über www.seetong.com, sofern die P2P-Cloud aktiviert ist, weltweit aufgerufen werden. Sie benötigt dazu Internetverbindung. 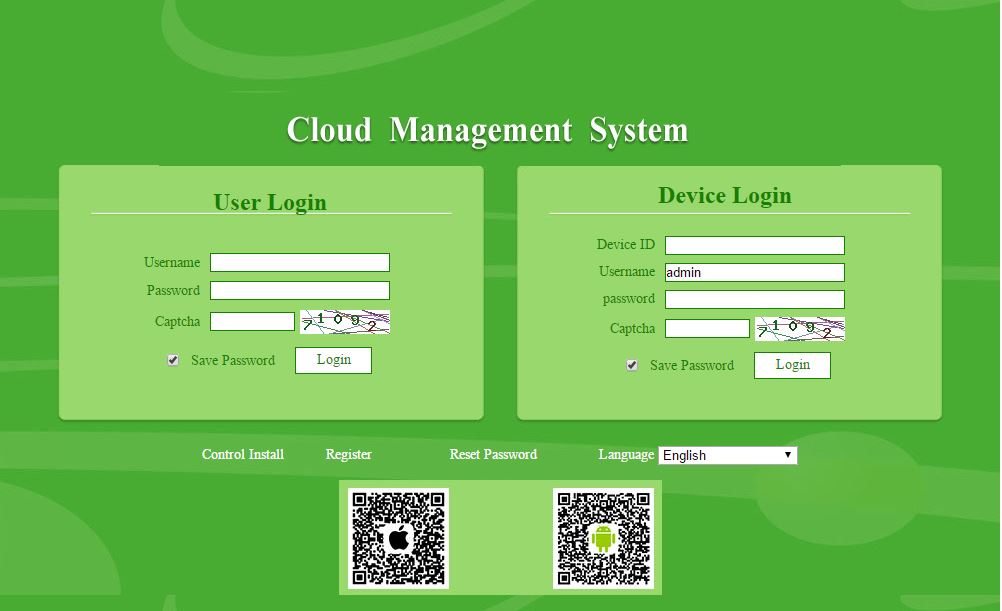 Legen Sie sich einen Account an (Register) oder loggen Sie sich direkt auf dem Gerät ein (Device Login).
Legen Sie sich einen Account an (Register) oder loggen Sie sich direkt auf dem Gerät ein (Device Login). ![]() Die Cloud-ID finden Sie bei den Einstellungen unter "Network Status".
Die Cloud-ID finden Sie bei den Einstellungen unter "Network Status".
Zugriff per App
Öffnen Sie www.seetong.com und scannen Sie dort den QR Code für Android oder iOS. In der App fügen Sie die Kamera mit ihrer ID ein. Sie können dafür auch den QR Code in der "Network Status"-Ansicht scannen. 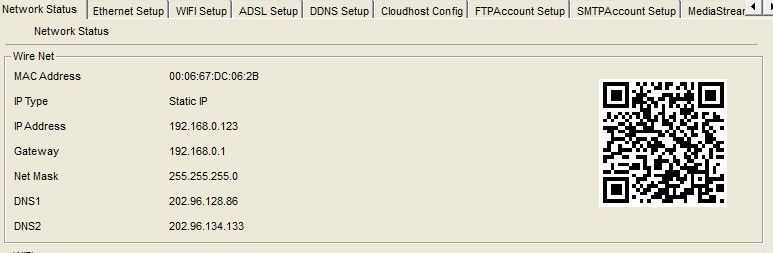
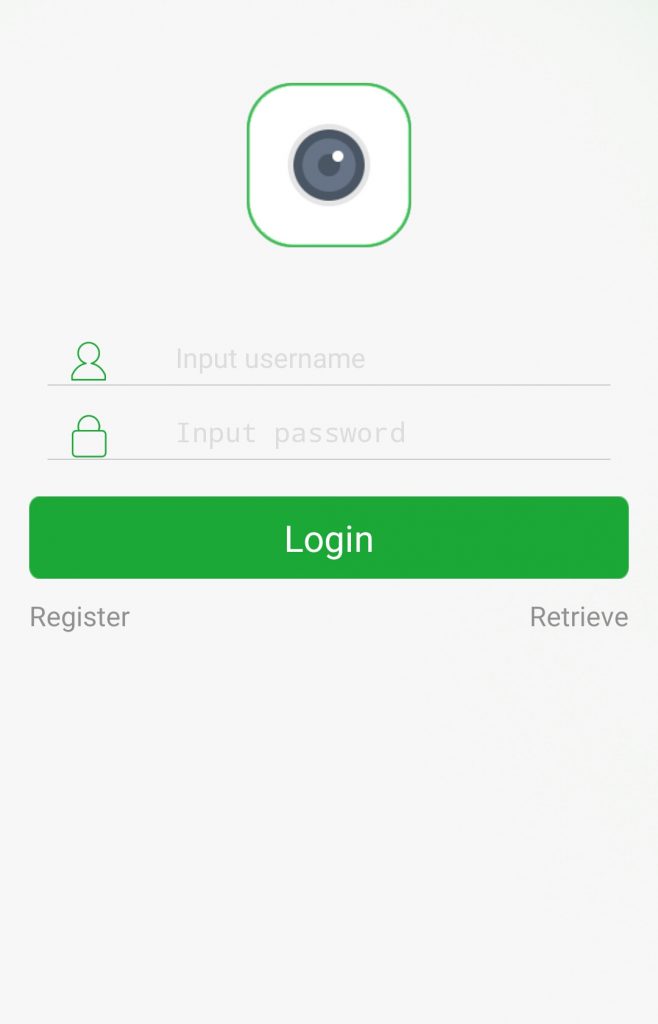
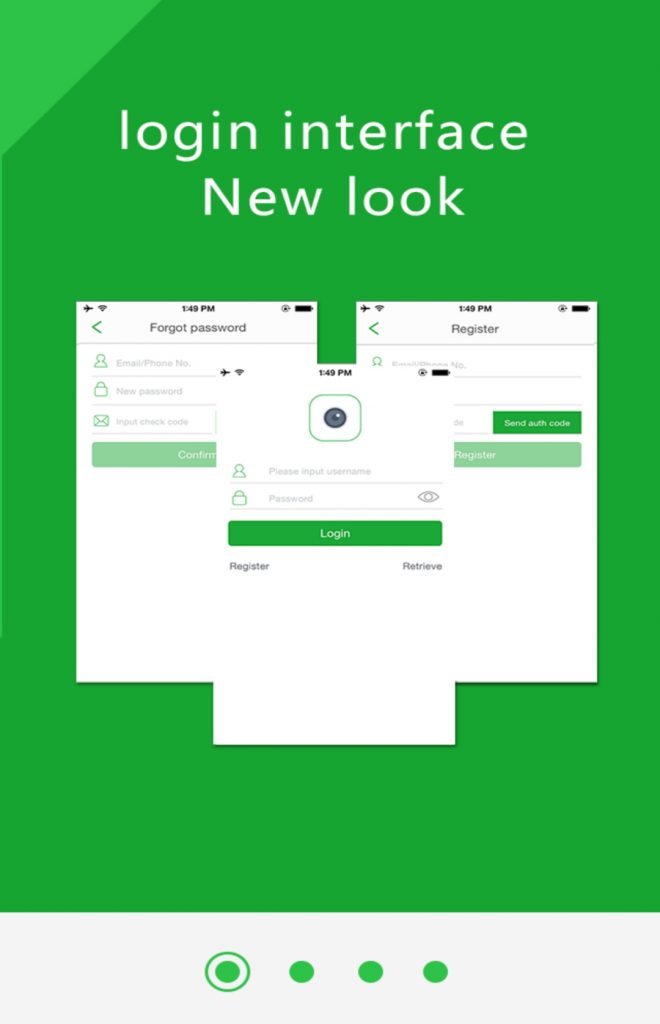 Für weitere Infos zu Überwachungskamera lesen Sie unseren Ratgeber unter: https://www.alarm.de/ueberwachungskamera/
Für weitere Infos zu Überwachungskamera lesen Sie unseren Ratgeber unter: https://www.alarm.de/ueberwachungskamera/
