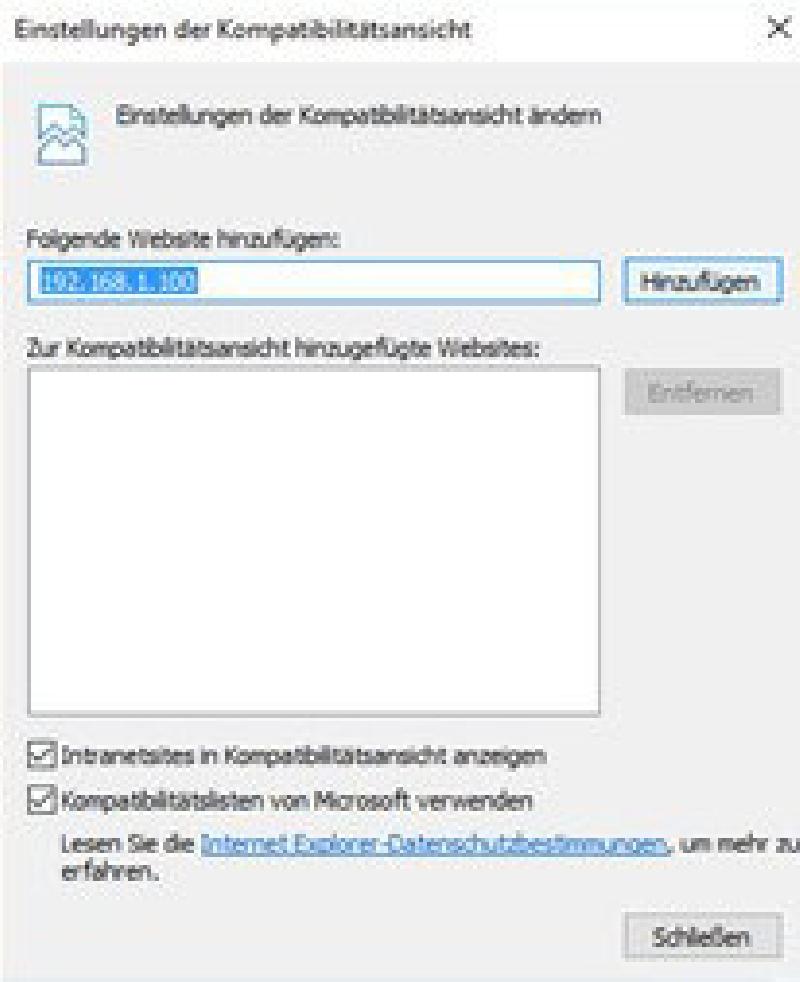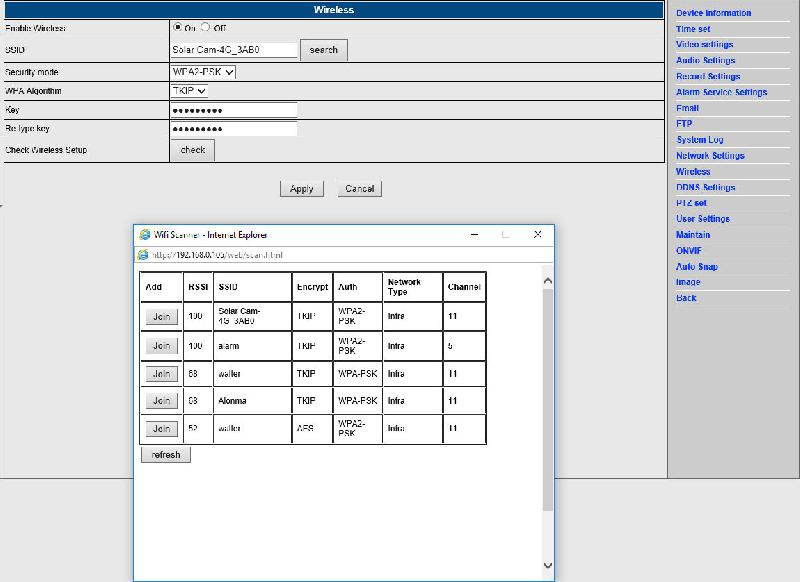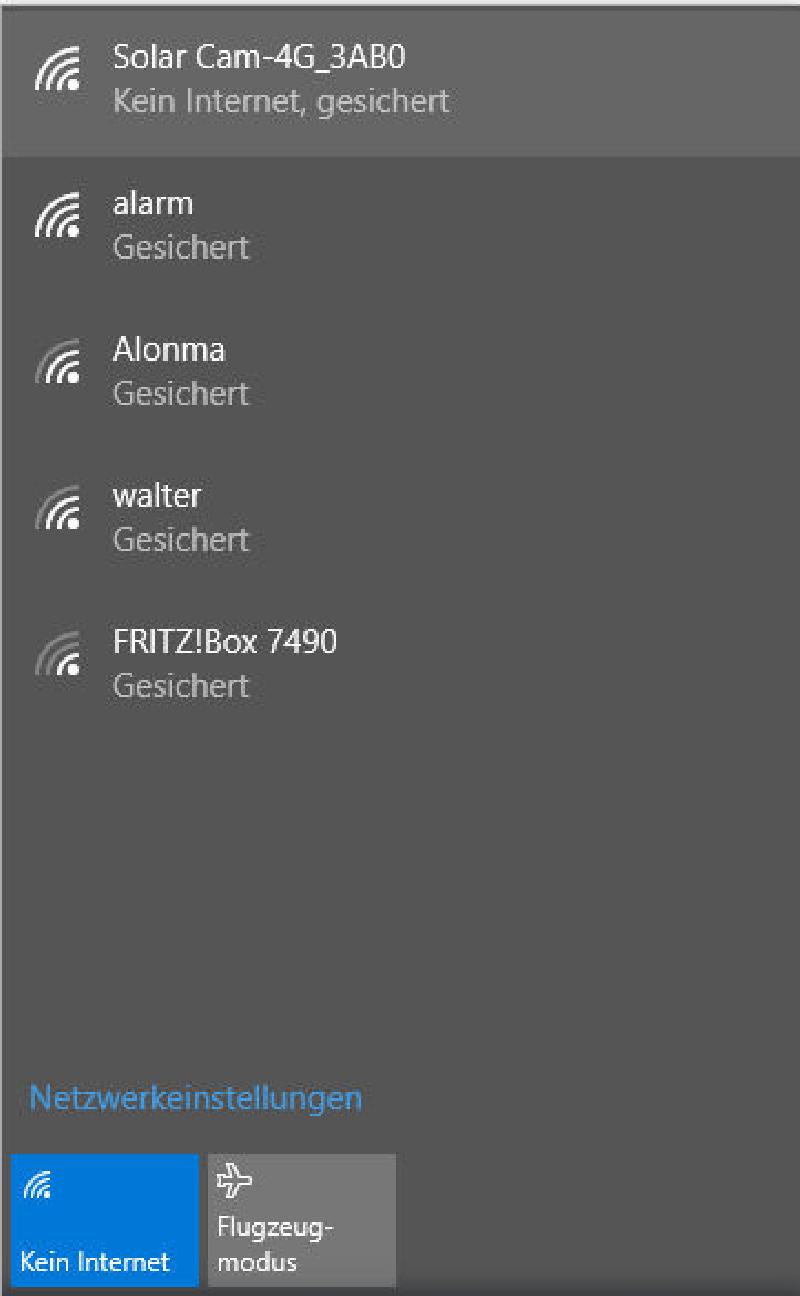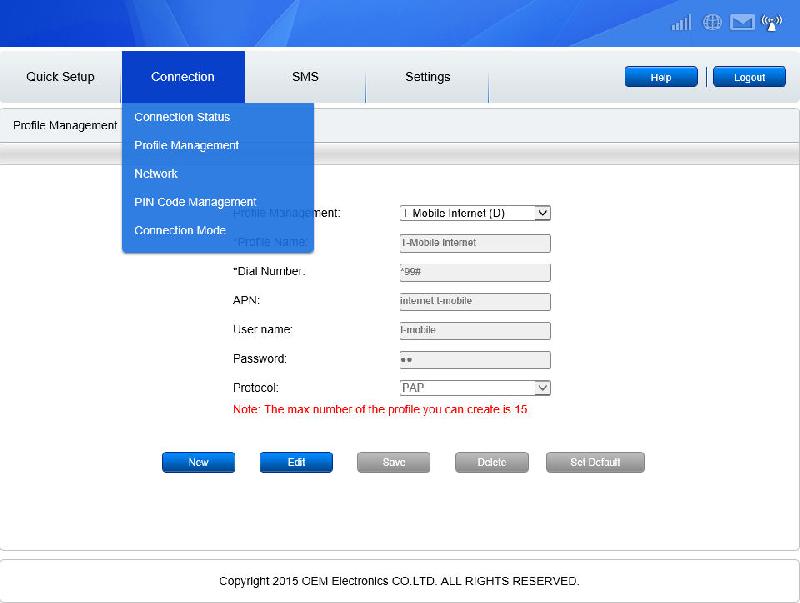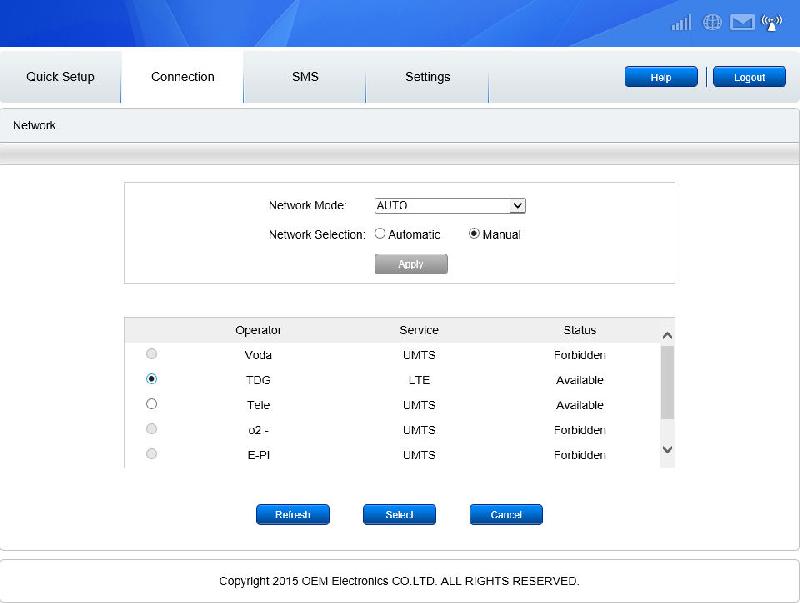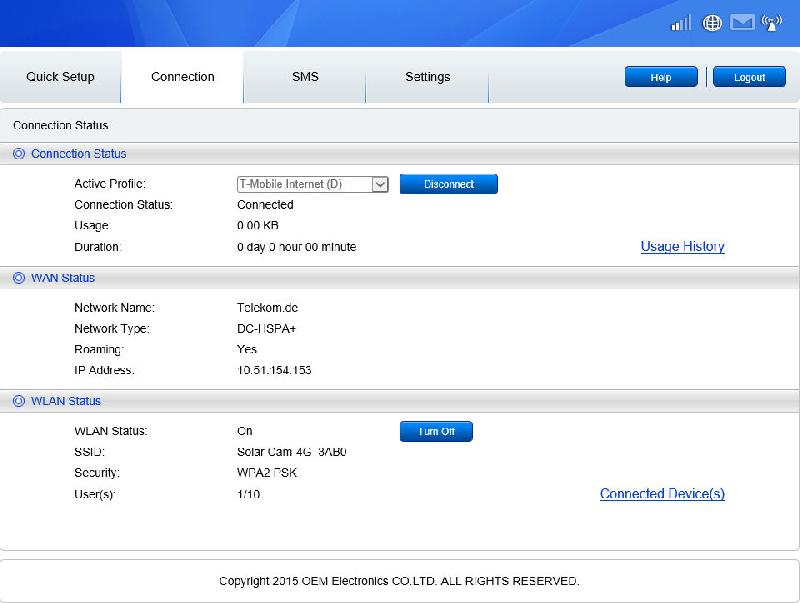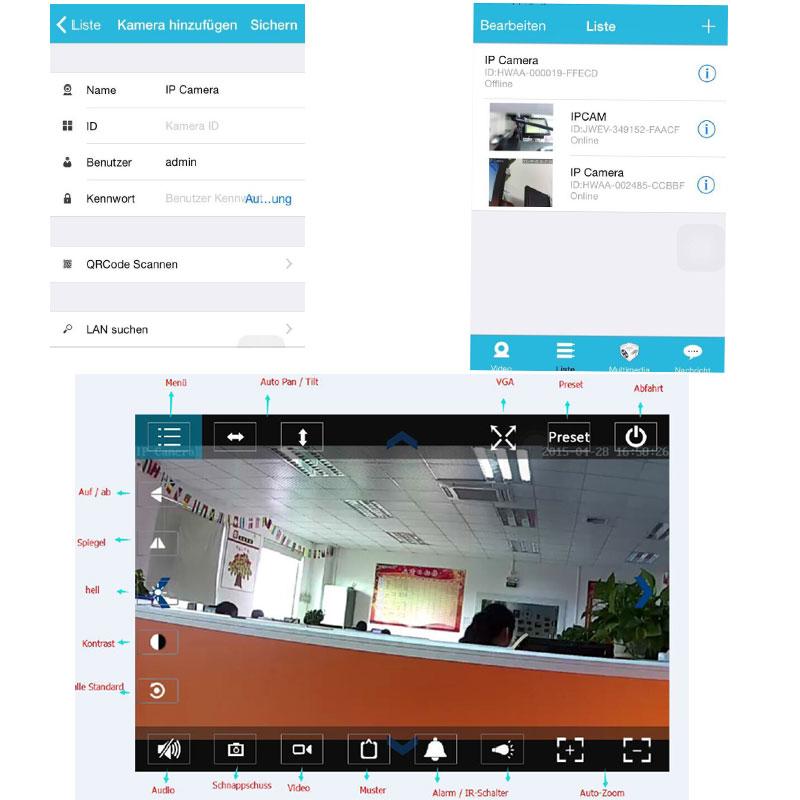Achtung: Die Akkus der Kamera müssen vor der ersten Benutzung vollständig geladen werden! 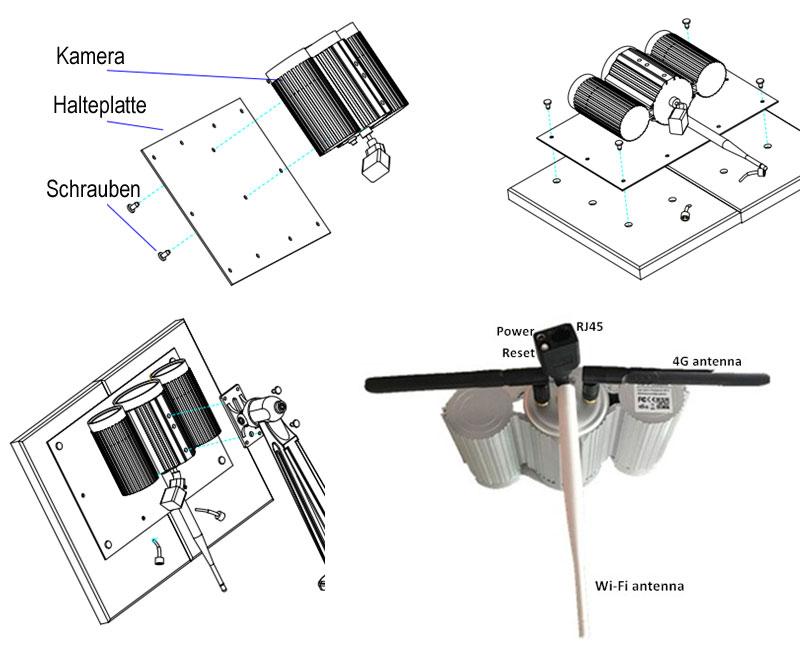 Verbinden Sie zunächst die Kamera mit der Halteplatte. Im zweiten Schritt können Sie dann die Halteplatte mit dem Solarpanel verschrauben. Nun verbinden Sie die Halterung mit der Kamera und schließen die Antenne an.
Verbinden Sie zunächst die Kamera mit der Halteplatte. Im zweiten Schritt können Sie dann die Halteplatte mit dem Solarpanel verschrauben. Nun verbinden Sie die Halterung mit der Kamera und schließen die Antenne an. 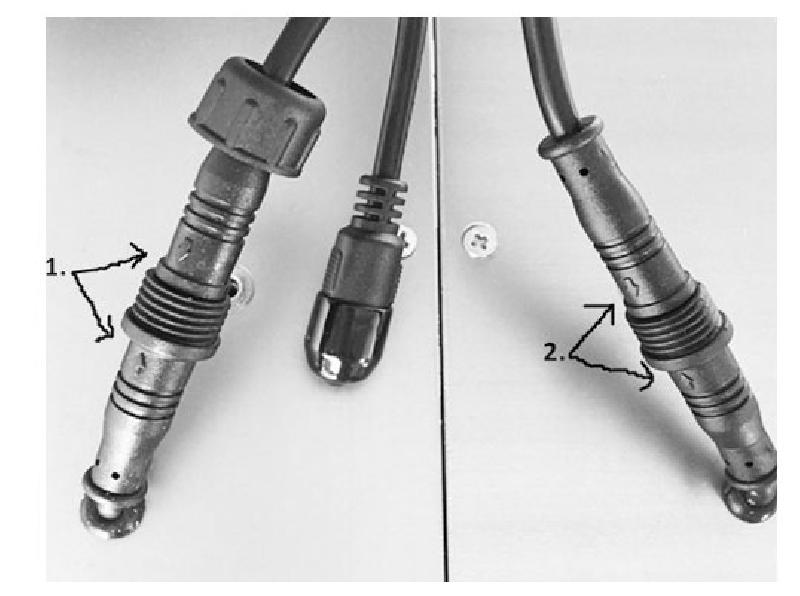 Verbinden Sie Kamera und Solarpanel, achten Sie auf die Pfeile an den Anschlüssen.
Verbinden Sie Kamera und Solarpanel, achten Sie auf die Pfeile an den Anschlüssen.
SIM-Karte und MicroSD-Karte einlegen
 Um die SIM-Karte einzulegen, trennen Sie die Verbindung zur Stromversorgung (Akku / Solarpanel). Schrauben Sie nun die Glasabdeckung an der Vorderseite ab und legen Sie eine Standard-SIM-Karte mit Datenverbindung und deaktiviertem PIN-Code ein (rote Markierung). Im unteren Halter können Sie die MicroSD-Karte einlegen.
Um die SIM-Karte einzulegen, trennen Sie die Verbindung zur Stromversorgung (Akku / Solarpanel). Schrauben Sie nun die Glasabdeckung an der Vorderseite ab und legen Sie eine Standard-SIM-Karte mit Datenverbindung und deaktiviertem PIN-Code ein (rote Markierung). Im unteren Halter können Sie die MicroSD-Karte einlegen.
Suchtool installieren
Installieren Sie das Tool „IP Camera Tool“, um nach der IP der Überwachungskamera im Netzwerk zu suchen. 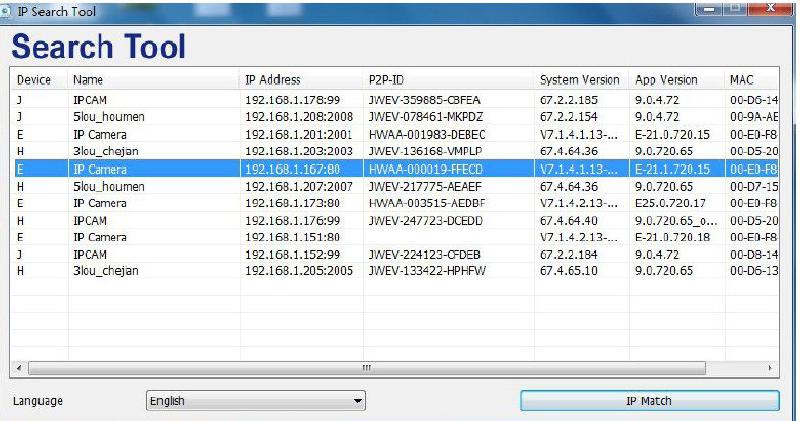 Klicken Sie doppelt auf einen Kameraeintrag in der Liste, um die Kamera im Internet Explorer zu öffnen.
Klicken Sie doppelt auf einen Kameraeintrag in der Liste, um die Kamera im Internet Explorer zu öffnen.
Zugriff per Internet Explorer 11
Benutzer: admin Kennwort: admin
Das OCX-ActiveX-Plugin muss jetzt installiert und das Ausführen zugelassen werden. (Hilfe dazu: https://www.alarm.de/problememit-activex-umgehen) 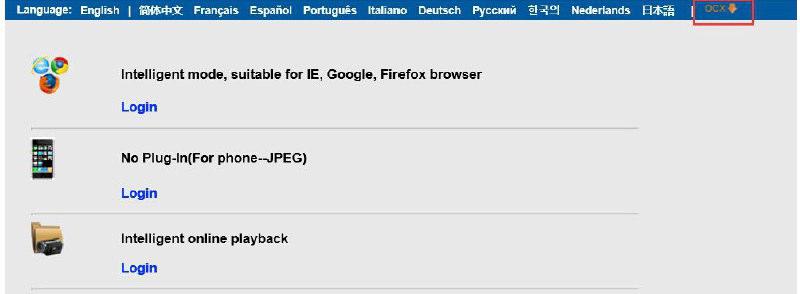
- Nun klicken Sie auf "Wireless".
- Danach auf "Search".
- Wählen Sie die SSID "Solar Cam-4G_XXXX" und klicken auf "Join".
- Geben Sie unter "Key" und "Re-type key" das Kennwort "123456789" oder "12345678" ein.
- Zuletzt klicken Sie auf "Apply".
- Sie können nun den Internet Explorer 11 schließen.
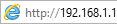
- Klicken Sie auf "Connection" -> "Profile Management"
- Klicken Sie auf "New"
- Legen Sie ein neues Profil wie hier zu sehen im Beispiel für T-Mobile an. Die APN-Zugangsdaten erhalten sie bei Ihrem Netzbetreiber.
- Klicken Sie auf "Save"
- Klicken sie auf "Set Default"
- Klicken Sie auf "Connection" -> "Network".
- Klicken Sie auf "Manual" und danach auf "Apply".
- Klicken Sie auf "Refresh".
- Warten Sie einen Augenblick.
- Wählen Sie das Netz Ihres Netzbetreibers(hier am Beispiel von T-Mobile). Und Klicken "Select"
- Klicken Sie auf "Connection" -> "Connection Status".
- Klicken Sie auf "Connect".
- Warten Sie einen Augenblick.
- Nun sollten Sie unter "Connection Status" "Connected" lesen können.
Mobiler Zugriff per App
Installieren Sie die App „IPC VIEW“ aus dem App Store oder von Google Play. Starten Sie die App und scannen Sie den QR-Code auf der Kamera. Name: admin, Passwort: admin.Wenn Sie das Passwort ändern, bitte merken Sie sich das Passwort und notieren Sie es ggfs. Das Passwort kann aus Sicherheitsgründen nur in unserem Testlabor zurückgesetzt werden, was für Sie kostenpflichtig ist.
Herzlichen Glückwunsch, Sie haben die Einrichtung der Kamera abgeschlossen und sind nun mit dem Internet verbunden. Für weitere Infos zu Überwachungskamera lesen Sie unseren Ratgeber unter: https://www.alarm.de/ueberwachungskamera/