Hinweis: Die Bedienungsanleitung sowie die Software sind für mehrere Kameras gemacht. Diese haben nicht immer die gleiche Ausstattung, so dass Sie Punkte finden werden, die für Ihren NVR nicht zutreffen.
1) Hardwareinstallation
Verbinden Sie die Kamera per Netzwerkkabel mit dem Router und per Stromkabel mit dem Stromnetz. Auch die direkte Verbindung mit dem PC ist möglich.
2) Zugriff per Browser
Die Standard-IP der Kamera ist 192.168.1.160. Somit muss Ihr PC im gleichen IP-Bereich sein, bei Verwendung eines Routers auch der Router (192.168.1.). Sie können die IP der Kamera später ändern und an ihr Netzwerk anpassen.
Mehr Informationen finden Sie hier: FAQ Netzwerkkamera
Schritt 1: Geben Sie die IP 192.168.1.160 im Internet Explorer ein, dann erscheint folgende Oberfläche: 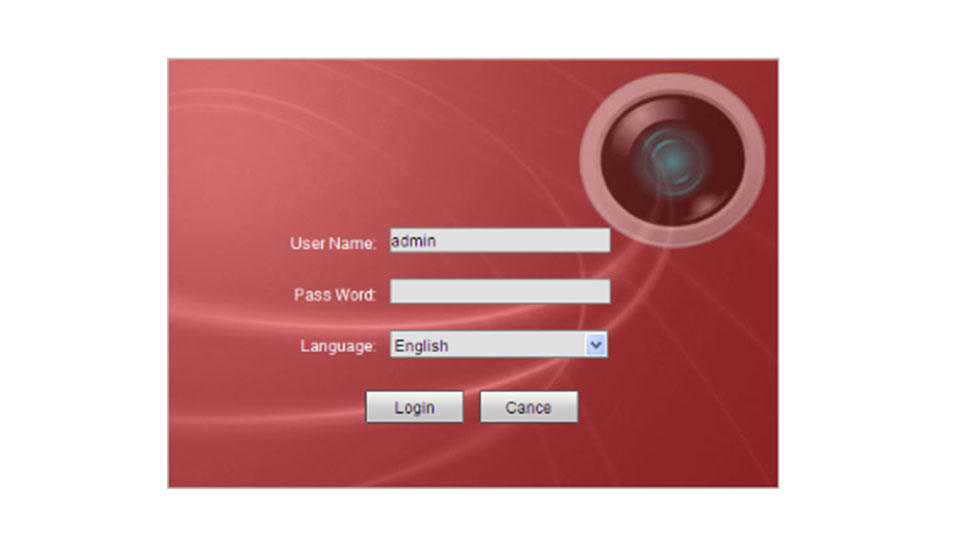 Schritt 2: Der Standardbenutzername ist „admin“, das Standardpasswort ist 12345. Loggen Sie sich ein, um das Videobild zu sehen:
Schritt 2: Der Standardbenutzername ist „admin“, das Standardpasswort ist 12345. Loggen Sie sich ein, um das Videobild zu sehen: 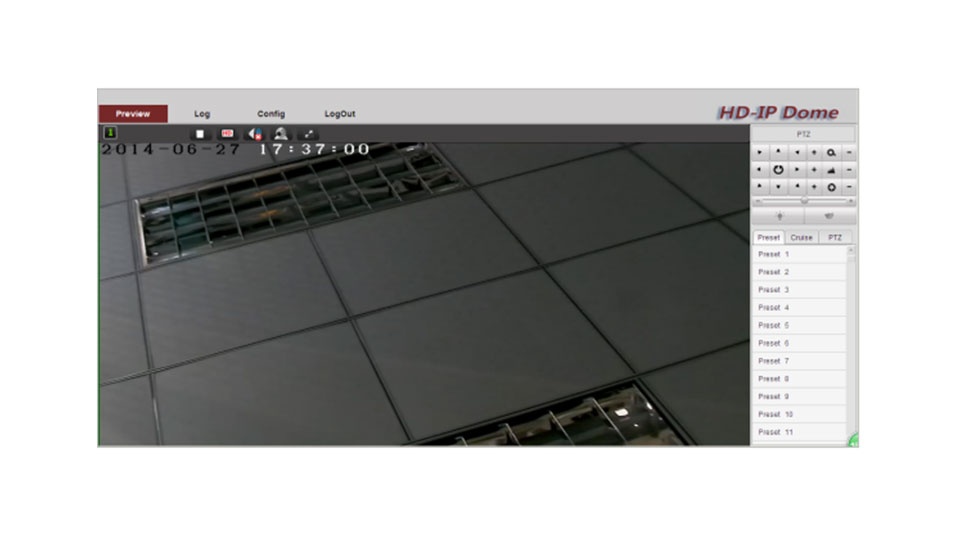
3) Symbole
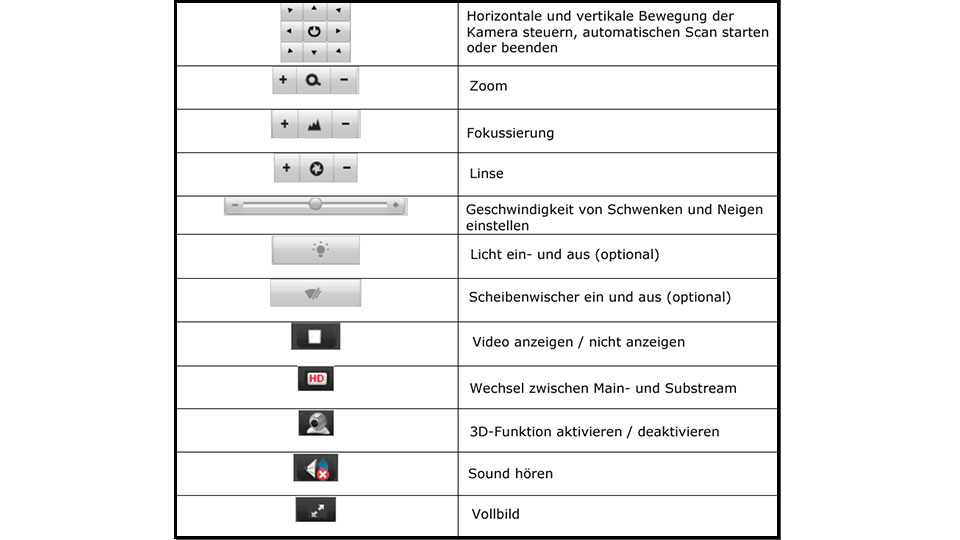
4) Preseteinstellungen
Um die aktuelle Position der Kamera als Preset festzulegen, klicken Sie auf folgendes Symbol:

Um eins der eingestellten Presets abzurufen klicken Sie auf:

Ein Preset können Sie mit Klick auf folgendes Symbol löschen:

5) Cruise
Die Cruise-Funktion ermöglicht es, mehrere Presets als eine Tour bzw. einen „Cruise“ zusammenzuführen, so dass diese automatisch abgefahren werden. Die Kamera patrouilliert also selbstständig.
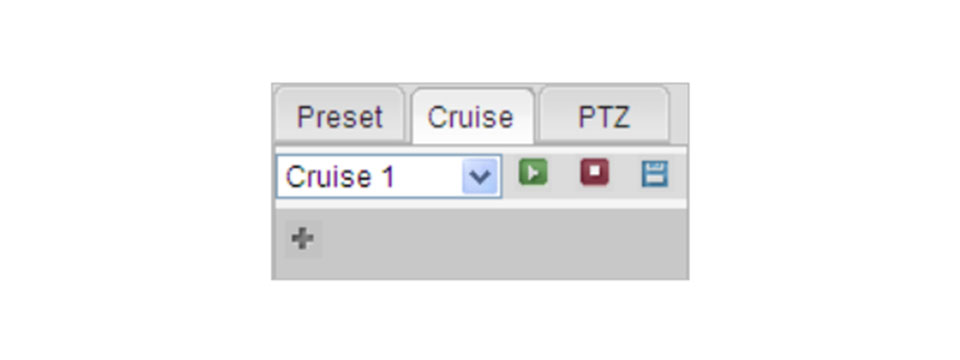
Ein Cruise unterstützt bis zu 16 Presets. „Dwell“ beschreibt den Wert in Sekunden, wie lange die Kamera an der Position bleibt. „Speed“ die Geschwindigkeit der Bewegung.
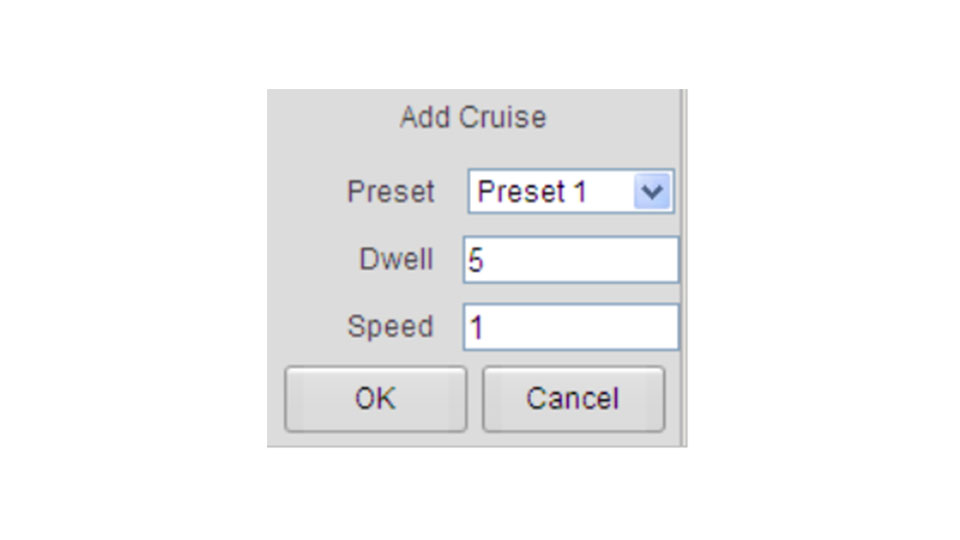
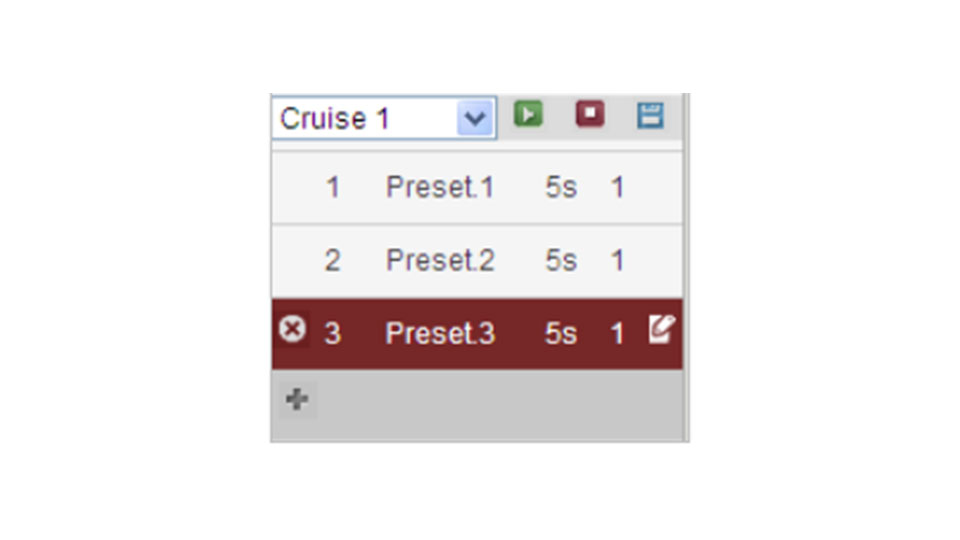
Klicken Sie nach dem Hinzufügen eines Presets auf das „Speichern“-Symbol.
Klicken Sie auf folgendes Symbol, um den Cruise zu starten:

Klicken Sie auf folgendes Symbol, um den Cruise zu beenden:

Ein Preset können Sie mit Klick auf folgendes Symbol aus dem Cruise löschen:

6) Scan / automatisches Patrouillieren
Es gibt drei Funktionen:
Automatisches Wechseln zwischen zwei Positionen (A – B), zufälliger Positionswechsel, Abfahren von aufgezeichneten Routen.
a) Zufall / Random: Aktivieren Sie mit Klick auf „Random“ das zufällige Bewegen der Kamera.
b) Bewegung: Bewegungen Sie die Kamera zum gewünschten äußersten linken Punkt. Klicken Sie auf „Left Limit“. Bewegen Sie die Kamera zum gewünschten äußersten rechten Punkt. Klicken Sie auf „Right Limit“. Klicken Sie auf „Auto“, um eine Bewegung zwischen den beiden Punkten zu starten.
c) Aufgezeichnete Route / Pattern: Klicken Sie „Record Track“, um die Route aufzuzeichnen. Bewegen Sie dann die Kamera wie gewünscht. Klicken Sie dann auf „Stop Track“, um die Aufnahme zu beenden. Mit „Run Track“ startet die Wiedergabe der aufgezeichneten Route.
7) Einstellungen
Klicken Sie auf „Config“, um zu den Einstellungen zu gelangen.
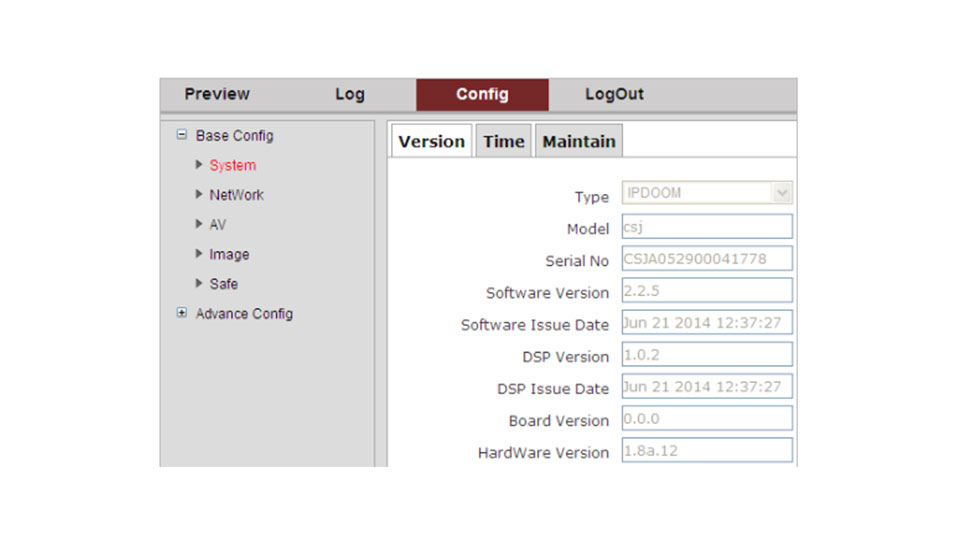
7.1) System
Version: Zeigt die Version der Kamera an und weitere Informationen.
Time: Zeiteinstellung.
Mantain: Möglichkeiten zur Wartung, wie z.B. Reset.
7.2) Netzwerk / Network
ETH: Stellen Sie ein, ob die IP-Adresse automatisch ermittelt werden soll oder weisen Sie manuell eine IP-Adresse zu. Beachten Sie die Hinweise unter http://www.alarm.de/haeufig-gestellte-fragen/wie-richte-ich-eine-netzwerkkamera-ein_.html
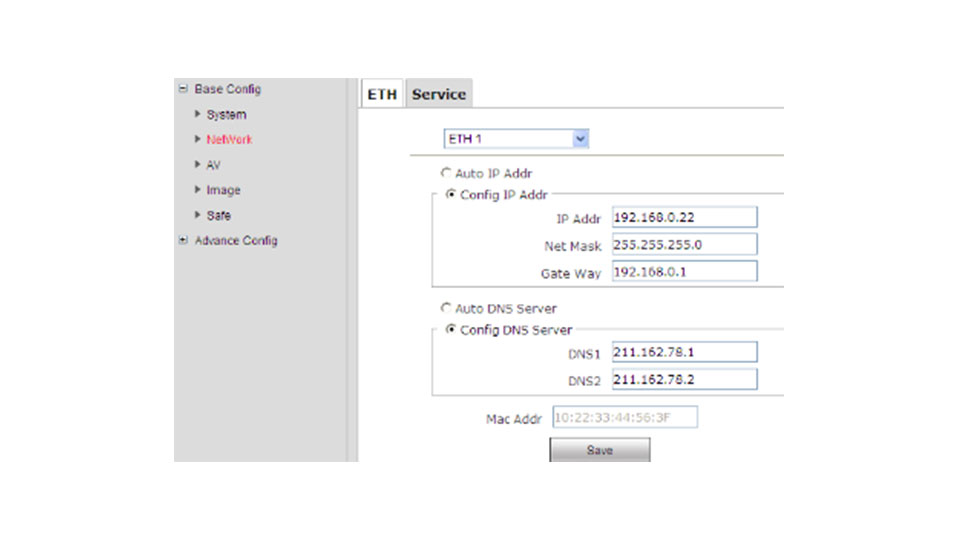
7.3) AV (Audio und Video)
Encode: Ändern Sie die Einstellungen für Mainstream (Hauptstream) und Substream. Wählen Sie die Zahl der Bilder pro Sekunde (Frame Rate) und die Bitrate soviel Videoauflösung (Resolution).
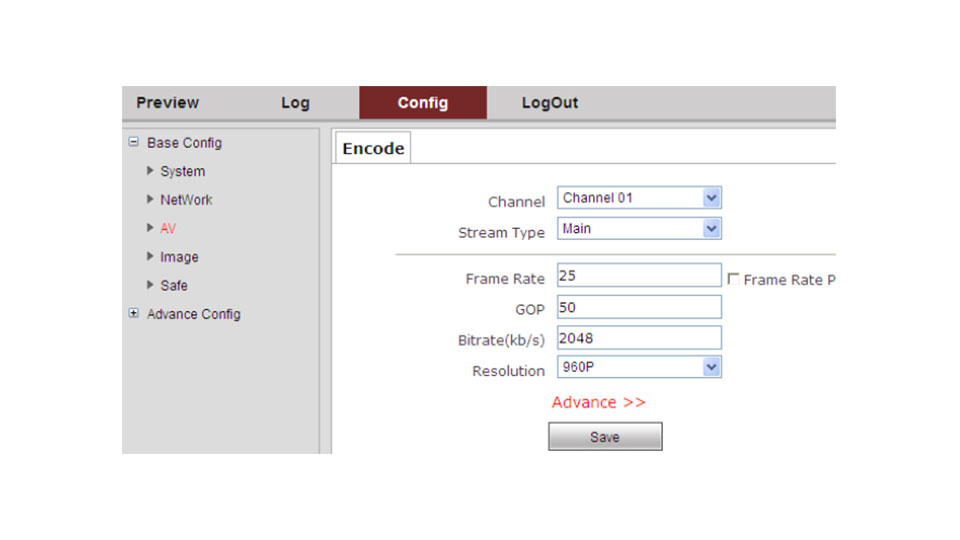
7.4) Image (Bildeinstellungen)
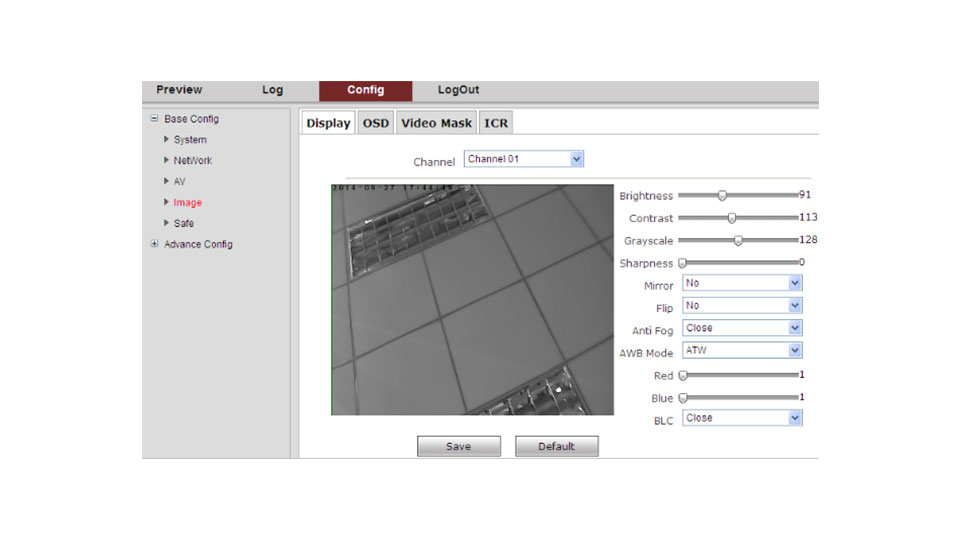
Display: Ändern Sie die Einstellungen von Helligkeit, Kontrast, Bilddrehung (Mirror Flip), Gegenlichtkompensation (BLC) und mehr.
OSD: Stellen Sie ein, welche Informationen im Videobild sichtbar sein sollen.
Video Mask: Maskieren Sie bis zu 4 Bereiche, die nicht sichtbar sein sollen.
ICR: Hier finden Sie Einstellungen zu den Nachtsicht-LEDs.
7.5) Safe / Sicherheit
Hier finden Sie die Einstellungen zu den Nutzern.
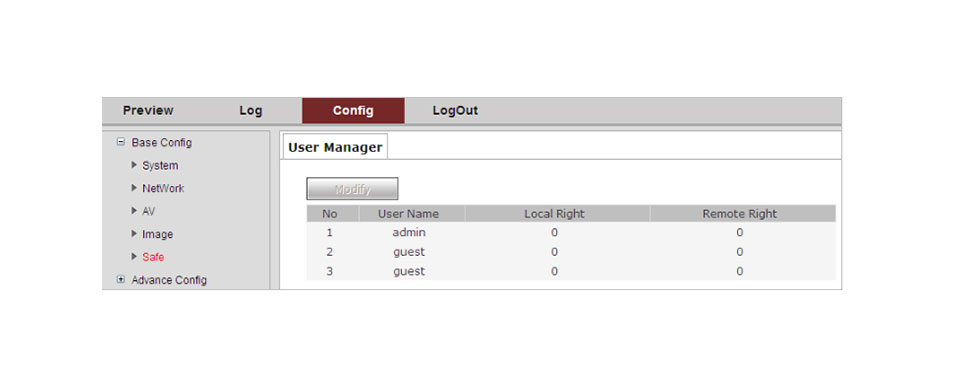
7.6) Event
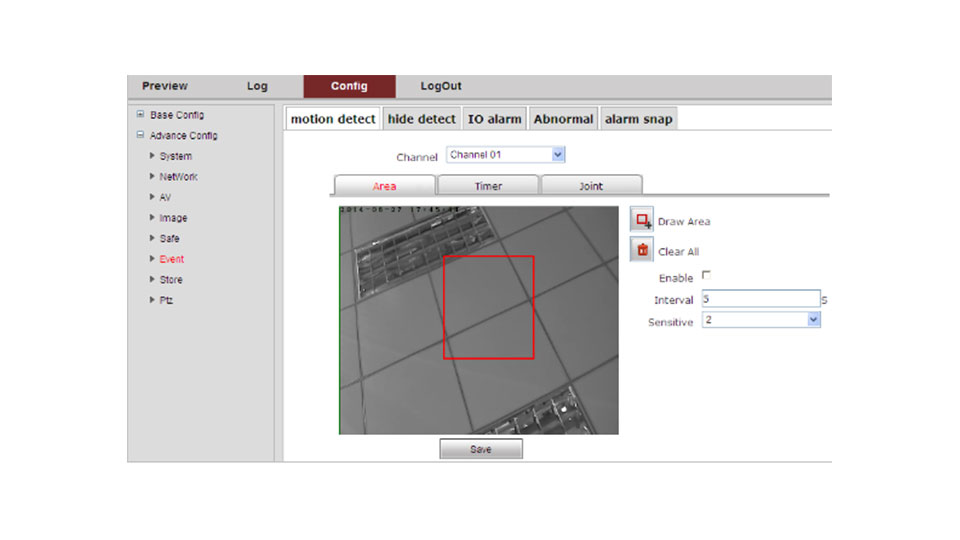
Motion Detect (Bewegungserkennung):
Legen Sie einen Bereich fest, innerhalb dessen die Bewegungserkennung aktiv ist (Area). Legen Sie die Empfindlichkeit fest (Sensitive). Mit „Enable“ aktivieren Sie die Bewegungserkennung. Mit „Timer“ können Sie die Funktion per Zeitplan programmieren. Wählen Sie zudem aus, ob ein Alarm per E-Mail oder FTP versendet werden soll.
Hide Detect (Videosignal verdeckt):
Wenn das Videosignal verdeckt wird, also z.B. jemand eine Decke über die Kamera wirft, erhalten Sie auf Wunsch einen Alarm per E-Mail oder FTP.
IO-Alarm (optional):
Wenn die Kamera über einen Alarmeingang verfügt, können Sie hier entscheiden, wie die Kamera bei Alarm reagieren soll.
Abnormal:
Alarm bei abnormalem Verhalten (Festplattenfehler, IP-Konflikt, etc.)
Alarm Snap:
Legen Sie fest, ob ein Foto bei Alarm aufgenommen werden soll oder nicht.
7.7) PTZ
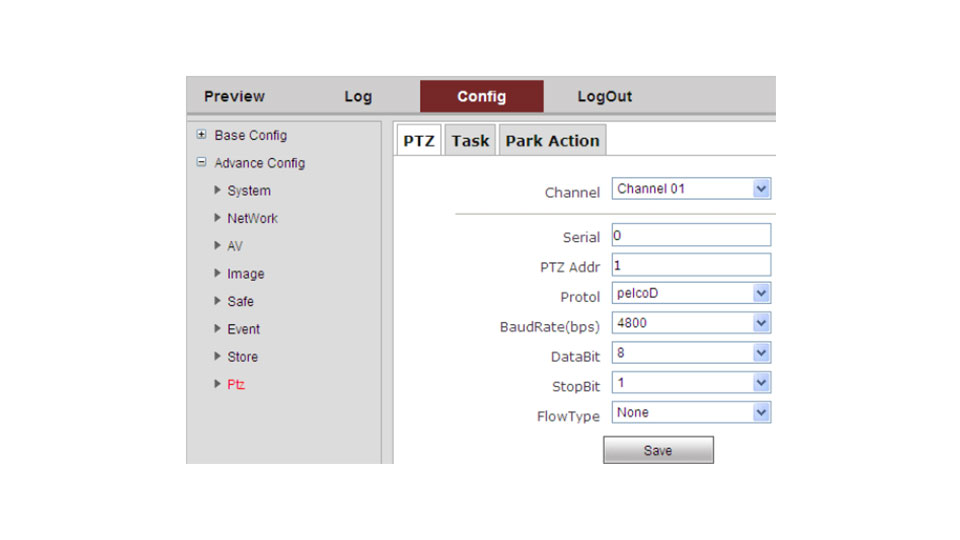
PTZ: Einstellungen zum PTZ Protokoll.
Task: Weisen Sie der Kamera zeitgesteuert Aufgaben zu, wie z.B. automatisches Cruisen.
Park Action: Setzen Sie fest was passiert, wenn die Kamera über einen bestimmten Zeitraum keinen Befehl erhält.
7.7) Status
Zeigt den aktuellen Status der Kamera an.
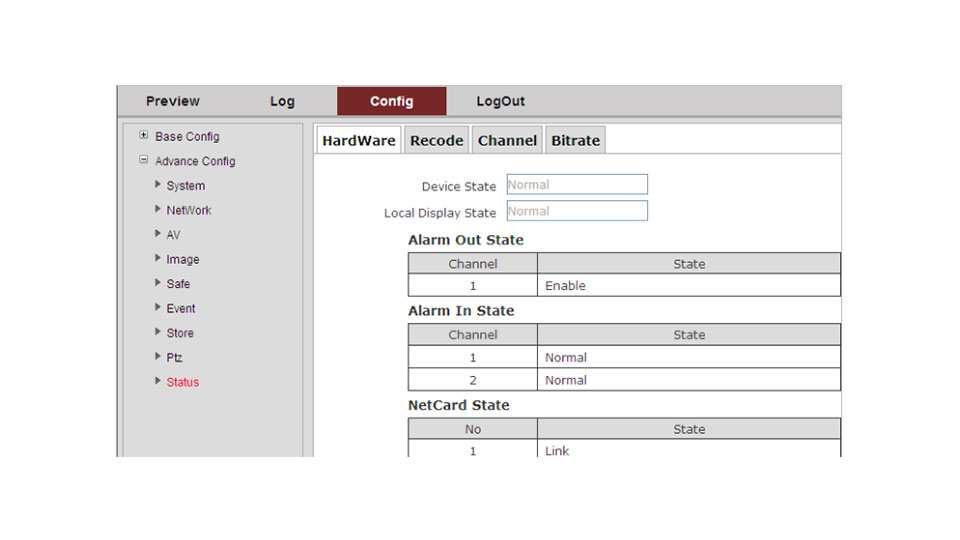
8) Zugriff per App
Sie können auf die App für das System zugreifen, indem Sie im Play-Store (Android) oder App-Store (iOS) die App „ppview“ herunterladen.
Alternativ können Sie fast jede ONVIF-fähige App nutzen, von denen viele kostenfrei im jeweiligen Store Ihres Betriebssystems vertreten sind.
8.1) So starten Sie die App
Gehen Sie in den Play-Store (Android) oder App-Store (iOS), suchen Sie nach der App „ppview“ und laden Sie diese herunter.
Starten Sie nach der Installation die App und legen Sie zuerst ein neues Benutzerkonto an (falls noch nicht vorhanden). Falls Sie schon registriert sind, melden Sie sich bitte mit Ihren Zugangsdaten an.
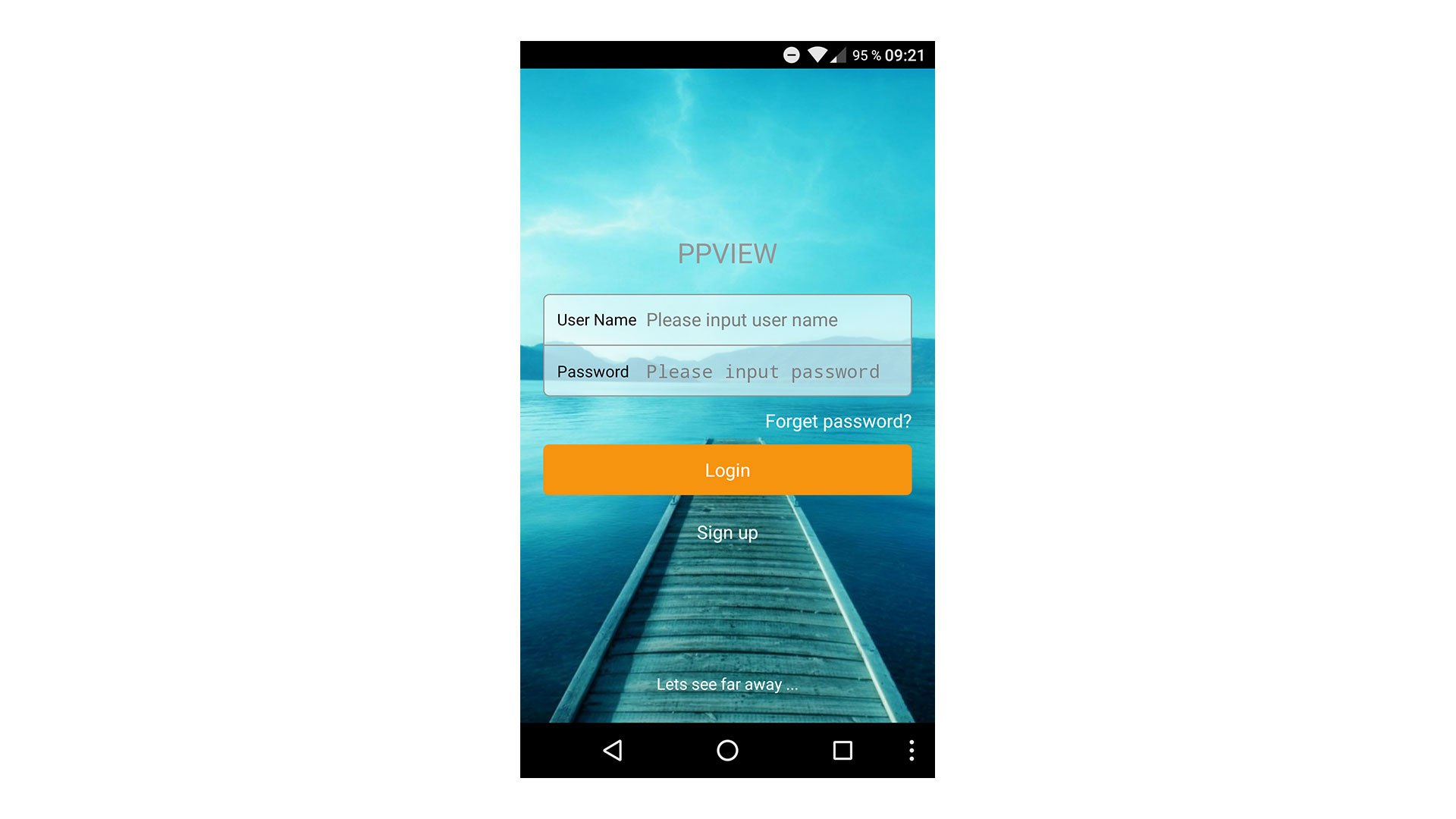
Nach der erfolgreichen Registrierung (oder Login), werden Sie zum Startfenster der App weitergeleitet.
8.2) So verbinden Sie die Kamera mit der App
Sie können eine Kamera mit der App verbinden, indem Sie diese über die Geräte-ID hinzufügen. Gehen Sie dazu bitte wie folgt vor.
1: Im Startfenster der App, befinden Sie sich in der Kategorie "My Cameras" (Meine Kameras). Hier sehen Sie eine Übersicht aller hinzugefügten Geräte (falls welche vorhanden sind). Klicken Sie hier bitte auf das Plus-Zeichen (oben rechts), um ein neues Gerät hinzuzufügen.
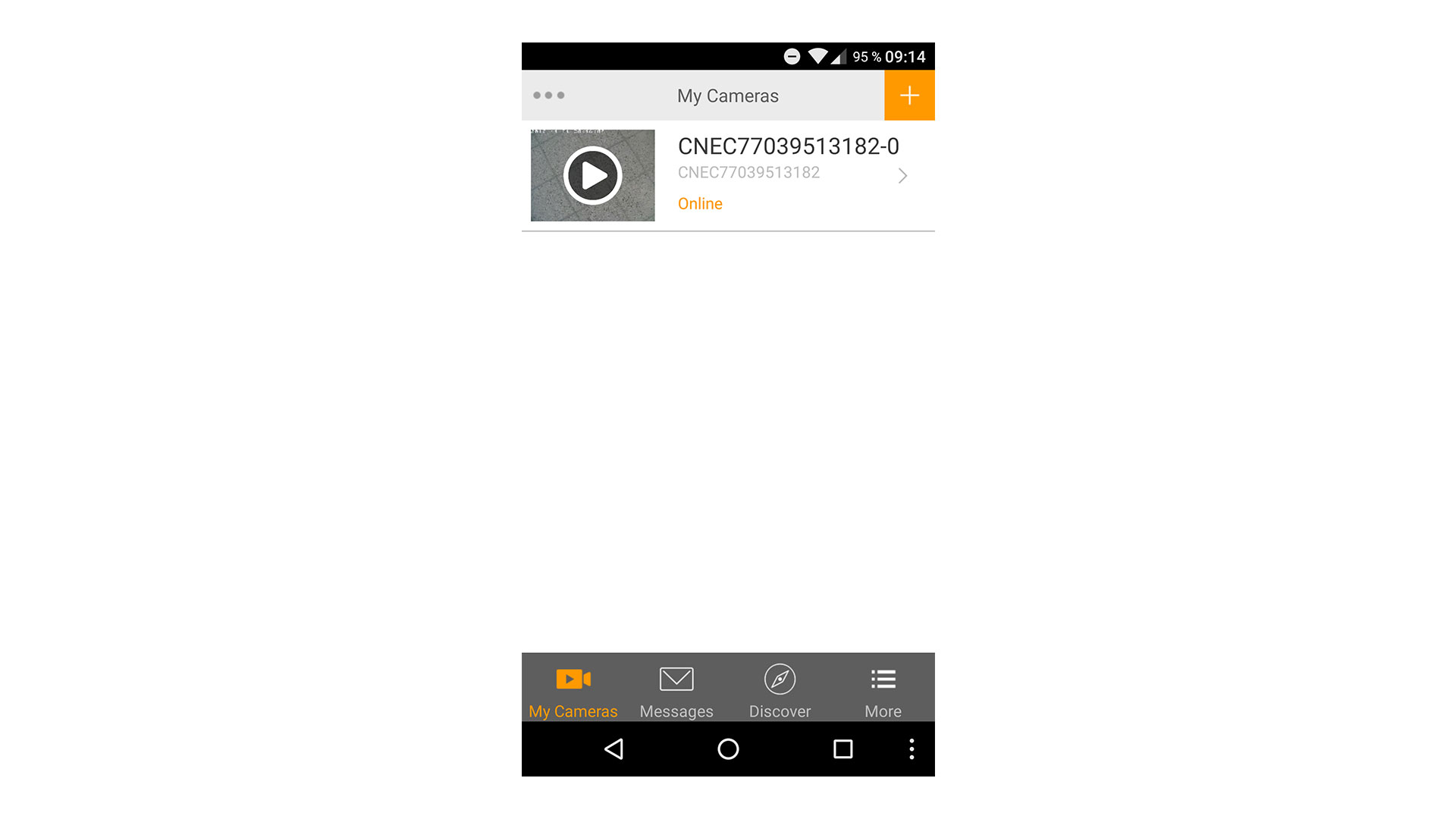
2: Hier haben Sie mehrere Möglichkeiten um ein Gerät hinzuzufügen. Am besten wählen Sie den Weg über die Geräte-ID. Geben Sie dazu die Geräte-ID (Device-ID) der Kamera und das dazu passende Passwort ein (voreingestelltes Passwort: 12345).
Hinweis: Die Geräte-ID finden Sie, wenn Sie sich über die Browser-Oberfläche anmelden und in die Einstellungen wechseln (mehr dazu weiter oben, unter Punkt 2).
In den Systemeinstellungen, können Sie jetzt die Geräte-ID (als "Serial No" bezeichnet) einsehen (mehr dazu weiter oben, unter Punkt 7).
3: Geben Sie die Geräte-ID und das vorhin erwähnte Passwort in der App ein. Bestätigen Sie die Eingaben mit einem Klick auf "Add", um die Kamera erfolgreich mit der App zu verbinden.
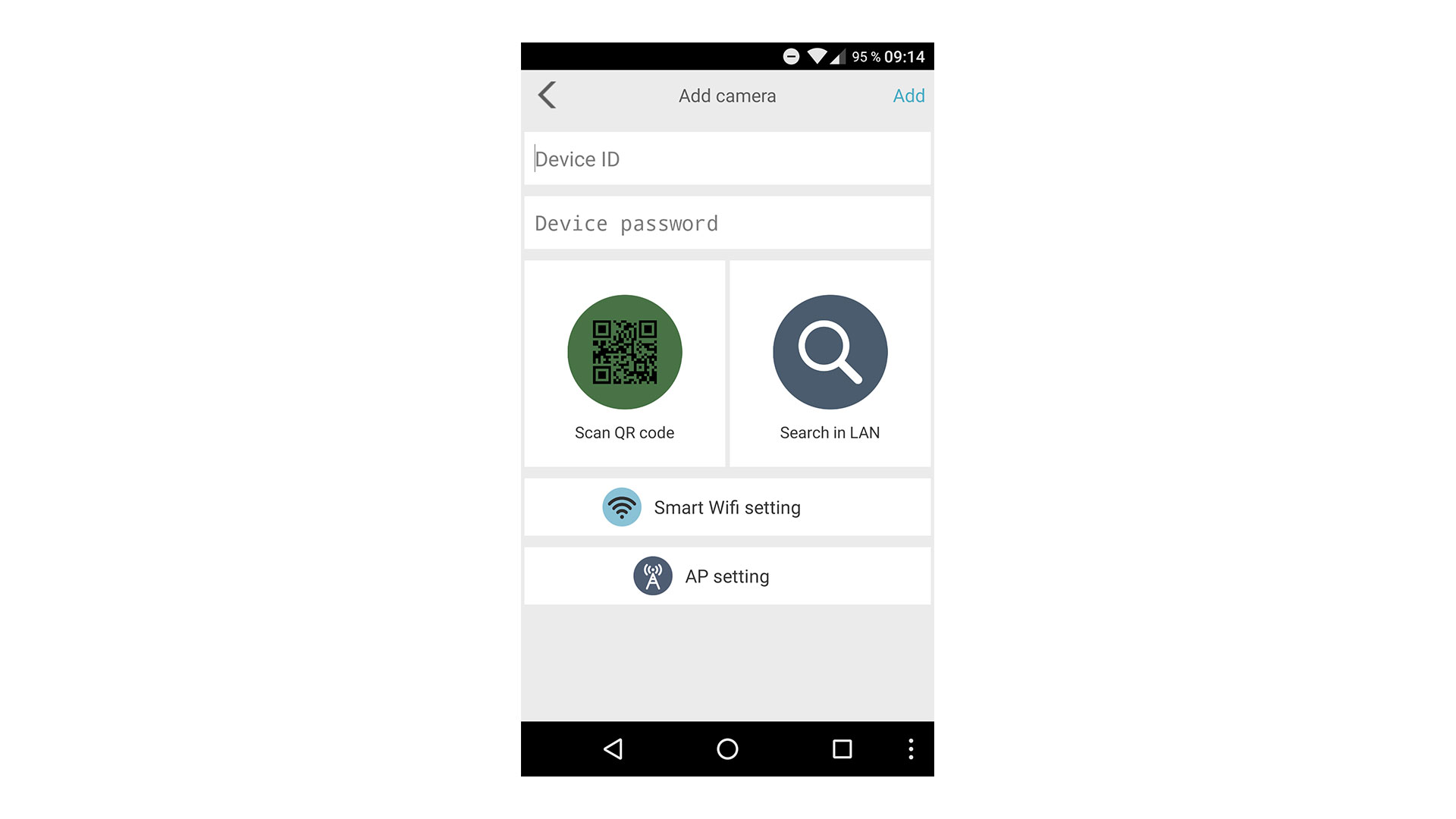
Sie können nun per App auf die Kamera zugreifen, Einstellungen vornehmen und Bilder sowie Videos aufzeichnen und abspeichern.
8.3) Weitere Punkte zur Bedienung der App
1. Wenn Sie sich im Startfenster der App befinden, können Sie über die drei Punkte (oben links) entweder alle Kameras de-/aktivieren oder die Vorschau von allen verfügbaren Kameras in mehreren Fenstern einschalten.
2. Im Startfenster, können Sie in der Geräteübersicht auf die verfügbaren Kameras klicken, um alle wichtigen Details einzusehen, Einstellungen vorzunehmen und die Wiedergabe zu starten.
3. Sie gelangen zum lokalen Album (also zu den auf Ihrem Mobilgerät abgespeicherten Fotos und Videos), indem Sie in die Kategorie "More" (Mehr) und dann auf "Local Photos and Videos" klicken. Hier können Sie auch noch weitere Einstellungen vornehmen.
