Vorbereitung
Laden Sie vor der ersten Benutzung den Akku voll auf und formatieren Sie die SD-Karte im FAT32-Format.
Produktdarstellung
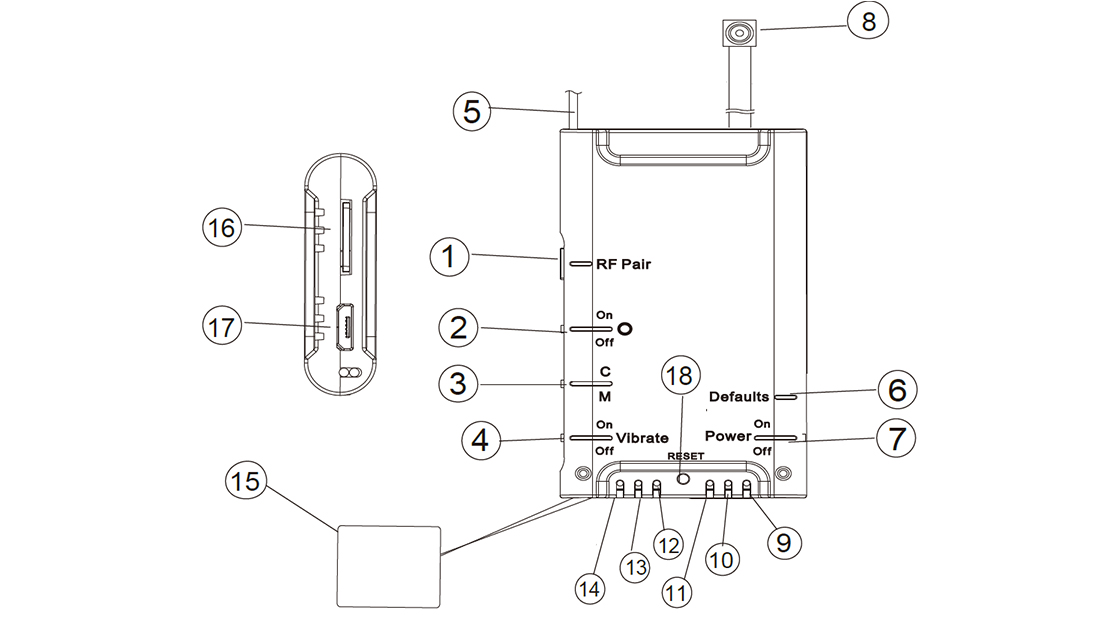
Beschreibung:
- PIR Verbindungstaste
- WLAN-Schalter
- Schalter zu Dauerbetrieb/Bewegungserkennung
- Vibrationsschalter
- WLAN-Antenne
- Standardeinstellungs-Taste
- An/Aus-Schalter
- Kameralinse
- Power-LED (blau)
- Rec-LED (rot)
- Verbindungs-LED (rot/blau)
- WLAN-LED (orange)
- Aufladen-LED (grün)
- IP-LED (hellgrün)
- Akku
- Speicherkartenslot
- USB-Anschluss
- Reset-Taste
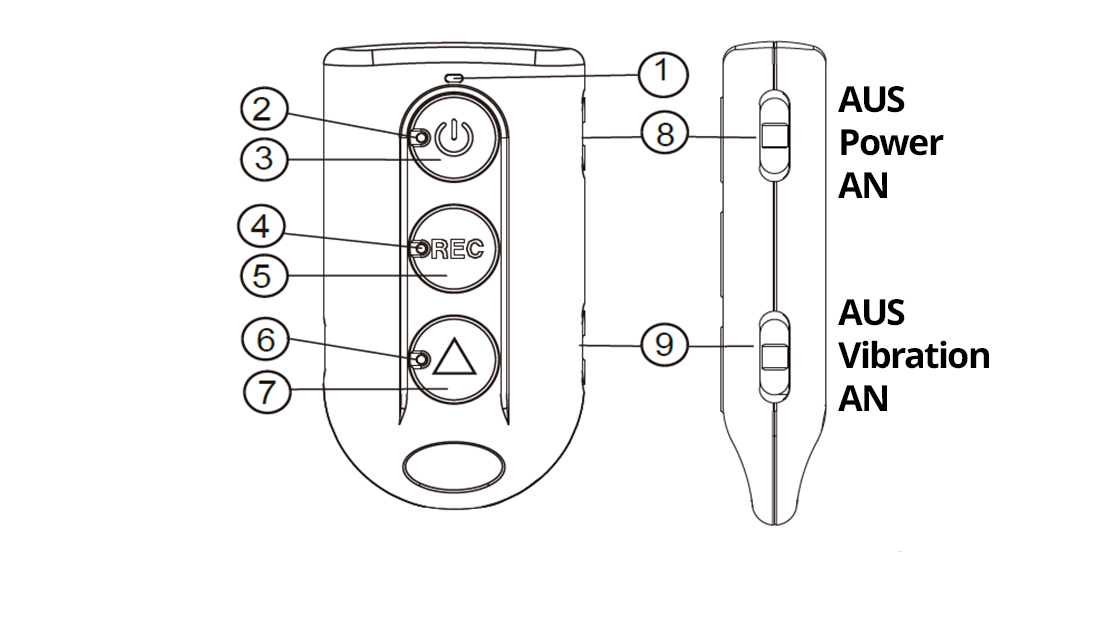
Beschreibung:
- Befehls-LED (grün)
- Kamera-An-LED (blau)
- Taste zum ein-/ausschalten der Kamera
- Aufzeichnung-An-LED (rot)
- Taste zum de-/aktivieren der Aufzeichnung
- WLAN-An-LED (orange)
- Taste zum de-/aktivieren des WLAN
- Power-Schalter (An/Aus)
- Vibrations-SChalter (An/Aus)
Stromversorgung
Beim Aufladen, leuchtet die grüne LED. Geht diese aus, ist der Akku voll aufgeladen.
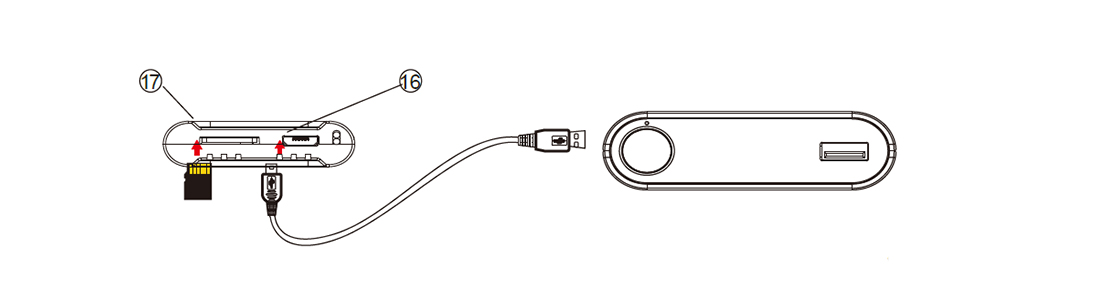
Variante 1: Verbinden Sie das Gerät per USB-Kabel an eine Powerbank.
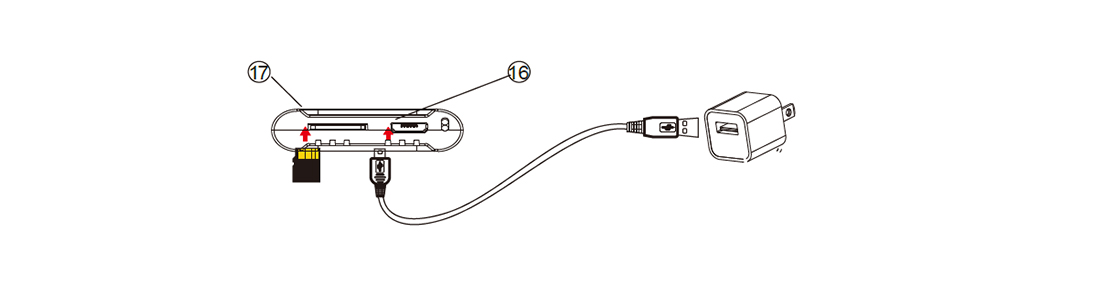
Variante 2: Verbinden Sie das Gerät per USB-Kabel mit einem Adapter an eine Steckdose.
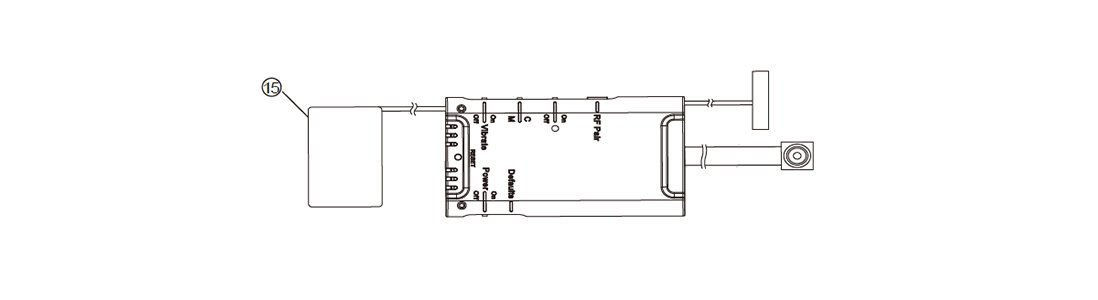
Variante 3: Verbinden Sie das Gerät per USB-Kabel mit einem passenden Akku.
1. Gerät bedienen
4.1. Einschalten: Schalten Sie die Power-Taste (7) nach oben, um das Gerät einzuschalten.
4.2. Aufzeichnen: 40 Sekunden nach dem Einschalten, wird automatisch die Videoaufzeichnung gestartet.
4.3. Vibration: Schalten Sie die Vibrations-Taste (4) nach oben, um diese zu aktivieren, oder nach unten, um sie zu deaktivieren.
4.4. WLAN: Schalten Sie die WLAN-Taste (2) nach oben, um diese zu aktivieren, oder nach unten, um sie zu deaktivieren.
4.5. Ausschalten: Schalten Sie die Power-Taste (7) nach unten, um das Gerät auszuschalten.
4.6. Reset: Bei Fehlfunktionen des Gerätes, drücken Sie die Reset-Taste (18).
4.7. WLAN-Standardeinstellungen: Drücken und halten Sie die Standardeinstellungs-Taste für ca. 4 Sekunden, um die WLAN-Daten zurückzusetzen.
4.8. Alle Standardeinstellungen: Drücken und halten Sie die Standardeinstellungs-Taste für ca. 10 Sekunden, um alle Einstellungen zurückzusetzen.
2. Vibrationsbenachrichtigung
- Aufzeichnung starten - 1x lange Vibration
- Schnappschuss - 1x lange Vibration
- WLAN An - 2x kurze Vibration
- WLAN Aus - 2x kurze Vibration
- Gerät ausschalten - 1x kurze Vibration
3. Fernbedienung verbinden
Schalten Sie die Kamera ein und drücken Sie länger auf die PIR-Verbindungstaste (1), bis die Verbindungs-LED (rot/blau) aufleuchtet. Die Kamera wartet nun auf die Verbindung.
Schalten Sie die Fernbedienung ein aktivieren Sie die Vibration. Drücken Sie auf der Fernbedienung die Taste zum Aktivieren der Aufzeichnung. Vibriert das Gerät 1x und gehen dann die blaue/rote LED aus, wurde die Verbindung erfolgreich hergestellt.
4. Befehle mit der Fernbedienung
Zum Bedienen der Fernbedienung:
Kamera einschalten: Schieben Sie an der Fernbedienung den Power-Schalter nach oben (An) oder unten (Aus).
Vibration einschalten: Schieben Sie an der Fernbedienung den Vibrations-Schalter nach oben (An) oder unten (Aus).
Zum Bedienen der Kamera:
Kamera einschalten: Drücken und halten Sie die Taste zum ein-/ausschalten der Kamera (3) für 3 Sekunden, um das Gerät ein- oder auszuschalten.
Aufzeichnung starten: Drücken Sie einmal die Taste zum Aufnehmen (5), um die Aufzeichnung zu starten oder zu beenden.
WLAN aktivieren: Drücken Sie einmal die WLAN-Taste (7), um das WLAN zu de-/aktivieren.
5. LED-Signale
Blaue LED leuchtet = Gerät ist eingeschaltet
Orange LED blinkt = WLAN wird gesucht
Orange LED leuchtet = WLAN-Verbindung hergestellt
Grüne LED leuchtet = Gerät wird aufgeladen
Hellgrüne LED leuchtet = IP wurde verbunden
Rote LED blinkt = Keine Speicherkarte
Rote LED blinkt 10x = Akku schwach
Rote LED leuchtet = Aufzeichnung aktiv
6. Auf die Daten der Speicherkarte zugreifen
Lesen Sie die Aufnahmen auf der SD-Karte mit einem Kartenlesegerät an Ihrem Computer aus.
Das Formatieren der SD-Karte können Sie ebenfalls am PC vornehmen, alternativ auch per App (mehr dazu später).
ZUGRIFF AUF DIE KAMERA PER APP
7. Installation und Einrichtung
Downloaden und installieren Sie die App "PV Cam Viewer" aus dem Play-Store (Android) oder App-Store (iOS).
Starten Sie die Kamera und öffnen Sie dann auf Ihrem Mobilgerät die WLAN-Einstellungen.
Aktivieren Sie das WLAN (sowohl auf dem Smartphone, als auch auf der Kamera) und warten Sie einige Augenblicke.
In der WLAN-Liste Ihres Mobilgerätes, wird nach kurzer Zeit die Kamera mit der ID aufgelistet, die Sie auf der Geräterückseite finden.
Klicken Sie dieses WLAN-Netz an, um Ihr Mobilgerät mit der Kamera zu verbinden. Geben Sie als Passwort "88888888" an.
8. Kamera mit der App verbinden
Starten Sie nach erfolgreicher Verbindung die App "PV Cam Viewer" und klicken Sie auf das Plus-Zeichen (oben rechts), um die Kamera in der App hinzuzufügen.
Hierzu stehen Ihnen zwei Methoden zur Auswahl.
Wählen Sie die QR-Code Methode (A) aus und scannen Sie den QR-Code auf dem Gerät. Die Verbindung wird hergestellt und nach wenigen Sekunden, ist das Gerät hinzugefügt.
Wählen Sie die manuelle Methode (B) aus und geben Sie die ID und das Passwort (von der Rückseite des Gerätes) ein. Die Verbindung wird hergestellt und nach wenigen Sekunden, ist das Gerät hinzugefügt.
Sie finden nun die Kamera in der Geräteliste und können diese einsehen.
9. Zeit und Datum synchronisieren
Bevor Sie das erste Mal eine Aufnahme starten, sollten sie die korrekte Zeit einstellen.
Öffnen Sie dazu in der App die Programmeinstellungen (Program Setting) im Hauptmenü und klicken Sie auf "Zeit synchronisieren" (Synchronize the time).
Geben Sie nun das korrekte Datum mit der aktuellen Tageszeit ein und speichern Sie Ihre Eingaben.
10. Fernzugriff über das Internet einstellen
Nachdem Sie das Gerät hinzugefügt haben und es online ist, klicken Sie in der Übersicht auf das Zahnrad-Symbol der Kamera (rechts), um zu den Kameraeinstellungen zu gelangen.
Klicken Sie auf "Internet Wifi-Setting" (Internet WLAN-Einstellungen) und aktivieren Sie "Internet Wi-Fi" (WLAN-Internet). Geben Sie die SSID sowie das Passwort Ihres WLAN ein und speichern Sie die Eingaben.
Prüfen Sie, ob die orangefarbene WLAN-LED durchgehend leuchtet (bedeutet, dass die WLAN-Verbindung erfolgreich hergestellt ist).
Hinweis: Ab sofort verbindet sich die Kamera immer automatisch mit Ihrem WLAN.
11. Auf das Live-Bild der Kamera zugreifen
Nachdem der Zugriff über das Internet-WLAN eingerichtet wurde, können Sie sich das Live-Bild der Kamera aus der Ferne anschauen.
Wählen Sie dazu aus der Geräteübersicht die jeweilige Kamera und klicken Sie dann im Hauptmenü auf "Recorder Setting" (Aufnahmeeinstellungen). Das Live-Bild wird gestartet.
Hier können Sie zwischen einer Video- und Fotoaufnahme wechseln.
Bei einer Videoaufnahme, klicken Sie auf "REC" um zu starten und dann auf "STOP", um diese zu beenden. Bei einer Fotoaufnahme, drücken Sie auf "CAP", um ein Foto zu schießen.
Im Hauptmenü, finden Sie unter "Video Files" Ihre Aufzeichnungen. Streichen Sie diese nach links, um sie zu speichern (Backup) oder zu löschen (Delete).
Wollen Sie Ihre Aufnahmen schützen, klicken Sie auf das graue Schloss-Symbol neben den Aufzeichnungen. Dieses wird blau und Ihre Dateien werden gesichert.
Hinweis: In den "Recorder Settings" (Aufnahmeeinstellungen), können Sie über "Overwrite" die Endlosaufzeichnung de-/aktivieren.
