Hinweis: Die Bedienungsanleitung gilt für mehrere IP-Kameras, nicht jede Funktion die in der Anleitung sichtbar ist, gilt auch für Ihr Modell. Software Download - Kennwort: alarm Weitere Hilfen: https://www.alarm.de/ip
Hardwareinstallation
Verbinden Sie die IP-Kamera mit Ihrem Netzwerk und der Stromzufuhr. Auch bei gewünschte WLAN Nutzung muss die IP-Kamera zunächst per LAN mit dem Netzwerk verbunden werden, damit die WLAN-Daten des Routers im Menü der Überwachungskamera hinterlegt werden können.
IP der Kamera finden
Installieren Sie die Datei "Search Setup" von der CD. Starten Sie die Anwendung. Sie finden darüber die IP der Kamera. Passen Sie diese ggf. an das Netzwerk an, alle Komponenten müssen den gleichen IP-Bereich haben (z.B. 192.168.1.x). Mehr Infos: Einrichtung einer IP-Kamera. 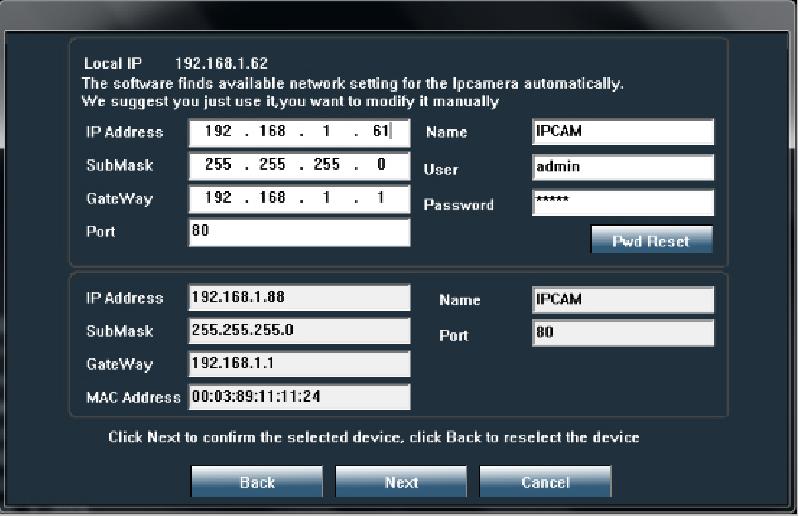 Wenn die IP ihres PCs z.B. 192.168.1.123 ist, muss die Kamera auch die ersten drei Zahlen gleich haben, z.B. 192.168.1.124
Wenn die IP ihres PCs z.B. 192.168.1.123 ist, muss die Kamera auch die ersten drei Zahlen gleich haben, z.B. 192.168.1.124
Zugriff per Internet Explorer
Mit der in der Software herausgefundenen IP-Adresse können Sie via Browser auf die IP-Kamera zugreifen. Bevorzugt ist dabei der Internet Explorer zu nutzen. Installiren und aktivieren Sie das Plugin der IP-Kamera. Login- Name: admin, Passwort: admin Wenn Sie das Passwort ändern, bitte merken Sie sich das Passwort und notieren Sie es ggfs. Das Passwort kann aus Sicherheitsgründen nur in unserem Testlabor zurückgesetzt werden, was für Sie kostenpflichtig ist. Weitere Informationen finden Sie hier: https://www.alarm.de/anleitung-zum-ip-kamera-zugriff-via-internet-explorer Steuern Sie die PTZ-Kamera mit den Pfeiltasten und den übrigen PTZ-Buttons. Im 3D-Modus kann die Maus die IP-Kamera steuern. 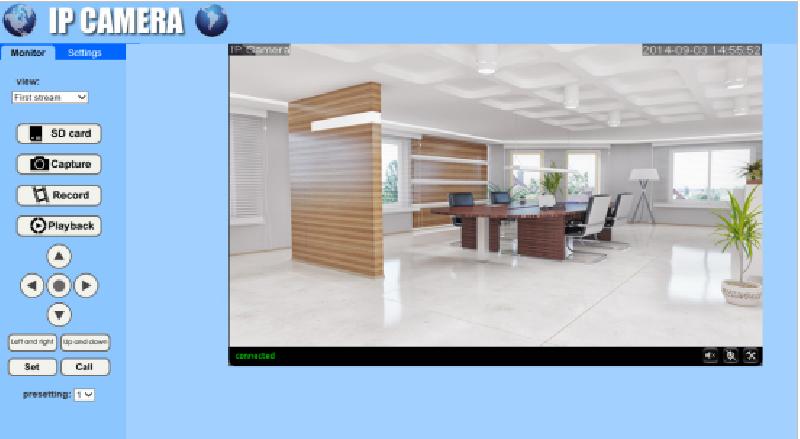 Mit Klick auf "Capture" wird ein Foto aufgenommen, ein Klick auf "Record" startet eine Videoaufnahme. Unter dem Punkt "Playback" können die Videoaufnahmen wiedergegeben werden.
Mit Klick auf "Capture" wird ein Foto aufgenommen, ein Klick auf "Record" startet eine Videoaufnahme. Unter dem Punkt "Playback" können die Videoaufnahmen wiedergegeben werden.
WLAN aktivieren
In den Einstellungen/Settings der IP-Kamera finden Sie die WLAN/Wifi/Wireless Settings. Dort aktivieren Sie WLAN und wählen das gewünschte Netzwerk aus. Geben Sie die Zugriffsdaten für das WLAN ein. Wenn die IP-Kamera mit dem WLAN verbunden ist, können Sie sie vom Netzwerkkabel trennen. 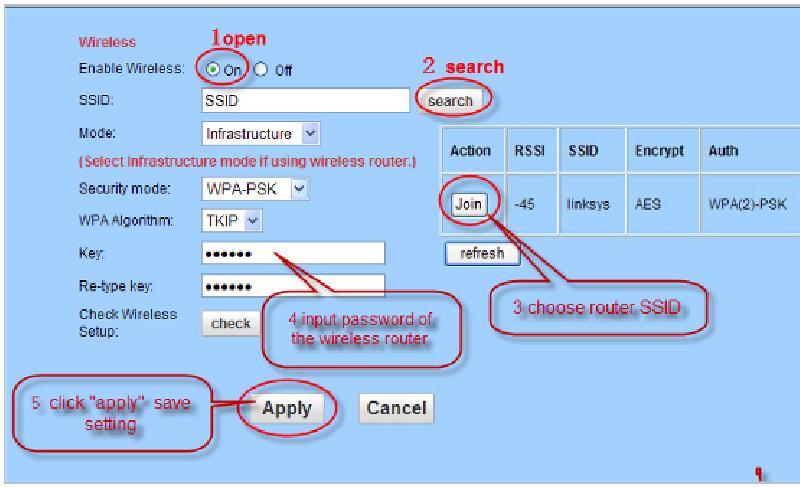
Einstellungen
Image Setting: Ändern Sie Helligkeit, Kontrast, Sättigung und weitere Werte. Drehen (Flip) oder Spiegeln (Mirror) Sie das Bild. Videosetting: Verändern Sie die Auflösung, Bitrate und Framerate für die drei Streams, die die IP-Kamera ausgibt. Network Parameter Setting: Verändern Sie die IP der Kamera sowie die Ports. ONVIF: Aktivieren oder deaktivieren Sie ONVIF und stellen Sie den Port ein. P2P: Der einfache Fernzugriff per App funktioniert über P2P. Daher sollte dieses aktiv sein. In diesem Menü sehen Sie die P2P-ID. DDNS: Der Hersteller bietet einen eigenen DDNS Service (Main DNS), Sie können auch andere Anbieter hinterlegen. Mehr Infos: Einrichtung einer IP-Kamera.
Bewegungserkennung
Unter dem Punkt "Motion Detection" können Sie bis zu vier Bereiche festlegen, innerhalb derer Bewegungen erkannt werden. Die Empfindlichkeit (Sensitivity) können Sie ebenfalls festlegen. 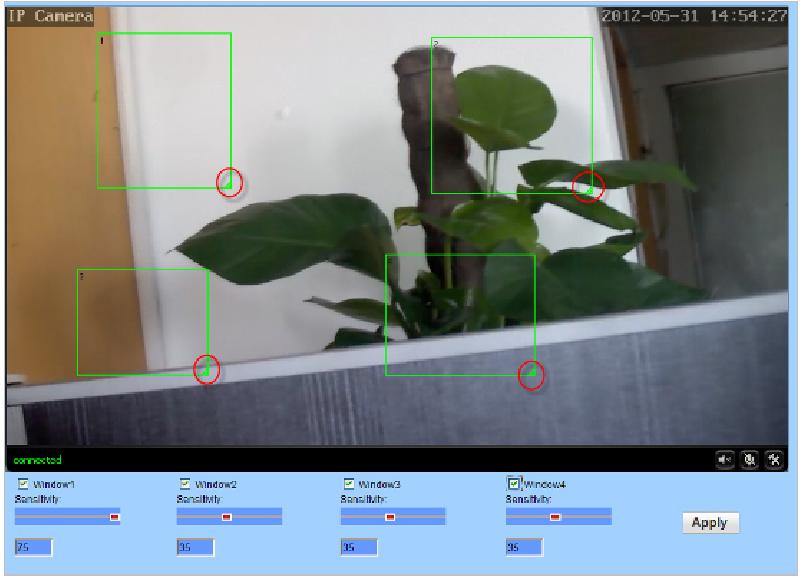 Unter dem Punkt "Linkage Set" legen Sie fest, was passieren soll, wenn eine Bewegung erkannt wurde. So kann eine E-Mail versendet werden oder ein FTP Upload erfolgen. Die jeweiligen FTP- und E-Mail-Daten können sie mit Klick auf "E-Mail-Setting" und "FTP Server Setting" festlegen.
Unter dem Punkt "Linkage Set" legen Sie fest, was passieren soll, wenn eine Bewegung erkannt wurde. So kann eine E-Mail versendet werden oder ein FTP Upload erfolgen. Die jeweiligen FTP- und E-Mail-Daten können sie mit Klick auf "E-Mail-Setting" und "FTP Server Setting" festlegen. 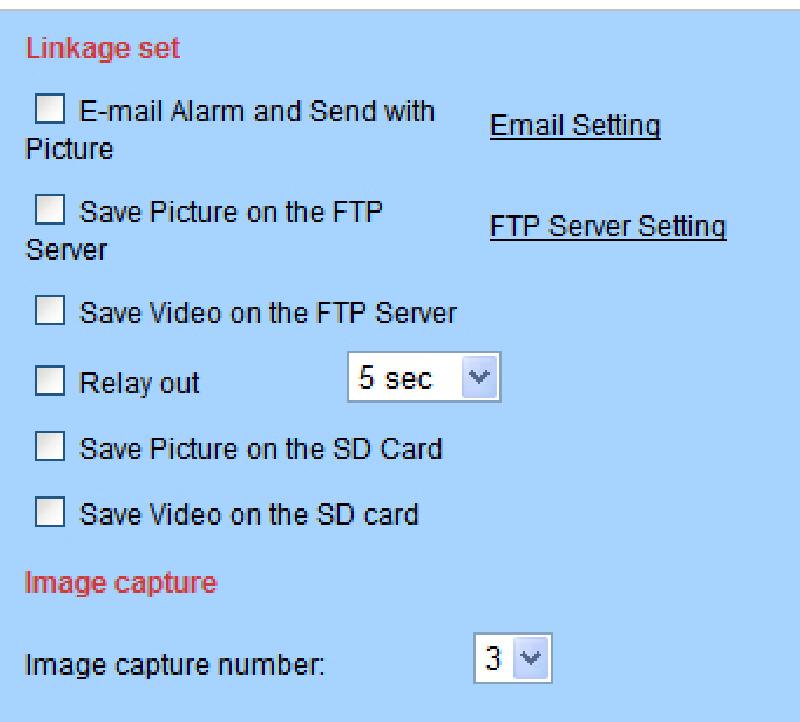 Im Bereich "Schedule" können Sie Bewegungserkennung zeitlich steuern.
Im Bereich "Schedule" können Sie Bewegungserkennung zeitlich steuern.
Software-Zugriff am PC
Installieren Sie die IpCamClient-Software von der CD, dort können Sie die Kamera einfügen.
Zugriff per App
Laden Sie die App "CamHi" für Android oder iOS herunter. Fügen Sie die Kamera mit Hilfe ihrer ID (z.B. zu finden im P2P-Menü) in die App ein. 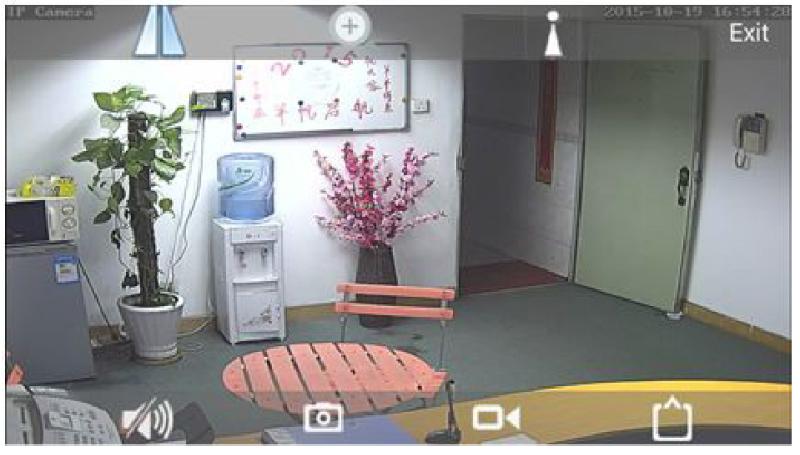
Probleme beim Schwenken, Neigen, Zoomen
Die PTZ-Baudrate muss immer 2400 betragen. Wenn es Probleme mit dem Schwenken, Neigen, Zoomen gibt, überprüfen Sie unter "Settings"->"Terminal"->"Boudrate" ob diese korrekt eingestellt ist. Verändert wird der Wert z.B. beim Zurücksetzen der Kamera auf Werkseinstellungen.
Alternative Software
Als Alternative zur vom Hersteller bereitgestellten Software können Sie die kostenlose und deutschsprachige Videoüberwachungssoftware „iSpyConnect“ hier herunterladen: iSpy Für weitere Infos zu Überwachungskamera lesen Sie unseren Ratgeber unter: https://www.alarm.de/ueberwachungskamera/











