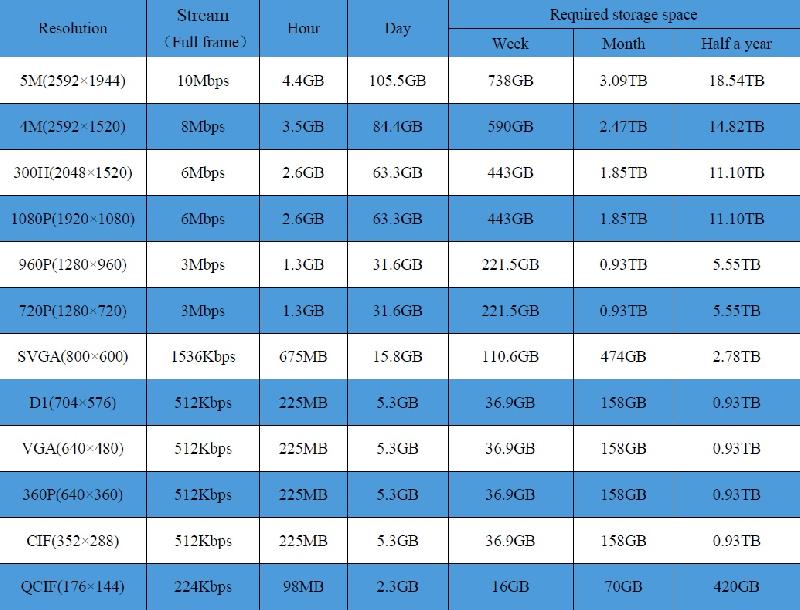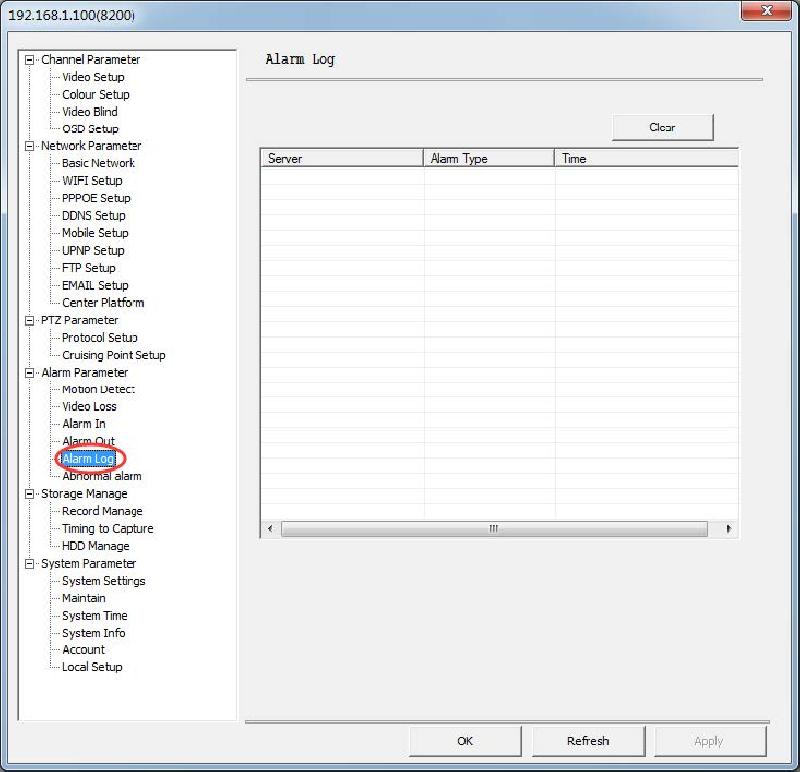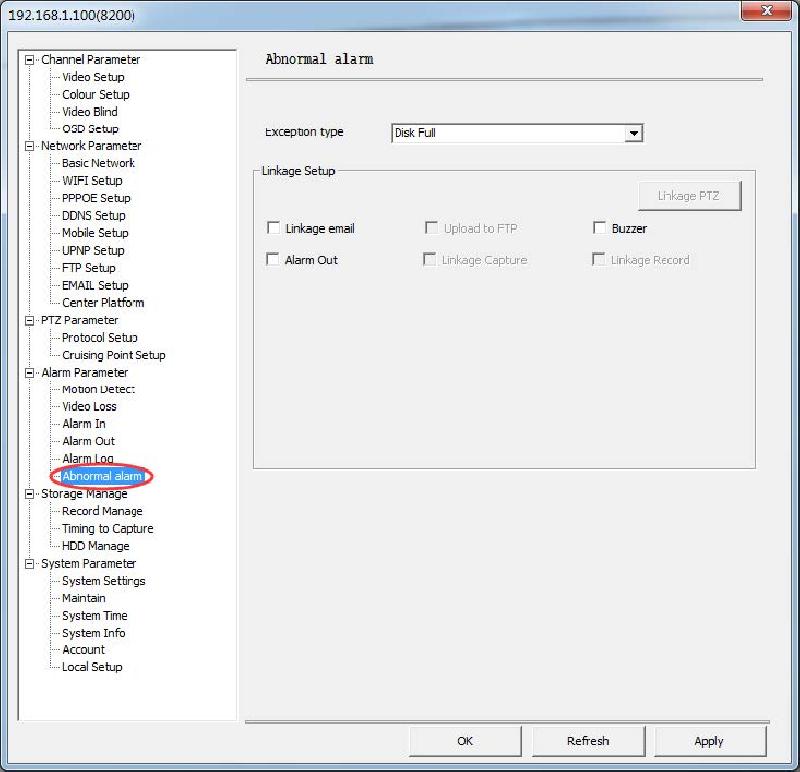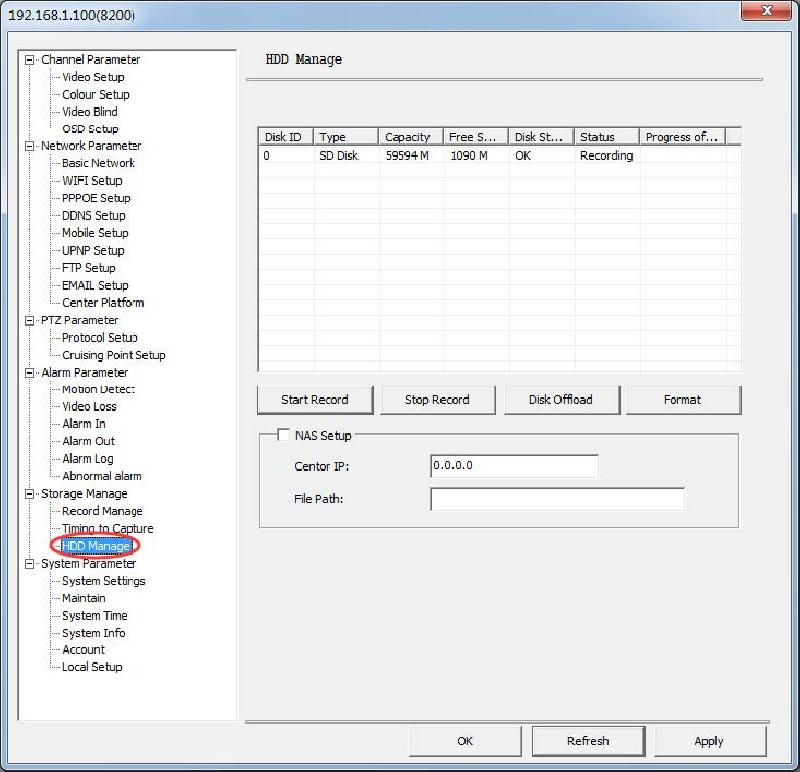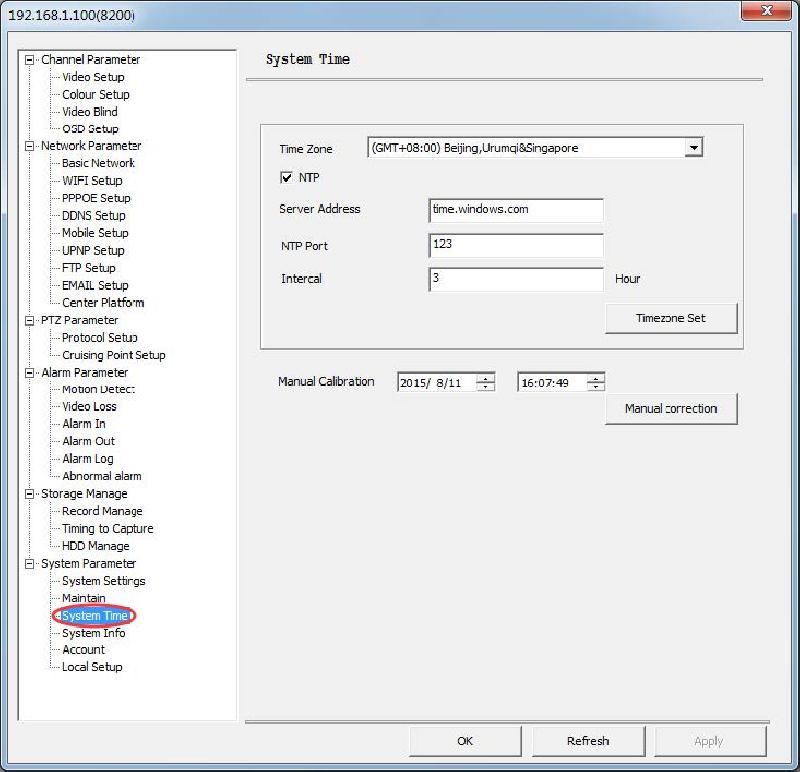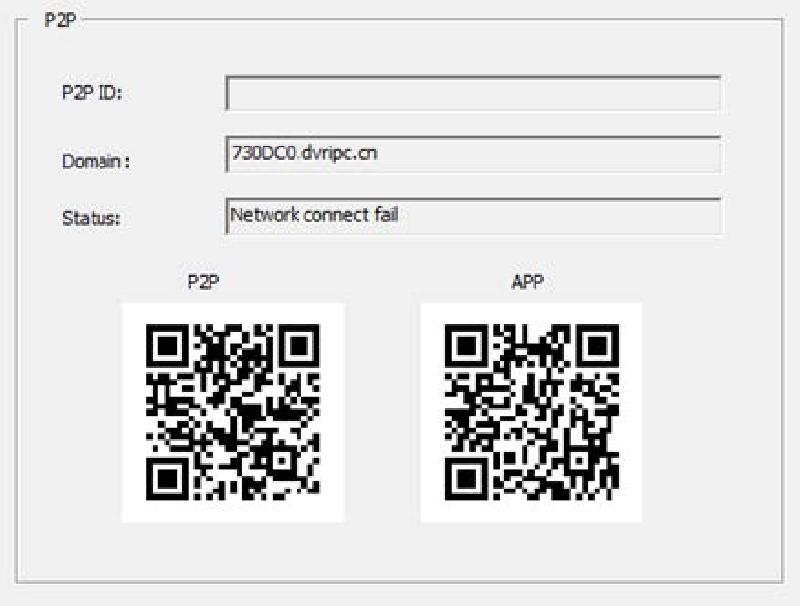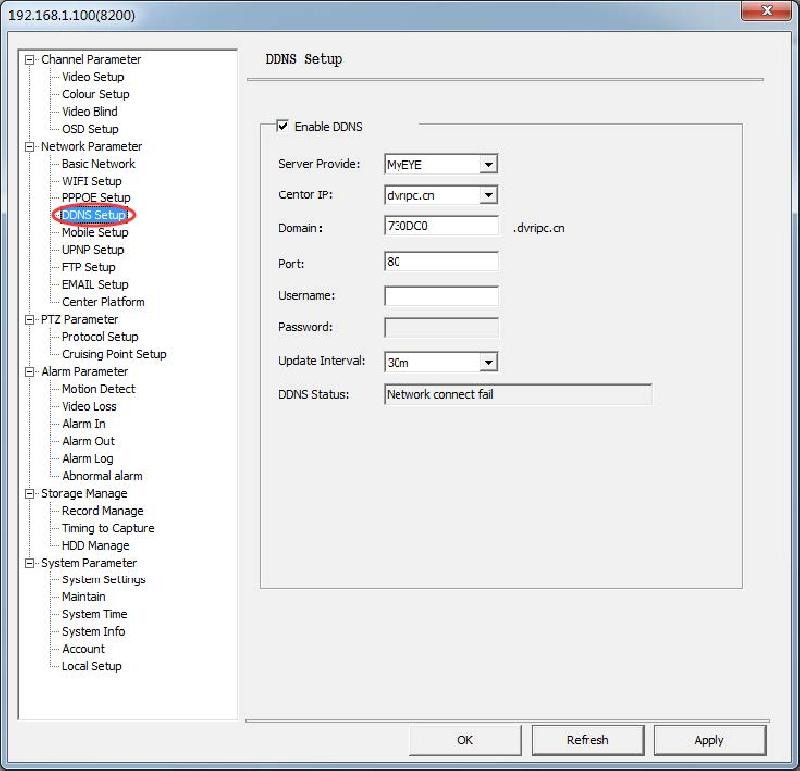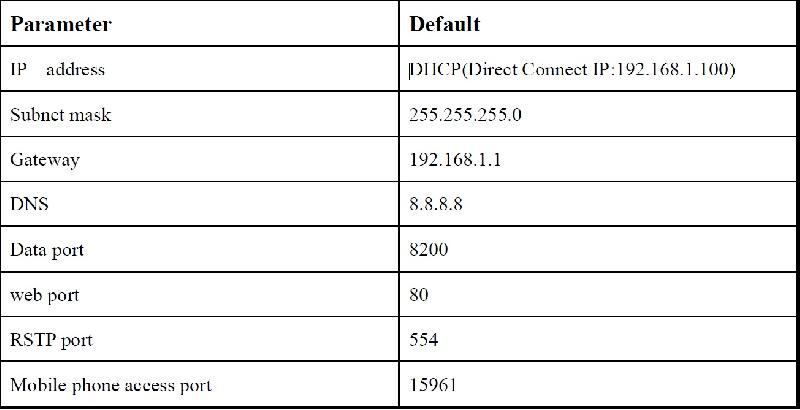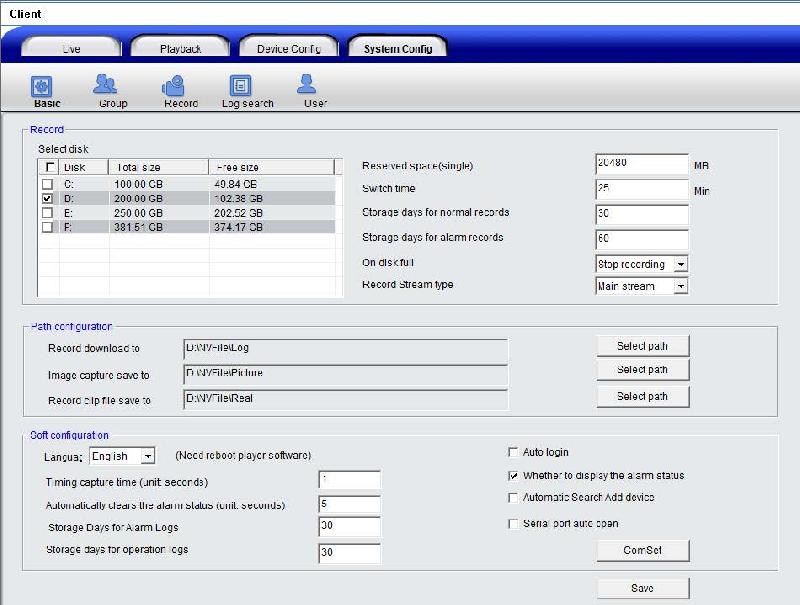Diese Bedienungsanleitung gilt für mehrere Kameras. Nicht jede der hier abgebildeten Funktionen ist daher auch bei Ihrer Kamera gegeben. Android App iOS App IP Suchtool (Windows) Kennwort: alarm CMS Software (Windows) Kennwort: alarm
Webinterface
Diagramm Kameraanschluss
Es gibt zwei mögliche Verbindungsmethoden zwischen der IP Kamera und dem Computer.  Direkte Verbindung durch ein Netzwerkkabel
Direkte Verbindung durch ein Netzwerkkabel  Anschluss an Router / Switch zum Zugriff per Netzwerk und Internet Wenn Sie die Stromversorgung per "POE" (Netzwerkkabel) nutzen, verbinden Sie die IP Kamera nicht zusätzlich mit einem 12V Adapter. Andernfalls ist es sehr wahrscheinlich, dass das Gerät beschädigt wird. Bevor die IP Kamera auf das Netzwerk zugreift, sollten Sie zuerst die IP Adresse ermitteln. Suchen Sie die IP Adresse der Netzwerk Kamera mithilfe der "SearchTools" Software. Die Software wird Ihnen automatisch die IP Adresse, Port-Nummer, Subnet Mask, MAC Adresse, DHCP Zustand, Versions Informationen usw. im aktuellen LAN anzeigen.
Anschluss an Router / Switch zum Zugriff per Netzwerk und Internet Wenn Sie die Stromversorgung per "POE" (Netzwerkkabel) nutzen, verbinden Sie die IP Kamera nicht zusätzlich mit einem 12V Adapter. Andernfalls ist es sehr wahrscheinlich, dass das Gerät beschädigt wird. Bevor die IP Kamera auf das Netzwerk zugreift, sollten Sie zuerst die IP Adresse ermitteln. Suchen Sie die IP Adresse der Netzwerk Kamera mithilfe der "SearchTools" Software. Die Software wird Ihnen automatisch die IP Adresse, Port-Nummer, Subnet Mask, MAC Adresse, DHCP Zustand, Versions Informationen usw. im aktuellen LAN anzeigen. 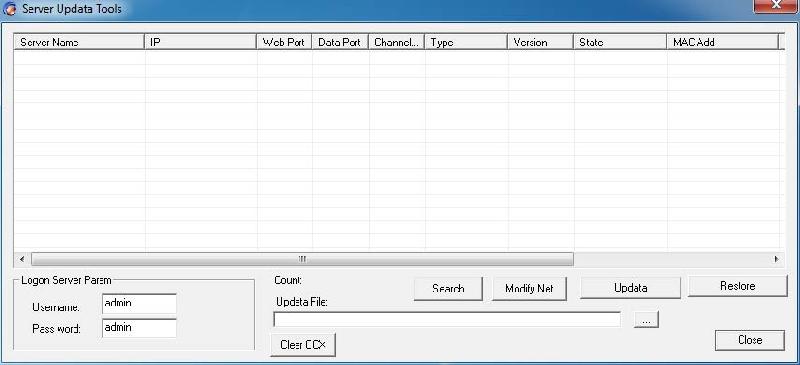
IP Kamera Zugriff
PC Netzwerk Einstellungen
Standard IP Adresse der IP Kamera: DHCP, direkte Verbindung IP: 192.168.1.100. Klicken Sie in der Taskleiste. Öffnen Sie und wählen . Klicken Sie einmal die rechte Taste und wählen "Property" und anschließend "Internet Protocol (TCP/IP)". Folgendes Fenster wird Ihnen angezeigt: 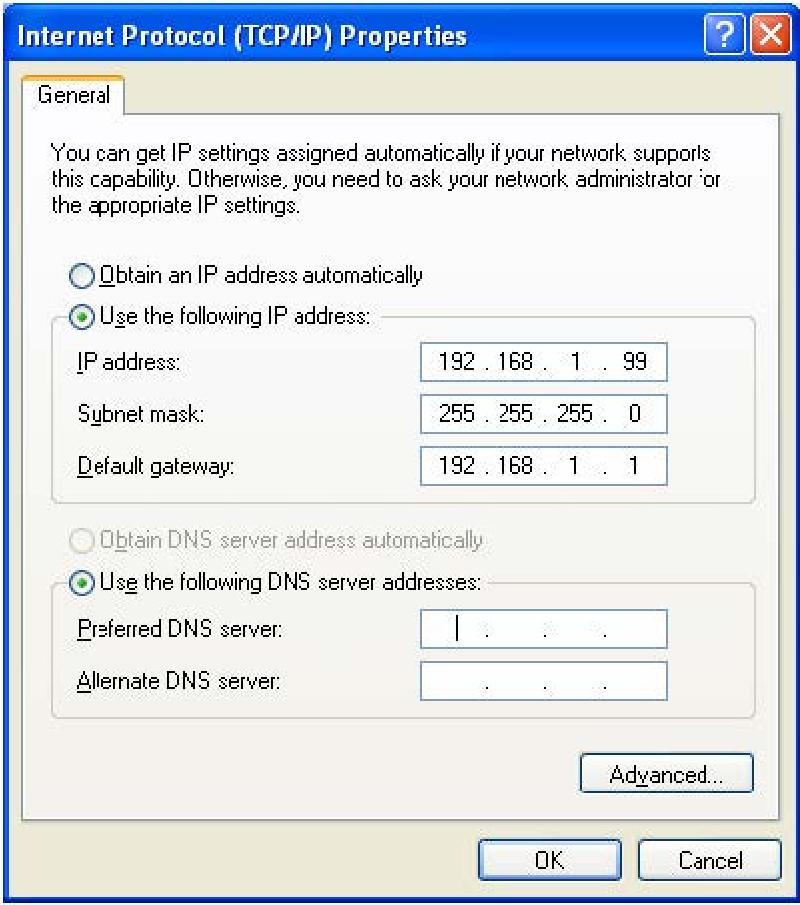 Wählen Sie "Use the following IP address" und tragen die IP Adresse ein 192.168.1.99 (oder die andere IP Adresse, welche sich nicht im Konflikt mit 192.168.1.100 befindet). . Die anderen Angaben sind nicht erforderlich. Klicken Sie auf dieser Seite "Confirm" um zu bestätigen. Warten Sie auf die Konfiguration des Systems. Klicken Sie in der Taskleiste. Öffnen SIe und wählen . Klicken Sie einmal mit der Maus und wählen . Klicken Sie die rechte Taste und wählen "Properties" und anschließend "Internet Protocol Version 4 (TCP/IPv4) aus dem angezeigten "Local connection proberty":
Wählen Sie "Use the following IP address" und tragen die IP Adresse ein 192.168.1.99 (oder die andere IP Adresse, welche sich nicht im Konflikt mit 192.168.1.100 befindet). . Die anderen Angaben sind nicht erforderlich. Klicken Sie auf dieser Seite "Confirm" um zu bestätigen. Warten Sie auf die Konfiguration des Systems. Klicken Sie in der Taskleiste. Öffnen SIe und wählen . Klicken Sie einmal mit der Maus und wählen . Klicken Sie die rechte Taste und wählen "Properties" und anschließend "Internet Protocol Version 4 (TCP/IPv4) aus dem angezeigten "Local connection proberty": 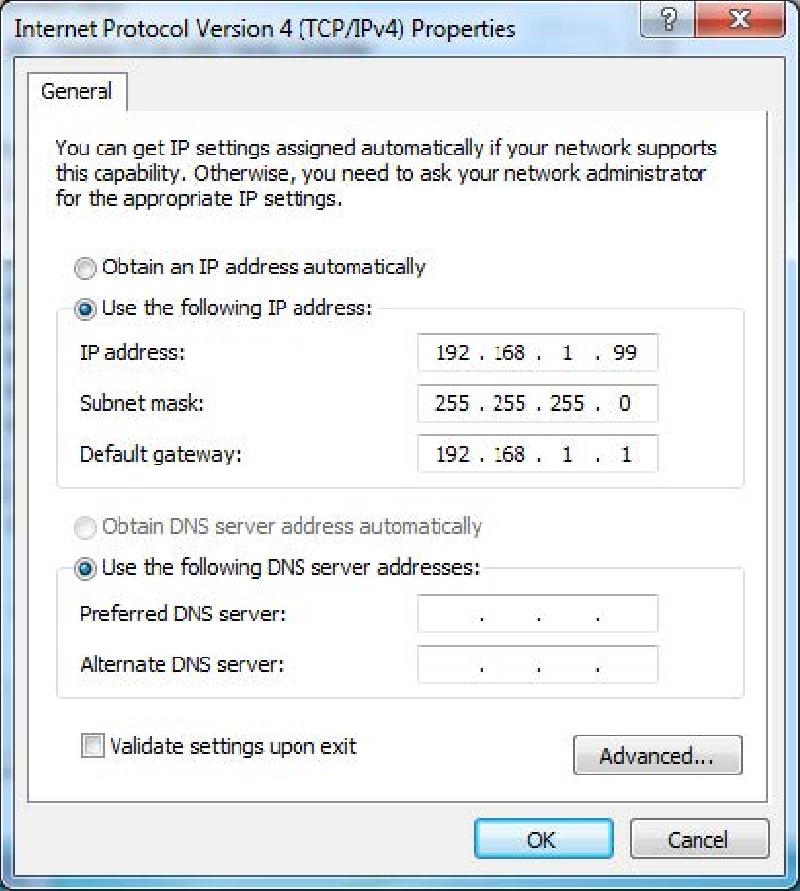 Wählen Sie "Use the following IP address" und tragen die IP Adresse ein 192.168.199 (oder die andere IP Adresse, welche sich nicht im Konflikt mit 192.1168.100 befindet). . Die anderen Angaben sind nicht erforderlich. Klicken Sie auf dieser Seite "Confirm" um zu bestätigen. Warten Sie für die Konfiguration des Systems.
Wählen Sie "Use the following IP address" und tragen die IP Adresse ein 192.168.199 (oder die andere IP Adresse, welche sich nicht im Konflikt mit 192.1168.100 befindet). . Die anderen Angaben sind nicht erforderlich. Klicken Sie auf dieser Seite "Confirm" um zu bestätigen. Warten Sie für die Konfiguration des Systems.
Zugang über den "Internet Explorer" Browser
Wenn das Bild der IP Kamera durch den "Internet Explorer" angezeigt wird, ist es erforderlich die Sicherheitsstufe des Browsers zu ändern. Dadurch wird die Installation erleichtert. Öffnen Sie den "Internet Explorer" und wählen . Ändern Sie . Stellen Sie den Sicherheitsgrad auf "Safety grad-low". 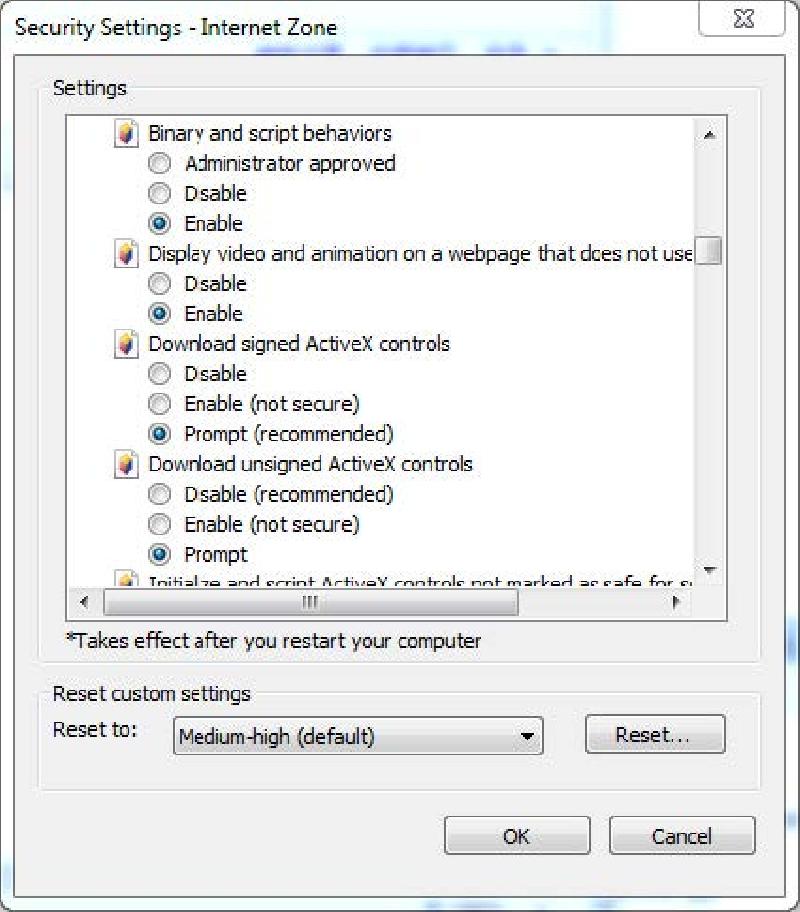
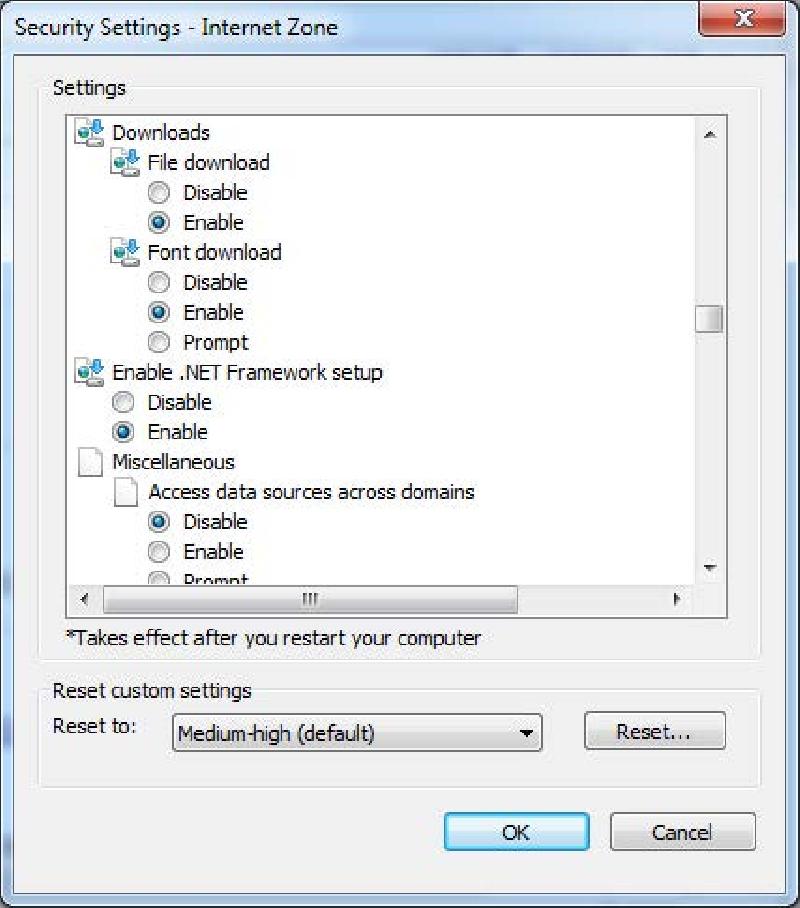
Video Vorschau
Geben Sie die IP Adresse der IP Kamera in die Adresszeile des "Internet Explorer" ein und drücken "Enter". Ein "Active X plug in" Fenster erscheint. Klicken Sie auf "OK", um die Datei herunterzuladen und anschließend zu installieren. 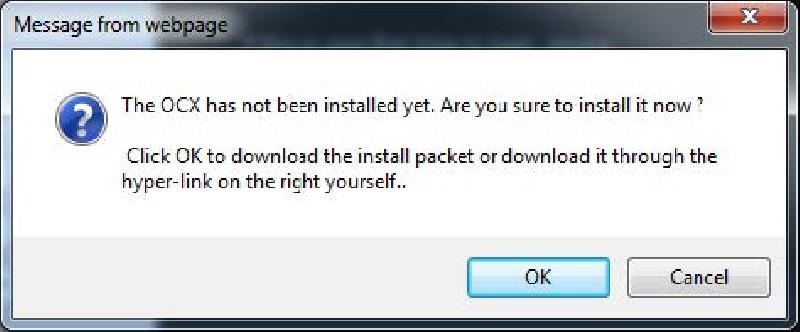
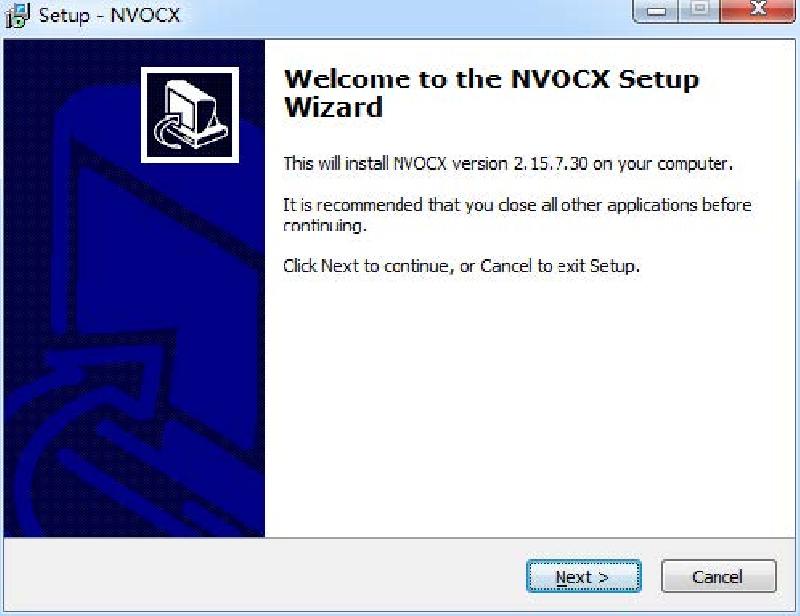 Aktualisieren Sie das "Login-Menü" und geben den Benutzernamen (Standard: admin), Passwort (Standard: admin), Port-Nummer (Standard: 80) der IP Kamera in das "Internet Explorer" Menü ein und drücken "Enter". Wenn Sie das Passwort ändern, bitte merken Sie sich das Passwort und notieren Sie es ggfs. Das Passwort kann aus Sicherheitsgründen nur in unserem Testlabor zurückgesetzt werden, was für Sie kostenpflichtig ist.
Aktualisieren Sie das "Login-Menü" und geben den Benutzernamen (Standard: admin), Passwort (Standard: admin), Port-Nummer (Standard: 80) der IP Kamera in das "Internet Explorer" Menü ein und drücken "Enter". Wenn Sie das Passwort ändern, bitte merken Sie sich das Passwort und notieren Sie es ggfs. Das Passwort kann aus Sicherheitsgründen nur in unserem Testlabor zurückgesetzt werden, was für Sie kostenpflichtig ist. 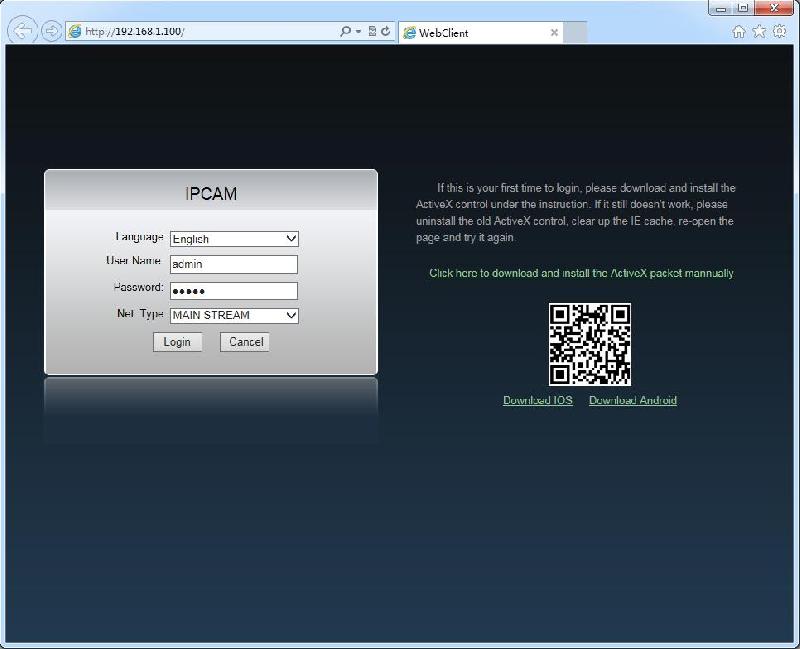 Drücken Sie den "Login Button" um in das "Video-Vorschau-Fenster" zu gelangen.
Drücken Sie den "Login Button" um in das "Video-Vorschau-Fenster" zu gelangen. 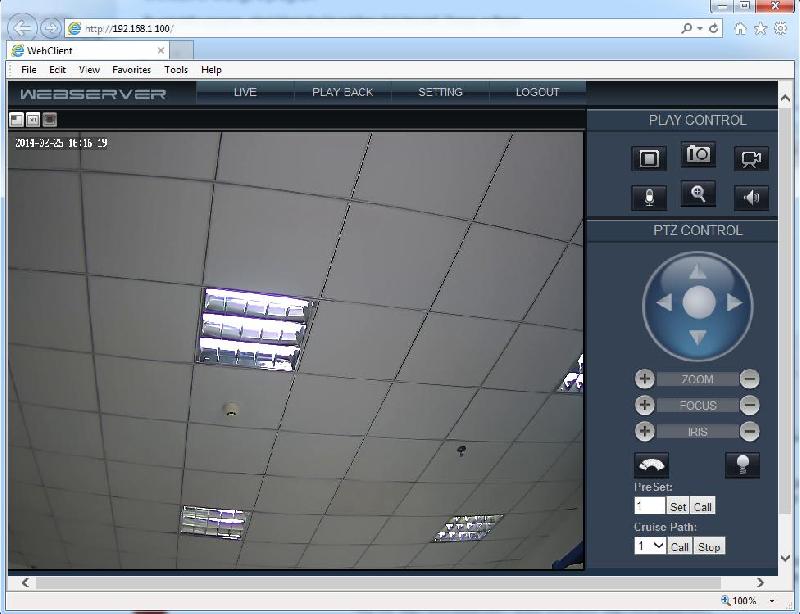
Internet Explorer Vorschau Funktion
Führen Sie eine Aufnahme, Schnappschuss oder andere Funktionen auf der "Internet Explorer" Seite aus. 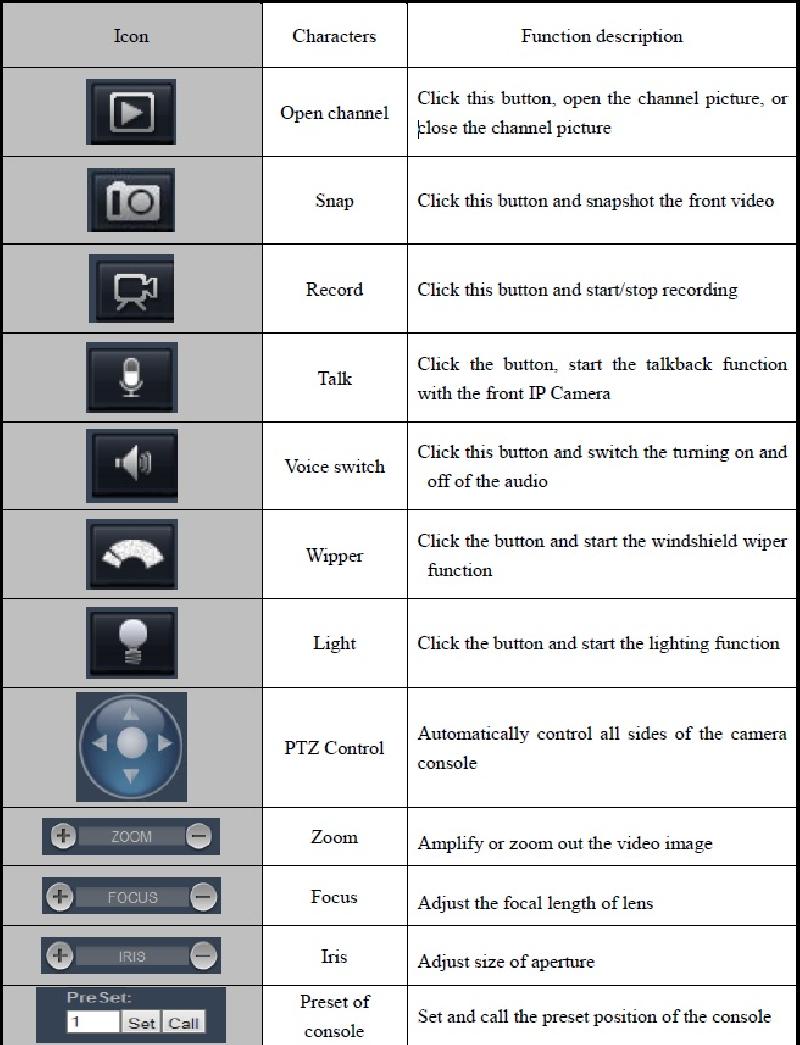
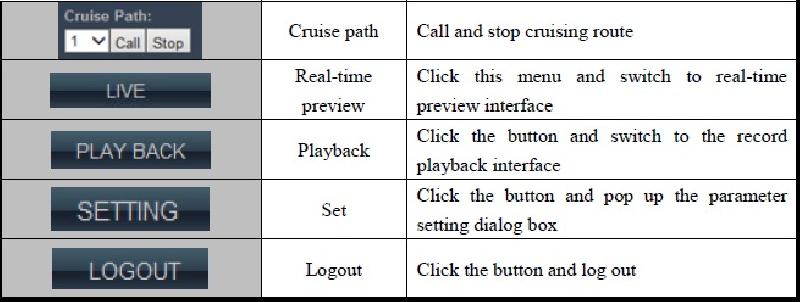
Zugriff durch Client
Installation von CMS
Machen Sie einen Doppelklick auf die Installationssoftware. Es erscheint folgende Dialog Box: 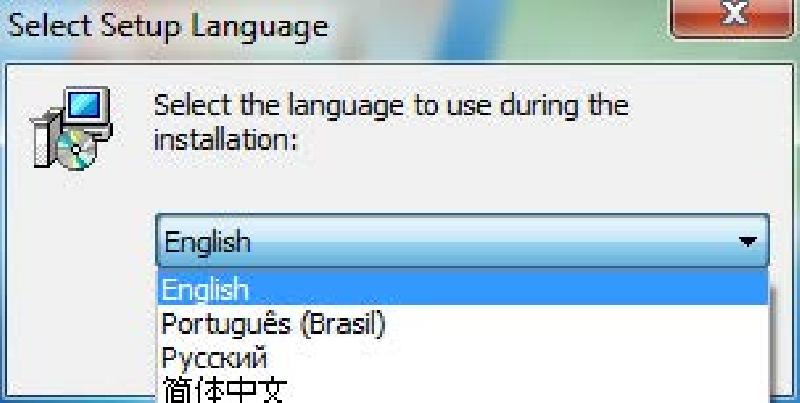 Wählen Sie eine Sprache aus. Es stehen Ihnen Chinesisch, Englisch, Russisch und Portugisisch zur Verfügung. Klicken Sie und , um die Installation zu beenden.
Wählen Sie eine Sprache aus. Es stehen Ihnen Chinesisch, Englisch, Russisch und Portugisisch zur Verfügung. Klicken Sie und , um die Installation zu beenden.
Client Voschau Bild
Nachdem Sie erfolgreich NVClient_V5 installiert haben, klicken Sie . Die Software wird gestartet. Es erscheint ein "Login Menü". Geben Sie bitte Benutzernamen und Passwort ein (Benutzername: admin) (Passwort: Es gibt kein Passwort) und klicken auf "Login". Klicken Sie in der Menüleiste. 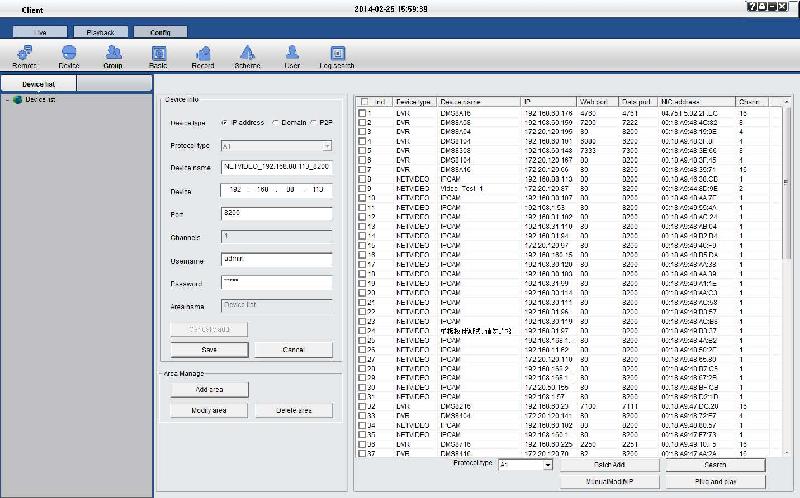
IP Kamera hinzufügen LAN
1. "Suchen" hinzufügen: Klicken Sie den des Gerätes. Wählen Sie das Eqipment das Sie hinzufügen möchten aus der "Search List" aus. Geben Sie Gerätenamen, Benutzernamen und Passwort des Benutzers ein. 2. "Suchen" hinzufügen: Klicken Sie den des Gerätes und fügen das Equipment hinzu. 1. Manuelles hinzufügen: Wählen Sie das benötigte Equipment aus der Liste aus und klicken einmal . Geben Sie anschließend Gerätenamen, Gerät, Port, Kanäle, Benutzername und Passwort des Benutzers ein. 2. Manuelles hinzufügen: Klicken Sie den des Gerätes und fügen das Equipment hinzu. 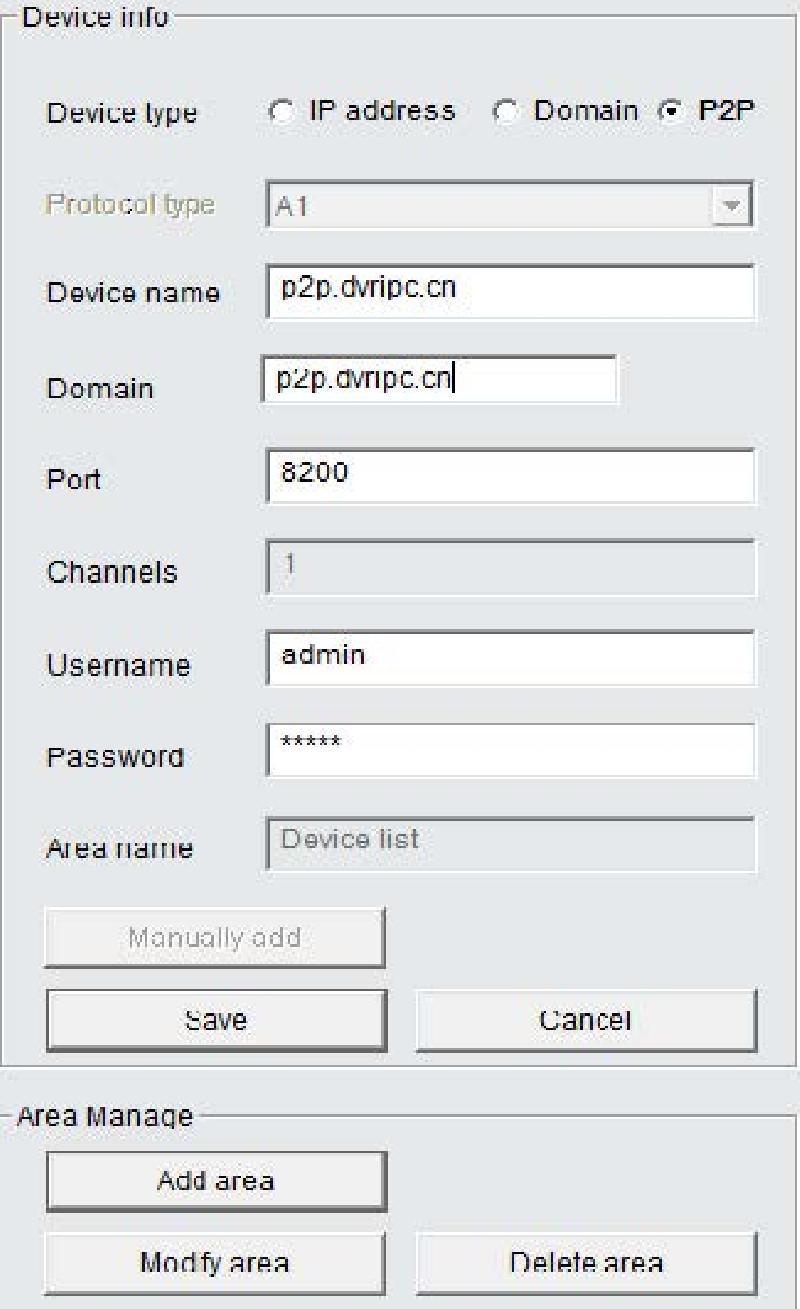 Nachdem Sie das Equipment hinzugefügt haben, gehen Sie bitte zurück in das Software Menü und machen einen Doppelklick den Kanal aus der Equipment Liste.
Nachdem Sie das Equipment hinzugefügt haben, gehen Sie bitte zurück in das Software Menü und machen einen Doppelklick den Kanal aus der Equipment Liste.
IP Kamera hinzufügen WAN
1. Manuelles hinzufügen: Wählen Sie das Equipment aus der Liste aus und klicken einmal auf . Geben Sie die Einstellungsadresse (IP Adresse oder Domain Name) des Gerätes in die Adresszeile ein. Geben Sie die Benutzer definierte Lokale Port Nummer, Kanal-Nummer, Benutzername und Passwort ein. (Standard Port-Nummer: 8200) 2. Manuelles hinzufügen: Klicken Sie den des Gerätes und fügen das Equipment hinzu. Nachdem Sie das Equipment hinzugefügt haben, gehen Sie bitte zurück in das Software Menü und machen einen Doppelklick den Kanal aus der Equipment Liste. 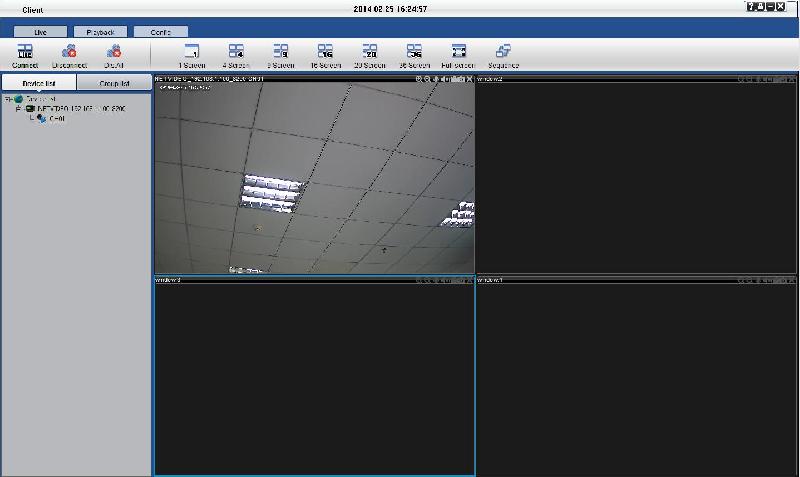
IP Kamera Parameter Einstellungen
Methode 1: Greifen Sie mit dem "Internet Explorer" auf die IP-Kameras zu. Nachdem Sie sich erfolgreich eingeloggt haben, klicken Sie auf auf der Vorschau-Seite und gelangen somit in die IP Kamera Parameter Einstellungen. Methode 2: Führen Sie IP Kameras mittels der "Video Monitoring Management Software (CMS)" hinzu. Nachdem Sie das Equipment gewählt haben, klicken Sie bitte auf im Software Menü und gelangen somit in die IP Kamera Parameter Einstellungen. Methode 3: Führen Sie IP Kameras mittels der "Video Monitoring Management Software (CMS)" hinzu.Wählen Sie das Equipment durch die rechte Taste und klicken anschließend auf im "rechten Tasten Menü", um in die IP Kamera Einstellungen zu gelangen.
Lokal Setup
Öffnen SIe . Stellen Sie den Speicherpfad der Lokalen Aufzeichnungen und Schnappschüsse,Netzwerk Speicher, Bildanzeige und andere Parameter ein. 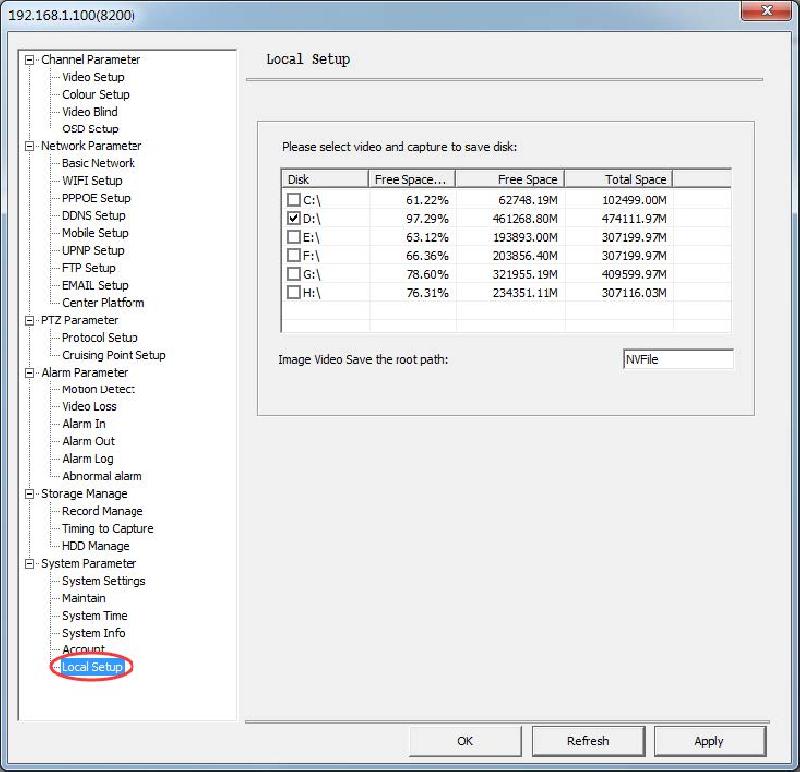
Beschreibung der Parameter Konfigurationen
Überprüfen Sie die Festplatte. Es wird als Systemplatte D vorbelegt. Bennen Sie den Ordner der Bildaufzeichnungen in "NVFile" um. Der Speicherpfad der aufgenommenen Dokumente lautet D:NVFiledate. Der Vorschau Screenshot Speicherpfad lautet D:NVFileCapture
Netzwerk Setup
Basis Netzwerk
Statische IP
Öffnen Sie . Stellen Sie die IP Adresse, Mask, Gateway, DNS Server, Data Port, Web Port und RTSP Port der IP Kamera entsprechend der tatsächlichen Nachfrage ein. Wenn die IP Adresse eingestellt ist, verhindern Sie einen Konflikt mit der IP Adresse anderer Geräte im gleichen LAN. Der Konflikt bewirkt, dass sich das Equipment nicht normal einloggen kann. Nachdem die Netzwerk Parameter geändert wurden, klicken Sie um die Einstellungen zu speichern. Die IP Adresse muss einmalig sein und darf nicht im Konflikt mit anderen IP Adressen im selben LAN stehen Wird angewendet, um den Subnetzabschnitt zu klassifizieren Analysieren Sie die Server IP Adresse der dynamischen IP Adresse und stellen eine korrekte DNS Adresse ein, nachdem Sie die DDNS Funktion gestartet haben. Der Audio/Video Media Port der IP Kamera, wobei der Portbereich 1025-66535 ist, der Standardwert ist 8200 Der Standardwert des Service Port ist 80 Der Standardwert des RTSP Ports der IP Kamera ist 554. Der RTSP Port wird auf die Videoübertragung des RTSP Protokolls angewendet. Wenn Sie die Einstellungen beendet haben, klicken Sie diese Taste um die Parameter zu speichern. 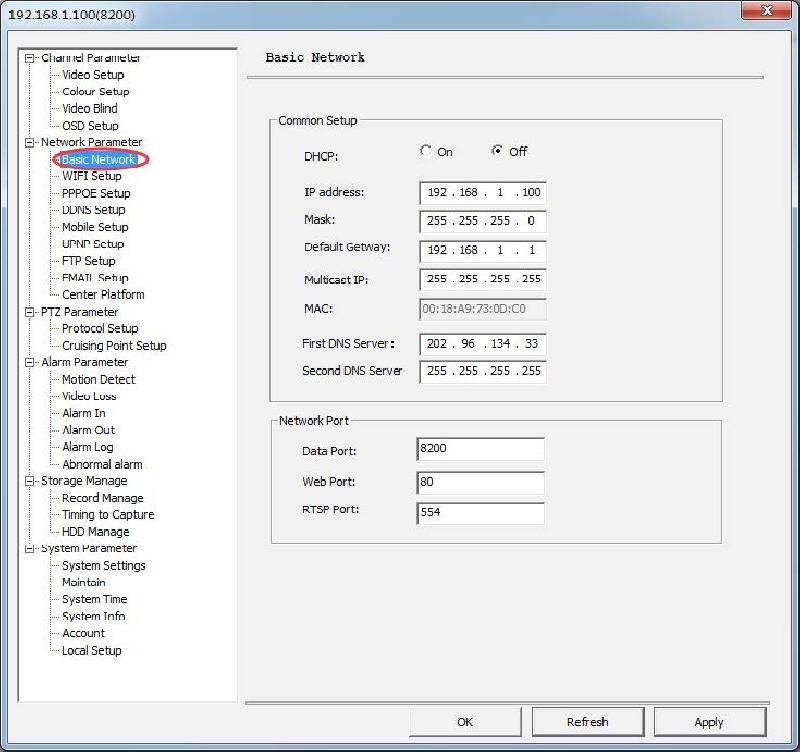
DHCP
Öffnen Sie und wählen  IP Adresse automatisch erhalten: Klicken Sie um diese zu ändern. Die IP Kamera wird automatisch "Laden" und "Neustarten". Nach dem Neustart kann das Gerät folgendes durch den DHCP Server erhalten: IP Adresse, Mask und Gateway. Die IP Adresse kann durch das "SearchTool" oder dem "DHCP Server" gecheckt werden.
IP Adresse automatisch erhalten: Klicken Sie um diese zu ändern. Die IP Kamera wird automatisch "Laden" und "Neustarten". Nach dem Neustart kann das Gerät folgendes durch den DHCP Server erhalten: IP Adresse, Mask und Gateway. Die IP Adresse kann durch das "SearchTool" oder dem "DHCP Server" gecheckt werden.
PPPOE Wahl
1. Öffnen Sie 2. Geben Sie in PPPOE Benutzername und Passwort ein (erhalten Sie vom Netzwerk Server) 3. Klicken Sie einmal und speichern somit die Parameter
DDNS Setup
Öffnen Sie und machen einen Haken  1. Wählen Sie den DDNS Server Provider und den Typen der DDNS Server Adresse. ISP kann wählen "MyEYE, 3322, Dydns, Nightowldvr, No-Ip. 2. Standard DDNS Server Port ist 80. 3. Geben Sie Domain Name, Benutzername und Passwort ein. 4. Stellen Sie den "Update-Zyklus" des Domain Namen ein (Minimum 30 Sekunden; Maximum 2 Stunden) 5. Nachdem die Konfiguration korrekt eingestellt wurden, klicken Sie auf , um zu bestätigen. Zeigt Ihnen den aktuellen Status des "DDNS" an. "Success" weist darauf hin, dass das DDNS Netzwerk erfolgreich verbunden ist. "Network connect fail" bedeutet, dass das DDNS Netzwerk keine Verbindung herstellen konnte. Bitte überprüfen Sie die IP Adresse auf Ihre Richtigkeit.
1. Wählen Sie den DDNS Server Provider und den Typen der DDNS Server Adresse. ISP kann wählen "MyEYE, 3322, Dydns, Nightowldvr, No-Ip. 2. Standard DDNS Server Port ist 80. 3. Geben Sie Domain Name, Benutzername und Passwort ein. 4. Stellen Sie den "Update-Zyklus" des Domain Namen ein (Minimum 30 Sekunden; Maximum 2 Stunden) 5. Nachdem die Konfiguration korrekt eingestellt wurden, klicken Sie auf , um zu bestätigen. Zeigt Ihnen den aktuellen Status des "DDNS" an. "Success" weist darauf hin, dass das DDNS Netzwerk erfolgreich verbunden ist. "Network connect fail" bedeutet, dass das DDNS Netzwerk keine Verbindung herstellen konnte. Bitte überprüfen Sie die IP Adresse auf Ihre Richtigkeit. 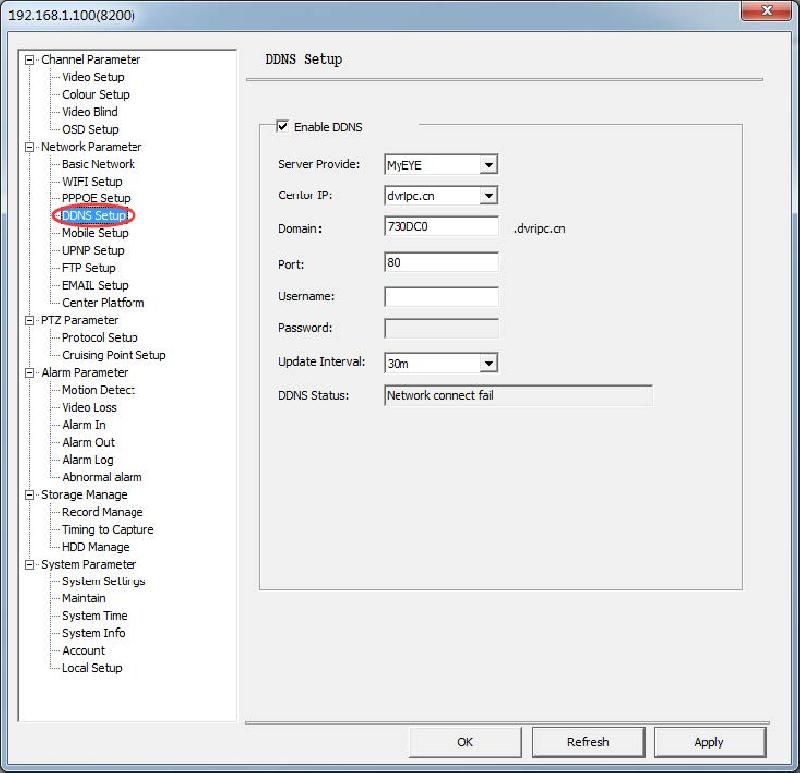
Mobile Setup
Öffnen Sie 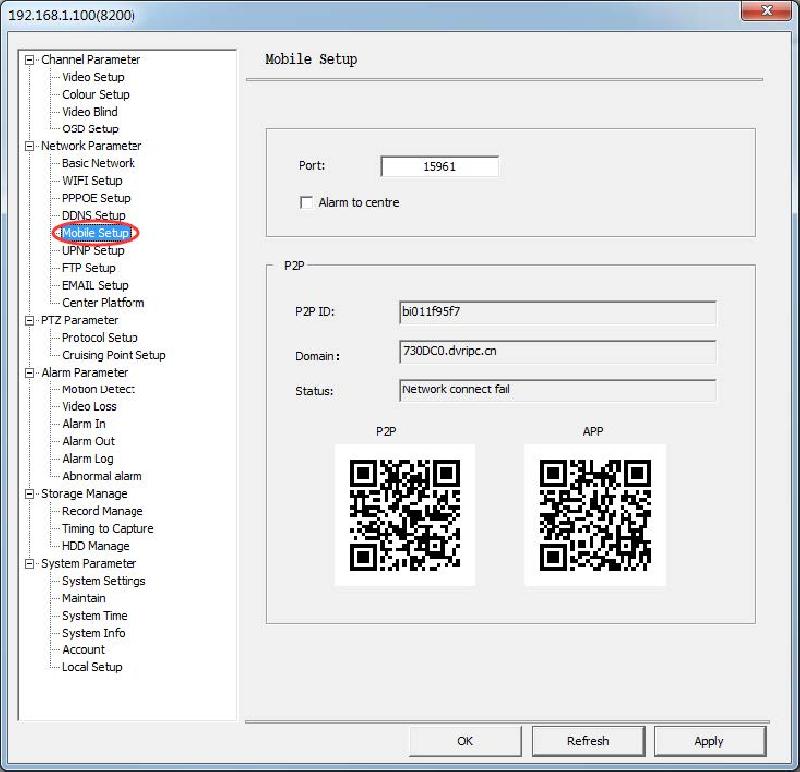 Benutzen Sie die IP Adresse der "Phone App", um den "Phone Port" einzustellen. Nutzen Sie "App Phone", um einen "Alarm Push" zu erhalten. Sie müssen dieses "Feature" aktivieren. Zeigt Ihnen Geräte P2P ID, Domain Name und P2P Status an. Fügen Sie durch die "mobile App" Geräte hinzu, um den zwei Dimensionalen Code zu Scannen. IOS: Das IOS System scannt den zwei Dimensionalen Code, um die App runterzuladen. Android: Das Android System scannt den Code, um die App runterzuladen. P2P Domain Namen beziehen sich auf die "Appendix III MyEYE domain".
Benutzen Sie die IP Adresse der "Phone App", um den "Phone Port" einzustellen. Nutzen Sie "App Phone", um einen "Alarm Push" zu erhalten. Sie müssen dieses "Feature" aktivieren. Zeigt Ihnen Geräte P2P ID, Domain Name und P2P Status an. Fügen Sie durch die "mobile App" Geräte hinzu, um den zwei Dimensionalen Code zu Scannen. IOS: Das IOS System scannt den zwei Dimensionalen Code, um die App runterzuladen. Android: Das Android System scannt den Code, um die App runterzuladen. P2P Domain Namen beziehen sich auf die "Appendix III MyEYE domain".
UPNP Setup
UPNP Setup beinhaltet 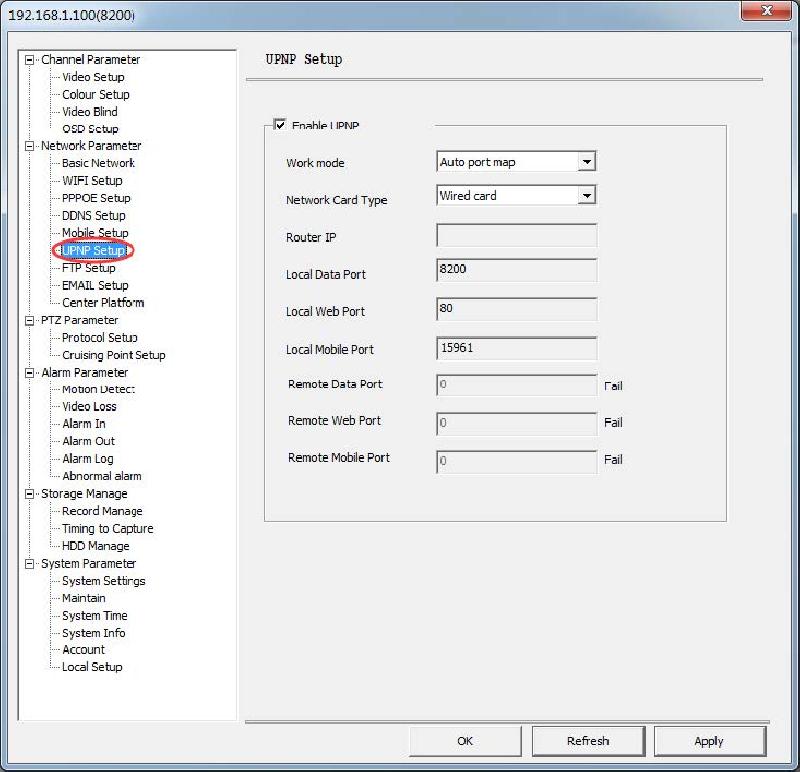 Der Standard der Kamera benutzt kein UPNP. Wenn die UPND Funktion genutzt wird, wählen Sie und klicken Es gibt zwei optionale "Working" Methoden "automatic port mapping" Die IP Kamera kann automatisch den "Mapping Setting Port" durch den Router verteilen "manual port mapping" Für und müssen die Einstellungen manuell vorgenommen werden. Wählen Sie den "LAN-Netzwerkanschluss" oder die "WLAN Verbindung ", um die UPNP Funktion einzustellen. Der lokale IP Kamera Port Zugriff ist erforderlich, um den lokalen Port im Netzwerk einzustellen. Zeigt Ihnen die Port Informationen der "Mapping Einstellungen" an.
Der Standard der Kamera benutzt kein UPNP. Wenn die UPND Funktion genutzt wird, wählen Sie und klicken Es gibt zwei optionale "Working" Methoden "automatic port mapping" Die IP Kamera kann automatisch den "Mapping Setting Port" durch den Router verteilen "manual port mapping" Für und müssen die Einstellungen manuell vorgenommen werden. Wählen Sie den "LAN-Netzwerkanschluss" oder die "WLAN Verbindung ", um die UPNP Funktion einzustellen. Der lokale IP Kamera Port Zugriff ist erforderlich, um den lokalen Port im Netzwerk einzustellen. Zeigt Ihnen die Port Informationen der "Mapping Einstellungen" an.
FTP Setup
Bei einem "FTP Alarm" werden die Bilder auf den FTP Server hochgeladen. Die IP Kamera kann die Bilder automatisch auf den FTP Server hochladen. 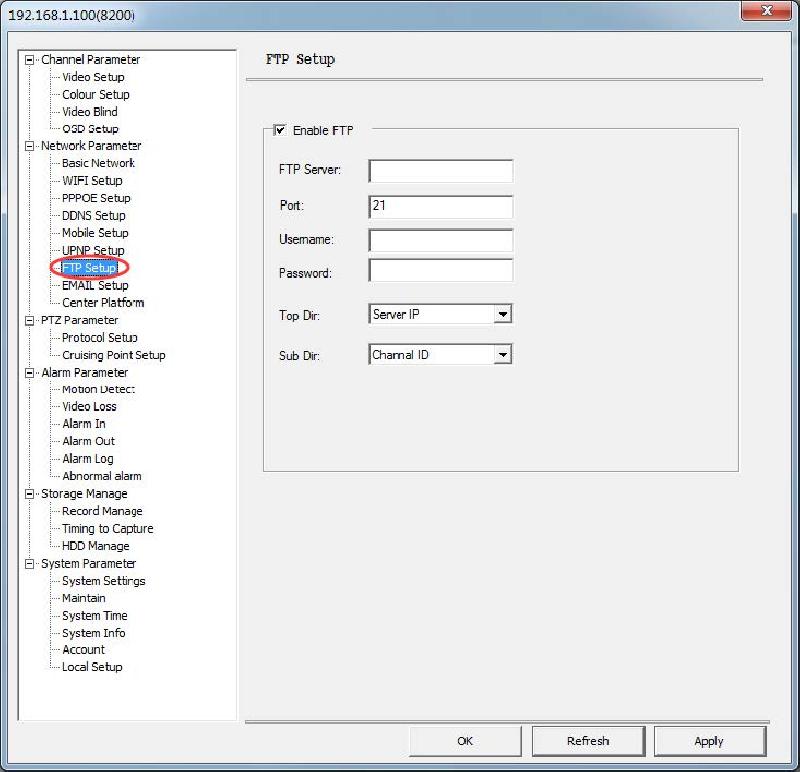 Konfiguration FTP 1. Tragen Sie die Daten eines FTP Servers ein. 2. Öffnen Sie 3. Gemäß den Einstellungen des FTP Servers, tragen Sie bitte die korrekte IP Adresse, Domain Namen, Port, Benutzernamen und Passwort ein 4. Stellen Sie ein. Dies bezieht sich auf die Benennungsmethode der Bilddateien auf den FTP Server. "OFF" stellt dar, dass der Katalog nicht eingerichtet ist. 5. Klicken Sie einmal , um die Einstellungen zu speichern.
Konfiguration FTP 1. Tragen Sie die Daten eines FTP Servers ein. 2. Öffnen Sie 3. Gemäß den Einstellungen des FTP Servers, tragen Sie bitte die korrekte IP Adresse, Domain Namen, Port, Benutzernamen und Passwort ein 4. Stellen Sie ein. Dies bezieht sich auf die Benennungsmethode der Bilddateien auf den FTP Server. "OFF" stellt dar, dass der Katalog nicht eingerichtet ist. 5. Klicken Sie einmal , um die Einstellungen zu speichern.
E-Mail Setup
bedeutet, dass die IP Kamera bei einem Alarm, Bilder an die eingetragenen E-Mail Adresse sendet. 1. Öffnen Sie 2. Stellen Sie und ein. Die genauen Daten erhalten Sie von Ihrem E-Mail-Provider. Unterstützt "smtp.qq.com", "smtp.sohu.com", "smtp.163.com", "smtp.126.com", "smtp.sina.com", "smtp.hotmail.com", "smtp.gmail.com", "smtp.yahoo.com", smtp.yeah.net" und andere E-Mail Server Anbieter. 3. Stellen Sie Benutzername und Passwort ein. Tragen Sie Benutzernamen und Passwort gemäß der Mailbox des Absenders ein. 4. Stellen Sie Sender, Empfänger, Blindkopie ein. Bezieht sich auf die Mailbox Adresse des Senders. Bezieht sich auf die Mailbox Adresse des Empfängers. Die geschriebene Mail kann an zusätzlich an andere weitergeleitet werden. Der Empfänger kann die anderen Empfänger sehen. Die geschrieben Mail kann zusätzlich an andere weitergeleitet werden. Der Empfänger kann die anderen Empfänger nicht sehen. Bei einem Alarm werden automatisch die aufgenommenen Bilder an die hinterlegte E-Mail Adresse gesendet.
Center Plattform
Wenn Benutzer auf die Plattform zugreifen, Das "Front-End Equipment" ist erforderlich, um die Parameter der Center Plattform einzustellen. 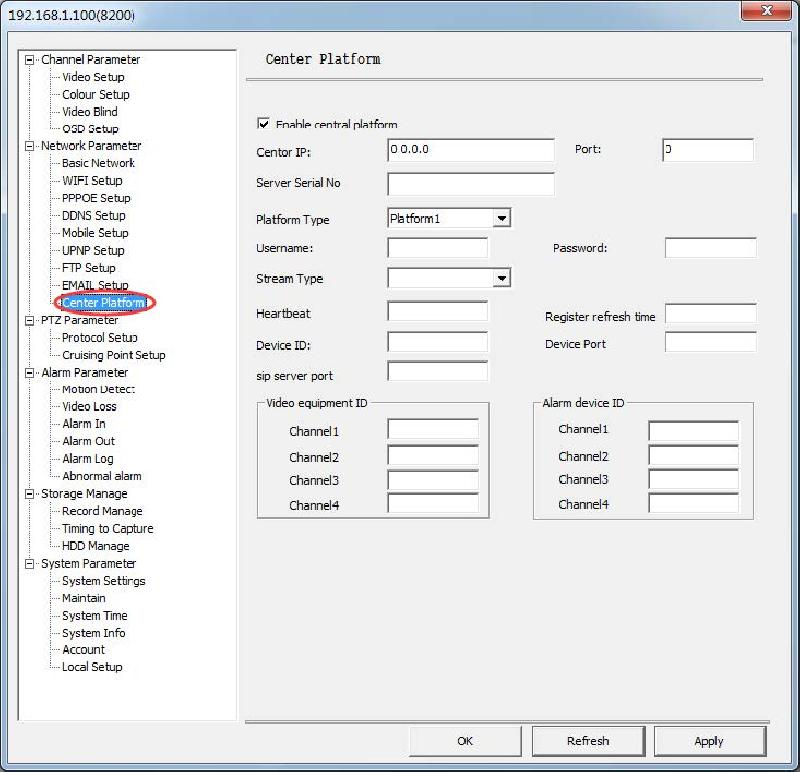
Kanal Parameter
Video Setup
Öffnen Sie . Das Kanal-Einstellungsmenü wird Ihnen angezeigt. 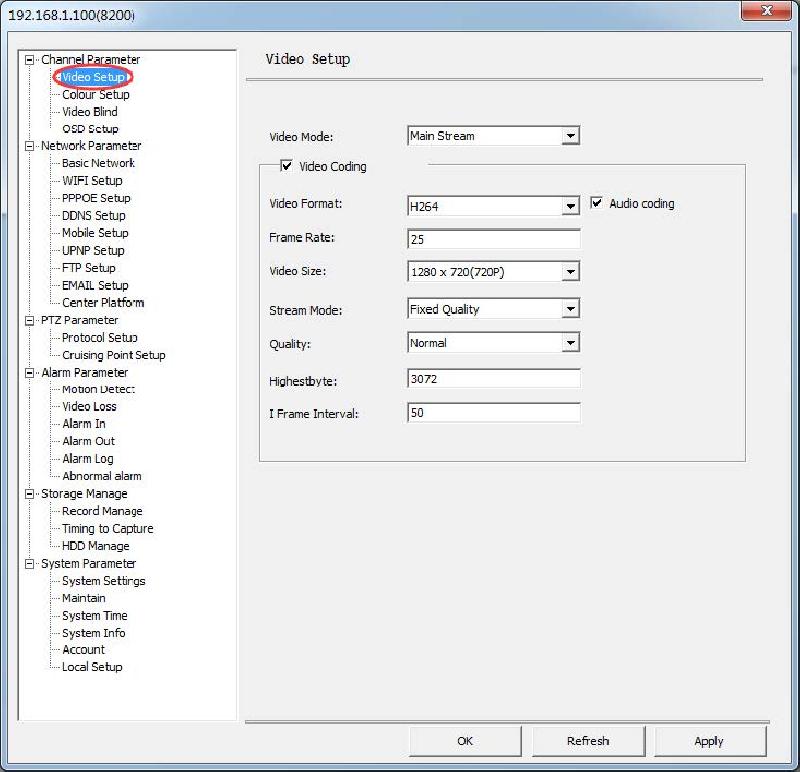 Beschreibung der "Option Funktion" Unterstützt drei Code-Streams Stellen Sie das Kodier-Format ein. Unterstützt H.264, H.264_Baseline, MJPEG Stellen Sie die Kodier "Frame Rate" ein, welche sich auf die Nummer der kodierten Bilder der IP Kamera bezieht. PAL Format bis zu 25 Frames, NTSC Format bis zu 30 Frames. Stellen Sie die Bildergröße der kodierten Videos der IP Kamera ein. Führen Sie die entsprechenden Einstellungen gemäß des Kodier Models durch. Die konstante "Bit Rate" und die konstante Bildqualität sind optional. Wenn die konstante "Bit Rate" gewählt ist, kann die IP Kamera gemäß der "Fixed Code Rate" eingestellt werden. Wenn die konstante Qualität gewählt ist, wird der Code entsprechend durchgeführt. Es können fünf Kodier-Qualitäten gewählt werden. Die IP Kamera ist kodiert gemäß der konstanten "Bit Rate" Bezieht sich auf die Nummer der "B Frame" oder "P Frame" zwischen den "Key Frames". Die Kodier-Rate bezieht sich auf die Nummer des "Code-Streams".
Beschreibung der "Option Funktion" Unterstützt drei Code-Streams Stellen Sie das Kodier-Format ein. Unterstützt H.264, H.264_Baseline, MJPEG Stellen Sie die Kodier "Frame Rate" ein, welche sich auf die Nummer der kodierten Bilder der IP Kamera bezieht. PAL Format bis zu 25 Frames, NTSC Format bis zu 30 Frames. Stellen Sie die Bildergröße der kodierten Videos der IP Kamera ein. Führen Sie die entsprechenden Einstellungen gemäß des Kodier Models durch. Die konstante "Bit Rate" und die konstante Bildqualität sind optional. Wenn die konstante "Bit Rate" gewählt ist, kann die IP Kamera gemäß der "Fixed Code Rate" eingestellt werden. Wenn die konstante Qualität gewählt ist, wird der Code entsprechend durchgeführt. Es können fünf Kodier-Qualitäten gewählt werden. Die IP Kamera ist kodiert gemäß der konstanten "Bit Rate" Bezieht sich auf die Nummer der "B Frame" oder "P Frame" zwischen den "Key Frames". Die Kodier-Rate bezieht sich auf die Nummer des "Code-Streams".
Color Setup
Öffnen Sie . Das Farb-Einstellungsmenü wird Ihnen angezeigt. 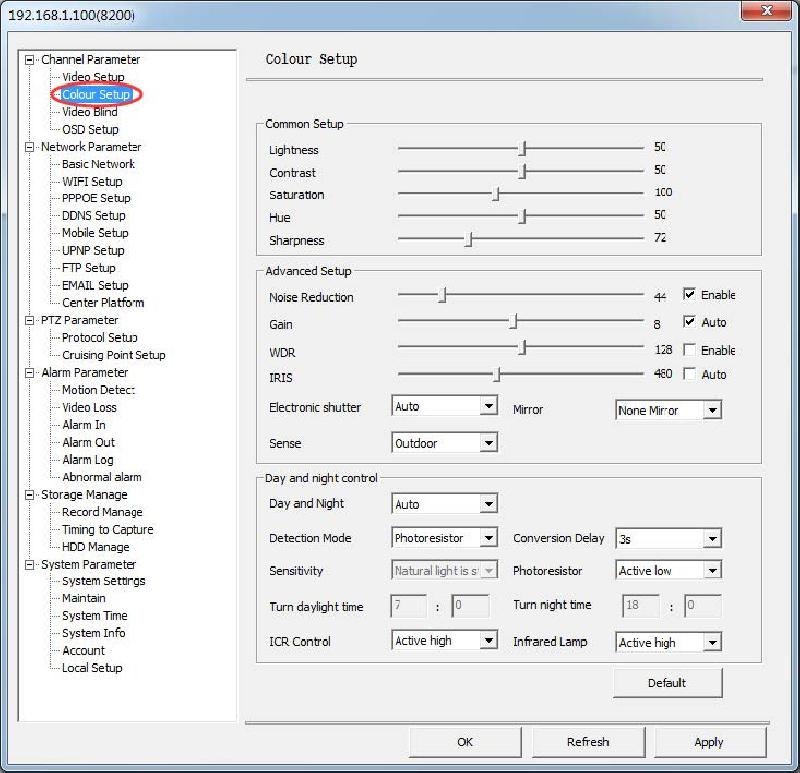 Einführung der Option Funktion Common Setup Stellen Sie den Grad der Helligkeit der Bilder ein. Stellen Sie das Verhältnis zwischen Helligkeit und der dunkelsten Zone des Bildes ein. Stellen Sie die Sättigung des Bildes ein. Stellen Sie den Farbton des Bildes ein. Stellen Sie die Schärfe des Bildes ein Advanved Setup Stellen Sie das digitale Rauschen ein. Wenn das "automatic gain" geöffnet ist, wird der Rauschpegel verbessert. Helle Zone und dunkle Zone. Vordergrund und Hintergrund können eingestellt werden Stellen Sie die Menge an Licht der Linse ein. Elektronische Verschlusszeit 1/100s - 1/200000s. Der elektronische Verschluss der Kamera wird in der Regel automatisch eingestellt. Die Verschlusszeit kann gemäß der Helligkeit eingestellt werden. Die Liste hat folgende Optionen: Day and Night control "Auto", "Night" "Day" "Automatic", "Photoresistor", "Video", "Time" "Black", "White". Wandlungszeit kann von 0 bis 10 Sekunden eingestellt werden. Im Bewegungserkennungsmodus kann die Sensibilität eingestellt werden. Im "Lichtempfindlichen Widerstand Erfassungsmodus" können Sie einstellen zwischen "Active low" und "Active high". Gemäß ICR kann "High" oder "Low" eingestellt werden. Kann "High" oder "Low" gemäß des Infrarot Lichtes eingestellt werden.
Einführung der Option Funktion Common Setup Stellen Sie den Grad der Helligkeit der Bilder ein. Stellen Sie das Verhältnis zwischen Helligkeit und der dunkelsten Zone des Bildes ein. Stellen Sie die Sättigung des Bildes ein. Stellen Sie den Farbton des Bildes ein. Stellen Sie die Schärfe des Bildes ein Advanved Setup Stellen Sie das digitale Rauschen ein. Wenn das "automatic gain" geöffnet ist, wird der Rauschpegel verbessert. Helle Zone und dunkle Zone. Vordergrund und Hintergrund können eingestellt werden Stellen Sie die Menge an Licht der Linse ein. Elektronische Verschlusszeit 1/100s - 1/200000s. Der elektronische Verschluss der Kamera wird in der Regel automatisch eingestellt. Die Verschlusszeit kann gemäß der Helligkeit eingestellt werden. Die Liste hat folgende Optionen: Day and Night control "Auto", "Night" "Day" "Automatic", "Photoresistor", "Video", "Time" "Black", "White". Wandlungszeit kann von 0 bis 10 Sekunden eingestellt werden. Im Bewegungserkennungsmodus kann die Sensibilität eingestellt werden. Im "Lichtempfindlichen Widerstand Erfassungsmodus" können Sie einstellen zwischen "Active low" und "Active high". Gemäß ICR kann "High" oder "Low" eingestellt werden. Kann "High" oder "Low" gemäß des Infrarot Lichtes eingestellt werden.
Video Blind
Öffnen . 1. Aktivieren Sie die "Video Blocking Funktion" 2. Drücken Sie die linke Maustaste und ziehen das Bild wohin Sie wollen. Drücken Sie die rechte Maustaste um den Bereich zu löschen. Das Gerät unterstützt nur einen Bereich 3. Klicken Sie , um die Einstellungen anzuwenden. 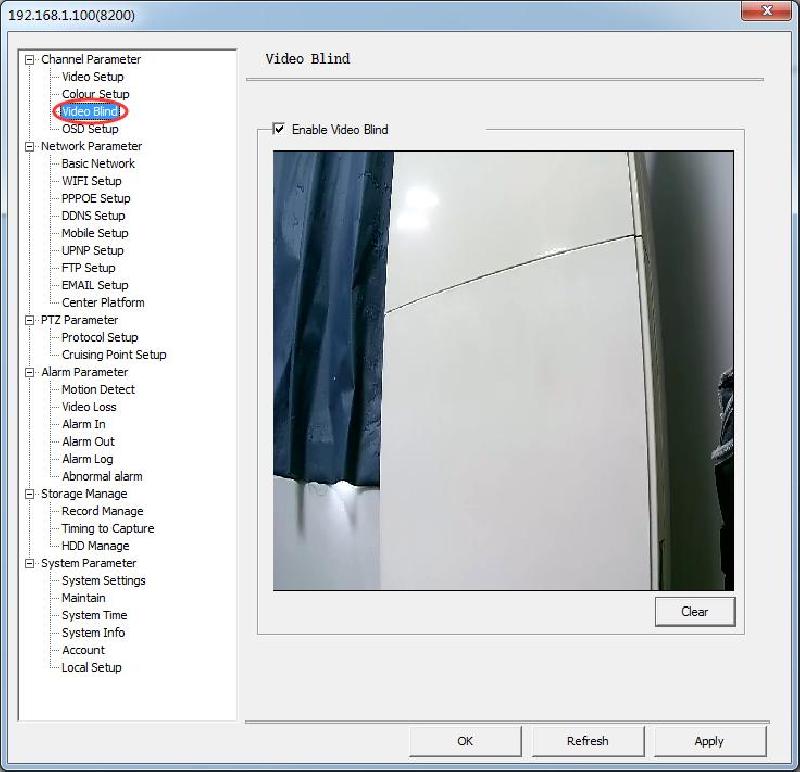
OSD Setup
OSD ist die Abkürzung für "On Screen Display". Es können einige Sonderzeichen oder Zahlen im Video angezeigt werden. So erhält der Benutzer hilfreiche Informationen.  Bedeutet, dass die Optionale Funktion aktiviert ist. Gemäß des tatsächlichen Bedarfs der Zeitposition (X, Y). Wählen Sie die Anzeigeposition (X Koordinate in Reichweite von 0~704, Y Koordinate in Reichweite von 0~576). Klicken Sie um die Einstellungen anzuwenden. Gemäß des tatsächlichen Bedarfs durch den Sender (X, Y). Wählen Sie die Anzeigeposition X koordinate in reichweite von 0~704, Y Koordinate in Reichweite von 0~576).
Bedeutet, dass die Optionale Funktion aktiviert ist. Gemäß des tatsächlichen Bedarfs der Zeitposition (X, Y). Wählen Sie die Anzeigeposition (X Koordinate in Reichweite von 0~704, Y Koordinate in Reichweite von 0~576). Klicken Sie um die Einstellungen anzuwenden. Gemäß des tatsächlichen Bedarfs durch den Sender (X, Y). Wählen Sie die Anzeigeposition X koordinate in reichweite von 0~704, Y Koordinate in Reichweite von 0~576). 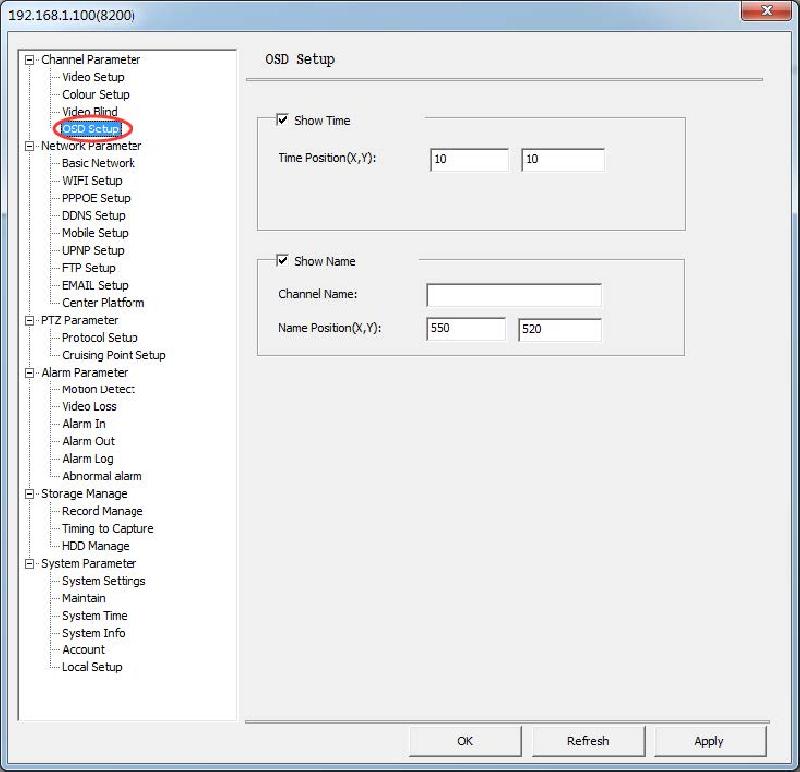
PTZ
Protokoll Setup
Öffnen Sie . Alle IP Kameras dieses Unternehmens unterstützen 13 Typen gemeinsamer PTZ Kontrolle. Die Ausrüstung zur Verbindung des Halters ist erforderlich, um die Parameter der "RS485 Schnittstelle" einzustellen, so wie bei dem PTZ Protokoll, Adresse und Baudrate 1. Stellen Sie bitte das korrekte Protokoll, Adresse und Baudrate der PTZ-Kamera oder des Halters ein. 2. Stellen Sie eine korrekte Verbindung zwischen der 485 Kommunikationsleitung der PTZ-Kamera und des Halters der IP Kamera 485 Kommunikationsanschluss her. 3. Stellen Sie ein (Entsprechend der IP-Kamera oder des Halters) 4. Wählen Sie das entsprechende Protokoll aus dem Pull-Down Menü (Abgestimmt mit der IP-Kamera oder dem Halter). Der Server unterstützt 13 Typen der gemeinsamen "Halter Protokolle". Wenn das gewünschte Protokoll nicht im "Pull-Down" Menü angezeigt wird, können Sie Ihr eigenes Protokoll hochladen. Der Server unterstützt die transparente Übertragung und wird als "Pelco-D" vorbelegt. 5. Stellen Sie ein. Hier können Sie die Laufgeschwindigkeit der IP-Kamera einstellen (Optional 0-64). Nachdem Sie alle Einstellungen vorgenommen haben, klicken Sie auf um diese anzuwenden. 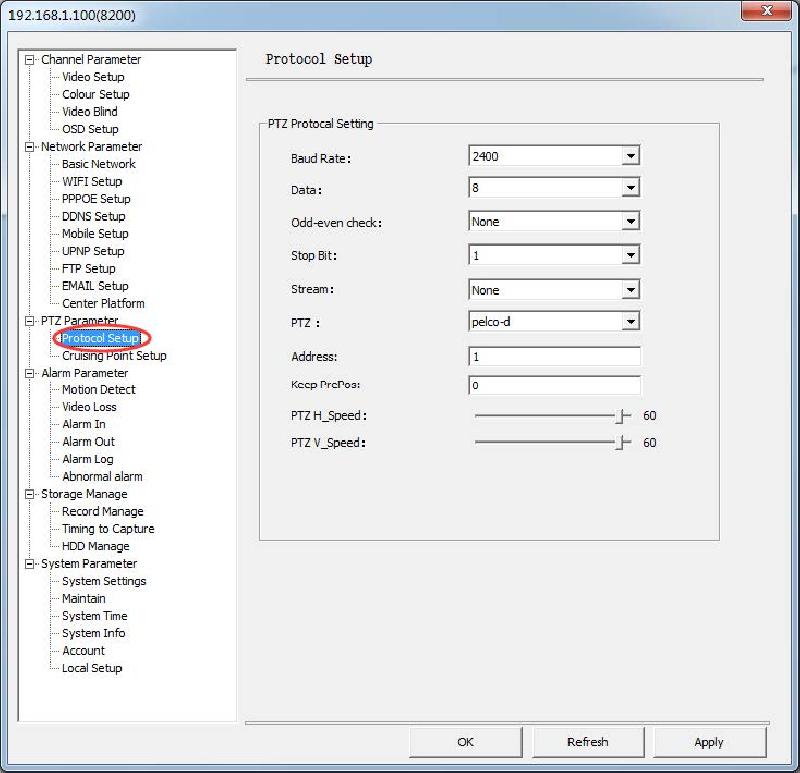
Cruise Setup
Öffnen Sie . Machen Sie einen Doppelklick oder drücken Sie die rechte Maustaste um die Einstellungen einzugeben. 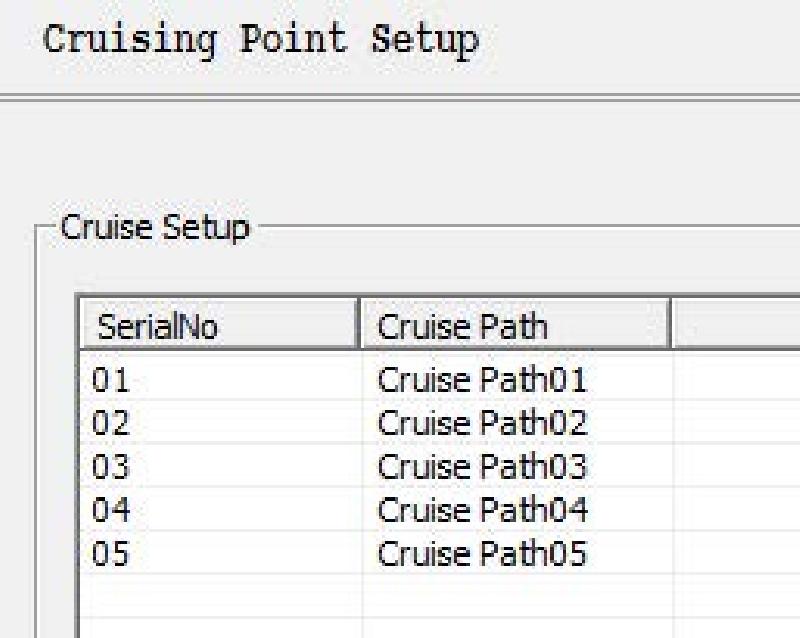
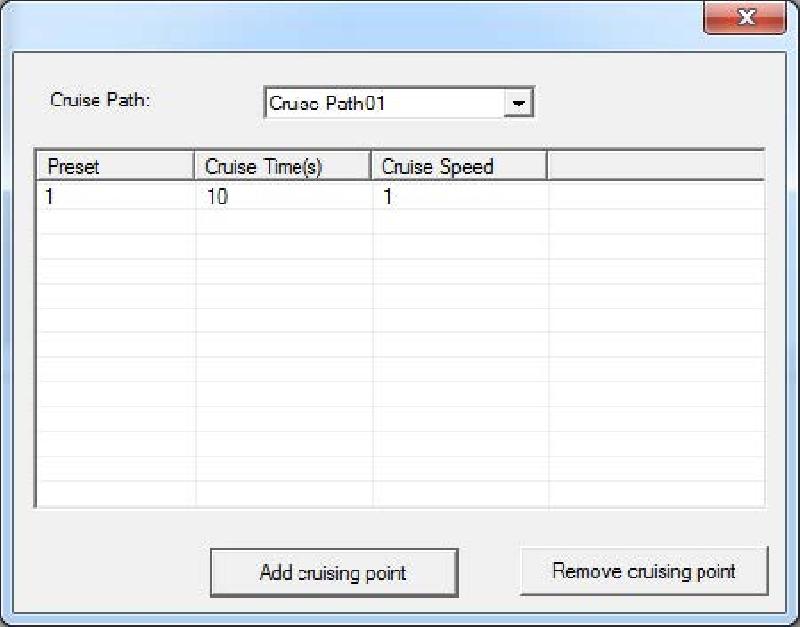
Alarm Parameter
Bewegungserkennung
Öffnen Sie . Wenn der Mobile Video alarm aktiviert ist, erhalten Sie bei einer Bewegung im Bild eine Benachrichtigung. Einstellung des Mobilen Video Alarms 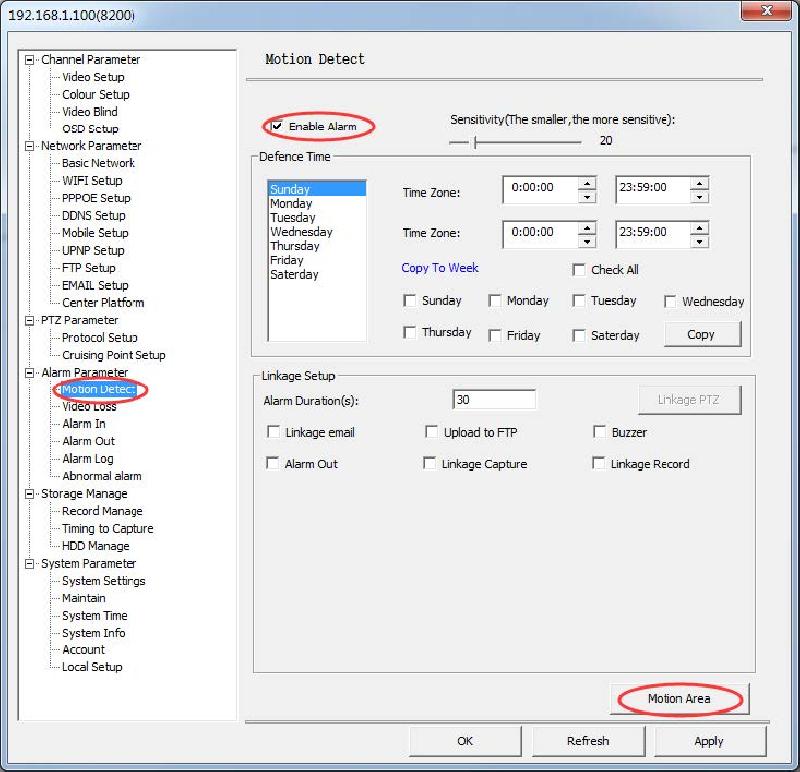 1.
1.  Aktivieren Sie die Bewegungserkennungsfunktion 2. Stellen Sie den Alarm-Zeitabschnitt ein. Wählen Sie von Montag bis Sonntag aus, oder jeden Tag. Stellen Sie den Zeitabschnitt ein (0:00:00-0:00:00) 3. Stellen Sie die Sensibilität ein (Optional 5-100), Standard 20 4. Stellen Sie die ein (Optional 1-999 Sekunden). 5. Machen Sie einen Haken bei (Optional). Der Auslöser Alarm ist verknüpfbar. 6. Klicken Sie und stellen den Bewegungsbereich der Kamera ein.
Aktivieren Sie die Bewegungserkennungsfunktion 2. Stellen Sie den Alarm-Zeitabschnitt ein. Wählen Sie von Montag bis Sonntag aus, oder jeden Tag. Stellen Sie den Zeitabschnitt ein (0:00:00-0:00:00) 3. Stellen Sie die Sensibilität ein (Optional 5-100), Standard 20 4. Stellen Sie die ein (Optional 1-999 Sekunden). 5. Machen Sie einen Haken bei (Optional). Der Auslöser Alarm ist verknüpfbar. 6. Klicken Sie und stellen den Bewegungsbereich der Kamera ein. 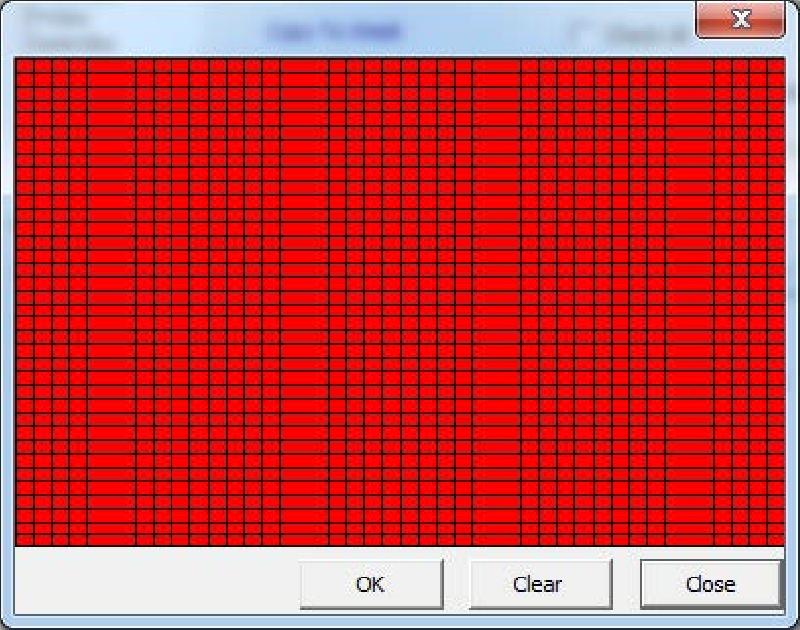 Das Bild wird in 36 Zeilen und 44 Reihen aufgeteilt. Insgesamt können 1584 Zonen für die dynamische Erkennung eingestellt werden. Die Zone außerhalb des eingestellten Bereiches wird nicht erkannt. Die rote Anzeige zeigt Ihnen den Erfassungsbereich an. Drücken Sie die rechte Maustaste und ziehen diese über das Bild. Einstellungs Tipps 1. Um die Bewegung von kleinen Dingen im Bild zu vermeiden und einen unötigen Alarm auszulösen, stellen Sie die Sensibilität höher ein. 2. Stellen Sie die Sensibilität bei einem Platz mit relativ häufiger Bewegung höher ein. 3. Nachdem Sie mit den Einstellungen fertig sind, drücken Sie , um diese anzuwenden.
Das Bild wird in 36 Zeilen und 44 Reihen aufgeteilt. Insgesamt können 1584 Zonen für die dynamische Erkennung eingestellt werden. Die Zone außerhalb des eingestellten Bereiches wird nicht erkannt. Die rote Anzeige zeigt Ihnen den Erfassungsbereich an. Drücken Sie die rechte Maustaste und ziehen diese über das Bild. Einstellungs Tipps 1. Um die Bewegung von kleinen Dingen im Bild zu vermeiden und einen unötigen Alarm auszulösen, stellen Sie die Sensibilität höher ein. 2. Stellen Sie die Sensibilität bei einem Platz mit relativ häufiger Bewegung höher ein. 3. Nachdem Sie mit den Einstellungen fertig sind, drücken Sie , um diese anzuwenden.
Video Verlust
Die IP Kamera unterstützt nicht die "Video Verlust" Funktion.
Alarm In
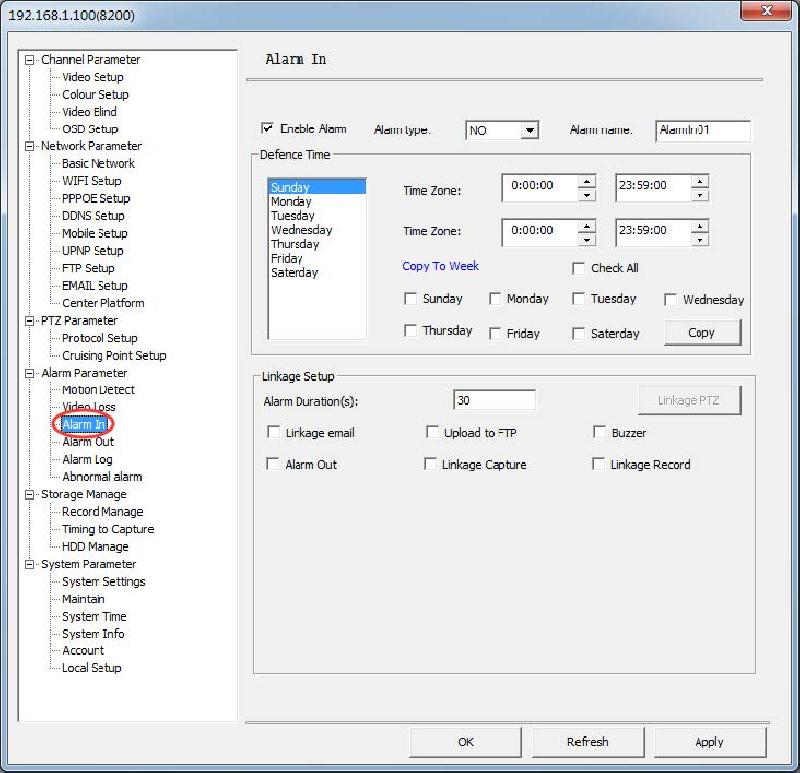 1. Stellen Sie eine korrekte Verbindung zwischen dem Alarm Eingangsgerät und der Alarm Eingangsschnittstelle der IP Kamera her. 2. Öffnen 3. Wählen Sie und passen den Alarm namen an. 4. Aktivieren Sie die Alarm Funktion
1. Stellen Sie eine korrekte Verbindung zwischen dem Alarm Eingangsgerät und der Alarm Eingangsschnittstelle der IP Kamera her. 2. Öffnen 3. Wählen Sie und passen den Alarm namen an. 4. Aktivieren Sie die Alarm Funktion  . Wählen Sie von Montag bis Sonntag, oder jeden Tag aus. 5. Stellen Sie die Alarm Dauer ein (Optional 1~1800 Sekunden).
. Wählen Sie von Montag bis Sonntag, oder jeden Tag aus. 5. Stellen Sie die Alarm Dauer ein (Optional 1~1800 Sekunden).
Alarm Ausgang
Öffnen Sie 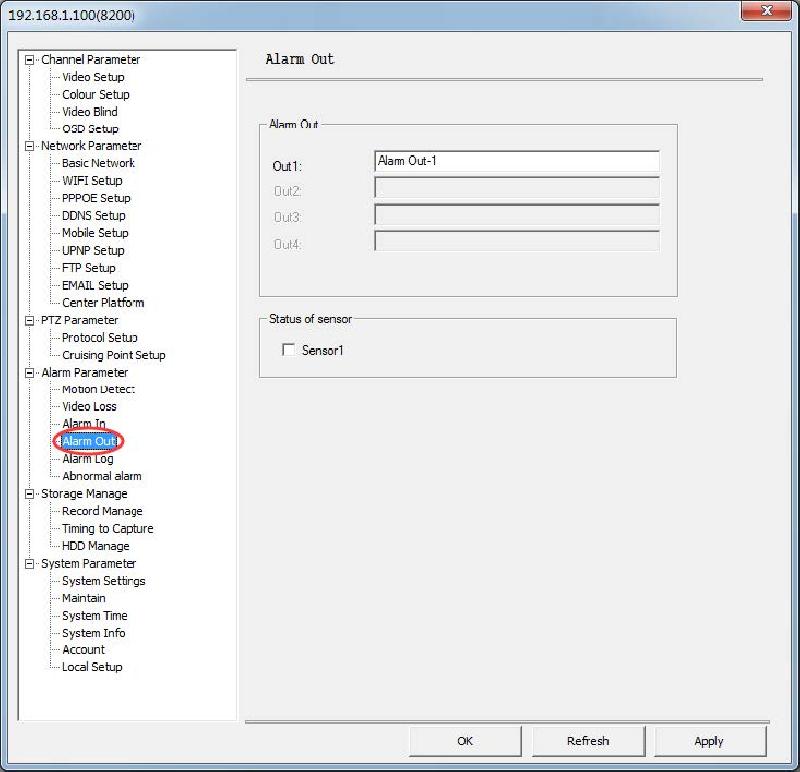 Passen Sie den namen des Schalters an. Sie können sich auch für den Standard entscheiden. Status des Sensors.
Passen Sie den namen des Schalters an. Sie können sich auch für den Standard entscheiden. Status des Sensors.
Alarm Protokoll
Anormaler Alarm
Speicher Verwaltung
Aufnahme Verwaltung
Öffnen Sie Wählen Sie zwischen und Wählen Sie zwischen und Nachdem das Gerät die Aufnahme gestartet hat, können Sie nur Manuell die Aufnahme stoppen. Sie können die Zeit des Alarmes und der Bewegungserkennung einstellen.
Alarm Aufnahme
Sie können den Zeitplan einfach kopieren. Durch die "clearing function" können Sie schnell alle Felder löschen. 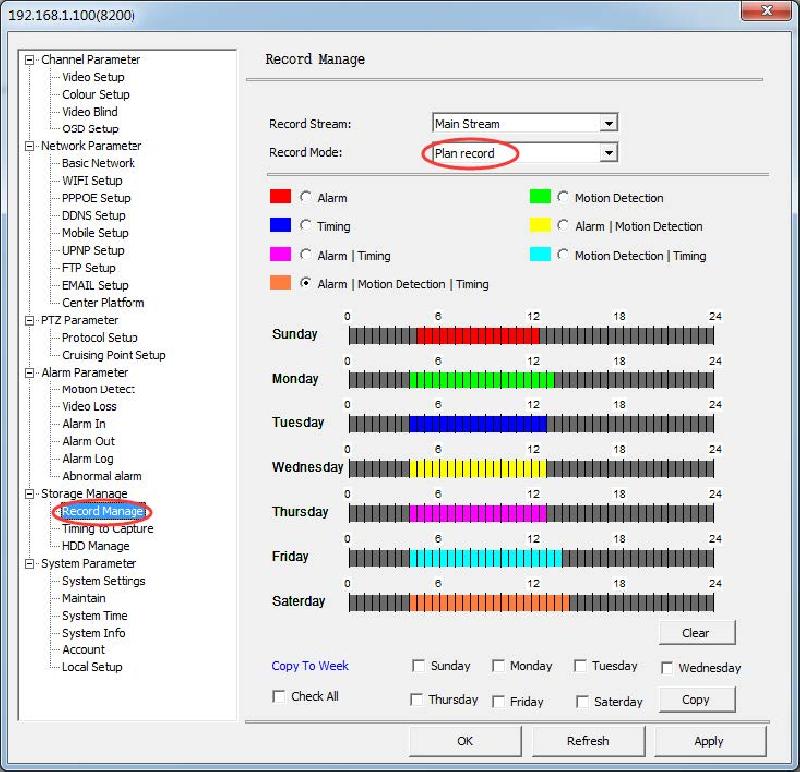
Timing erfassen
Öffnen Sie 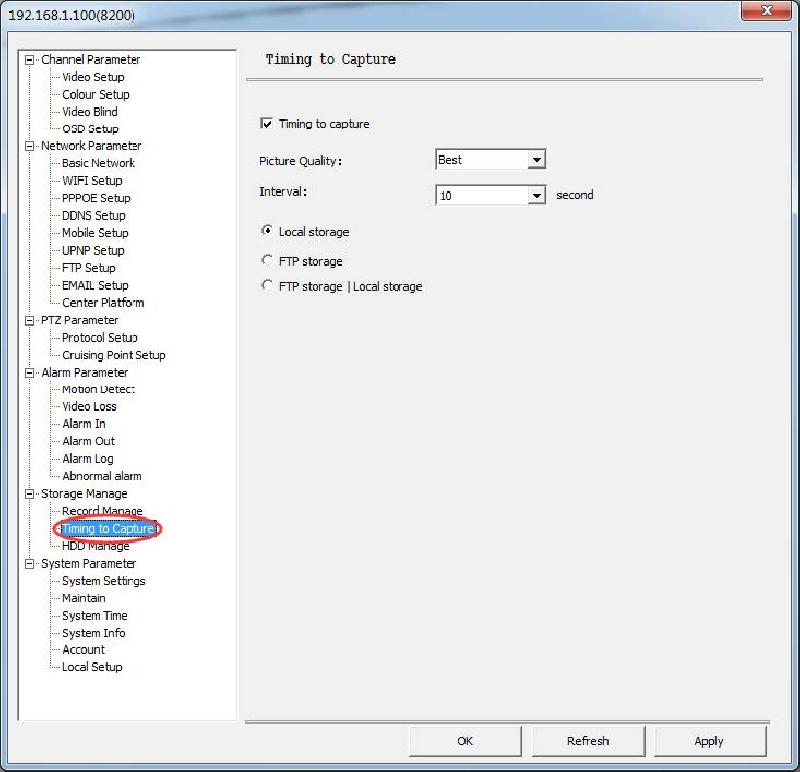 Wählen Sie Stellen Sie die Zeiterfassung und Zeitintervall ein (Stunde/ Minute/ Sekunde) Sie können den Lokalen Speicher wählen
Wählen Sie Stellen Sie die Zeiterfassung und Zeitintervall ein (Stunde/ Minute/ Sekunde) Sie können den Lokalen Speicher wählen
HDD Verwaltung
Alarm Aufnahme Setup
1. Fügen Sie die SD Karte in die SD Karten Schnittstelle der IP Kamera ein oder verbinden Sie die USB Schnittstelle mit einem USB Stickr. 2. Öffnen Wählen Sie oder Wählen Sie Sie können die Zeit des Alarmes und der Bewegungserkennung einstellen.
Internet Explorer Aufnahme Wiedergabe
Wählen Sie im Internet Explorer Interface. Geben Sie das Lokale Aufnahme Dokument auf der Aufnahmeseite wieder. 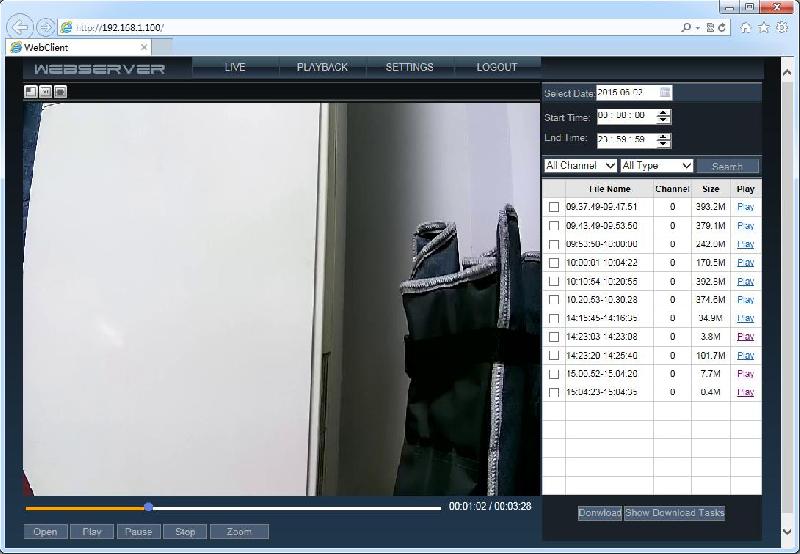
System Parameter
Öffnen Sie 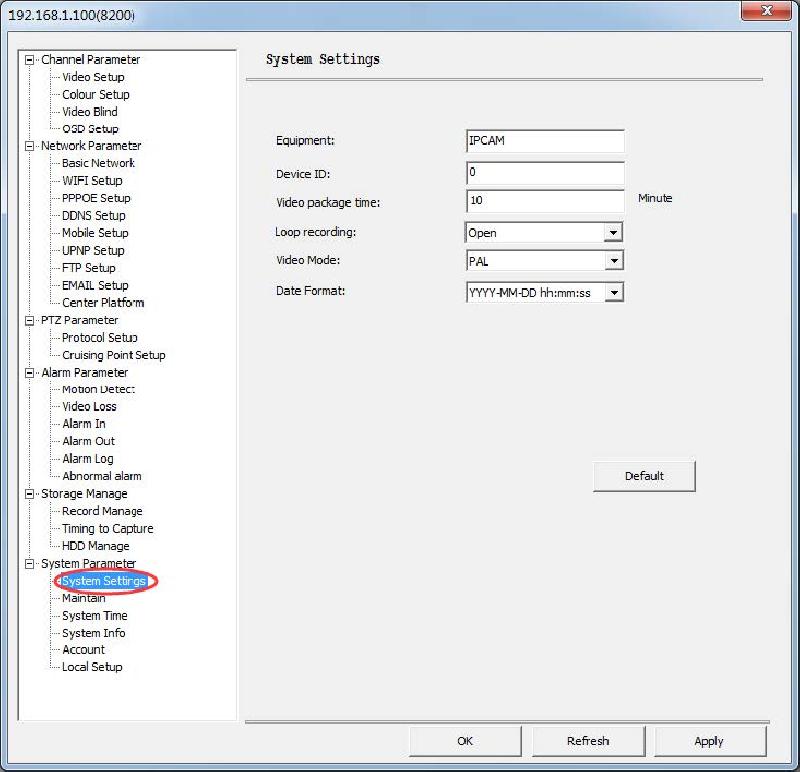 Geräte Name Beschreibung. Kann der Benutzer anpassen. Standard IPCAM Geräte ID Die Länge von jeder Videodatei Wenn die Festplatte voll ist, wird die letzte Datei überspielt. PAL und NTSC Unterstützt sechs Formate Standard System Einstellungen
Geräte Name Beschreibung. Kann der Benutzer anpassen. Standard IPCAM Geräte ID Die Länge von jeder Videodatei Wenn die Festplatte voll ist, wird die letzte Datei überspielt. PAL und NTSC Unterstützt sechs Formate Standard System Einstellungen
Instandhaltung
Wenn die IP Kamera ein Update oder ein Upgrade benötigt, öffnen Sie bitte 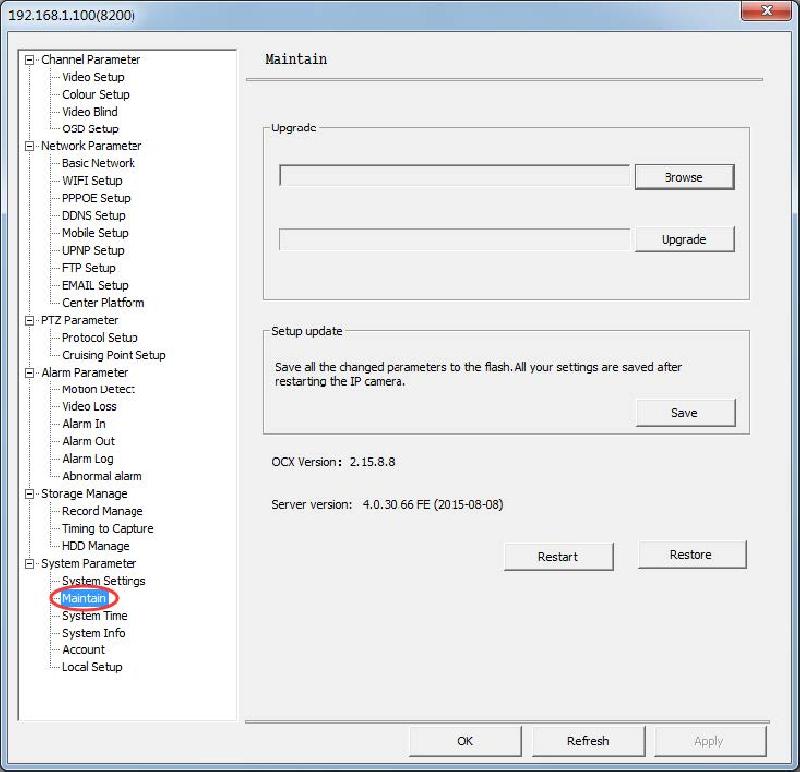 Updaten Sie die Geräte Firmware. Beziehen Sie sich auf "Appendix I Firmware Upgrade" Speichern Sie die Einstellungen Software Neustart Stellen Sie die Einstellungen wieder her (stellt nicht die IP Adresse und Video Modus wieder her) OCX versions Informationen werden angezeigt Server Version Informationen werden angezeigt
Updaten Sie die Geräte Firmware. Beziehen Sie sich auf "Appendix I Firmware Upgrade" Speichern Sie die Einstellungen Software Neustart Stellen Sie die Einstellungen wieder her (stellt nicht die IP Adresse und Video Modus wieder her) OCX versions Informationen werden angezeigt Server Version Informationen werden angezeigt
System Zeit
System Info
Öffnen Sie . Es werden Ihnen die System Informationen angezeigt. 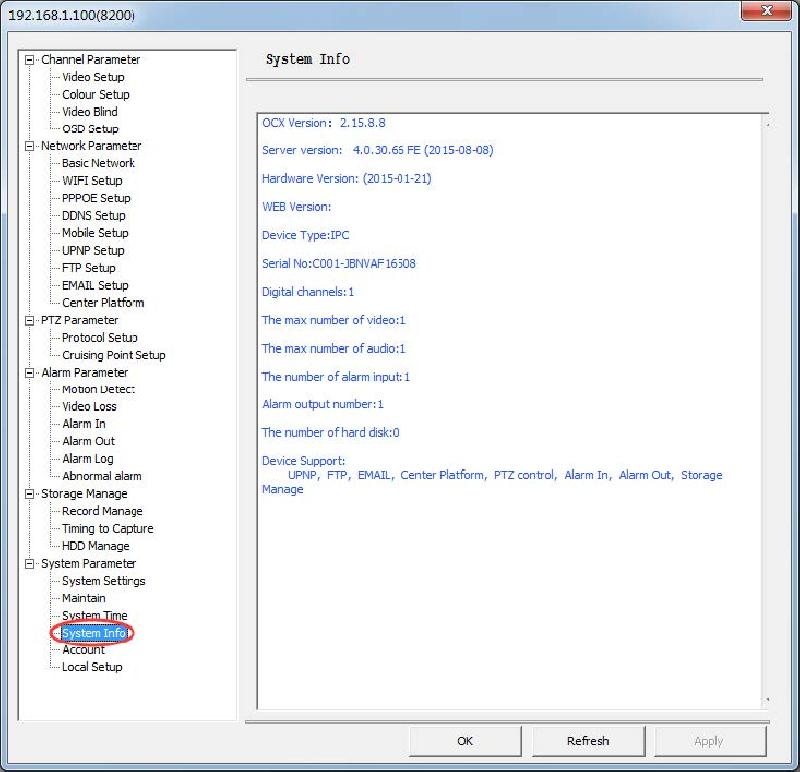 OCX Version Server version Hardware Produktionsdatum WEB Version Device Type Serien Nummer des Gerätes, jede Serien Nummer ist einzigartig Digitale Kanäle Maximale Nummer der Videos Maximale Nummer der Audios Alarm Eingangs-Nummer Alarm Ausgangs-Nummer Die nummer der Festplatte
OCX Version Server version Hardware Produktionsdatum WEB Version Device Type Serien Nummer des Gerätes, jede Serien Nummer ist einzigartig Digitale Kanäle Maximale Nummer der Videos Maximale Nummer der Audios Alarm Eingangs-Nummer Alarm Ausgangs-Nummer Die nummer der Festplatte
Account
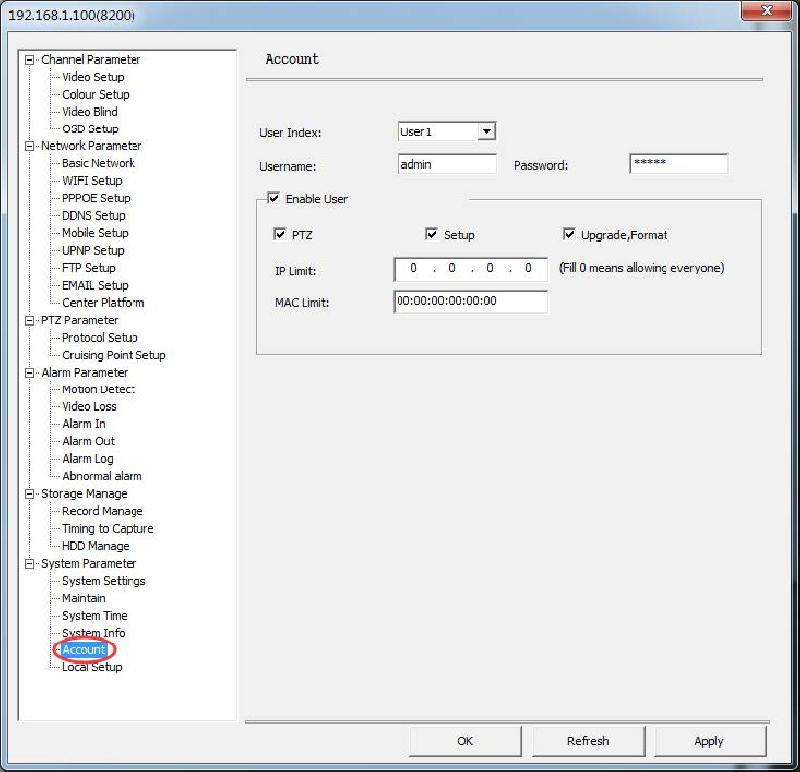 Der Server unterstützt maximal zehn Benutzer. Jeder Benutzer kann seine Rechte verwalten. Die Admin Benutzerrechte können nicht geändert werden. 1. Öffnen Sie . Klicken Sie einmal auf die "Pull-Down-Box" des und wählen den Benutzer. 2. 3. Machen Sie einen Haken bei 4. Stellen Sie die Benutzerrechte ein und klicken anschließend
Der Server unterstützt maximal zehn Benutzer. Jeder Benutzer kann seine Rechte verwalten. Die Admin Benutzerrechte können nicht geändert werden. 1. Öffnen Sie . Klicken Sie einmal auf die "Pull-Down-Box" des und wählen den Benutzer. 2. 3. Machen Sie einen Haken bei 4. Stellen Sie die Benutzerrechte ein und klicken anschließend
W-LAN Zugang
Konfiguration WLAN Parameter des Routers
Loggen Sie sich in den WLAN-Router ein und wählen die "WLAN-Parameter". Konfigurieren Sie die SSID-Nummer, Verschlüsselungsmodus und Passwort.
Konfiguration WLAN Parameter der Kamera
Bitte nehmen Sie zur Kenntnis, dass die Kamera mit einer Netzkarte und Antenne ausgestattet sein muss. Andernfalls können Sie die WIFI Parameter nicht konfigurieren. Öffnen Sie Suchen Sie die WLAN-Konfigurationen. Klicken Sie einmal auf das Einstellungs-Interface und suchen nach WLAN ID`s, Verschlüsselungsmodus, Signal Stärke und MAC Adressen des WLAN-Routers innerhalb der aktuellen Signal Skala. Wählen Sie die ID aus und machen einen Doppelklick, um diese hinzuzufügen. Konfigurieren Sie manuell die IP Adresse, Gateway, Sub-net mask, DNS, Arbeitsmodus und verschlüsselten Inhalt. Das Kabbellose Passwort muss mit dem PSK Passwort übereinstimmen. Manuelles hinzufügen WLAN-konfigurationen. Konfigurieren Sie manuell die WLAN IP Adresse, Gateway, Subnet Mask, DNS, ESSID, Arbeitsmodus, Charakter Format und Verschlüsselten Inhalt. Der Name des WLAN Netzwerkes stimmt mit dem Namen des Routers überein. Wählen Sie "infra" Das WLAN Passwort muss mit dem dem PSK Passwort übereinstimmen. Wählen Sie HEX oder ASCII Wählen Sie "WPAPSK-AES" oder "WPA2PSK-AES" Nachdem Sie alle Einstellungen vorgenommen haben, klicken Sie . Wählen Sie anschließend in der "Dialog Box" 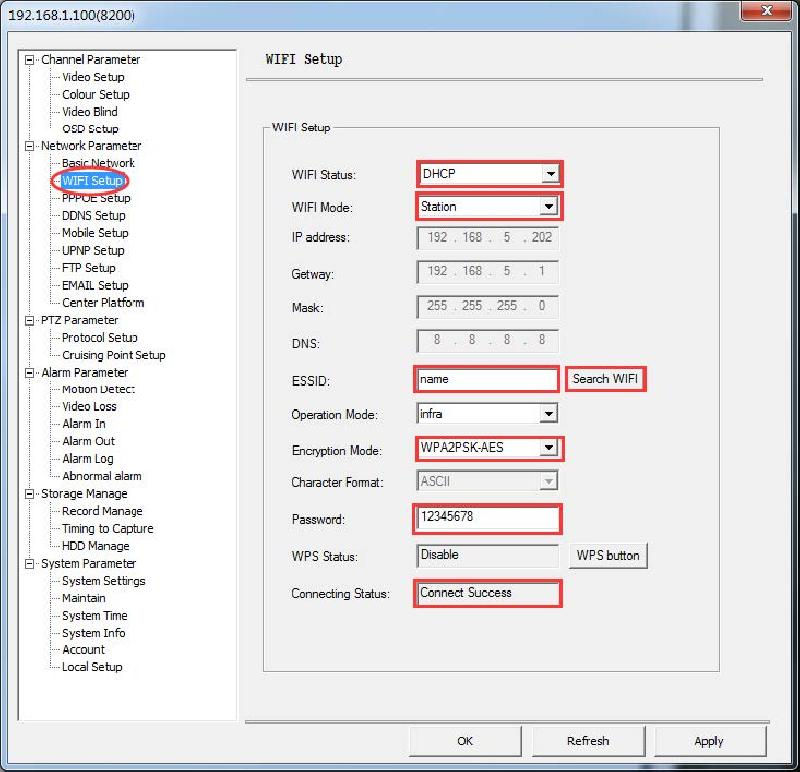
Kamera Zugriff durch WLAN IP
Fügen Sie die WLAN IP durch die Videoüberwachungs-Software hinzu. Sie können auch die IP Adresse in die Adresszeile des Internet Explorers eingeben, um die Kamera zu verbinden.
Zugriff durch das Smartphone
Konfiguration der Kamera und Smartphone Parameter
Öffnen Sie . Stellen Sie den Anschluss des Smartphones. Standard 15961. P2P Inforamtion. P2P Dimensional Code. Mobile Software download. 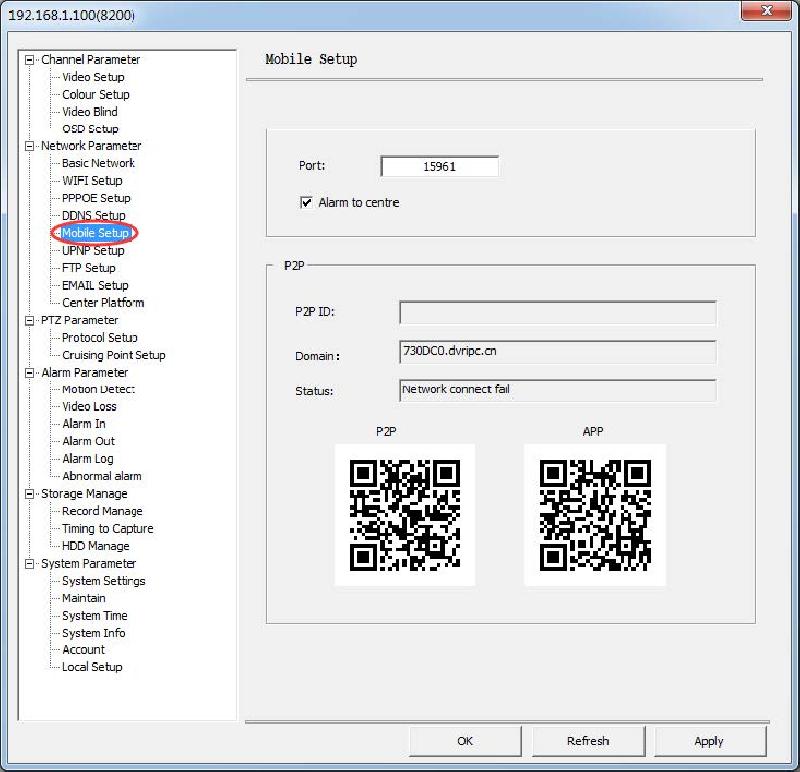
P2P Zugriff
Laden Sie die App "CamViews" herunter und installieren Sie diese auf Ihren Smartphone. Fügen Sie Geräte hinzu, indem Sie den zwei Dimensionalen Code scannen.
Smartphone Zugriff
Wenn Sie mit einem Smartphone auf die Kamera zugreifen wollen, muss sich das Netzwerk der IP Kamera und das des Smartphones im gleichen Netzwerksegment befinden.
Smartphone Alarm
Machen Sie einen Haken und nutzen das . Das Netzwerk der IP Kamera kann auf das Öffenliche Netzwerk zugreifen. Die Smartphone Software ist erforderlich, um den Push Alarm zu öffnen. Falls die IP Kamera einen Alarm auslöst, erhält das Smartphone eine Alarm Informationen und ein Videobild in Echtzeit.
Zugriff durch 4G
4G Parameter Einstellungen
Bitte nehmen Sie zur Kenntnis, dass die Kamera mit einer 4G Netzwerkkarte und einer Antenne ausgestattet sein muss. Andernfalls können Sie die Parameter nicht konfigurieren. Öffnen Sie . Wählen Sie "4G Mode", klicken auf und speichern die Parameter. Die erste Wahlzeit beträgt ca. 1 Minute. Nachdem Sie sich erfolgreich eingewählt haben, können Sie es nutzen. Falls Sie sich erfolgreich mit einer "3G Karte" eingewählt haben, wird Ihnen der "4G Status" "Dial Success" und die erhaltene IP Adresse anzeigen.
4G Zugriff
Bitte nutzen Sie den DDNS Domain Namen
DDNS Einstellungen
Loggen Sie sich in den ein und registrieren Sie einen Domain Namen. Die IP Kamera erhält einen Zugriff durch den registrierten Domain Namen. ist zum registrieren nicht erforderlich. Falls die IP Kamera indirekt mit dem Öffentlichen Netzwerk verbunden ist, ist es erforderlich auf dem Router durchzuführen oder zu nutzen.
DDNS Domain Name Zugriff
Fügen Sie einen Domain Namen durch die Video-Überwachungssoftware hinzu oder geben Sie direkt den Domain Namen in die Internet Explorer Adresszeile ein und verbinden somit die Kamera.
Appendix I Firmware Upgrade
1. Öffnen Sie , klicken Sie 2. Wählen Sie das Upgrade Dokument 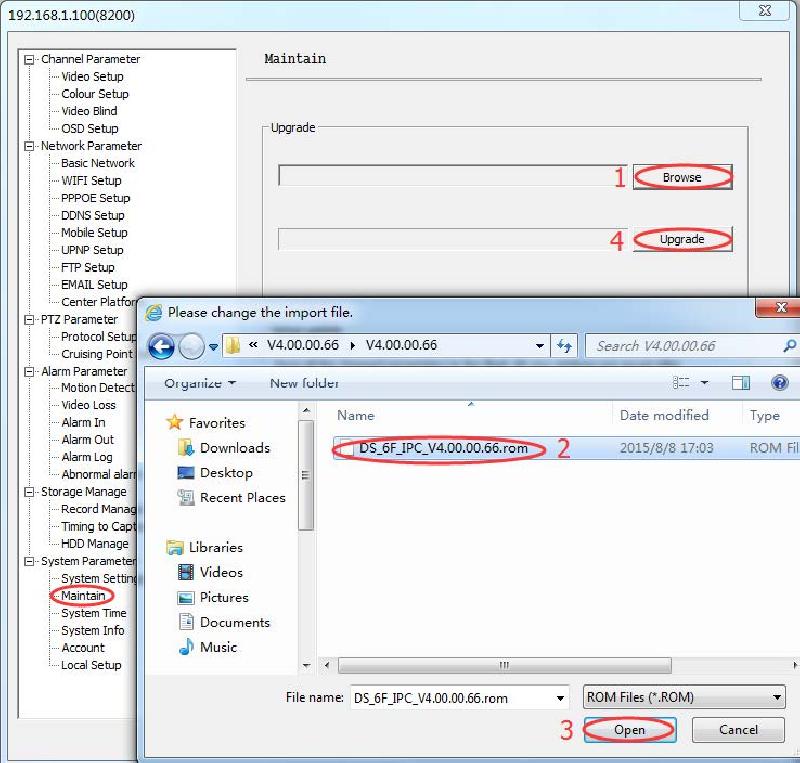 3. Klicken Sie und warten auf die Fertigstellung des Server Upgrades
3. Klicken Sie und warten auf die Fertigstellung des Server Upgrades
"Appendix II Port Mapping" Methode
Die untere Beschreibung bezieht sich auf das konfigurations Interface des TP-LINK Router (Model TL-R410). Das konfigurations Interface anderer Router kann etwas abweichen. 1. Wählen Sie die Internet Zugriffs Methode vom "Setup Guide" des Netzwerk Routers. 2. Stellen Sie die Netzwerk Parameter des Routers ein. 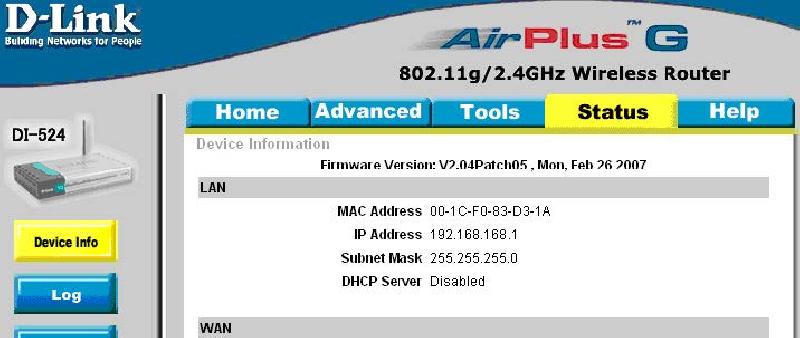 3. Führen Sie "Port Mapping" in der Option des Routers aus. Die Anschluss Nummer der IP Kamera ist 80.8200.554. IP 192.168.1.90. Wählen Sie "Alle" oder "TCP" im Protokoll.
3. Führen Sie "Port Mapping" in der Option des Routers aus. Die Anschluss Nummer der IP Kamera ist 80.8200.554. IP 192.168.1.90. Wählen Sie "Alle" oder "TCP" im Protokoll. 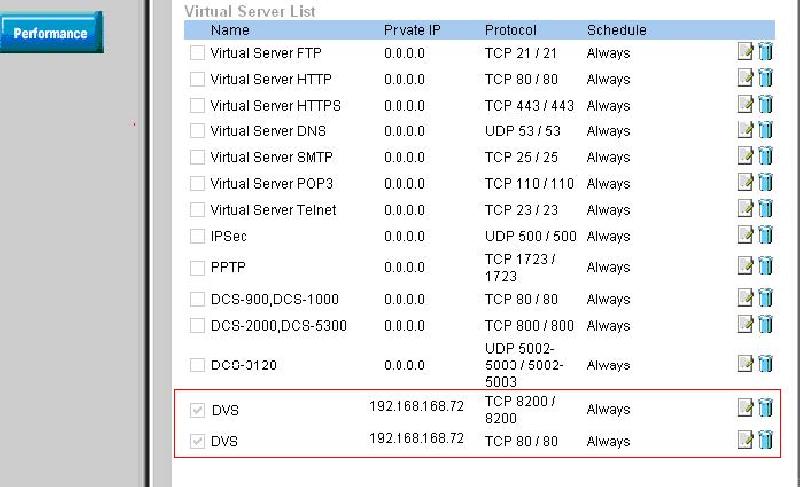
Appendix III MyEYE
Appendix III Standard Parameter
Benutzername und Passwort
Fokus bei Autofokuskameras einstellen
Bitte führen sie folgende Schritte nur bei Problemen mit einem unscharfen Bild durch. 1. Zuerst loggen Sie sich mit dem Internet Explorer 11 auf der Weboberfläche ein, indem Sie die IP in die Browserzeile schreiben. 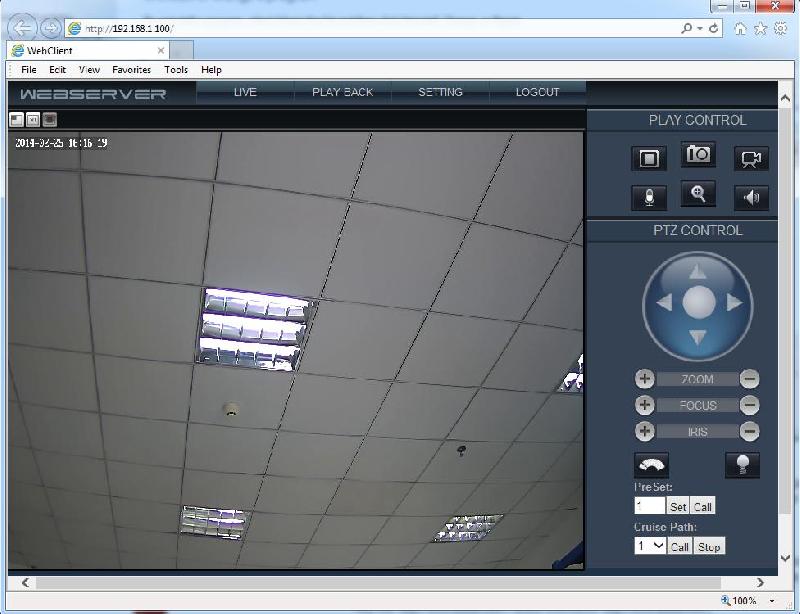 2. Zoomen Sie das Bild vollständig zurück.
2. Zoomen Sie das Bild vollständig zurück. Geben Sie unter Preset die Zahl 85 ein und wählen Call. Alle Fokus?Voreinstellungen werden nun zurückgesetzt. Sodass diese neu eingestellt warden müssen.
Geben Sie unter Preset die Zahl 85 ein und wählen Call. Alle Fokus?Voreinstellungen werden nun zurückgesetzt. Sodass diese neu eingestellt warden müssen. 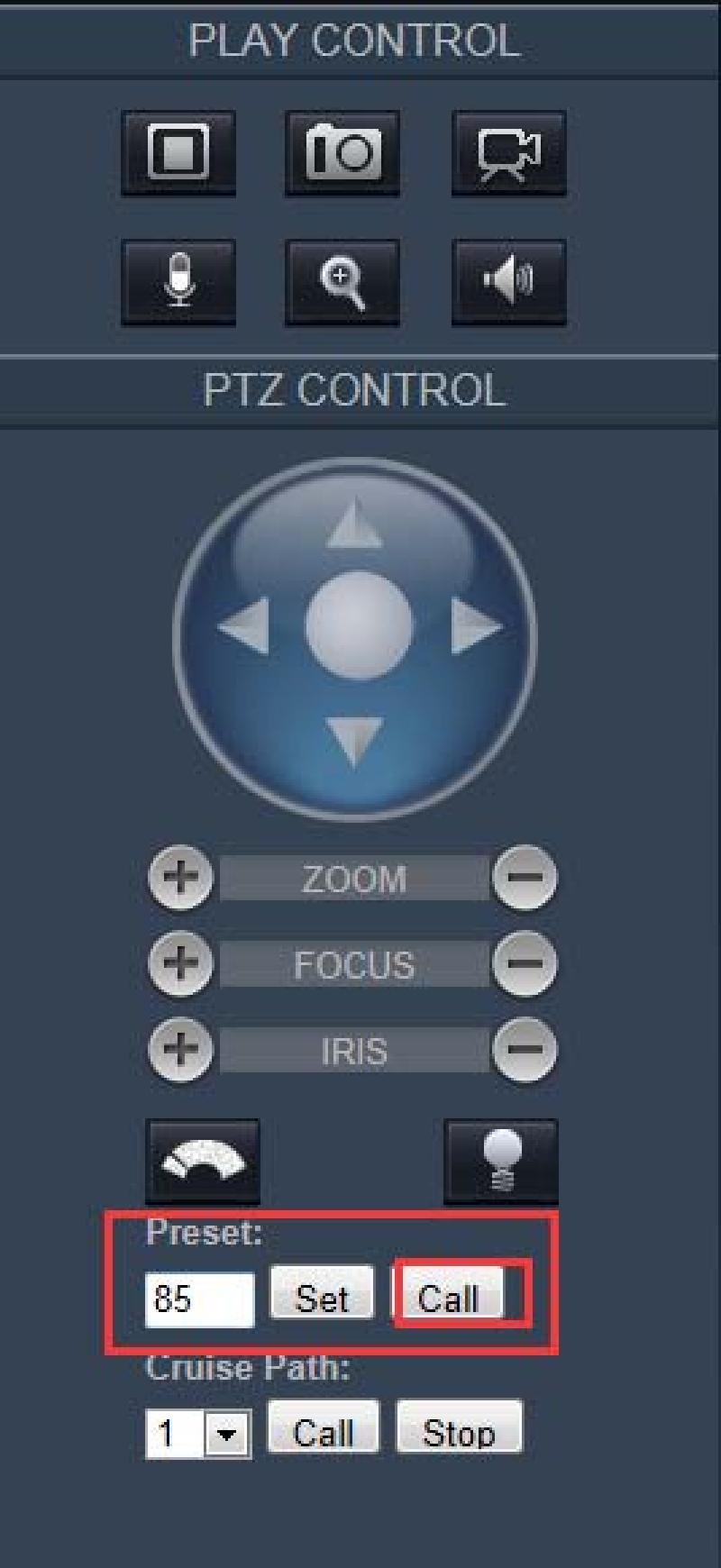 4. Klicken sie 1x kurz auf Zoom +
4. Klicken sie 1x kurz auf Zoom + 5. Nun stellen Sie das Bild über Focus scharf.
5. Nun stellen Sie das Bild über Focus scharf. 6. Wiederholen Sie Schritt 4 und 5, bis Sie die letzte Zoomstufe erreicht haben und das Bild nicht weiter heranzoomen können. 7. Zum Schluss geben Sie unter Preset die Zahl 99 ein und wählen Call um die neuen Einstellungen zu speichern.
6. Wiederholen Sie Schritt 4 und 5, bis Sie die letzte Zoomstufe erreicht haben und das Bild nicht weiter heranzoomen können. 7. Zum Schluss geben Sie unter Preset die Zahl 99 ein und wählen Call um die neuen Einstellungen zu speichern. 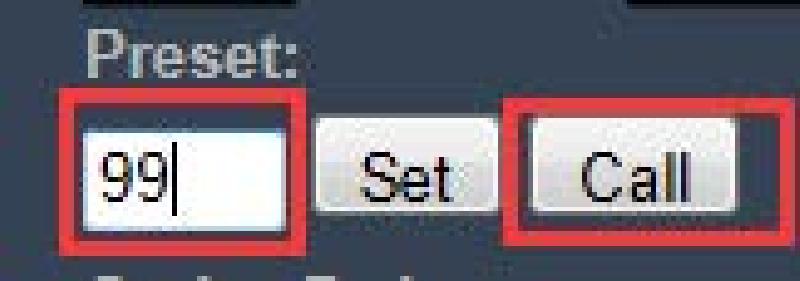 Herzlichen Glückwunsch, Sie haben die Schärfe Ihrer Kamera justiert. Bitte nehmen Sie nun die Kamera kurz vom Strom und starten diese neu.
Herzlichen Glückwunsch, Sie haben die Schärfe Ihrer Kamera justiert. Bitte nehmen Sie nun die Kamera kurz vom Strom und starten diese neu.
Smartphone App
Installation auf Ihren Smartphone
Laden Sie die App im oder herunter und installieren Sie diese auf Ihren Smartphone: Android IOS
Account Registrieren
Öffnen Sie die auf Ihren Smartphone. Sie können sich mit einer gültigen E-Mail Adresse und einem Passwort registrieren, allerdings ist dies nicht zwingend notwendig. Es hat jedoch den Vorteil, dass die Einstellungen auf dem registrierten Account gespeichert werden, d.h. Sie müssen nicht noch einmal die Kamera hinzufügen usw.
Kamera hinzufügen
Verbinden Sie Ihr Smartphone und die Kamera mit dem gleichen Router (Es ist wichtig das sich die beiden Geräte im gleichen Netzwerk befinden, da ansonsten keine Verbindung hergestellt werden kann). Öffnen Sie die App und klicken auf das "Plussymbol" oben rechts am Rand. 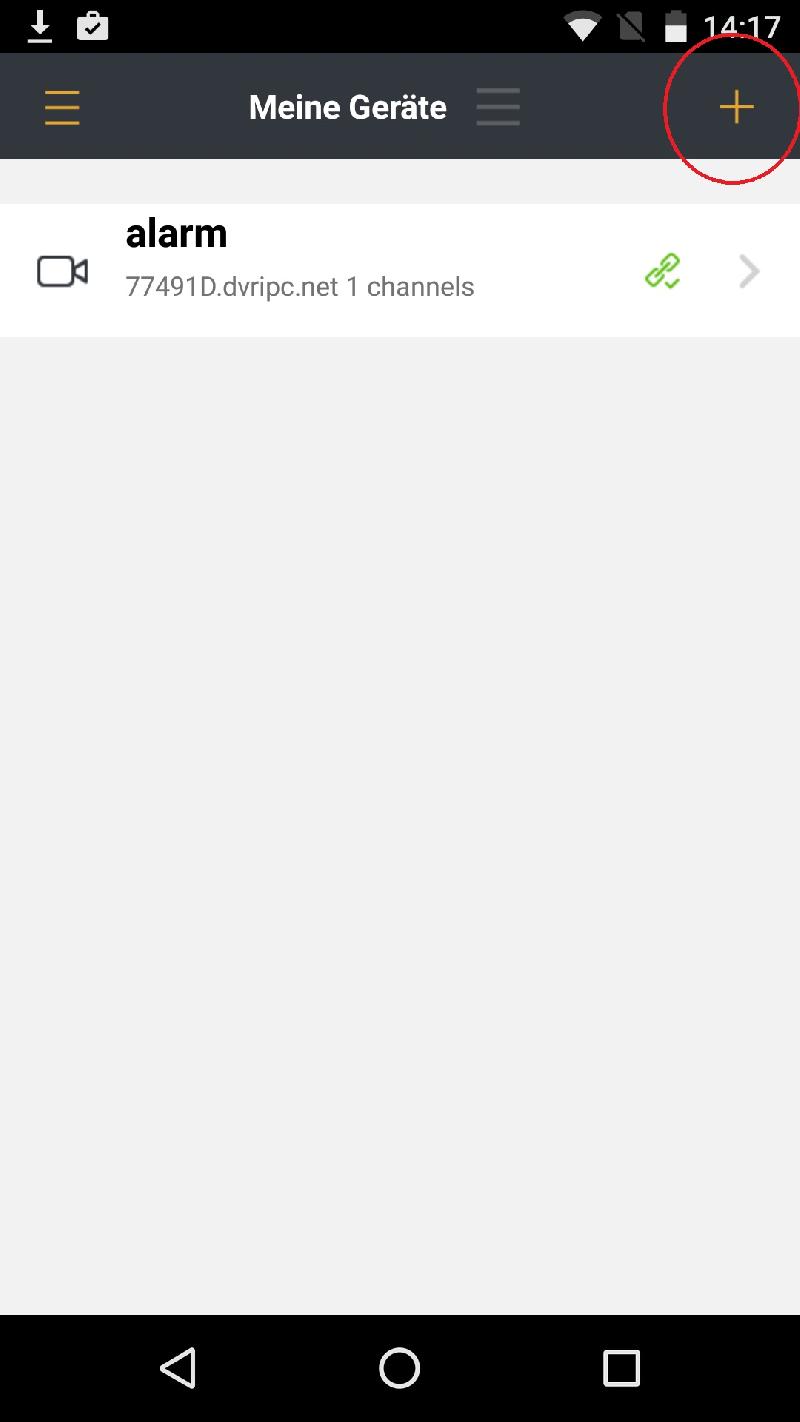 Wählen Sie "Netzwerk-Gerät"
Wählen Sie "Netzwerk-Gerät" 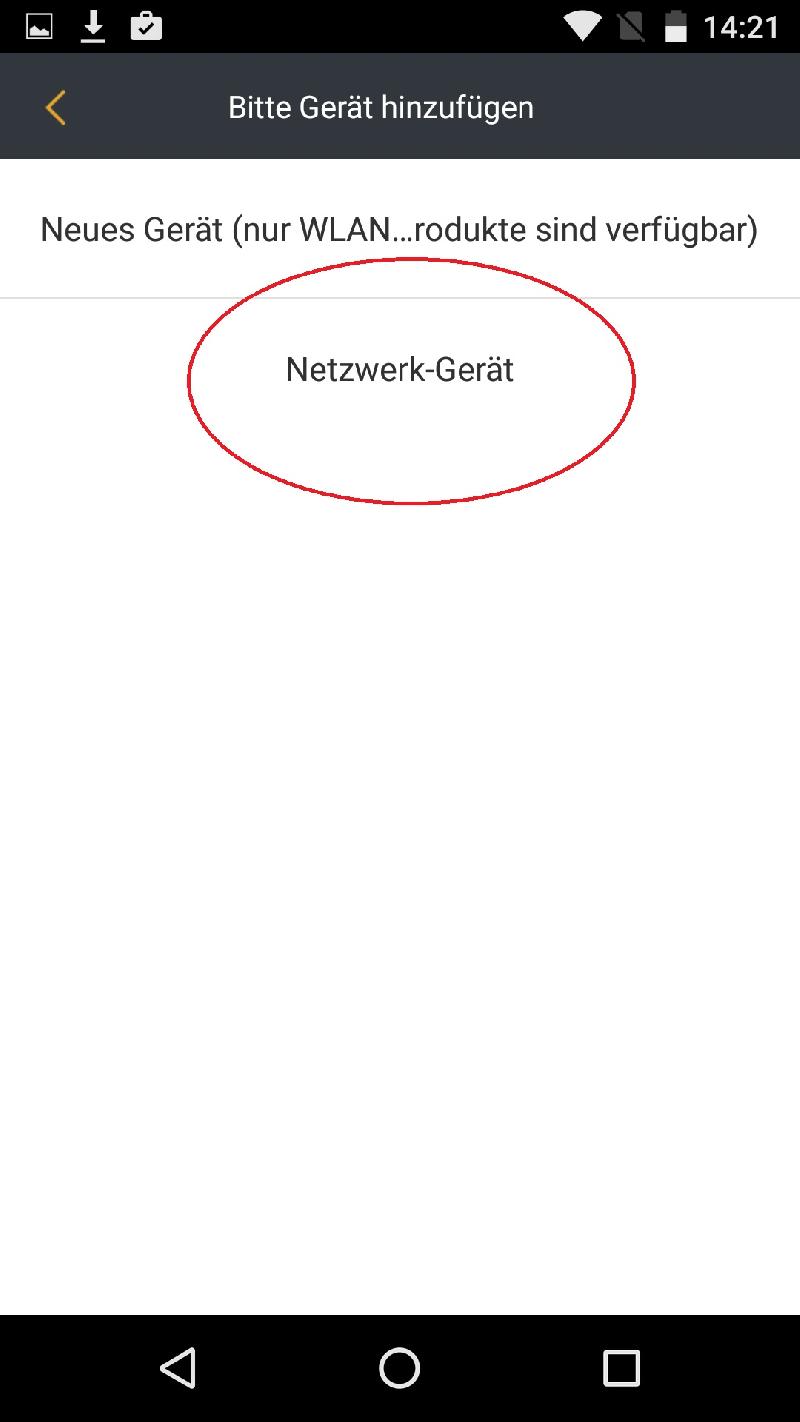 Es gibt zwei Möglichkeiten, eine Kamera hinzuzufügen: 1. Hinzufügen eines zweidimensionalen Codes 2. Suchen und hinzufügen über das Intranet
Es gibt zwei Möglichkeiten, eine Kamera hinzuzufügen: 1. Hinzufügen eines zweidimensionalen Codes 2. Suchen und hinzufügen über das Intranet 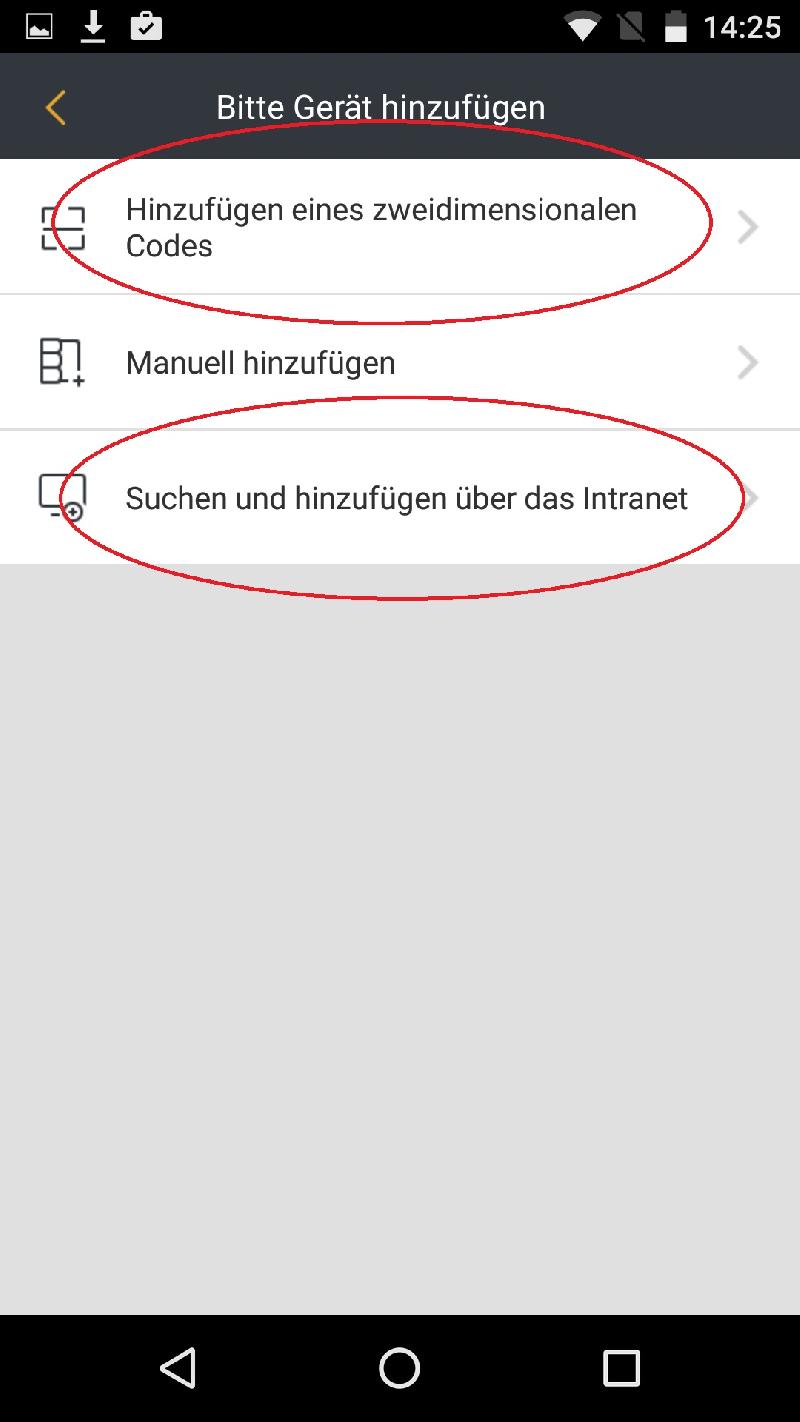
1. Hinzufügen eines zweidimensionalen Codes
Scannen Sie den QR Code, um eine Kamera hinzuzufügen. Der QR Code befindet sich auf der Verpackung. Außerdem können Sie den QR Code aus dem erhalten. Öffnen Sie dafür das , klicken auf und auf . 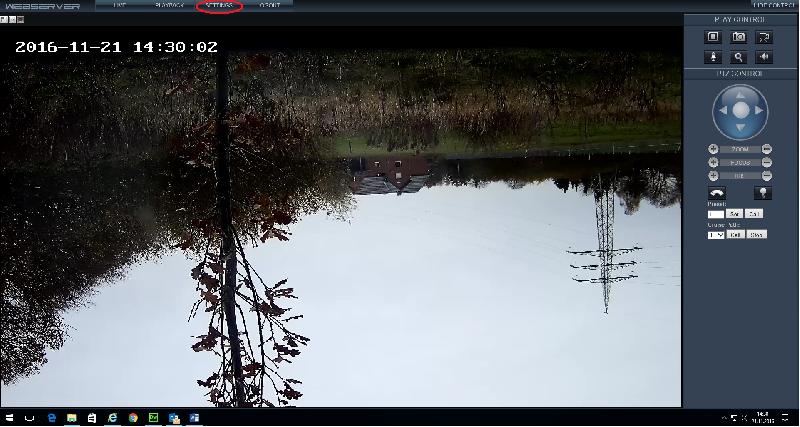
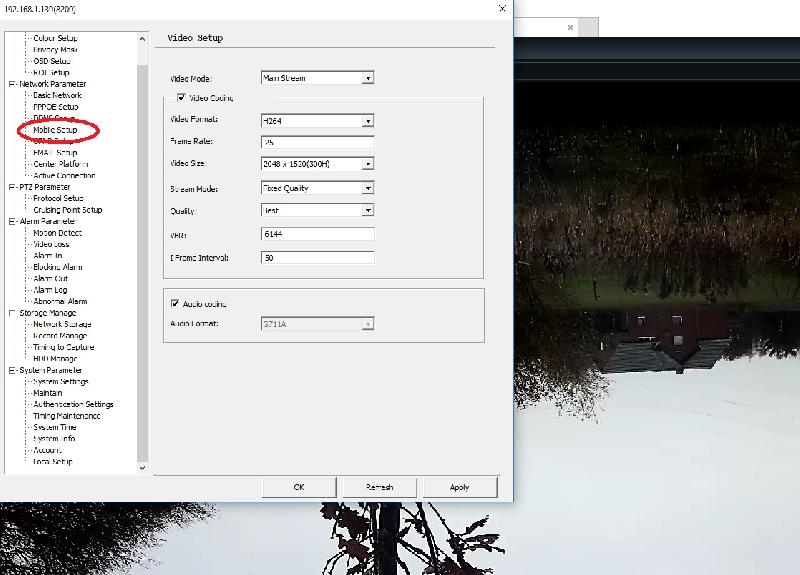 Scannen Sie nun den QR Code, um die Kamera hinzuzufügen.
Scannen Sie nun den QR Code, um die Kamera hinzuzufügen. 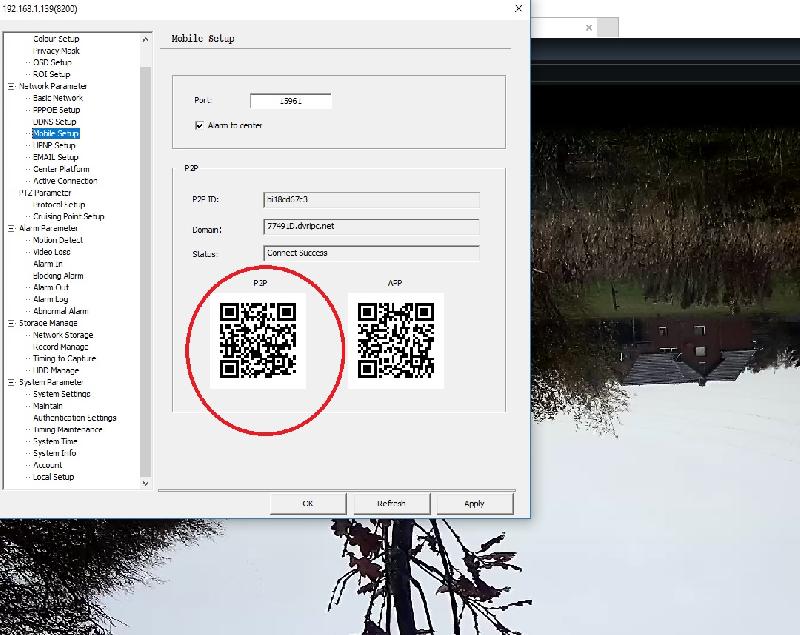
2. Suchen und hinzufügen über das Intranet
Klicken Sie auf "Suchen und hinzufügen über das Intranet" und wählen die gewünschte Kamera, um Sie hinzuzufügen. 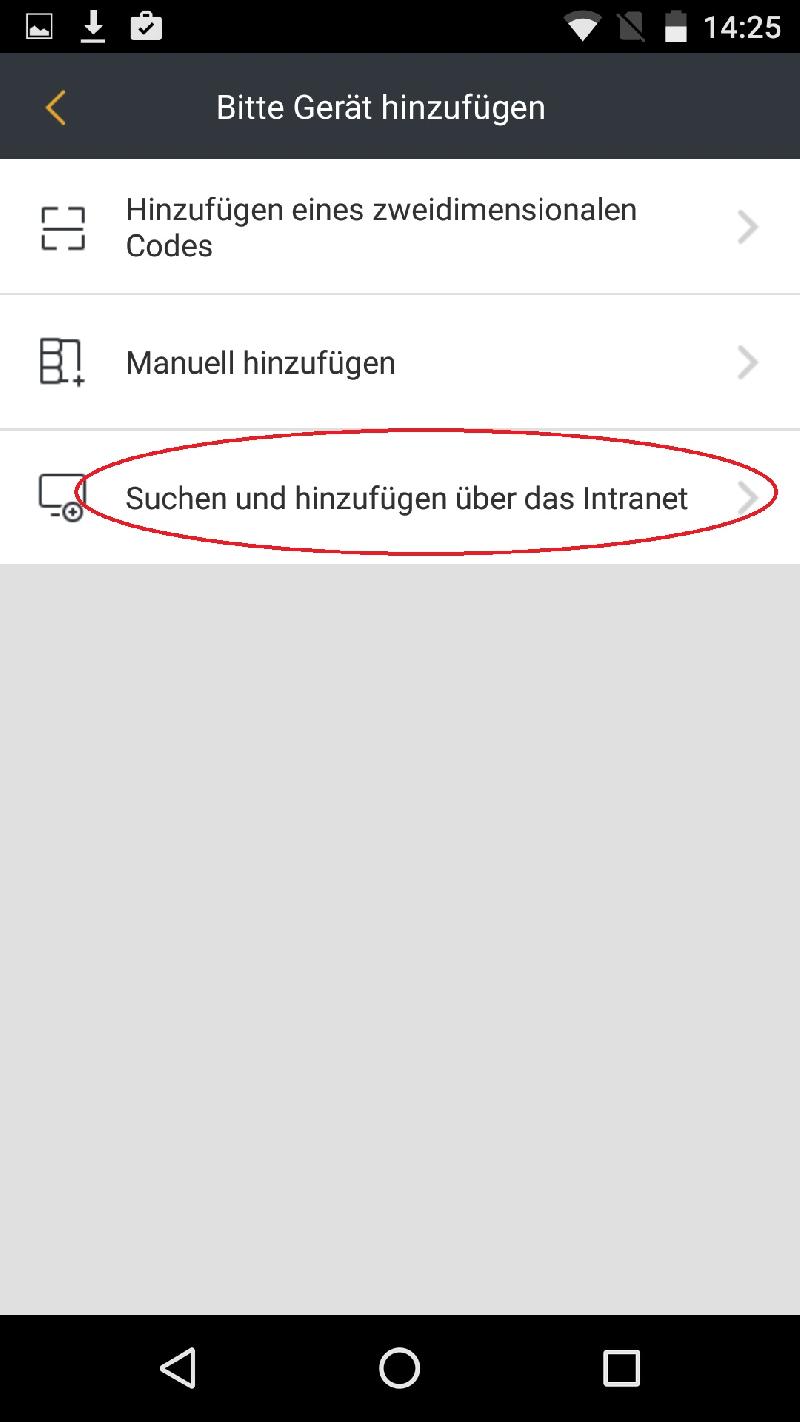
Kamera Interface
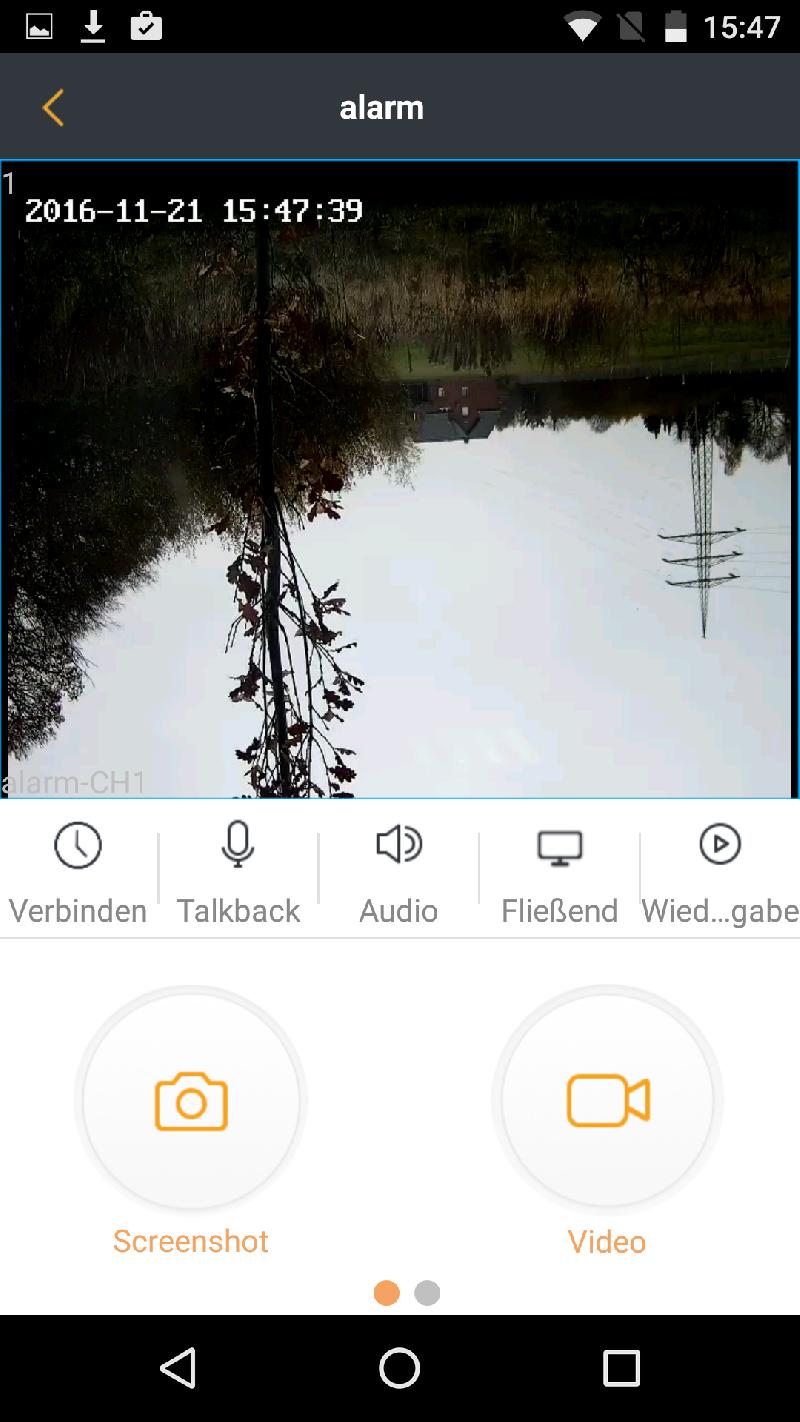 Verbinden oder Trennen Sie eine Kamera. Falls Ihre Kamera mit einem Lautsprecher ausgestattet ist, können Sie diese Taste drücken. Man kann nun durch die Kamera hören, was Sie sagen. Falls Ihre Kamera mit einem Mikrofon ausgestattet ist, können Sie diese Taste drücken. Nun können Sie hören, was in der Aufnahme gesagt wird. Ändern Sie die Kameraauflösung. Geben Sie Daten wieder, die sich nicht auf der Kamera befinden. Erzeugen Sie ein Bild Starten/ Stoppen Sie eine Aufnahme
Verbinden oder Trennen Sie eine Kamera. Falls Ihre Kamera mit einem Lautsprecher ausgestattet ist, können Sie diese Taste drücken. Man kann nun durch die Kamera hören, was Sie sagen. Falls Ihre Kamera mit einem Mikrofon ausgestattet ist, können Sie diese Taste drücken. Nun können Sie hören, was in der Aufnahme gesagt wird. Ändern Sie die Kameraauflösung. Geben Sie Daten wieder, die sich nicht auf der Kamera befinden. Erzeugen Sie ein Bild Starten/ Stoppen Sie eine Aufnahme
PTZ Kontrolle
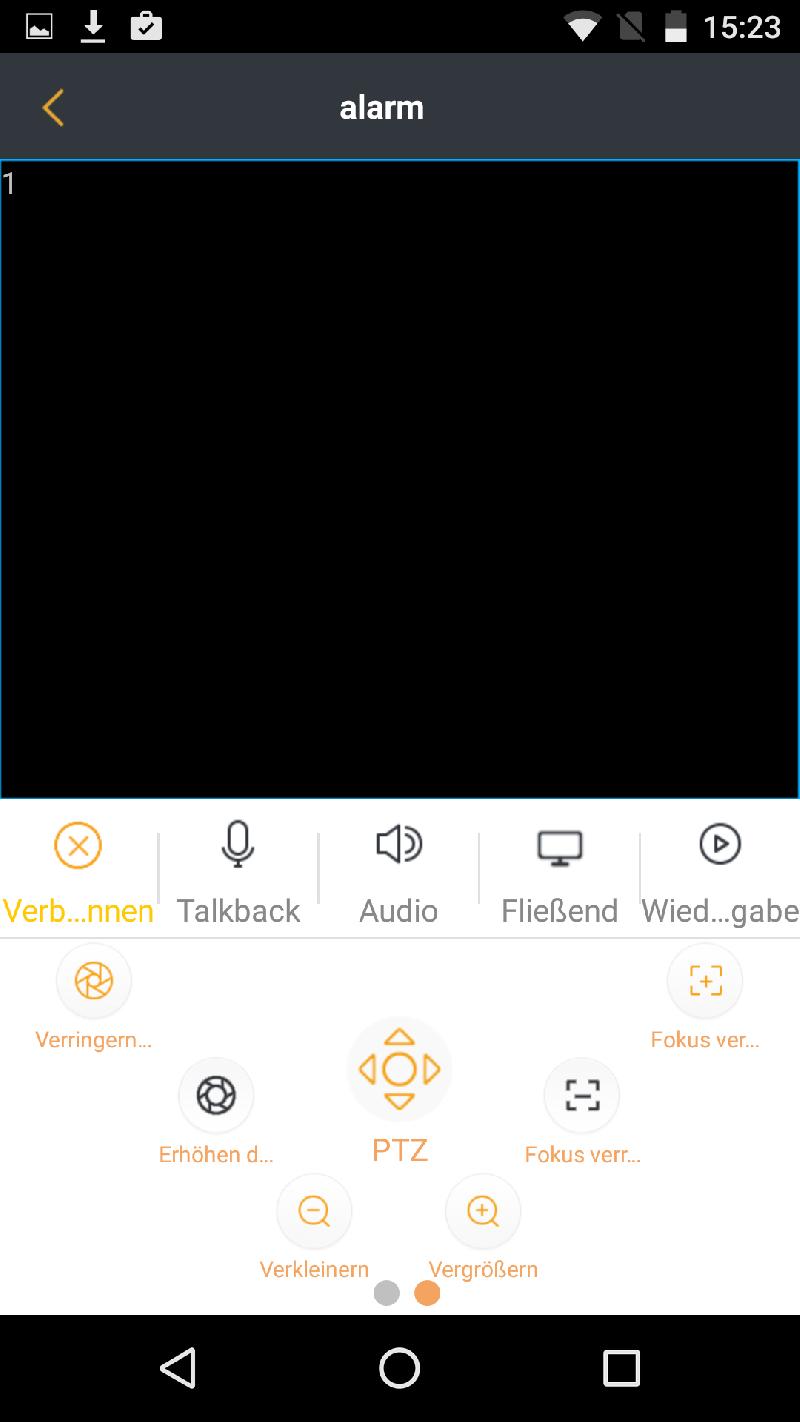 Heranzoomen Herauszoomen Fokus vergrößern Fokus verringern
Heranzoomen Herauszoomen Fokus vergrößern Fokus verringern
Interface
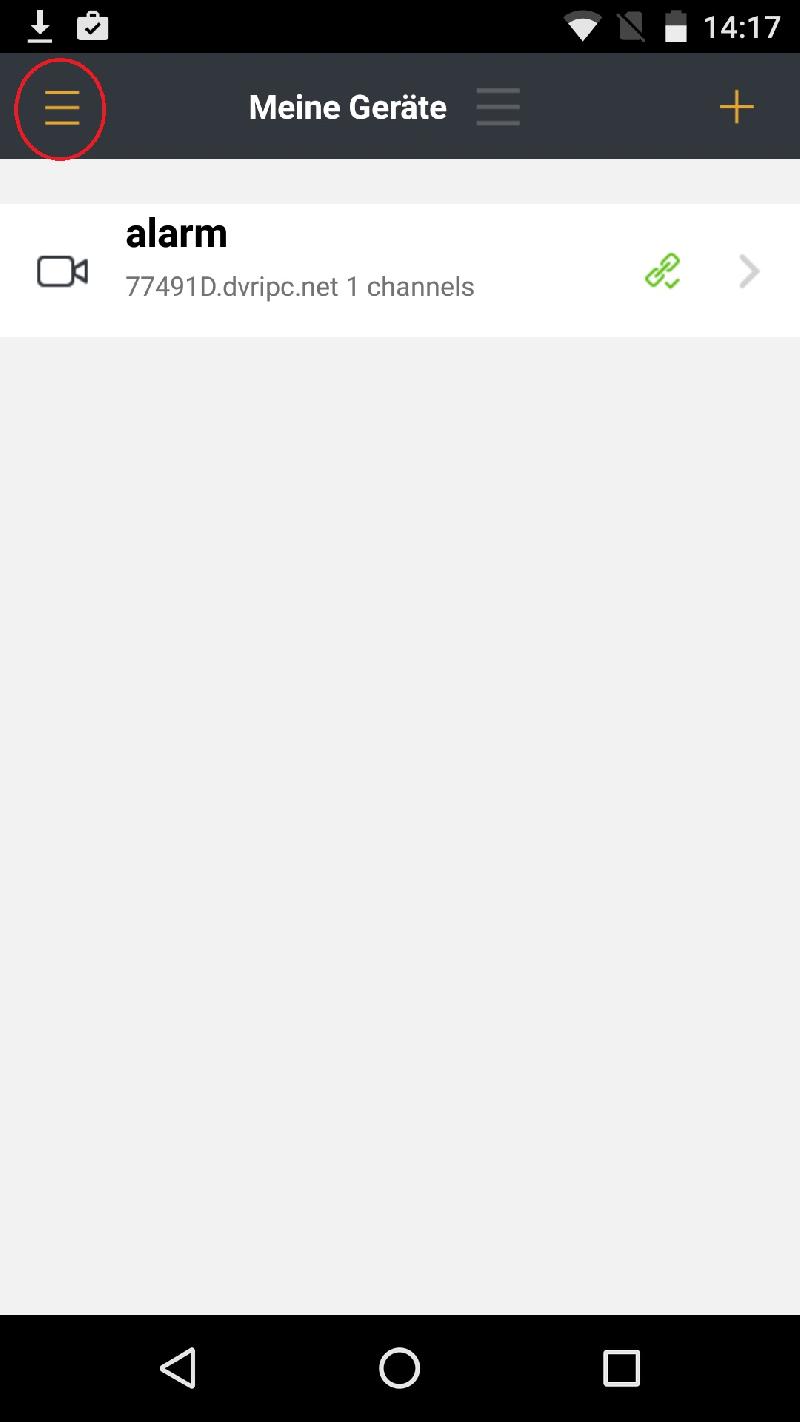
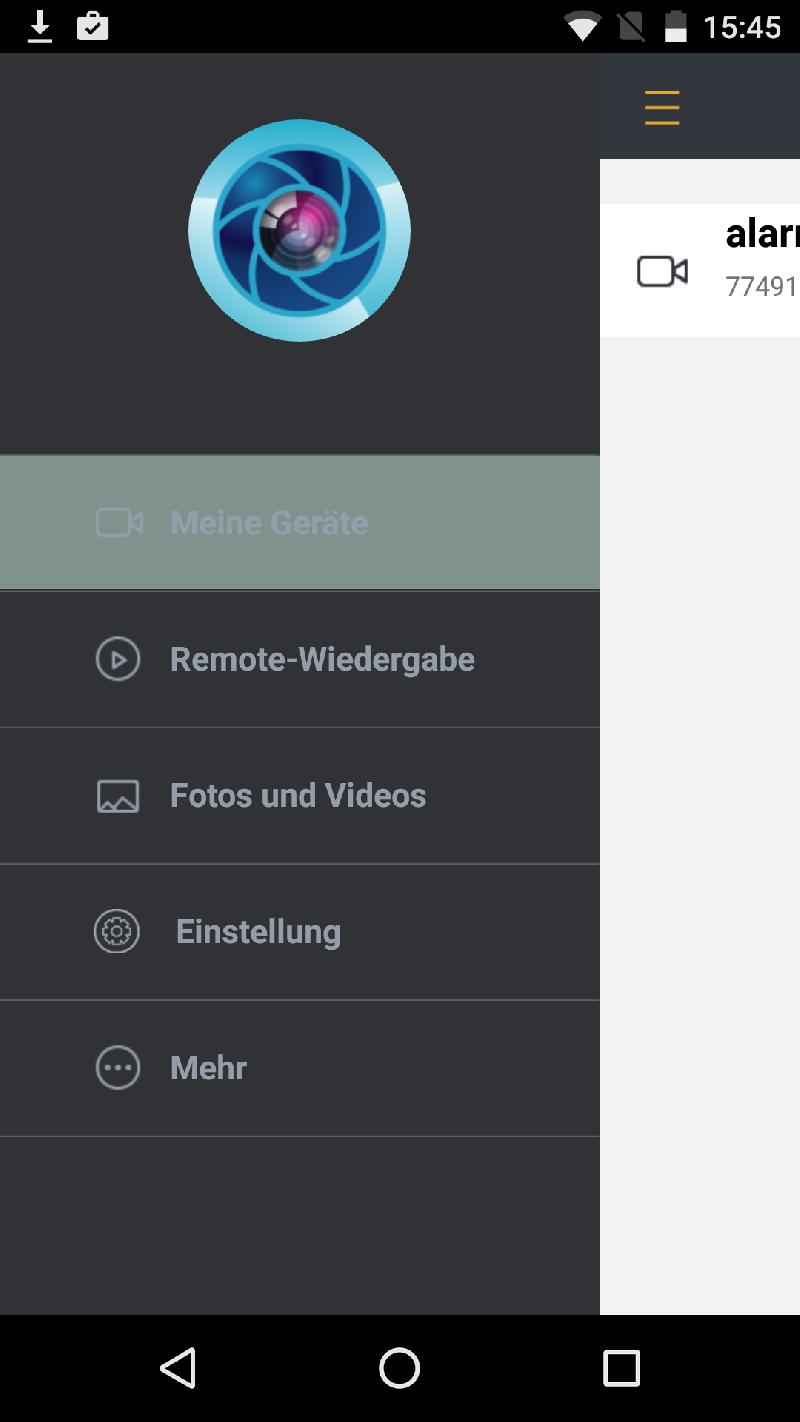 Klicken Sie auf "Fotos und Videos", um sich die aufgenommmenen Dateien anzuschauen, welche auf der SD Karte der Kamera gespeichert wurden.
Klicken Sie auf "Fotos und Videos", um sich die aufgenommmenen Dateien anzuschauen, welche auf der SD Karte der Kamera gespeichert wurden. 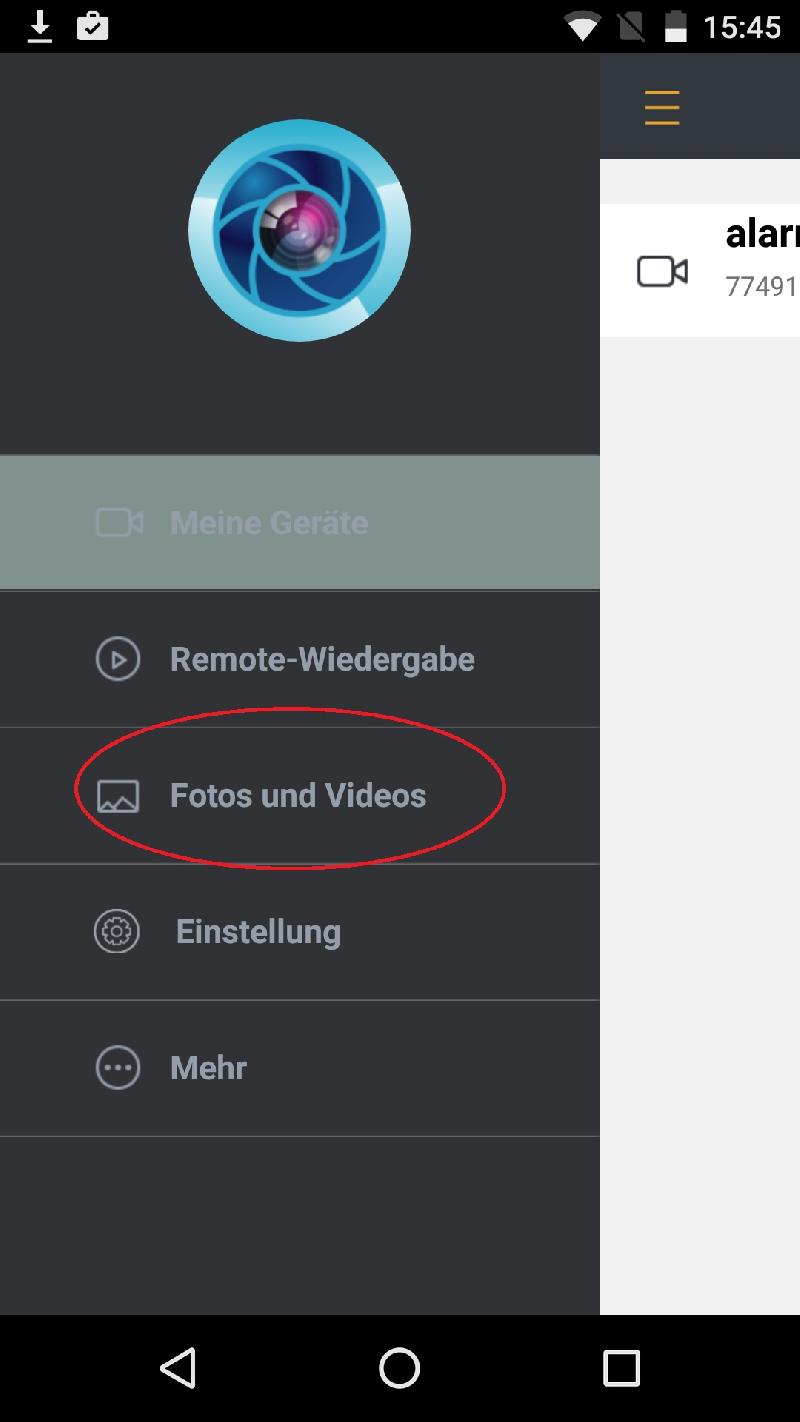
Bewegungserkennungsfunktion aktivieren
Falls Ihre Kamera mit einer Bewegungserkennungsfunktion ausgestattet ist, können Sie diese wie folgt aktivieren: Wählen Sie eine gewünschte Kamera aus, wischen mit den Finger nach links und klicken auf "Bearbeiten". 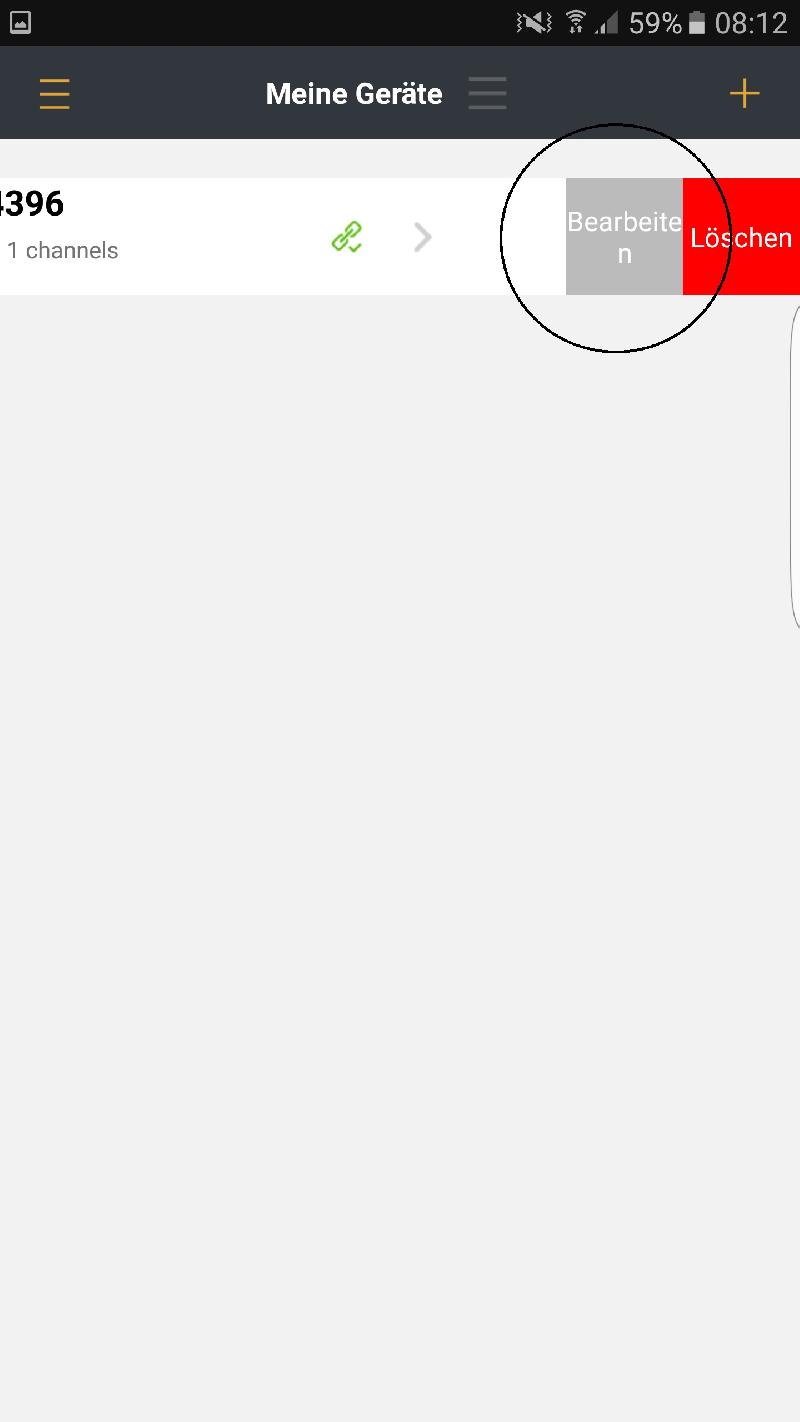 Aktivieren SIe nun die Alarmeinstellung.
Aktivieren SIe nun die Alarmeinstellung. 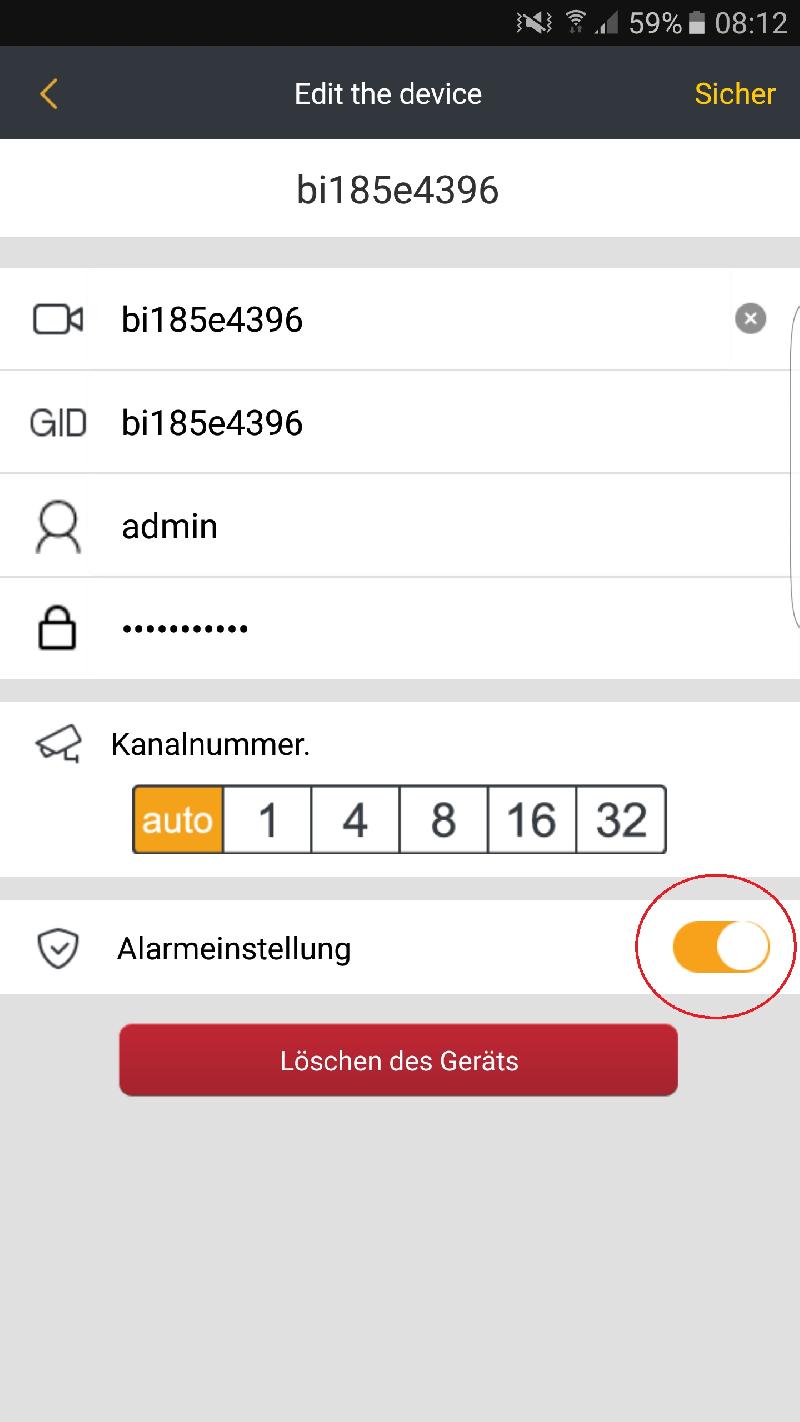 Klicken Sie anschließend auf "Sicher", um die Einstellung zu speichern.
Klicken Sie anschließend auf "Sicher", um die Einstellung zu speichern. 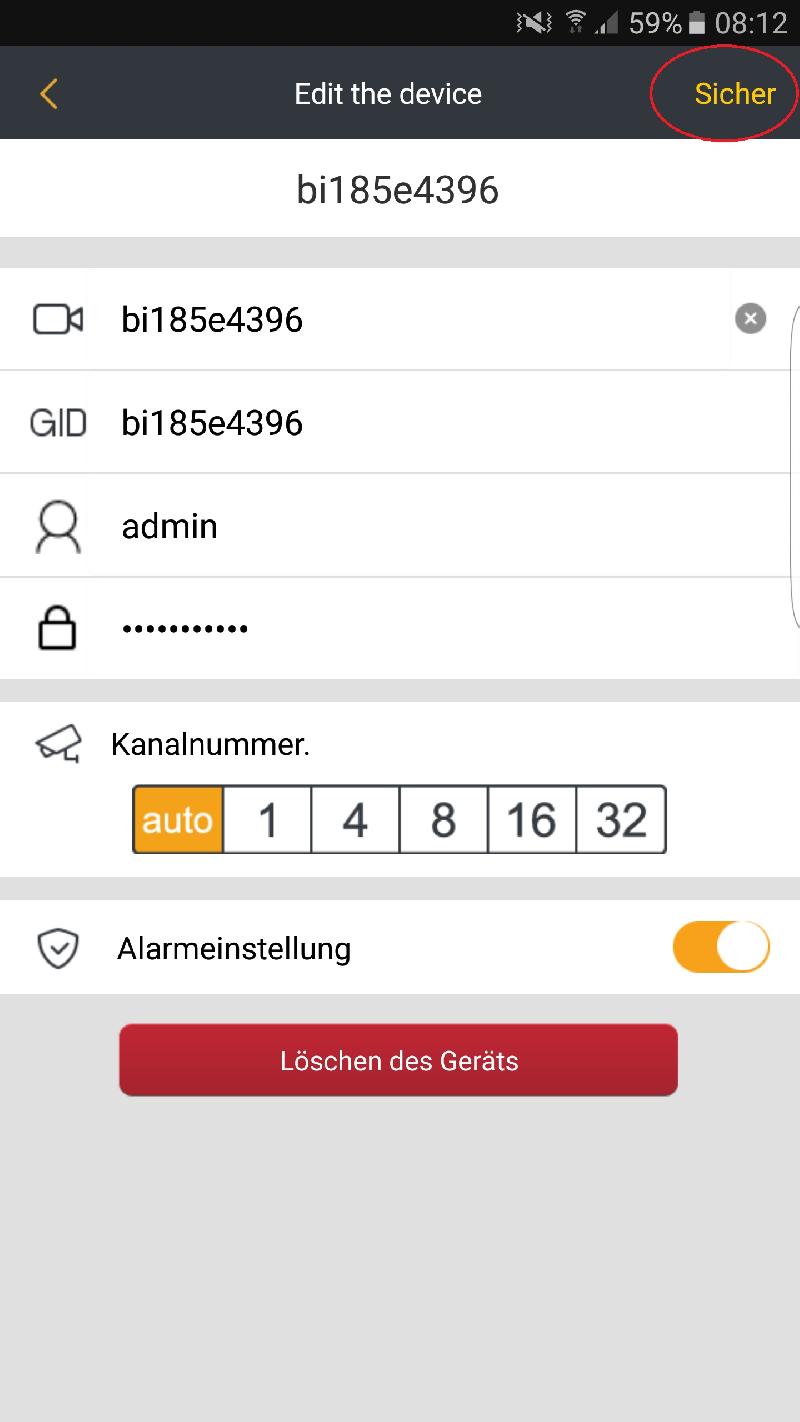
Windows CMS Software
Software Installation
Machen Sie einen Doppelklick auf die "Setup Datei" der Videoüberwachungs-Software. Folgende Dialog-Box erscheint. 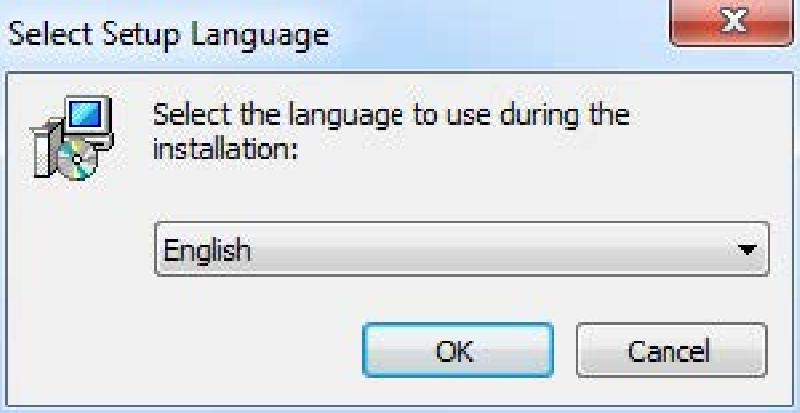 Wählen Sie eine Sprache aus. Folgen Sie den Eingabeaufforderungen und klicken . Wenn der erscheint, klicken Sie darauf um die Installation zu beenden.
Wählen Sie eine Sprache aus. Folgen Sie den Eingabeaufforderungen und klicken . Wenn der erscheint, klicken Sie darauf um die Installation zu beenden.
Software Deinstallation
Es gibt zwei Wege die Videoüberwachungs-Software zu deinstallieren. 1. Klicken Sie im Windows Startmenü , um die Software zu deinstallieren. 2. Öffnen Sie die Systemsteuerung Ihres Computers und wählen "Program deinstallieren". Wählen Sie aus der Liste heraus und machen einen Rechtsklick, um das Programm zu deinstallieren. 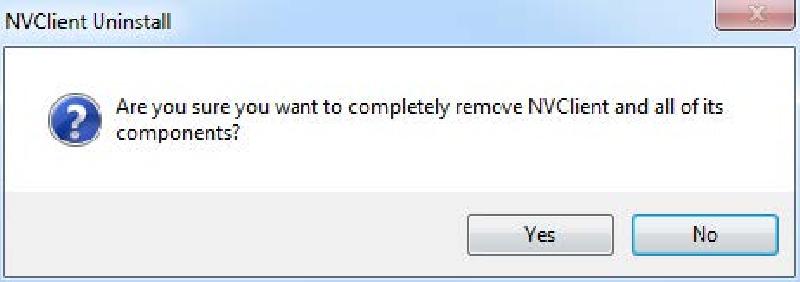
Software Login
Machen Sie einen Doppelklick auf das Videoüberwachungs-Software Symbol 
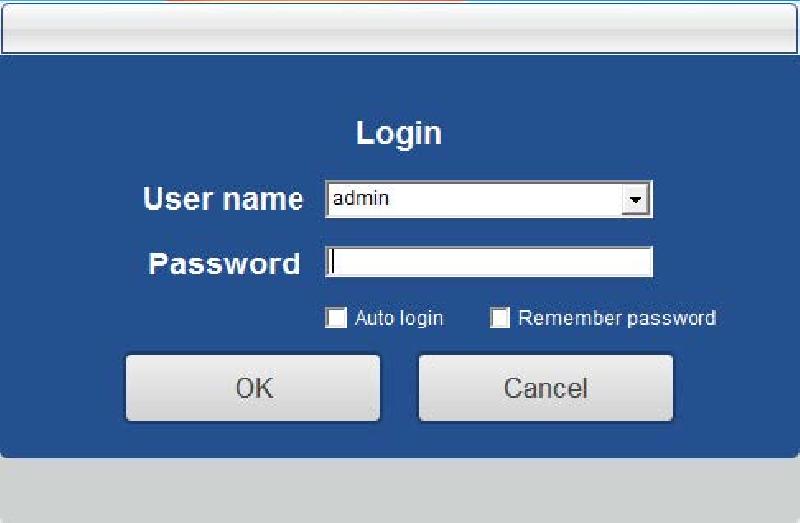 Standard Benutzername: admin Standard Passwort: Es gibt kein Passwort
Standard Benutzername: admin Standard Passwort: Es gibt kein Passwort
Einführung in das Haupt-Interface
Das Haupt-Interface der Management Software kann bis zu 36 Kanäle gleichzeitig anzeigen. Sie können manuell oder automatisch die Seiten wechseln, die Sie benötigen. Zusammensetzung des Interface 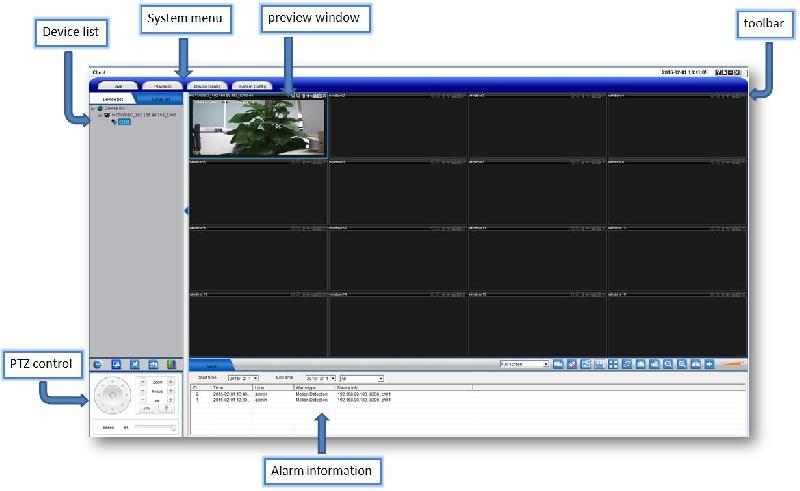
System Menü Bereich
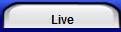 Klicken Sie diesen Button, um das "Video-Live-Bild" zu überprüfen
Klicken Sie diesen Button, um das "Video-Live-Bild" zu überprüfen 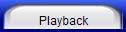 Klicken Sie diesen Button, um in das "Video-Wiedergabe-Interface" zu gelangen
Klicken Sie diesen Button, um in das "Video-Wiedergabe-Interface" zu gelangen 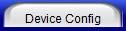 Klicken Sie diesen Button, um in das "Geräte-Konfigurationsmenü" zu gelangen
Klicken Sie diesen Button, um in das "Geräte-Konfigurationsmenü" zu gelangen 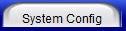 Klicken Sie diesen Button, um in das "System-Konfigurationsmenü" zu gelangen
Klicken Sie diesen Button, um in das "System-Konfigurationsmenü" zu gelangen
Geräte Liste
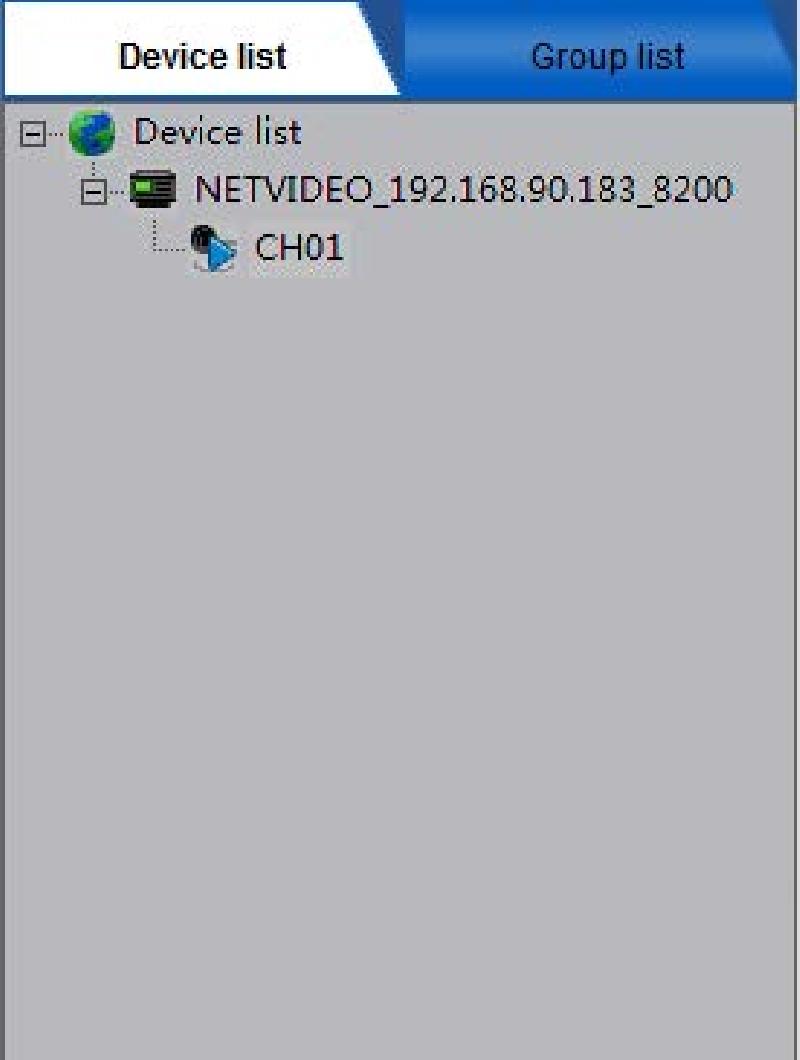 Zeigt Ihnen die hinzugefügten Geräte an
Zeigt Ihnen die hinzugefügten Geräte an 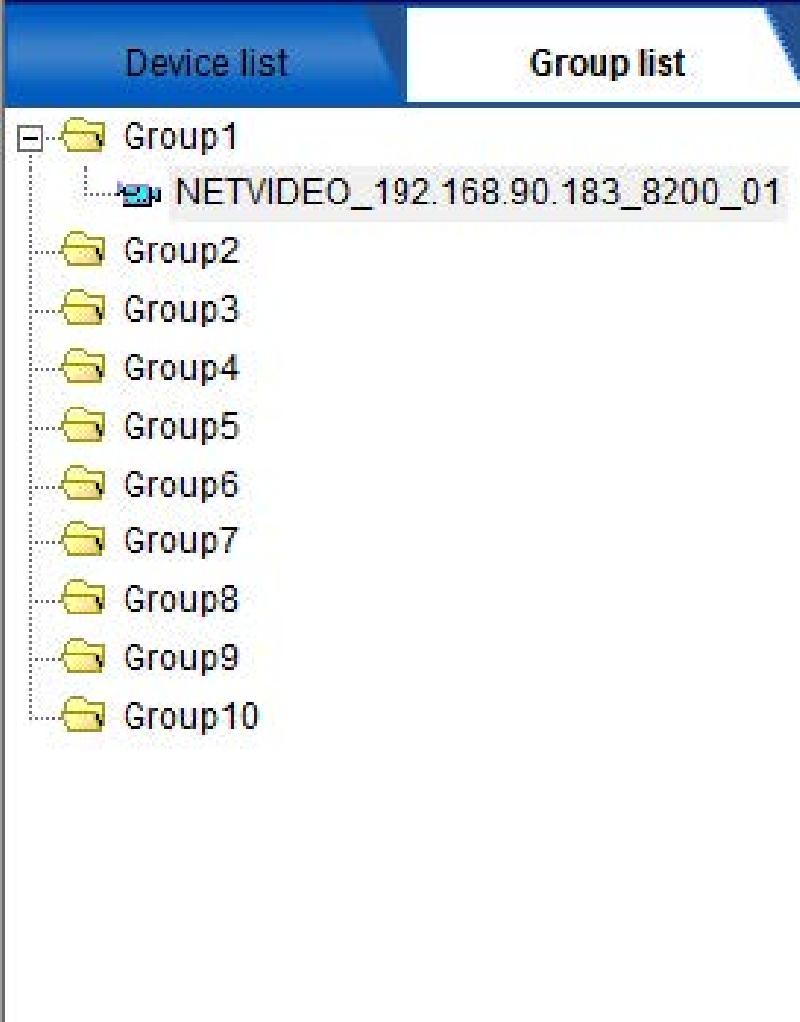 Zeigt Ihnen die hinzugefügten Ordner an
Zeigt Ihnen die hinzugefügten Ordner an
Standard Symbolleiste
 Verbinden Sie das ausgewählte IP-Kamera
Verbinden Sie das ausgewählte IP-Kamera  Trennen Sie das ausgewählte IP-Kamera
Trennen Sie das ausgewählte IP-Kamera  Trennen Sie alle ausgewählten IP-Kameras
Trennen Sie alle ausgewählten IP-Kameras  Angezeigte Fenster
Angezeigte Fenster  Vollbild
Vollbild  Gruppen-Sequenz
Gruppen-Sequenz  Tool für alle Fenster, heranzoomen, herauszoomen, Sound, Video
Tool für alle Fenster, heranzoomen, herauszoomen, Sound, Video  Erfassen Sie ein Bild. Das Bild wird im angegebenen Verzeichnis des Computers gespeichert
Erfassen Sie ein Bild. Das Bild wird im angegebenen Verzeichnis des Computers gespeichert  Starten / Stoppen der Videoaufzeichnung
Starten / Stoppen der Videoaufzeichnung  Herauszoomen
Herauszoomen  Heranzoomen
Heranzoomen  "Sprechanlagen Funktion" Aktivieren / Deaktivieren
"Sprechanlagen Funktion" Aktivieren / Deaktivieren  Sound Ein/ Ausschalten
Sound Ein/ Ausschalten  Regelung der Lautstärke
Regelung der Lautstärke  Impressum/ Fensterschloss/ Fenster minimieren/ Fenster schließen
Impressum/ Fensterschloss/ Fenster minimieren/ Fenster schließen
Shortcut Funktionsbereich
Der Shortcut Funktionsbereich beinhaltet die PTZ Kontrolle, PTZ Voreingestellten Punkt, PTZ Route und Farb Einstellungen  Öffnen/ Schließen Sie die PTZ Kontrolle
Öffnen/ Schließen Sie die PTZ Kontrolle  PTZ Kontrolle
PTZ Kontrolle  Setzen/ Entfernen Sie die Wegpunkte
Setzen/ Entfernen Sie die Wegpunkte  Stellen Sie die Route ein
Stellen Sie die Route ein  Farb Einstellungen
Farb Einstellungen
PTZ Kontrolle
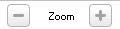 Vergrößern/ Verkleinern Sie das Videobild
Vergrößern/ Verkleinern Sie das Videobild 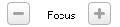 Stellen Sie den Focus ein
Stellen Sie den Focus ein 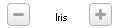 Passen Sie die Größe der Blende an
Passen Sie die Größe der Blende an  Kontrolle der PTZ
Kontrolle der PTZ  Einschalten/ Ausschalten der Wischfunktion
Einschalten/ Ausschalten der Wischfunktion  Einschalten/ Ausschalten des Lichtes
Einschalten/ Ausschalten des Lichtes 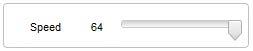 Stellen Sie die Geschwindigkeit der PTZ ein
Stellen Sie die Geschwindigkeit der PTZ ein
PTZ Voreingestellter Punkt
Kontrollieren Sie die PTZ Funktion des Kanals Ihrer Wahl. 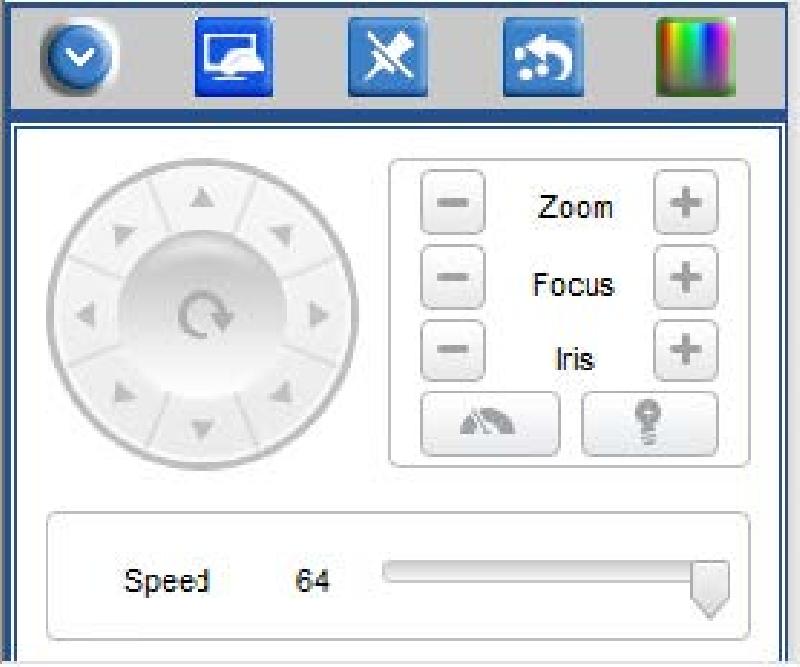
PTZ "Voreingestellter Punkt" Einstellungen
Die PTZ Funktion unterstützt 255 voreingestellte Punkte. Machen Sie einen Rechtsklick auf die "Punkt-Nummer" um Sie hinzuzufügen. 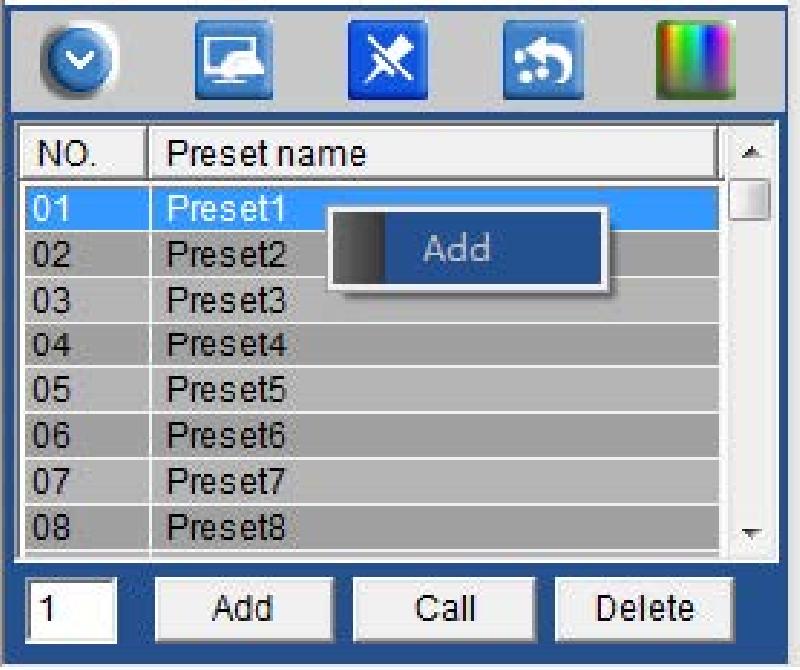 Machen Sie einen Doppelklick, um den eingestellten Punkt aufzurufen.
Machen Sie einen Doppelklick, um den eingestellten Punkt aufzurufen. 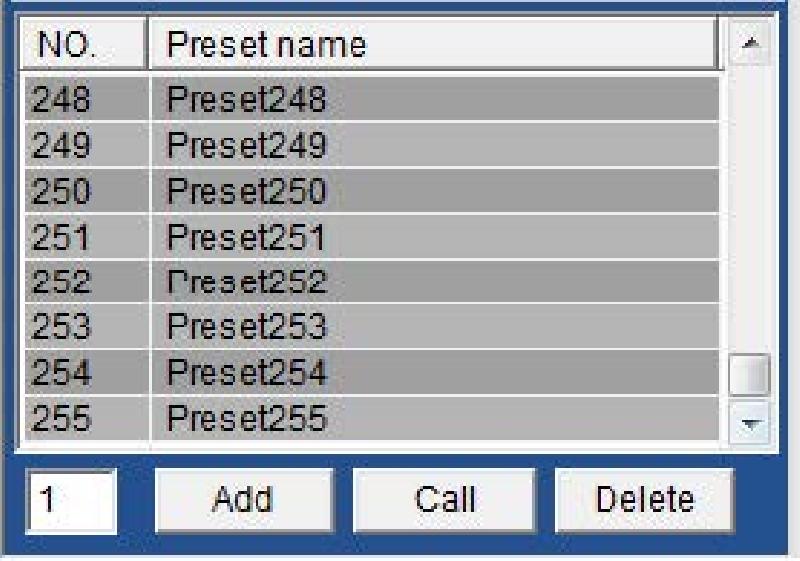
Route
Stellen Sie die Route ein. Fügen Sie zwei oder mehrere Punkte zu dem Kanal hinzu. 1. Wählen Sie den Kanal aus, für den Sie die Route konfigurieren möchten. Anschließend klicken Sie 
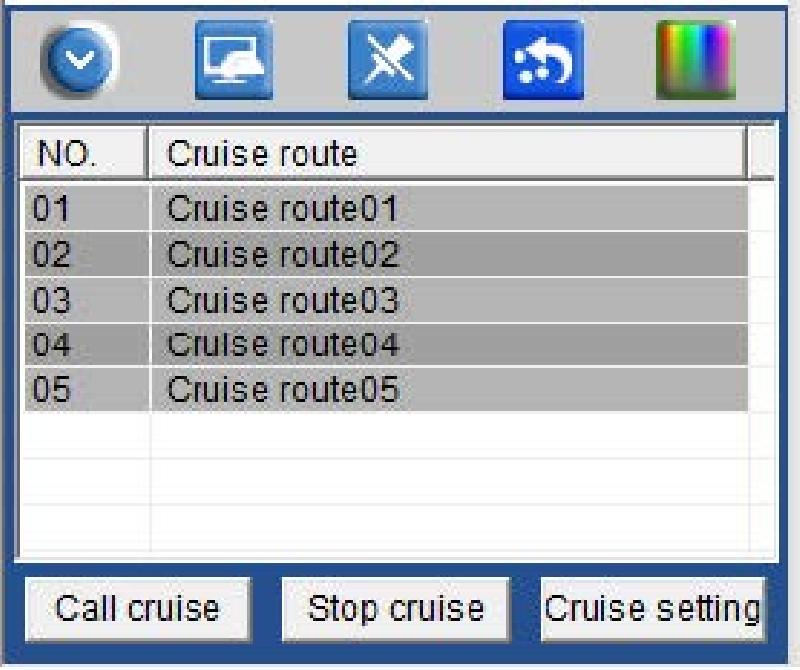 2. Machen Sie einen Rechtsklick auf den "Route Namen" und klicken
2. Machen Sie einen Rechtsklick auf den "Route Namen" und klicken 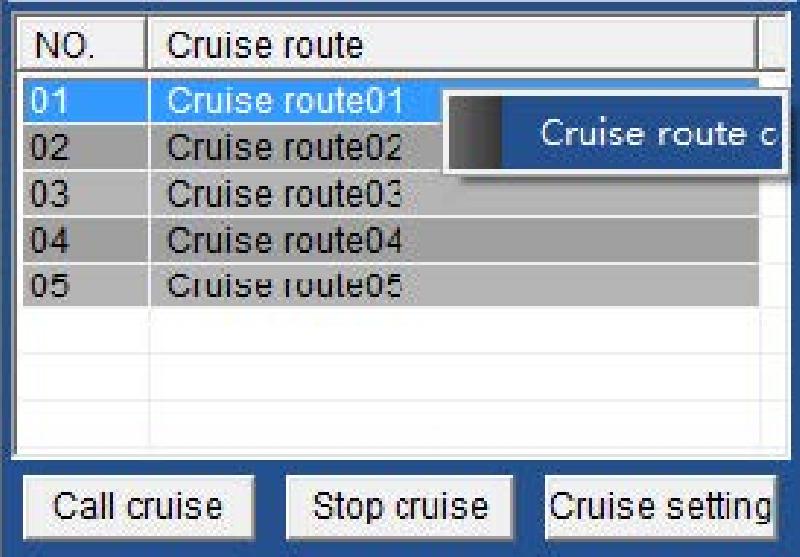 3. Klicken Sie
3. Klicken Sie  um einen neuen Punkt hinzuzufügen. 4. Stellen Sie die Zeit und Geschwindigkeit ein und klicken anschließend auf , um die Einstellungen zu speichern.
um einen neuen Punkt hinzuzufügen. 4. Stellen Sie die Zeit und Geschwindigkeit ein und klicken anschließend auf , um die Einstellungen zu speichern. 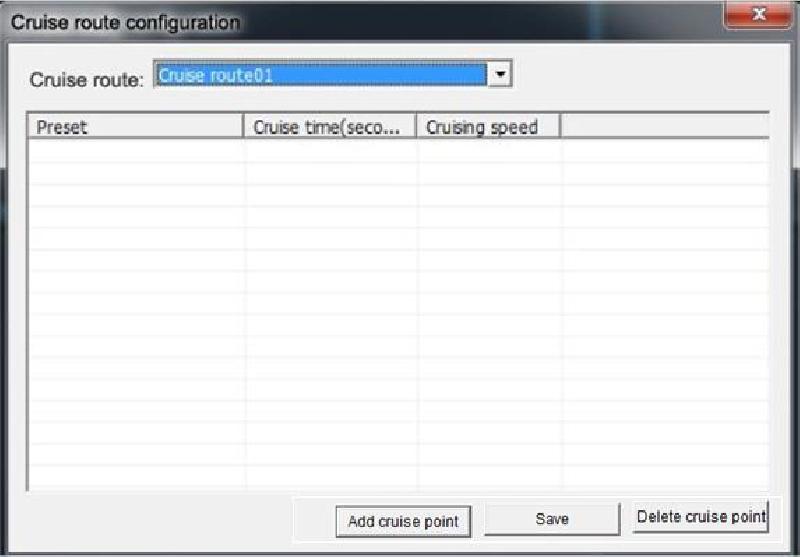 "Cruise Time 1 ~ 160 Sekunden" "Cruising Speed 1 ~ 7" 5. Wiederholen Sie Punkt 3 und 4, um weitere Punkte hinzuzufügen
"Cruise Time 1 ~ 160 Sekunden" "Cruising Speed 1 ~ 7" 5. Wiederholen Sie Punkt 3 und 4, um weitere Punkte hinzuzufügen 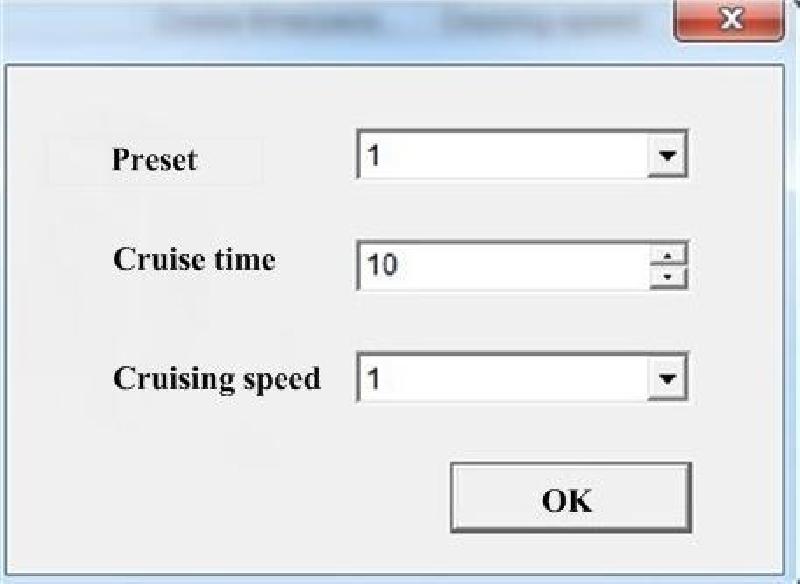 Wählen Sie die Route die Sie eingestellt haben und klicken
Wählen Sie die Route die Sie eingestellt haben und klicken  , um die Route abzufahren. Klicken Sie
, um die Route abzufahren. Klicken Sie  , um die Route zu stoppen.
, um die Route zu stoppen.  Stellen Sie die Helligkeit ein
Stellen Sie die Helligkeit ein  Stellen Sie den Kontrast ein
Stellen Sie den Kontrast ein  Stellen Sie die Sättigung ein
Stellen Sie die Sättigung ein  Stellen Sie die Schärfe ein
Stellen Sie die Schärfe ein 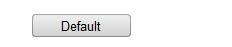 Setzten Sie die Parameter auf Ihre Standardeinstellung zurück
Setzten Sie die Parameter auf Ihre Standardeinstellung zurück
Vorschau Fenster
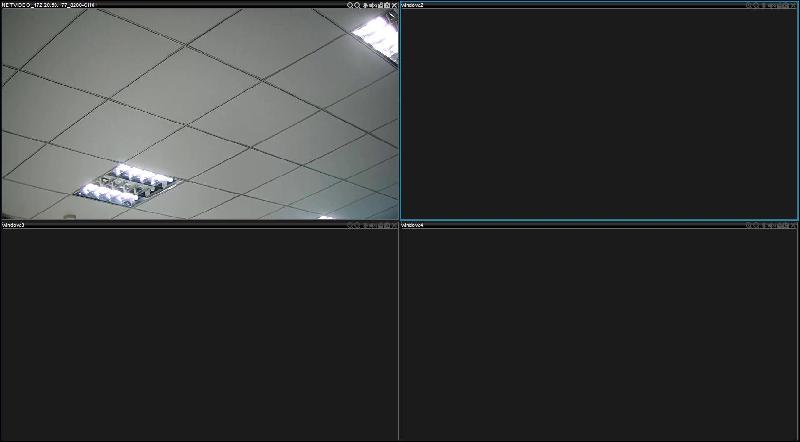 Die Vorschau-Fenster können ausgetauscht werden.
Die Vorschau-Fenster können ausgetauscht werden.
Alarm Information
Das Alarm Informationsfenster zeigt Ihnen Bewegungserkennung, Videoverlust, Alarmeingang usw. an. Sie können die relativen Arten von Alarminformationen abfragen. 
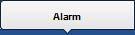 Öffnen/ Schließen Sie die Alarm Information.
Öffnen/ Schließen Sie die Alarm Information. 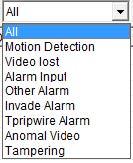 Finden Sie die entsprechenden Alarm Information gemäß des Alarm Typen.
Finden Sie die entsprechenden Alarm Information gemäß des Alarm Typen.
Video Wiedergabe
Funktionsbeschreibung: Mit der Video Wiedergabe können Sie Ihre Video Dateien abspielen. 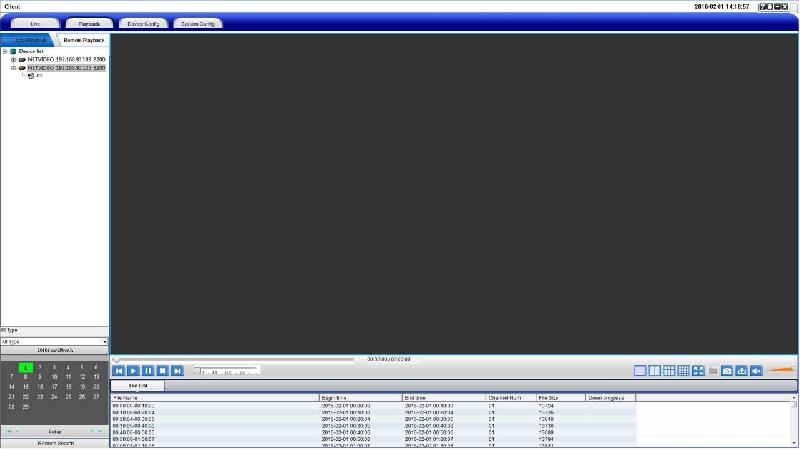 Suchen Sie nach Dateien und wählen Sie diese aus, um Sie abzuspielen
Suchen Sie nach Dateien und wählen Sie diese aus, um Sie abzuspielen 
 (von links nach rechts erklärt) 1 Bildschirm/ 4 Bildschirme/ 9 Bildschirme/ 16 Bildschirme/ Vollbild/ Dateien hinzufügen/ Bild Erfassung/ Video Downloads/ Ton Ein oder Aus/ Lautstärke regeln
(von links nach rechts erklärt) 1 Bildschirm/ 4 Bildschirme/ 9 Bildschirme/ 16 Bildschirme/ Vollbild/ Dateien hinzufügen/ Bild Erfassung/ Video Downloads/ Ton Ein oder Aus/ Lautstärke regeln
System konfiguration
Geräte Verwaltung
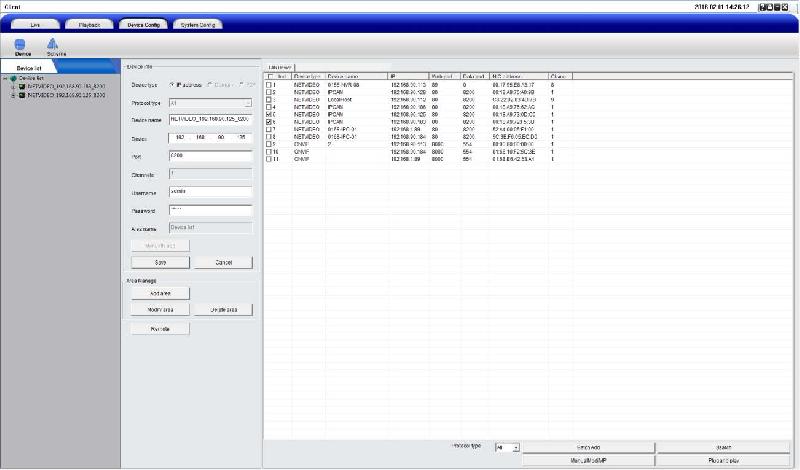 Funktionsbeschreibung Fügen Sie neue Bereichsinformationen hinzu Ändern Sie den Namen des hinzugefügten Bereichs Entfernen Sie den Namen des hinzugefügten Bereichs Überprüfen Sie alle Geräteinformationen im LAN "Network Video Device" und "P2P Device" Fügen Sie ein Gerät manuell hinzu (machen Sie einen Doppelklick auf das Gerät in der "Suchliste") Makieren Sie das Feld vor der Nummer, um alle gesuchten Geräteinformationen in den angegebenen Bereich hinzuzufügen Hinzufügen eines Bereichs
Funktionsbeschreibung Fügen Sie neue Bereichsinformationen hinzu Ändern Sie den Namen des hinzugefügten Bereichs Entfernen Sie den Namen des hinzugefügten Bereichs Überprüfen Sie alle Geräteinformationen im LAN "Network Video Device" und "P2P Device" Fügen Sie ein Gerät manuell hinzu (machen Sie einen Doppelklick auf das Gerät in der "Suchliste") Makieren Sie das Feld vor der Nummer, um alle gesuchten Geräteinformationen in den angegebenen Bereich hinzuzufügen Hinzufügen eines Bereichs 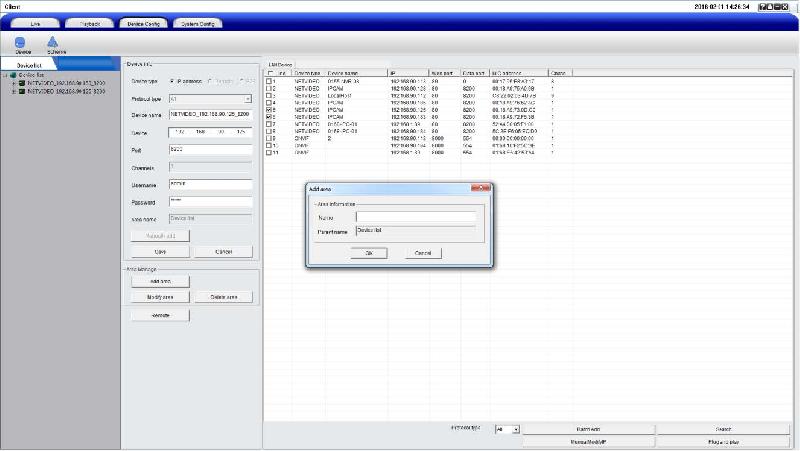 1. Klicken Sie in der Bereichsverwaltung auf den 2. Geben Sie den Namen des zu schützenden Bereichs ein Manuelles hinzufügen eines Netzwerk Video Geräts
1. Klicken Sie in der Bereichsverwaltung auf den 2. Geben Sie den Namen des zu schützenden Bereichs ein Manuelles hinzufügen eines Netzwerk Video Geräts 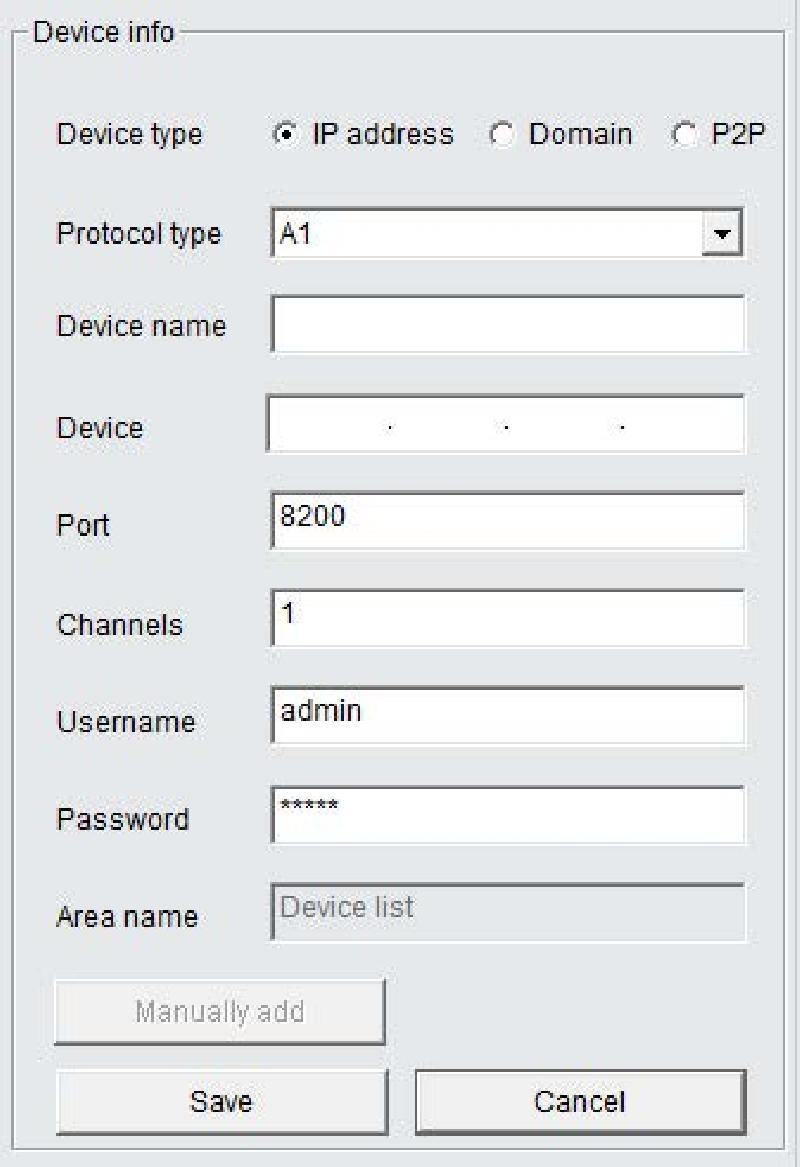 1. Wählen Sie die IP Adresse des Geräte Typen und dann den Protokoll Typen. A1: IPC Type A2: DVR Type A4: ONVIF Protokoll 2. Tragen Sie den Namen des Geräts ein 3. Tragen Sie die Adresse des Geräts in die Adresszeile ein (IP Adresse oder Domain Name) 4. Tragen Sie die Geräte Anschlussnummer ein (Standard: 8200) 5. Stellen Sie die Anzahl der Kanäle ein 6. Tragen Sie Benutzername und Passwort ein 7. Klicken Sie , um die Einstellung zu speichern Manuelles hinzufügen eines P2P Geräts
1. Wählen Sie die IP Adresse des Geräte Typen und dann den Protokoll Typen. A1: IPC Type A2: DVR Type A4: ONVIF Protokoll 2. Tragen Sie den Namen des Geräts ein 3. Tragen Sie die Adresse des Geräts in die Adresszeile ein (IP Adresse oder Domain Name) 4. Tragen Sie die Geräte Anschlussnummer ein (Standard: 8200) 5. Stellen Sie die Anzahl der Kanäle ein 6. Tragen Sie Benutzername und Passwort ein 7. Klicken Sie , um die Einstellung zu speichern Manuelles hinzufügen eines P2P Geräts 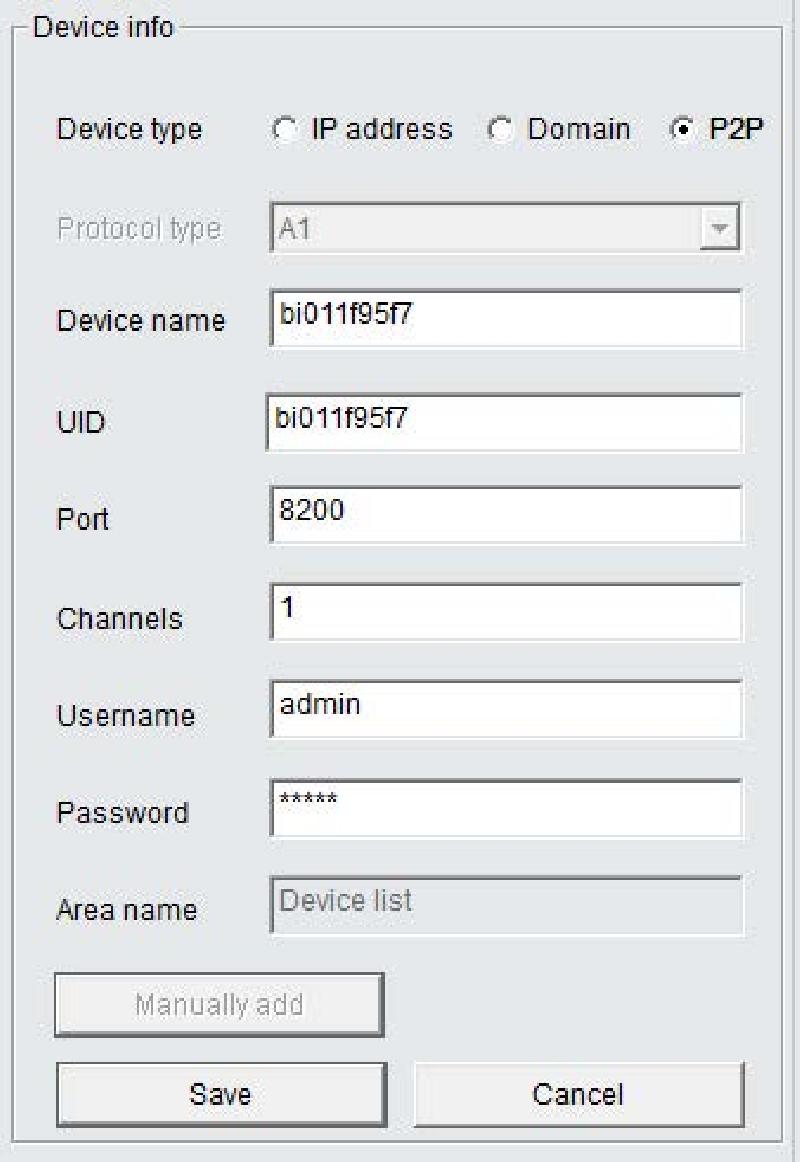 1. Wählen Sie den Geräte Typen "P2P" 2. Tragen Sie den Namen des Geräts ein 3. Tragen Sie die P2P UID ein 4. Stellen Sie die Anzahl der Kanäle ein 5. Tragen Sie den Benutzernamen und Passwort ein 6. Klicken Sie , um die Einstellung zu speichern
1. Wählen Sie den Geräte Typen "P2P" 2. Tragen Sie den Namen des Geräts ein 3. Tragen Sie die P2P UID ein 4. Stellen Sie die Anzahl der Kanäle ein 5. Tragen Sie den Benutzernamen und Passwort ein 6. Klicken Sie , um die Einstellung zu speichern
Schema
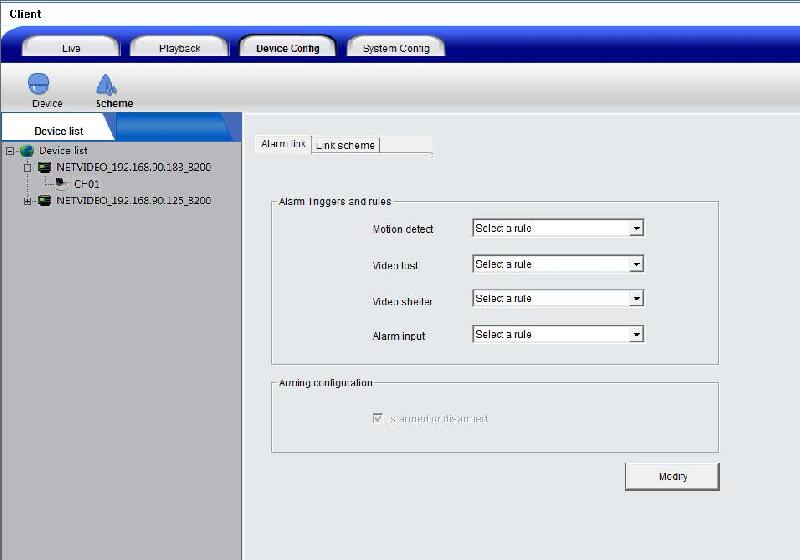 Einstellung des Alarmlinks 1. Wählen Sie ein Gerät, dass Sie konfigurieren möchten
Einstellung des Alarmlinks 1. Wählen Sie ein Gerät, dass Sie konfigurieren möchten  2. Wählen Sie den Kanal des Geräts aus
2. Wählen Sie den Kanal des Geräts aus 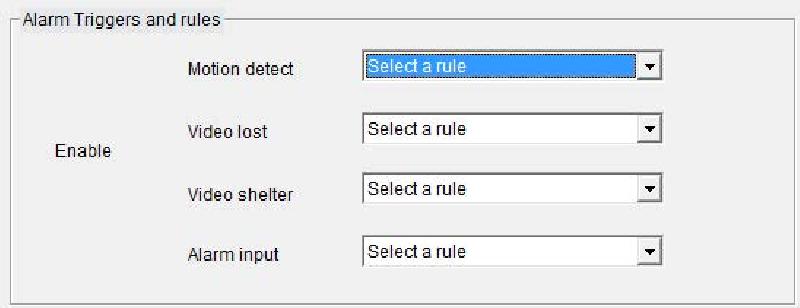 3.
3. 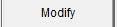 Ändern und speichern Sie die Einstellungen Link Schema Einstellung 1. Entsprechend der Nachfrage, können Sie zwischen Schema 1 bis 10 wählen 2. Stellen Sie den "Rule Name", Sound, Dauer, Aufnahme und PTZ voreingestellten Punkt ein
Ändern und speichern Sie die Einstellungen Link Schema Einstellung 1. Entsprechend der Nachfrage, können Sie zwischen Schema 1 bis 10 wählen 2. Stellen Sie den "Rule Name", Sound, Dauer, Aufnahme und PTZ voreingestellten Punkt ein 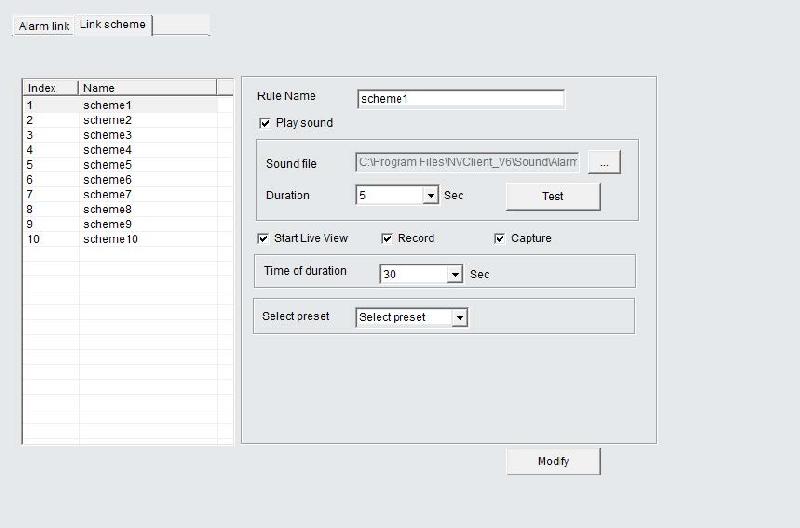
Basis Konfiguration
Gruppen Verwaltung
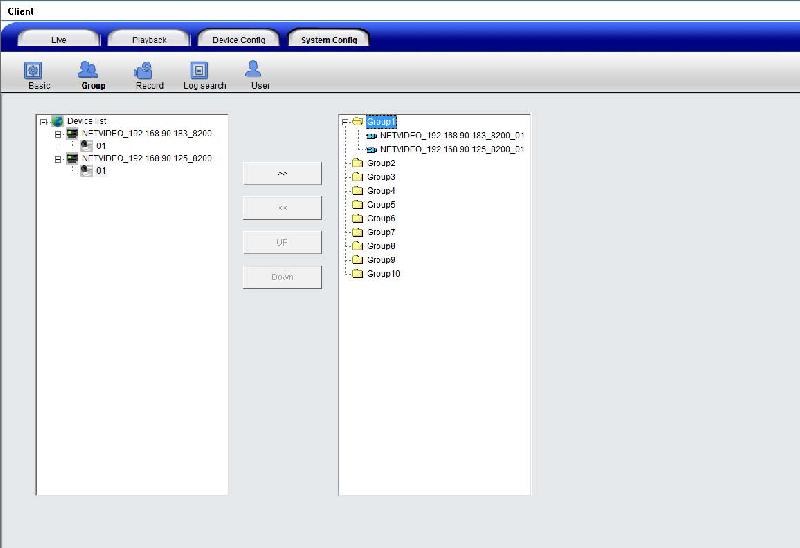 1. Wählen Sie die gewünschte Gruppe, um ein Gerät hinzuzufügen (Maximal 10 Gruppen) 2. Wählen Sie den Geräte Kanal aus der Geräteliste und klicken
1. Wählen Sie die gewünschte Gruppe, um ein Gerät hinzuzufügen (Maximal 10 Gruppen) 2. Wählen Sie den Geräte Kanal aus der Geräteliste und klicken 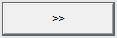 , um den Kanal hinzuzufügen. Klicken Sie
, um den Kanal hinzuzufügen. Klicken Sie 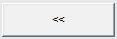 , um den Geräte Kanal zu entfernen. 3. Wählen Sie Gruppe eins und machen einen Rechtsklick, um die Gruppeninformationen oder andere Parameter zu ändern.
, um den Geräte Kanal zu entfernen. 3. Wählen Sie Gruppe eins und machen einen Rechtsklick, um die Gruppeninformationen oder andere Parameter zu ändern.
Aufnahme
Konfigurieren Sie Ihren Aufnahme-Zeitplan 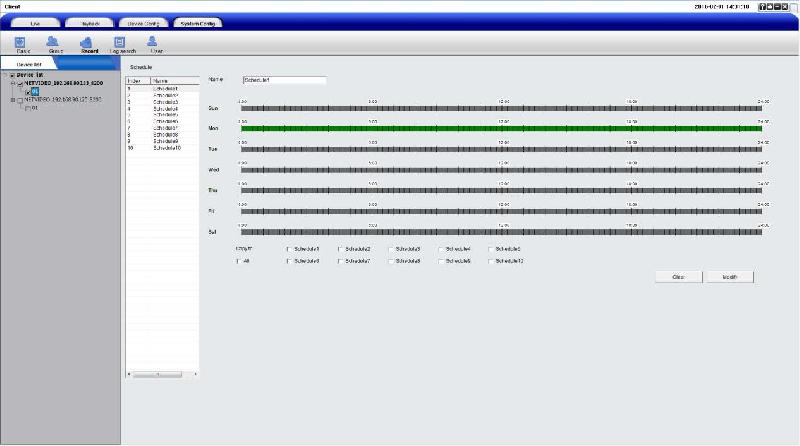 1. Legen Sie einen Zeitplan fest. NVRClient unterstützt maximal 10 Zeitpläne. 2. Wählen Sie ein Gerät aus. 3. Stellen Sie die Aufnahmezeit im Zeitplan ein (Montag bis Sonntag)
1. Legen Sie einen Zeitplan fest. NVRClient unterstützt maximal 10 Zeitpläne. 2. Wählen Sie ein Gerät aus. 3. Stellen Sie die Aufnahmezeit im Zeitplan ein (Montag bis Sonntag)
Protokoll Suche
Der Benutzer kann anhand des System Protokolls, Alarm Protokolls und APP Protokolls Informationen suchen 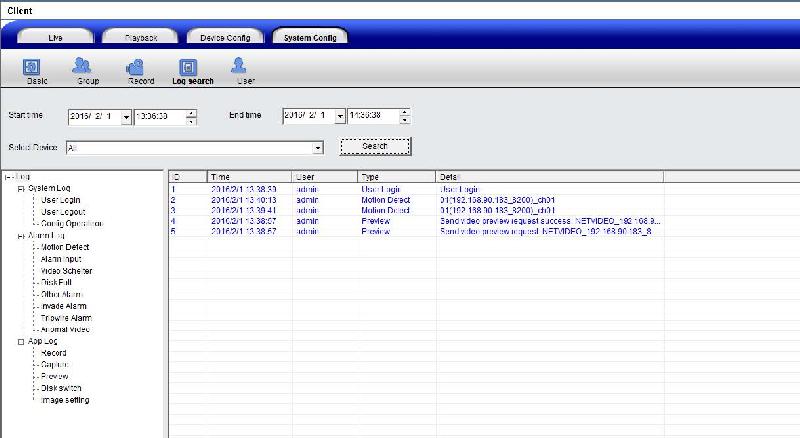
Benutzer Verwaltung
Den Benutzern können je nach Bedarf unterschiedliche Betriebszustände zugewiesen werden. 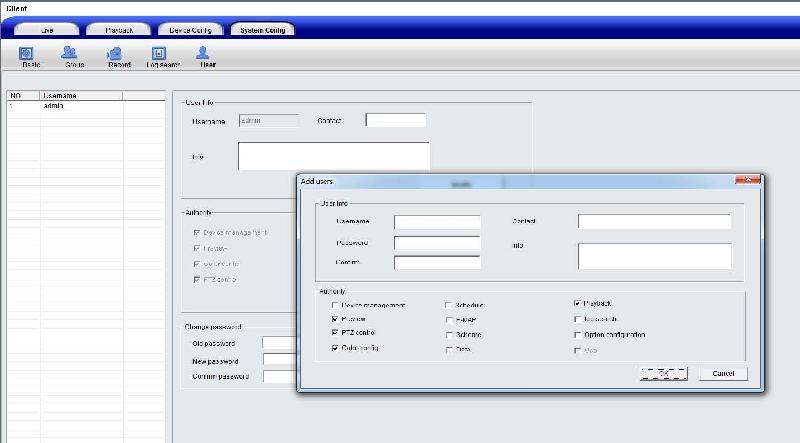 Einen neuen Benutzer hinzufügen 1. Klicken Sie den 2. Wählen Sie einen neuen Benutzernamen und ein neues Passwort aus 3. Autorisieren Sie die benutzerspezifischen Betriebsberechtigungen 4. Klicken Sie auf den , um den Benutzer hinzuzufügen
Einen neuen Benutzer hinzufügen 1. Klicken Sie den 2. Wählen Sie einen neuen Benutzernamen und ein neues Passwort aus 3. Autorisieren Sie die benutzerspezifischen Betriebsberechtigungen 4. Klicken Sie auf den , um den Benutzer hinzuzufügen
Gruppenschaltung
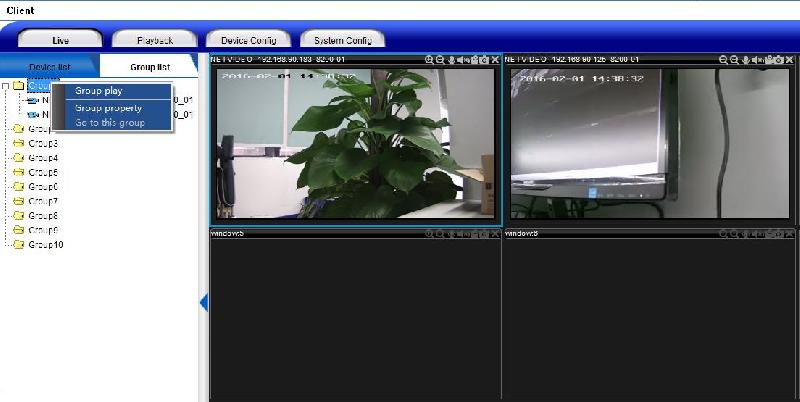 Überprüfen Sie die Verweilzeit, Anzahl der Split-Screens und andere Informationen der Gruppeneinstellung Erlauben Sie Abstimmungen in der Gruppenleitung
Überprüfen Sie die Verweilzeit, Anzahl der Split-Screens und andere Informationen der Gruppeneinstellung Erlauben Sie Abstimmungen in der Gruppenleitung
Fragen und Antworten
Warum ist der Zugriff auf die Netzwerküberwachungsgeräte über die Videoüberwachungssoftware nicht möglich? Greifen Sie mit einen Computer auf das Netzwerk zu, um zu testen, ob der Netzwerkzugriff ordnungsgemäß funktioniert. Ist die IP Adresse von anderen Geräten belegt? Trennen Sie die Netzwerküberwachungseinrichtung vom Netzwerk. Verbinden Sie das Netzwerküberwachungsgerät separat mit dem Computer und legen dann die IP Adrese fest. Befindet sich die IP Adresse und das Netzwerkgerät des Computers in verschiedenen Segmenten oder Subnetzen? Überprüfen Sie , und in den Einstellungen. Drücken Sie den , um die Werkseinstellungen wiederherzustellen. Versuchen Sie nun, dass Gerät zu verbinden. (Standard IP Adresse: 192.168.1.100) (Standard Subnet Mask: 255.255.255.0) Die Farbe des angezeigten Bildes ist nicht normal. In den meisten Fällen, liegt es an schlechten Lichtverhältnissen. Bitte überprüfen Sie, ob das Umgebungslicht normal ist. Ist die Einstellung des Videofrequenzsystems nicht korrekt? Überprüfen Sie, ob das Videoequipment ordnungsgemäß angeschlossen ist. (PAL oder NTSC) Sind die einstellbaren Parameter richtig konfiguriert? Ändern Sie die Farbparameter abhängig von der Standortumgebung. Warum kann die PTZ Kamera nicht kontrolliert werden? Schließen Sie die Steuerleitung an, die die PTZ-Kamera mit dem Server verbindet. Sind Decoder Protokoll, Adresse und Baudrate richtig eingestellt? Kein Ton während der Überwachung? Überprüfen Sie bitte, ob ein Audioeingangsgerät angeschlossen ist. Sind die Audiooptionen des Geräts nicht geöffnet? Überprüfen Sie in den Einstellungen, ob die Audio-Parameter ordnungsgemäß konfiguriert wurden. Audioprobleme Falls eine schwere Tonverzerrung vorliegt, überprüfen Sie bitte ob das Eingangssignal von der Leitung eingegeben wird. Wenn das Eingangssignal nicht von der Leitung eingegeben wird, stimmt der Server nicht mit dem Eingangspegel überein, was zu einer Sättigungsverzerrung führt. Verwenden Sie den entsprechenden Line-Eingang des Videoservers.
Berechnung der Speicherkapazität
One day video file size?GBps?= Stream?Kbps?÷8*3600*One day video hour(s)÷1024÷1024