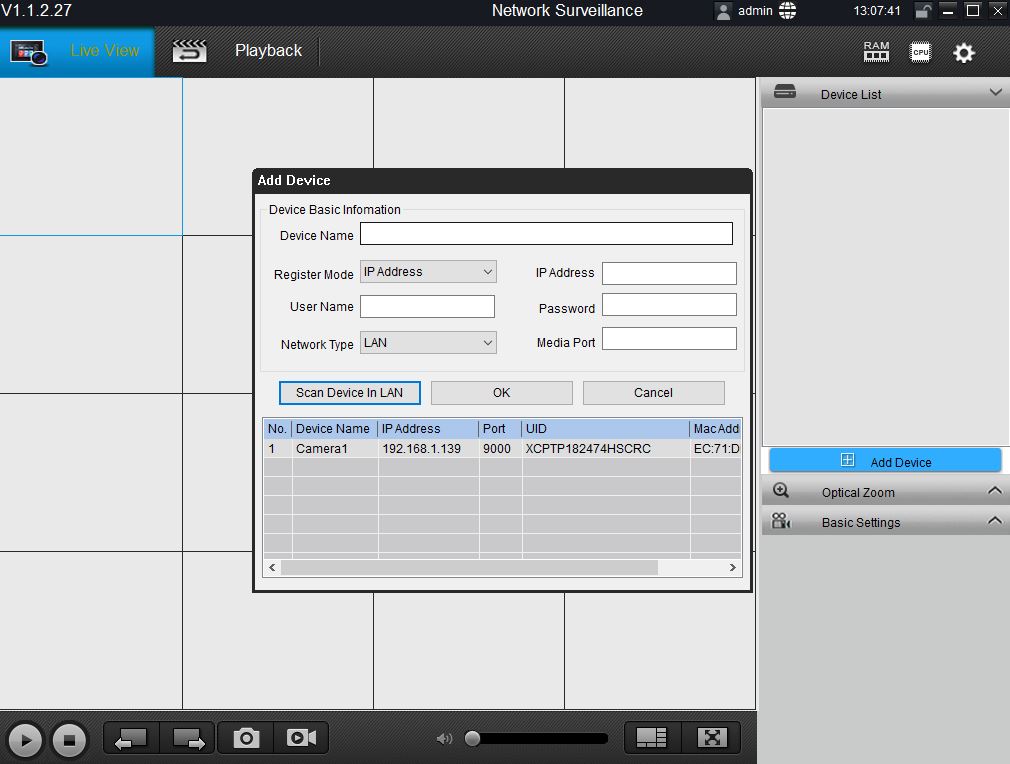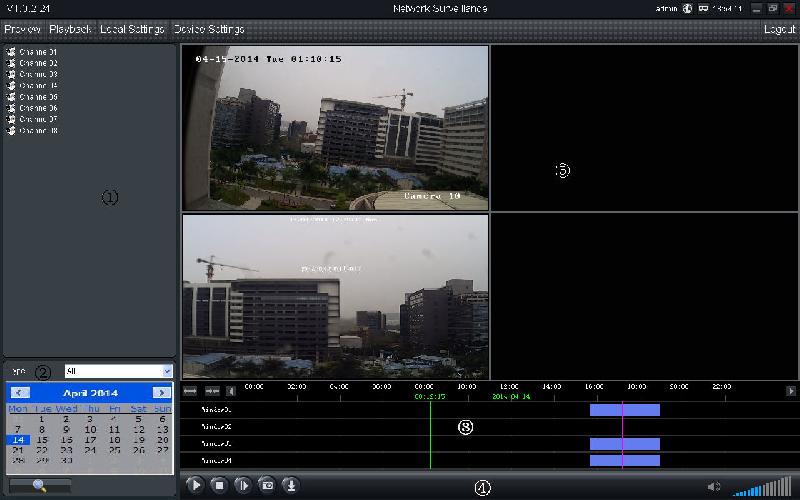Diese Bedienungsanleitung gilt für mehrere Produkte. Nicht jede der hier abgebildeten Funktionen ist daher auch bei Ihrem Produkt gegeben.
Web Interface
Sie können über den Internet Explorer 11 auf Ihr Gerät zugreifen. 1. Finden Sie die IP Adresse Ihres Geräts heraus. Diese finden Sie im Routermenü oder über die CMS-Software (Smart Client, auf der CD zu finden). Mehr Infos zu Smart Client. 2. Geben Sie die IP Adresse in die Adresszeile des Browsers ein. 3.Geben Sie Benutzernamen und Passwort ein. 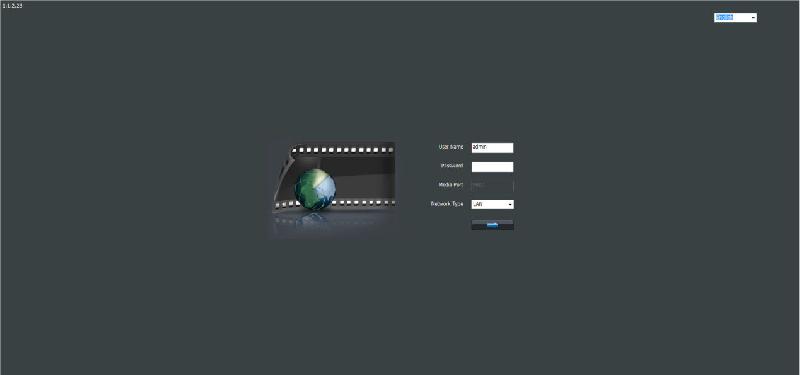 1. Es wird empfohlen, die IPC IP Adresse zu binden, um Änderungen der IP Adresse zu verhindern. 2. Bevor Sie sich das erste Mal in die IP Kamera einloggen, müssen Sie vorher das "Plug In " installieren. 3. Standard Benutzername: admin; Standard Passwort: 12345 4. Standard Port: 9000 Wenn Sie das Passwort ändern, bitte merken Sie sich das Passwort und notieren Sie es ggfs. Das Passwort kann aus Sicherheitsgründen nur in unserem Testlabor zurückgesetzt werden, was für Sie kostenpflichtig ist.
1. Es wird empfohlen, die IPC IP Adresse zu binden, um Änderungen der IP Adresse zu verhindern. 2. Bevor Sie sich das erste Mal in die IP Kamera einloggen, müssen Sie vorher das "Plug In " installieren. 3. Standard Benutzername: admin; Standard Passwort: 12345 4. Standard Port: 9000 Wenn Sie das Passwort ändern, bitte merken Sie sich das Passwort und notieren Sie es ggfs. Das Passwort kann aus Sicherheitsgründen nur in unserem Testlabor zurückgesetzt werden, was für Sie kostenpflichtig ist.
Vorschau
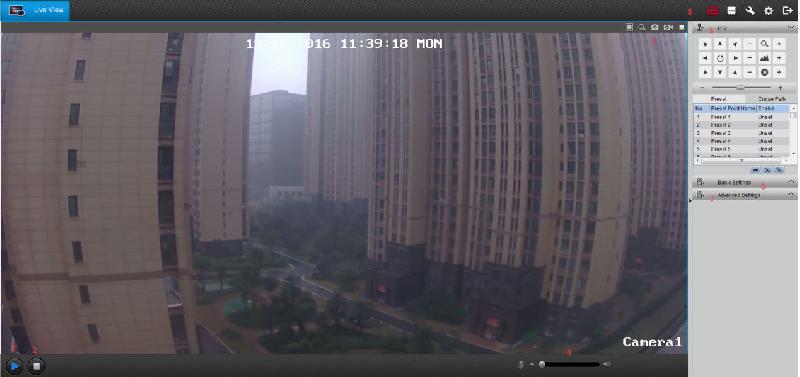 1. Play 2. Play/ Pause 3. Vergrößern/ Erfassung/ Aufnahme 4. Lautstärken Regelung 5. PTZ Konfiguration 6. Grundeinstellung 7. Erweiterte Kameraeinstellung 8. Lokale/ kamera Konfiguration
1. Play 2. Play/ Pause 3. Vergrößern/ Erfassung/ Aufnahme 4. Lautstärken Regelung 5. PTZ Konfiguration 6. Grundeinstellung 7. Erweiterte Kameraeinstellung 8. Lokale/ kamera Konfiguration
Lokale Konfiguration
Klicken Sie auf das Schraubenschlüssel-Symbol, um die lokalen Einstellungen zu öffnen. 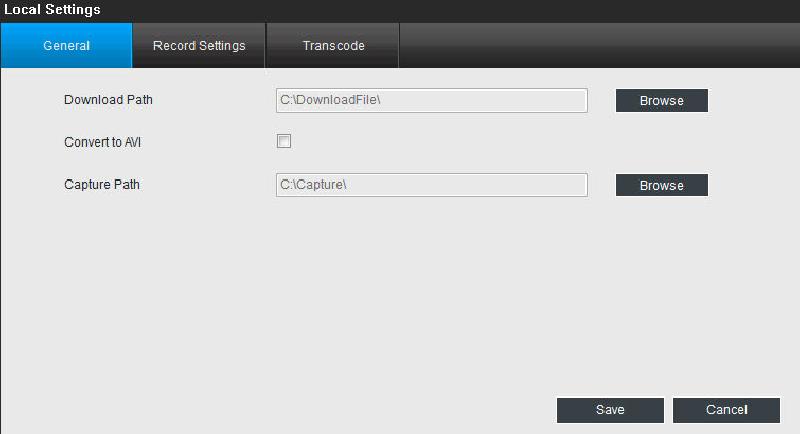 Ändern Sie den Download-Pfad (für Aufnahmen von der MicroSD-Karte) und den Pfad für Schnappschüsse.
Ändern Sie den Download-Pfad (für Aufnahmen von der MicroSD-Karte) und den Pfad für Schnappschüsse. 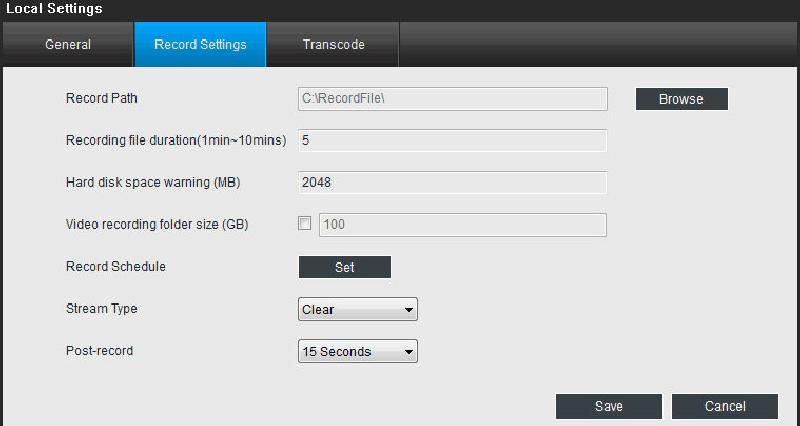 Ändern Sie den Aufnahme-Pfad für Aufnahmen im Browser und weitere Einstellungen.
Ändern Sie den Aufnahme-Pfad für Aufnahmen im Browser und weitere Einstellungen. 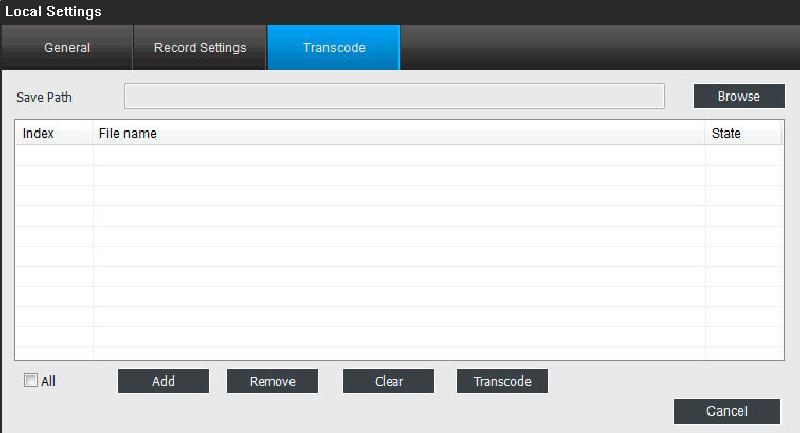 Aufzeichnungen von der MicroSD-Karte können hier transkodiert werden.
Aufzeichnungen von der MicroSD-Karte können hier transkodiert werden.
System Konfiguration
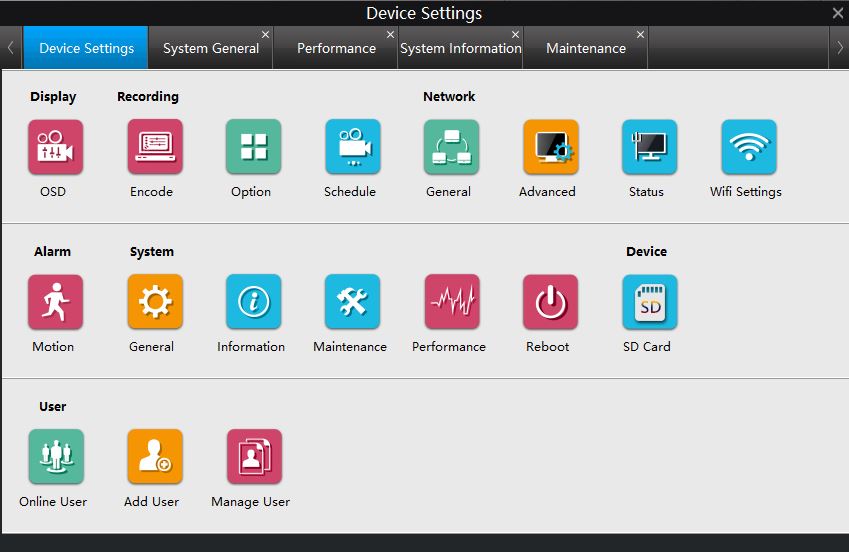
OSD
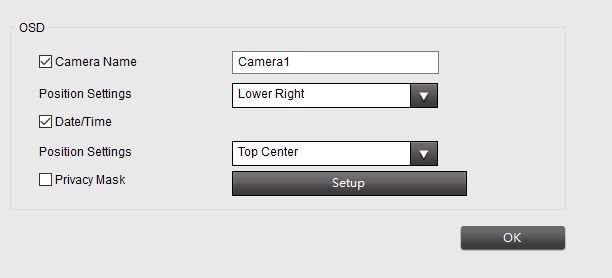 Hier können Sie die Einblendungen im Videobild verändert, z.B. der Kamera einen individuellen Namen geben. Die Position der Einblendung ist veränderbar.
Hier können Sie die Einblendungen im Videobild verändert, z.B. der Kamera einen individuellen Namen geben. Die Position der Einblendung ist veränderbar.
Encode
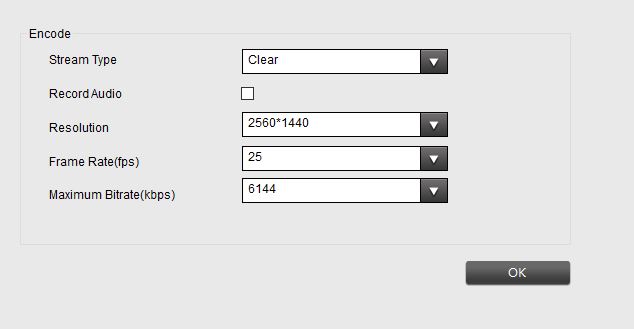 Stream Type: Legen Sie fest, ob ein möglichst klares (clear) oder flüssiges Bild (fluent) Priorität hat. Record Audio: Audioaufnahme aktivieren. Resolution: Verändert die Videoauflösung Frame Rate: Ändert die Bilder pro Sekunde Maximum Bitrate: Wert, den die Bitrate nicht überschreiten soll
Stream Type: Legen Sie fest, ob ein möglichst klares (clear) oder flüssiges Bild (fluent) Priorität hat. Record Audio: Audioaufnahme aktivieren. Resolution: Verändert die Videoauflösung Frame Rate: Ändert die Bilder pro Sekunde Maximum Bitrate: Wert, den die Bitrate nicht überschreiten soll
Option
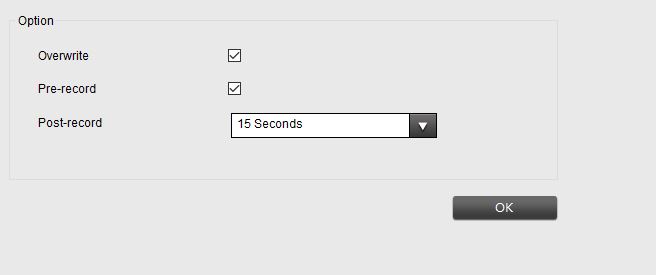 Overwrite: Bei vollem Speicher älteste Dateien überschreiben. Pre-Record: Vorabaufnahme vor einer Auslösung durch Bewegungserkennung. Post-Record: Aufnahmedauer nach einer Auslösung durch Bewegungserkennung.
Overwrite: Bei vollem Speicher älteste Dateien überschreiben. Pre-Record: Vorabaufnahme vor einer Auslösung durch Bewegungserkennung. Post-Record: Aufnahmedauer nach einer Auslösung durch Bewegungserkennung.
Record Schedule / Zeitplan
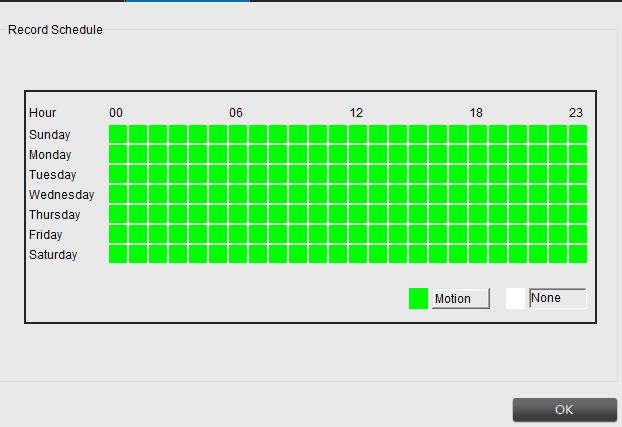 Hier kann ein wöchentlicher Zeitplan eingestellt werden. Legen Sie Zeitbereiche fest, in denen die Bewegungserkennung aktiv ist (grün) und welche, in denen keine Aufnahme erfolgt (None). Klicken Sie erst die gewünschte Art an (z.B. Motion) und dann in die Zeitkästen zum Einfärben dieser.
Hier kann ein wöchentlicher Zeitplan eingestellt werden. Legen Sie Zeitbereiche fest, in denen die Bewegungserkennung aktiv ist (grün) und welche, in denen keine Aufnahme erfolgt (None). Klicken Sie erst die gewünschte Art an (z.B. Motion) und dann in die Zeitkästen zum Einfärben dieser.
General - Basiseinstellung Netzwerk
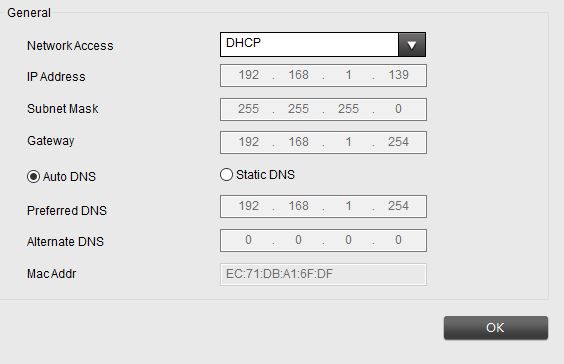 Konfigurieren Sie hier die IP. Ist DHCP aktiv, wird die IP automatisch vom Router geholt. Stattdessen ist die Vergabe einer festen IP bei Bedarf möglich. Die IP der Kamera muss immer im selben IP-Bereich wie die IP des zugreifenden PCs sein. Änderungen sollten also nur mit Vorwissen durchgeführt werden.
Konfigurieren Sie hier die IP. Ist DHCP aktiv, wird die IP automatisch vom Router geholt. Stattdessen ist die Vergabe einer festen IP bei Bedarf möglich. Die IP der Kamera muss immer im selben IP-Bereich wie die IP des zugreifenden PCs sein. Änderungen sollten also nur mit Vorwissen durchgeführt werden.
Advanced - Erweiterte Netzwerkeinstellungen
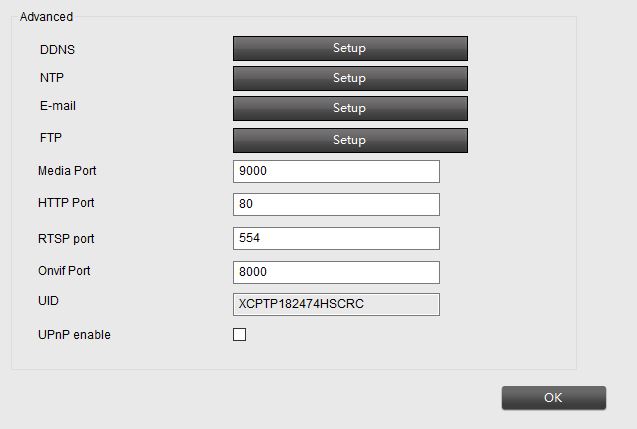 Hier können die Ports geändert werden, ebenso erfährt man die UID, die man für einen einfachen Fernzugriff via Internet benötigt (z.B. über App und Smart Client). DDNS: Konfigurieren Sie einen Fernzugriff per DDNS. NTP: Legen Sie einen Zeitserver fest, von dem die IP-Kamera sich die aktuelle Uhrzeit und Datum holt. E-Mail: Wenn Sie z.B. eine E-Mail bei Bewegungserkennung versendet wissen wollen, müssen Sie hier einen E-Mail-Account für den Versand einpflegen. Fehlende Daten erhalten Sie von ihrem E-Mail-Anbieter. FTP: Wenn Sie einen FTP-Upload bei Bewegungserkennung wünschen, müssen Sie die Zugangsdaten zu einem FTP-Server hinterlegen.
Hier können die Ports geändert werden, ebenso erfährt man die UID, die man für einen einfachen Fernzugriff via Internet benötigt (z.B. über App und Smart Client). DDNS: Konfigurieren Sie einen Fernzugriff per DDNS. NTP: Legen Sie einen Zeitserver fest, von dem die IP-Kamera sich die aktuelle Uhrzeit und Datum holt. E-Mail: Wenn Sie z.B. eine E-Mail bei Bewegungserkennung versendet wissen wollen, müssen Sie hier einen E-Mail-Account für den Versand einpflegen. Fehlende Daten erhalten Sie von ihrem E-Mail-Anbieter. FTP: Wenn Sie einen FTP-Upload bei Bewegungserkennung wünschen, müssen Sie die Zugangsdaten zu einem FTP-Server hinterlegen.
Network Status / Netzwerkstatus
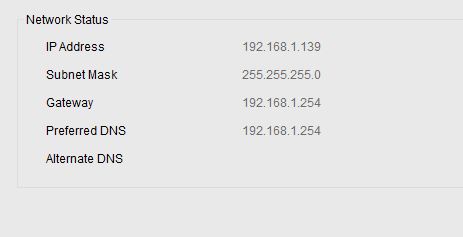 Hier können Sie die aktuell gültigen Netzwerkparameter ansehen.
Hier können Sie die aktuell gültigen Netzwerkparameter ansehen.
WLAN Einstellungen / Wifi Settings
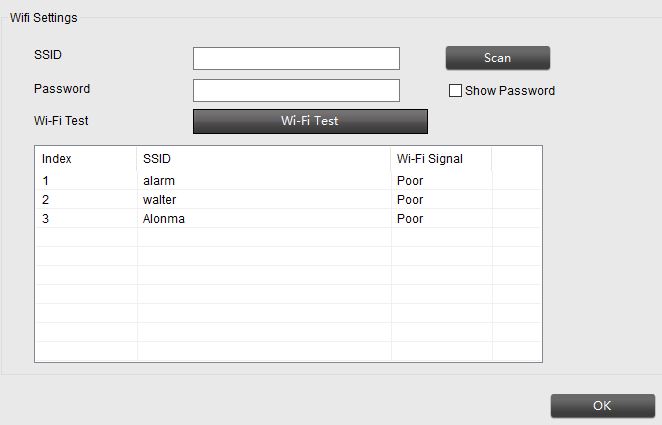 Suchen Sie mit "Scan" nach WLANs in der Umgebung der IP-Kamera. Wählen Sie dann ein WLAN aus der Liste aus und geben Sie das Passwort ein. Klicken Sie auf "Wifi Test". Ist alles korrekt eingestellt, erscheint eine Erfolgsmeldung. Sie können dann mit OK speichern und die Kamera ist per WLAN mit dem Router verbunden. Das Kabel kann gelöst werden. Bei manchen Kameras ist ein Neustart notwendig.
Suchen Sie mit "Scan" nach WLANs in der Umgebung der IP-Kamera. Wählen Sie dann ein WLAN aus der Liste aus und geben Sie das Passwort ein. Klicken Sie auf "Wifi Test". Ist alles korrekt eingestellt, erscheint eine Erfolgsmeldung. Sie können dann mit OK speichern und die Kamera ist per WLAN mit dem Router verbunden. Das Kabel kann gelöst werden. Bei manchen Kameras ist ein Neustart notwendig.
Motion - Bewegungsekennung
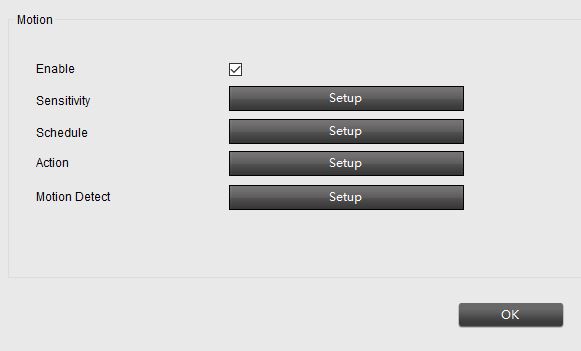 Mit "Enable" aktivieren Sie die Funktion.
Mit "Enable" aktivieren Sie die Funktion. 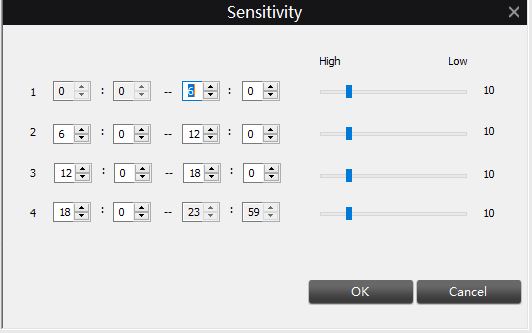 Stellen Sie die Empfindlichkeit für vier Zeitbereiche täglich separat ein.
Stellen Sie die Empfindlichkeit für vier Zeitbereiche täglich separat ein. 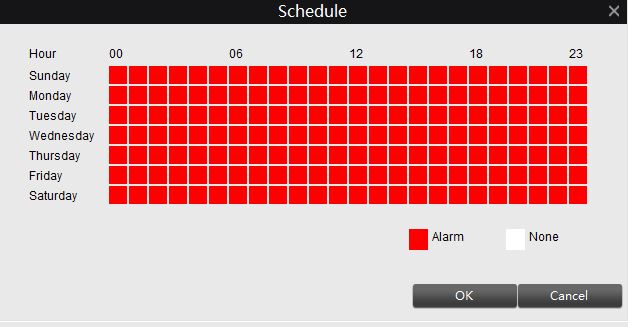 Planen Sie die Aktivität der Bewegungserkennung im Zeitplan.
Planen Sie die Aktivität der Bewegungserkennung im Zeitplan. 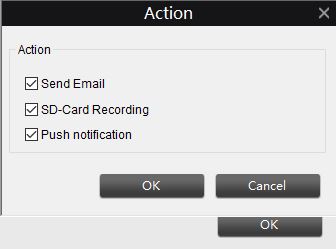 Es stehen drei Reaktionen auf eine Bewegungserkennung zur Verfügung. "Send E-Mail" bedeutet, dass eine Alarm-E-Mail versendet wird. "SD-Card-Recording" bedeutet den Beginn einer Videoaufnahme auf Speicherkarte. "Push Notification" bedeutet einen Alarm aufs Smartphone an die App.
Es stehen drei Reaktionen auf eine Bewegungserkennung zur Verfügung. "Send E-Mail" bedeutet, dass eine Alarm-E-Mail versendet wird. "SD-Card-Recording" bedeutet den Beginn einer Videoaufnahme auf Speicherkarte. "Push Notification" bedeutet einen Alarm aufs Smartphone an die App. 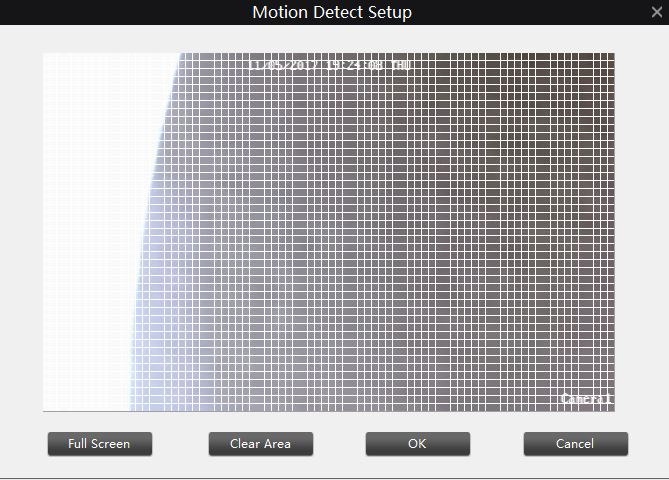 Legen Sie das Areal fest, innerhalb dessen die Bewegungserkennung erfolgen soll. Fehlalarme können verringert werden, wenn dies möglichst genau konfiguriert wird.
Legen Sie das Areal fest, innerhalb dessen die Bewegungserkennung erfolgen soll. Fehlalarme können verringert werden, wenn dies möglichst genau konfiguriert wird.
General
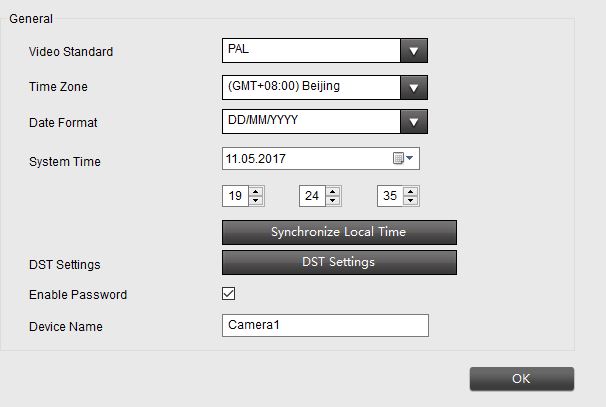 Legen Sie den Videostandard, die Zeitzone, die Uhrzeit, die Sommerzeit (DST) fest. Entscheiden Sie, ob ein Passwort notwendig ist oder nicht. Ändern Sie den Gerätenamen.
Legen Sie den Videostandard, die Zeitzone, die Uhrzeit, die Sommerzeit (DST) fest. Entscheiden Sie, ob ein Passwort notwendig ist oder nicht. Ändern Sie den Gerätenamen.
Information
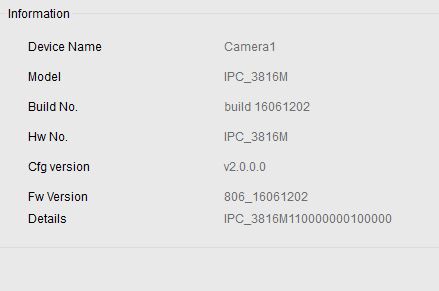 Zeigt den Gerätenamen sowie Seriennummer und weitere Details zum System an.
Zeigt den Gerätenamen sowie Seriennummer und weitere Details zum System an.
Maintenance (Wartung)
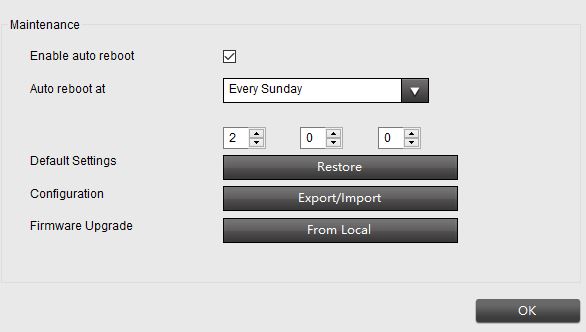 Führen Sie einen automatischen Neustart aus. Setzen Sie das Gerät auf Standardeinstellungen (Defaut Settings) zurück. Sie können zudem die aktuelle Konfiguration exportieren oder eine gespeicherte importieren. Unter dem Punkt "Firmware Upgrade" ist das Upgraden der Firmware bei Bedarf möglich. Dies ist nur notwendig, wenn Sie explizit vom Händler oder Hersteller dazu aufgefordert werden.
Führen Sie einen automatischen Neustart aus. Setzen Sie das Gerät auf Standardeinstellungen (Defaut Settings) zurück. Sie können zudem die aktuelle Konfiguration exportieren oder eine gespeicherte importieren. Unter dem Punkt "Firmware Upgrade" ist das Upgraden der Firmware bei Bedarf möglich. Dies ist nur notwendig, wenn Sie explizit vom Händler oder Hersteller dazu aufgefordert werden.
Perfomance
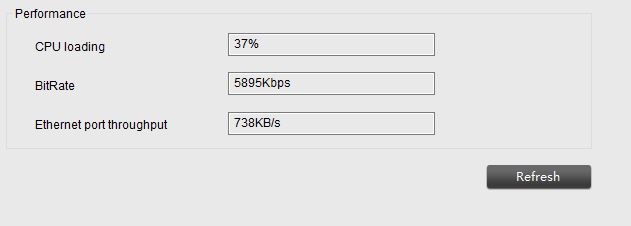 Zeigt die aktuelle CPU-Auslastung, die Bitrate und den Ethernet-Port-Troughput an.
Zeigt die aktuelle CPU-Auslastung, die Bitrate und den Ethernet-Port-Troughput an.
Reboot
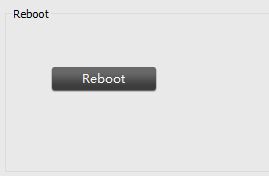 Hier starten Sie die Kamera mit einem Klick neu.
Hier starten Sie die Kamera mit einem Klick neu.
SD Card
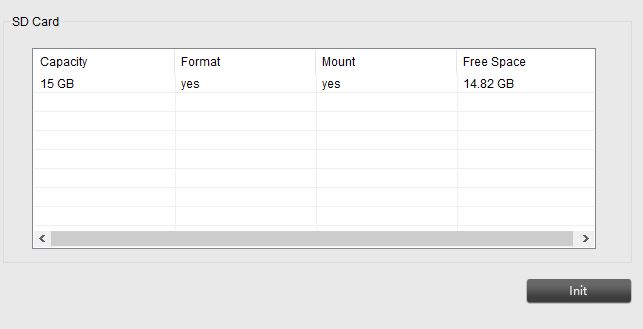 Zeigt die Kapazität der SD-Karte an (gesamt und verbleibend), mit "Init" wird die Karte formatiert.
Zeigt die Kapazität der SD-Karte an (gesamt und verbleibend), mit "Init" wird die Karte formatiert.
Online User
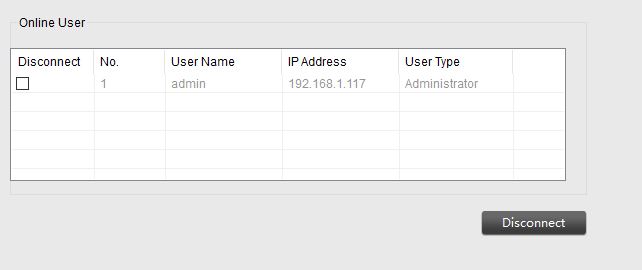 Zeigt aktuell auf die Kamera zugreifende Nutzer an. Diese können entfernt (disconnect) werden.
Zeigt aktuell auf die Kamera zugreifende Nutzer an. Diese können entfernt (disconnect) werden.
Add User
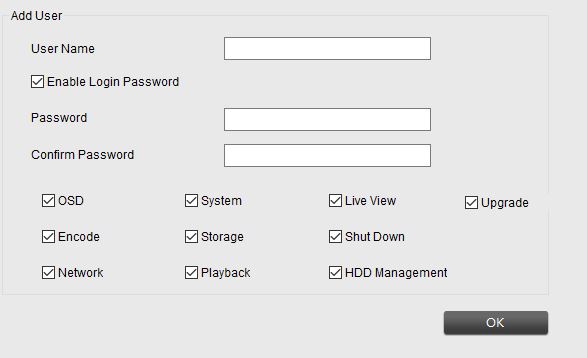 Fügen Sie Nutzerkonten hinzu. Entscheiden Sie dabei, welche Rechte die Nutzer haben.
Fügen Sie Nutzerkonten hinzu. Entscheiden Sie dabei, welche Rechte die Nutzer haben.
Manage User
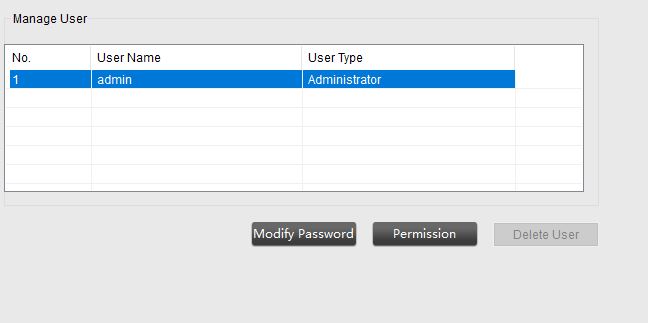 Verwalten Sie bestehende Nutzer. Ändern Sie das Passwort oder die Rechte. Löschen Sie Nutzer.
Verwalten Sie bestehende Nutzer. Ändern Sie das Passwort oder die Rechte. Löschen Sie Nutzer.
Bildeinstellungen
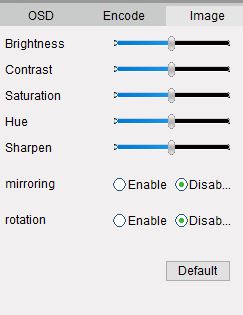 Die Helligkeit und weitere Bildwerte können hier reguliert werden.
Die Helligkeit und weitere Bildwerte können hier reguliert werden.
Playback / Wiedergabe
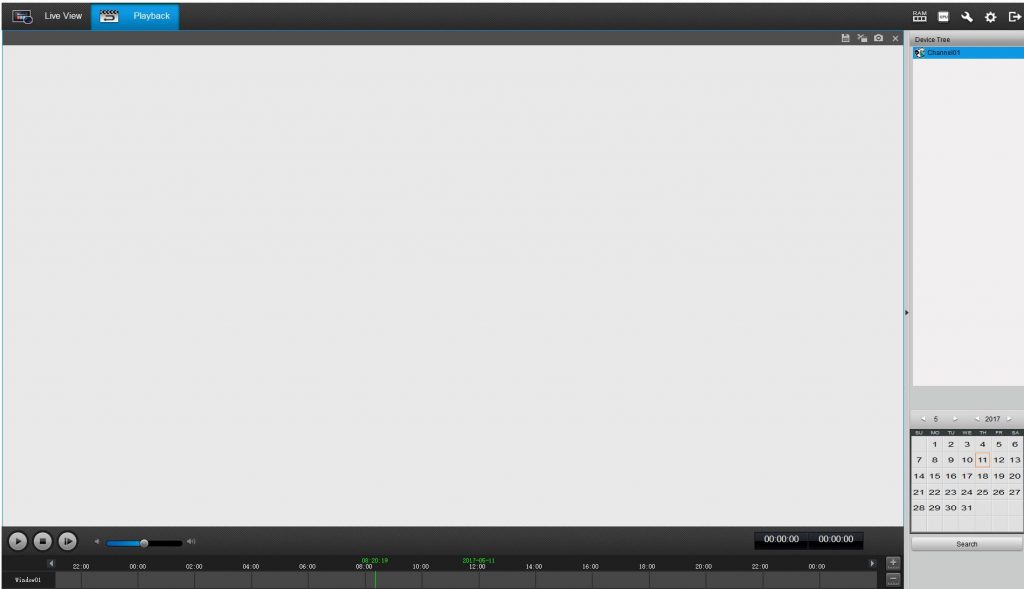 Geben Sie die Daten von der Speicherkarte wieder sowie lokale Aufnahmen. Durchsuchen Sie die Aufnahmen nach Datum und Zeit. Nutzen Sie dann die Wiedergabefunktionen.
Geben Sie die Daten von der Speicherkarte wieder sowie lokale Aufnahmen. Durchsuchen Sie die Aufnahmen nach Datum und Zeit. Nutzen Sie dann die Wiedergabefunktionen.
SmartClient für Ihren PC
Nach dem Öffnen der Software klicken Sie auf "Add Device" und "Scan Device in LAN". Dann können Sie die Kamera in der Liste sehen und auswählen. Sie sehen dann auch die IP, die Sie im Browser eingeben können, um auf die Kamera per Browser zuzugreifen. 1. Scannen Sie alle Geräte in Ihrem lokalen Netzwerk durch klicken auf den. Machen Sie einen Doppelklick auf ein Gerät in der Liste und geben Domainnamen, IP Adresse und UID ein. 2. Geben Sie Benutzernamen und Passwort ein. 3. Wählen Sie Sub-Stream oder Main-Stream für Ihre Vorschau-Ansicht aus. Falls Ihr Gerät mit dem Internet verbunden ist, wählen Sie bitte Sub-Stream, da Sub-Stream eine geringere Bitrate als Main-Stream hat. Jedoch hat Main-Stream eine bessere Bildqualität. 4. Klicken Sie auf Login, um das Gerät mit der Live-Vorschau zu verbinden.
Live-Vorschau
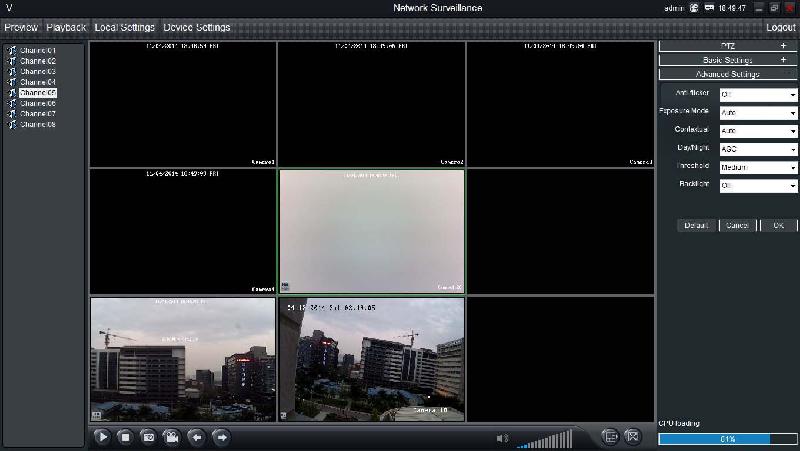 Das Bildschirmlayout emuliert den Mehrkanal-Livebildschirm des DVR. Es zeigt Ihnen Echtzeit-Bilder. Sie können sich eine Kamera- oder mehrere Kameras gleichzeitig anzeigen lassen. Öffnen Sie das Wiedergabe-Interface. Legt fest, wieAufnahmen und Standbilder auf Ihren lokalen Computer verwalten und speichern soll. Ermöglicht den Zugriff auf die Einstellung des Geräts. Die konfigurierbaren Optionen entsprechen denen, die Sie in den lokalen Menüs des Geräts finden. Konfigurieren Sie Helligkeit, Kontrast und Sättigung des Bildes. Wählen Sie zwischen Einzelbildbetrachtung, 4 Kanäle (2x2) oder alle 9 Kanäle (3x3). Konfigurieren Sie die Lautstärke des Geräts. Zeigt Ihnen an, wie "hart" Ihr Computer am arbeiten ist, um beispielsweise Bilder anzuzeigen.
Das Bildschirmlayout emuliert den Mehrkanal-Livebildschirm des DVR. Es zeigt Ihnen Echtzeit-Bilder. Sie können sich eine Kamera- oder mehrere Kameras gleichzeitig anzeigen lassen. Öffnen Sie das Wiedergabe-Interface. Legt fest, wieAufnahmen und Standbilder auf Ihren lokalen Computer verwalten und speichern soll. Ermöglicht den Zugriff auf die Einstellung des Geräts. Die konfigurierbaren Optionen entsprechen denen, die Sie in den lokalen Menüs des Geräts finden. Konfigurieren Sie Helligkeit, Kontrast und Sättigung des Bildes. Wählen Sie zwischen Einzelbildbetrachtung, 4 Kanäle (2x2) oder alle 9 Kanäle (3x3). Konfigurieren Sie die Lautstärke des Geräts. Zeigt Ihnen an, wie "hart" Ihr Computer am arbeiten ist, um beispielsweise Bilder anzuzeigen.
Wiedergabe
| Area | Beschreibung | Area | Beschreibung |
| 1 | Geräte Liste | 2 | Suchbedingungen |
| 2 | Suchergebnis | 4 | Wiedergabe Kontrollfeld |
| 5 | Wiedergabe Fenster |
Remote-Wiedergabe und Download
1. Wählen Sie Wiedergabekanal und Fenster aus 2. Wählen Sie den aufgezeichneten Dateityp und die Abfragezeit aus. 3. Klicken Sie auf  , um die übereinstimmenden aufgezeichneten Dateien zu durchsuchen. Die Dateien werden Ihnen in Bereich 3 angezeigt. 4. Wählen Sie die Zeit aus, die Sie starten möchten und klicken auf
, um die übereinstimmenden aufgezeichneten Dateien zu durchsuchen. Die Dateien werden Ihnen in Bereich 3 angezeigt. 4. Wählen Sie die Zeit aus, die Sie starten möchten und klicken auf  . 5. Klicken Sie auf
. 5. Klicken Sie auf  , um die Aufnahmedatei runterzuladen.
, um die Aufnahmedatei runterzuladen. 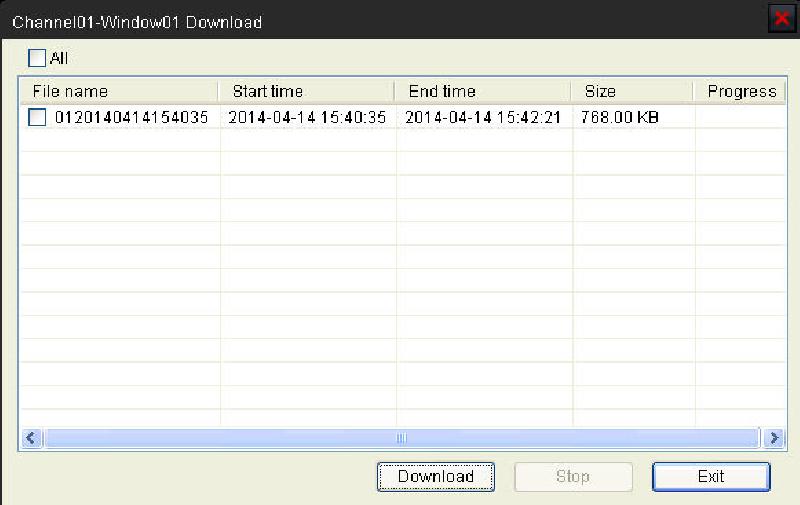
Wiedergabe Kontrolle
 1. Play/ Pause 2. Stop 3. Einzelbild vorwärts 4. Bild erfassen 5. Downloaden Sie die Aufnahmedatei. Der Standard Speicherordner ist C:DownloadFile. Sie können den Speicherordner ändern 6. Aktivieren/ Deaktivieren Sie Audio 7. Volume kontrolle
1. Play/ Pause 2. Stop 3. Einzelbild vorwärts 4. Bild erfassen 5. Downloaden Sie die Aufnahmedatei. Der Standard Speicherordner ist C:DownloadFile. Sie können den Speicherordner ändern 6. Aktivieren/ Deaktivieren Sie Audio 7. Volume kontrolle
Lokale Einstellung
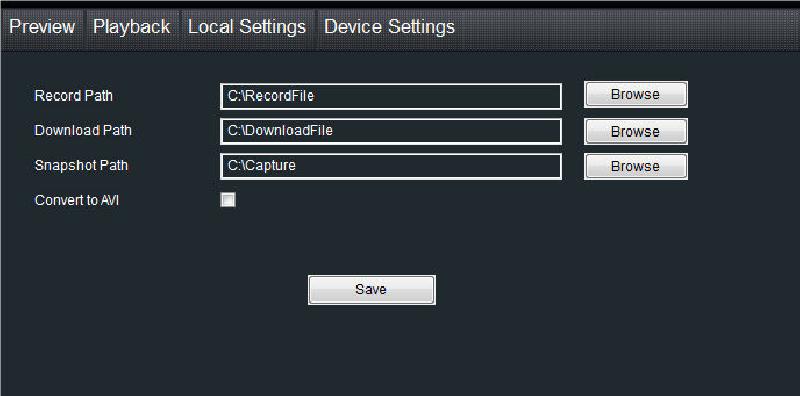 Im lokalen Konfigurationsfenster können Sie festlegen, wie Bilder auf dem lokalen Computer speichern und verarbeiten soll, wenn Sie es von einem Gerät herunterladen. Legen Sie den Speicherort fest, auf dem die Dateien gespeichert werden sollen. Legen Sie den Speicherort fest, auf dem die heruntergeladenen Dateien gespeichert werden sollen. Legen Sie den Speicherort fest, auf dem die erfassten Bilder gespeichert werden sollen. Formatieren Sie die H.264 Datei in eine AVI-Datei
Im lokalen Konfigurationsfenster können Sie festlegen, wie Bilder auf dem lokalen Computer speichern und verarbeiten soll, wenn Sie es von einem Gerät herunterladen. Legen Sie den Speicherort fest, auf dem die Dateien gespeichert werden sollen. Legen Sie den Speicherort fest, auf dem die heruntergeladenen Dateien gespeichert werden sollen. Legen Sie den Speicherort fest, auf dem die erfassten Bilder gespeichert werden sollen. Formatieren Sie die H.264 Datei in eine AVI-Datei
Geräte-Einstellung
Konfigurieren Sie hier die Geräte-Parameter. 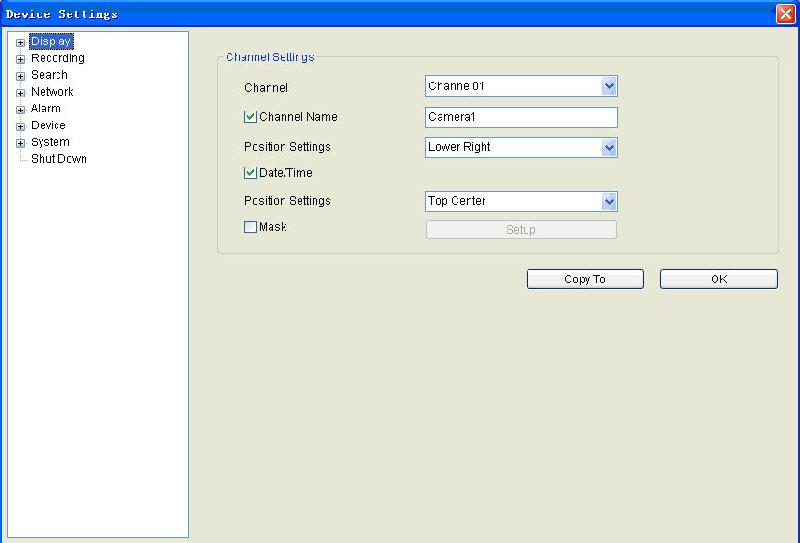
App
ist eine kostenlose App für Ihr Android/ iOS Gerät. Mit dieser Software können Sie das Bild der IP Kamera von überall- und egal zu welcher Zeit abrufen. Unsere "Peer-to-Peer" Technologie kann Ihnen dabei helfen, diese App sehr schnell zu meistern. Neues Gerät hinzufügen 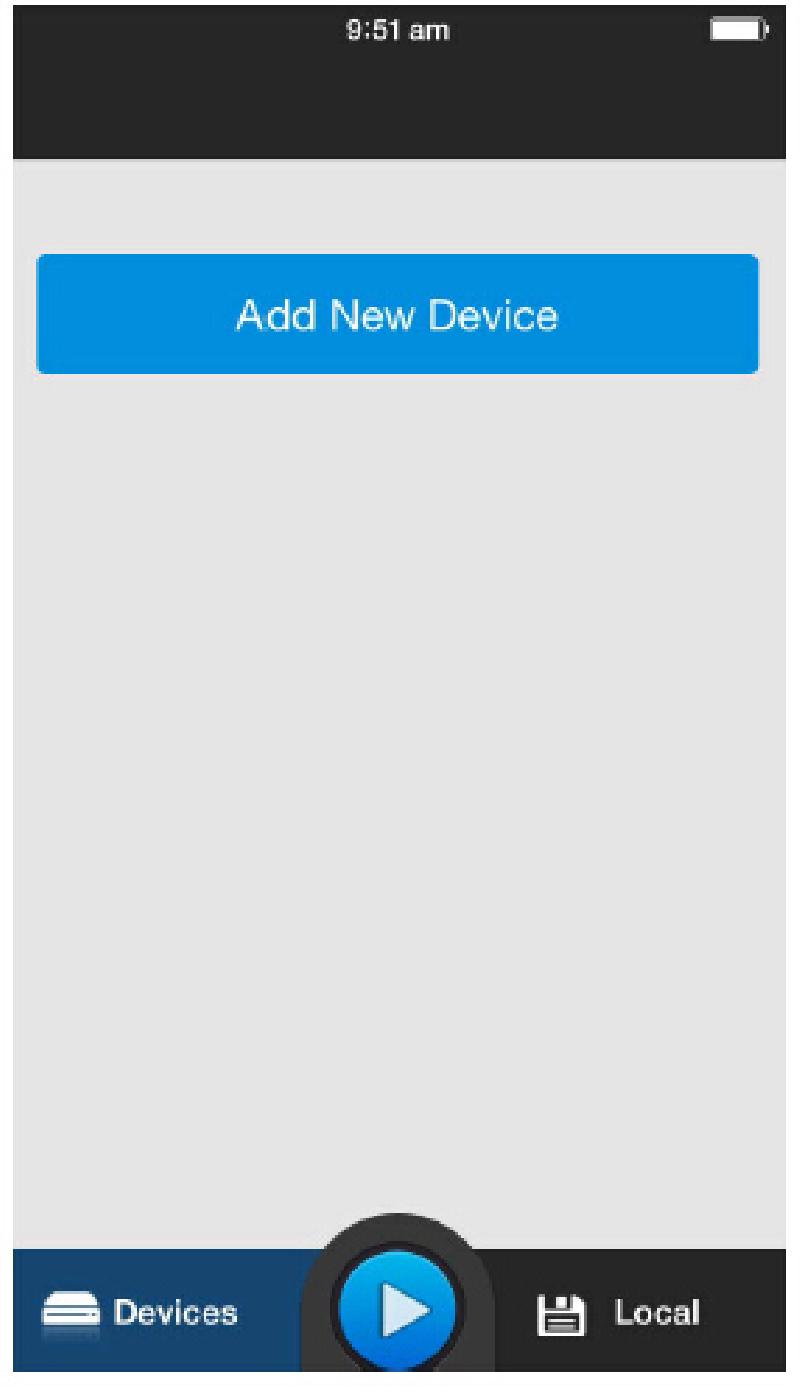 Klicken Sie auf , um ein neues Gerät hinzuzufügen.
Klicken Sie auf , um ein neues Gerät hinzuzufügen. 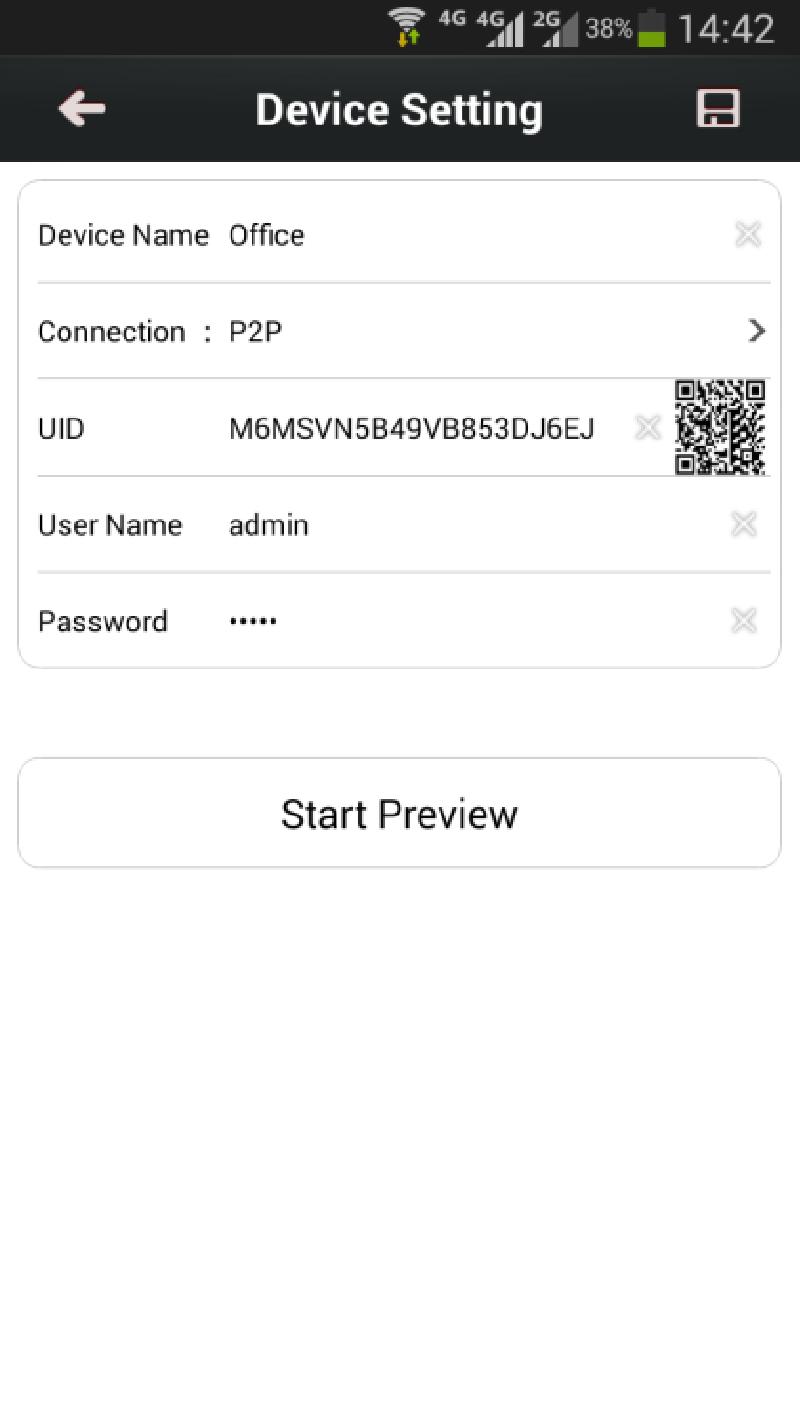 Tippen Sie auf das QR-Code Symbol, um die Scannseite zu öffnen und den QR-Code zu scannen. Geben Sie einen Gerätenamen ein. Durch scannen des QR-Codes erhalten Sie automatisch Benutzername und Passwort der Kamera. Wenn Sie den QR-Code nicht scannen, müssen Sie alle Informationen manuell eingeben. Um das Vorschaubild der Kamera sehen zu können, klicken Sie bitte auf .
Tippen Sie auf das QR-Code Symbol, um die Scannseite zu öffnen und den QR-Code zu scannen. Geben Sie einen Gerätenamen ein. Durch scannen des QR-Codes erhalten Sie automatisch Benutzername und Passwort der Kamera. Wenn Sie den QR-Code nicht scannen, müssen Sie alle Informationen manuell eingeben. Um das Vorschaubild der Kamera sehen zu können, klicken Sie bitte auf .
Vorschau
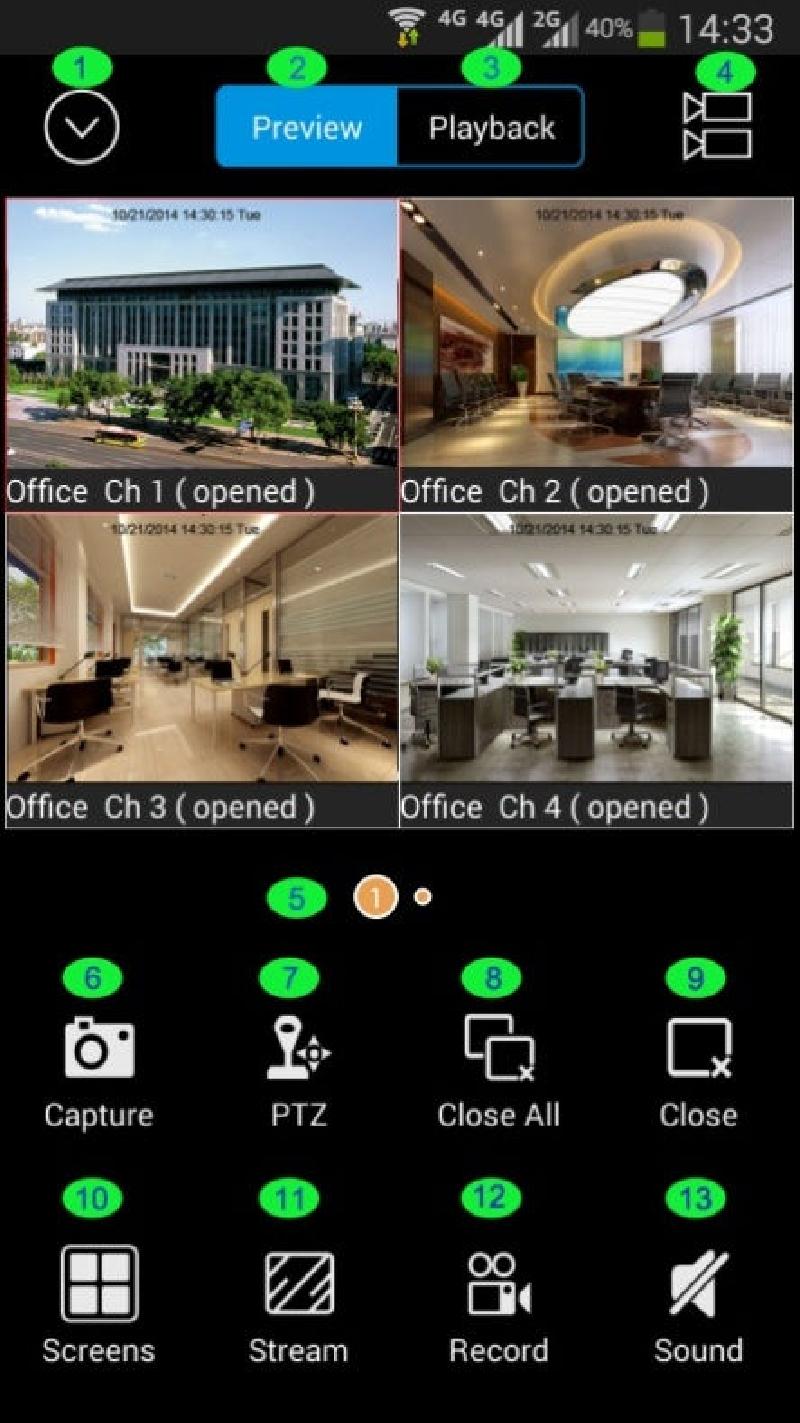 1. Tippen Sie darauf, um den Zugriff für das Hinzufügen, Bearbeiten oder löschen eines Gerätes, sowie die lokalen Informationen zu erhalten. Tippen Sie auf
1. Tippen Sie darauf, um den Zugriff für das Hinzufügen, Bearbeiten oder löschen eines Gerätes, sowie die lokalen Informationen zu erhalten. Tippen Sie auf  , um das Menü zu verlassen. 2. Greifen Sie auf den Live-Ansichtsmodus zu. Ein roter Rahmen umgibt den aktuell ausgewählten Kanal. Machen Sie einen Doppelklick auf den Kanal, um sich diesem im Vollbildmodus anzeigen zu lassen. 3. Spielen Sie das entsprechende Video ab. 4. Tippen Sie auf diese Schaltfläche, um die Kanalliste aufzurufen, um die Kamera auf Ihrem Mobilgerät zu aktivieren oder deaktivieren. 5. Der gelbe Punkt zeigt Ihnen, welcher kanal oder welche Gruppe von Kanälen Sie anzeigen möchten. 6. Erfassen Sie ein Bild. 7. Aktivieren Sie die PTZ-Funktion 8. Schließen/ Starten Sie die Vorschau aller Kanäle. 9. Starten/ Schließen Sie die Vorschau von einem Kanal. 10. Lassen Sie sich 1/ 4/ 9/ 16 Kanäle gleichzeitig auf einem Bildschirm anzeigen (Ist abhängig von der Internetverbindung und der Kapazität des Geräts) 11. Ändern Sie die Bildqualität der Vorschau-Ansicht (Flüssig oder Klar). Wenn Sie sich das Bild im anzeigen lassen, können Sie sich nur ein Kanal aufeinmal anzeigen lassen! 12. Zeichnen Sie ein Video direkt auf Ihr Smartphone auf. 13. Öffnen/ Schließen Sie Audio
, um das Menü zu verlassen. 2. Greifen Sie auf den Live-Ansichtsmodus zu. Ein roter Rahmen umgibt den aktuell ausgewählten Kanal. Machen Sie einen Doppelklick auf den Kanal, um sich diesem im Vollbildmodus anzeigen zu lassen. 3. Spielen Sie das entsprechende Video ab. 4. Tippen Sie auf diese Schaltfläche, um die Kanalliste aufzurufen, um die Kamera auf Ihrem Mobilgerät zu aktivieren oder deaktivieren. 5. Der gelbe Punkt zeigt Ihnen, welcher kanal oder welche Gruppe von Kanälen Sie anzeigen möchten. 6. Erfassen Sie ein Bild. 7. Aktivieren Sie die PTZ-Funktion 8. Schließen/ Starten Sie die Vorschau aller Kanäle. 9. Starten/ Schließen Sie die Vorschau von einem Kanal. 10. Lassen Sie sich 1/ 4/ 9/ 16 Kanäle gleichzeitig auf einem Bildschirm anzeigen (Ist abhängig von der Internetverbindung und der Kapazität des Geräts) 11. Ändern Sie die Bildqualität der Vorschau-Ansicht (Flüssig oder Klar). Wenn Sie sich das Bild im anzeigen lassen, können Sie sich nur ein Kanal aufeinmal anzeigen lassen! 12. Zeichnen Sie ein Video direkt auf Ihr Smartphone auf. 13. Öffnen/ Schließen Sie Audio
Fern Wiedergabe & Lokale Wiedergabe
Fern Wiedergabe 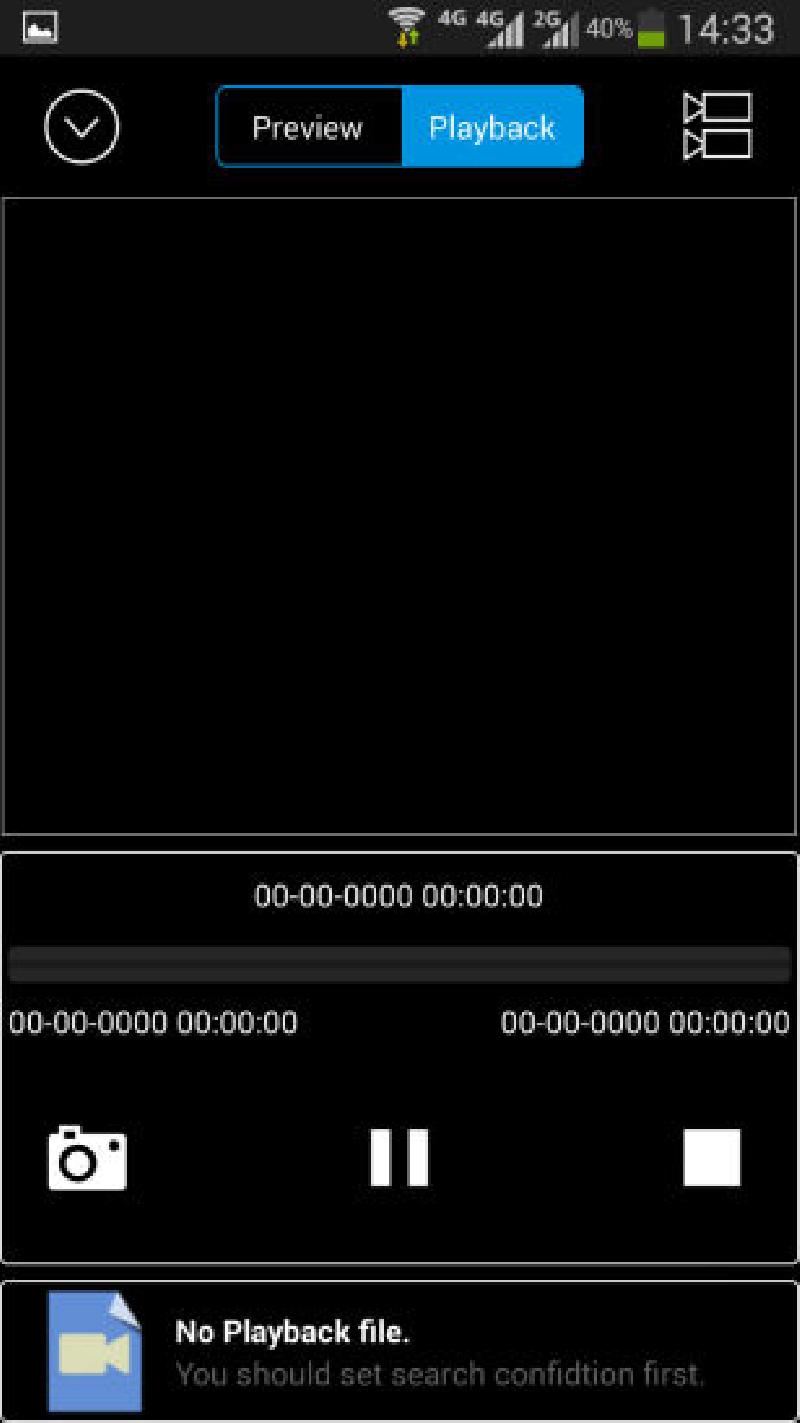 Klicken Sie auf den . Klicken Sie dann auf den und wählen.
Klicken Sie auf den . Klicken Sie dann auf den und wählen. 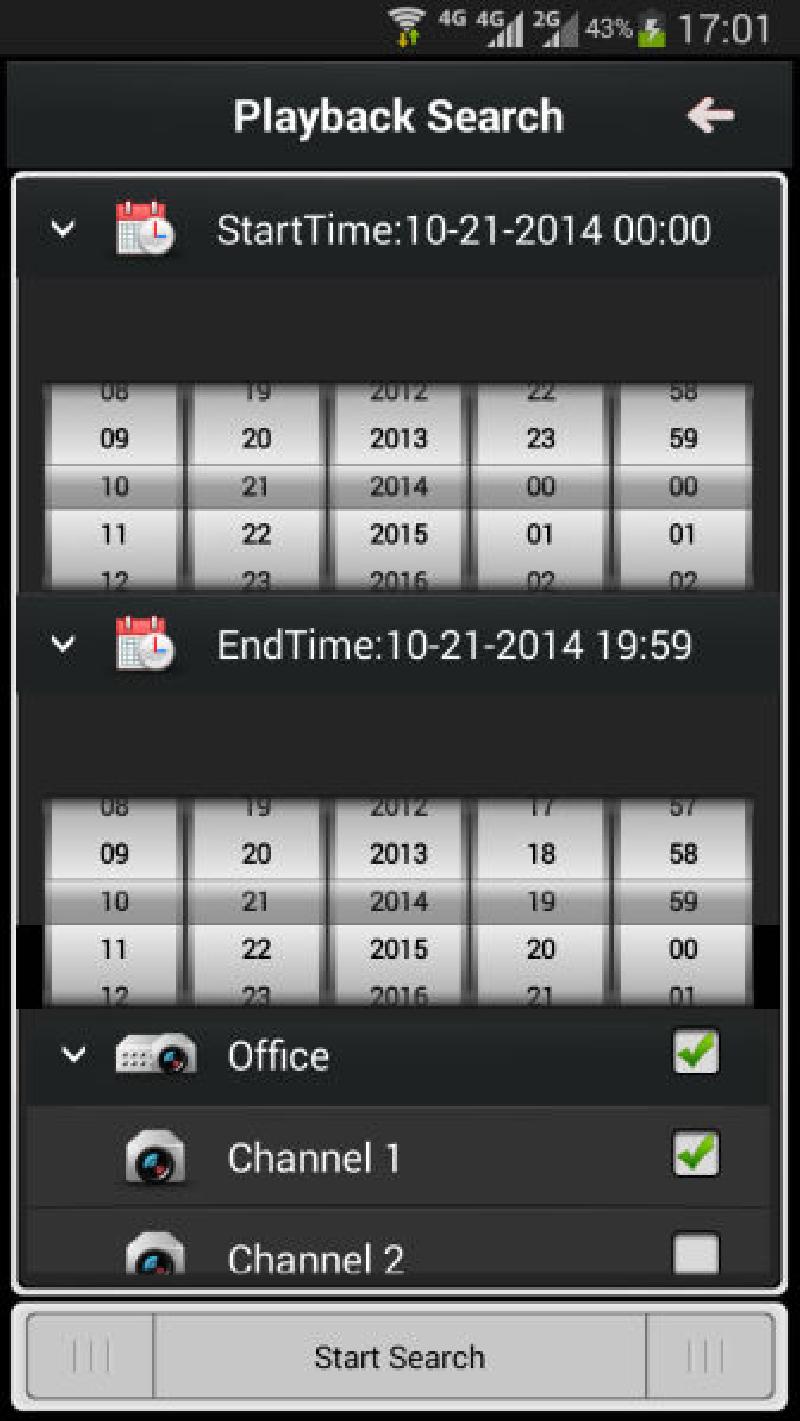 Klicken Sie auf den, um folgende Aufnahmeliste zu erhalten.
Klicken Sie auf den, um folgende Aufnahmeliste zu erhalten. 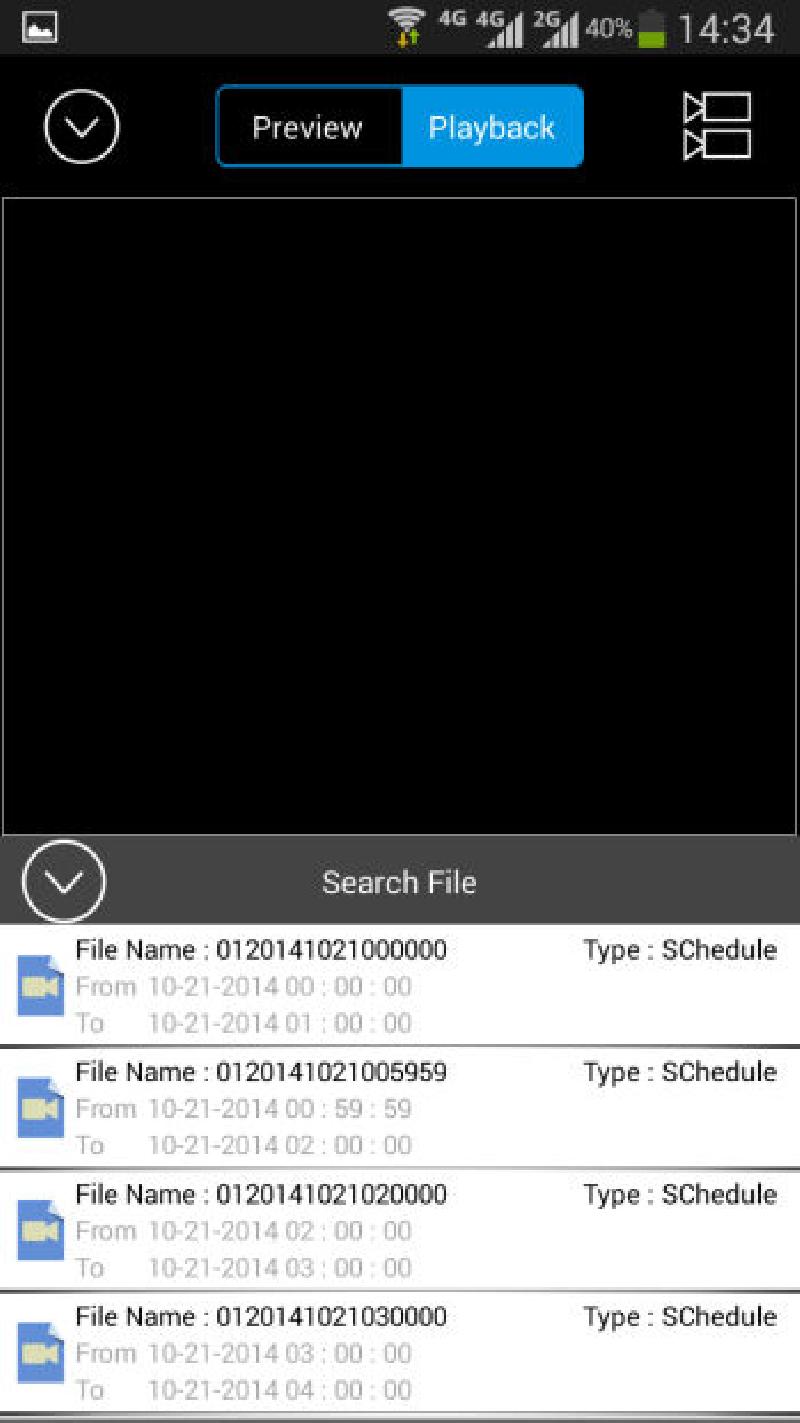 Der Videotyp wird Ihnen neben der Datei angezeigt. "MD" steht für Bewegungserkennung. Klicken Sie auf die Datei, die Sie wiedergeben möchten.
Der Videotyp wird Ihnen neben der Datei angezeigt. "MD" steht für Bewegungserkennung. Klicken Sie auf die Datei, die Sie wiedergeben möchten. 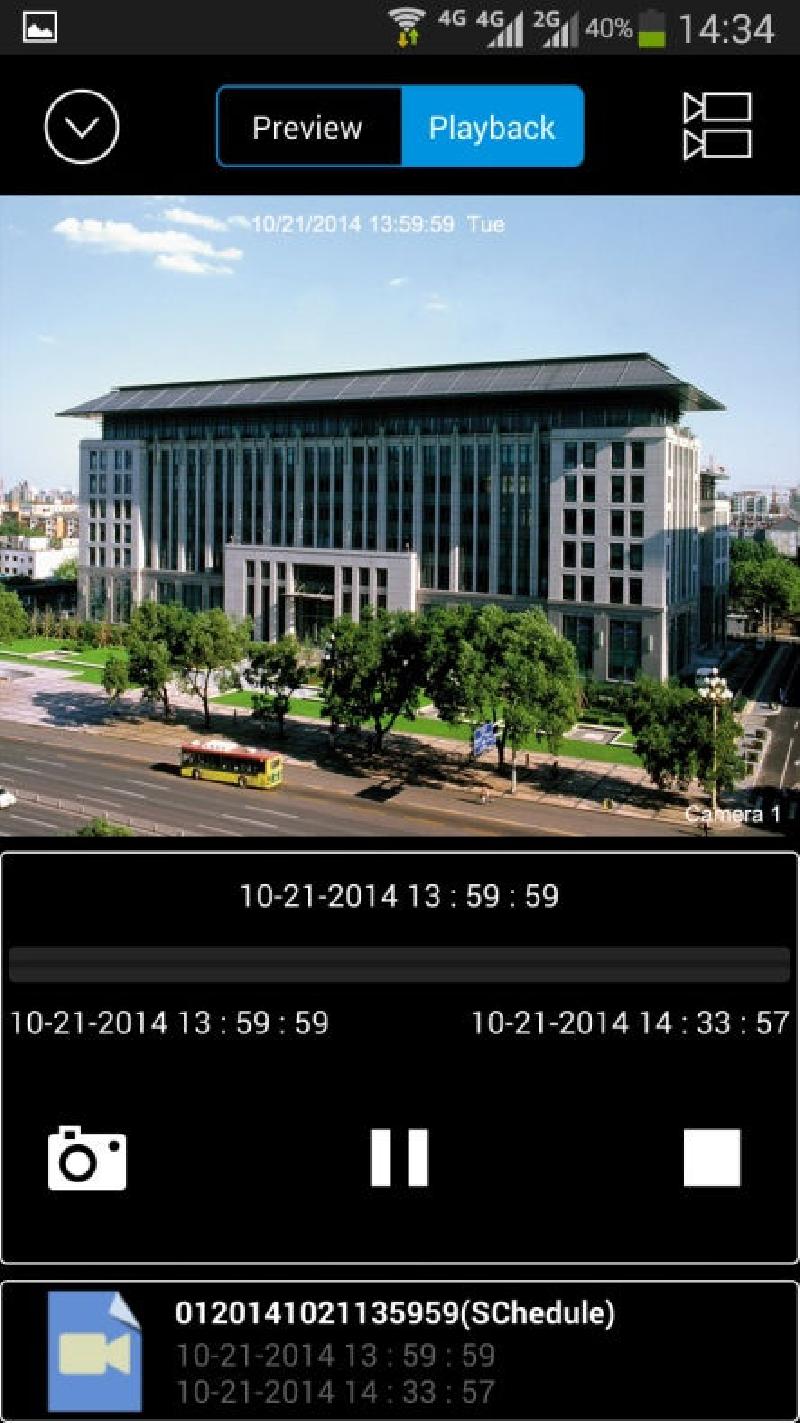 Sie können die Aufnahme stoppen oder ein Bild während der Aufnahme erfassen. Drücken Sie dafür die entsprechende Taste.
Sie können die Aufnahme stoppen oder ein Bild während der Aufnahme erfassen. Drücken Sie dafür die entsprechende Taste.
Lokale Wiedergabe
Tippen Sie im Menü auf "Lokal". 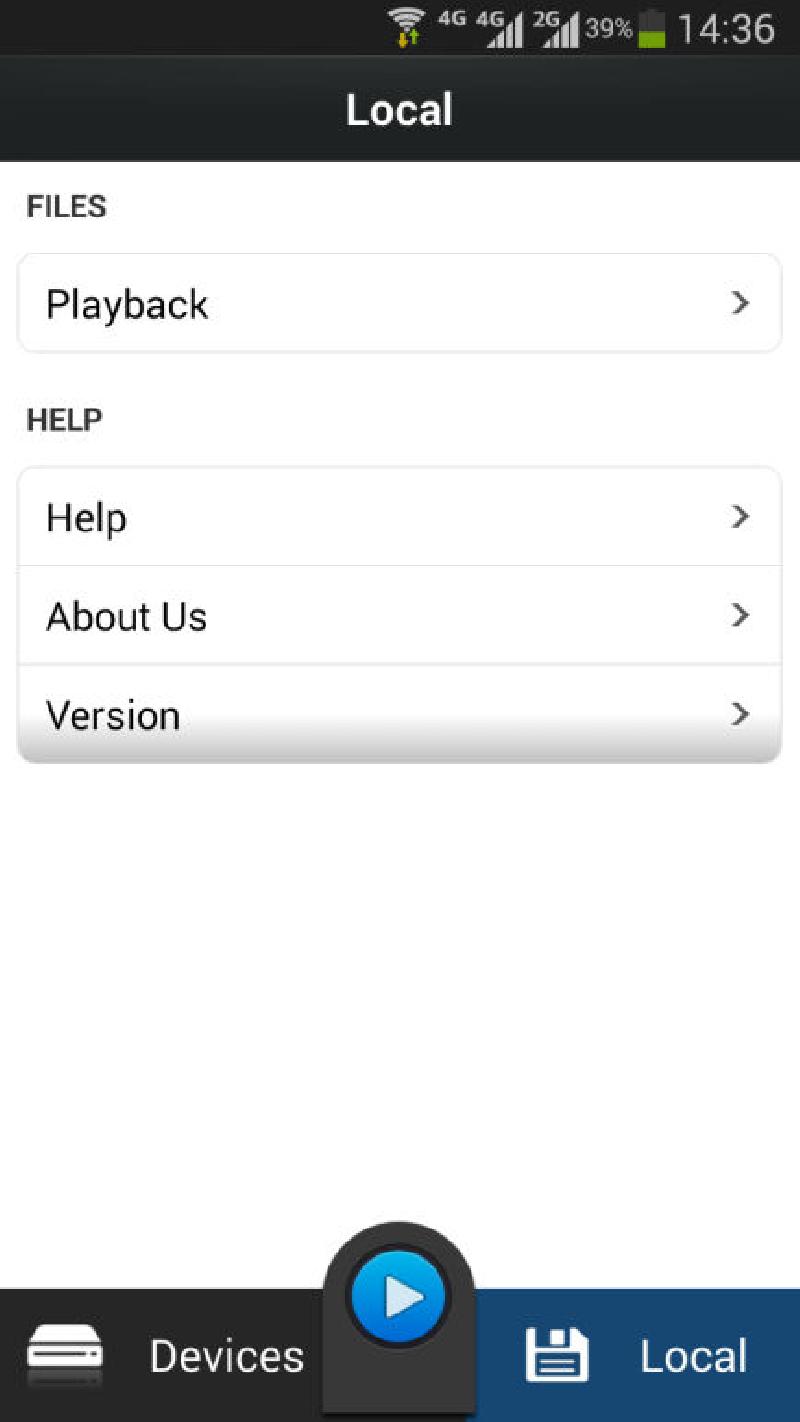 Tippen Sie anschließend auf den. Nun können Sie alle Dateien sehen, die Sie auf Ihrem Smartphone gespeichert haben.
Tippen Sie anschließend auf den. Nun können Sie alle Dateien sehen, die Sie auf Ihrem Smartphone gespeichert haben. 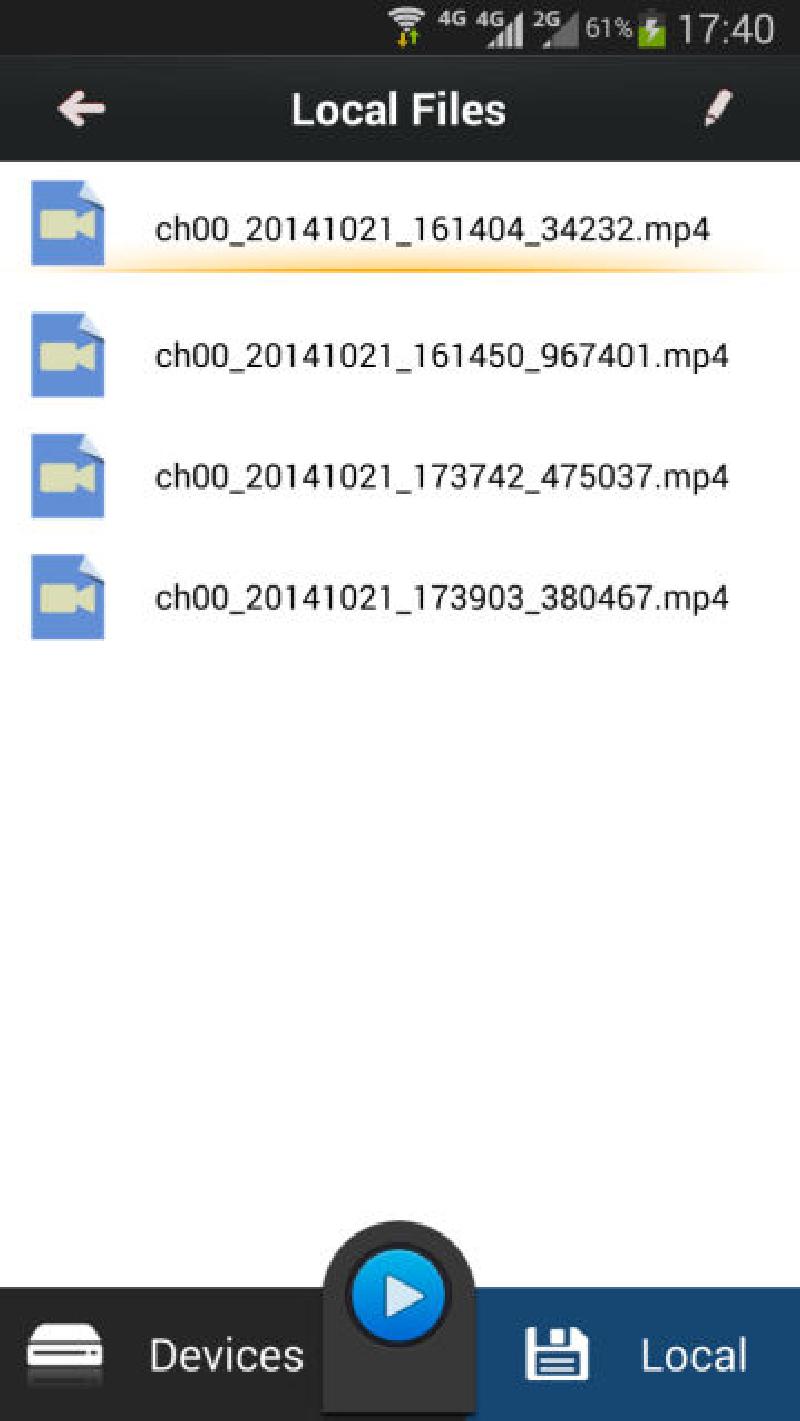 Tippen Sie auf die Datei, die Sie wiedergeben möchten.
Tippen Sie auf die Datei, die Sie wiedergeben möchten.