Diese Bedienungsanleitung ist Teil 2 von 3 und bezieht sich auf den Einsatz der App zur Bedienung des Videoüberwachungssets.
1) EINWEISUNG IN DIE APP
1. Die FreeIP-App kann auf Smartphones und Tablets sowie auf Android und iOS Betriebssystemen betrieben werden. Das Webinterface kann auf einem Windows-PC betrieben werden.
2. Alte Versionen der App, können Sie durch ein Update mit der neuesten Version aktualisieren. Sie können dann die alte Version deinstallieren.
3. Benutzer können über den Smartphone- und PC-Client IPC, DVR, NVR, XVR und Fisheye-Kameras verbinden. Die Verbindung zwischen dem Client und IPC, DVR, NVR, XVR sowie Fisheye-Kamera kann, wie in Kapitel 2 näher erläutert, verbunden werden.
4. Die App unterstützt Mobilgeräte ab der Betriebsversion Android 4.0 und der Betriebsversion iOS 8.0.
5. Die App unterstützt eine Auflösung bei Android-Geräten von 840 x 480 Pixel, 1280 x 720 Pixel und 1920 x 1080 Pixel und bei iOS-Geräten von sieben bis zehn Zoll.
6. Die App unterstützt drei Sprachen: Englisch, Chinesisch und Portugiesisch.
2) SYSTEMSTRUKTUR & GERÄTEVERBINDUNG
In diesem Diagram sehen Sie, wie die einzelnen Geräte im System miteinander verbunden sind.
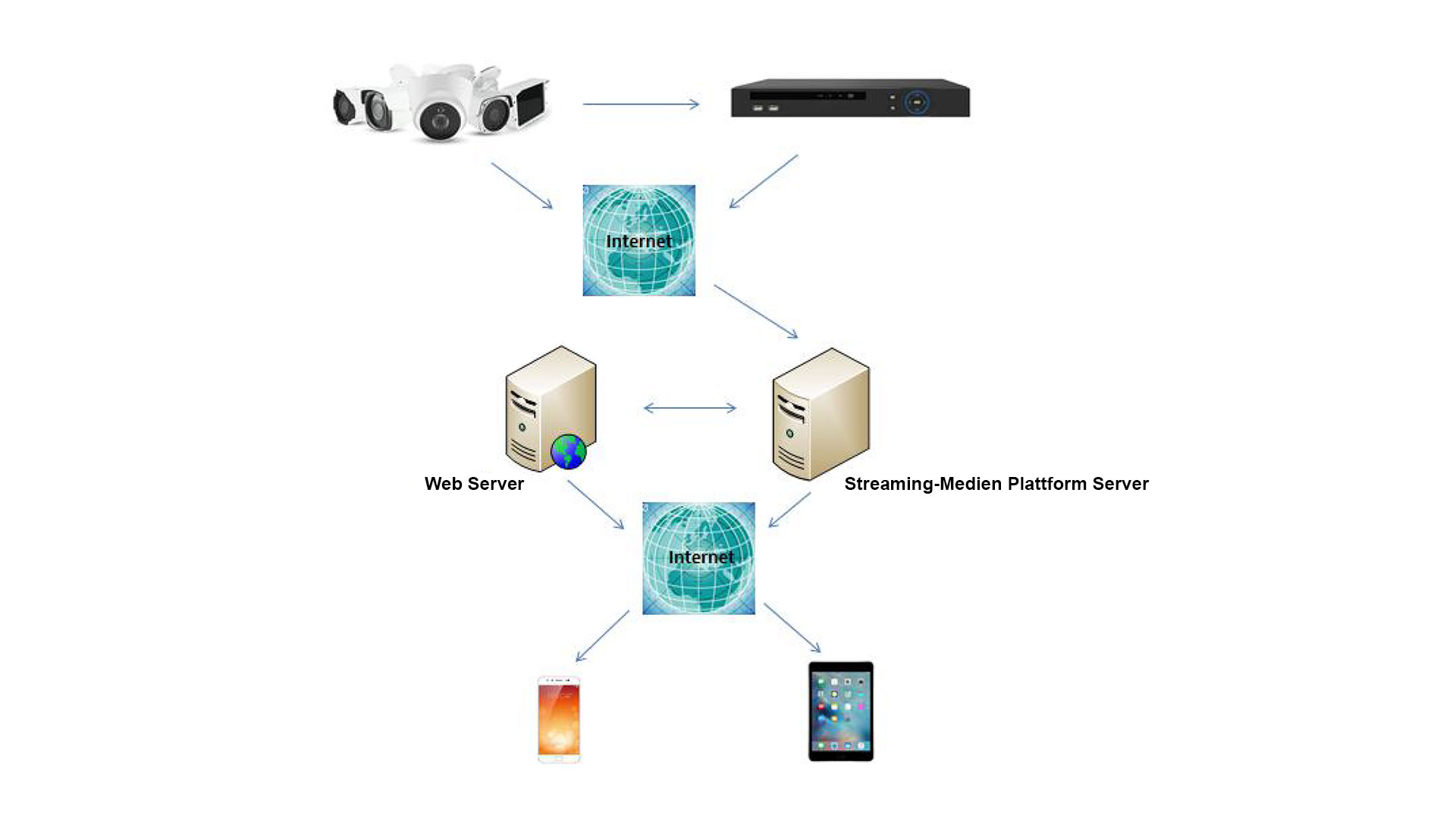
3) APP FUNKTIONEN
3.1) Download und Installation der App
Wenn Sie einen QR-Code Reader auf Ihrem Mobilgerät haben, können Sie über den folgenden QR-Code die FreeIP-App downloaden und installieren.
Download für Android-Smartphones: http://www.freeip.com/some_file/FreeIp.apk
Download für iPhone: https://itunes.apple.com/cn/app/freeip/id898690336?mt=8
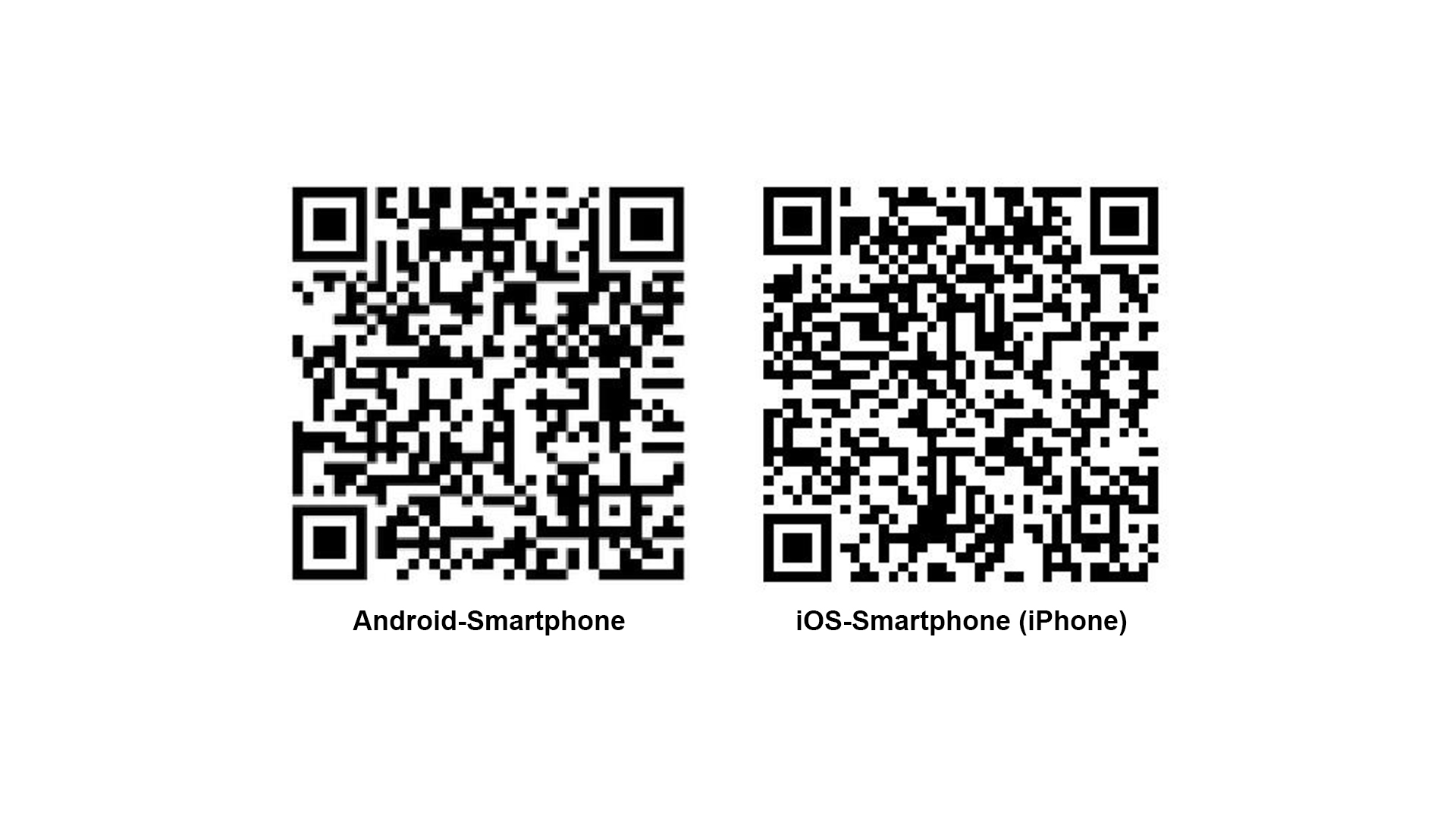
Download für Anroid-Tablets: http://openbox.mobilem.360.cn/index/d/sid/3864887
Download für iPad: https://itunes.apple.com/cn/app/FREEIP%20HD/id981358027?mt=8
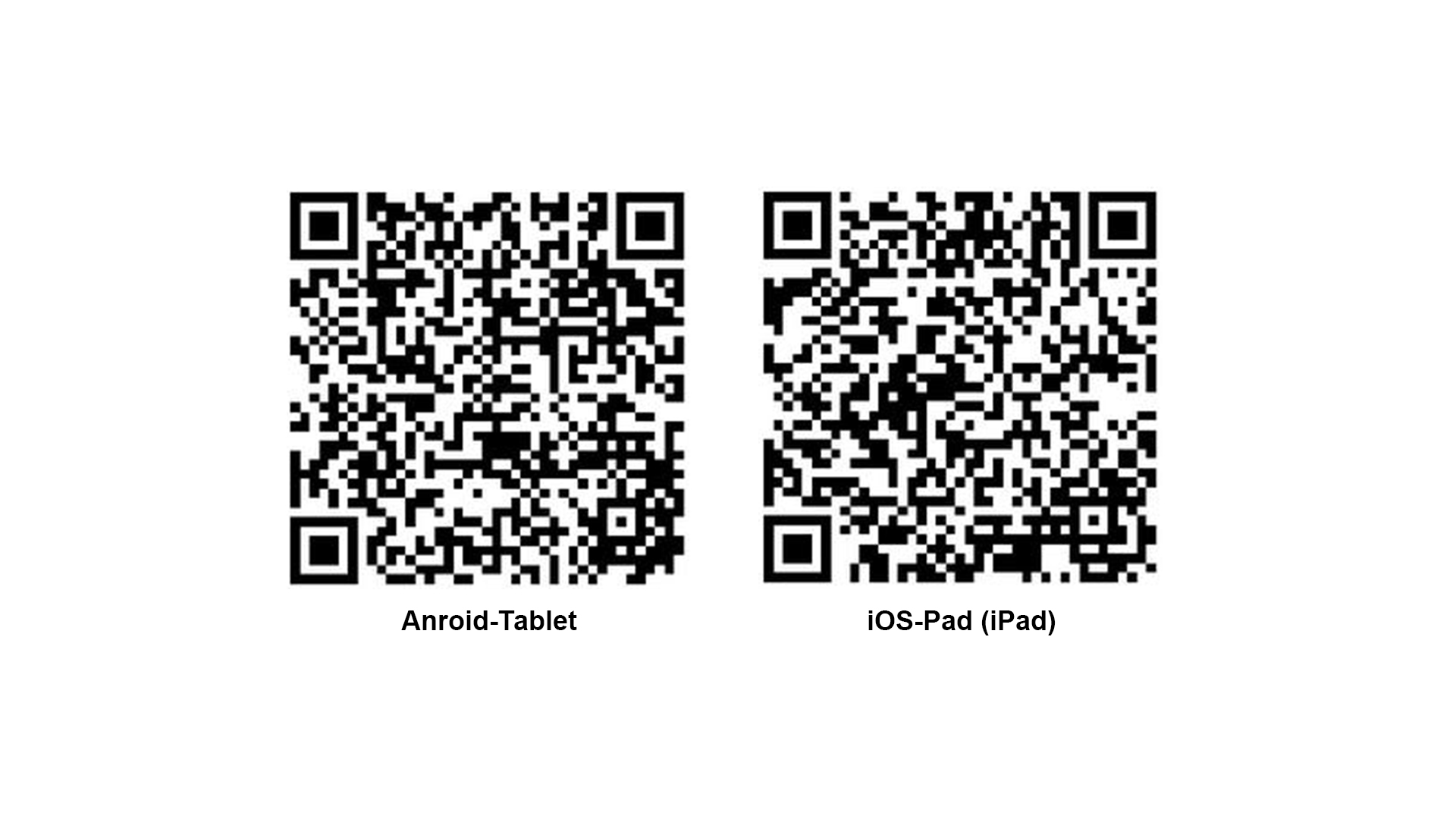
Sie können auch direkt im App-Store/Play-Store nach der "FreeIP"-App suchen und diese dann downloaden und installieren.
Alternativ, können Sie die App auch über folgenden Link downloaden: www.freeip.com
3.2) Benutzerkonto anlegen und bearbeiten
1. Nach der Installation, können Sie die App starten. Es erscheint das Startfenster. Um ein Benutzerkonto anzulegen, öffnen Sie das Menü (die drei Streifen oben links) und klicken Sie oben auf das Kamerabild.
2. Klicken Sie im Login-Fenster auf Register, um ein Benutzerkonto anzulegen.
3. Geben Sie ihre Daten ein, füllen Sie die Sicherheitsabfrage aus und bestätigen Sie Ihre Eingaben.
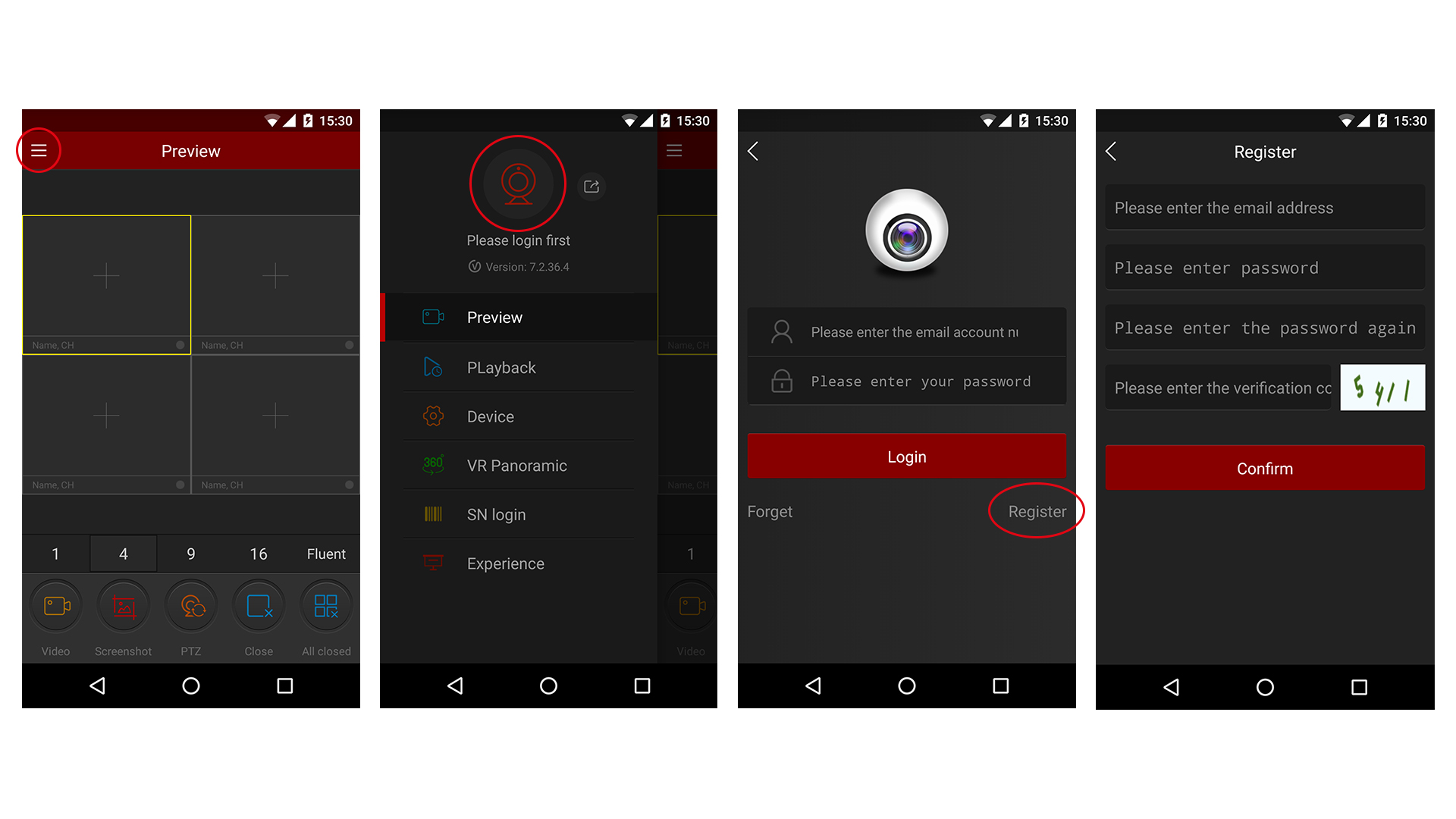
In Zukunft können Sie sich nun auf folgende Weise in Ihr Benutzerkonto einloggen.
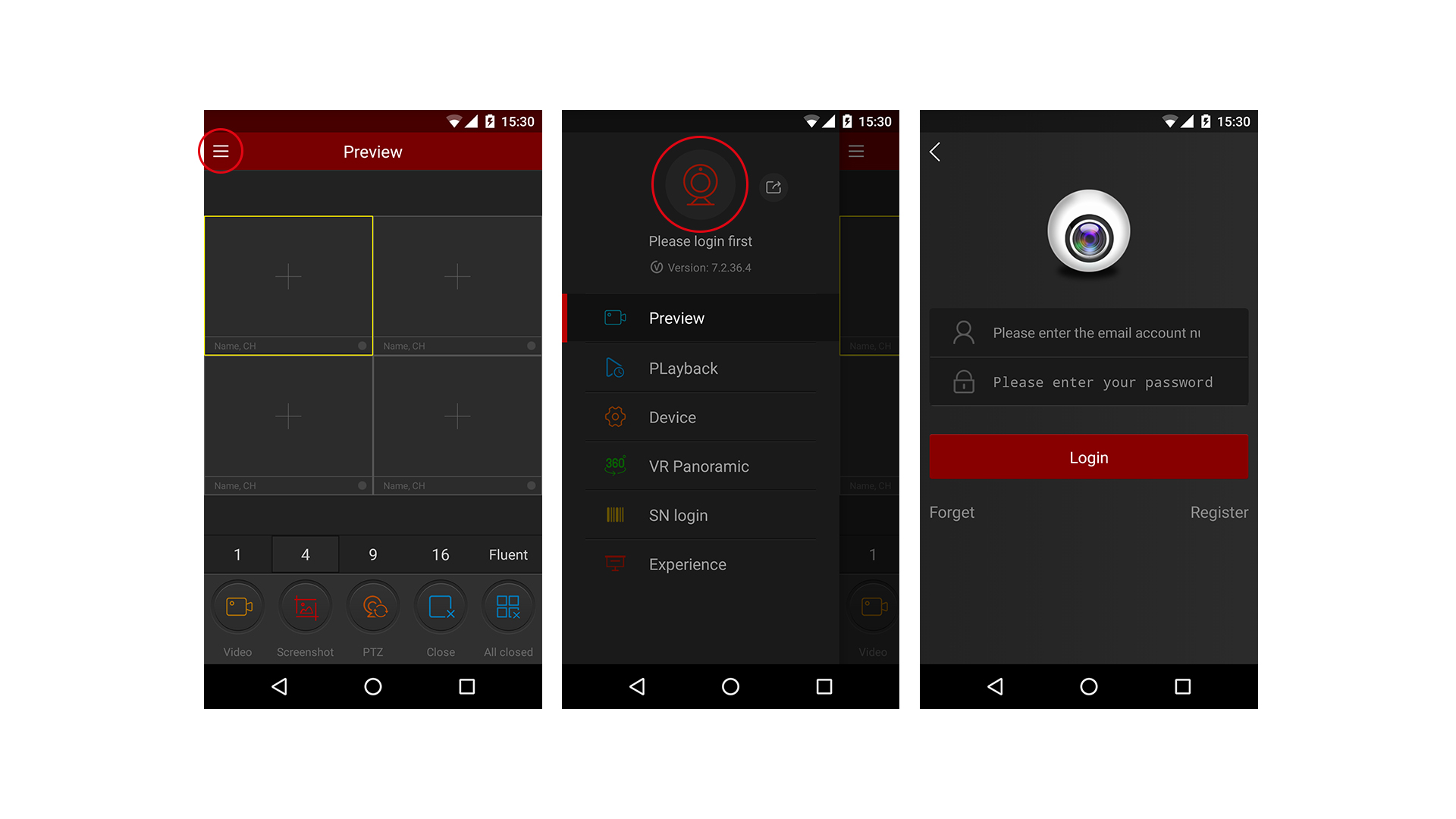
Falls Sie mal Ihr Passwort vergessen, können Sie dieses im Loginfenster zurücksetzen.
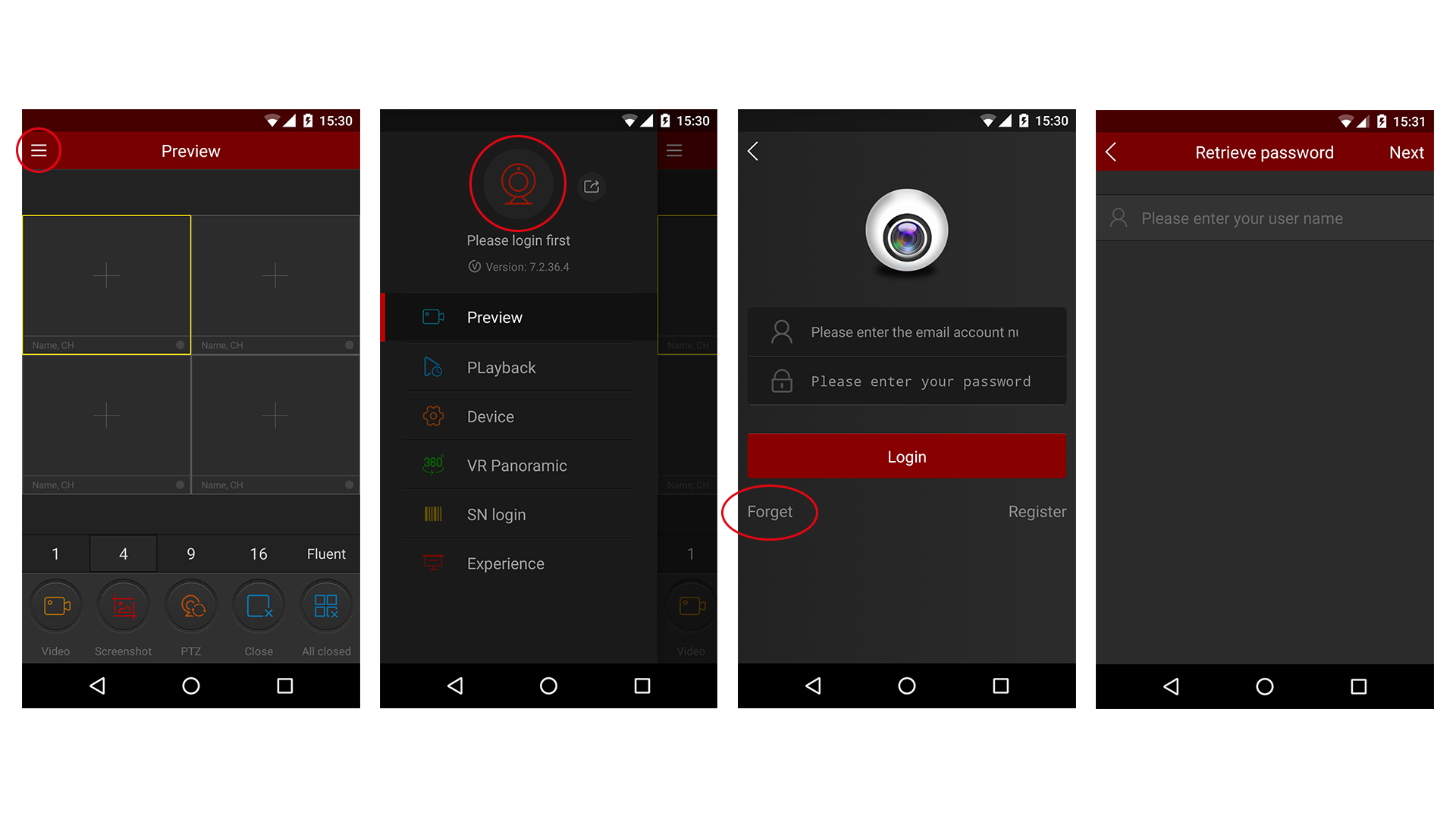
Hinweis: Geben Sie beim Zurücksetzen Ihres Passwort die gültige E-mail ein, mit der Sie ihr Benutzerkonto angelegt haben.
3.3) Erklärung zur Menüansicht
In der Menüansicht, können Sie zwischen verschiedene Funktionen der App auswählen, z.B. die Live-Vorschau (Preview) starten, sich Aufnahmen anschauen (Playback) oder die Geräte einstellen (Device).
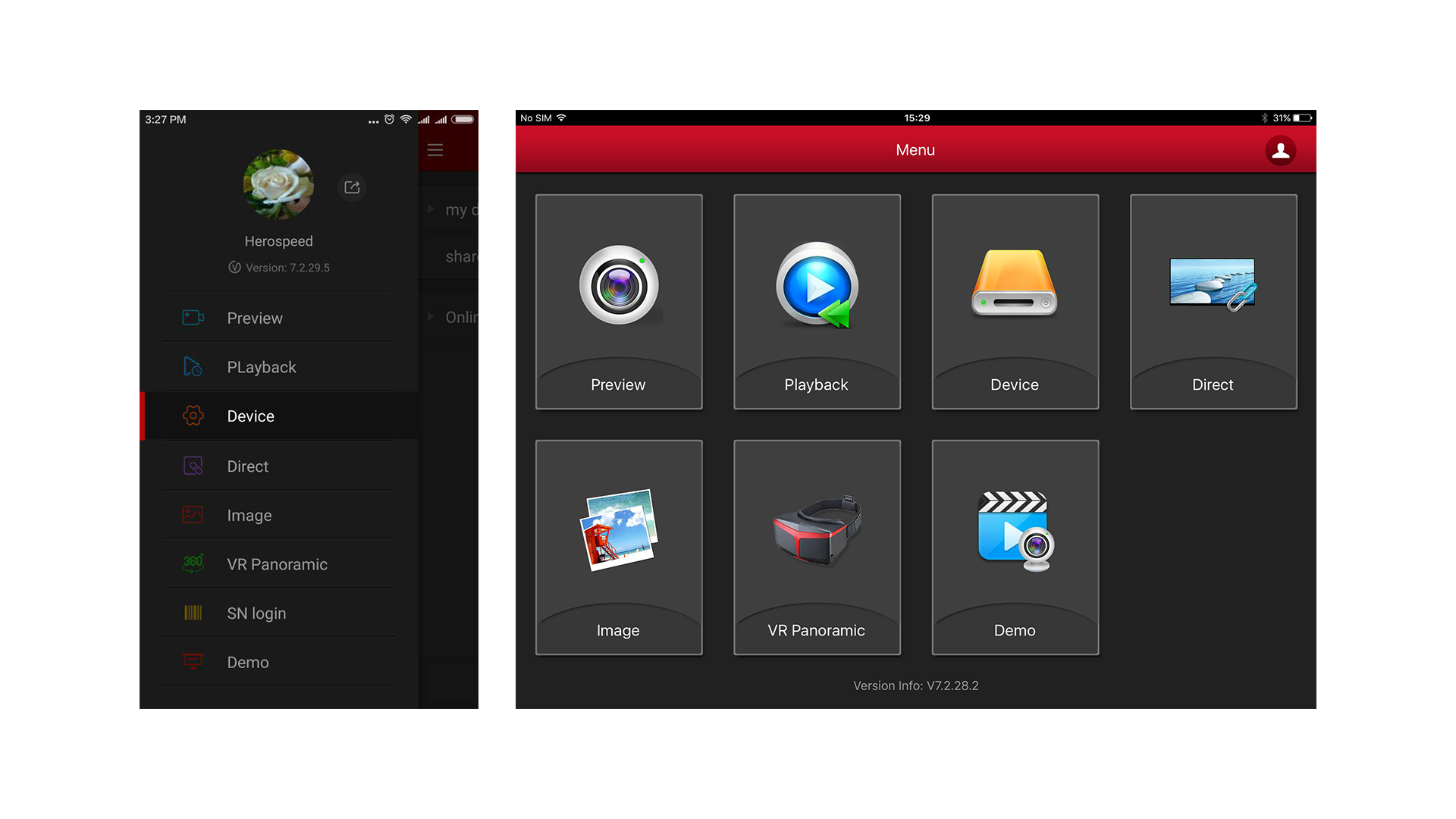
Hinweis: Im oberen Bereich des Menüs, finden Sie Ihre Benutzerdaten (Bild, Name), die aktuelle App-Version und den Logout-Button.
3.4) Preview (Live-Vorschau)
So starten und betreiben Sie die Live-Vorschau in der App.
1. Öffnen Sie das Menü und wählen Sie den Menüpunkt "Preview" (Vorschau) aus.
2. Sie befinden sich nun im Vorschau-Fenster. Bei der erstmaligen Nutzung der App, sind hier noch keine Kameras hinzugefügt. Kicken Sie auf das "+" in einem der Vorschau-Rahmen, um eine Kamera hinzuzufügen.
3. Es öffnet sich die Geräteübersicht, aus der Sie die Kamera(s) auswählen können. Wenn Sie damit fertig sind, fügen Sie die ausgewählten Kameras mit einem Klick auf "Preview" (unten) zum Vorschau-Fenster hinzu.
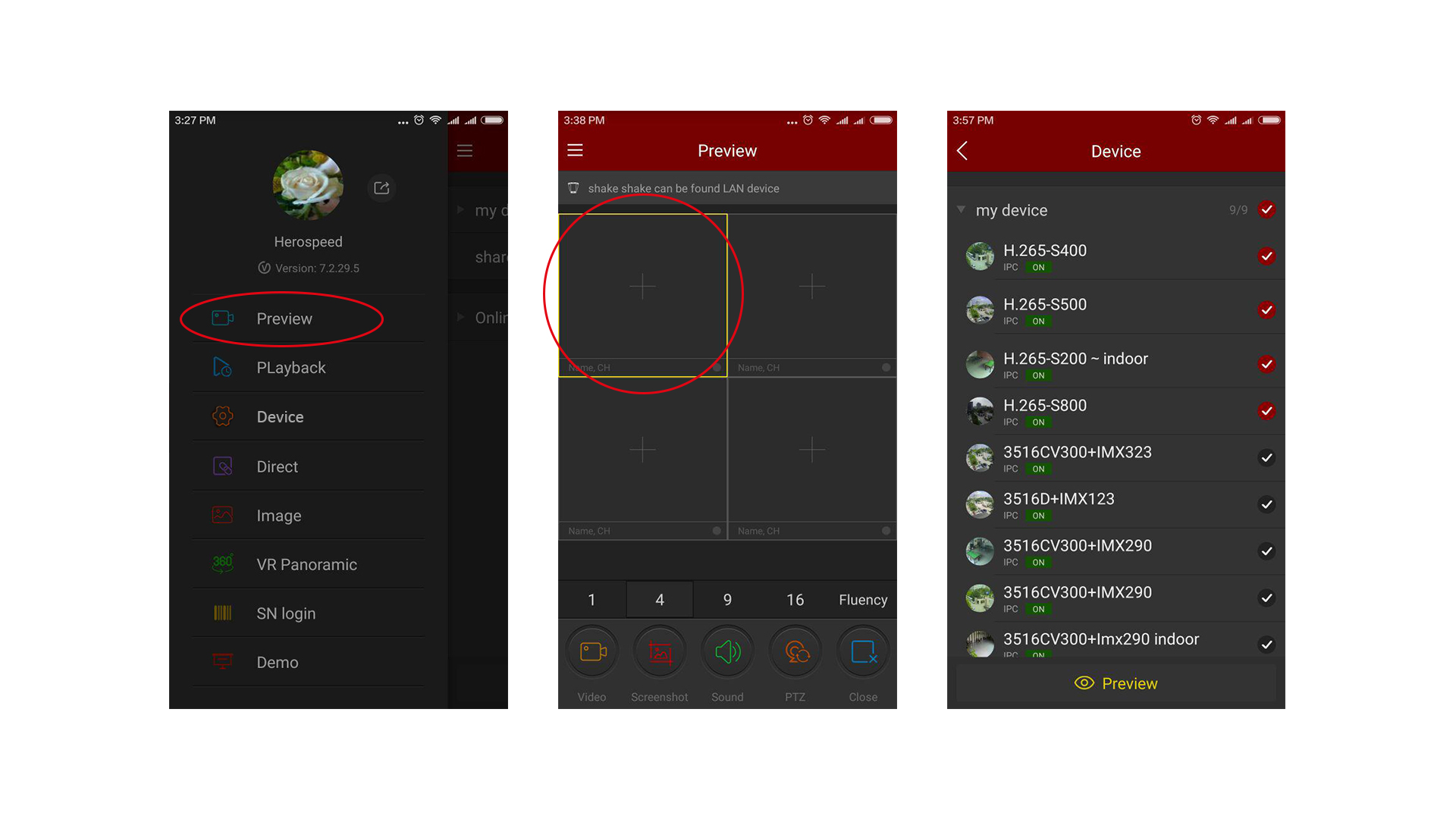
4. Wählen Sie nun im Vorschau-Fenster die gewünschte Live-Vorschau aus, indem Sie darauf klicken. Sie können zwischen verschiedenen Anzeigmodi auswählen: Teilen Sie das Startfenster in 1, 4, 9 oder 16 seperate Vorschau-Bilder
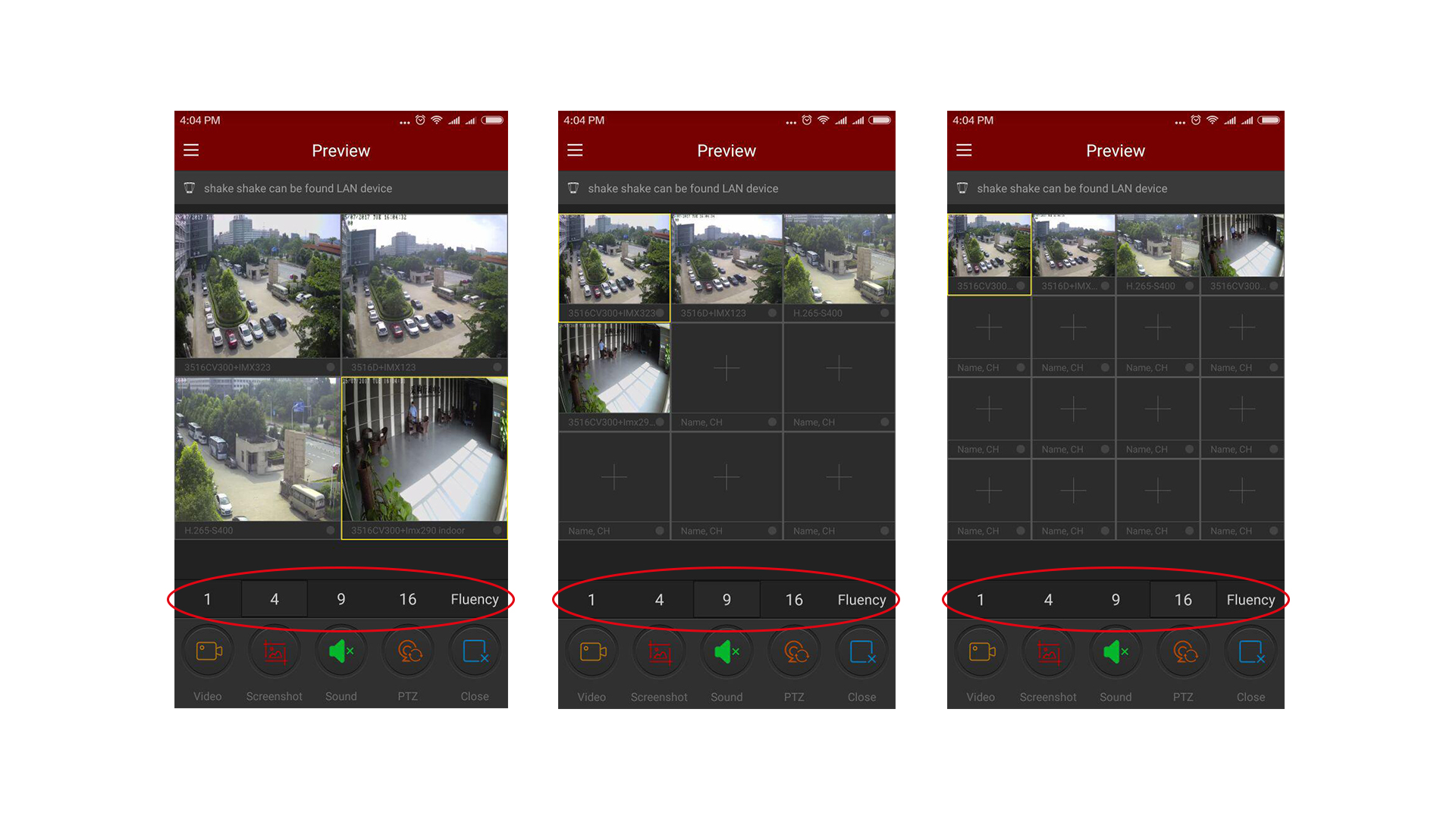
5. Wenn Sie mehrere Vorschau-Bilder aktiviert haben, können Sie auf ein einzelnes Vorschau-Bild doppelklicken. Es öffnet sich dann die große Einzelvorschau des angeklickten Live-Bilds. Ist das Mobilgerät in horizontaler Position, wird das Bild gedreht und im breiten Vollbildmodus angezeigt.
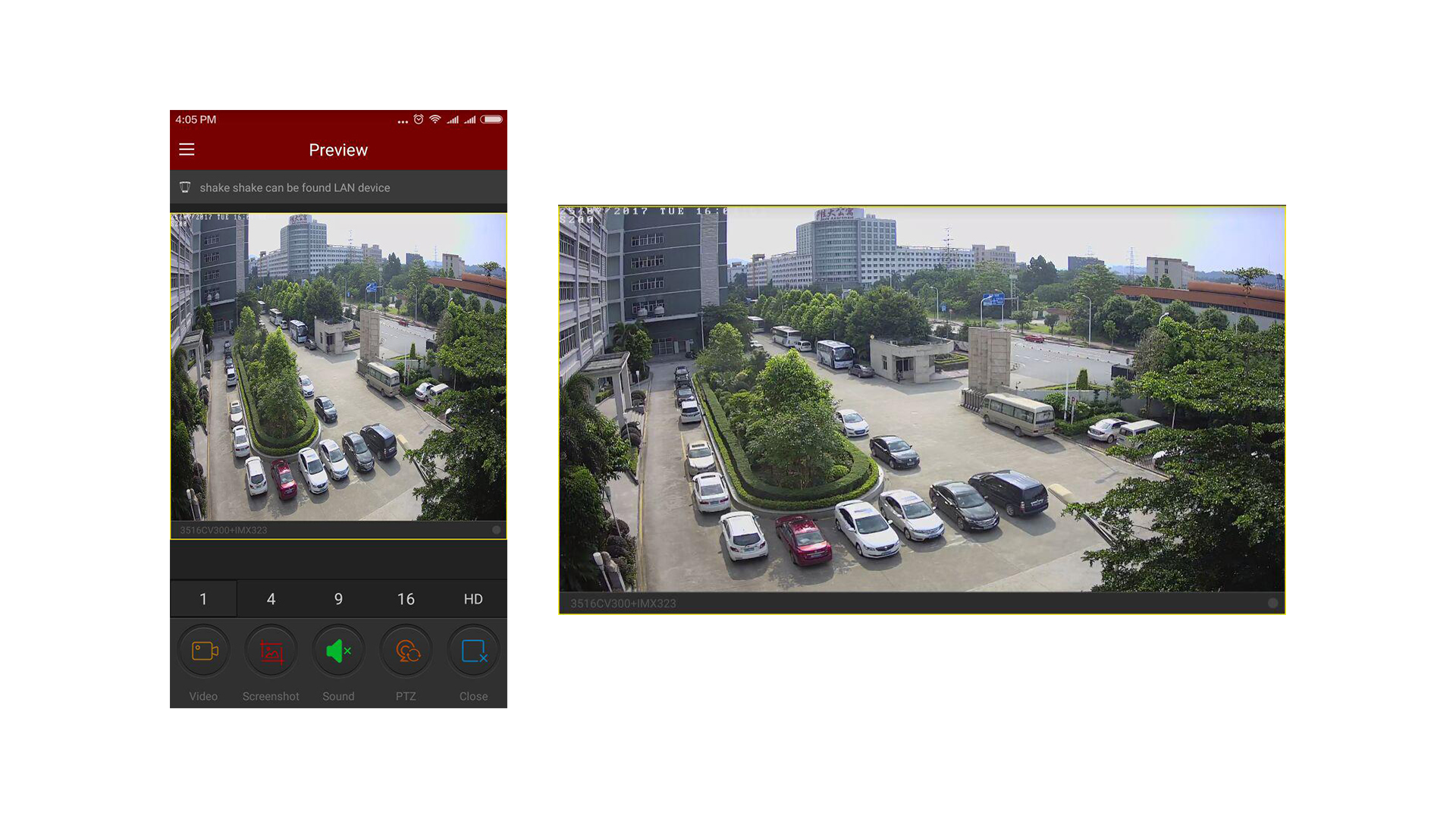
6. Über die Werkzeugleiste, können Sie das Live-Bild bearbeiten. Schieben Sie die Werkzeugleiste, um weitere Funktionen einzusehen.
| Smartphone | Tablet | Beschreibung |
|---|---|---|
| Aufnahme starten/stoppen | ||
| Screenshot | ||
| Ton an/aus | ||
| PTZ | ||
| Aktuellen Kanal schließen | ||
| Alle Kanäle schließen | ||
| / | Gerät schütteln, um P2P Geräte im LAN zu suchen | |
| 1 / 4 / 9 / 16 | Fensterwechsel | |
| / | Alle Kanäle neuverbinden | |
| Fluency / BD /HD | Fluent / BD /HD | Stream-Wechsel |
| Hilfe |
Hinweis: Wenn Sie die Geräteliste von der Live-Vorschau aus öffnen, enthält diese Liste keine VR (Virtual Reality)-Geräte.
3.5) Playback (Wiedergabe von Aufnahmen)
So schauen Sie sich die Aufnahmen an, die auf Festplatte im Netzwerkrekorder gespeichert wurden.
1. Wählen Sie im Menü den Punkt "Playback" aus. Klicken Sie in einem der Vorschaufenster auf das "Plus"-Zeichen, um für die Auswahl die Geräteliste zu öffnen. Wählen Sie die Kanäle aus, die Sie wiedergeben möchten, und bestätigen Sie ihre Eingaben mit einem Klick auf den Playback-Button (unten).
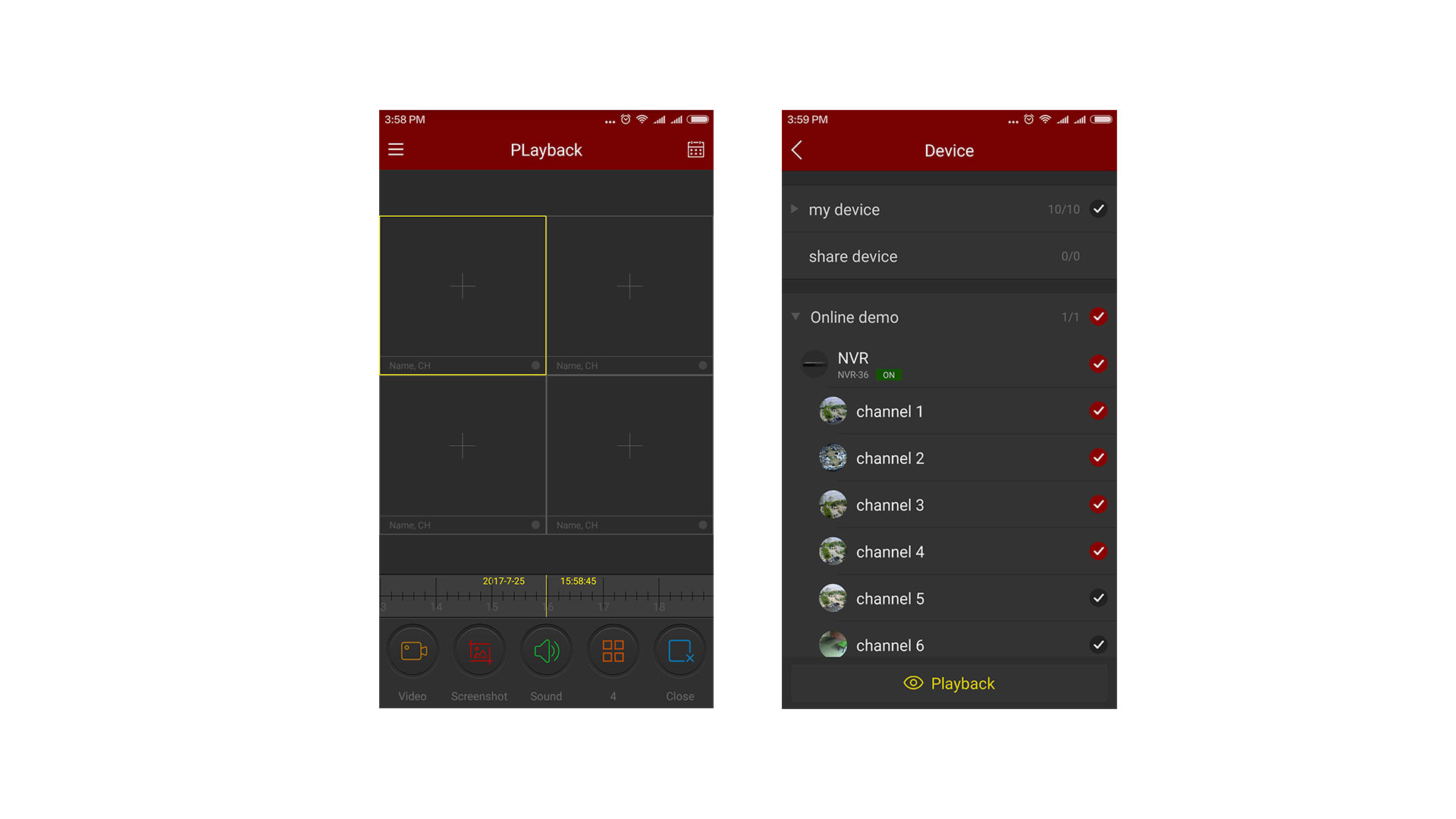
2. Sie können nun die Aufnahmen ansehen, entweder einzeln oder mehrere gleichzeitig. Bei mehrfensteiger Ansicht, können Sie mit einem Doppelklick die einzelnen Kanäle maximieren und minimieren. Bei horizontaler Ausrichtung Ihres Mobilgerätes, wird das Vollbild angezeigt.
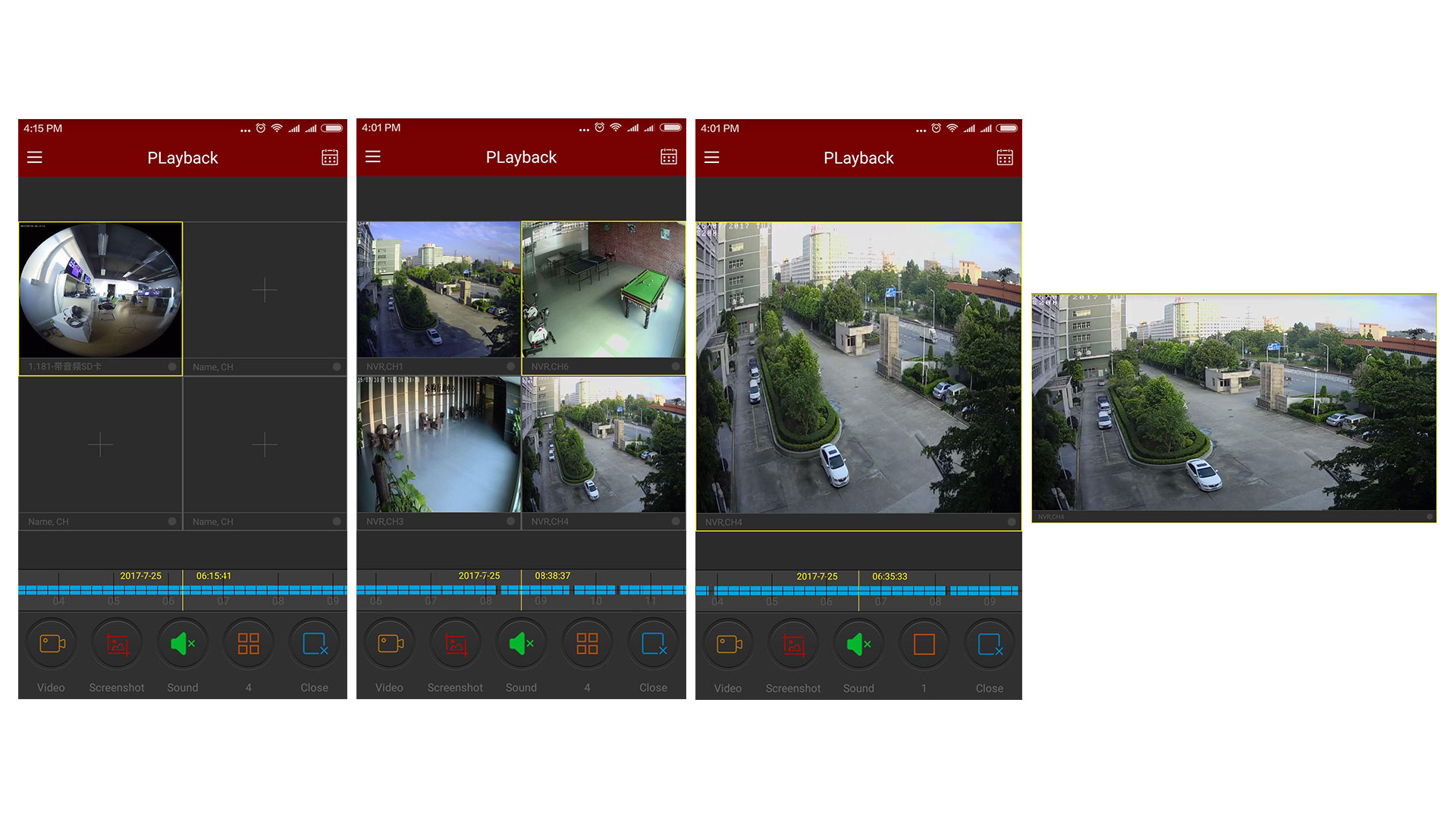
3. Bearbeiten Sie die Wiedergabe nach Ihren Vorstellungen. Benutzen Sie dazu die Werkzeugleiste im unteren Bereich. Schieben Sie die Werkzeugleiste, um weitere Funktionen einzusehen.
| Smartphone | Tablet | Beschreibung |
|---|---|---|
| / | Menü-Button | |
| Aufnahme starten/stoppen | ||
| Screenshot | ||
| Ton an/aus | ||
| Aktuellen Kanal schließen | ||
| Alle Kanäle schließen | ||
| Zeitleiste mit Informationen | ||
| Kalender, zur Auswahl des Wiedergabedatums |
3.6) Device (Geräteverwaltung)
In der Geräteverwaltung, können Sie Geräte hinzufügen, löschen oder bearbeiten.
3.6.1) Ein Gerät hinzufügen
1. Verbinden Sie das Gerät mit dem Internet, schalten Sie "P2P" ein und stellen Sie sicher, dass es Online ist.
2. Verbinden Sie Ihr Mobilgerät mit dem WLAN-Netzwerk.
3. Öffnen Sie in der App das Menü und wählen Sie die Geräteliste (Device) aus.
Hinweis: Sie können das Gerät über mehrere Wege hinzufügen. Folgen Sie dazu den jeweiligen Schritten in der App.
Beispiel: Hinzufügen über Seriennumer.
Klicken Sie unten auf "Add Device" und dann auf "The Serial Number To Add". Scannen Sie nun den QR-Code auf dem Gerät oder im Internet. Alternativ, können Sie die Seriennummer auch manuell eingeben.
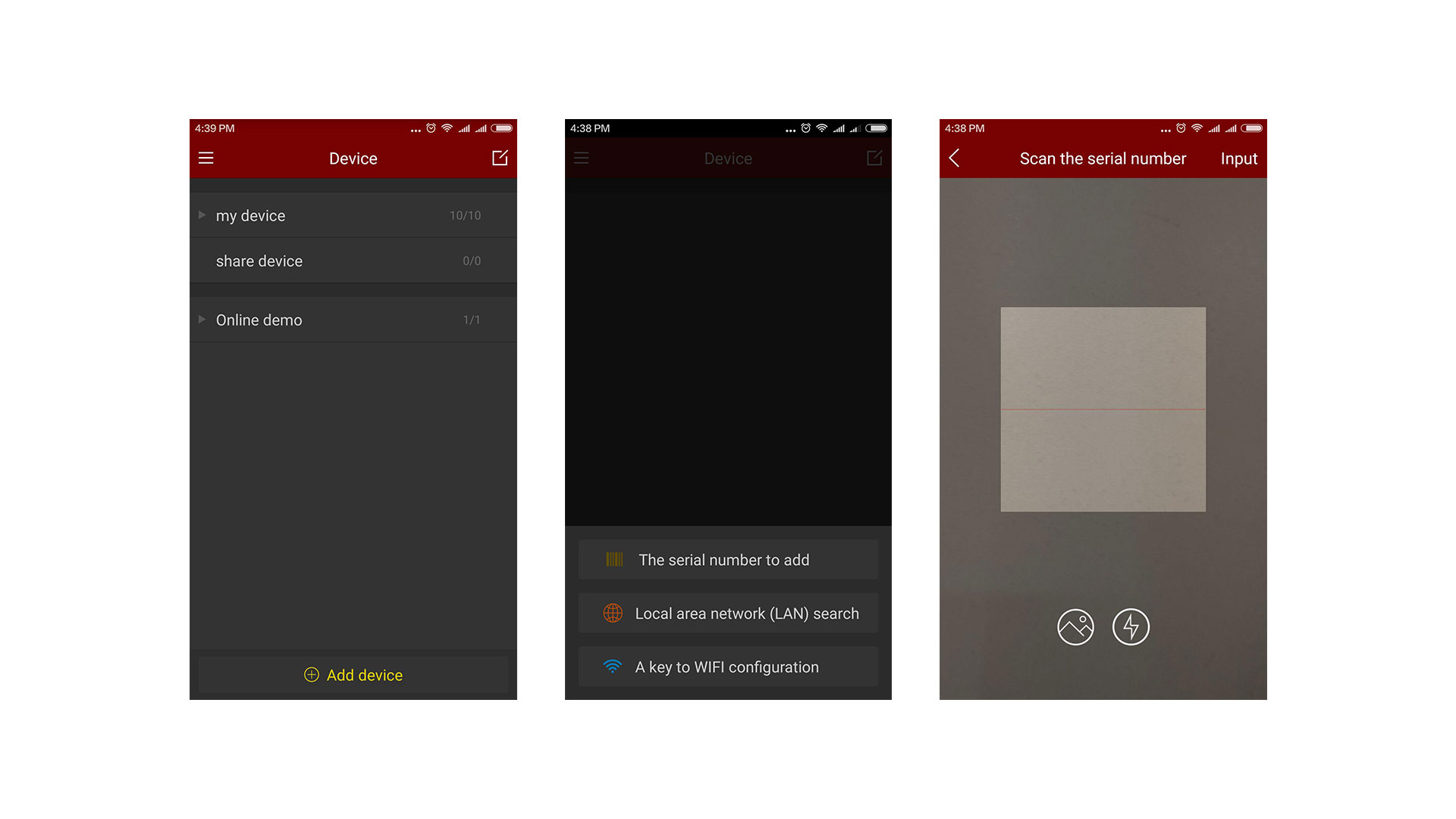
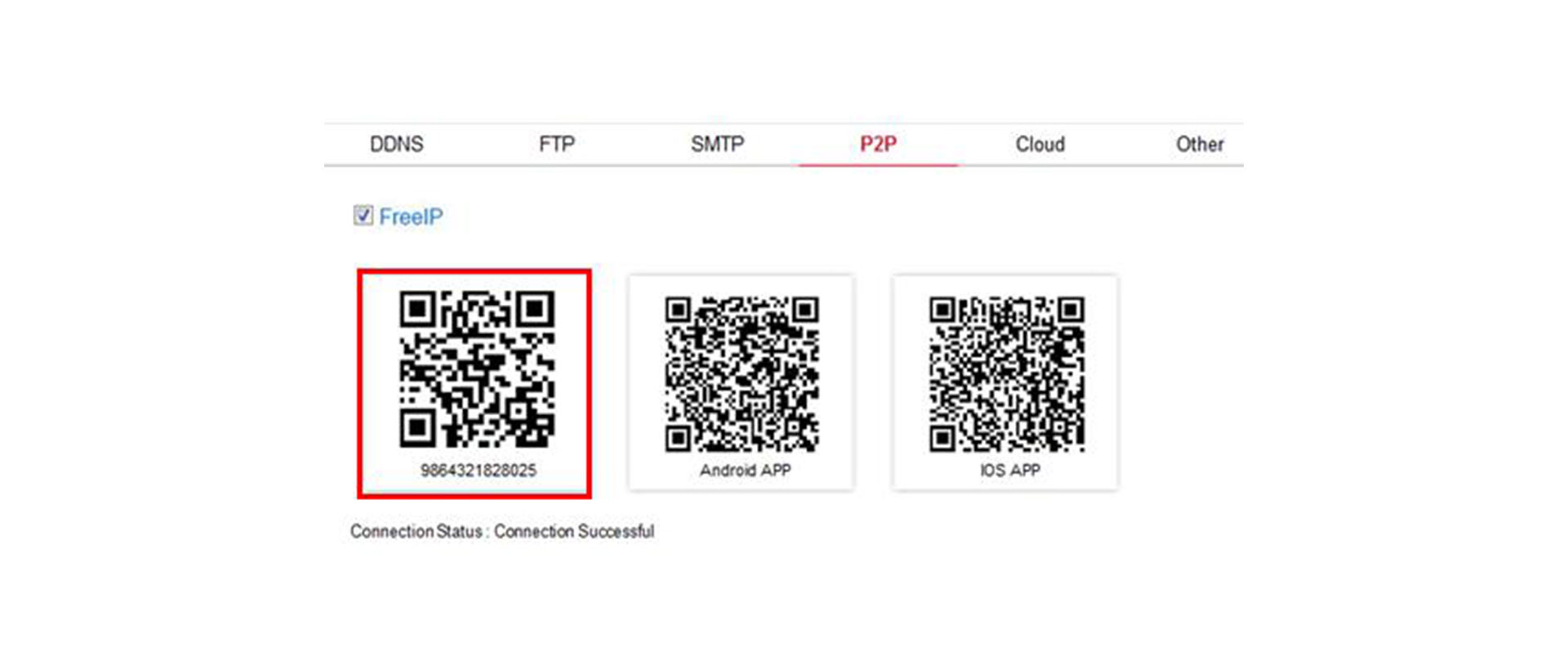
4. Nachdem Ihr Mobilgerät den QR-Code erkannt hat (oder Sie das Gerät mit der Seriennummer hinzugefügt haben), geben Sie bitte den Benutzernamen und das Passwort des Gerätes ein und klicken Sie auf "Submit".
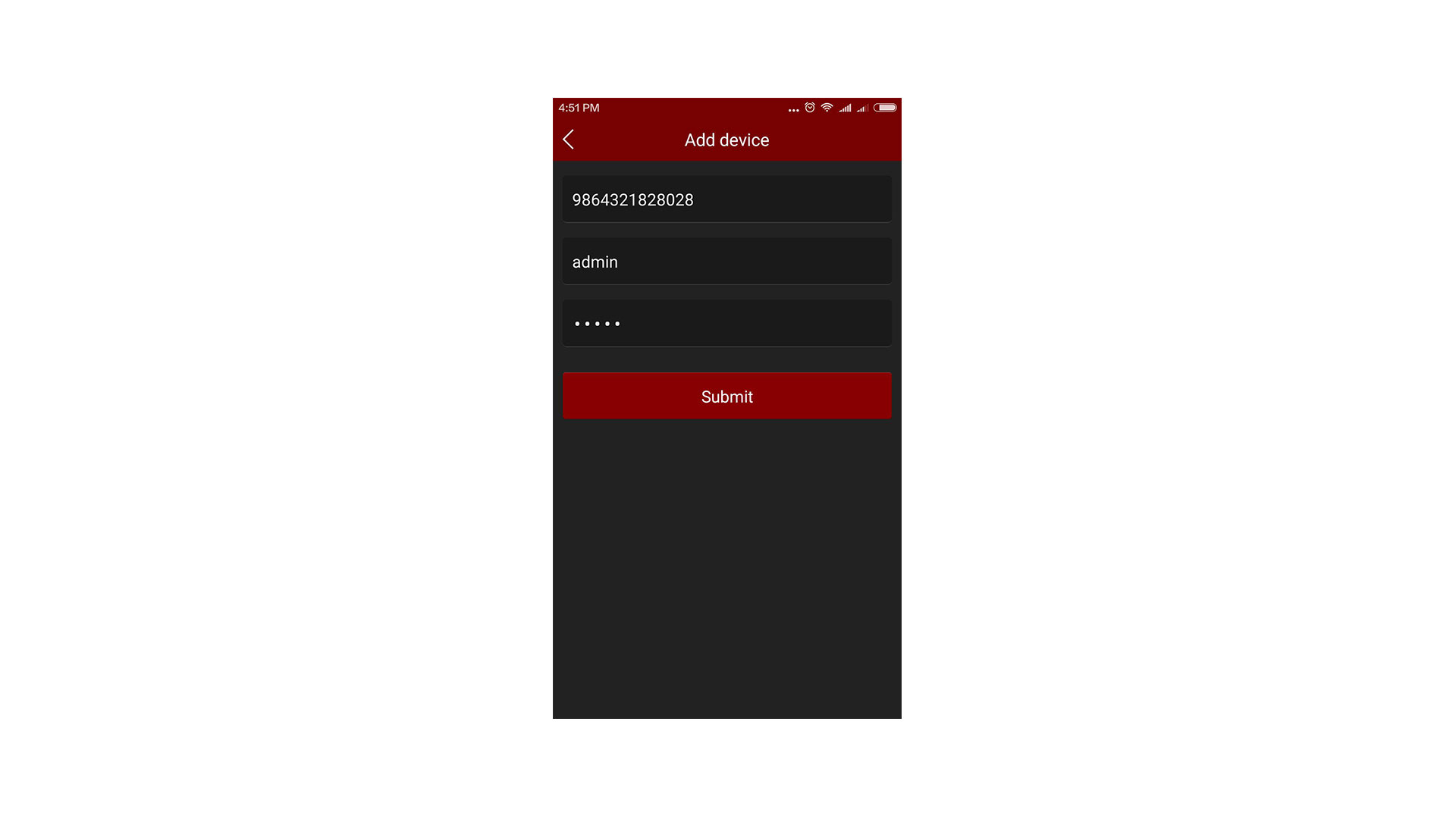
Hinweis: Gerätename und Passwort müssen mit den Daten des Gerätes übereinstimmen, da die Verbindung sonst fehlschlägt.
5. Folgen Sie den nächsten Schritten und geben Sie einen Gerätenamen ein und wählen Sie die Gruppe für das Gerät aus.
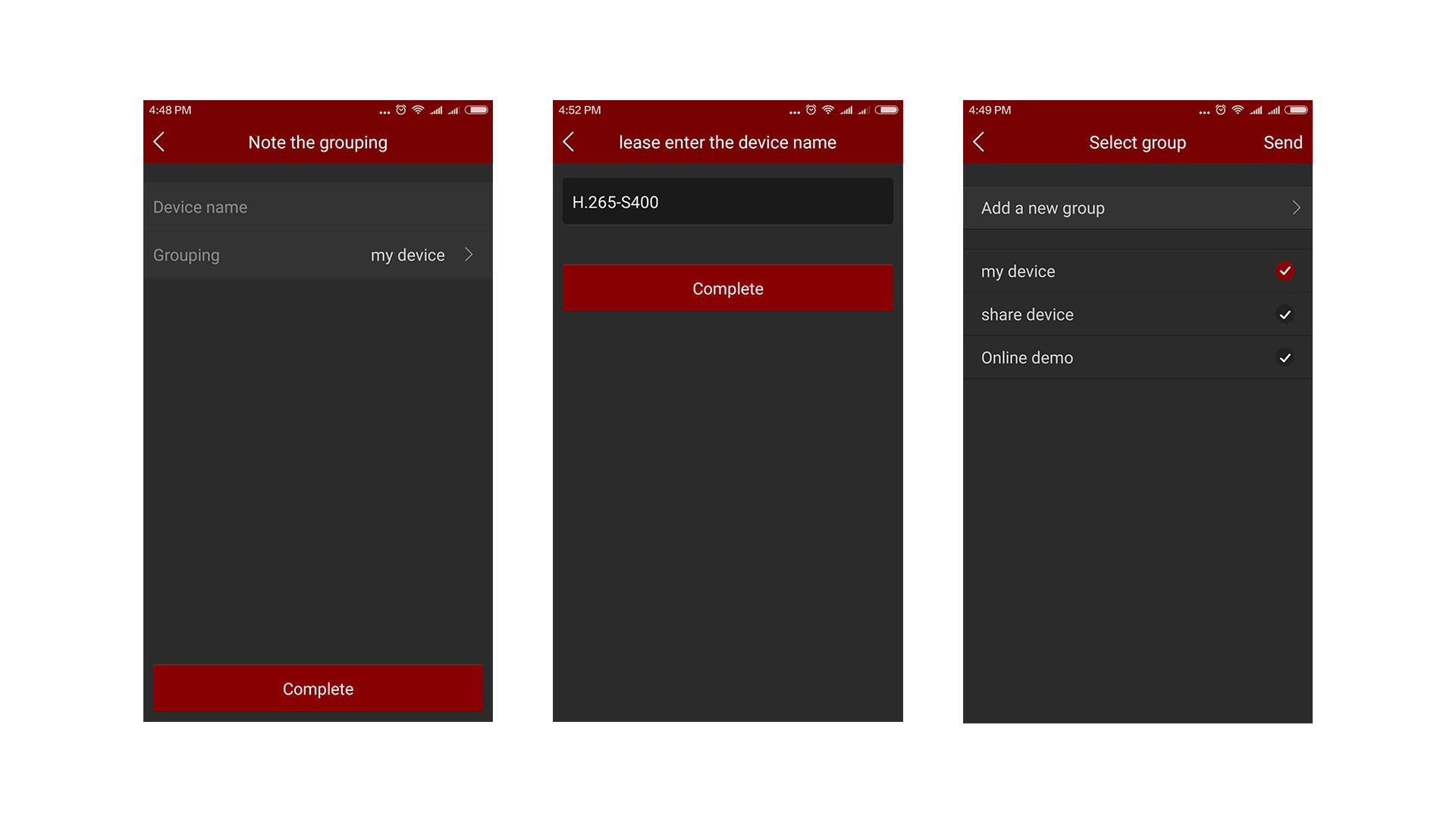
Hinweis: Fügen Sie gegebenenfalls eine Gruppe hinzu, falls sich das Gerät zu keiner bestehenden Gruppe hinzufügen lässt.
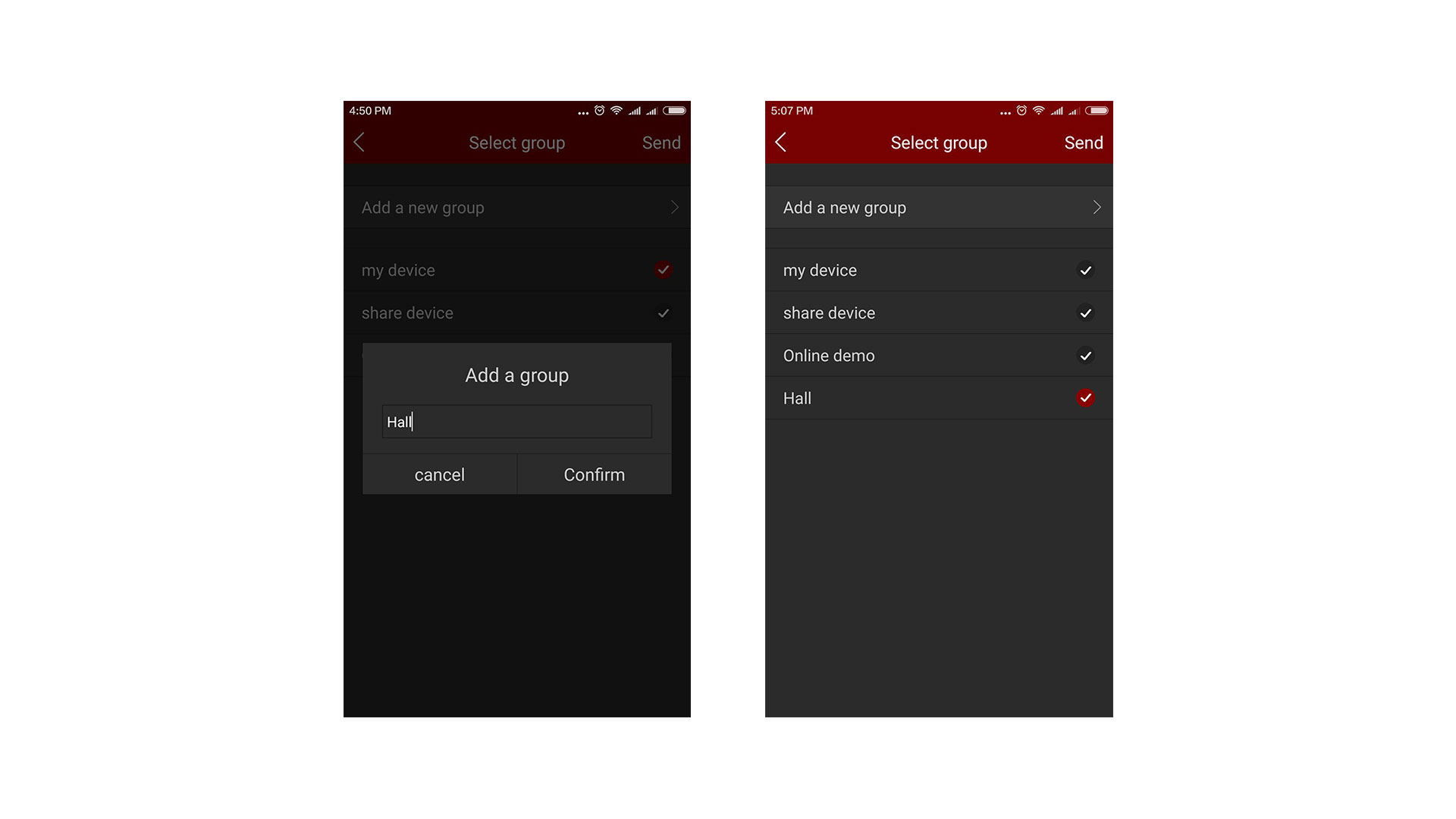
3.6.2) Geräte bearbeiten und löschen
Sie können in den "Device Details" (Geräte-Details), den Gerätenamen bearbeiten, Gruppen wechseln, Geräte teilen und löschen.
1. Klicken Sie im Menü auf "Device", um die Gerätegruppen zu öffnen und die Geräteliste der einzelnen Gruppen einsehen zu können.
2. Öffnen Sie die jeweilige Gruppe und wählen Sie das zu bearbeitende Gerät aus. Es öffnen sich die "Device Details" (Geräte-Details), wo Sie Informationen zum Gerät einsehen und bearbeiten können.
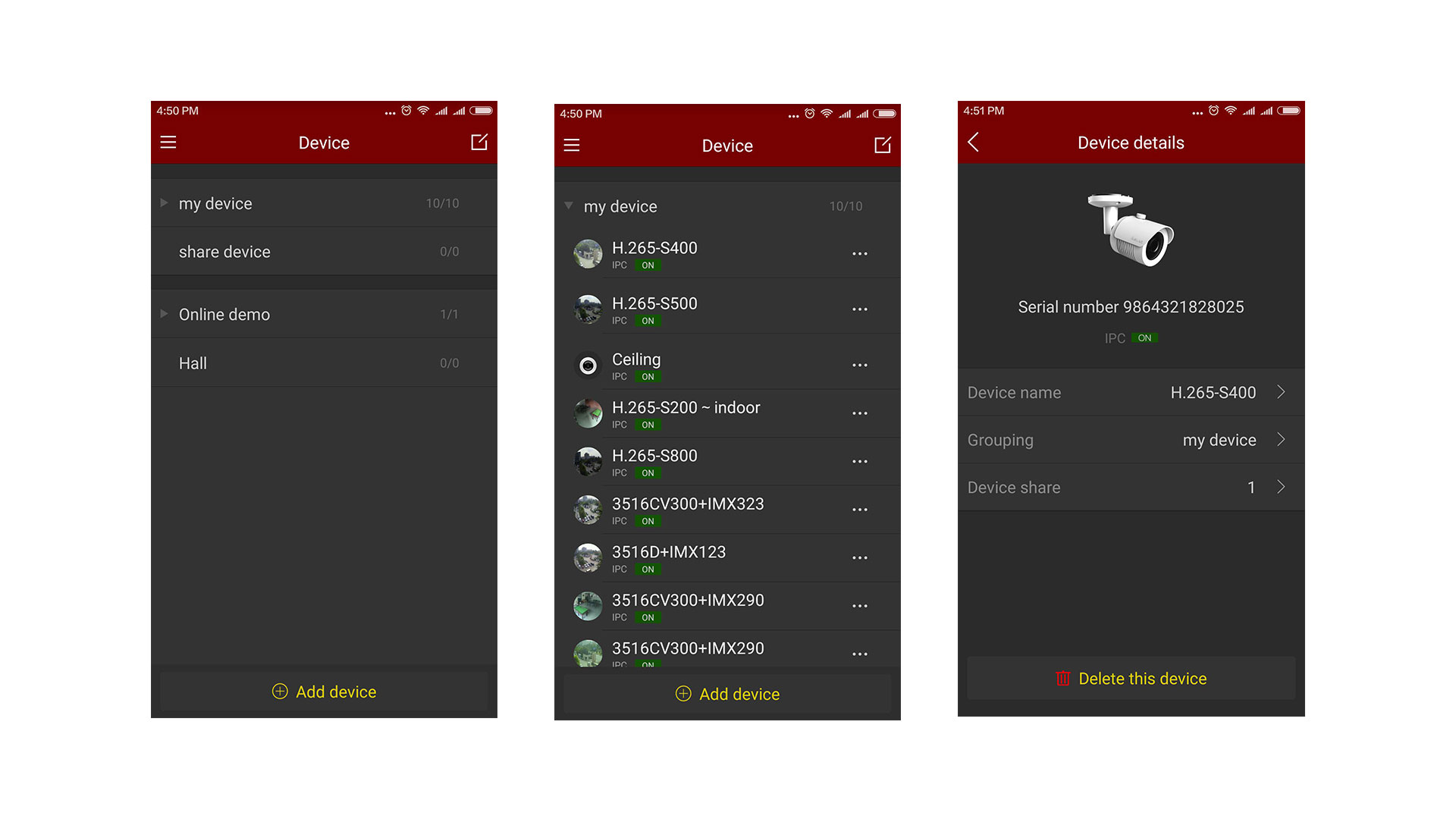
Gerätenamen ändern: Klicken Sie in den Geräte-Details auf "Device Name" (Gerätename) und bearbeiten Sie den Gerätenamen. Bestätigen Sie Ihre Eingaben mit einem Klick auf "Complete".
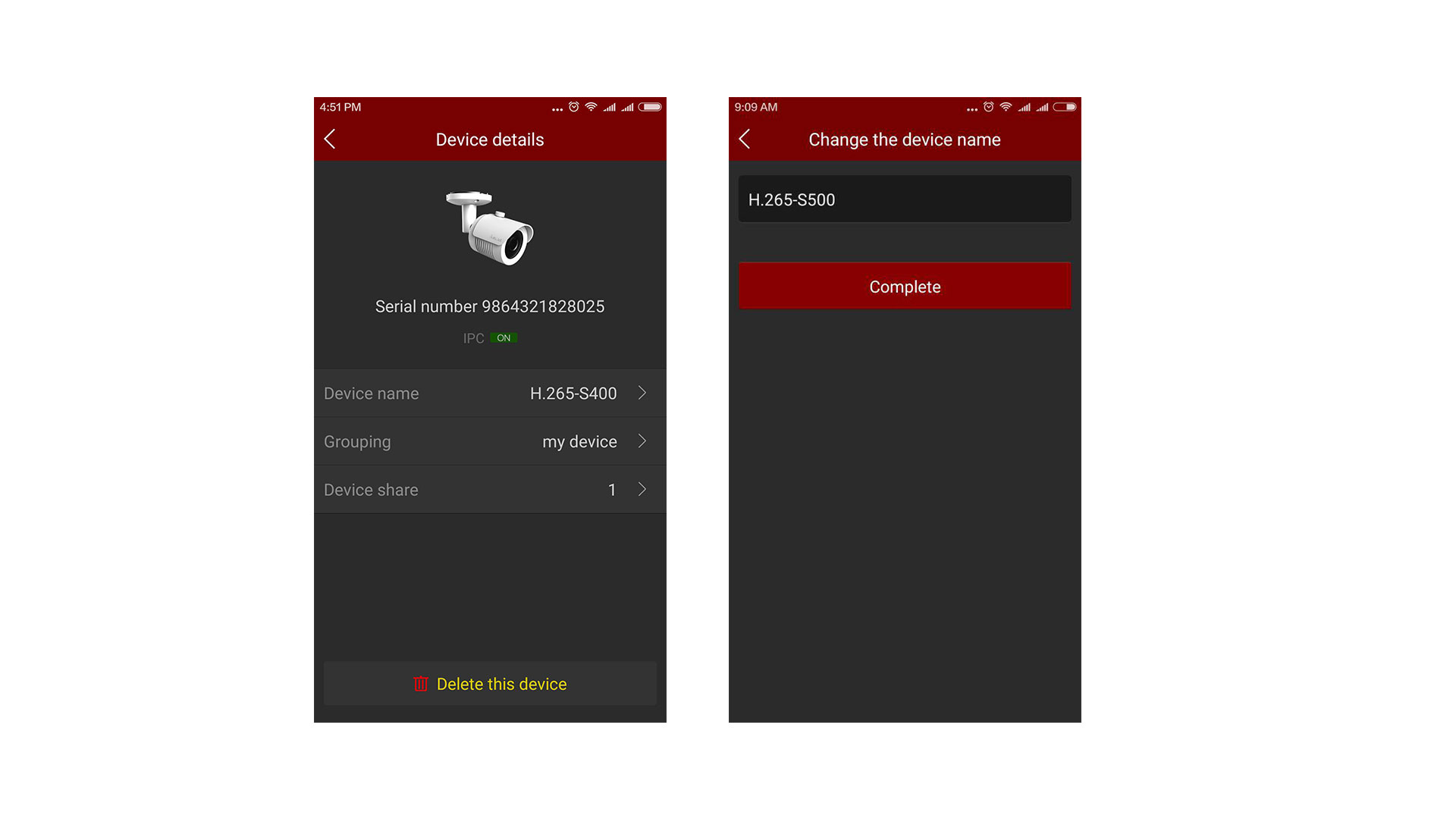
Gerätegruppe ändern: Klicken Sie in den Geräte-Details auf "Grouping" (Gerätgruppen) und bearbeiten Sie die Gruppe des Gerätes, indem Sie die Gruppe für das Gerät wechseln oder eine neue Gruppe für das Gerät hinzufügen. Bestätigen Sie Ihre Eingaben mit einem Klick auf "Send".
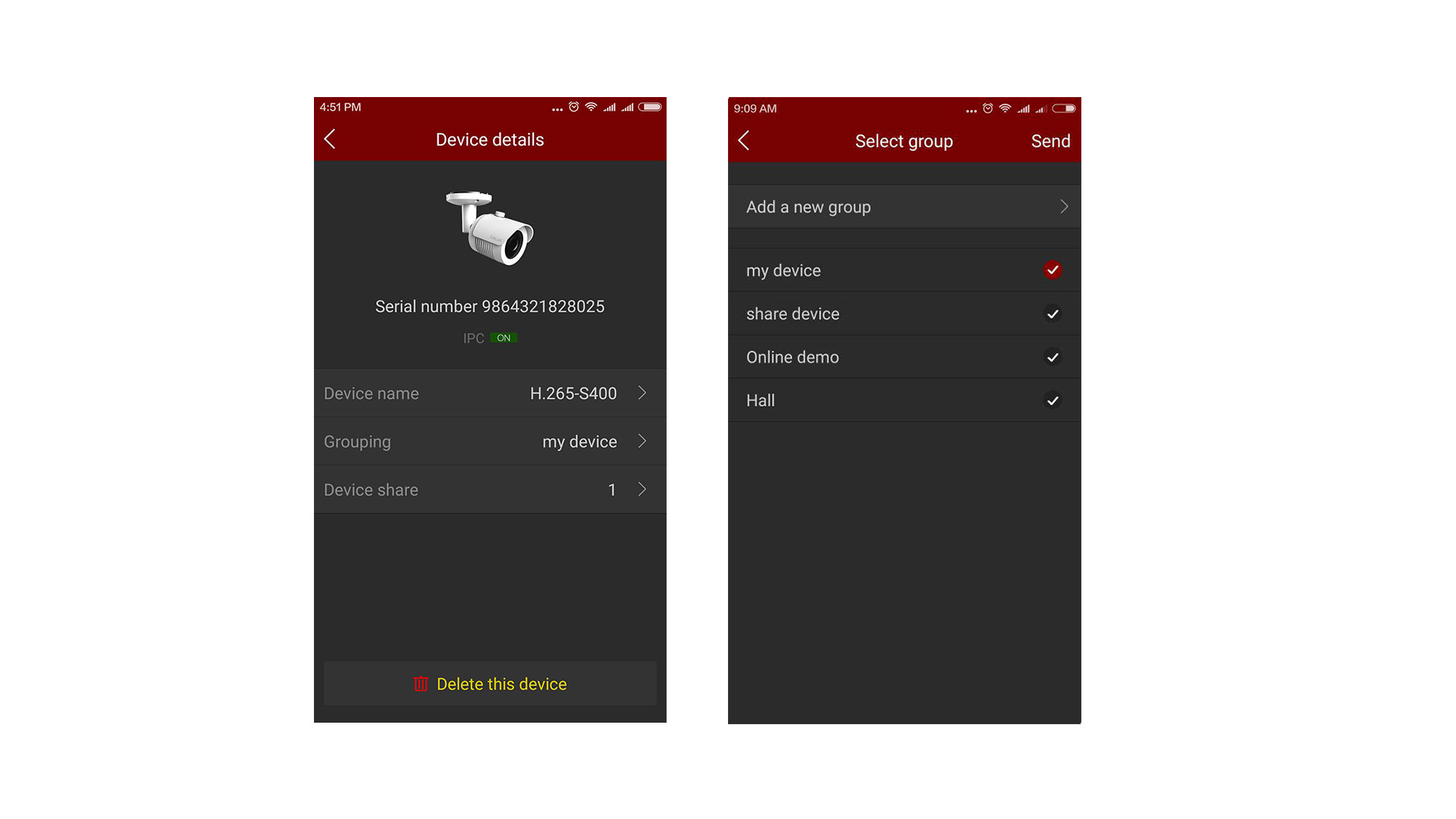
Gerät löschen: Klicken Sie in den Geräte-Details auf "Delete Device" (Gerät löschen) und löschen Sie das Gerät, indem Sie Ihre Entscheidung im Pop-Up-Fenster mit einem Klick auf "Confirm" bestätigen.
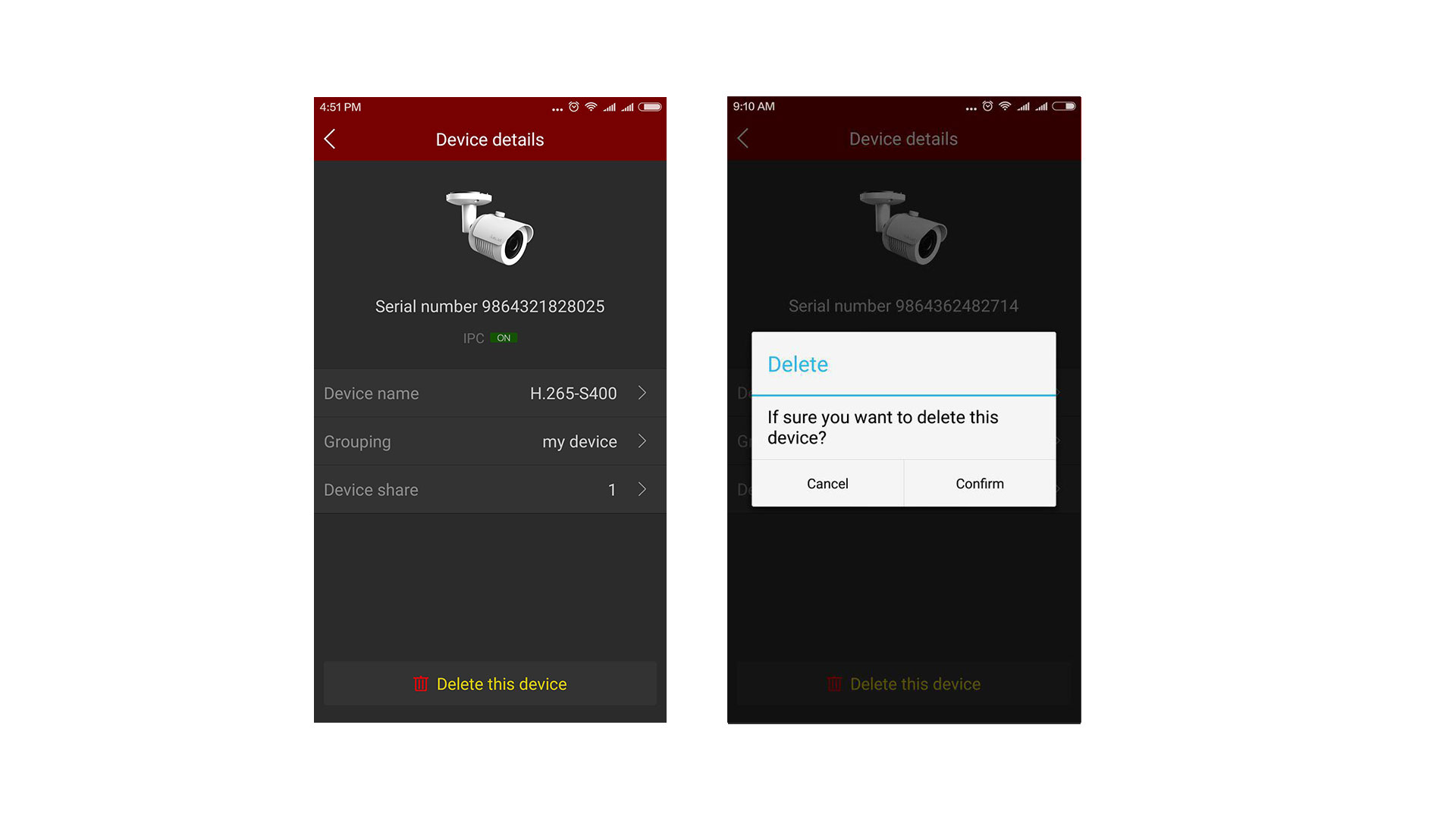
Gerät teilen: Klicken Sie in den Geräte-Details auf "Device Share" (Gerät teilen) und teilen Sie das Gerät mit anderen Nutzern. Dafür muss der angezeigte QR-Code auf dem Gerät abgescannt und anschließend ein Gerätename eingegeben werden. Bestätigen Sie Ihre Eingaben und das Gerät wurde in die Geräteliste eines anderen Nutzers hinzugefügt.
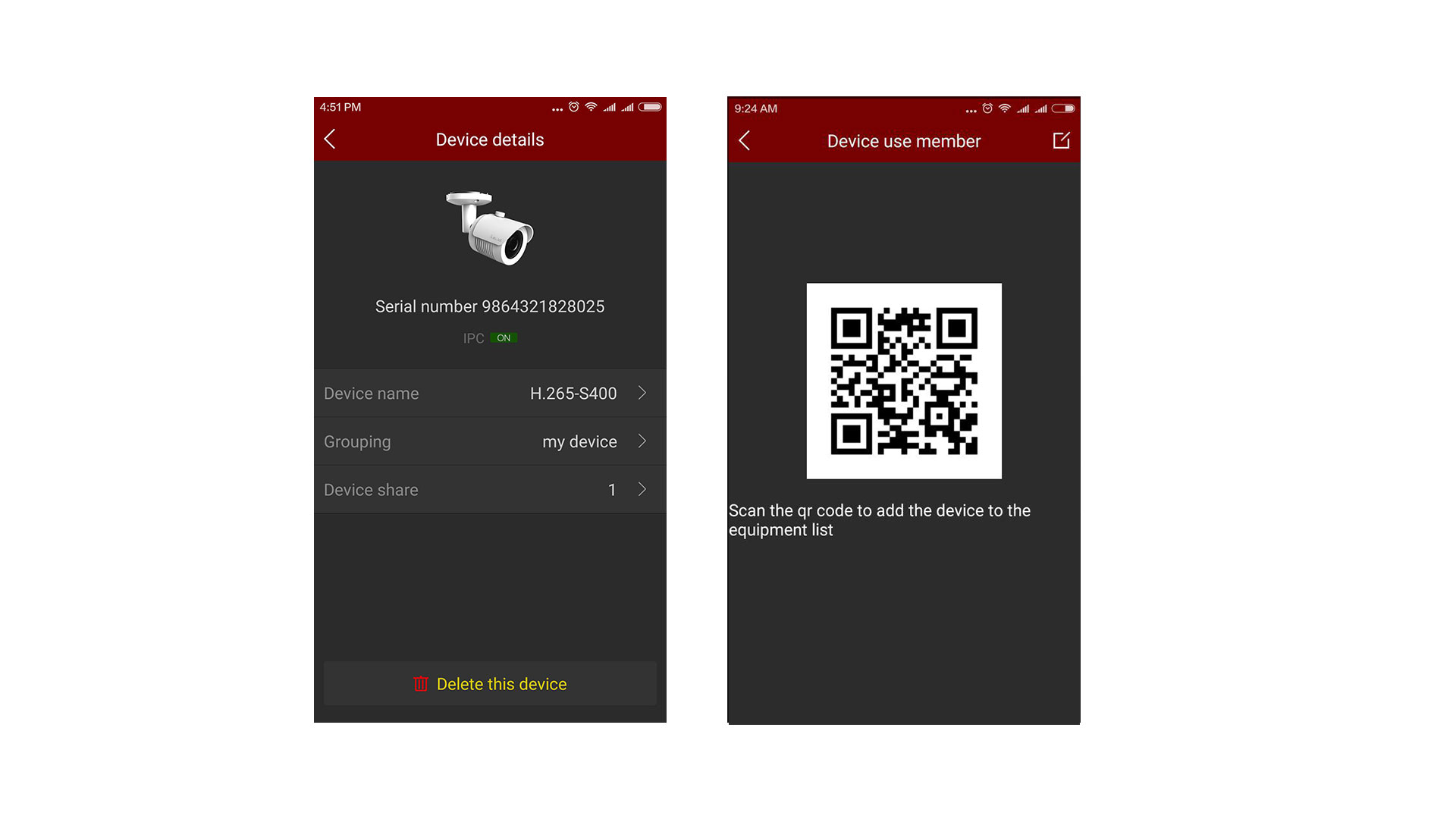
Geteiltes Gerät löschen: Wenn Sie das Gerät mit anderen Nutzern geteilt haben, können Sie das geteilte Konto auch wieder löschen. Aktualisieren dazu das aktuelle Fenster (indem Sie einmal zurück gehen und dann wieder das jeweilige Fenster auswählen) und Sie können die Verbindung bzw. das Konto löschen, indem Sie auf das Stift-Symbol (oben rechts) klicken und dort das Löschen über den Button "Delete" vornehmen.
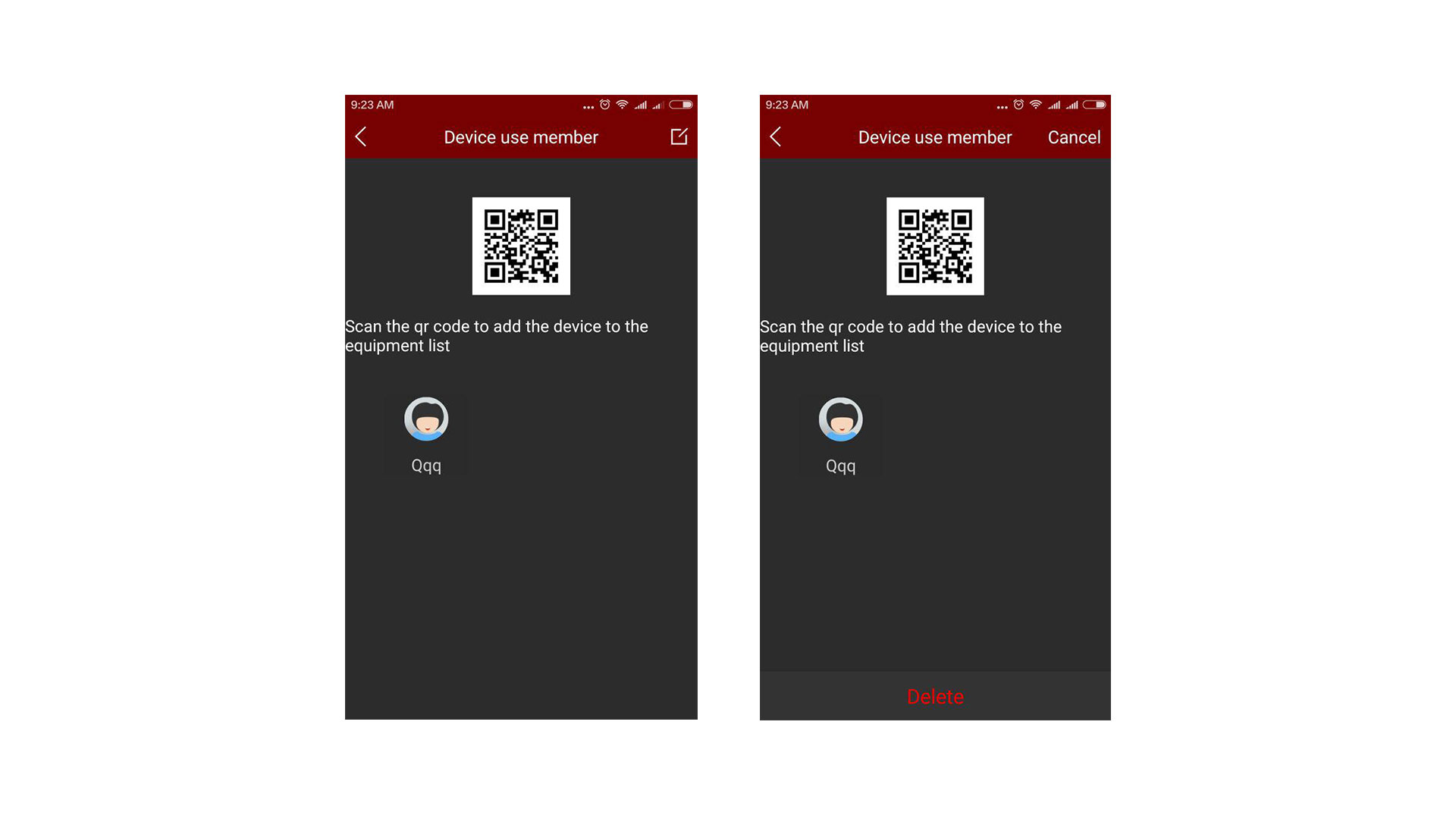
Weitere Hinweise zum Teilen der Geräte
In der Geräteliste, können Sie durch "Drücken und Halten" des Gerätenamens, die Anordnung der Geräte verändern.
Ein geteiltes Gerät kann nur innerhalb der jeweiligen "Teilen-Gruppe" (Shared Device Group) bearbeitet und verändert werden, es kann nicht in andere Gruppen übertragen werden.
Wenn Sie ein Gerät in der "Teilen-Gruppe" (Shared Device Group) löschen, wird dies auch bei allen anderen Nutzern gelöscht
Das geteilte Gerät kann von jedem Nutzer, der Zugriff darauf hat, gelöscht werden.
3.6.3) Gruppenverwaltung
Sie können im "Group Management" (Gruppenverwaltung) Gruppen hinzufügen, bearbeiten und löschen.
Gruppe hinzufügen: Klicken Sie in den Geräte-Details auf "Grouping" (Gerätegruppen) und fügen Sie eine Gruppe hinzu, indem Sie auf "Add New Group" (Neue Gruppe hinzufügen) klicken. Geben Sie im Pop-Up-Fenster den Gruppennamen ein und bestätigen Sie Ihre Eingaben mit einem Klick auf "Confirm". Die neue Gruppe wird gespeichert und hinzugefügt.
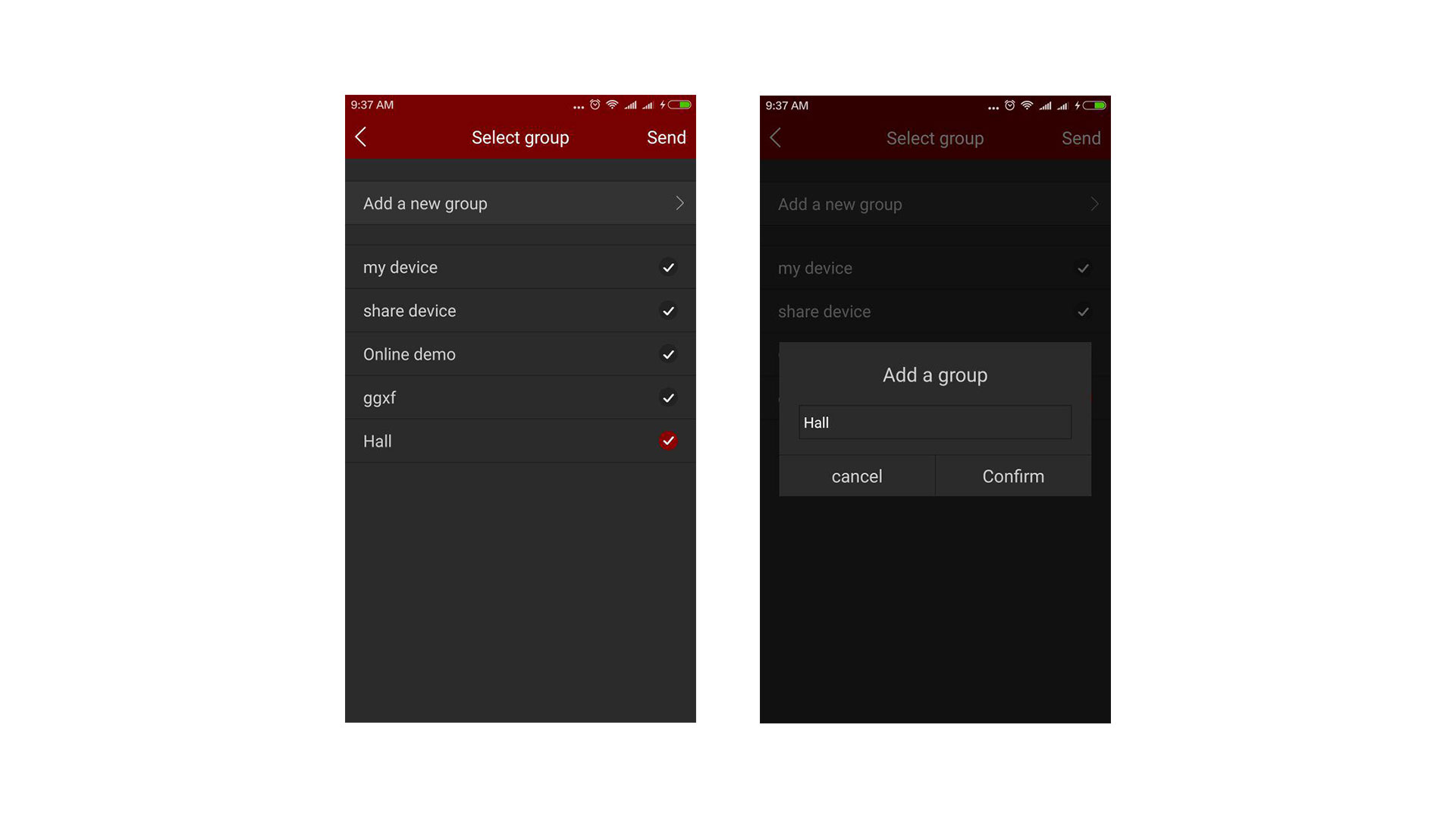
Gruppennamen bearbeiten: Klicken Sie in den Geräteliste auf das "Stift-Symbol" (oben rechts). Es erscheint bei jeder neuen Gruppe ein Stift- und Papierkorb-Symbol. Klicken Sie auf das Stift-Symbol, um den Gruppennamen zu bearbeiten und bestätigen Sie Ihre Eingaben mit einem Klick auf "Confirm".
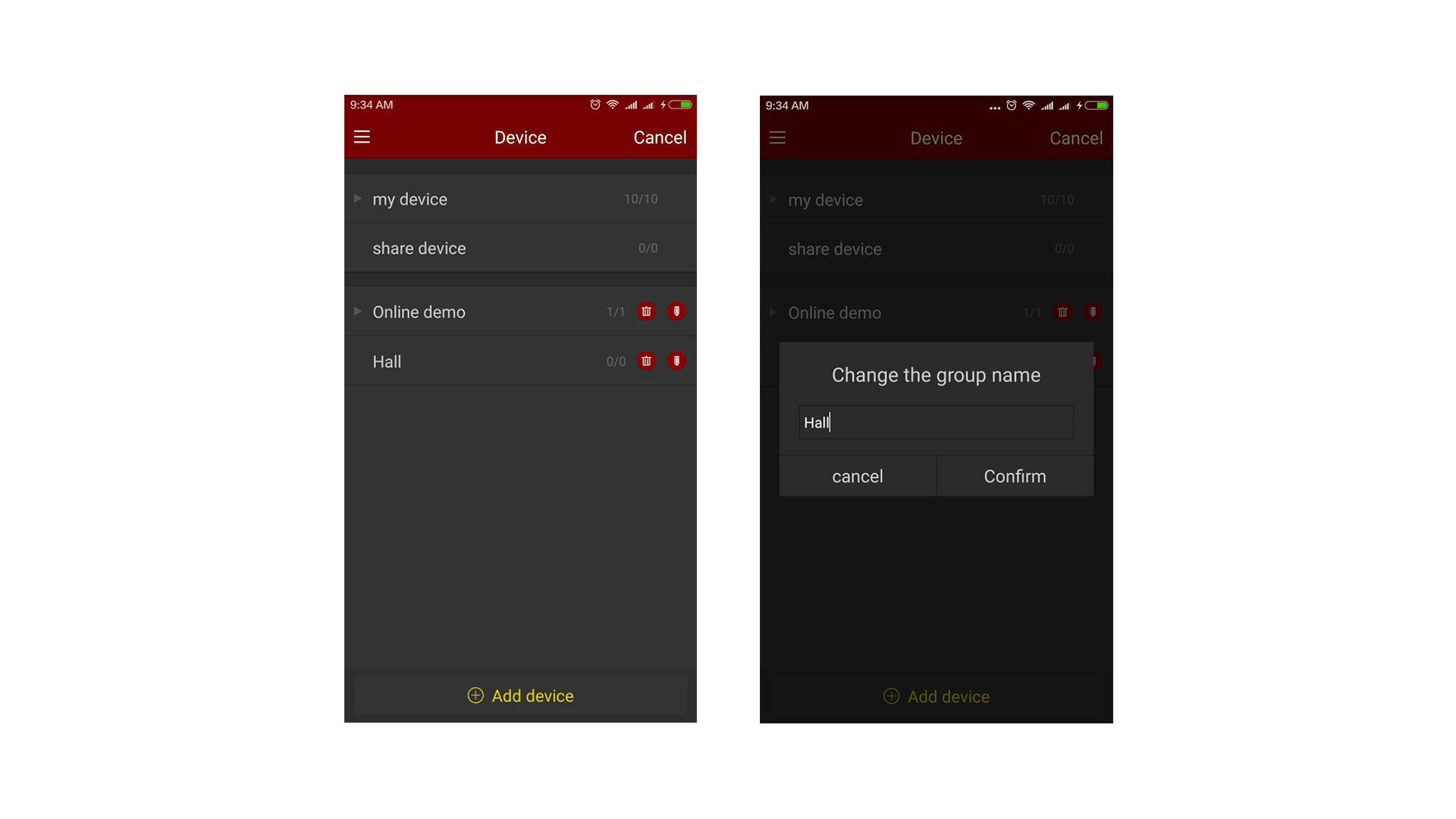
Gruppe löschen: Klicken Sie in den Geräteliste auf das "Stift-Symbol" (oben rechts). Es erscheint bei jeder neuen Gruppe ein Stift- und Papierkorb-Symbol. Klicken Sie auf das Papierkorb-Symbol, um die Gruppe zu löschen und bestätigen Sie Ihre Eingaben mit einem Klick auf "Confirm".
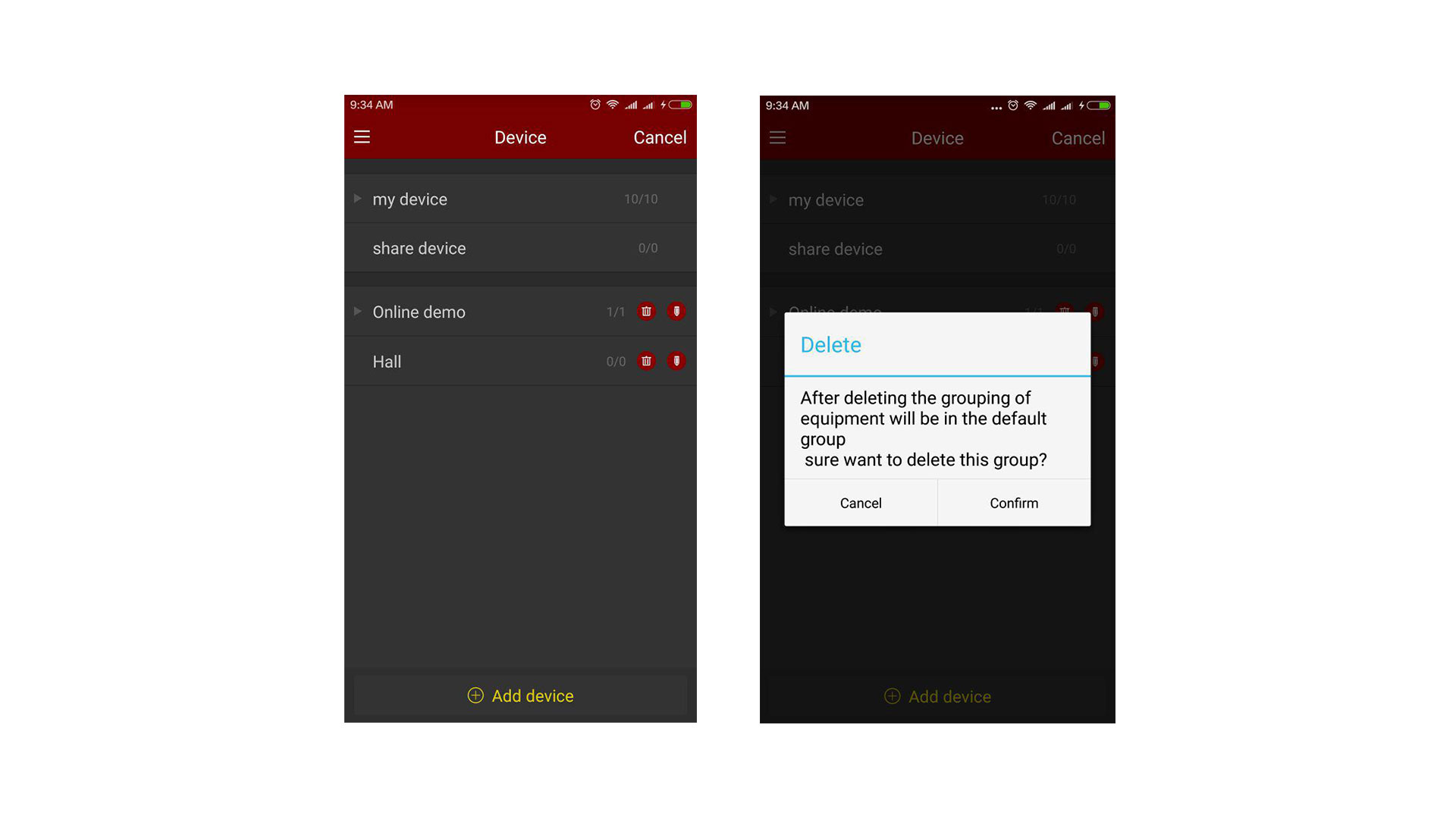
Weitere Hinweise zur Gruppenverwaltung
In der Geräteliste finden Sie die beiden voreingestellten Gruppen "My Device" und "Share Device". Diese Gruppen können nicht bearbeitet und gelöscht werden.
Wenn eine neue Gruppe gelöscht wird, werden alle darin enthaltenen Geräte in die voreingestellte Gruppe (in "My Device") übertragen.
3.7) Direct (Direktverbindungen)
Die Direktverbindung der App ermöglicht das Herstellen einer direkten Verbindung mit dem Port-Mapping Gerät. Sie können dadurch das Gerät ohne Umwege hinzufügen, bearbeiten und löschen, sowie eine Echtzeit-Vorschau (Live-Stream) durchführen.
3.7.1) Direktes Abspielen
Die Direktverbindung der App unterstützt die Echtzeit-Vorschau von 1, 4, 9 und 16 Kanälen. Voreingestellt, ist die Vorschau mit 4 Kanälen.
Klicken Sie in der Echtzeit-Vorschau, auf das "Plus"-Zeichen in einem der Kanalfenster, um die Geräteliste anzuzeigen. Wählen Sie das jeweilige Gerät aus und klicken Sie auf "Preview", um die Echtzeit-Vorschau zu starten.
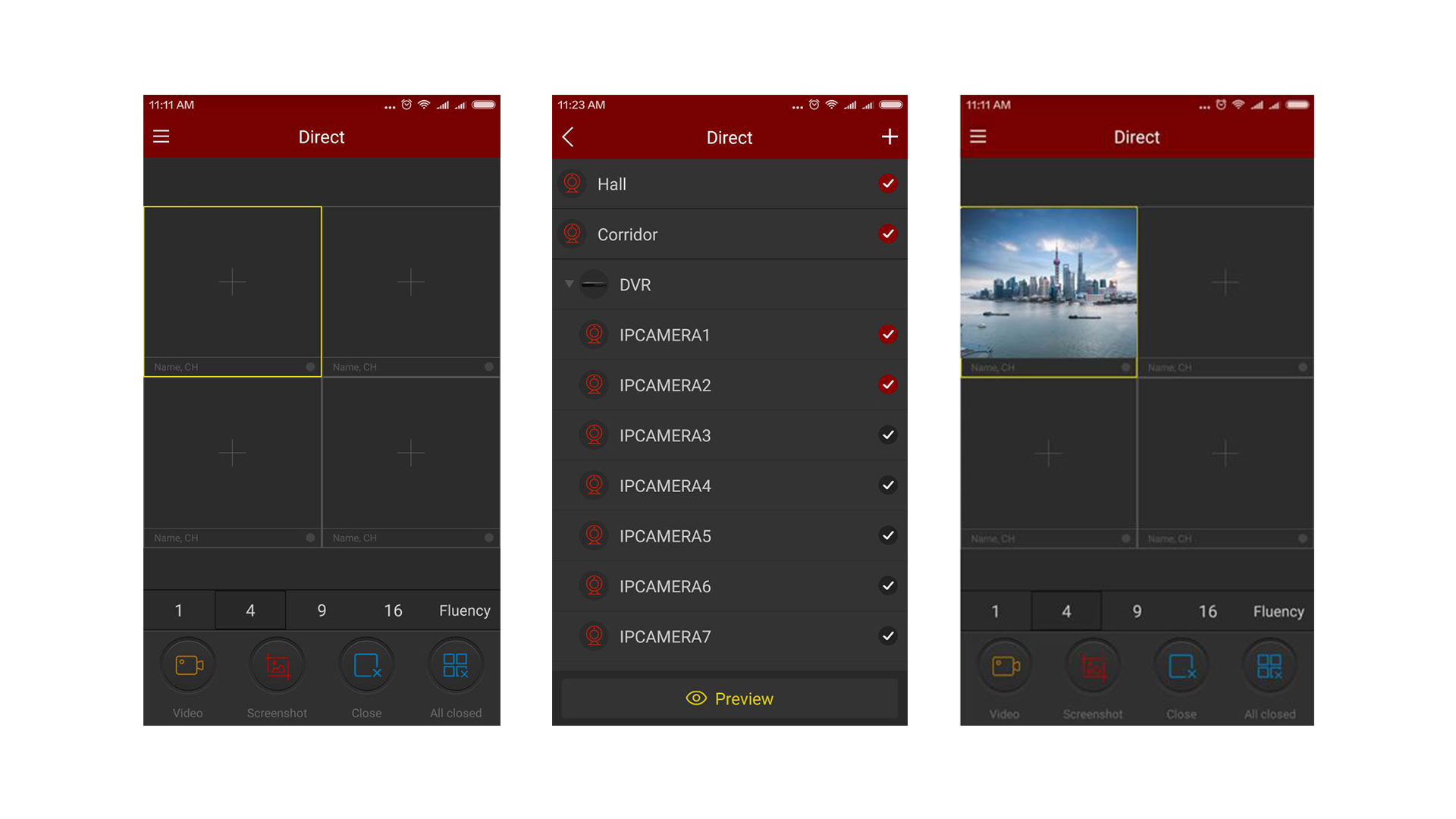
Über die untere Tool-Bar, können Sie das Video wie folgt bearbeiten:
| Smartphone | Tablet | Beschreibung |
|---|---|---|
| Aufnahme starten/stoppen | ||
| Screenshot | ||
| Aktuellen Kanal schließen | ||
| Alle Kanäle schließen | ||
| / | Gerät schütteln, um P2P Geräte im LAN zu suchen | |
| 1 / 4 / 9 / 16 | Fensterwechsel | |
| Fluency / BD /HD | Fluent / BD /HD | Stream-Wechsel |
3.7.2) Direktgeräte bearbeiten
Direktgerät hinzufügen: Klicken Sie in der direkten Echtzeit-Vorschau auf das "Plus"-Zeichen eines Kanalfensters. In der Geräteliste, klicken Sie erneut auf das "Plus"-Zeichen (diesmal oben rechts). Sie können nun ein Direktgerät hinzufügen.
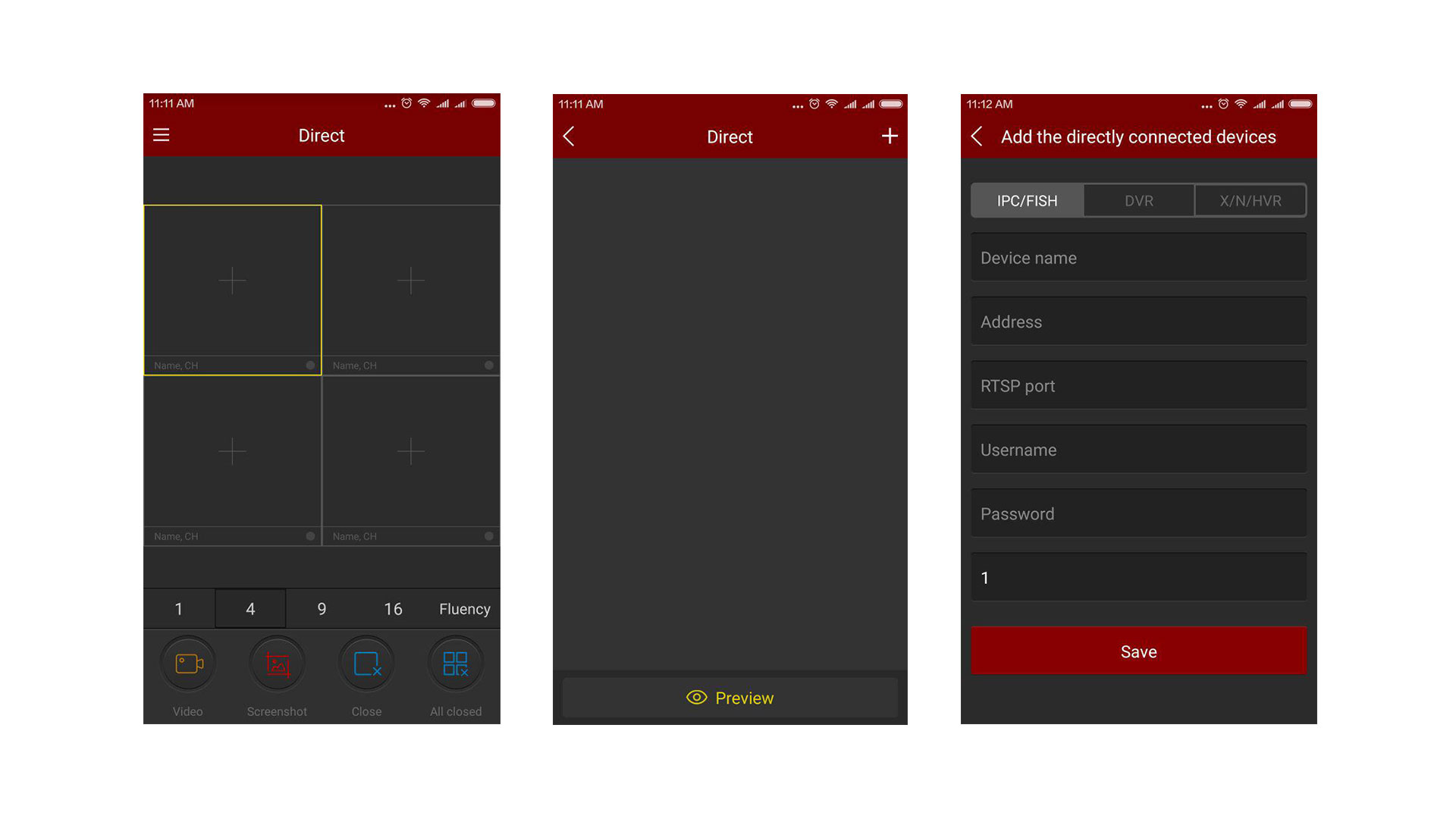
Wählen Sie dazu den Typen des Direktgerätes, den Sie hinzufügen wollen. Zur Auswahl stehen IPC/Fish, DVR und X/N/HVR. Geben Sie den Gerätenamen, die IP-Adresse, den Port, den Benutzernamen, das Passwort und die Kanalanzahl ein. Bestätigen und speichern Sie Ihre Eingaben mit einem Klick auf "Save".
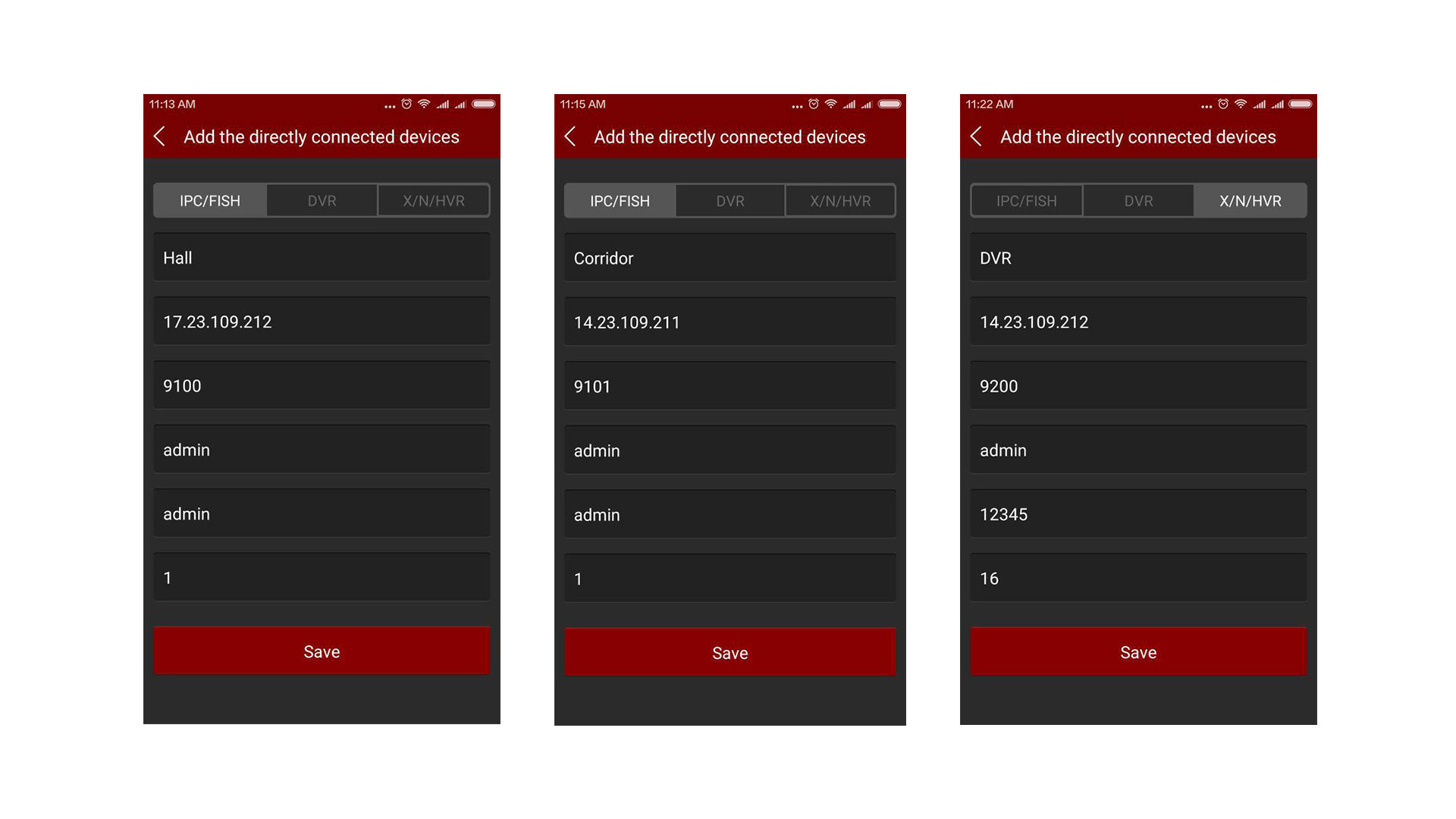
Address (Adresse): Für das Gerät kann hier die Extranet-Adresse, wie auch der Domain-Name genutzt werden.
Port (Port): Je nach Gerät, ist der Port unterschiedlich. Für IPC/Fish, NVR und X/N/HVR, ist der Port "RTSP". Für DVR, ist der Port "SERVER".
Username (Benutzername): Benutzername des Gerätes.
Password (Passwort): Passwort des Gerätes.
Number of Channels (Kanalanzahl): Für IP Kameras, ist die Kanalanzahl auf 1 begrenzt. Für Fisheye-Kameras, ist die Kanalanzahl auf 4 begrenzt. Für andere Geräte, gilt eine individuelle Kanalanzahl.
Hinweis: Es ist kein Videobild verfügbar, wenn die festgelegte Kanalanzahl größer ist, als die vom Gerät zur Verfügung gestellte Kanalanzahl.
Direktgerät hinzufügen: Klicken Sie in der direkten Echtzeit-Vorschau auf das "Plus"-Zeichen eines Kanalfensters. In der Geräteliste, drücken und halten Sie das Gerät, das Sie bearbeiten wollen. Es erscheint ein "Stift-Symbol" und ein "Papierkorb-Symbol". Klicken Sie auf das "Stift-Symbol" und ändern Sie die Geräteinformationen. Speichern Sie Ihre Eingaben mit einem Klick auf "Save".
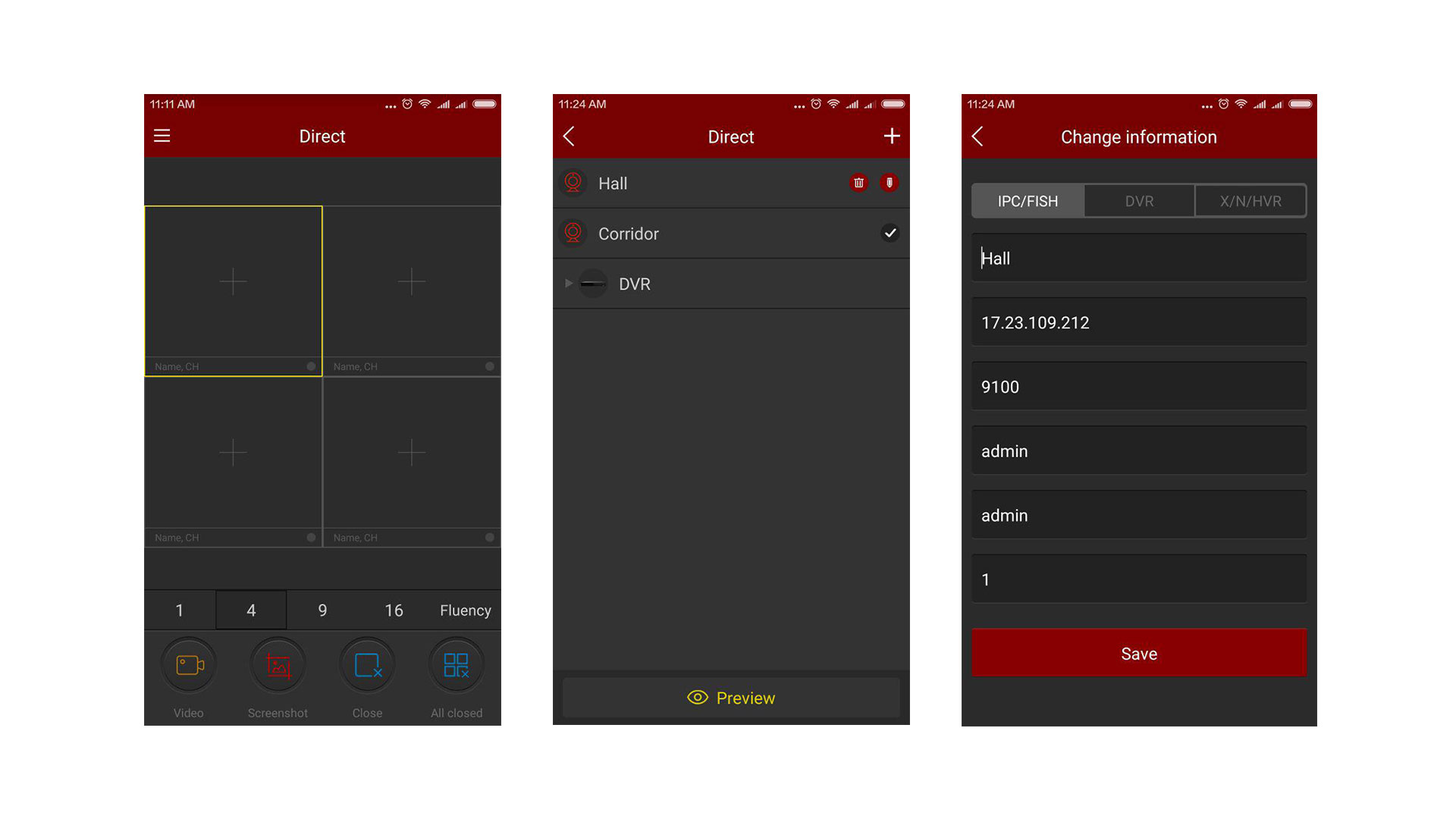
Direktgerät löschen: Klicken Sie in der direkten Echtzeit-Vorschau auf das "Plus"-Zeichen eines Kanalfensters. In der Geräteliste, drücken und halten Sie das Gerät, das Sie bearbeiten wollen. Es erscheint ein "Stift-Symbol" und ein "Papierkorb-Symbol". Klicken Sie auf das "Papierkorb-Symbol" und löschen Sie das Gerät.
3.8) Image (Aufnahme-Bilder)
Unter dem Menüpunkt "Image" (Bild), können Sie alle Foto- und Videoaufnahmen einsehen und bearbeiten.
3.8.1) Lokale Fotos und Videos
Schritt 1: Klicken Sie im Menü auf den Menüpunkt "Image", um die Bild-/Video-Vorschau zu öffnen.
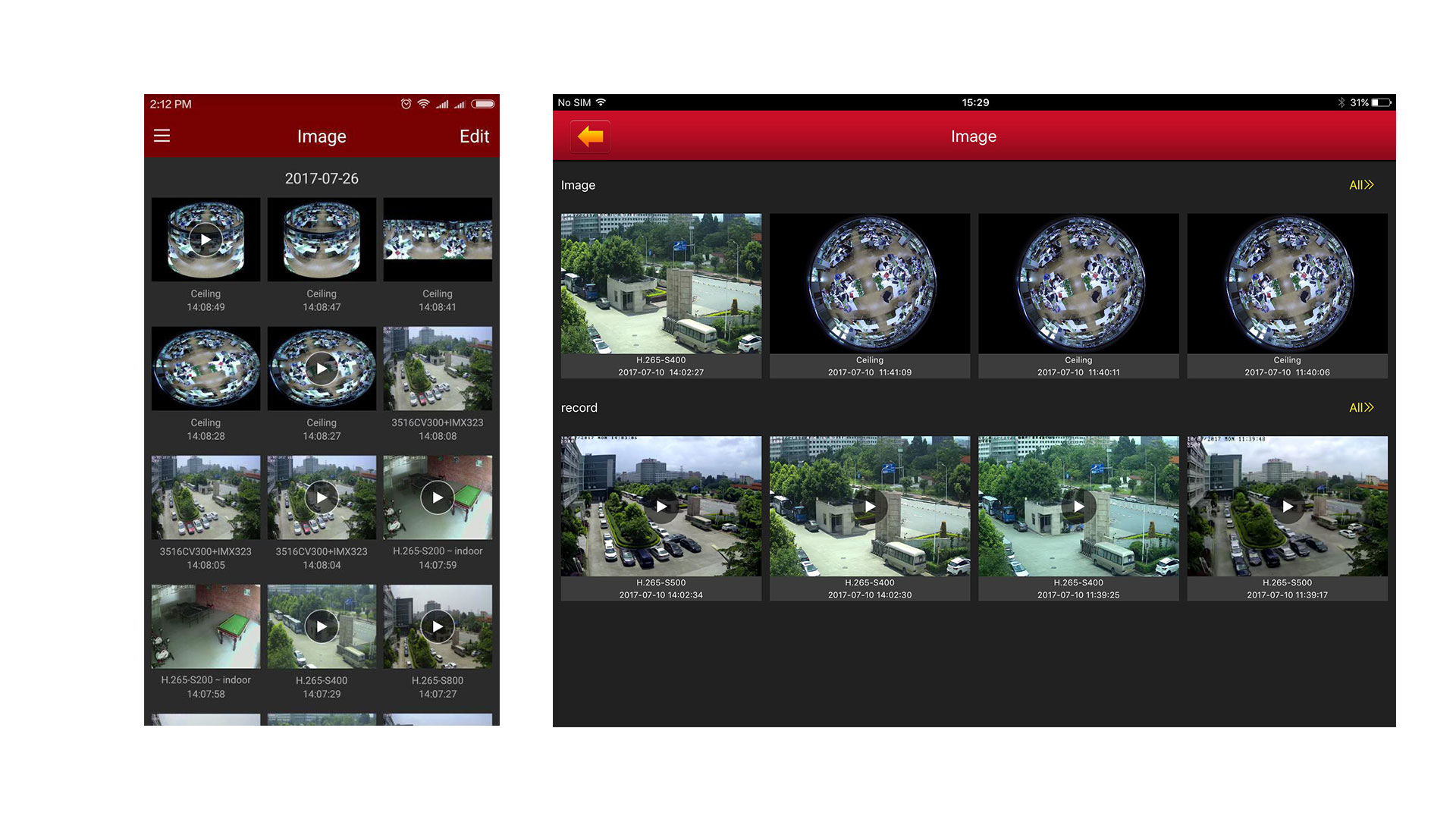
Schritt 2: Klicken Sie auf das gewünschte Bild, um es im Großformat zu öffnen und anzuschauen. Bei einem weiteren Klick auf das Bild, wechselt die App wieder in die Bildübersicht. Sie können die Bilder nacheinander im Großformat ansehen, wenn Sie nach links und rechts wischen, sowie in das Bild hineinzommen, indem Sie auf dem Bildschirm die Finger zu- und ausziehen. Außerdem lassen sich im Großformat die Bilder über "Delete" (unten rechts) löschen.
Klicken Sie ebenfalls auf das gewünschte Video, um es im Großformat zu öffnen und anzuschauen. Wenn Sie ein Video auswählen, startet es automatisch. Sie können das Video während der Wiedergabe über die Bedienleiste (unten) bearbeiten
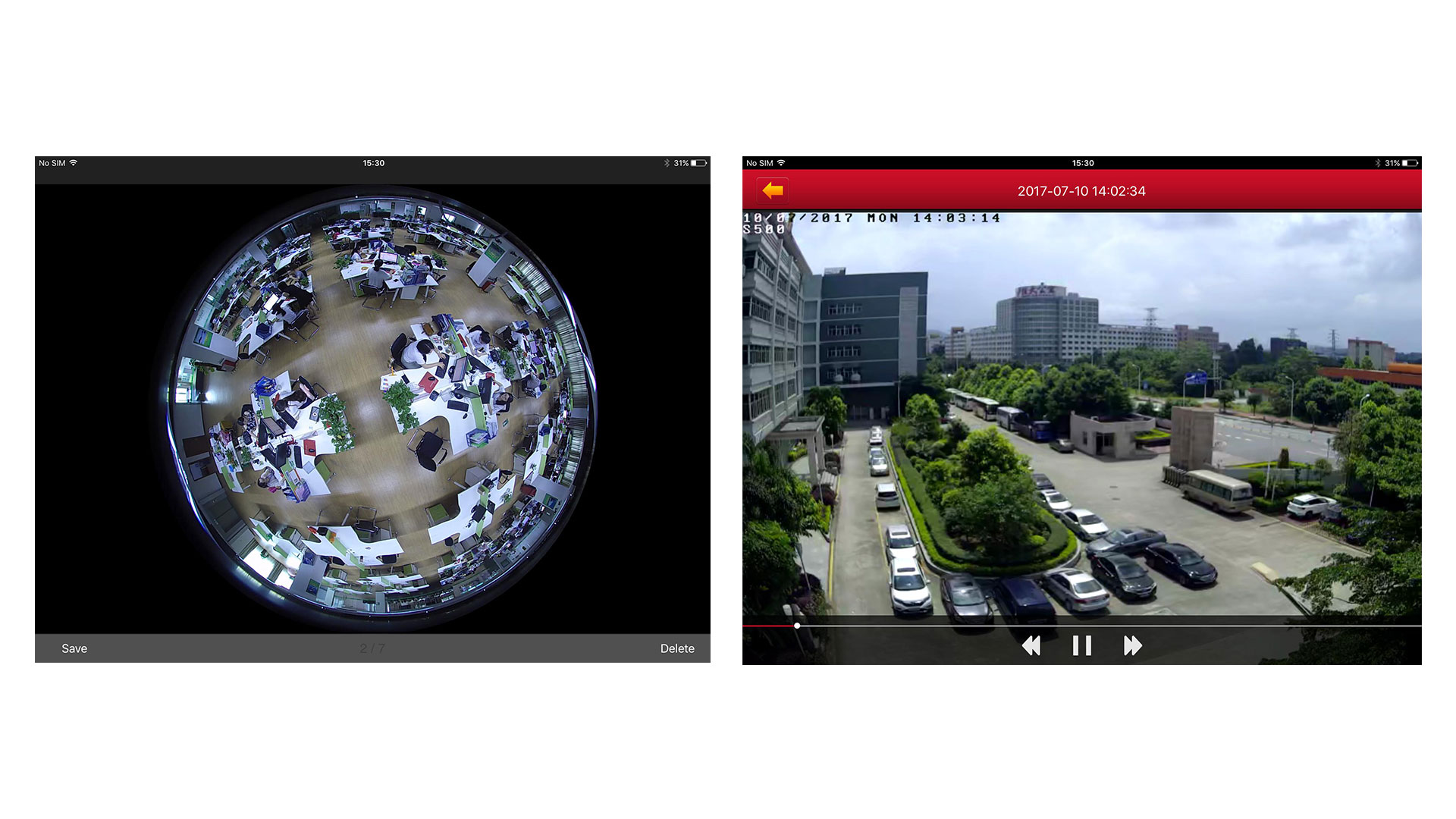
3.8.2) Lokale Fotos und Videos löschen
Alle Bilder/Videos löschen: Um alle Bilder/Videos zu löschen, klicken Sie im Image-Fenster (also in der Bildübersicht) oben rechts auf den Button "Edit" (Bearbeiten). Wählen Sie dann unten links den Button "Select All" um alle Dateien für den Löschvorgang auszuwählen. Sie löschen alle Dateien, indem Sie nun unten rechts auf den Button "Delete" klicken.
Ausgewählte Bilder/Videos löschen: Wenn Sie nur ausgewählte Bilder/Videos löschen möchten, klicken Sie im Image-Fenster (also in der Bildübersicht) oben rechts auf den Button "Edit" (Bearbeiten). Wählen Sie dann mit einem Klick die Dateien aus, die Sie löschen möchten. Bestätigen Sie Ihre Eingaben mit einem Klick auf den Button "Delete" und es werden alle von Ihnen gewählten Bilder/Videos gelöscht.
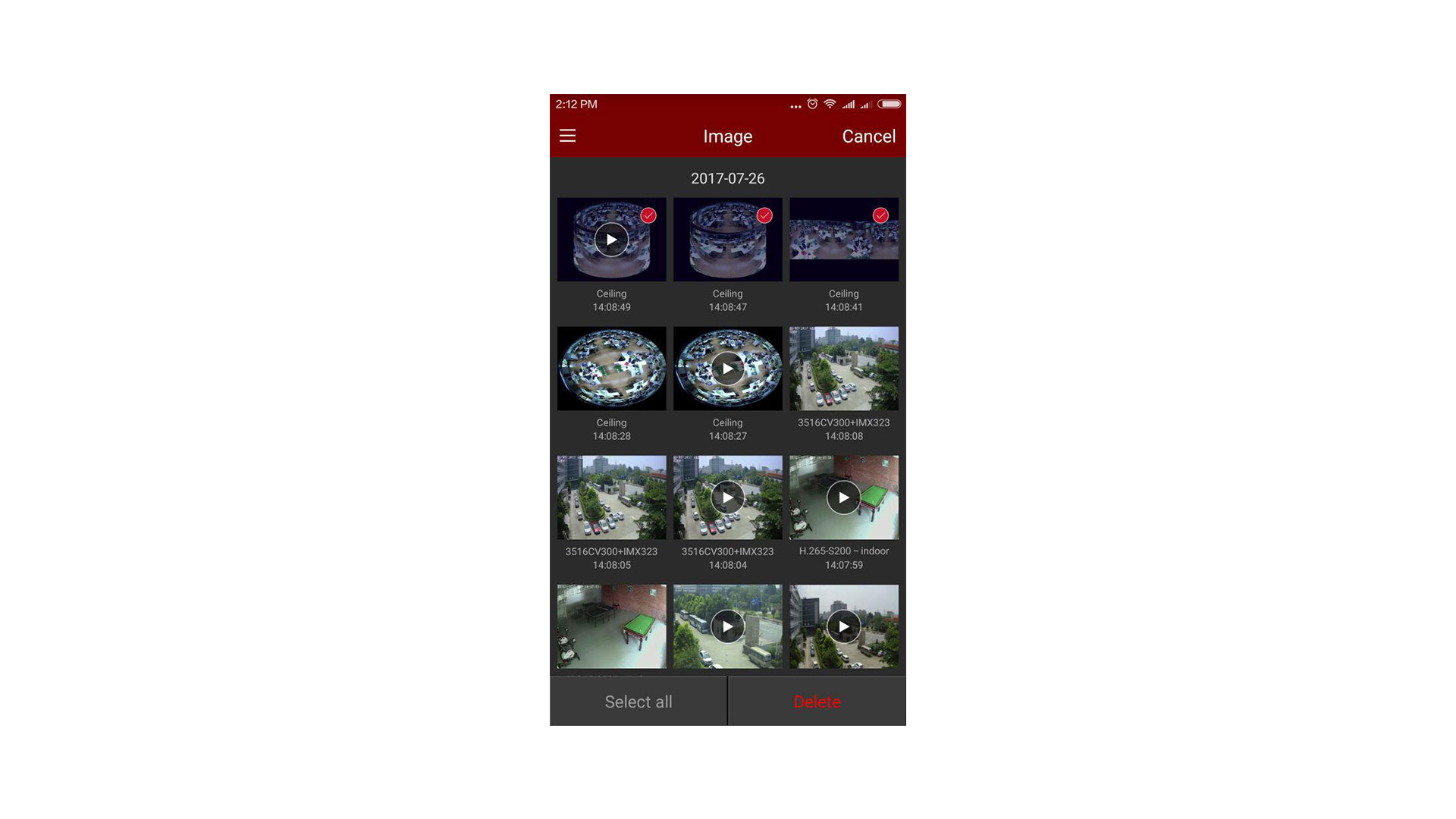
3.9) 360° VR Panoramic (VR Panorama)
Unter dem Menüpunkt "VR Panoramic" (VR Panorama), gelangen Sie in die Echtzeit-Vorschau für Fisheye-Kameras. hierbei kann immer nur eine Vorschau-Fenster ausgewählt werden.
Schritt 1: Klicken Sie im Menü auf den Menüpunkt "VR Panoramic", um die Panorama-Echtzeit-Vorschau zu öffnen. Im Kanalfenster, klicken Sie auf das "Plus"-Symbol, um die Geräteliste zu öffnen. Wählen Sie hier das passende Gerät aus und starten Sie die Vorschau mit einem Klick auf "Preview".
Hinweis: In dieser Panorama-Geräteliste befinden sich nur Geräte, die eine Panorama-Funktion haben (z.B. Fisheye-Kameras).
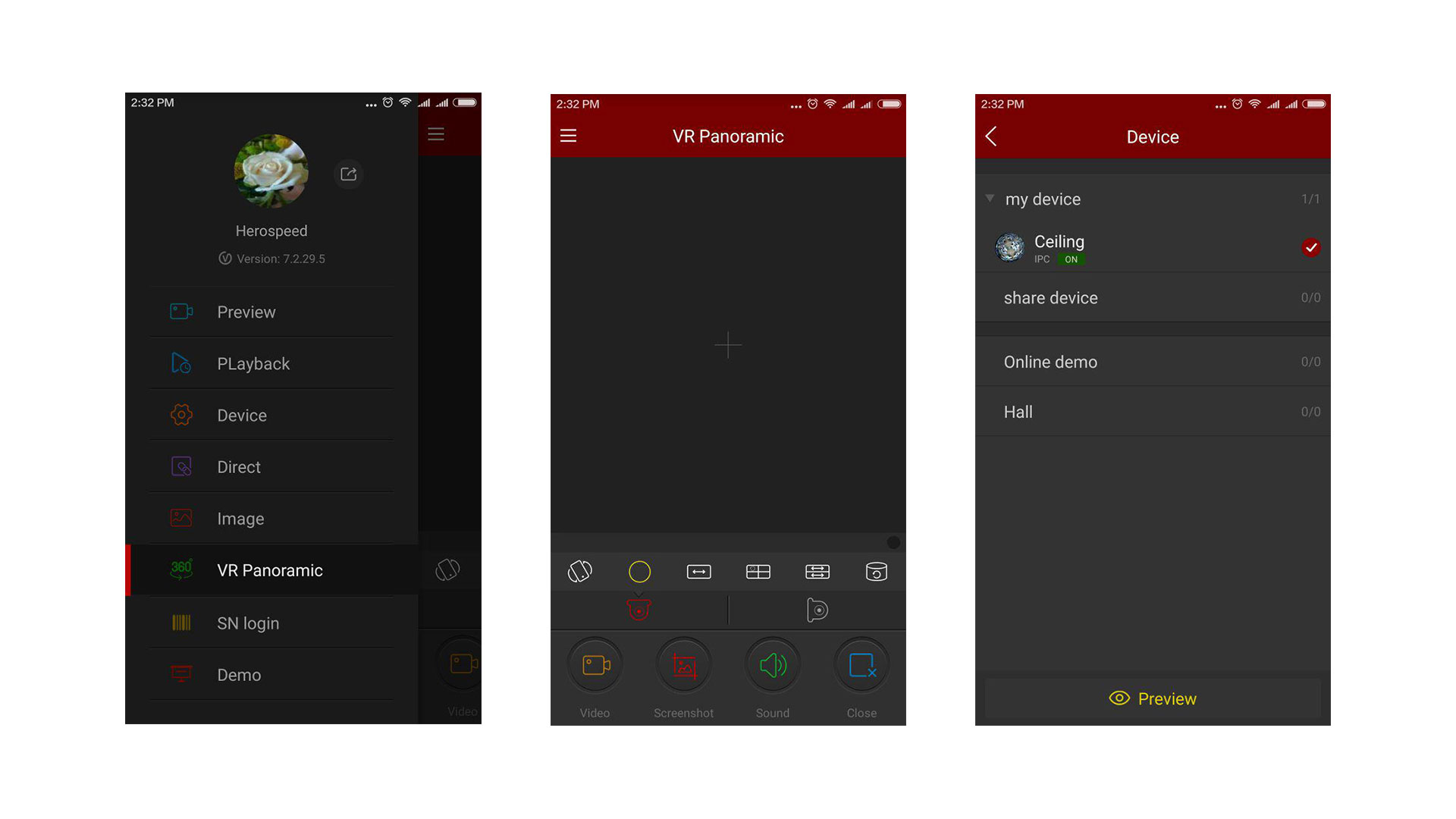
Schritt 2: Je nachdem wie Ihre Panorama-Kamera montiert wurde, können Sie bei der Echtzeit-Vorschau zwischen Decken- und Wand-Montage wählen. Die Ansichten können Sie über die erste Tool-Bar im unteren Bereich ansteuern.
Wenn Sie eine Decken-Montage der Kamera vorgenommen haben, stehen Ihnen bei der Vorschau folgende Möglichkeiten zur Verfügung: Ober-Ansicht, Fisheye-Ansicht, Einzel-Ansicht, Vier-Fenster-Ansicht, Dual-Screen-Ansicht und Zylinder-Ansicht.
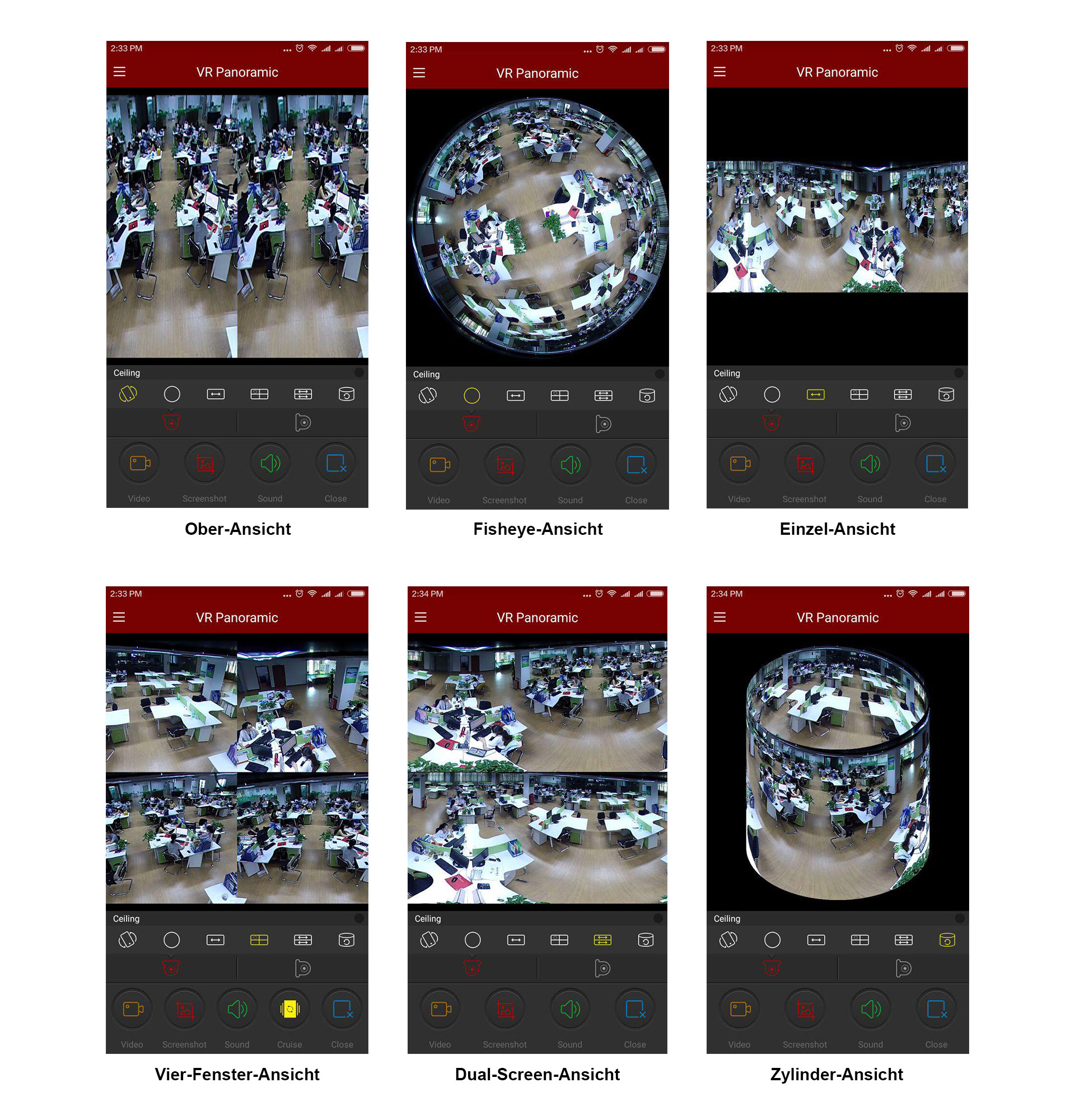
Wenn Sie eine Wand-Montage der Kamera vorgenommen haben, stehen Ihnen bei der Vorschau folgende Möglichkeiten zur Verfügung: Fisheye-Ansicht und Korrektur-Ansicht.
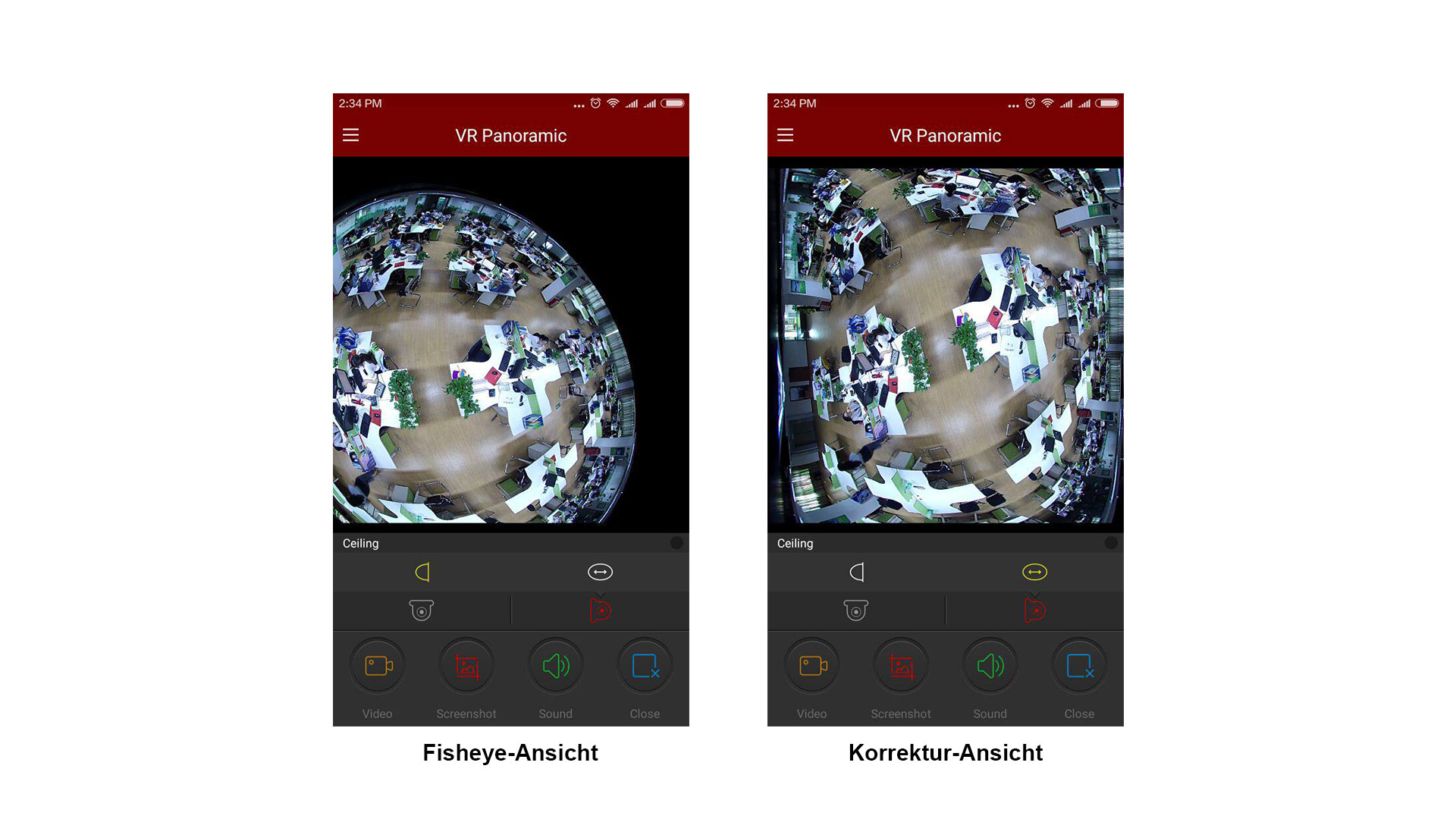
Weitere Funktionen der Tool-Bar, sind im Folgenden aufgelistet:
| Smartphone | Tablet | Beschreibung |
|---|---|---|
| / | Menü-Button | |
| Aufnahme starten/stoppen | ||
| Screenshot | ||
| Ton an/aus | ||
| Aktuellen Kanal schließen | ||
| Decken-Montage-Modus | ||
| Ober-Ansicht | ||
| Fisheye-Ansicht | ||
| Einzel-Ansicht | ||
| Vier-Fenster-Ansicht | ||
| Dual-Screen-Ansicht | ||
| Zylinder-Ansicht | ||
| Wand-Montage-Modus | ||
| Wand-Fisheye-Ansicht | ||
| Wand-Zylinder-Ansicht |
3.10) SN Login (Seriennummer Login)
Über einen Login per Seriennummer, können Sie sich in die Echtzeit-Vorschau und allen weiteren Funktionen für eine Kamera einwählen.
Schritt 1: Klicken Sie im Menü auf den Menüpunkt "SN Login", um einen Login per Seriennummer vorzunehmen. Geben Sie die Seriennummer, den Namen und das Passwort des Gerätes und bestätigen Sie Ihre Eingaben mit einem Klick auf "Login".
Schritt 2: Nachdem erfolgreichen Login, gelangen Sie direkt in die Echtzeit-Vorschau des Gerätes.
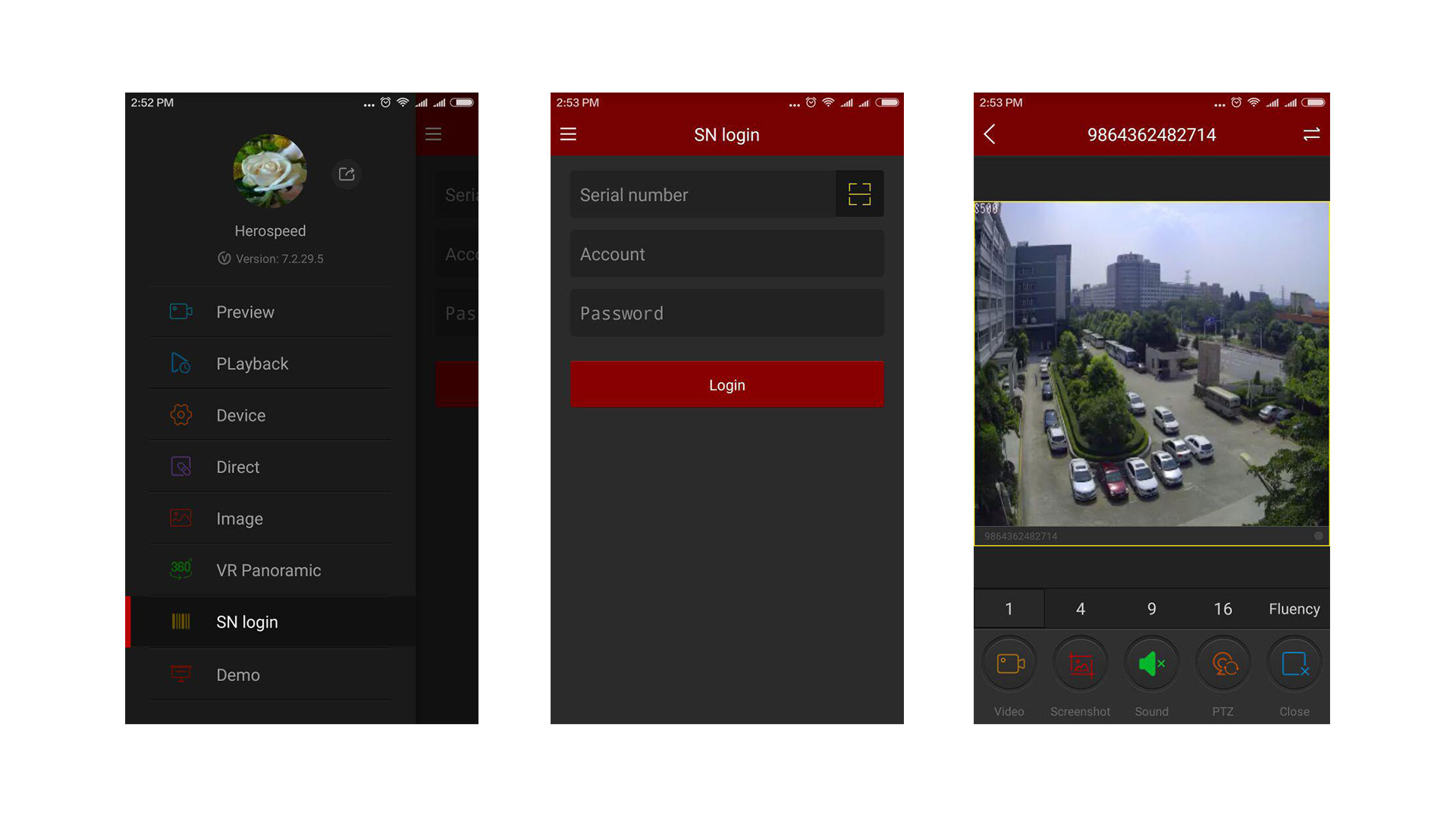
Schritt 3: Wenn das Gerät Aufnahmen durchgeführt hat, können Sie diese über einen Klick auf das "Wechselpfeil"-Symbol (oben rechts) einsehen und in das Wiedergabe-Fenster wechseln.
Die App sucht dann automatisch nach allen verfügbaren Aufnahmen und zeigt diese an. Sie können über die Kalender-Funktion im Wiedergabe-Fenster (oben rechts) die Aufnahmen beliebiger Tage auswählen.
Wenn im Wiedergabe-Fenster kein Gerät/Kanal eingetragen ist, können Sie eines hinzufügen. Klicken Sie dazu auf das "Plus"-Symbol im Kanalfenster und wählen Sie das entsprechende Gerät zur Wiedergabe aus der Geräteliste aus.
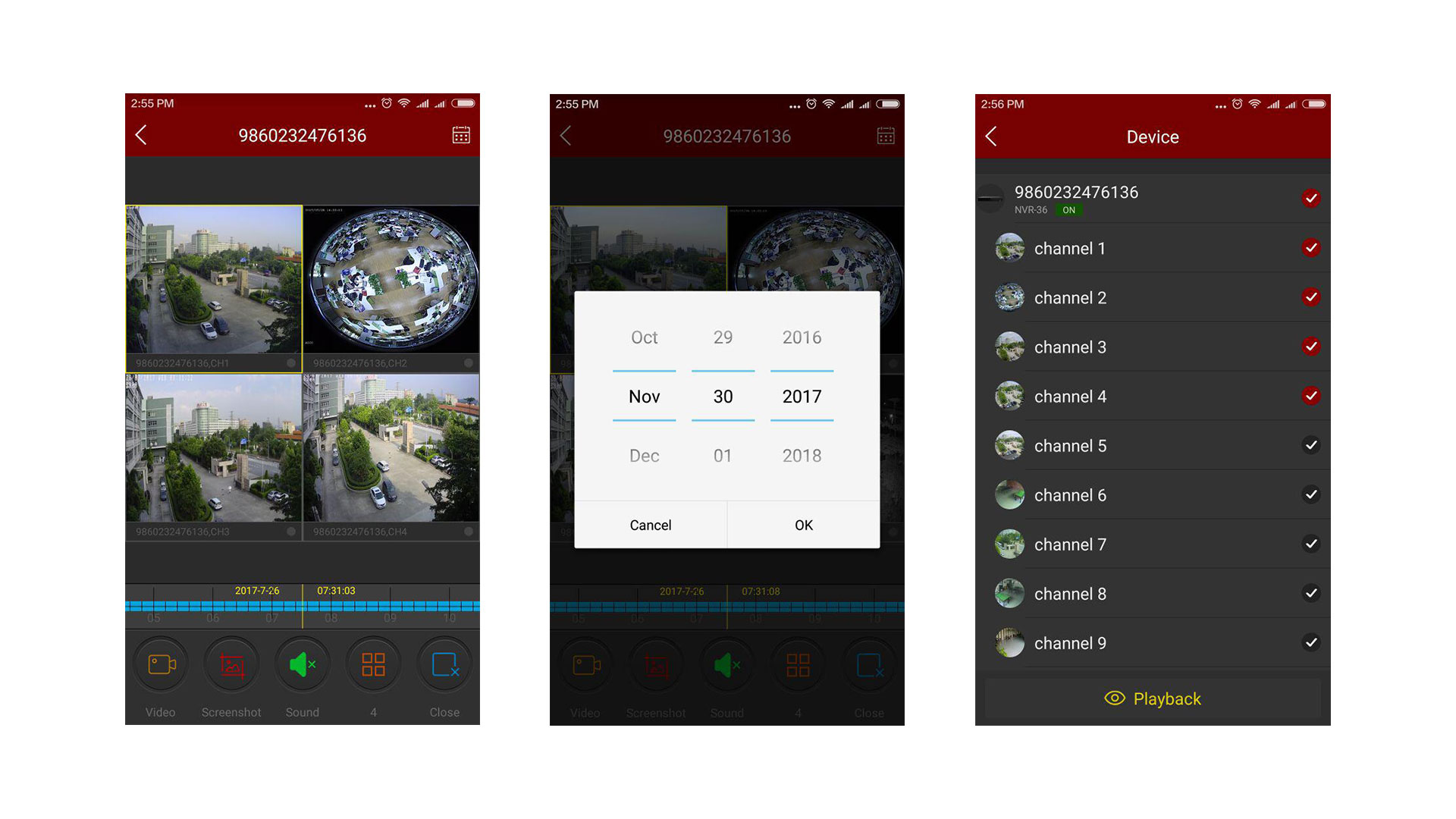
Die Wiedergabe, können Sie über die untere Tool-Bar bearbeiten:
| Smartphone | Tablet | Beschreibung |
|---|---|---|
| Aufnahme starten/stoppen | ||
| Screenshot | ||
| Ton an/aus | ||
| PTZ | ||
| Aktuellen Kanal schließen | ||
| Alle Kanäle schließen | ||
| / | Wechselpfeil-Symbol, Wiedergabe-Fenster öffnen | |
| 1 / 4 / 9 / 16 | Fensterwechsel | |
| / | Alle Kanäle neuverbinden | |
| Fluency / BD /HD | Fluent / BD /HD | Stream-Wechsel |
| Zeitleiste mit Informationen | ||
| Kalender, zur Auswahl des Wiedergabedatums |
Weitere Hinweise zum Seriennummer Login
Nur wenn ein Gerät die Aufnahme-Funktion besitzt und auch Aufnahmen verfügbar sind, kann das Wiedergabe-Fenster über das "Wechselpfeil"-Symbol geöffnet werden.
Der Login per Seriennummer zeigt im Wiedergabe-Fenster nur die verfügbaren Kanäle des Gerätes an (hat 1 Gerät einen Kanal, wird nur dieser angezeigt; hat ein Gerät 4 Kanäle, werden alle vier angezeigt). Sie können jedoch nach Bedarf einzelne Kanäle ausschalten, wechseln oder hinzufügen.
Damit Sie sich erfolgreich per Seriennummer einloggen können, muss das Gerät online sein und die Eingabe von Seriennummer, Benutzername und Passwort korrekt.
3.11) Demo (Demo-Vorschau)
In der Demo-Vorschau im Menü, können Sie die Demo-Überwachungsvideos des Herstellers einsehen.
Demo-Vorschau starten: Klicken Sie im Menü auf den Menüpunkt "Demo", um das Demo-Fenster zu öffnen. Wählen Sie die Geräte aus, dessen Vorschau Sie sehen möchten. Es startet die Video-Vorschau (bei normalen Kameras in der normalen Ansicht, bei Fisheye-Kameras in der Panorama-Ansicht).
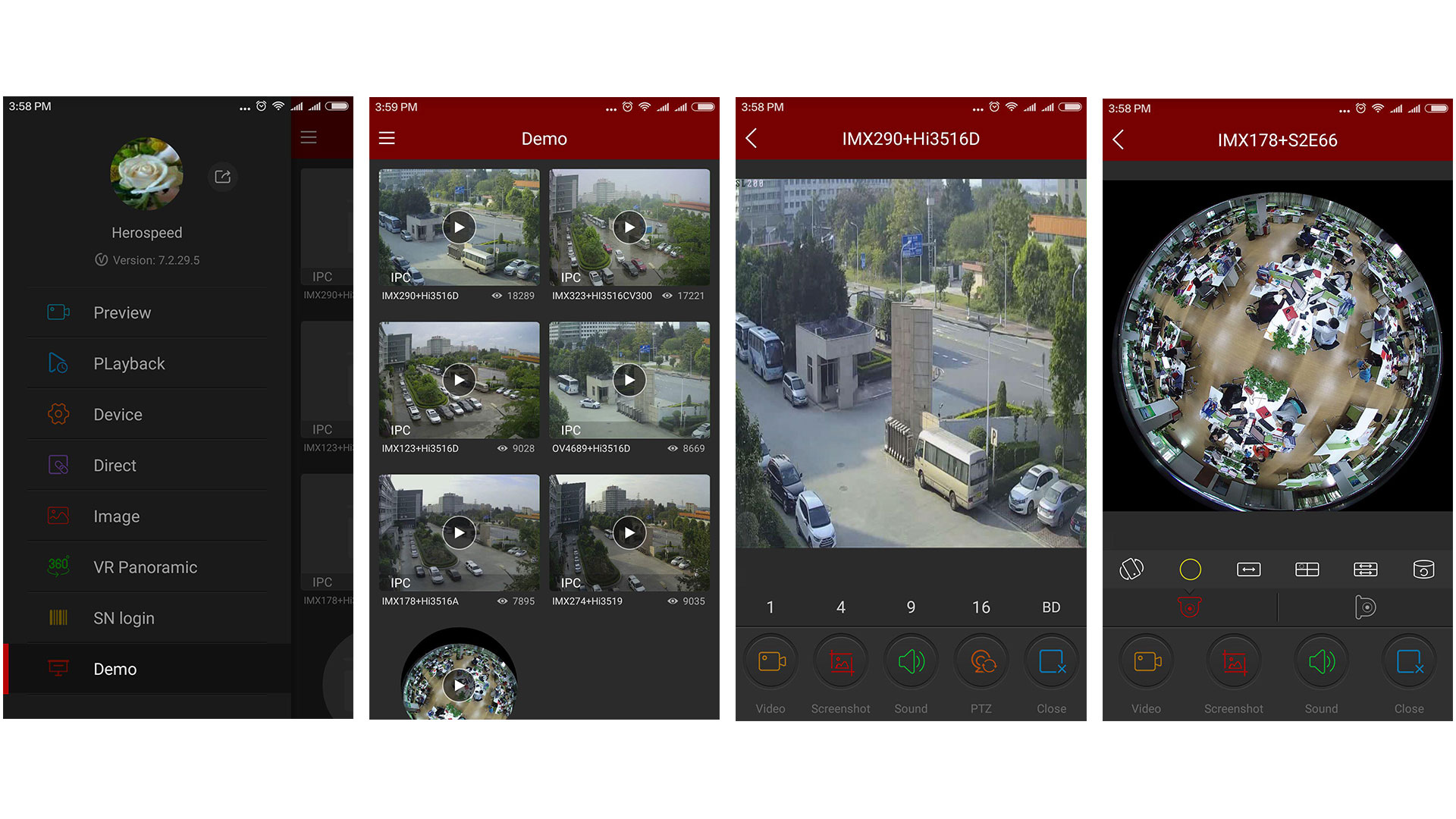
Weitere Hinweise zum Seriennummer Login
Alle Bedienelemente in der Demo-Vorschau sind identisch mit den anderen Bedienelementen in der App. Die Funktionalität ist jedoch aufgrund der Demo-Eigenschaft eingeschränkt.
Wenn in der Demo-Vorschau eine Fisheye-Ansicht vorhanden ist, kann diese mehrteilige Fenster angesehen werden.
Die Demo-Vorschau können Sie auch ohne Log-In einsehen.
3.12) Hilfe-Funktion in der App
In der App, gibt es an mehreren Stelle eine Hilfe-Funktion. Diese Hilfe-Funktion hilft Ihnen bei der Benutzung der App und gibt Ihnen detaillierte Informationen zu den einzelnen Bedien- und Betriebselementen.
3.13) Kontoinformationen
Über die Kontoinformationen (ganz oben im Seitenmenü), können Sie Ihre Benutzerinformationen einsehen und sich von der App ausloggen.
3.13.1) Benutzerinformationen
In den Benutzerinformationen finden Sie alle relevanten Informationen zu Ihrem Konto, wie Ihren echten Namen, Benutzername, Passwort, E-Mail und Mehr. Hier können Sie diese auch bearbeiten.
Benutzernamen ändern: Klicken Sie im Menü auf das "Avatar"-Bild (oben), um die Benutzerinformationen zu öffnen. Klicken Sie auf "Nickname" (Benutzername) und dann auf den Benutzernamen. Sie können den Benutzernamen nun ändern und über einen Klick auf "Save" (oben rechts) speichern.
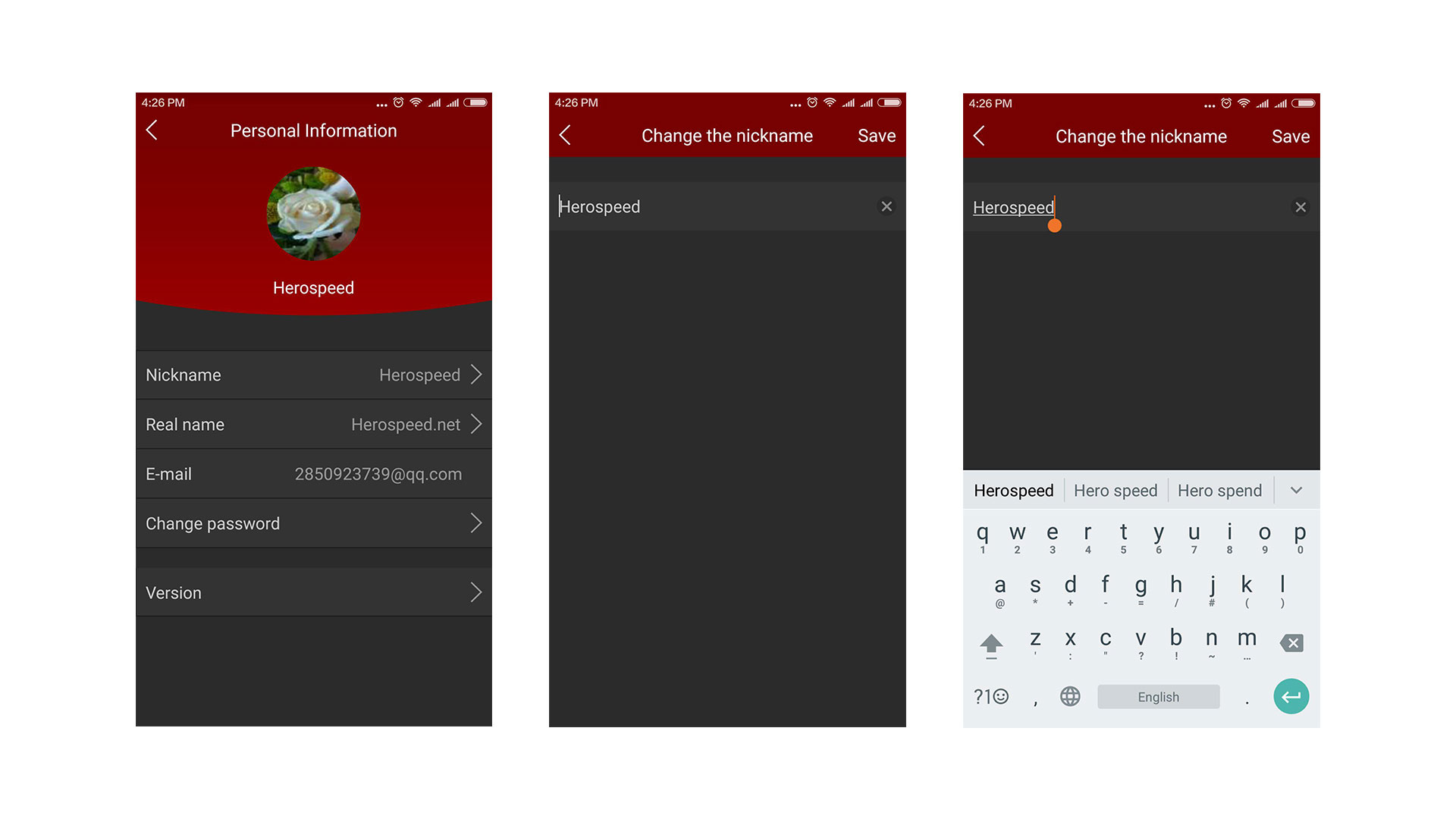
Echten Namen ändern: Klicken Sie im Menü auf das "Avatar"-Bild (oben), um die Benutzerinformationen zu öffnen. Klicken Sie auf "Real Name" (Echter Name) und dann auf den echten Namen. Sie können Ihren Namen nun ändern und über einen Klick auf "Save" (oben rechts) speichern.
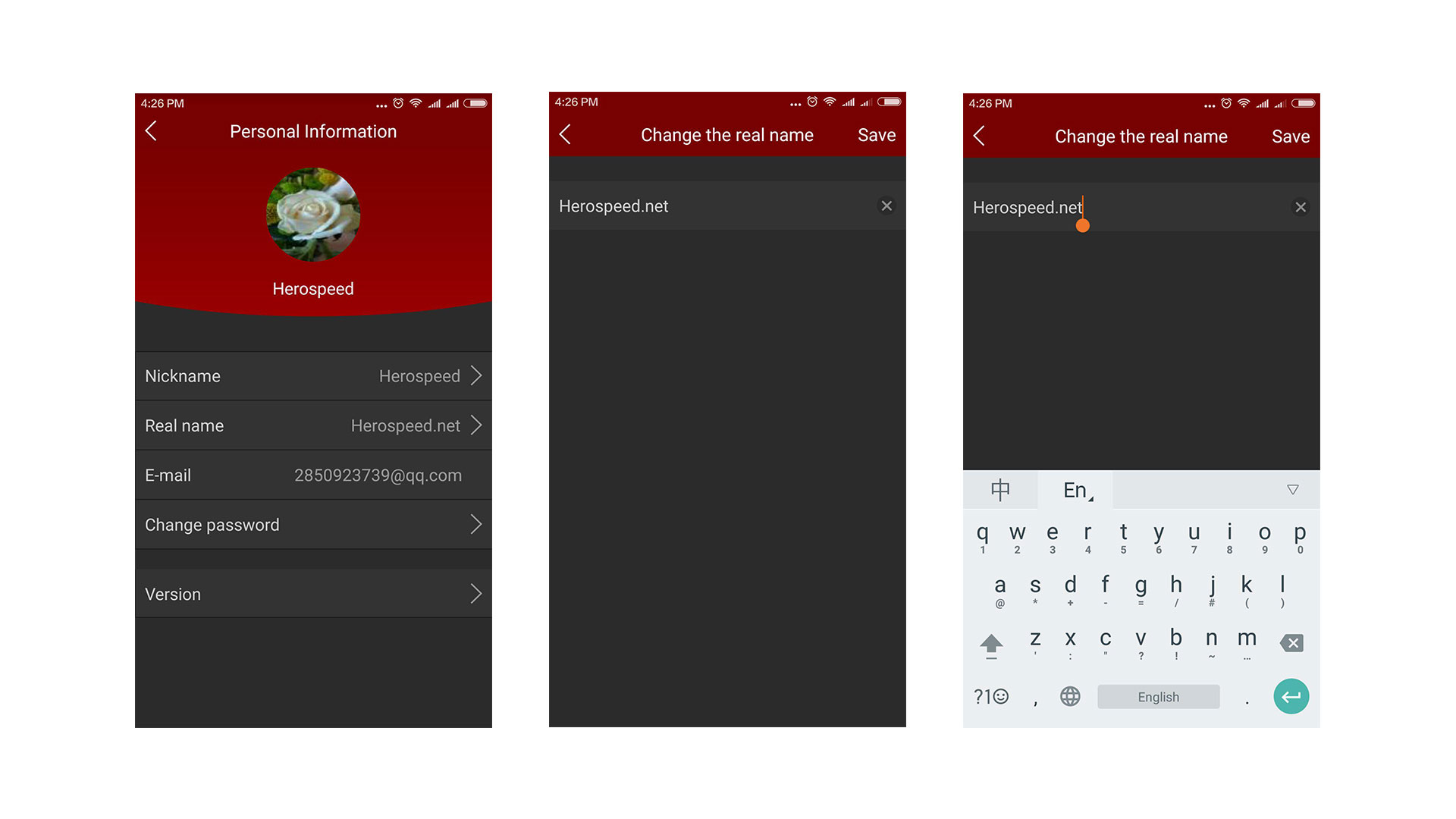
Passwort ändern: Klicken Sie im Menü auf das "Avatar"-Bild (oben), um die Benutzerinformationen zu öffnen. Klicken Sie auf "Change Password" (Passwort ändern), um Ihr Passwort zu ändern. Sie können den Passwort nun ändern, indem Sie zuerst Ihr altes Passwort ("Old Password") einmal eingeben und dann Ihr neues Passwort zweimal eingeben (bei "New Password" und "Confirm Password"). Speichern Sie Ihre Eingaben über einen Klick auf "Save" (oben rechts).
Hinweis: Sie müssen Ihr altes Passwort korrekt eingeben, damit die Änderung auf das neue Passwort erfolgreich durchgeführt werden kann.
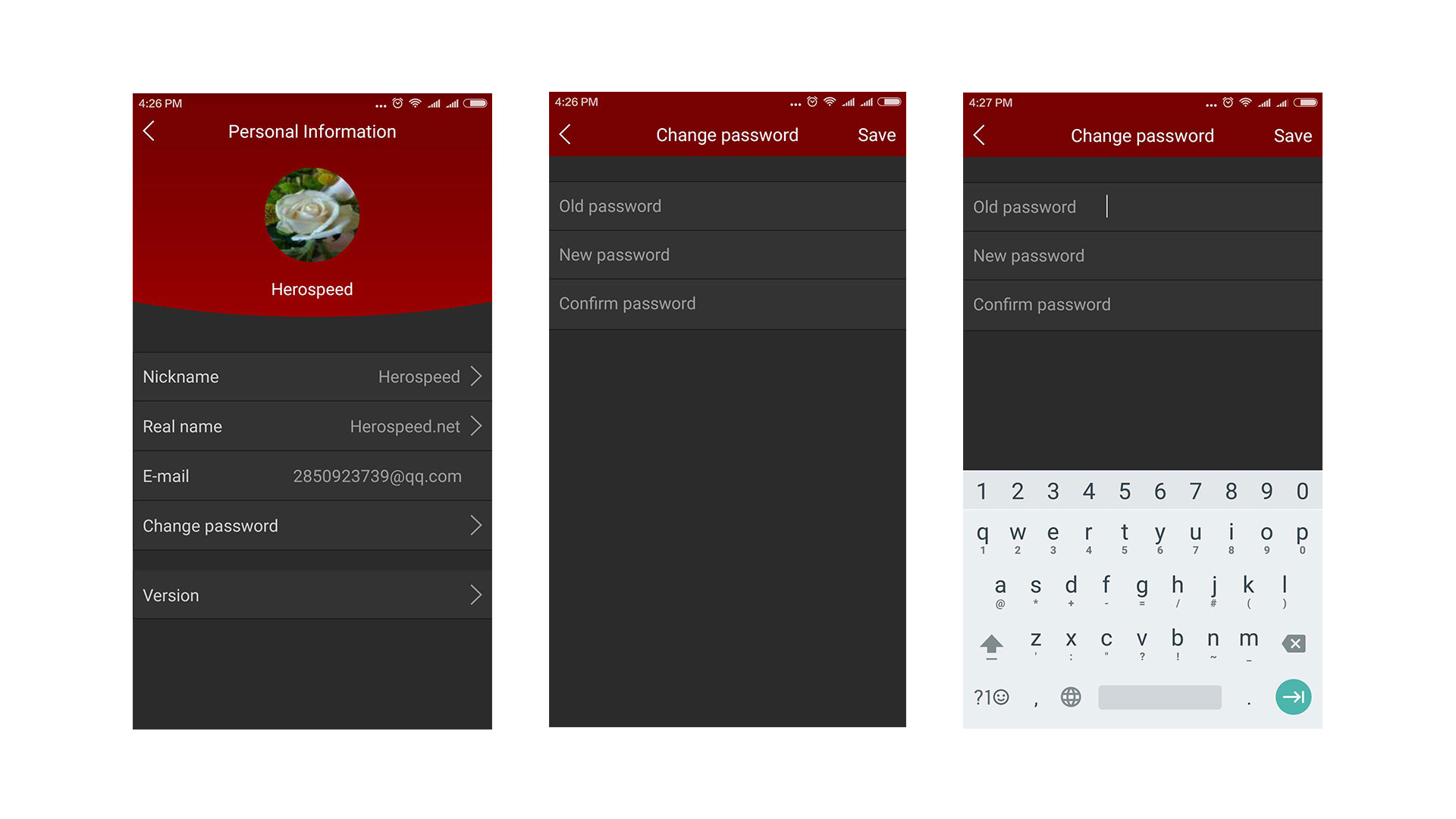
3.13.2) Logout
Über die Kontoinformationen, können Sie sich von der App abmelden.
Öffnen Sie das Seitenmenü und klicken Si im Bereich der Kontoinformationen (oben) auf das "Logout"-Symbol. Bestätigen Sie die Logout-Abfrage mit einem Klick auf "Confirm", um sich von der App abzumelden.
Nachdem Sie sich ausgeloggt haben, gelangen Sie zum Login-Fenster, wo Sie (oder andere Nutzer) sich wieder in die App einloggen können.
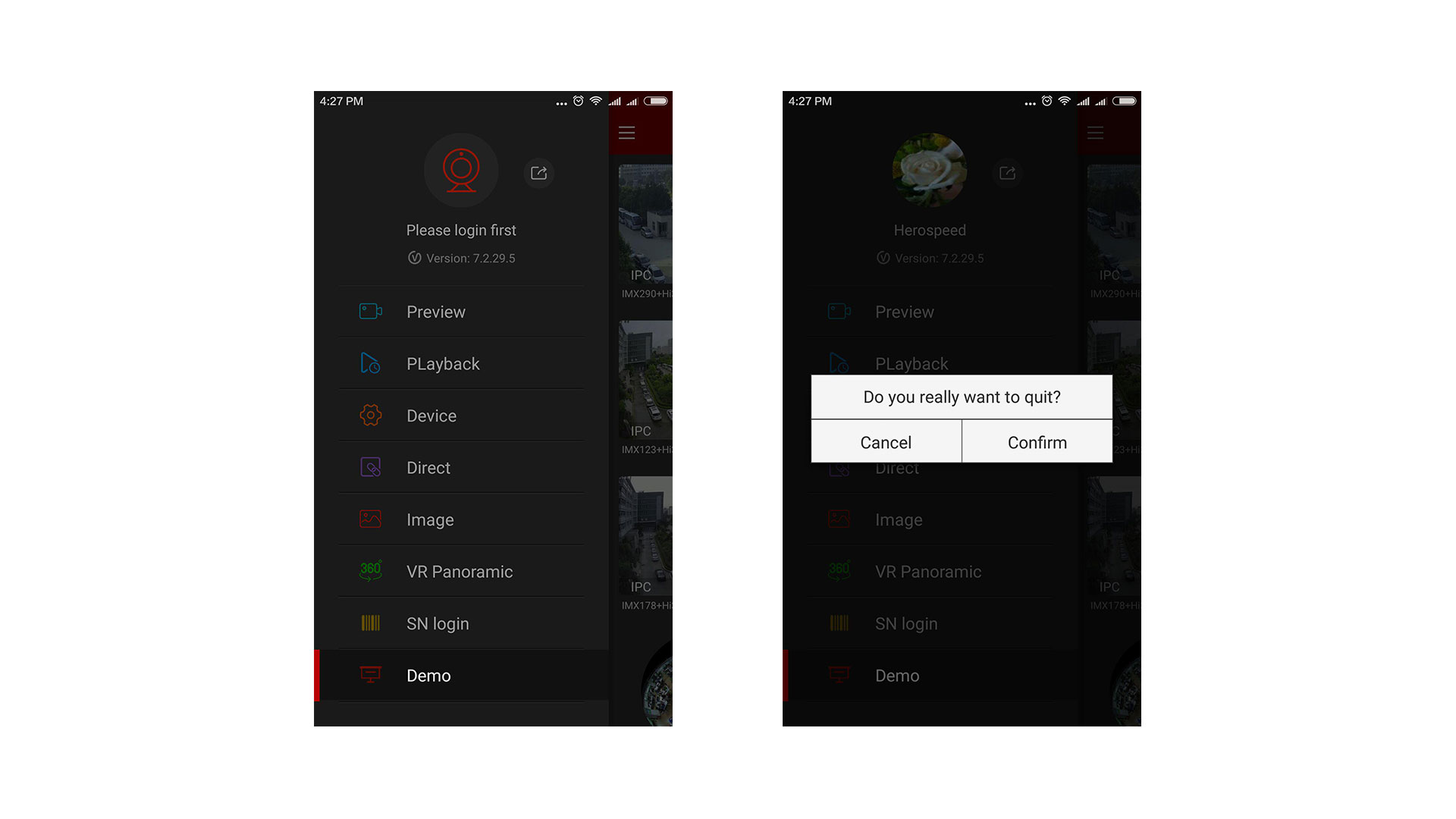
4) FAQ - HÄUFIG GESTELLTE FRAGEN
Sie finden hier die am häufigsten gestellten Fragen zum Einsatz der App.
Frage: Ich kann mich nicht einloggen.
Antwort: Überprüfen Sie Ihre Eingaben und schauen Sie, ob Sie den Benutzernamen und das Passwort korrekt eingegeben haben.
Frage: Ich habe mein Passwort vergessen.
Antwort: Klicken Sie im Anmeldefenster auf "Forget", um das Passwort zurückzusetzen und ein neues anzufordern.
Frage: Die Verbindung ist fehlgeschlagen.
Antwort: Falls sich das Gerät erfolgreich mit dem Internet verbindet, überprüfen Sie, ob das Netzwerk korrekt funktioniert. Versuchen Sie einen alternativen Geräteanschluss zu benutzen.
Frage: Die Wiedergabe funktioniert nicht.
1. Antwort: Überprüfen Sie, ob das Gerät zu den jeweiligen Zeiten Aufnahmen durchgeführt hat. Es können Wiedergaben angesehen werden, wenn sich keine Aufnahmen auf dem Mobilgerät befinden. 2. Antwort: Falls die Kamera Aufnahmen durchführen kann und dennoch keine Wiedergabe möglich ist, stellen Sie sicher, ob die Verbindung zu einem lokalen Speicher korrekt ist und ob die Speicherkarte/Festplatte betriebsfähig ist.
Frage: Die Vorschau stockt und läuft nicht flüssig.
1. Antwort: Wählen Sie einen Gerätestream aus, um diesen von HD auf BD oder Fluent umzuschalten. 2. Antwort: Es ist möglich, dass die Bandbreite des Gerätes nicht groß genug ist und daher ein leistungsstärkeres Netzwerk benötigt. 3. Antwort: Die Schnittstellenleistung des Mobilgerätes ist limitiert. Versuchen Sie hier nicht mehrere Kanäle gleichzeitig, sondern nur einen Kanal anzuschauen.
