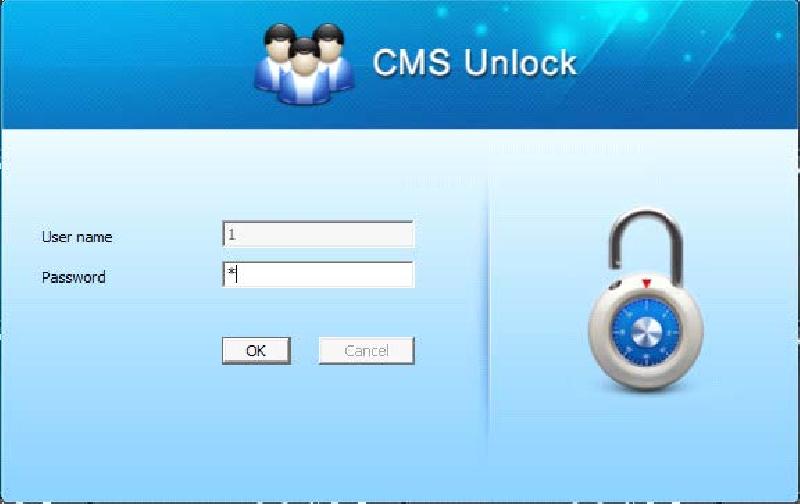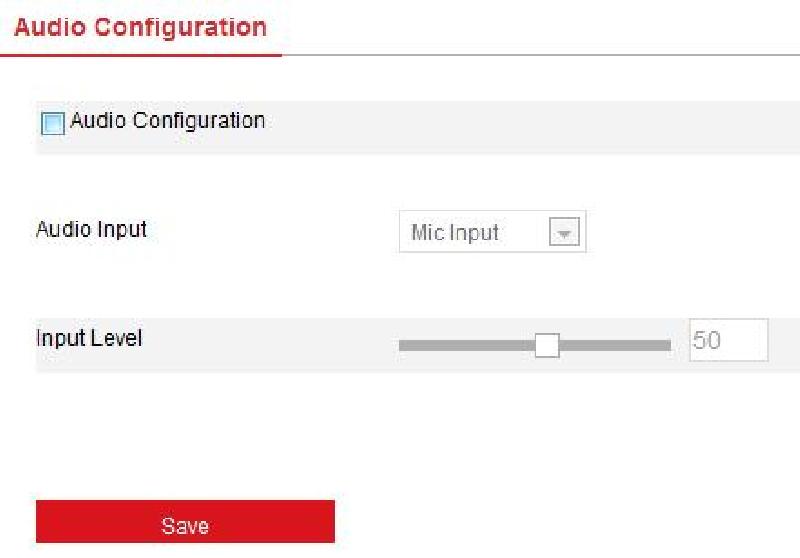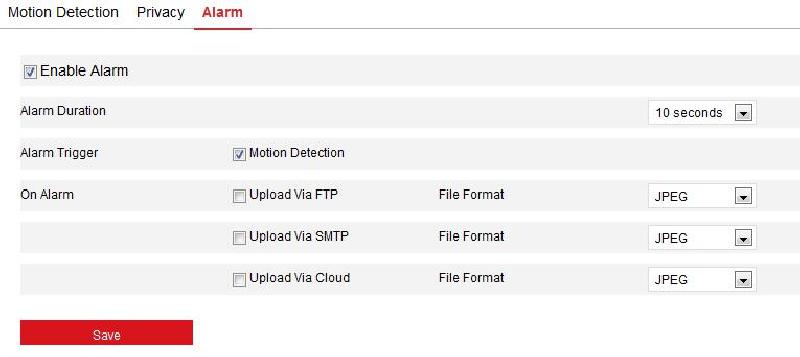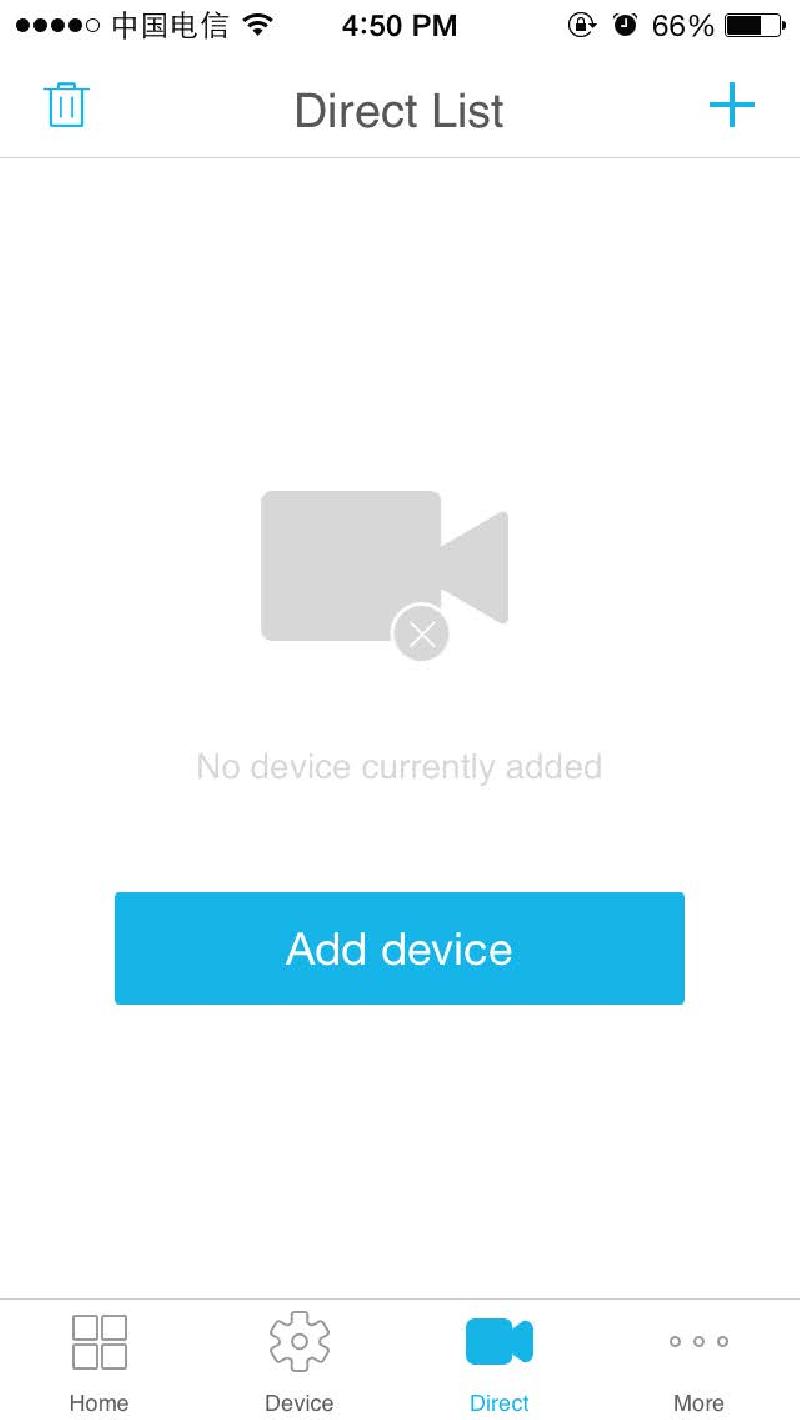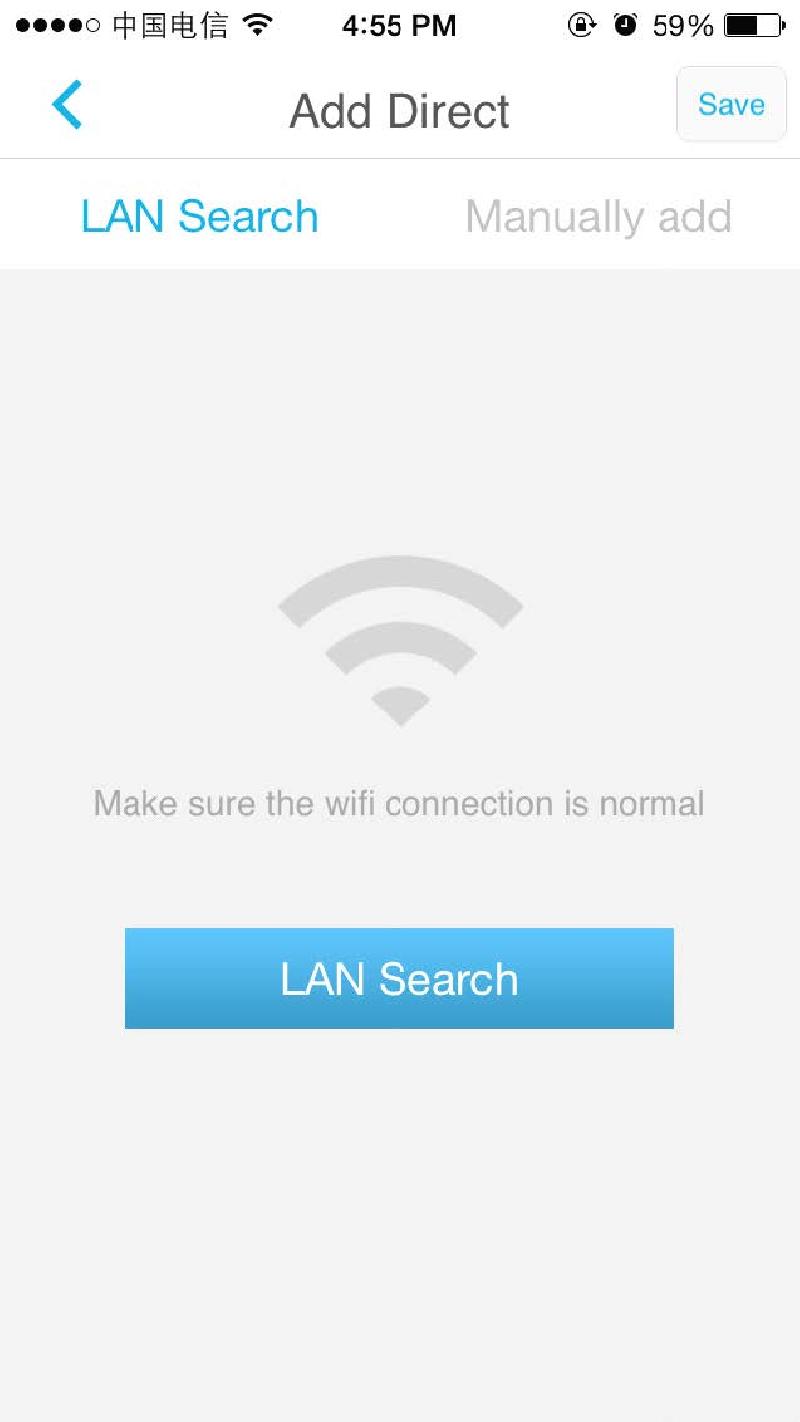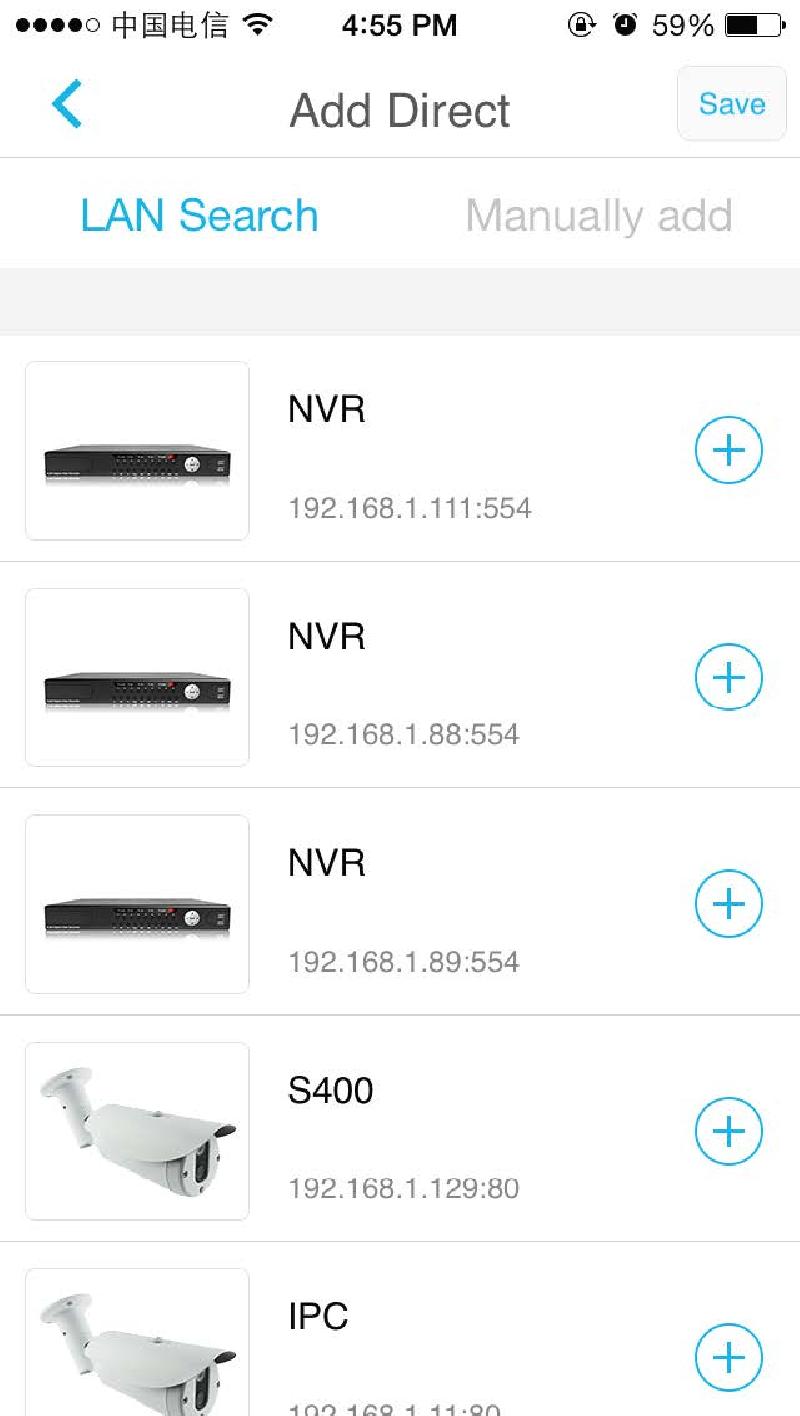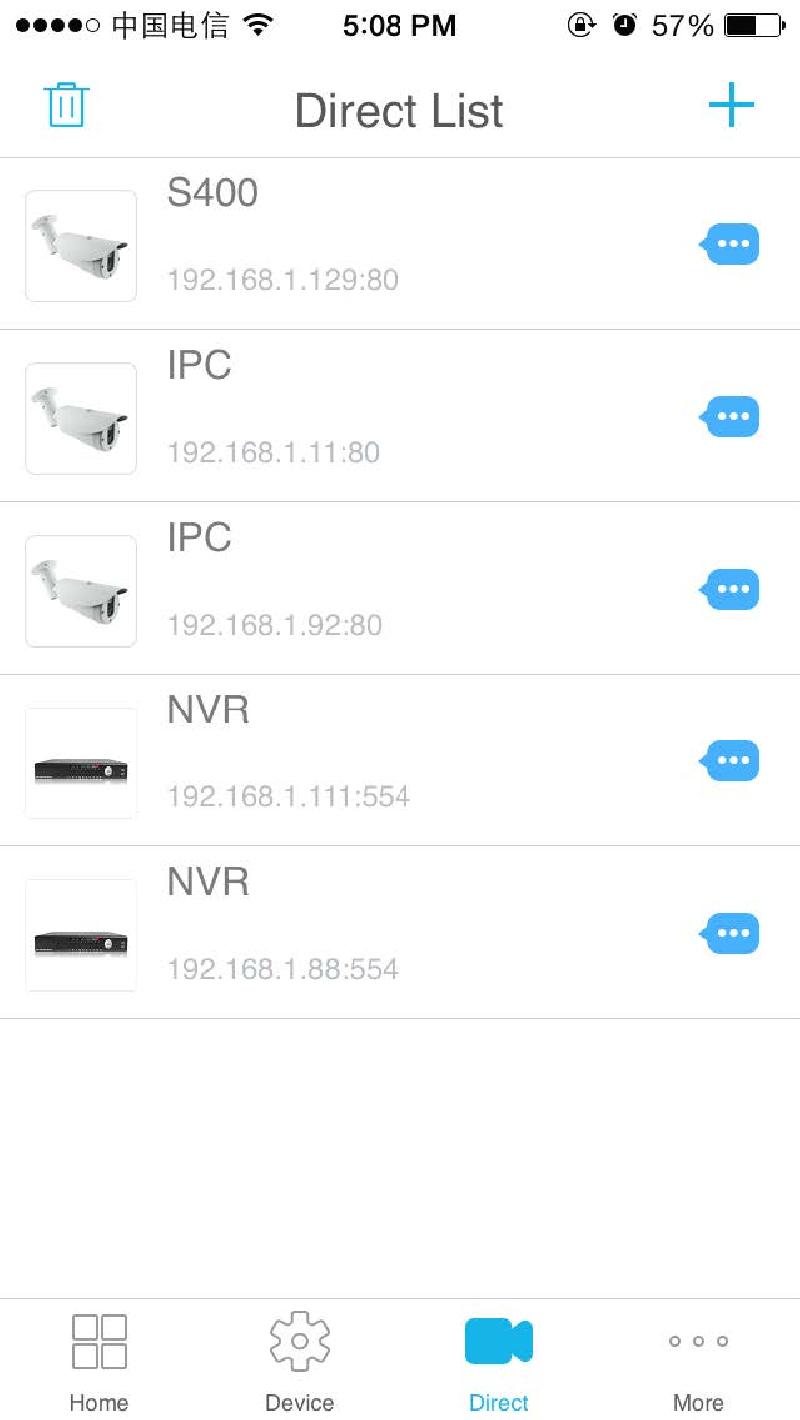Diese Bedienungsanleitung gilt für mehrere Kameras. Nicht jede der hier abgebildeten Funktionen ist daher auch bei Ihrer Kamera gegeben. Hier geht es zu der Anleitung für den Netzwerk Video Rekorder(NVR) Android App iOS App IP Suchtool (Windows) Kennwort: alarm CMS Software (Windows) Kennwort: alarm
Webinterface
Erfassung und Ändern der IP Adresse
Sie benötigen die IP Adresse, um die Netzwerk Kamera zu verbinden. 1. Sie können einer der folgenden Methoden verwenden, um die IP Adresse zu erhalten. Dies ist ein Software Tool, mit dem Sie automatisch die Netzwerkkameras im LAN erkennen können. Es werden Ihnen Geräte Informationen aufgelistet, wie z.B. die IP Adresse, Sub Net Mask, Port Nummer, Geräte Serien Nummer, Geräte Information usw. Benutzen Sie die um die Online Geräte aufzulisten. Bitte beziehen Sie sich auf das Benutzerhandbuch der für detaillierte Informationen. 2. Ändern Sie die und auf das gleiche Subnetz wie das von Ihren Computer. 3. Geben Sie die IP Adresse der Netzwerk Kamera in die Adresszeile des Internet Browser ein, um das "Live Video" zu sehen. Standard IP Adresse 192.168.1.168, Standard Port Nummer 80, Standard Benutzername admin, Passwort admin. Es wird empfohlen, dass Passwort nach dem ersten Login zu ändern. Die Netzwerkkameras können auf verschiedene Subnetze zugreifen. Bitte stellen Sie dafür das Gateway der Netzwerk Kamera ein, nachdem Sie sich eingeloggt haben. Wenn Sie das Passwort ändern, bitte merken Sie sich das Passwort und notieren Sie es ggfs. Das Passwort kann aus Sicherheitsgründen nur in unserem Testlabor zurückgesetzt werden, was für Sie kostenpflichtig ist. 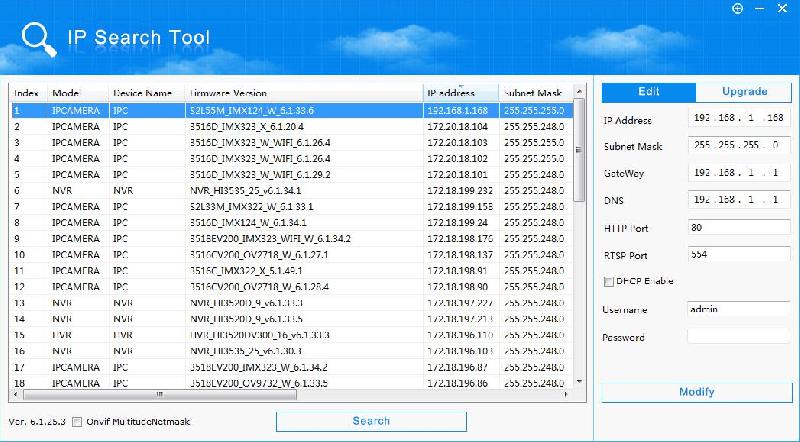
Einführung
Diese Anleitung beschreibt die Installation der HsWebplugin.exe. 1. Installation der HsWebplugin.exe Öffnen Sie den Internet Explorer und geben die IP Adresse der IP Kamera in die Adresszeile ein (Bei der ersten Nutzung benutzen Sie bitte die Standard IP Adresse ). Sie werden aufgefordert, Informationen herunteruladen. 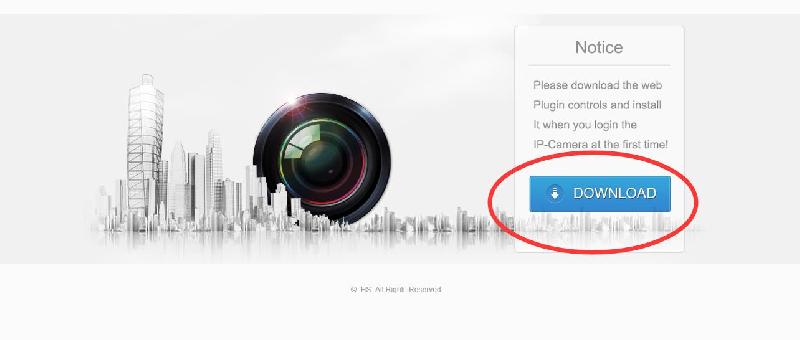 Klicken Sie
Klicken Sie 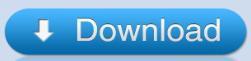 um die Datei herunterzuladen und wählen anschließend oder .
um die Datei herunterzuladen und wählen anschließend oder . 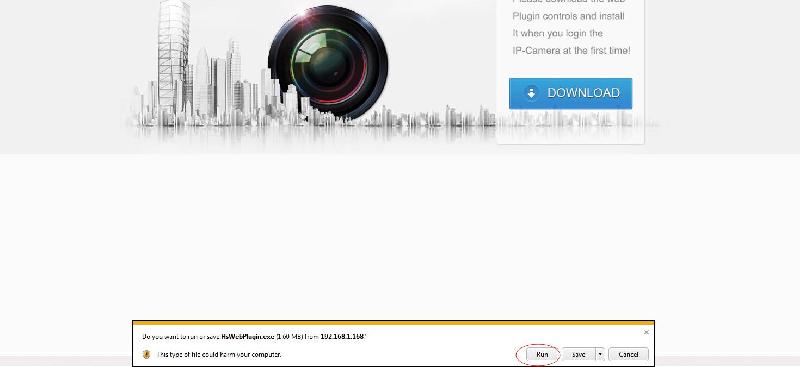 Bei erscheint folgendes Fenster
Bei erscheint folgendes Fenster 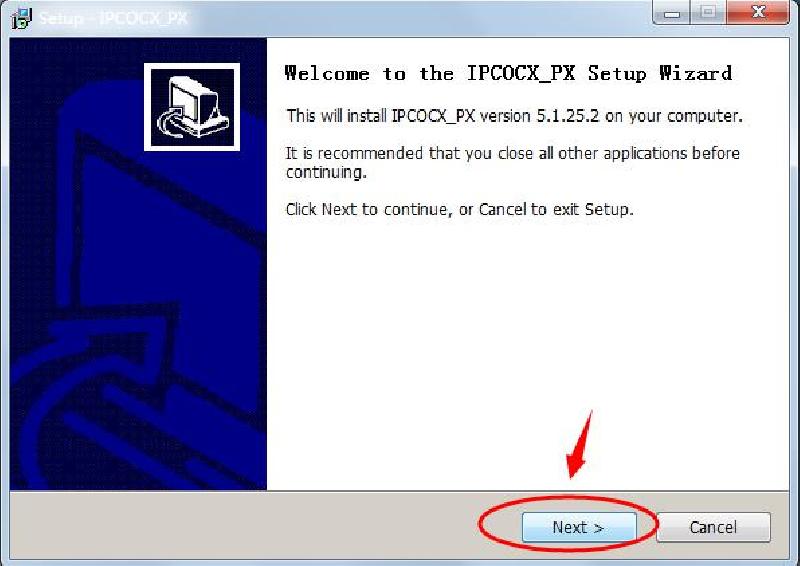
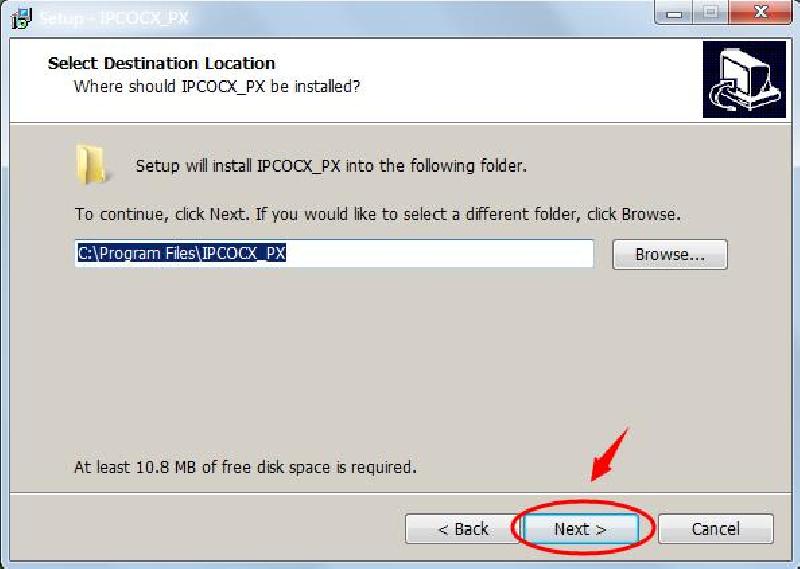
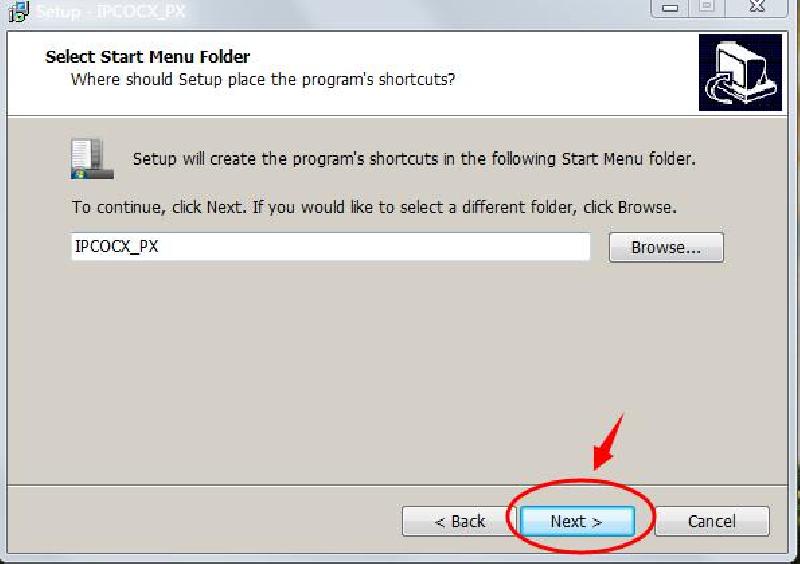
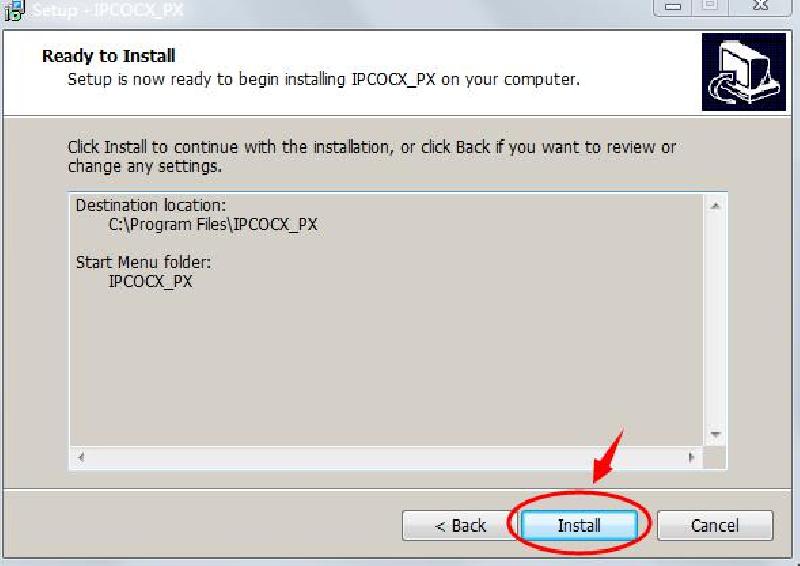
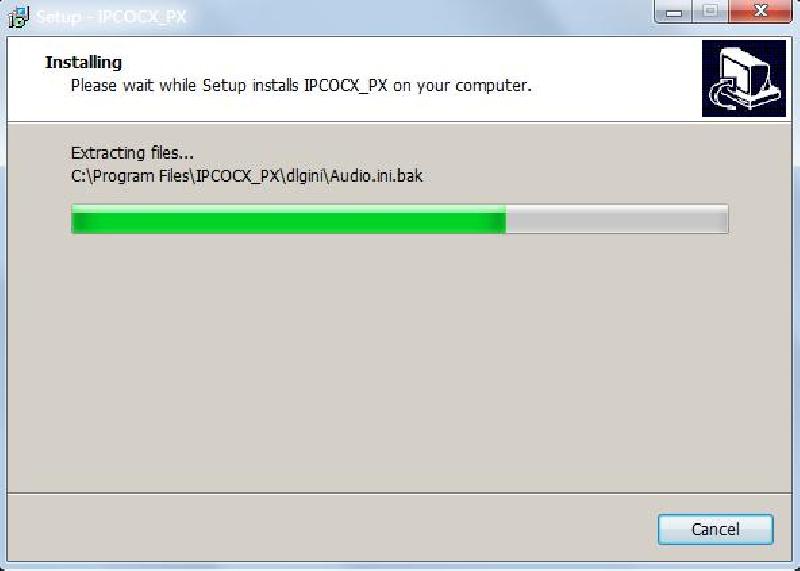
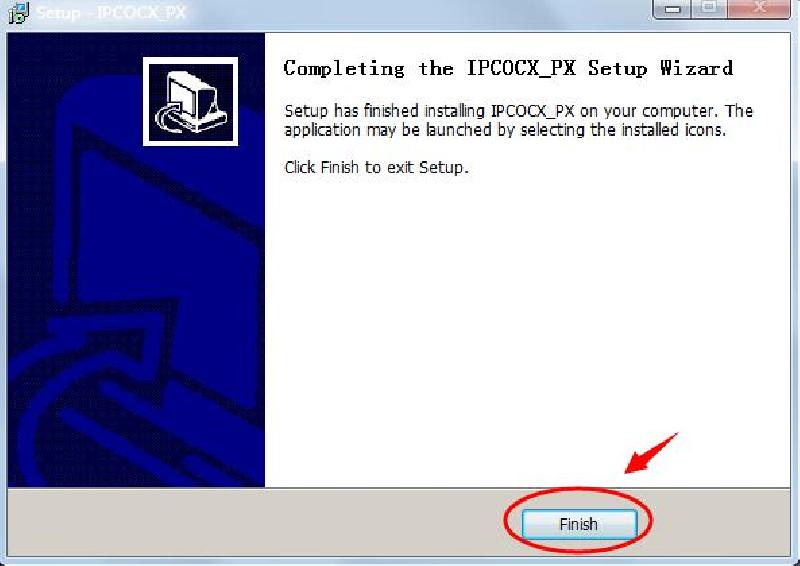 Klicken Sie auf und gelangen somit zurück auf die Log-In Seite
Klicken Sie auf und gelangen somit zurück auf die Log-In Seite 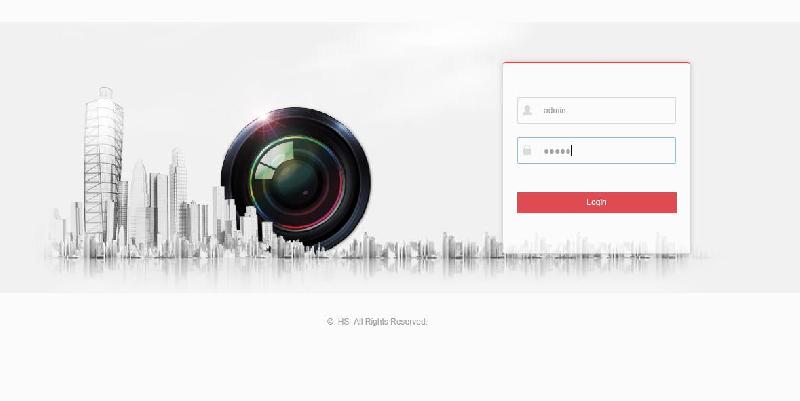 Falls ein Installationsfehler auftritt, überprüfen Sie bitte den in den Sicherheitseinstellungen der Internetoptionen. Drücken Sie auf den und installieren IPCOCX_PX neu.
Falls ein Installationsfehler auftritt, überprüfen Sie bitte den in den Sicherheitseinstellungen der Internetoptionen. Drücken Sie auf den und installieren IPCOCX_PX neu. 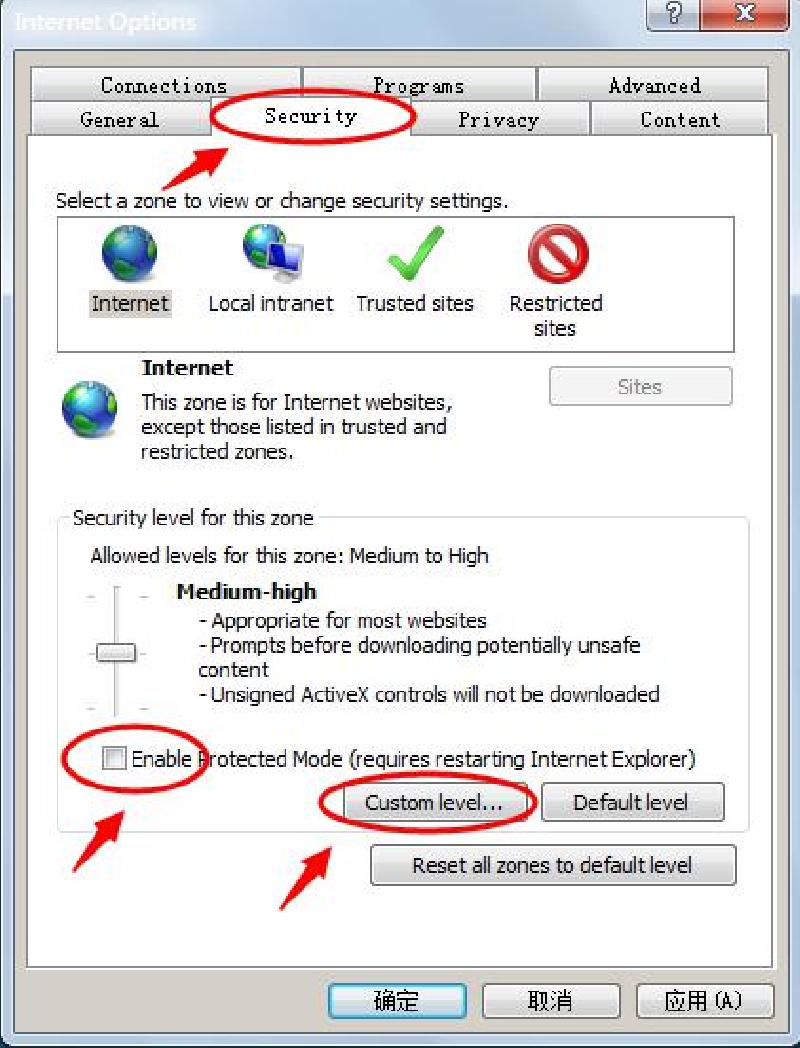
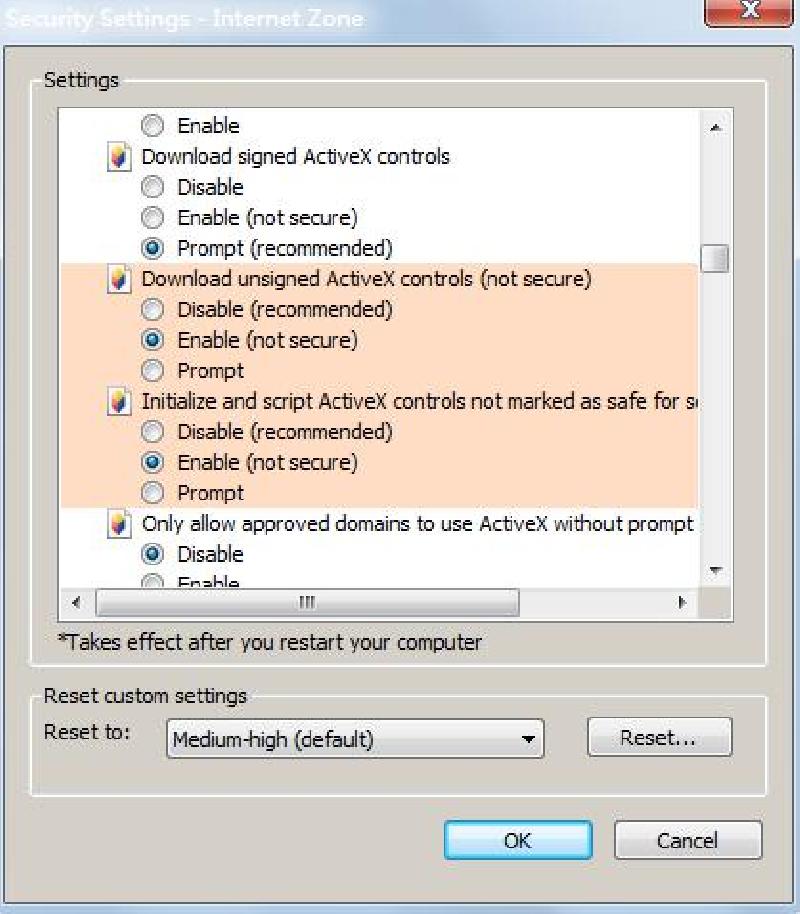
Interface Betrieb und Verwendung
Login
Beim ersten Login müssen Sie folgende Daten in das Login-Interface eingeben . Wenn Sie sich erfolgreich eingeloggt haben, erscheint folgendes Interface. 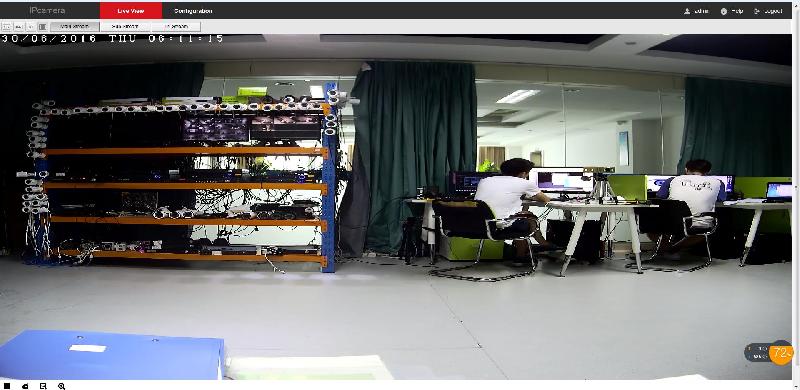
Lokal Konfiguration
Klicken Sie  im Parameter Konfigurationsbildschirm. Dort können Sie manuell das Bild-Format und den Speicherpfad für Ihre Video Dateien auswählen.
im Parameter Konfigurationsbildschirm. Dort können Sie manuell das Bild-Format und den Speicherpfad für Ihre Video Dateien auswählen. 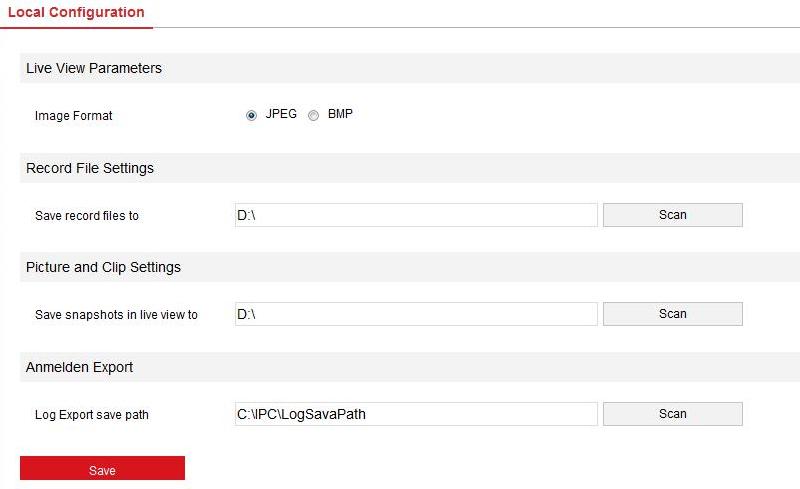
System
Klicken Sie 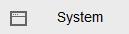 im Konfigurationsinterface.
im Konfigurationsinterface.
System Konfiguration
Geräte Information 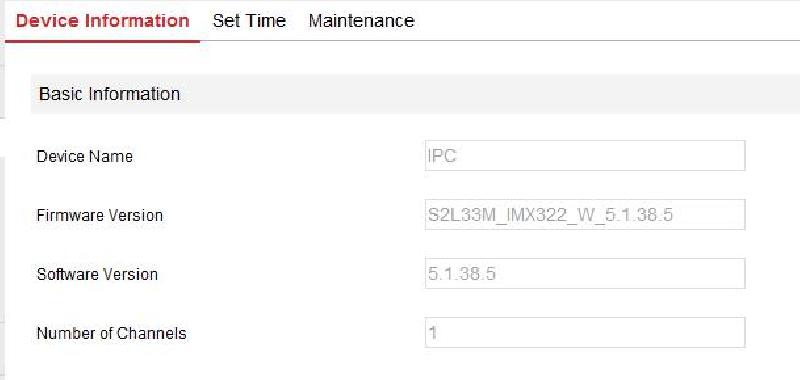 Hier können Sie die Basis Informationen des aktuellen Gerätes sehen. Der gleiche Name wie bei der aktuellen IP Kamera Ist die aktuelle Firmware-Version der IP Kamera Ist die aktuelle Software-Version Känale der aktuellen IP Kamera, Standard ist 1
Hier können Sie die Basis Informationen des aktuellen Gerätes sehen. Der gleiche Name wie bei der aktuellen IP Kamera Ist die aktuelle Firmware-Version der IP Kamera Ist die aktuelle Software-Version Känale der aktuellen IP Kamera, Standard ist 1
Zeit Einstellung
Klicken Sie , um das Datum und die Zeit einzustellen. 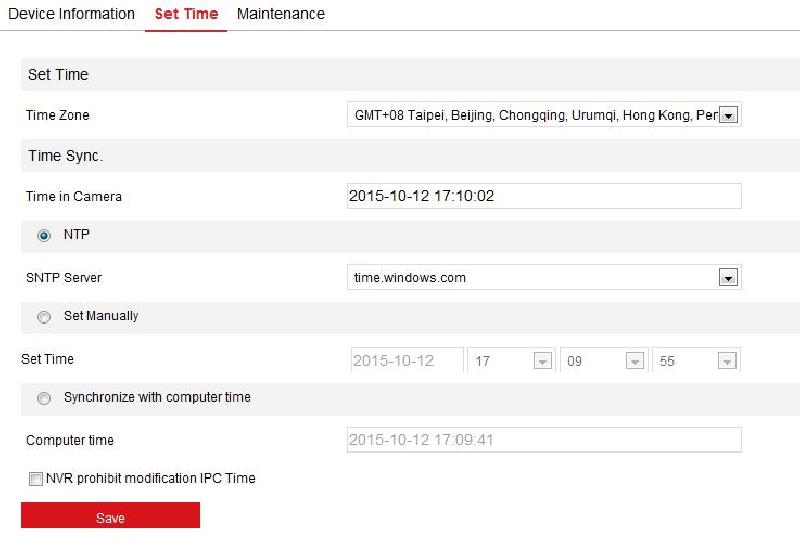 Die Zeit der IP Kamera wird sich mit dem Netzwerk synchronisieren. Sie können die verschieden Zeitzonen verändern. Nachdem Sie alle Einstellungen konfiguriert haben, klicken Sie auf , um diese zu speichern Stellen Sie Datum/ Zeit der IP Kamera manuell ein. Die IP Kamera übernimmt Zeit/ Datum von Ihrem Computer. Die Zeit der IP Kamera wird nicht durch die Speichergeräte betroffen sein.
Die Zeit der IP Kamera wird sich mit dem Netzwerk synchronisieren. Sie können die verschieden Zeitzonen verändern. Nachdem Sie alle Einstellungen konfiguriert haben, klicken Sie auf , um diese zu speichern Stellen Sie Datum/ Zeit der IP Kamera manuell ein. Die IP Kamera übernimmt Zeit/ Datum von Ihrem Computer. Die Zeit der IP Kamera wird nicht durch die Speichergeräte betroffen sein.
Instandhaltung
Klicken Sie , um in das Wartungs-Interface zu gelangen. 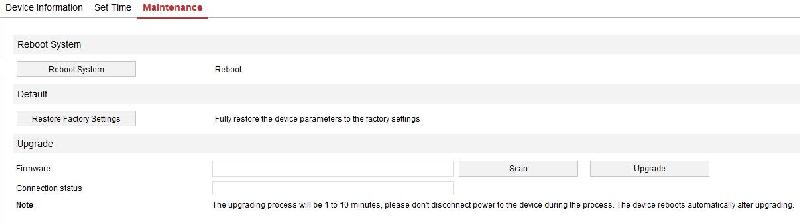 Die IP Kamera wird sich automatisch neustarten, nachdem Sie angeklickt haben. Die IP Kamera wird nach dem Klicken auf diese Option automatisch auf die Werkseinstellung zurückgesetzt. Klicken Sie
Die IP Kamera wird sich automatisch neustarten, nachdem Sie angeklickt haben. Die IP Kamera wird nach dem Klicken auf diese Option automatisch auf die Werkseinstellung zurückgesetzt. Klicken Sie  um eine Upgrade Datei hinzuzufügen und diese anschließend auszuführen.
um eine Upgrade Datei hinzuzufügen und diese anschließend auszuführen.
Geplanter Neustart
Klicken Sie 
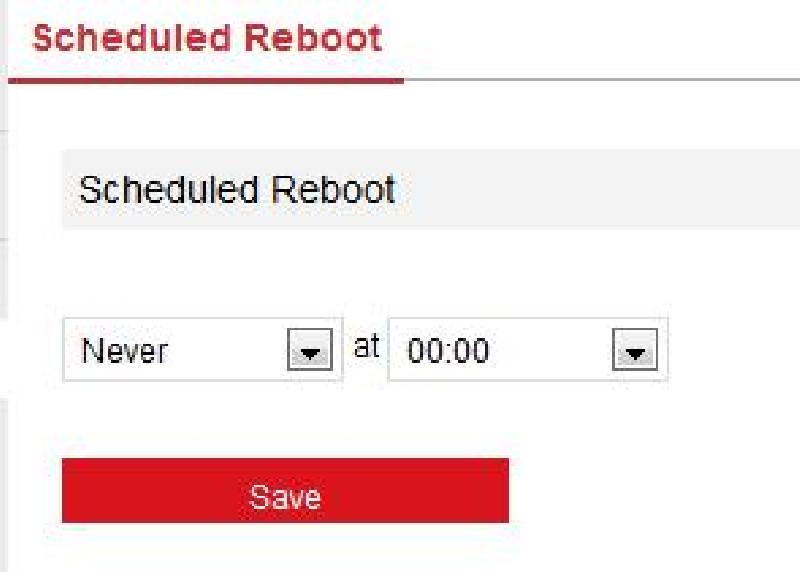 Sie können den Zyklus und die Zeit einstellen.
Sie können den Zyklus und die Zeit einstellen.
Protokoll Suche
Klicken Sie 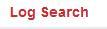
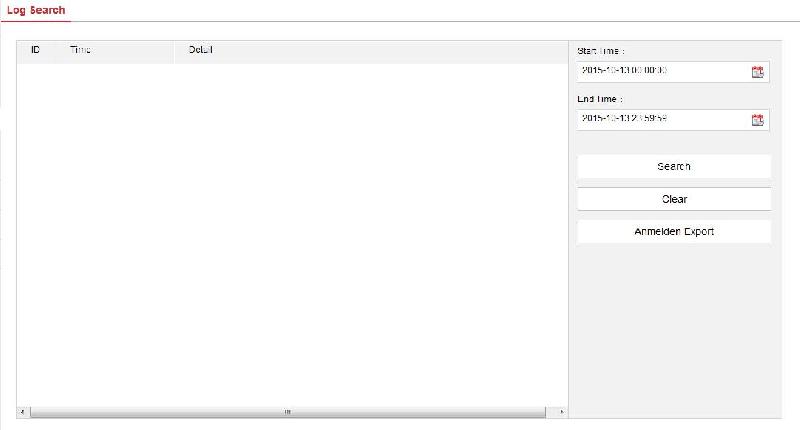 Sie können eine Aufzeichnung der IP Kamera nach Startzeit und Endzeit finden. Klicken Sie den um alle Felder zu leeren. Speichern Sie das aktuelle Protokoll in ein txt Format
Sie können eine Aufzeichnung der IP Kamera nach Startzeit und Endzeit finden. Klicken Sie den um alle Felder zu leeren. Speichern Sie das aktuelle Protokoll in ein txt Format
Sicherheit
Klicken Sie  in der Protokoll Benutzer Verwaltung.
in der Protokoll Benutzer Verwaltung. 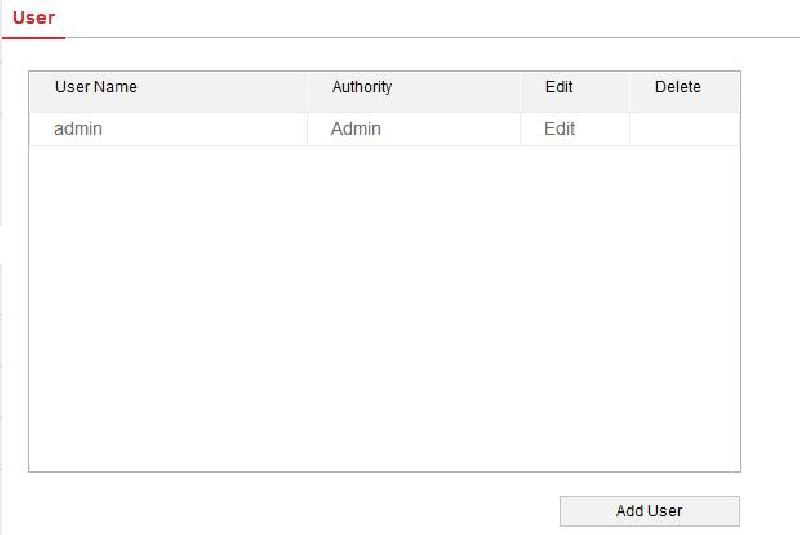 Klicken Sie , um das Original Account Passwort zu ändern. Klicken Sie , um einen Administrator Account zu erstellen/löschen. Sie können maximal 10 Accounts erstellen. Der System Administrator Account kann nicht gelöscht werden.
Klicken Sie , um das Original Account Passwort zu ändern. Klicken Sie , um einen Administrator Account zu erstellen/löschen. Sie können maximal 10 Accounts erstellen. Der System Administrator Account kann nicht gelöscht werden.
Netzwerk
Klicken Sie 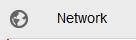
Basis Setup
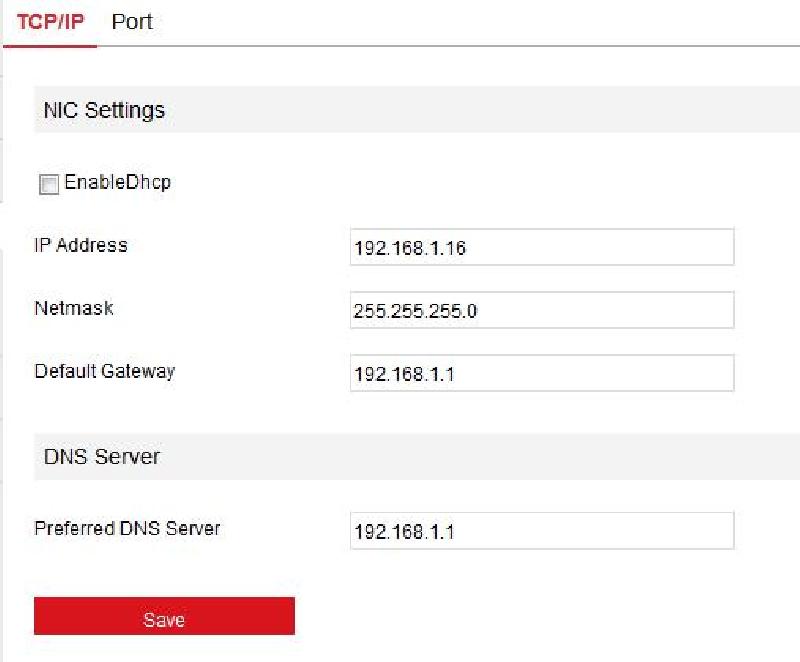 TCP/ IP Die IP Kamera verbindet sich mit dem Router, wenn Sie die DHCP Funktion aktiviert haben. Überprüfen Sie die DHCP Option, damit die IP Kamera automatisch eine IP Adresse, Net Mask, Standard Gateway und DNS erhält. Ist die DHCP Option nicht aktiviert, können Sie manuell die IP Adresse, Net Mask, Satndard Gateway und DNS ändern. Port Klicken Sie in den Einstellungen, damit Sie manuell die IP Kamera HTTP Port Nummer ändern können.
TCP/ IP Die IP Kamera verbindet sich mit dem Router, wenn Sie die DHCP Funktion aktiviert haben. Überprüfen Sie die DHCP Option, damit die IP Kamera automatisch eine IP Adresse, Net Mask, Standard Gateway und DNS erhält. Ist die DHCP Option nicht aktiviert, können Sie manuell die IP Adresse, Net Mask, Satndard Gateway und DNS ändern. Port Klicken Sie in den Einstellungen, damit Sie manuell die IP Kamera HTTP Port Nummer ändern können. 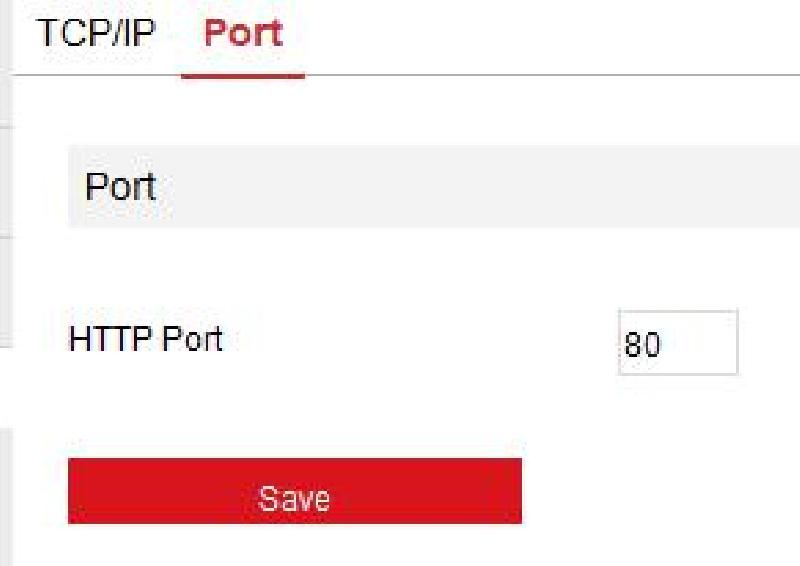
Advance Setup
Klicken Sie 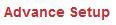 Wifi
Wifi 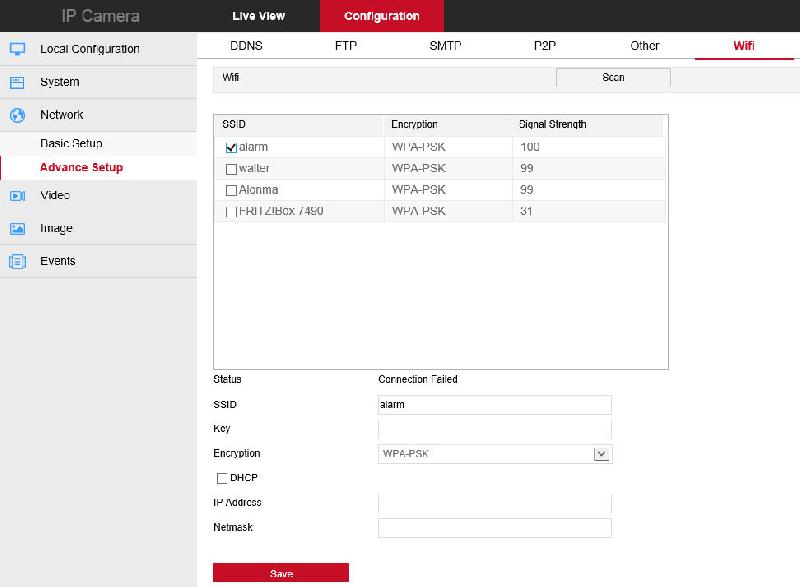 Tragen Sie den WLAN Netzwerknamen hier ein. Tragen Sie den WLAN Netzwerkschlüssel hier ein. Setzen Sie den Harken bei DDNS
Tragen Sie den WLAN Netzwerknamen hier ein. Tragen Sie den WLAN Netzwerkschlüssel hier ein. Setzen Sie den Harken bei DDNS 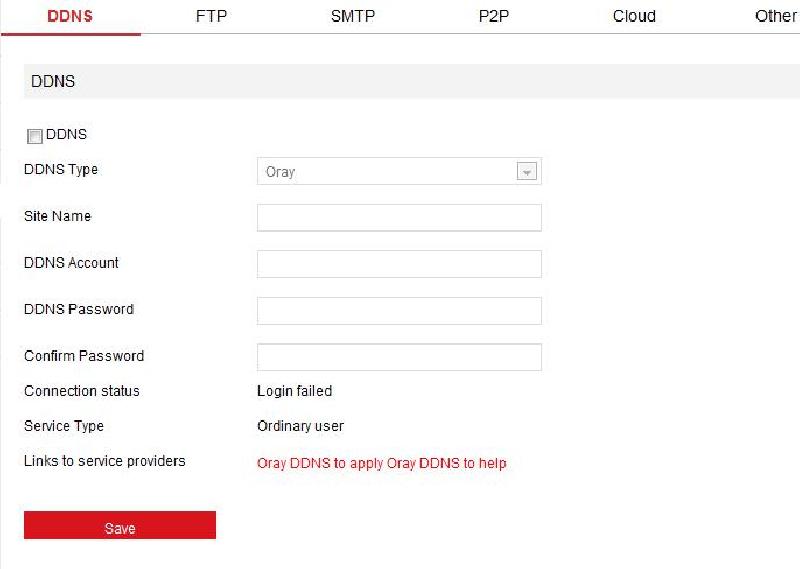 Überprüfen Sie DDNS (Dynamic Domain Name Server). Klicken Sie auf den Link, um den DDNS Server Account zu registrieren, damit Sie durch DDNS auf Ihre IP Kameras zugreifen können. Die IP Kamera muss mit dem Internet verbunden sein. FTP Klicken Sie auf
Überprüfen Sie DDNS (Dynamic Domain Name Server). Klicken Sie auf den Link, um den DDNS Server Account zu registrieren, damit Sie durch DDNS auf Ihre IP Kameras zugreifen können. Die IP Kamera muss mit dem Internet verbunden sein. FTP Klicken Sie auf 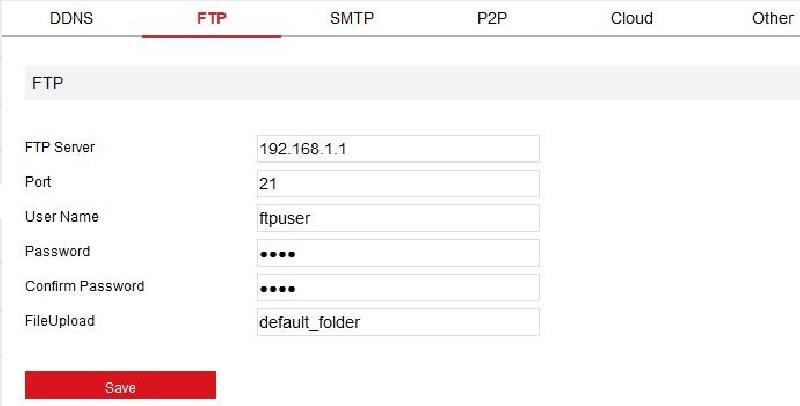 Tragen Sie FTP Server Adresse und Port Nummer ein Tragen Sie den FTP Server benutzernamen ein Tragen Sie das FTP Server Passwort ein Erstellt automatisch einen Ordner auf dem FTP Server, auf dem Ihre Daten gespeichert werden SMTP Klicken Sie
Tragen Sie FTP Server Adresse und Port Nummer ein Tragen Sie den FTP Server benutzernamen ein Tragen Sie das FTP Server Passwort ein Erstellt automatisch einen Ordner auf dem FTP Server, auf dem Ihre Daten gespeichert werden SMTP Klicken Sie 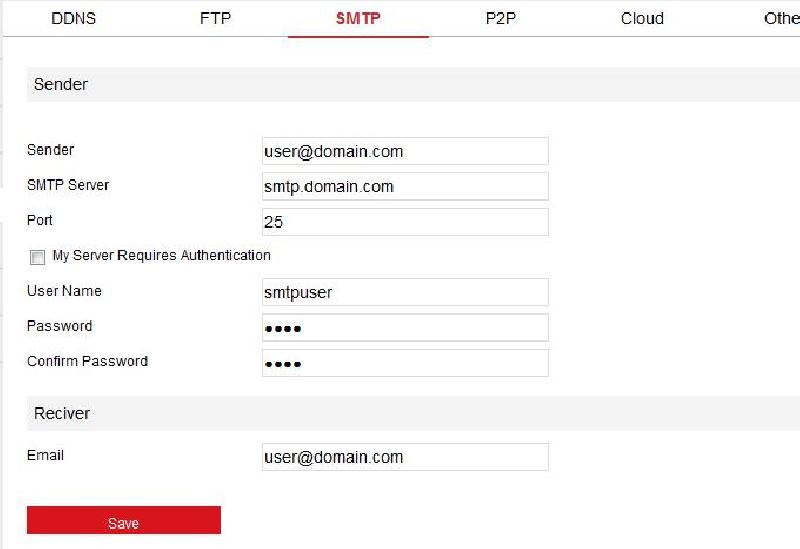 Kann entsprechend den Anforderungen des Benutzers eingestellt werden Tragen Sie das Passwort der Absender mailbox ein Tragen Sie die komplette Adresse der Absender mailbox ein Tragen Sie Ihren E-Mail Server ein Tragen Sie den E-Mail Empfänger ein P2P Klicken Sie
Kann entsprechend den Anforderungen des Benutzers eingestellt werden Tragen Sie das Passwort der Absender mailbox ein Tragen Sie die komplette Adresse der Absender mailbox ein Tragen Sie Ihren E-Mail Server ein Tragen Sie den E-Mail Empfänger ein P2P Klicken Sie 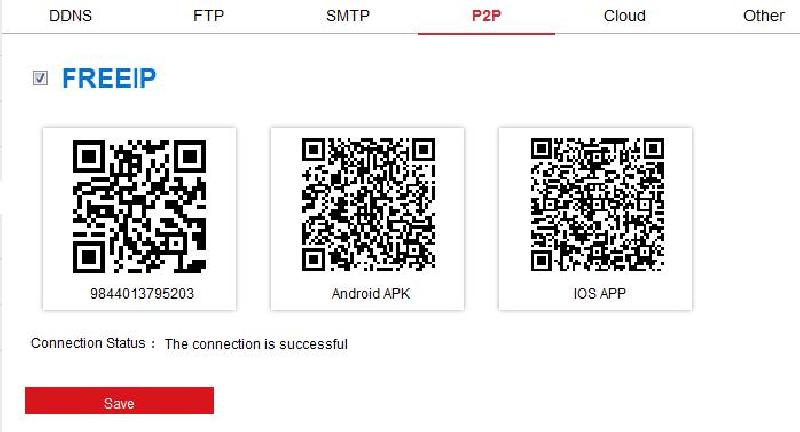 Die P2P Funktion nutzt man für die Fernüberwachung. Scannen Sie den QR Code, um das Gerät hinzuzufügen. Cloud
Die P2P Funktion nutzt man für die Fernüberwachung. Scannen Sie den QR Code, um das Gerät hinzuzufügen. Cloud 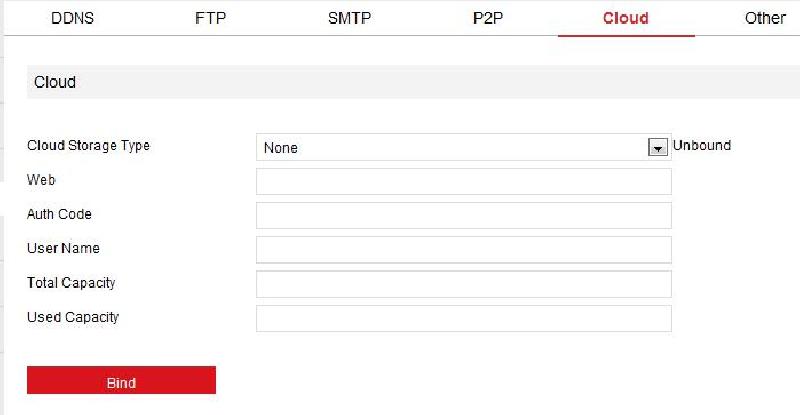 Wählen Sie den im Drop-Down Menü Abhängig vom wählen Sie eine URL Loggen Sie sich in die ein, damit Ihnen der Bestätigungscode angezeigt wird. Kopieren Sie den Code in dieses Feld
Wählen Sie den im Drop-Down Menü Abhängig vom wählen Sie eine URL Loggen Sie sich in die ein, damit Ihnen der Bestätigungscode angezeigt wird. Kopieren Sie den Code in dieses Feld
Video
Klicken Sie 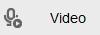 im Video und Audio Einstellungsinterface
im Video und Audio Einstellungsinterface 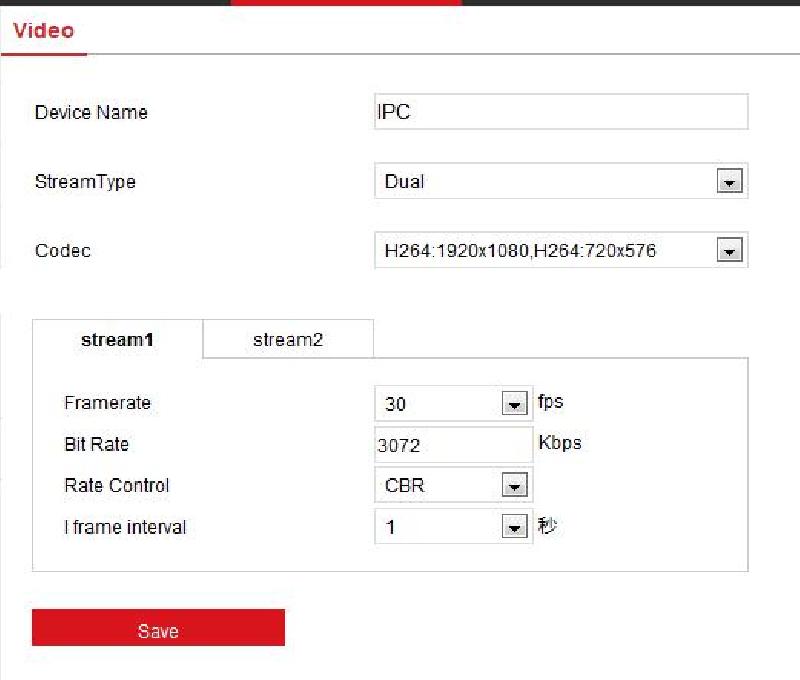 Stellen Sie den Kameranamen ein Single / Double Wählen Sie Kodierung und Auflösung Das Live Video zeigt Ihnen die verschiedenen Auflösungen an 25fps (PAL) 30fps (NTSC) Unterstützt 64-12000kbps. Umso höher die Bit Rate, desto besser die Video Qualität Stellen Sie zwischen 1-5 Sekunden ein
Stellen Sie den Kameranamen ein Single / Double Wählen Sie Kodierung und Auflösung Das Live Video zeigt Ihnen die verschiedenen Auflösungen an 25fps (PAL) 30fps (NTSC) Unterstützt 64-12000kbps. Umso höher die Bit Rate, desto besser die Video Qualität Stellen Sie zwischen 1-5 Sekunden ein
Audio
Kamera
Klicken Sie 
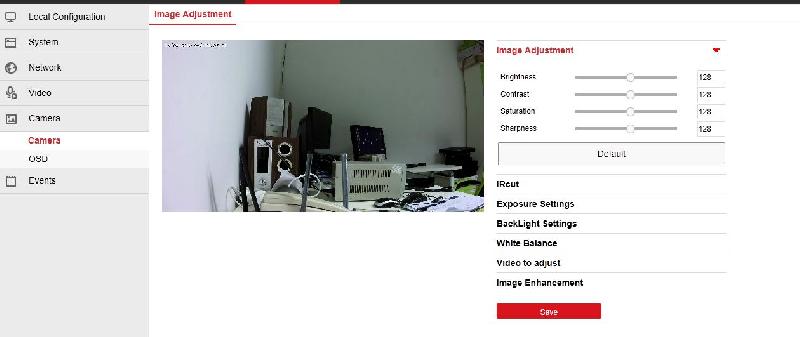 Sie können den Wert manuell eingeben, um die Helligkeit, Kontrast, Sättigung und Schärfe einzustellen. Diese Parameter sollten Sie anhand der aktuellen Umgebung einstellen. Der Gültigkeitsbereich liegt zwischen 0 - 255. Der Standard Wert liegt bei 128.
Sie können den Wert manuell eingeben, um die Helligkeit, Kontrast, Sättigung und Schärfe einzustellen. Diese Parameter sollten Sie anhand der aktuellen Umgebung einstellen. Der Gültigkeitsbereich liegt zwischen 0 - 255. Der Standard Wert liegt bei 128. 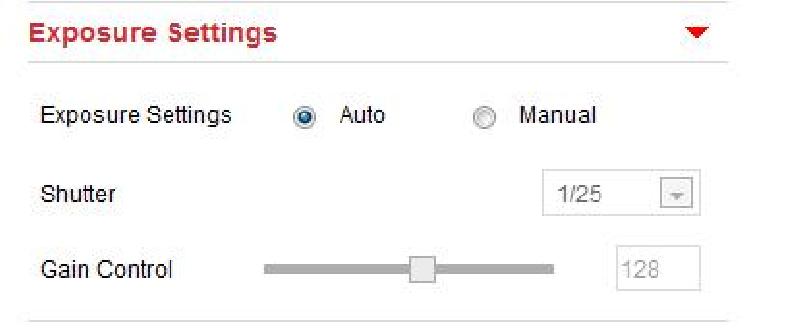
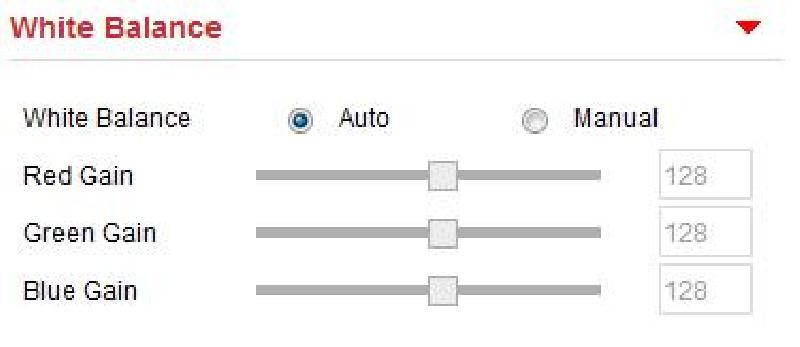
OSD
Klicken Sie 
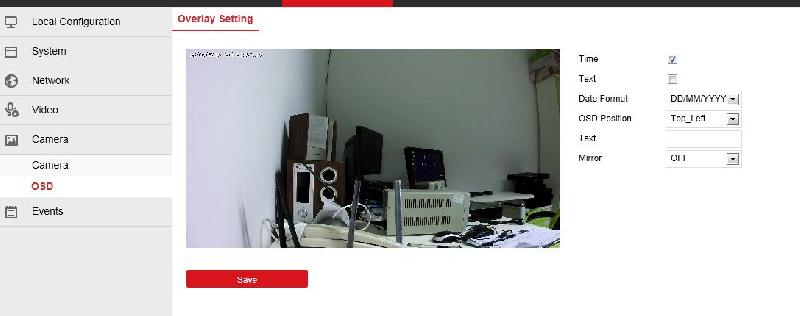 Stellen Sie Datei Format, OSD Position und OSD Text ein. Diese Information werden Ihnen im Vorschau Bildschirm angezeigt.
Stellen Sie Datei Format, OSD Position und OSD Text ein. Diese Information werden Ihnen im Vorschau Bildschirm angezeigt.
Events
Bewegungserkennung
Klicken Sie 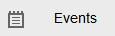
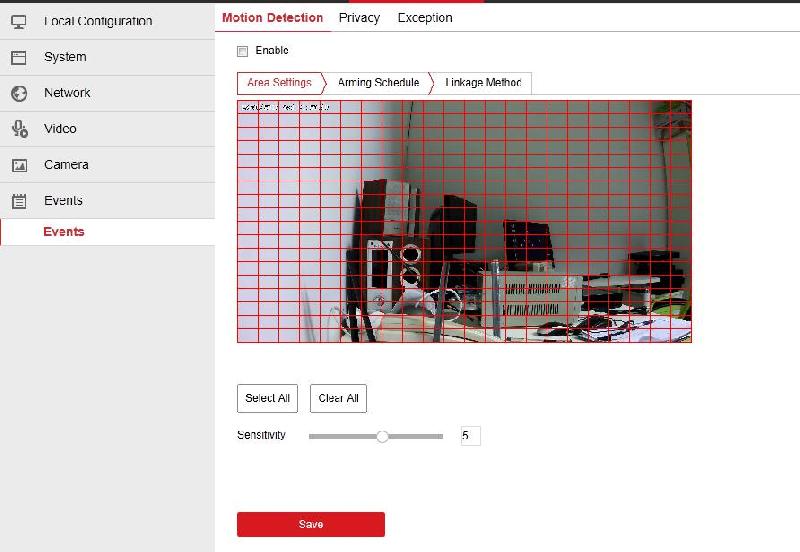 Bewegungserfassungsbereich, welcher aus 396 (22*18) kleinen Kästchen besteht. Löschen Sie den aktuellen Bewegungserkennungsbereich Sie können von 0 bis 10 wählen. Umso höher der Wert, desto größer die Empfindlichkeit
Bewegungserfassungsbereich, welcher aus 396 (22*18) kleinen Kästchen besteht. Löschen Sie den aktuellen Bewegungserkennungsbereich Sie können von 0 bis 10 wählen. Umso höher der Wert, desto größer die Empfindlichkeit
Privatsphäre
Klicken Sie 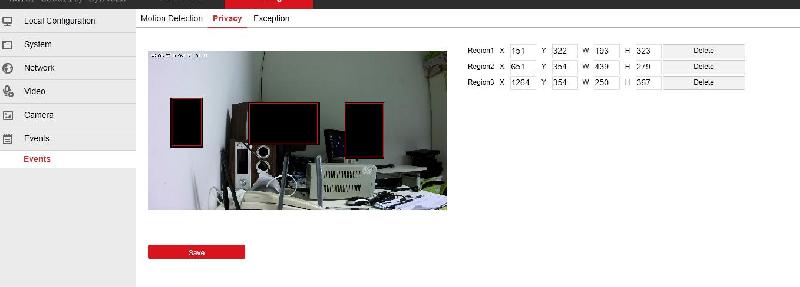 Drücken Sie die linke Maustaste und ziehen Sie diese, um einen Bereich in der Region auszuwählen. Es werden Ihnen die entsprechenden Koordinaten angezeigt. Klicken Sie , um eine entsprechende Region zu löschen. Klicken Sie um die Einstellungen zu speichern.
Drücken Sie die linke Maustaste und ziehen Sie diese, um einen Bereich in der Region auszuwählen. Es werden Ihnen die entsprechenden Koordinaten angezeigt. Klicken Sie , um eine entsprechende Region zu löschen. Klicken Sie um die Einstellungen zu speichern.
Alarm
Fragen & Antworten
Warum kann ich nicht über den Internet Explorer auf die Kamera zugreifen? 1. Ist das Netzwerk einwandfrei? Verbinden Sie Ihren PC mit dem Netzwerk und überprüfen, ob die Kabelverbindungen ordnungsgemäß angeschlossen sind. Prüfen Sie außerdem, ob eine gute Netzwerkverbindung zwischen der Kamera und dem Computer besteht. 2. Ist die IP Adresse der Kamera von einem anderem Gerät oder Computer belegt? Sie können die Kamera direkt mit einem Computer verbinden. Ändern Sie die IP Adresse oder benutzen das 3. Ist die Kamera in einem Netzwerk-Segment? Überprüfen Sie die IP Adresse und Net Mask Warum kann ich nach dem Update nicht auf die Kamera zugreifen? Entleeren Sie den Browser Cache. 1. Öffnen Sie den Internet Explorer und klicken und wählen . Nun können Sie die temporären Internetdateien sehen und klicken auf .
Smartphone App
Installation und Anmeldung
Installation der App für Ihr Android / IOS
Suchen Sie im oder im nach der App und installieren Sie diese. Nachdem die Installation erfolgreich war, wird Ihnen das Symbol 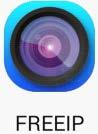 auf Ihren Smartphone angezeigt.
auf Ihren Smartphone angezeigt.
Account Registrieren
Wenn Sie das erste mal benutzen, müssen Sie sich zuerst mit einer gültigen E-Mail Adresse und einem Passwort registrieren. Sie benötigen einen erfolgreich registrierten Account, um sich in die einzuloggen. 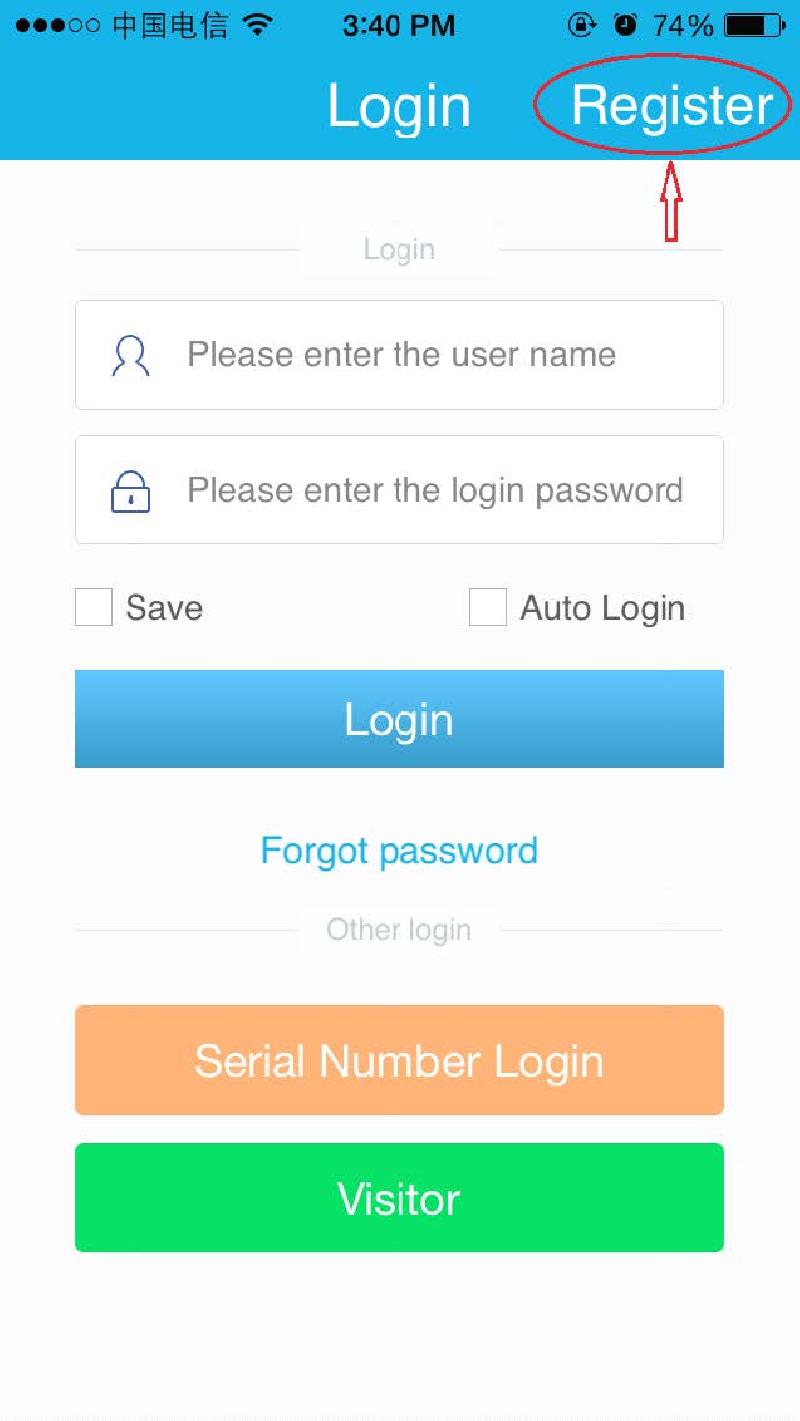
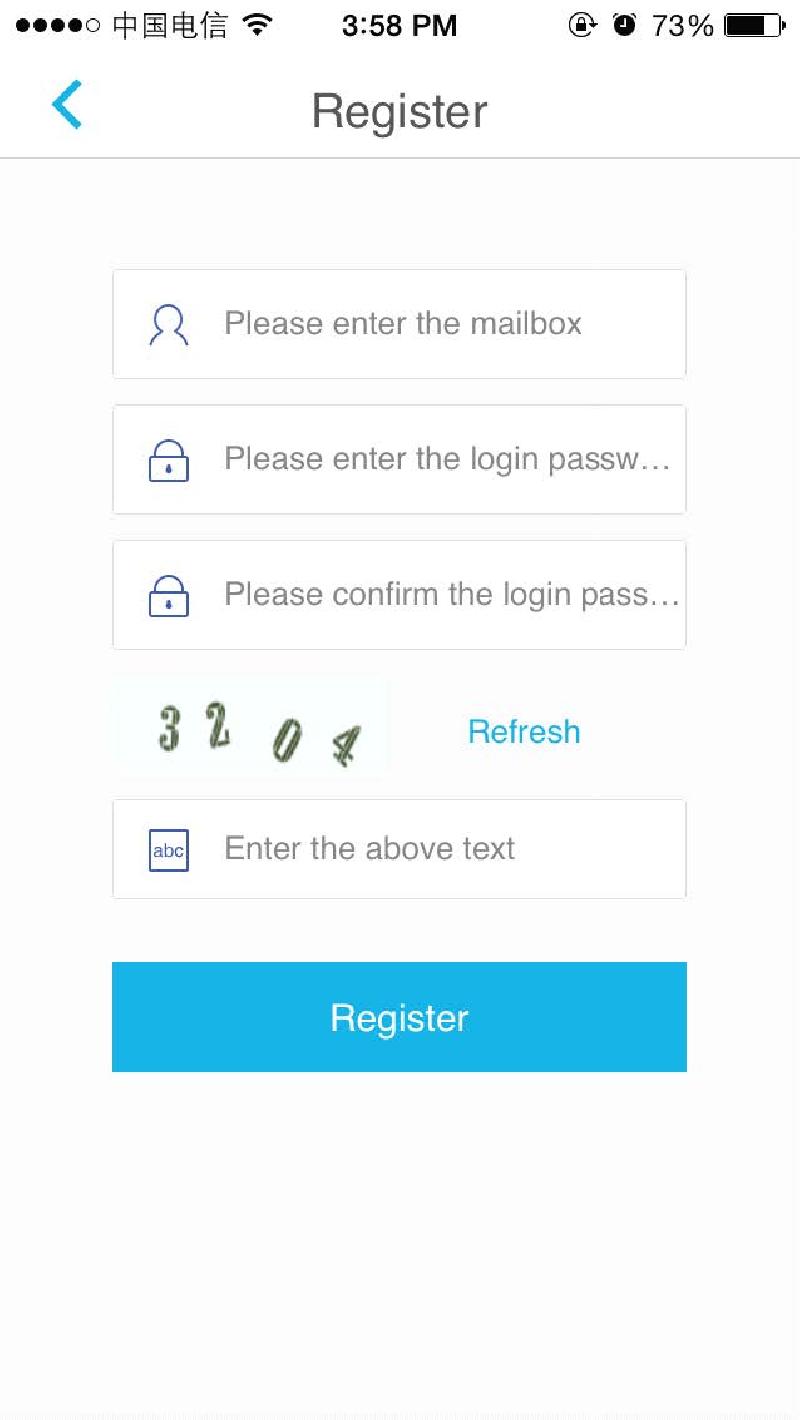
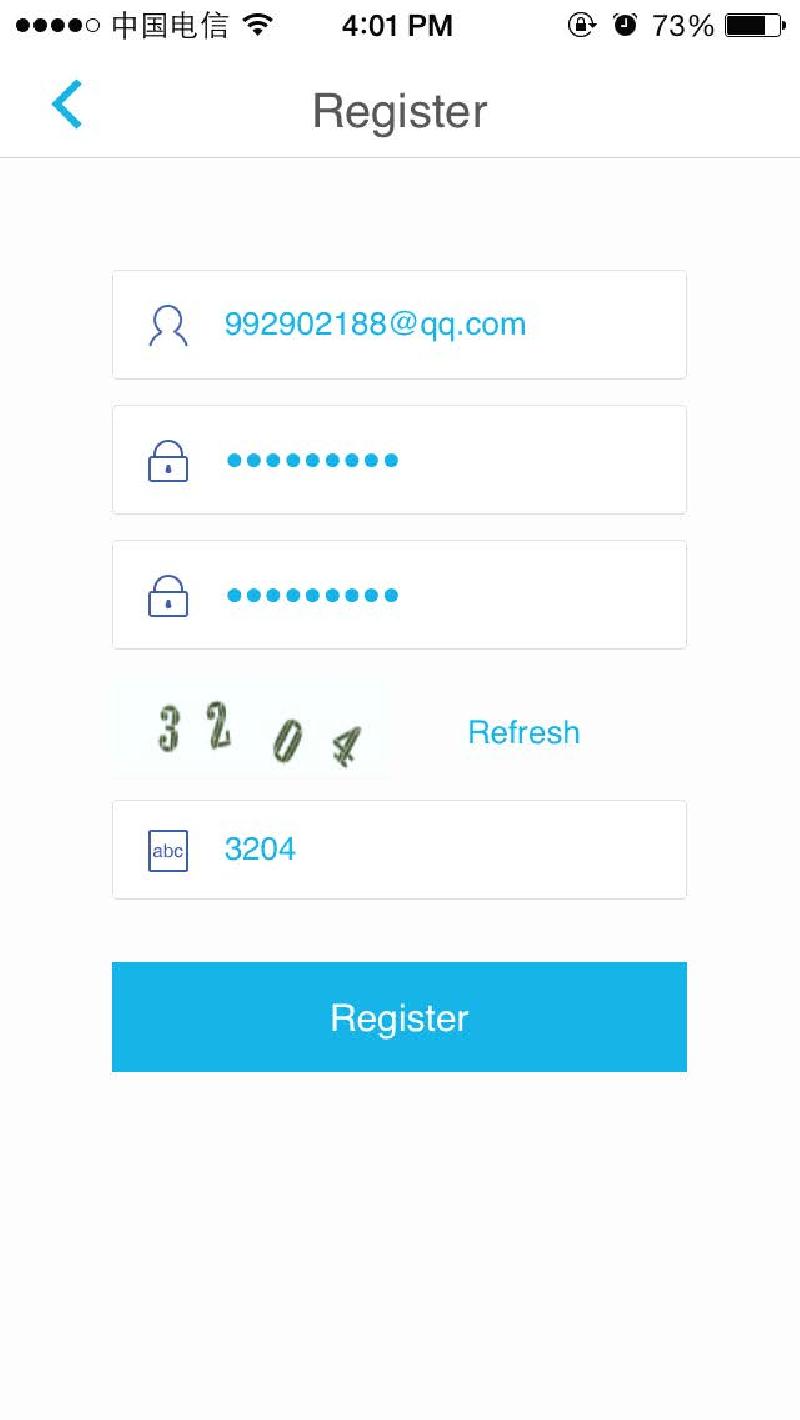
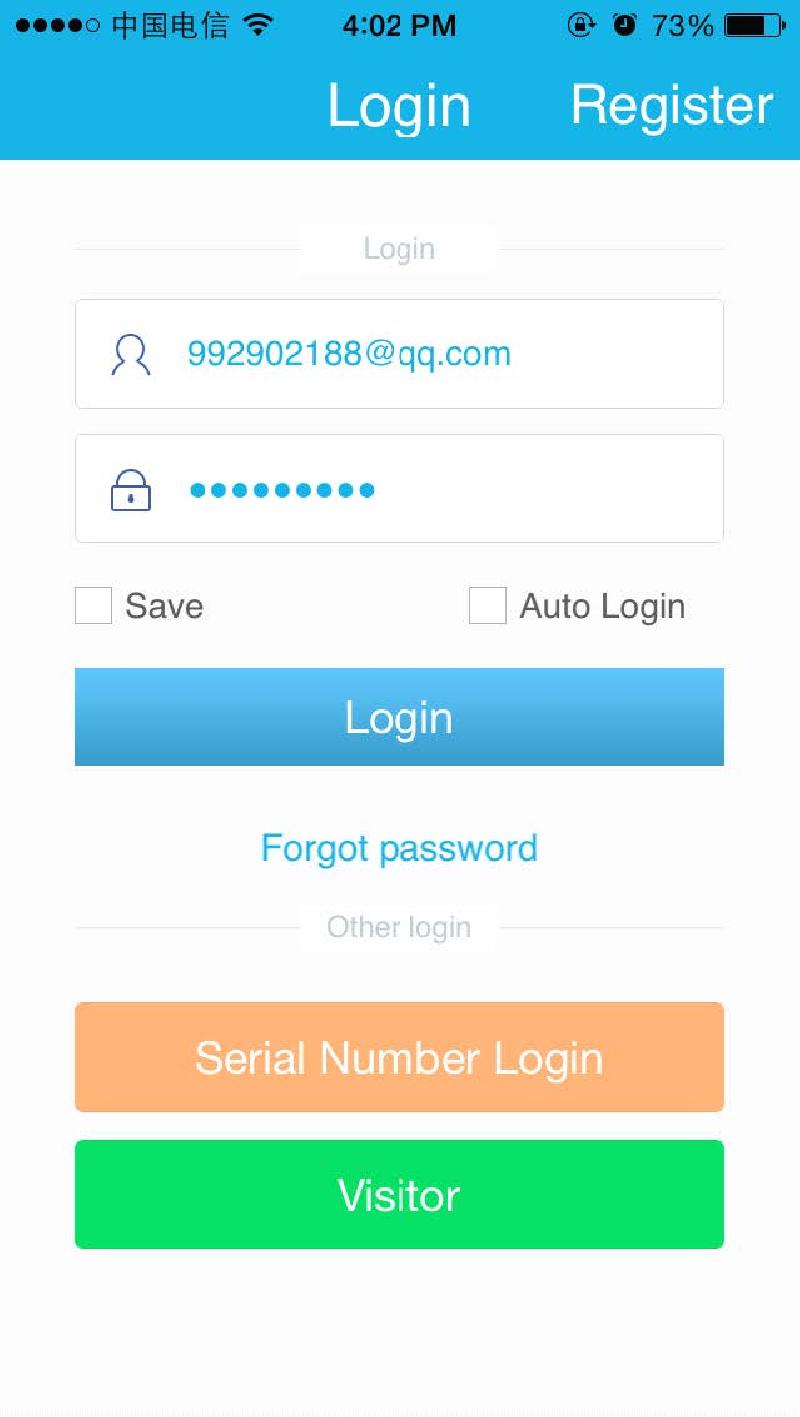
Gerät hinzufügen
Nutzen Sie den SN Code um IPC/NVR/DVR hinzuzufügen
Nachdem Sie sich erfolgreich eingeloggt haben, wird das System aufgefordert ein Gerät hinzuzufügen. Klicken Sie auf um in den zu gelangen. Nun können Sie den QR Code innerhalb des vorgegebenen Fensters scannen. 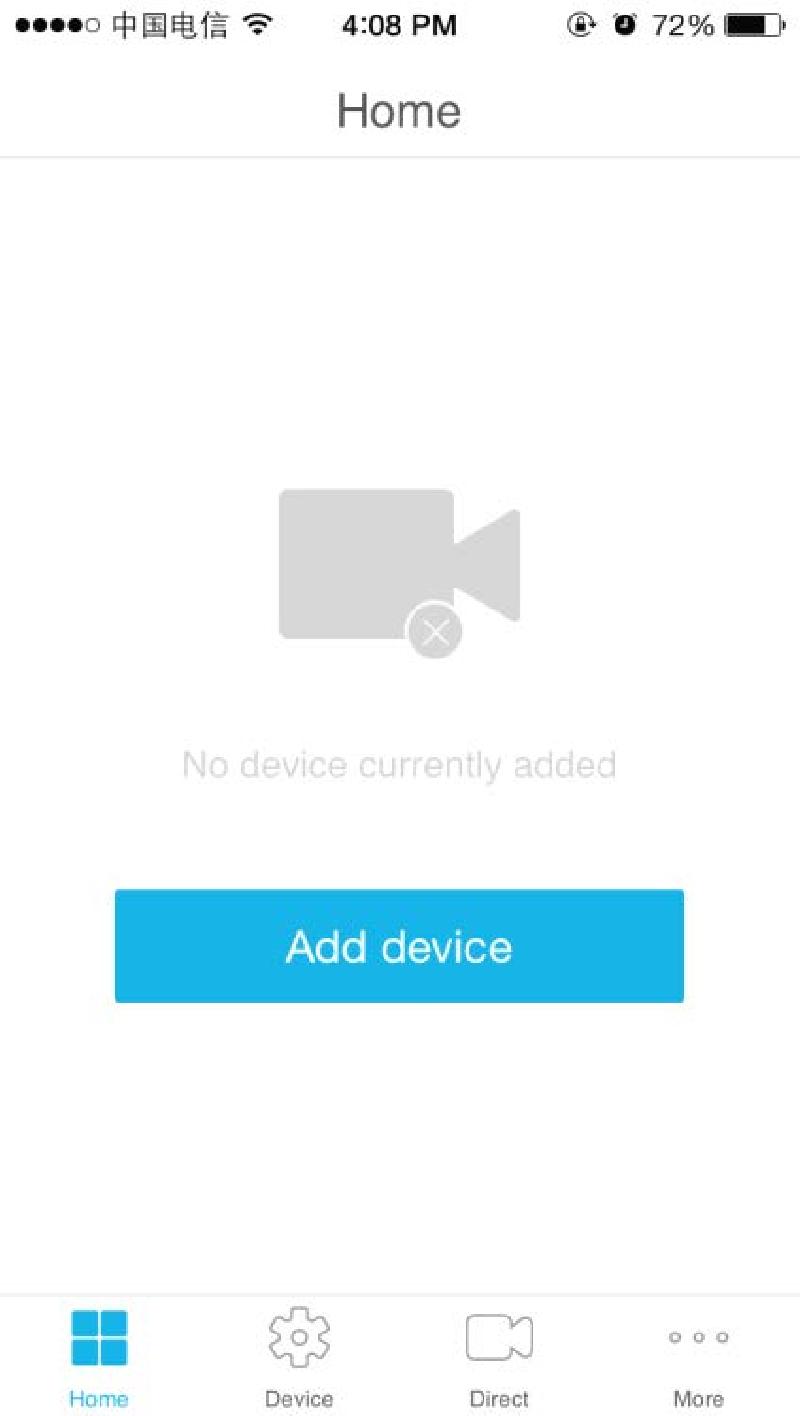
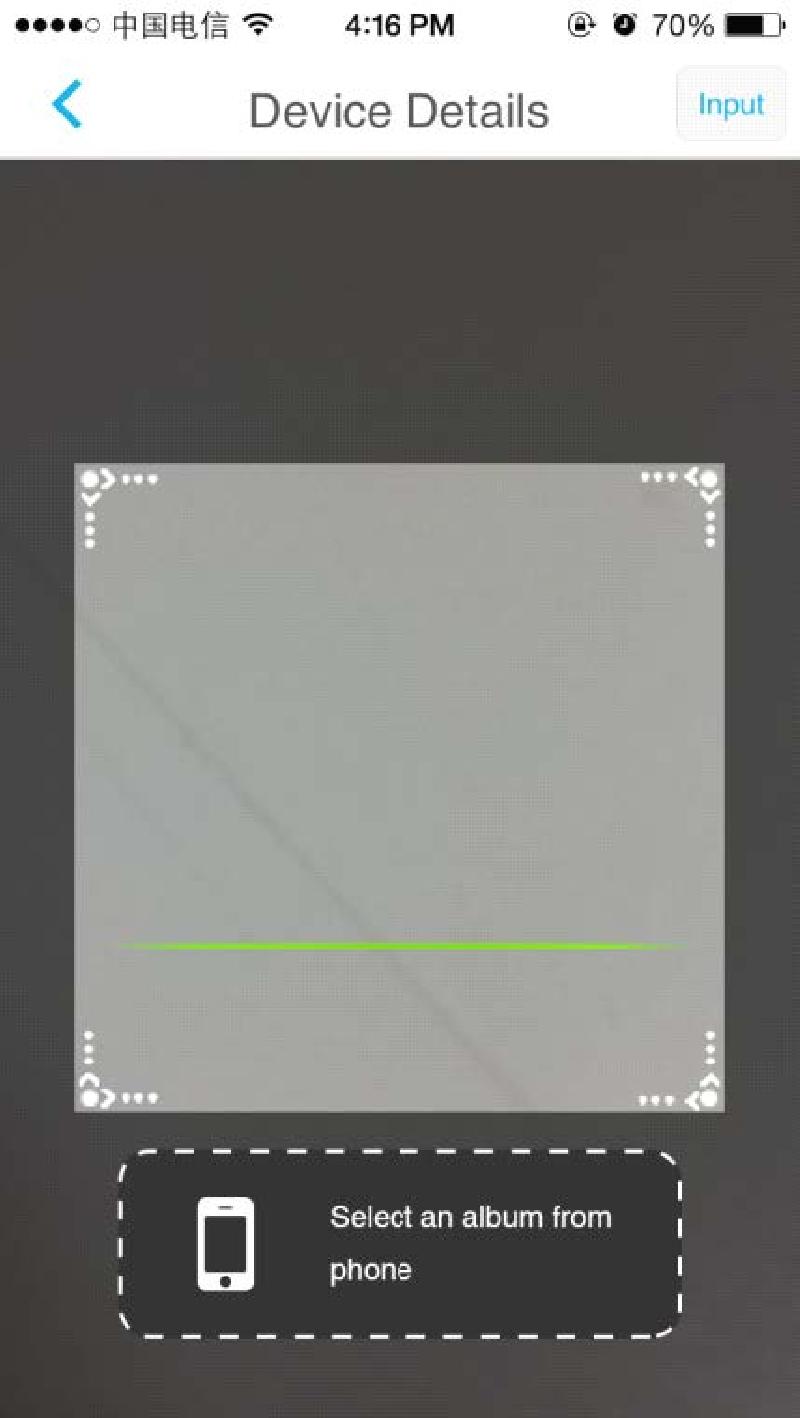

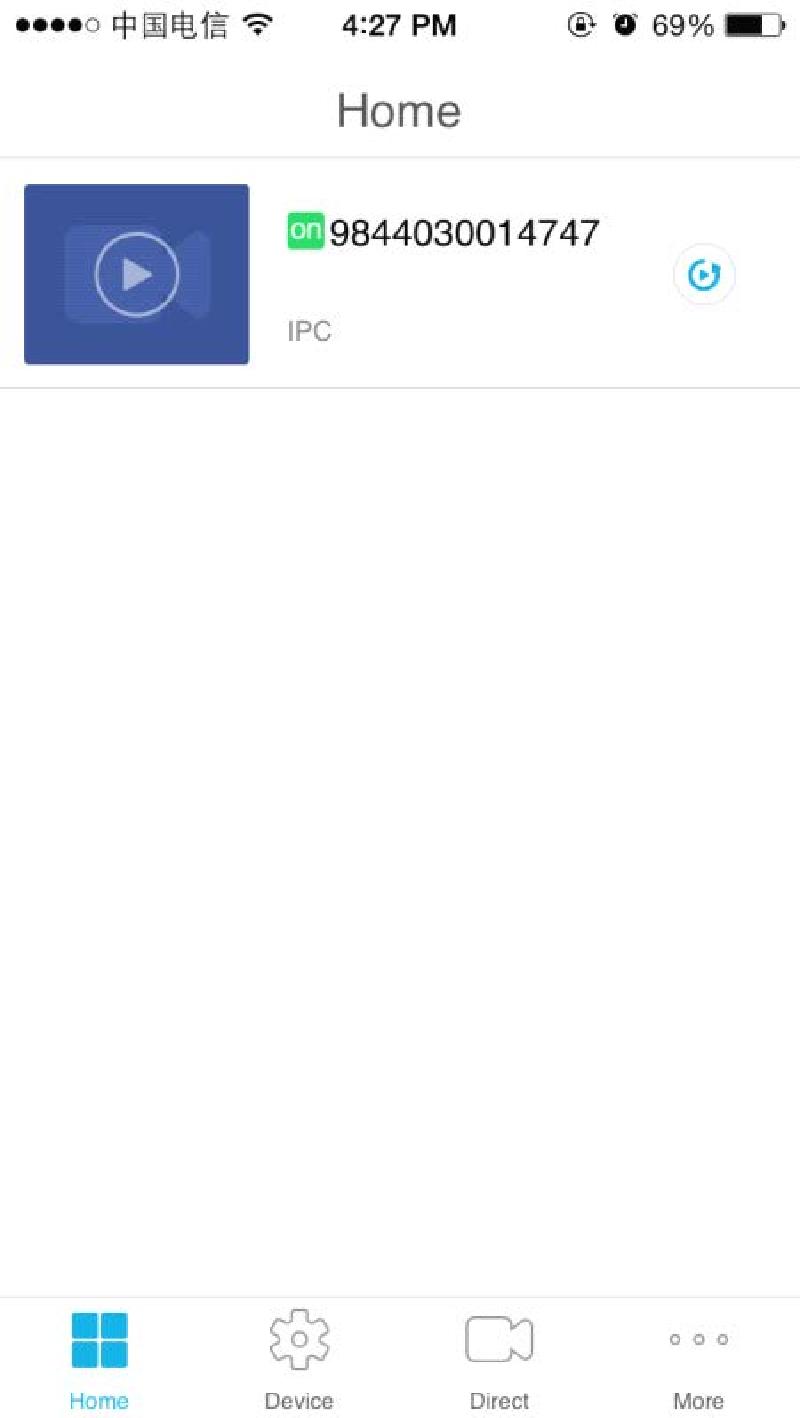
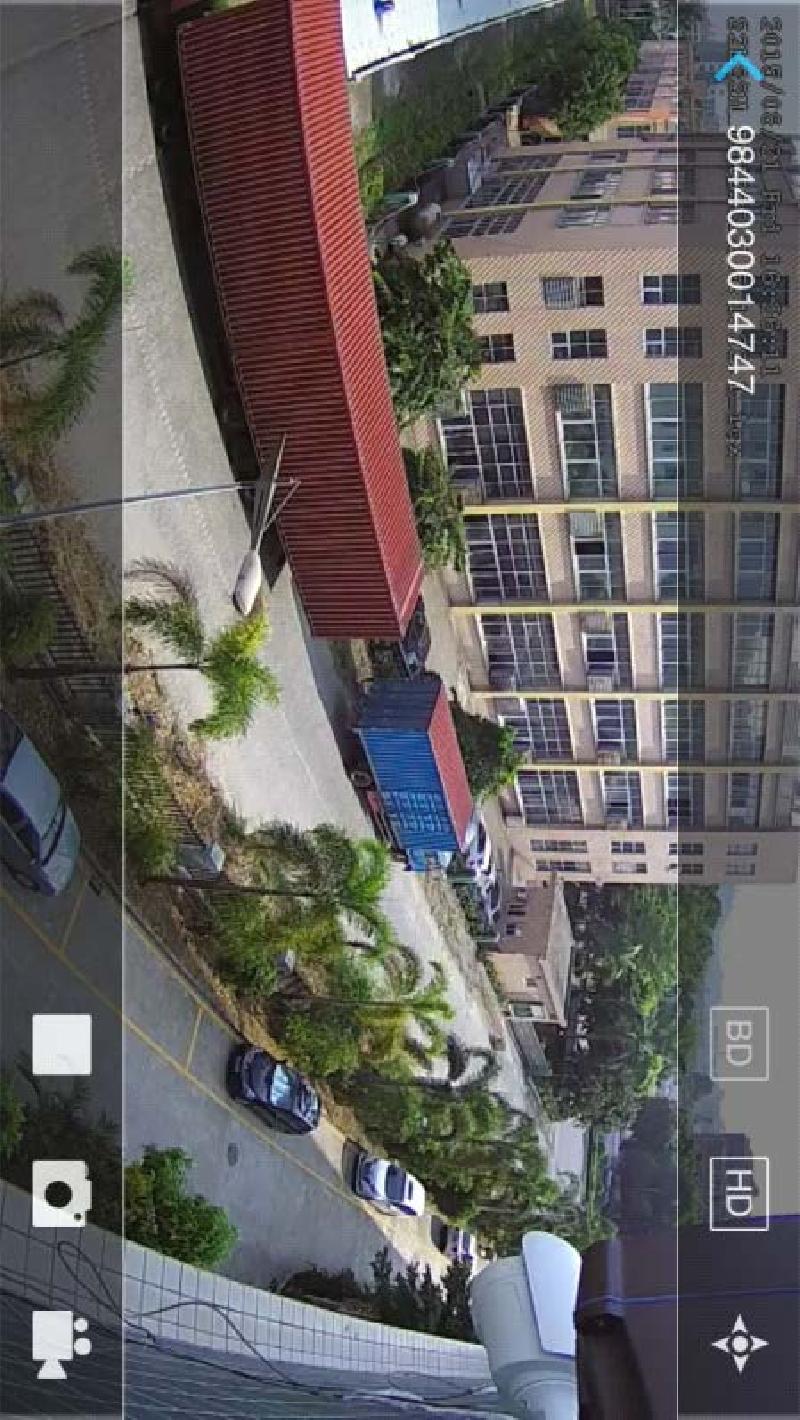
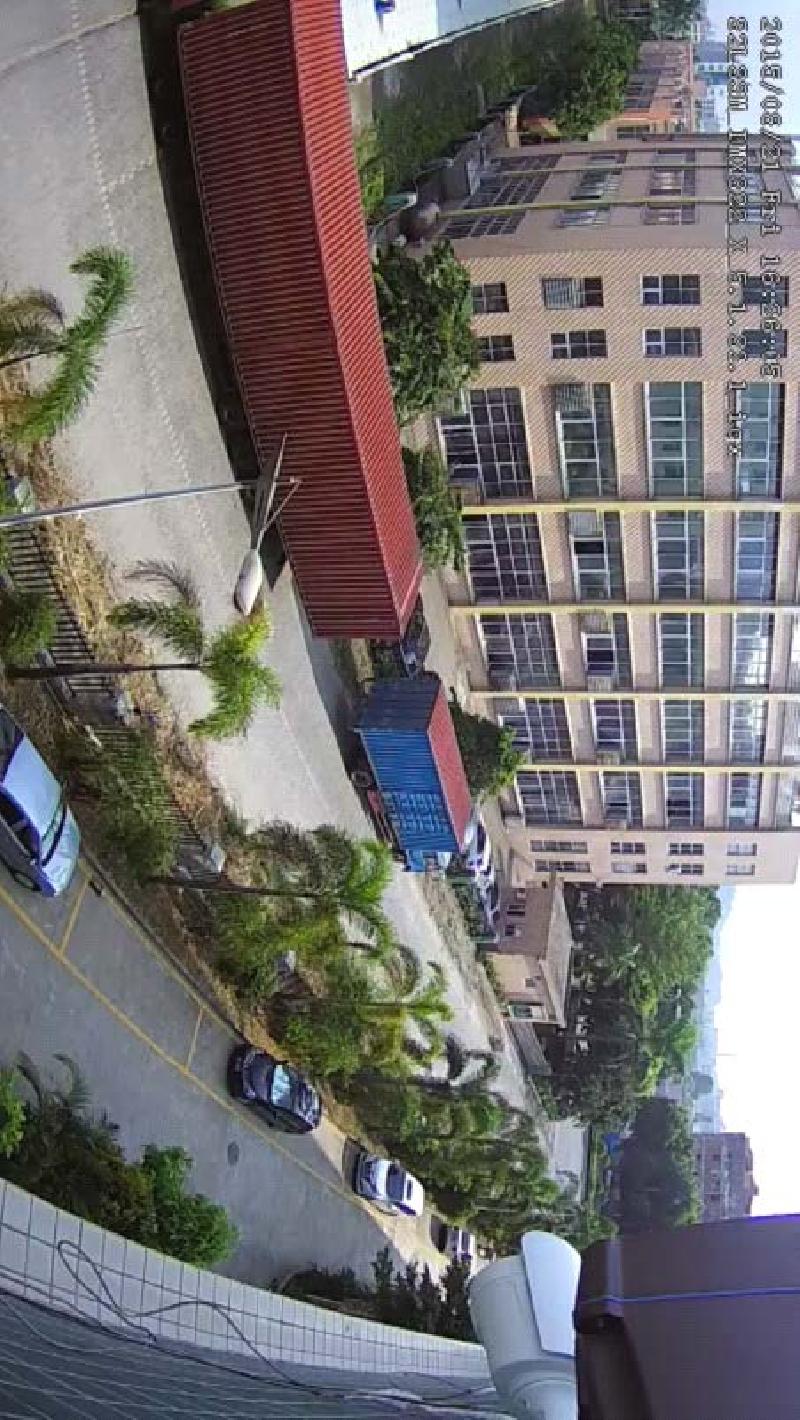
Geräte Verwaltung
Klicken Sie 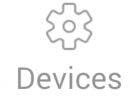 und gelangen somit in das Geräte-Verwaltungsmenü. Hier können Sie mehrere Geräte hinzufügen.
und gelangen somit in das Geräte-Verwaltungsmenü. Hier können Sie mehrere Geräte hinzufügen. 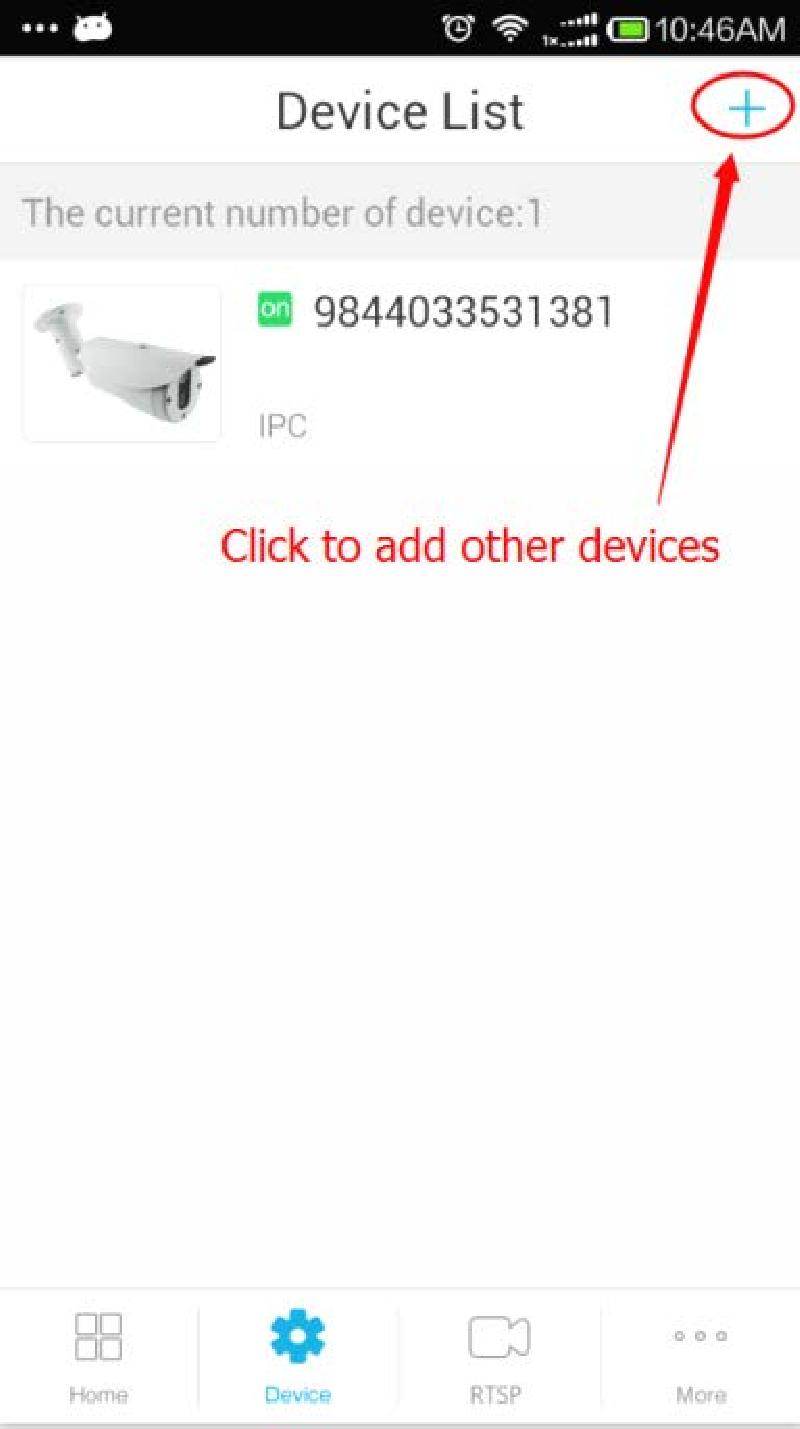
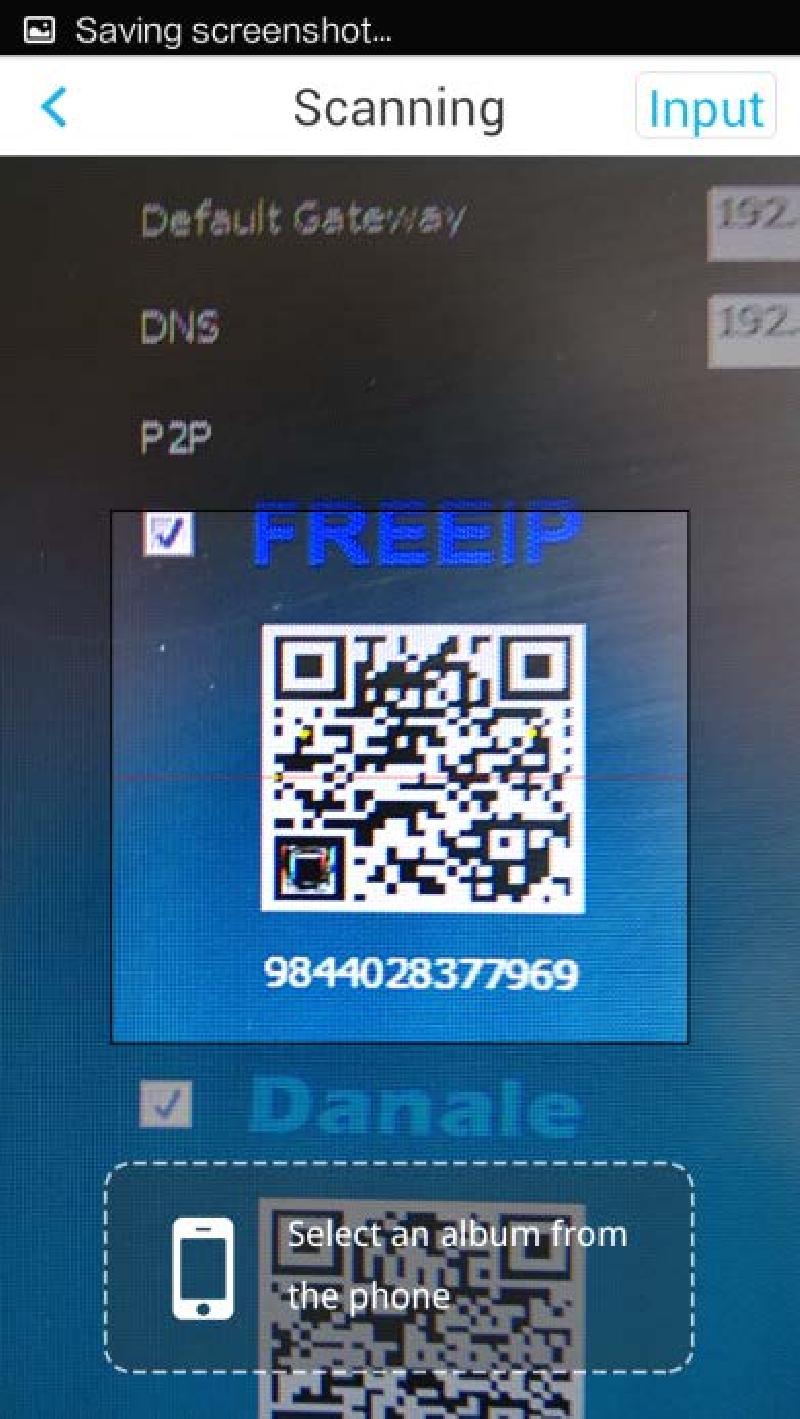
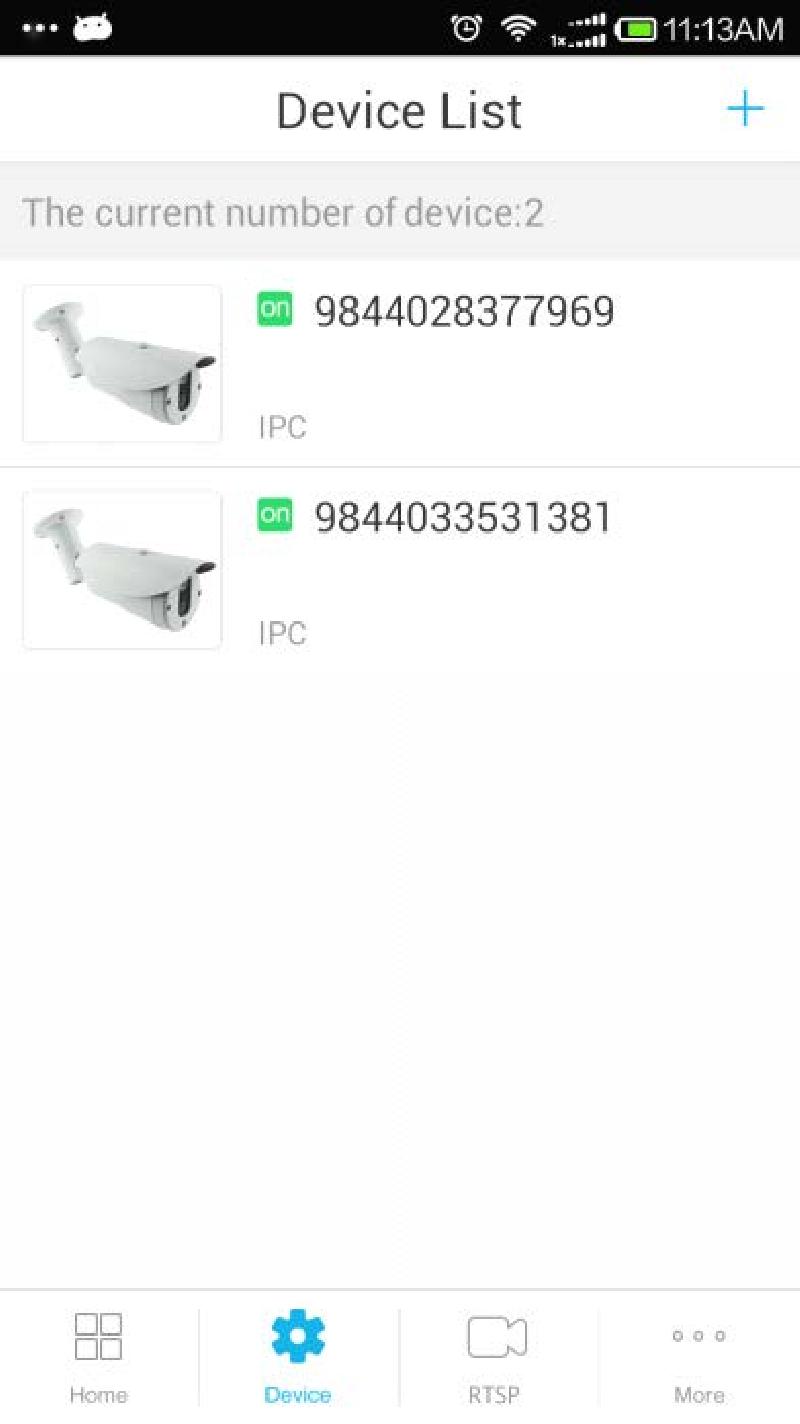
Geräte Löschen
Wählen Sie ein Gerät aus, dass Sie entfernen möchten und klicken auf 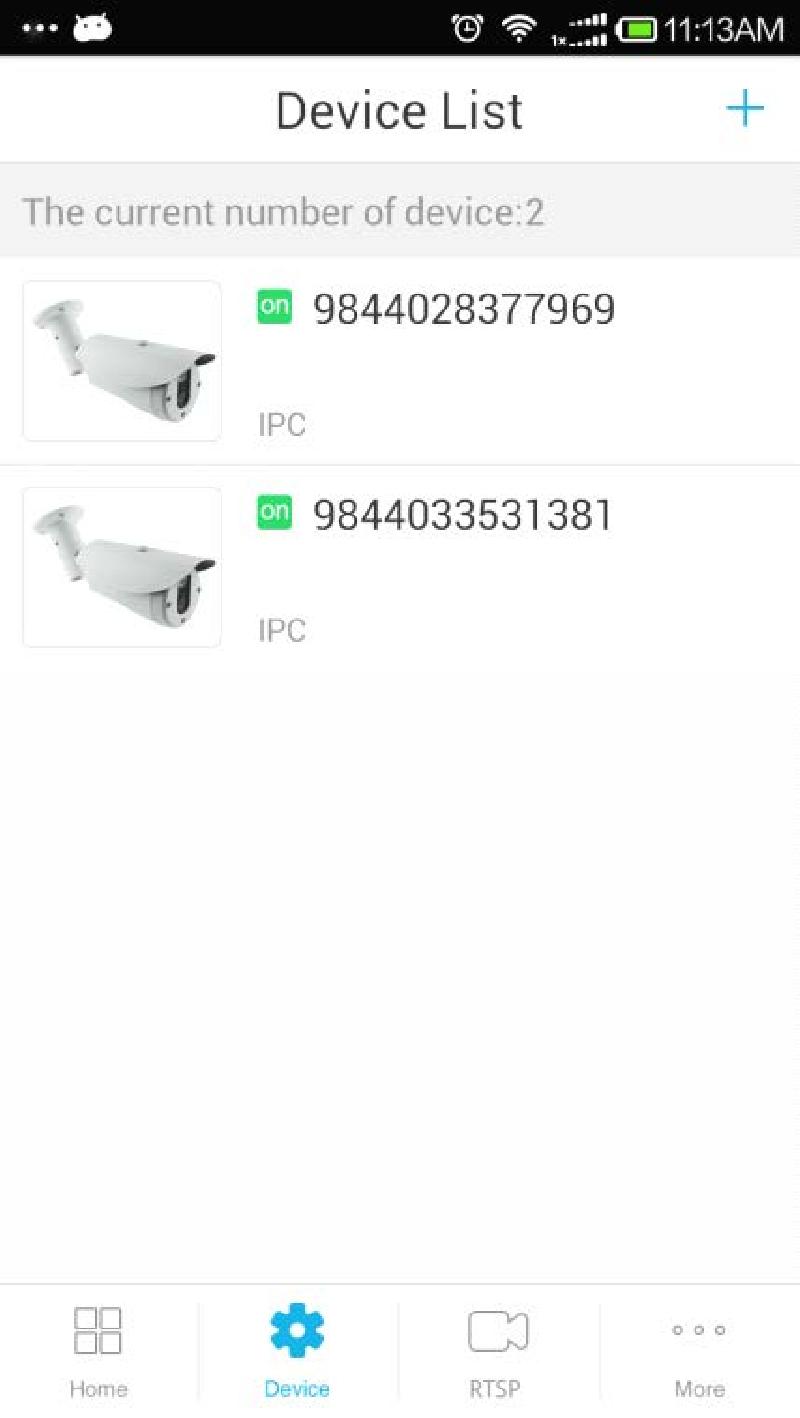
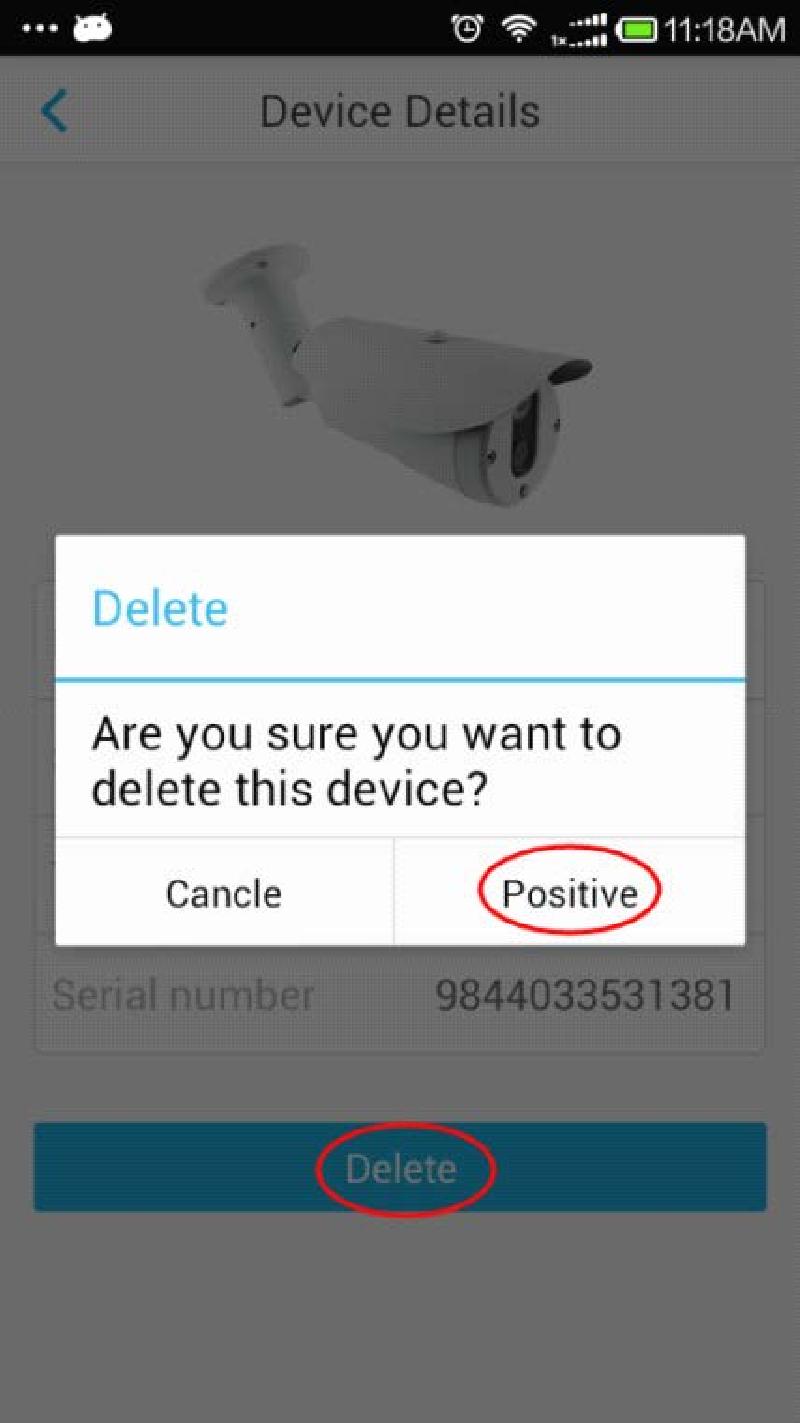
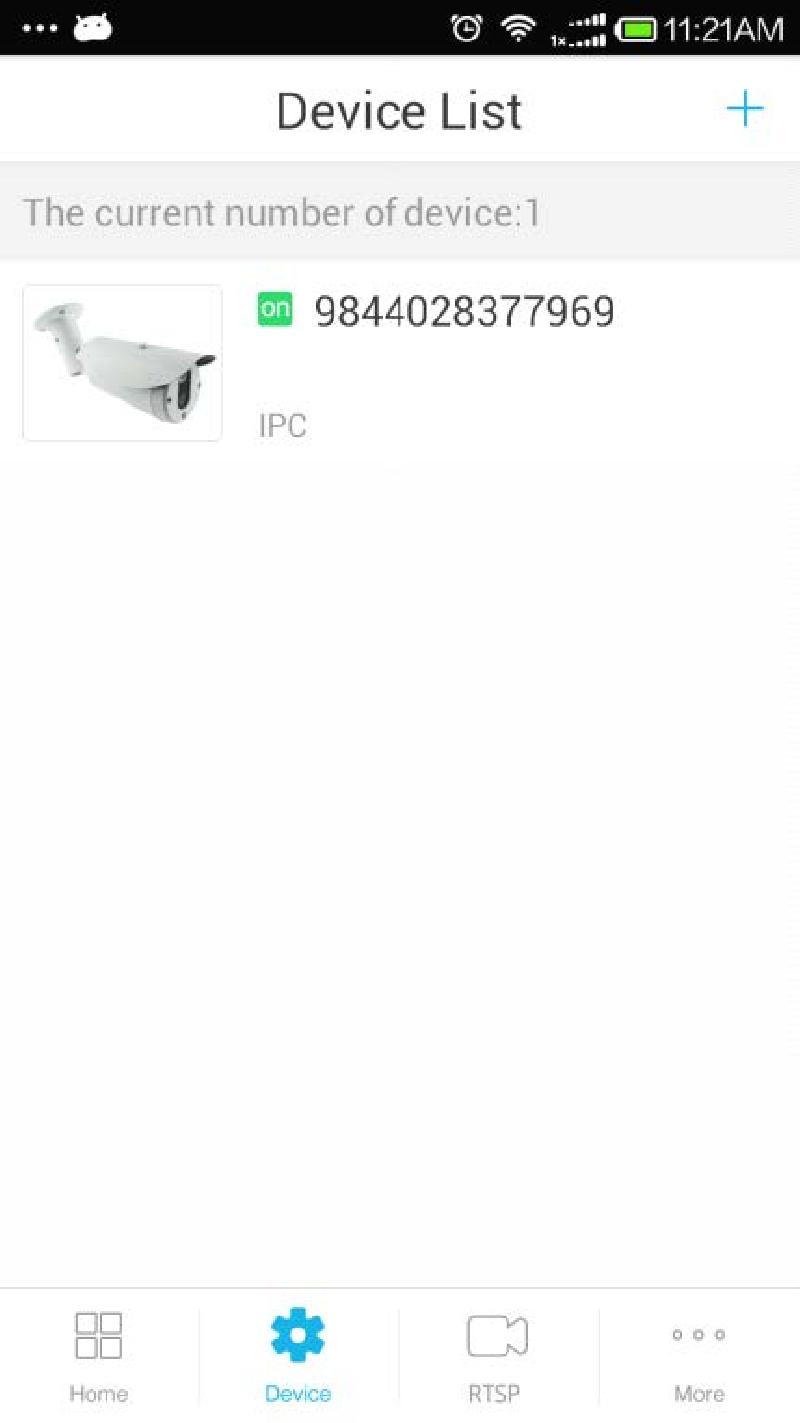
Änderung des Gerätenamens
Klicken Sie das gewünschte Gerät an und ändern den Namen. 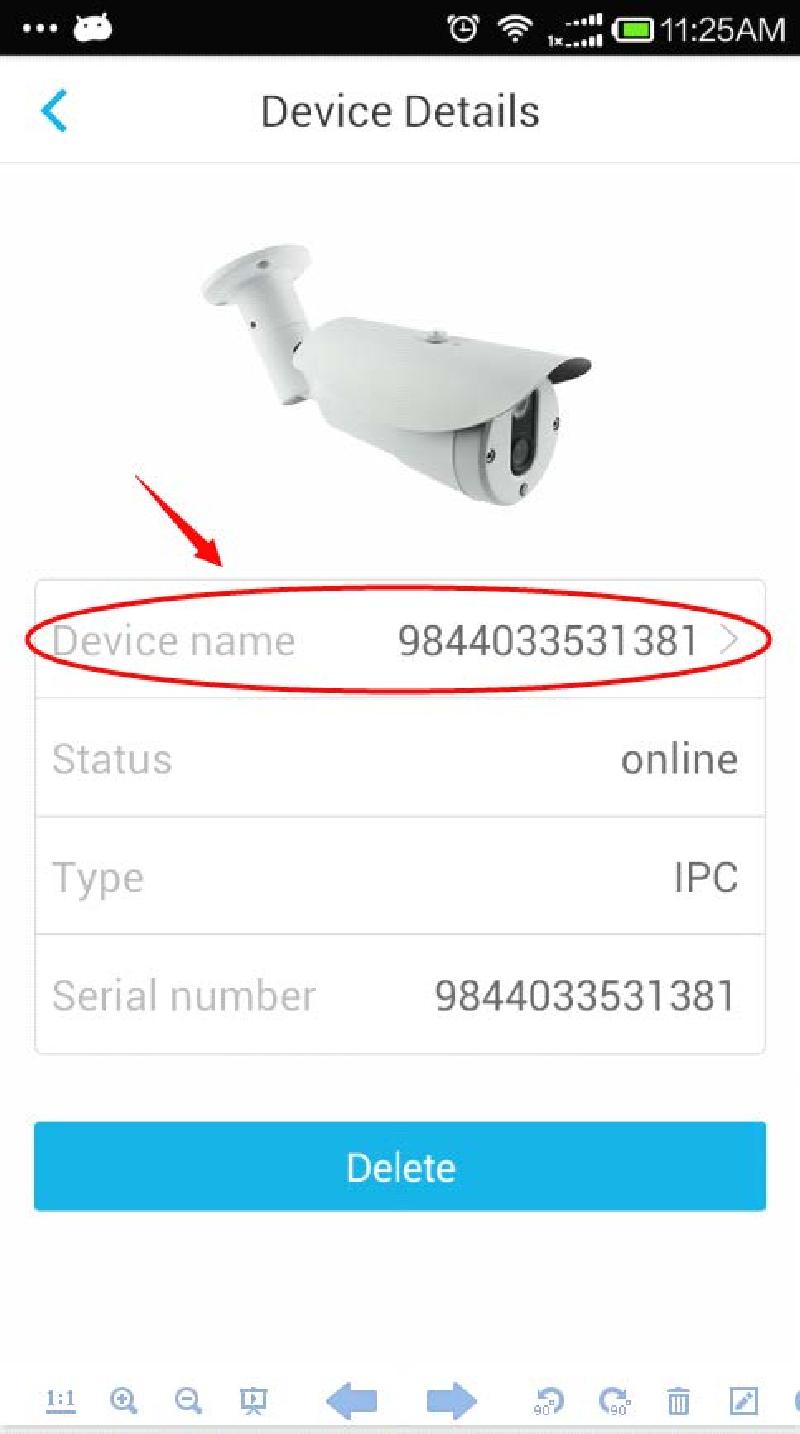
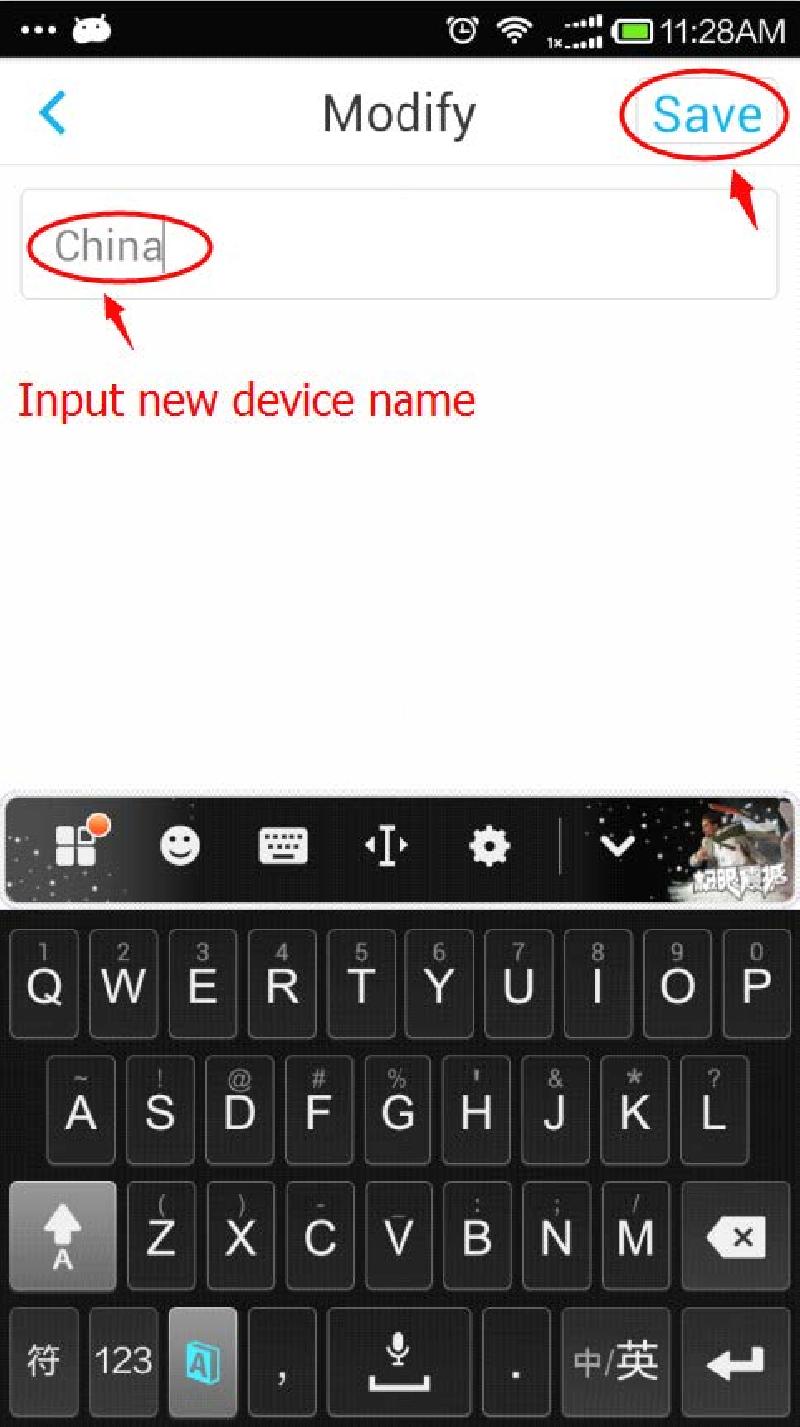
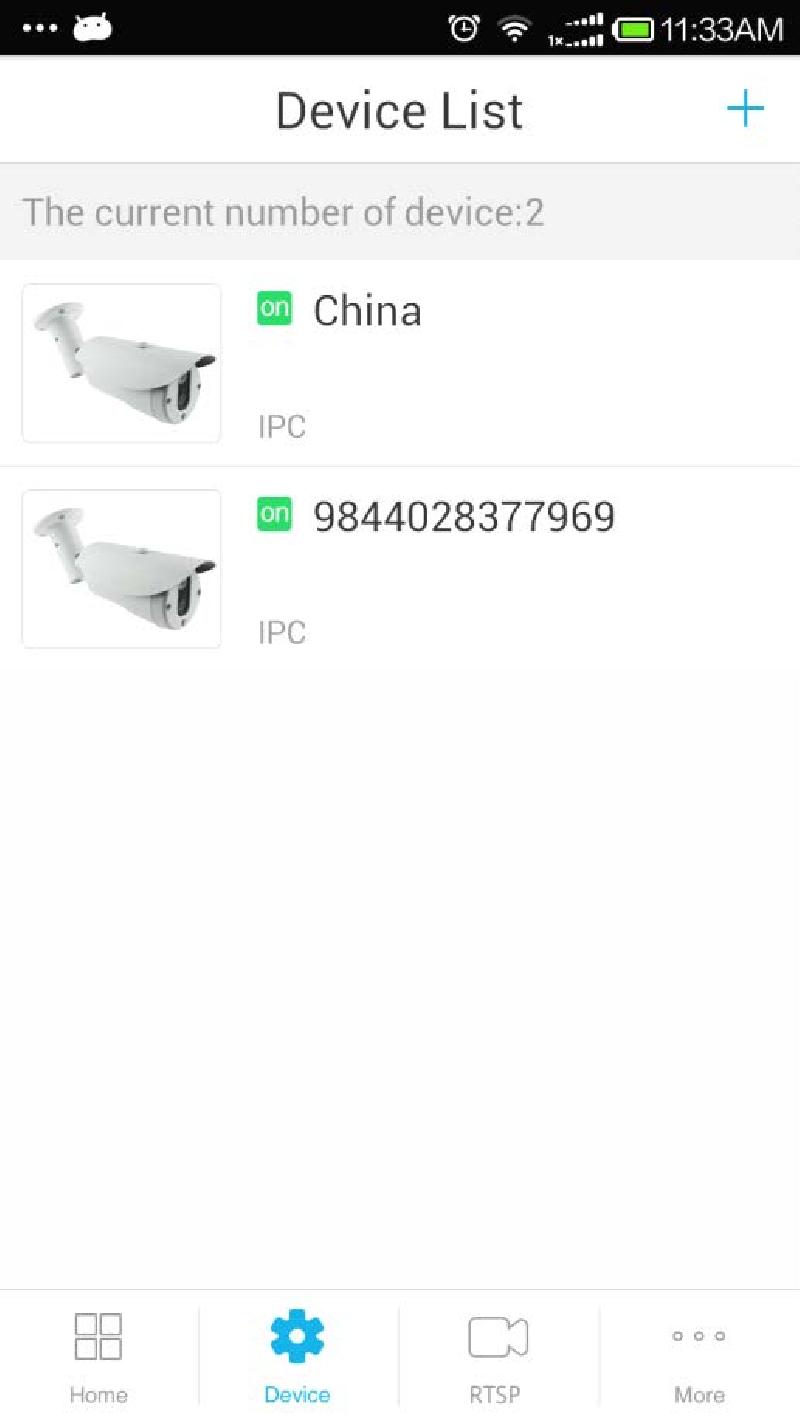
Nutzen Sie den RTSP Port um IPC/ NVR/ DVR hinzuzufügen
Klicken Sie  und . Wählen Sie zuerst den "Geräte Typen" und geben den Geräte Namen ein. Tragen Sie die IP Adresse, RTSP Port Wert des aktuellen Gerätes, Benutzername und Passwort ein. Nachdem Sie die richtigen Informationen eingetragen haben, können Sie auf klicken, um die Einstellungen zu speichern.
und . Wählen Sie zuerst den "Geräte Typen" und geben den Geräte Namen ein. Tragen Sie die IP Adresse, RTSP Port Wert des aktuellen Gerätes, Benutzername und Passwort ein. Nachdem Sie die richtigen Informationen eingetragen haben, können Sie auf klicken, um die Einstellungen zu speichern. 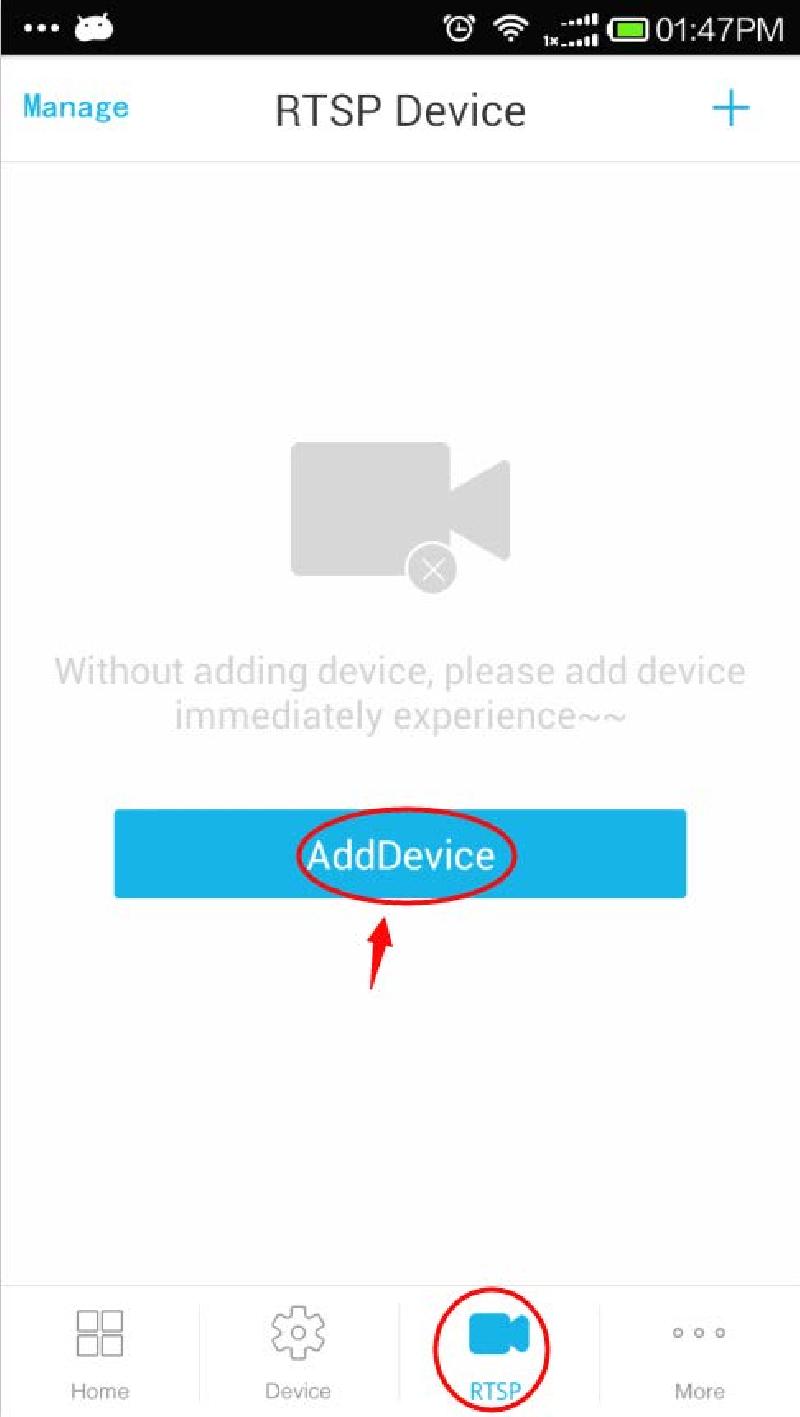
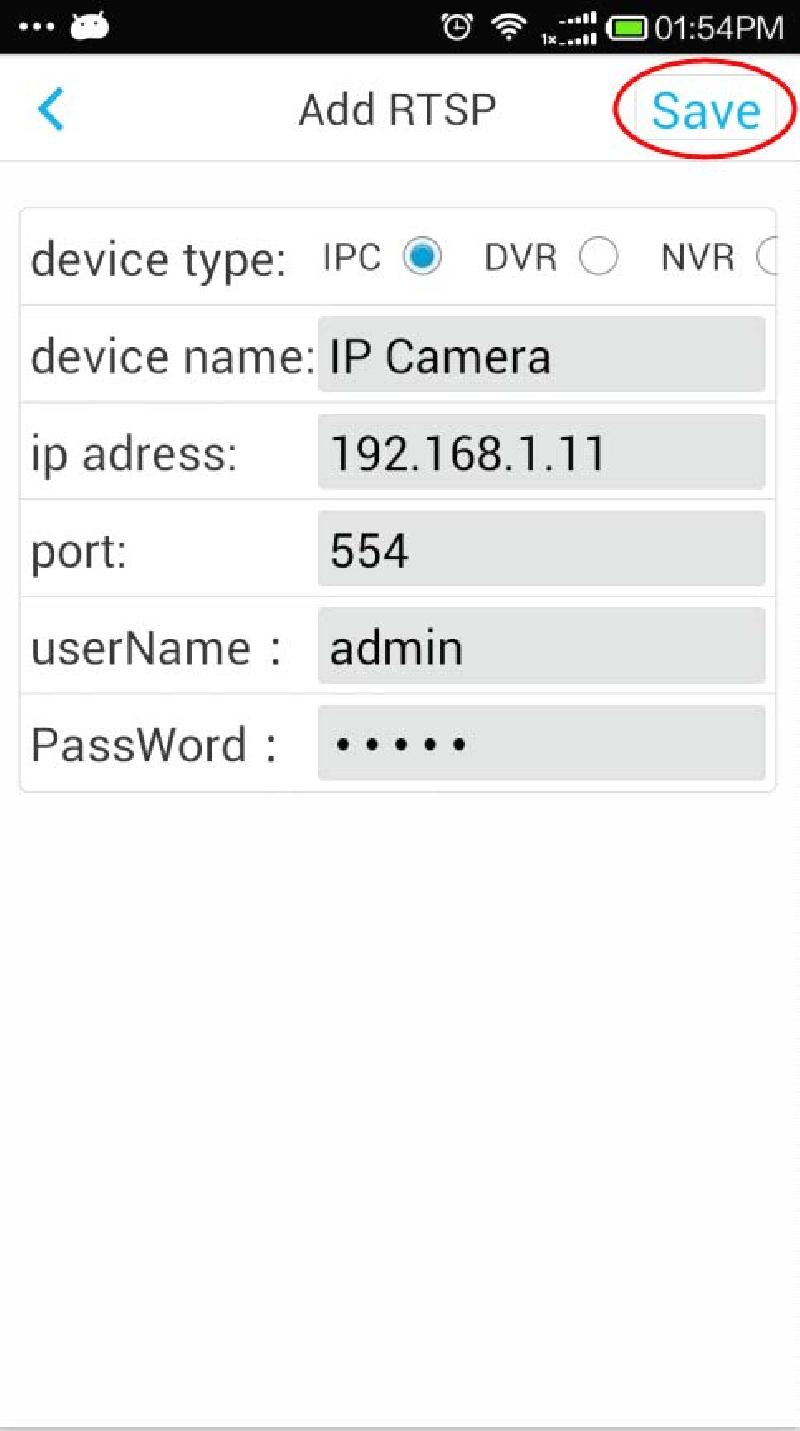
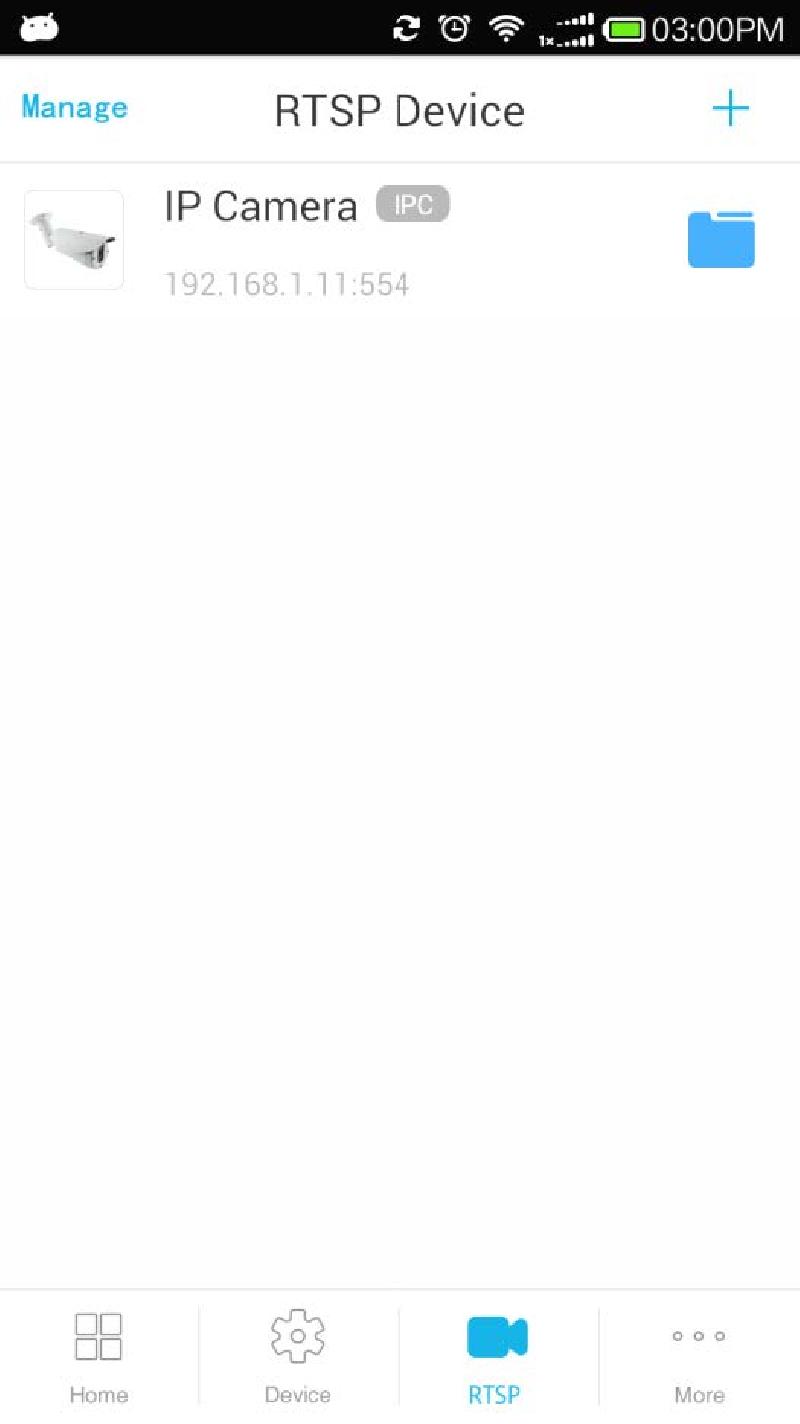
Nutzen Sie um IPC/ NVR/ DVR hinzuzufügen
Einführung Funktionen
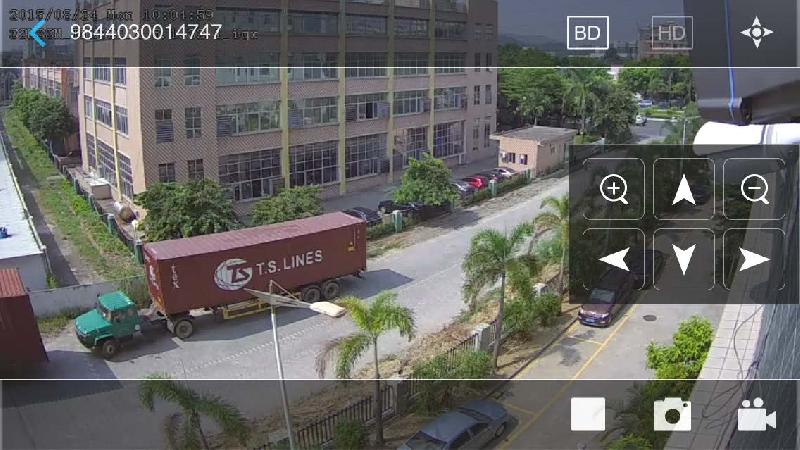
 Gelangen Sie zurück in das vorherige Menü
Gelangen Sie zurück in das vorherige Menü  Niedrige Auflösung
Niedrige Auflösung  Hohe Auflösung
Hohe Auflösung  PTZ Kontrolle
PTZ Kontrolle 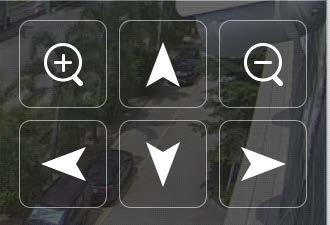
 Stop
Stop  Erfassung
Erfassung  Aufnahme
Aufnahme  Play
Play
Wiedergabe
1. Klicken Sie und . Nun können Sie sich aussuchen, welche Datei wiedergegeben werden soll. 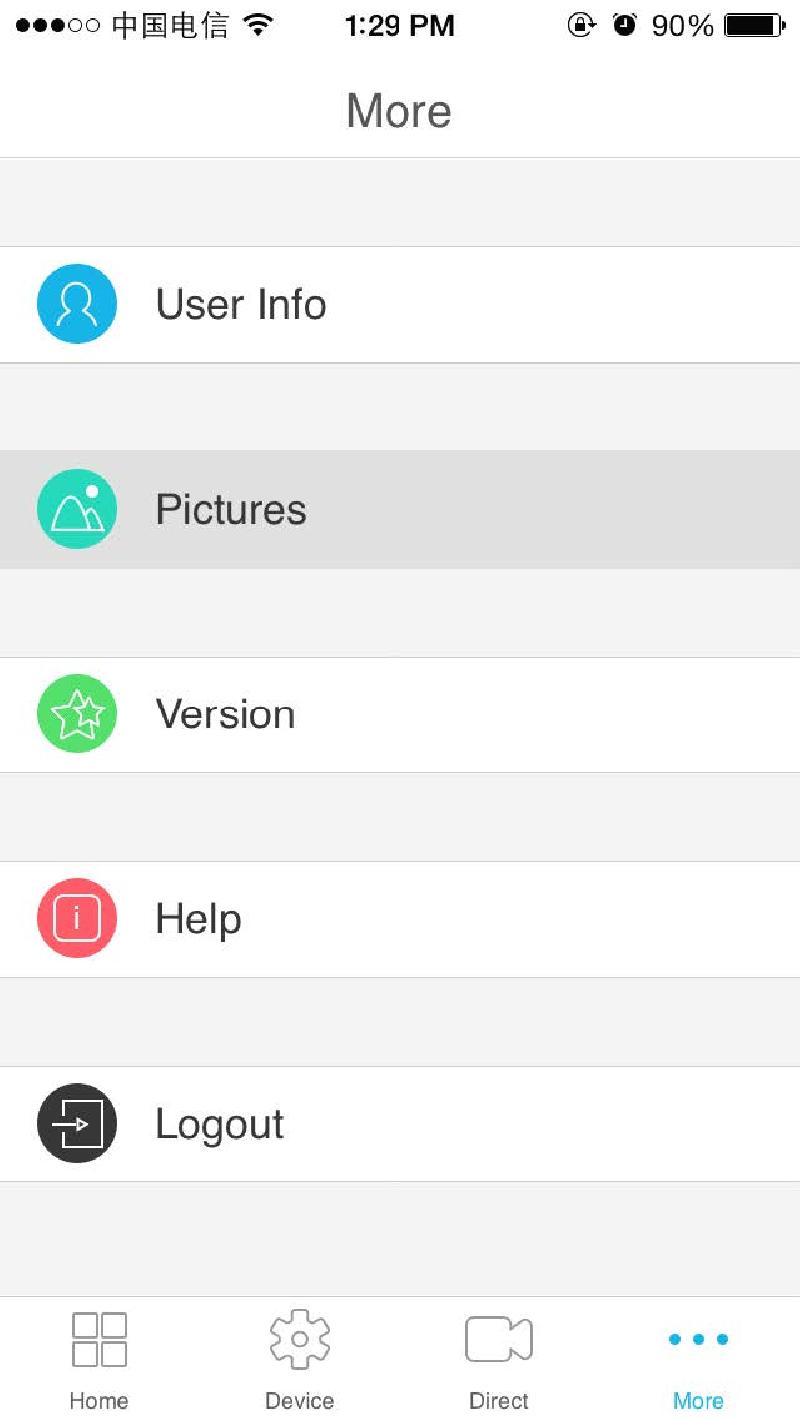
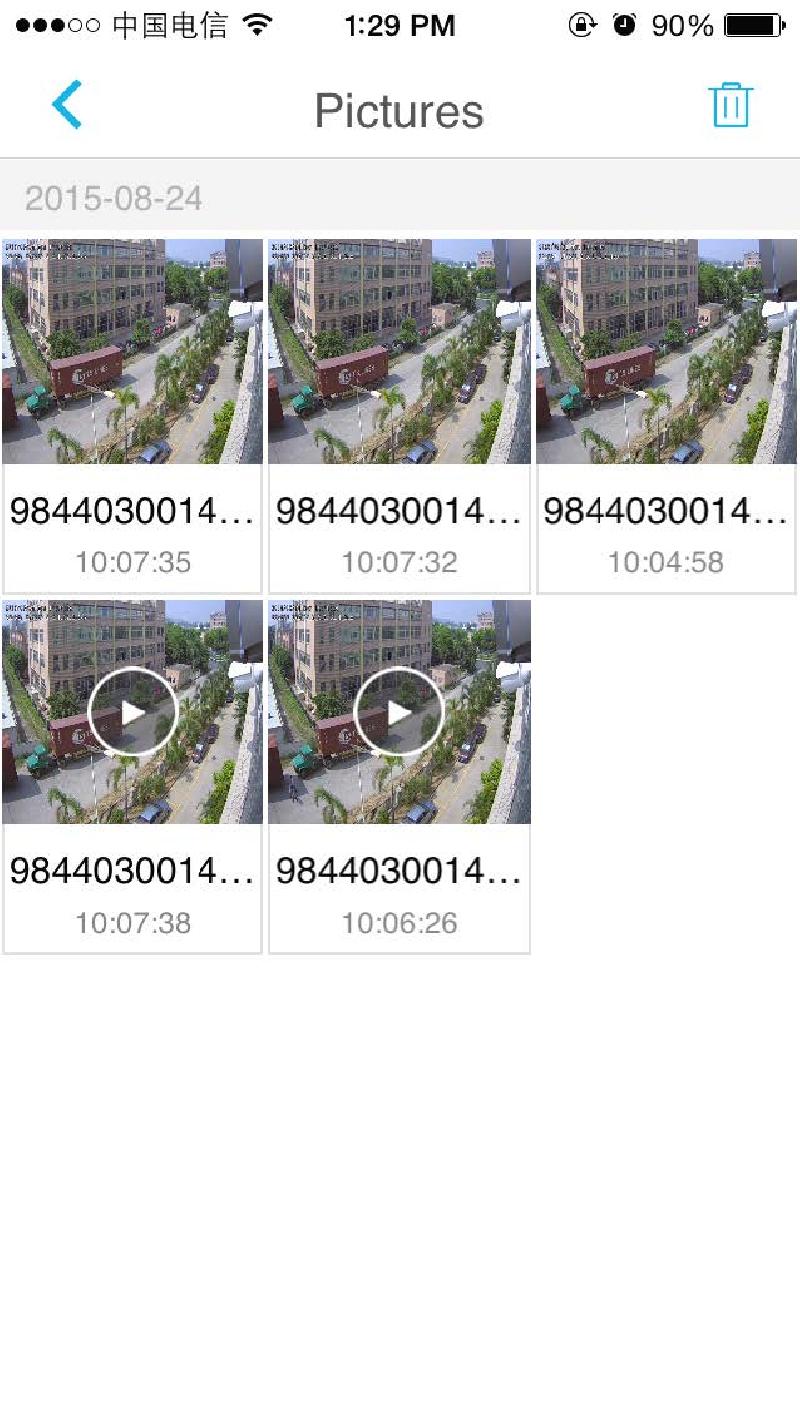
Streams
Der RTSP Stream lautet: rtsp://192.168.1.168:554/0 Der JPG-Fotostream lautet: https://192.168.1.168/snap.jpg?JpegCam=1 Ersetzen Sie die IP-Adresse dabei durch die IP-Adresse Ihrer Überwachungskamera.
Fragen und Antworten
1. Welche E-Mail Server werden von unterstützt, um den Account zu registrieren? unterstützt die Anmeldung von mehreren gültigen Postfächern im Internet. 2. Kann das registrierte Konto gleichzeitig auf verschiedenen Mobiltelefonen angemeldet werden? Ja 3. Wenn ich das Gerät durch den QR Code hinzufügen möchte, erscheint die Meldung "Das Gerät ist bereits verbunden". Was ist passiert? Es kann nur ein Gerät zur gleichen Zeit hinzugefügt werden. Meine mobile Sprache ist eine Fremdsprache. Warum kann ich FreeIpPro nicht öffnen? FreeIPPro unterstützt ausschließlich Chinesisch und Englisch.
Windows CMS Software
Software Installation
Machen Sie einen Doppelklick auf die "CMS 6.1.2.5.exe". Folgendes Fenster erscheint. 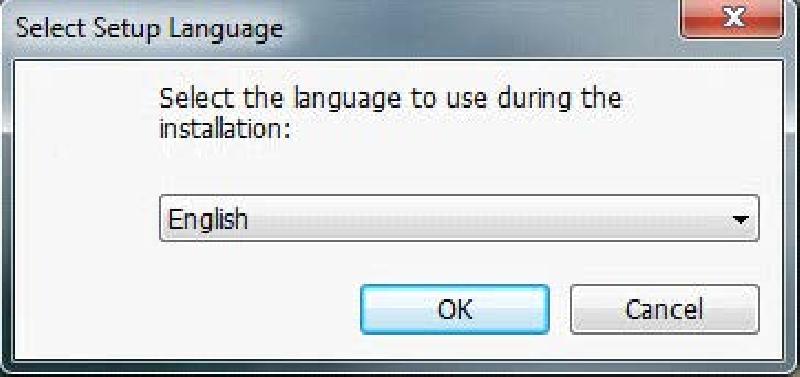 Wählen Sie eine Sprache aus und klicken auf
Wählen Sie eine Sprache aus und klicken auf 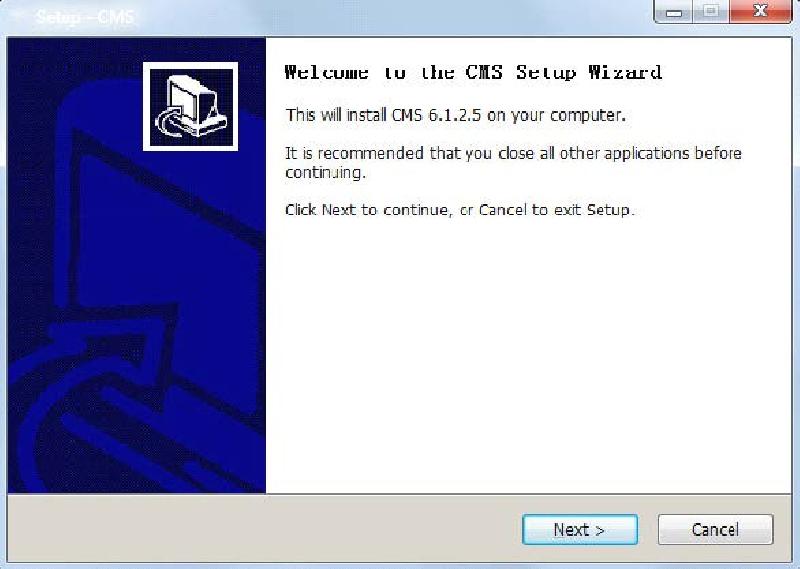 Klicken Sie auf
Klicken Sie auf 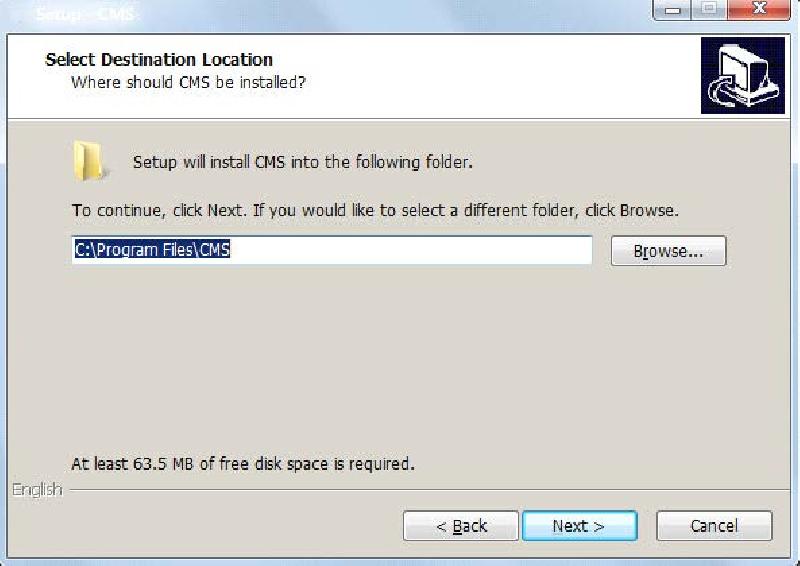 Klicken Sie auf , um einen Installationsort zu wählen. Der Standard Installationsort ist "C:Program FilesCMS"
Klicken Sie auf , um einen Installationsort zu wählen. Der Standard Installationsort ist "C:Program FilesCMS" 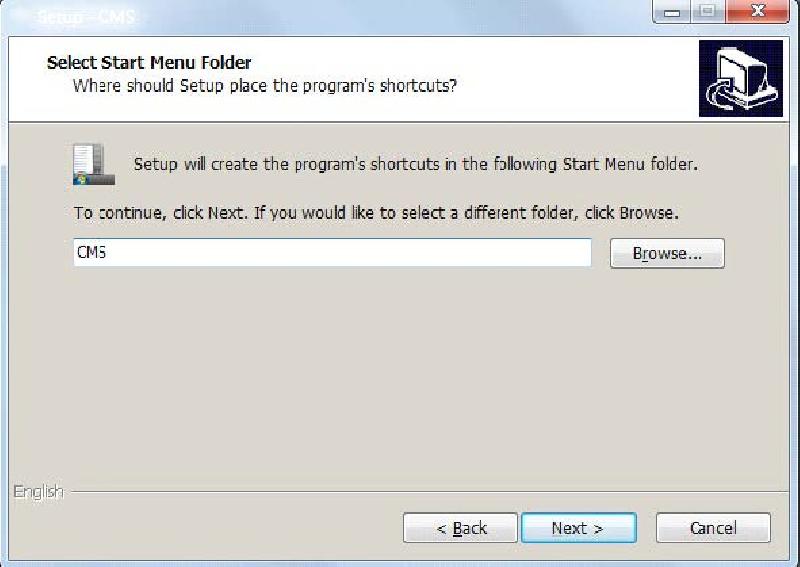 Klicken Sie auf , um die Installation zu starten.
Klicken Sie auf , um die Installation zu starten. 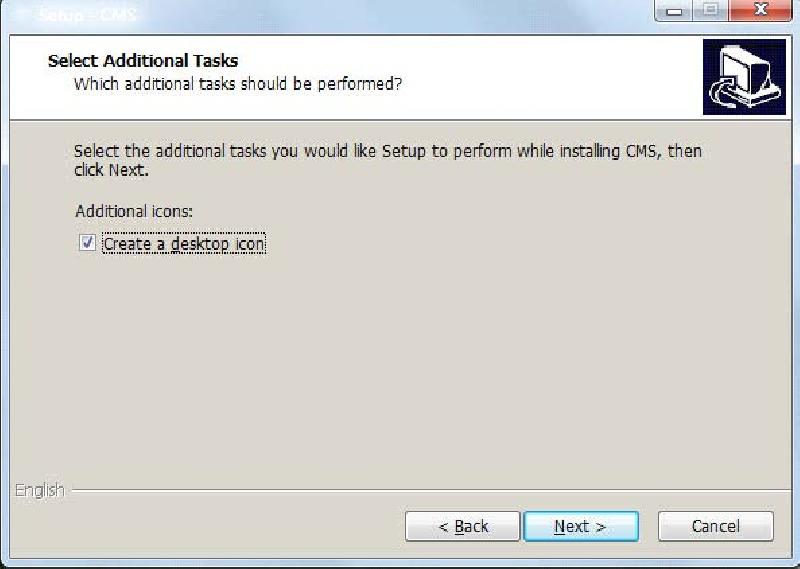 Wählen Sie den Typen und klicken
Wählen Sie den Typen und klicken 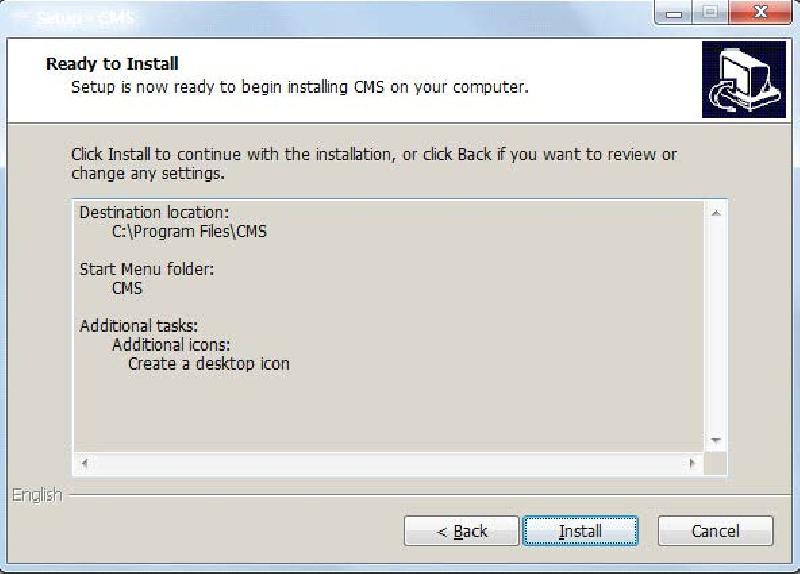 Klicken Sie auf um die Installation zu starten.
Klicken Sie auf um die Installation zu starten. 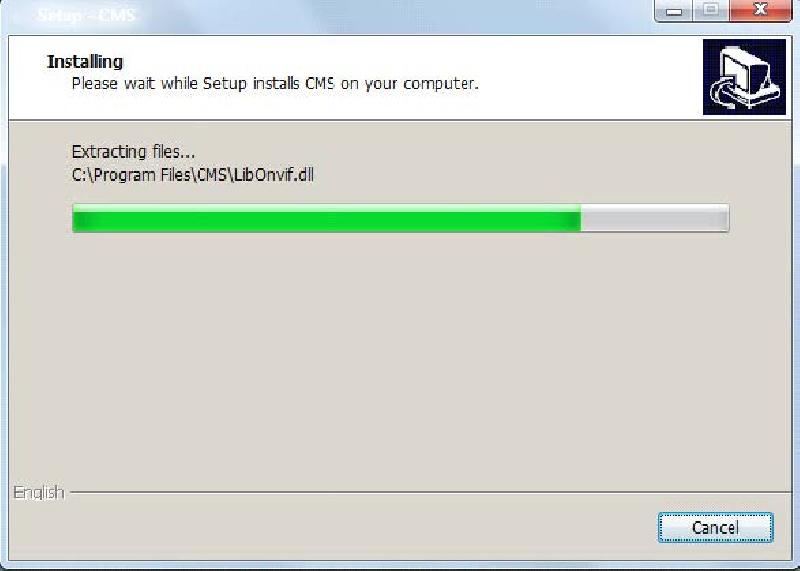 Nach der Installation erscheint folgendes BIld.
Nach der Installation erscheint folgendes BIld. 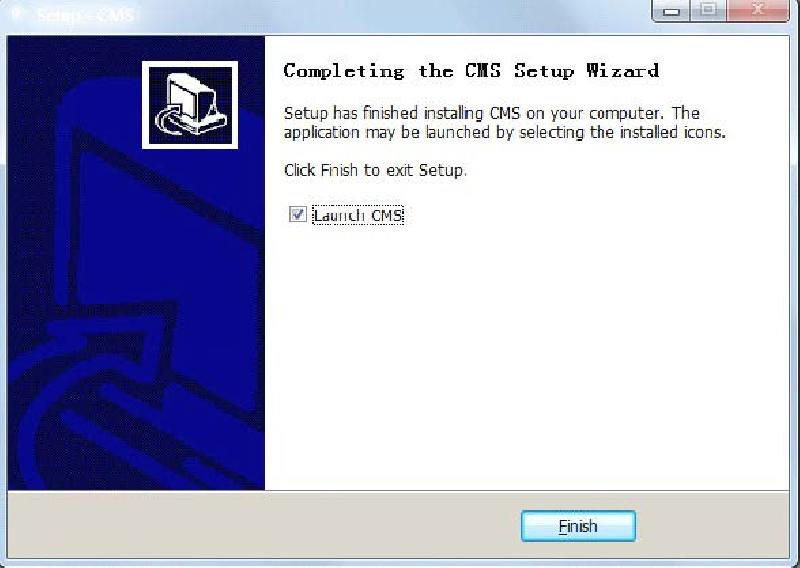 Klicken Sie auf , um die Installation zu beenden.
Klicken Sie auf , um die Installation zu beenden.
Login System
Nachdem Sie die Installation beendet haben, machen Sie einen Doppelklick auf das Symbol auf Ihren Desktop. Der Anmeldebildschirm erscheint. Beim ersten Einloggen sollten Sie einen Benutzer registrieren. Dieser Benutzer ist der System Administrator. Sie sollten den Benutzernamen und Passwort einstellen. 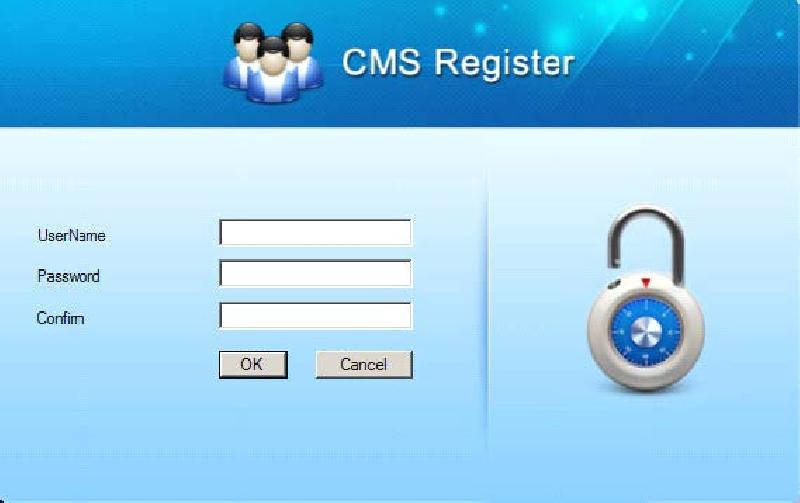
CMS Betriebs-Interface
Nachdem Sie die Registrierung des Benutzers beendet haben, klicken Sie . Das Betriebs-Interface wird Ihnen angezeigt. 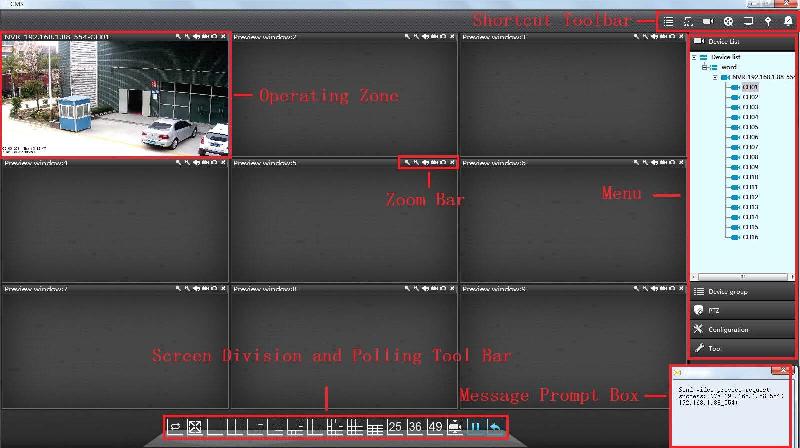
Menü
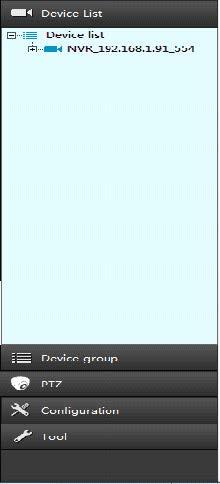 1.Geräteliste 2. Gruppenliste 3. PTZ 4. Konfigurationsmanagement 5. Werkzeug
1.Geräteliste 2. Gruppenliste 3. PTZ 4. Konfigurationsmanagement 5. Werkzeug
Symbolleiste
Durch die Symbolleiste kann der Benutzer die Geräteverwaltung durchführen, Videowiedergabe und Einstellungen konfigurieren.  1. 2. 3. 4. 5. 6. 7.
1. 2. 3. 4. 5. 6. 7.
Bildschirm und Abfrage Symbolleiste
Der Benutzer kann die Menge der Überwachungskanäle auswählen und den Anzeigemodus einstellen.  1. Scan Klasse 2. Vollbild 3. Splitt Screen Steuerung 4. Play Modus Schalter 5. Pause
1. Scan Klasse 2. Vollbild 3. Splitt Screen Steuerung 4. Play Modus Schalter 5. Pause
Zoom Symbolleiste
Mit diser Symbolleiste kann der Benutzer die Vorschau heranzoomen, Fotos und Videos machen. 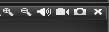 1. Vergrößern 2. Verkleinern 3. Lautstärke 4. Video 5. Bild 6. Herunterfahren
1. Vergrößern 2. Verkleinern 3. Lautstärke 4. Video 5. Bild 6. Herunterfahren
Eingabeaufforderung
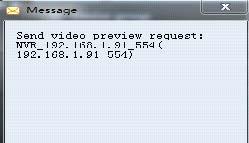 Während des Betriebes und der Konfiguration wird das System automatisch Betriebsinformationen aufzeichnen.
Während des Betriebes und der Konfiguration wird das System automatisch Betriebsinformationen aufzeichnen.
Geräteverwaltung
Vor dem Softwarebetrieb sollten Sie das Gerät hinzufügen und die Konfiguration durchführen. Klicken Sie auf die Protokollabfrage. Es öffnet sich das "Geräte-Verwaltungs-Interface". 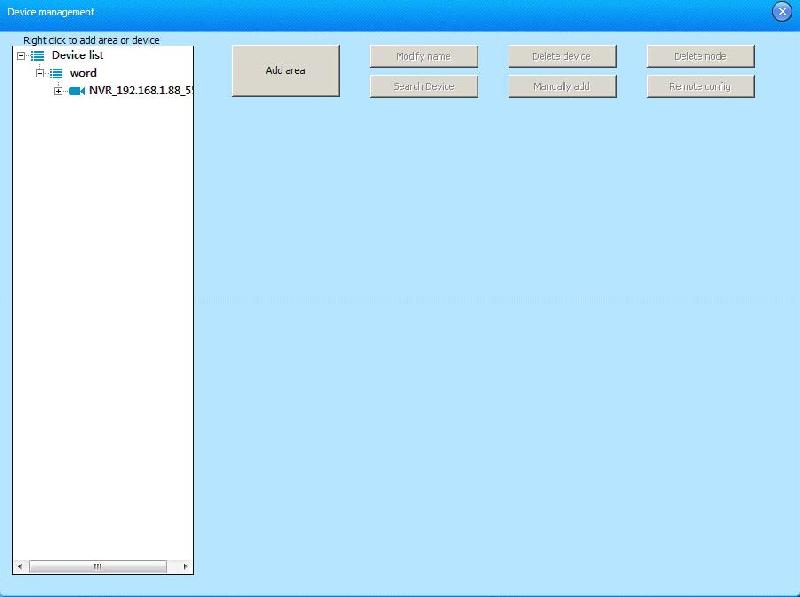
Zone hinzufügen, ändern, Löschen
Klicken Sie mit der rechten Maustaste auf die Verbindungszone und wählen die aus. Tragen Sie nun den ein und klicken um das Hinzufügen zu beenden.
Manuelles hinzufügen
Klicken Sie im Menü auf 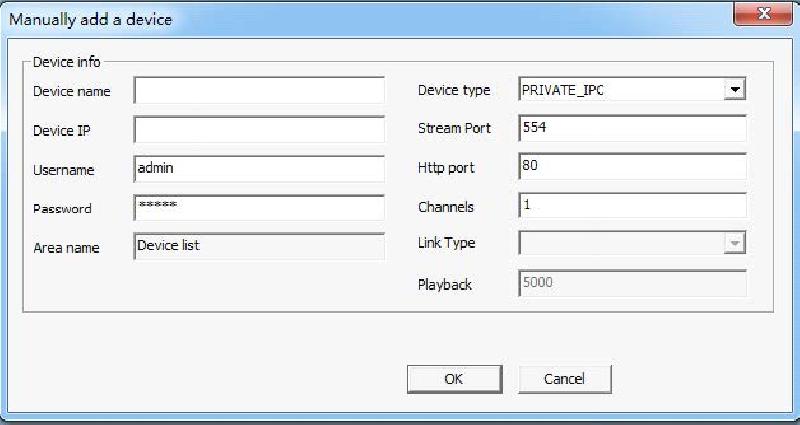 1. Öfnnen Sie das Geräte Fenster 2. Tragen Sie Gerätenamen, Type und IP Information ein. 3. Gehen Sie zurück in das Haupt Fenster. Nun können Sie einen Doppelklick auf den Geräte Kanal machen, um das Video zu sehen.
1. Öfnnen Sie das Geräte Fenster 2. Tragen Sie Gerätenamen, Type und IP Information ein. 3. Gehen Sie zurück in das Haupt Fenster. Nun können Sie einen Doppelklick auf den Geräte Kanal machen, um das Video zu sehen.
Online Geräte Erkennung
Klicken Sie Rechtsklick 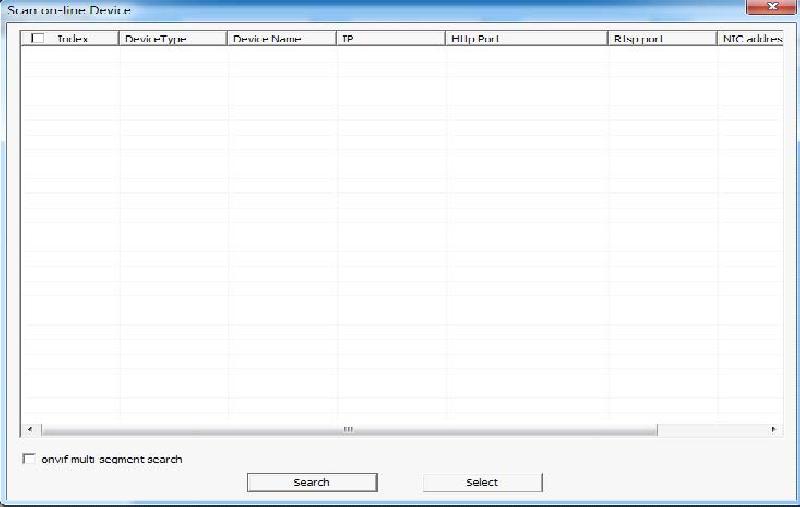 Nach der Abfrage wählen Sie das Gerät, das Sie hinzufügen wollen. Klicken Sie zum bestätigen.
Nach der Abfrage wählen Sie das Gerät, das Sie hinzufügen wollen. Klicken Sie zum bestätigen. 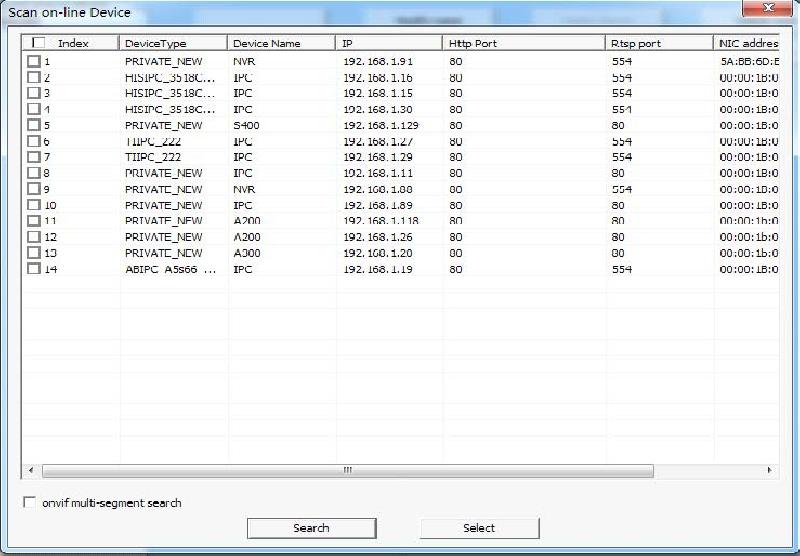
Geräte Parameter Einstellungs-Verwaltung
Klicken Sie den Gerätenamen in der Geräteverwaltung. 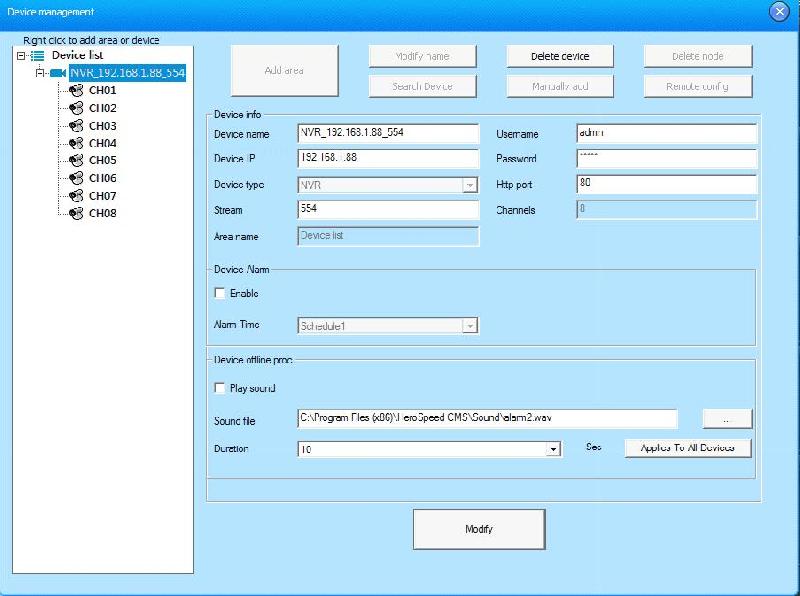 Sie können hier Parameter ändern wie den Gerätenamen, Port Nr., Benutzername, Passwort usw. Klicken Sie den Kanal in der Geräteverwaltung.
Sie können hier Parameter ändern wie den Gerätenamen, Port Nr., Benutzername, Passwort usw. Klicken Sie den Kanal in der Geräteverwaltung. 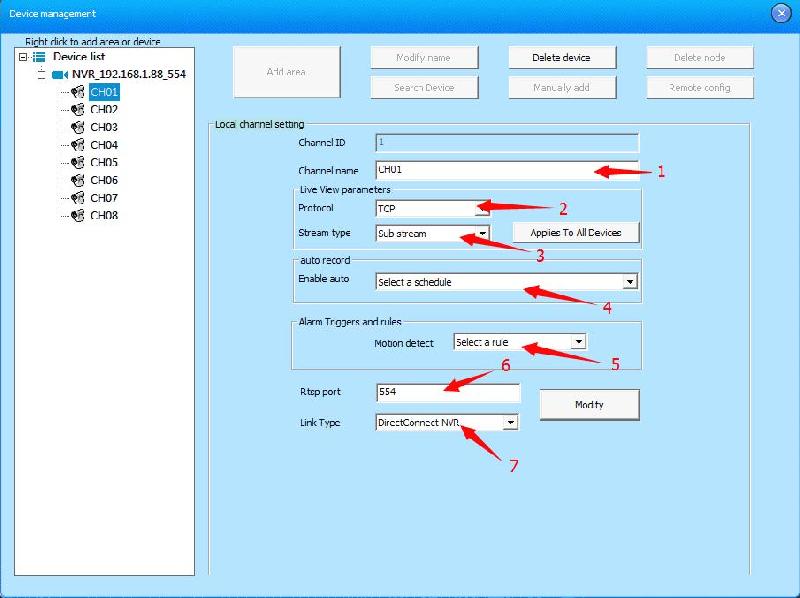
Fernbedienungskonfiguration
Öffnen Sie . Wählen Sie ein Gerät aus der Geräteliste und machen einen Rechtsklick um das Menü der Fernbedienungskonfiguration aufzurufen. Sie können auch auf der rechten Seite drücken. 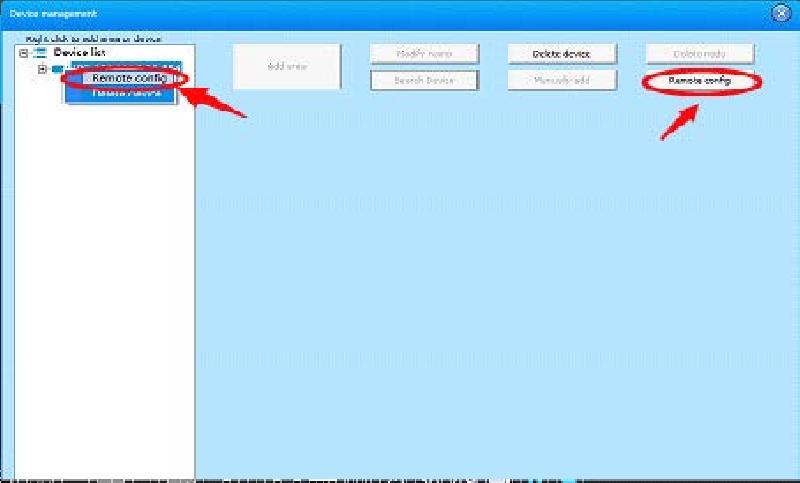 Wählen das Gerät des DVR und klicken auf .
Wählen das Gerät des DVR und klicken auf . 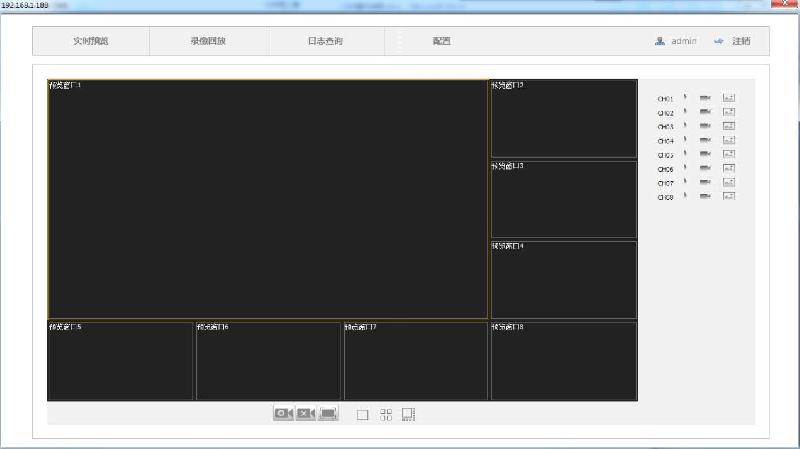
Zeitplan-Konfiguration
Der Zeitplan wird auf den Zeitraum der automatischen Aufzeichnung angewendet. Sie können die Aufnahmezeit selbst entscheiden. 1. Klicken Sie den und öffnen das Fenster. 2. Wählen Sie die Aufnahmezeit. 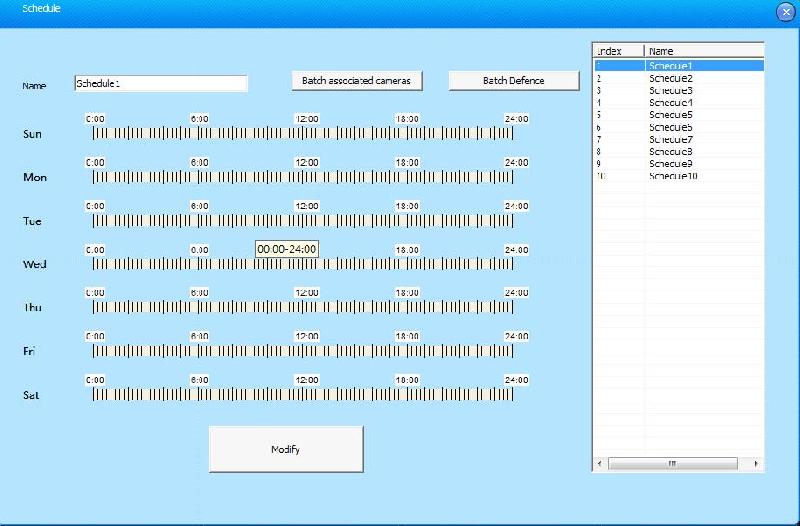 3. Zeitplan zugeordnete Kamera
3. Zeitplan zugeordnete Kamera
Konfiguration des Alarmverknüpfungsplans
1. Klicken Sie in der Menüleiste. Öffnen Sie , um die Alarmverbindung zu installieren. 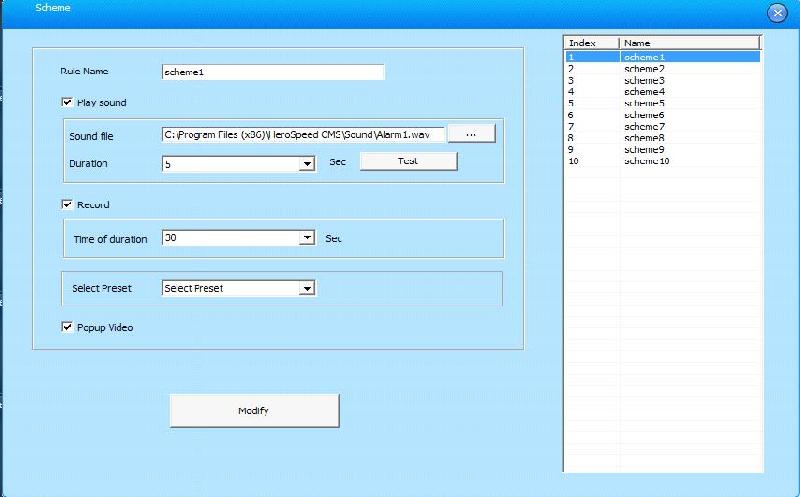
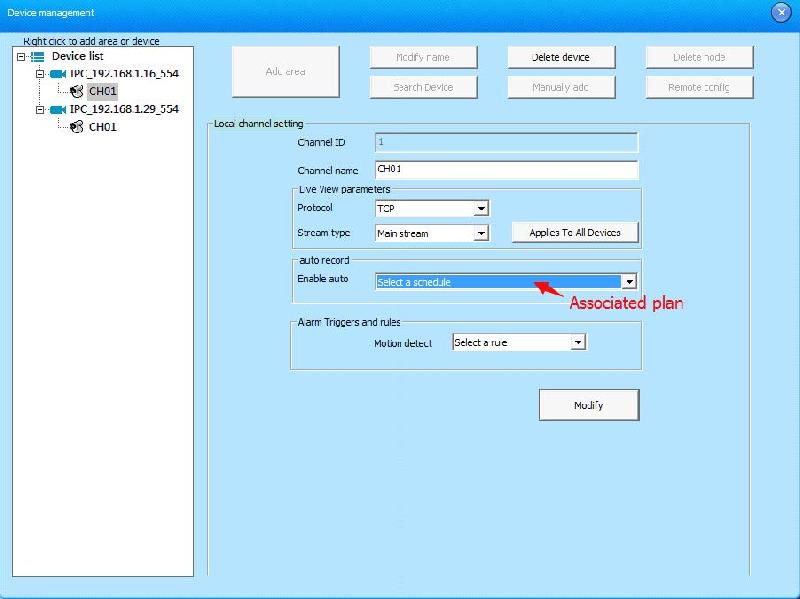
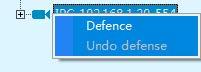
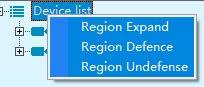
Konfiguration Lead-in & Lead-out
Konfiguration Lead-in
Klicken Sie in der Menüleiste. Öffnen Sie die . Wählen Sie "SysConfig.conf" "SysConfig.conf" kann nicht geändert werden.
Konfiguration Lead-out
Klicken in der Menüleiste. Öffnen Sie und wählen und dann "SysConfig.conf". Wenn Sie erfolgreich waren, werden die Daten beim nächsten Neustart des Client wirksam.
Gruppenverwaltung
Klicken Sie auf und wählen 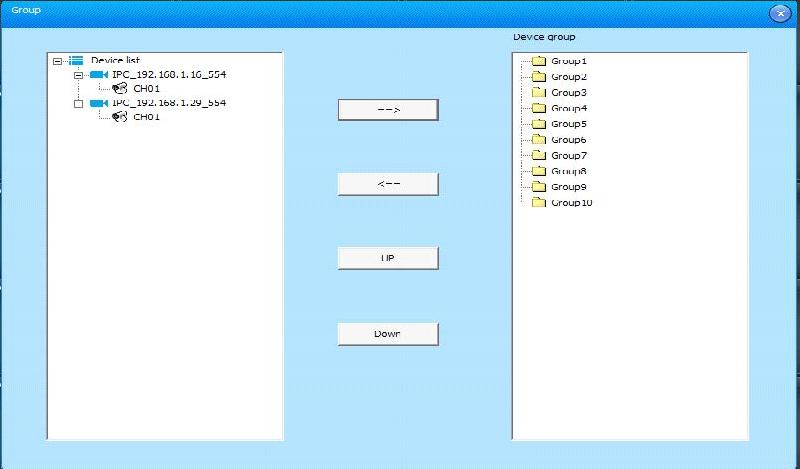 Auf der linken Seite befinden sich die hinzugefügten Geräte. Auf der rechten Seite die Gruppenliste.
Auf der linken Seite befinden sich die hinzugefügten Geräte. Auf der rechten Seite die Gruppenliste. 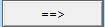 Fügen Sie einen ausgewählten Kanal einer Gruppe zu.
Fügen Sie einen ausgewählten Kanal einer Gruppe zu. 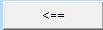 Wählen Sie einen Kanal aus, der aus einer Gruppe entfernt werden soll. Wenn Sie einen Gruppennamen anklicken und den Button betätigen, wird die ganze Gruppe entleert.
Wählen Sie einen Kanal aus, der aus einer Gruppe entfernt werden soll. Wenn Sie einen Gruppennamen anklicken und den Button betätigen, wird die ganze Gruppe entleert.  Wenn der Kanal oben angezeigt wird, verschiebt er sich bis zu einer Position in der Gruppe. Falls der Button Grau hinterlegt ist, ist diese Funktion nicht verfügbar.
Wenn der Kanal oben angezeigt wird, verschiebt er sich bis zu einer Position in der Gruppe. Falls der Button Grau hinterlegt ist, ist diese Funktion nicht verfügbar. 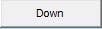 Wenn der Kanal unten angezeigt wird, verschiebt er sich bis zu einer Position in der Gruppe. Falls der Button Grau hinterlegt ist, ist diese Funktion nicht verfügbar. Machen Sie im "Pop-Up" Menü einen Rechtsklick auf den Gruppennamen und wählen
Wenn der Kanal unten angezeigt wird, verschiebt er sich bis zu einer Position in der Gruppe. Falls der Button Grau hinterlegt ist, ist diese Funktion nicht verfügbar. Machen Sie im "Pop-Up" Menü einen Rechtsklick auf den Gruppennamen und wählen 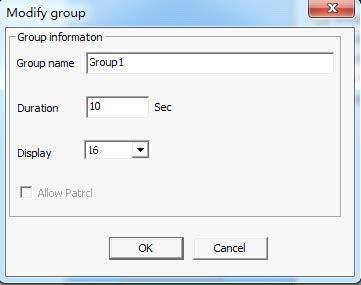 Wenn Sie einen Kanal einer Gruppe hinzufügen wollen, müssen Sie zuerst den Gruppennamen anklicken. Dann wählen Sie den Kanal, der hinzugefügt werden soll, aus der Geräteliste aus und klicken
Wenn Sie einen Kanal einer Gruppe hinzufügen wollen, müssen Sie zuerst den Gruppennamen anklicken. Dann wählen Sie den Kanal, der hinzugefügt werden soll, aus der Geräteliste aus und klicken 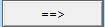 . Wenn Sie einen Kanal aus einer Gruppe entfernen wollen, wählen Sie zuerst den Kanal aus und klicken dann
. Wenn Sie einen Kanal aus einer Gruppe entfernen wollen, wählen Sie zuerst den Kanal aus und klicken dann 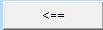 (Sie können auch einen Rechtsklick auf den Kanal machen und klicken.
(Sie können auch einen Rechtsklick auf den Kanal machen und klicken.
Protokollverwaltung
Wählen Sie das in der Menüleiste aus und klicken Interface. Stellen Sie den Zeitraum ein, indem das Protokoll abgefragt werden soll. Wählen Sie den und des Protokolls und klicken . Das Protokoll wird Ihnen angezeigt. 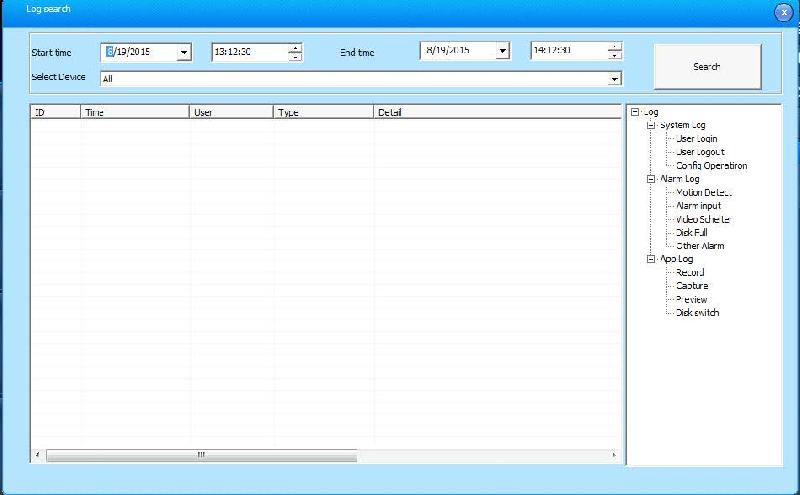
Remote Wiedergabe
Wählen Sie das in der Menüleiste und klicken . Nun können Sie das im NVR gespeicherte Video ansehen. 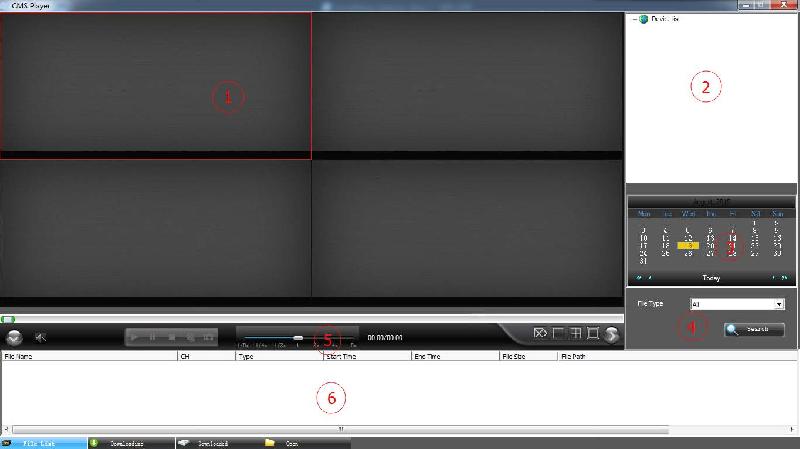 1. Remote Replay Fenster 2. Geräteliste 3. Wählen Sie die Zeit der Remote Wiedergabe 4.Datei Typ 5. Wiedergabegeschwindigkeit 6. Liste der Suchergebnisse
1. Remote Replay Fenster 2. Geräteliste 3. Wählen Sie die Zeit der Remote Wiedergabe 4.Datei Typ 5. Wiedergabegeschwindigkeit 6. Liste der Suchergebnisse
Fernabfrage
1. Wählen Sie das Datum aus, dass wiedergegeben werden soll 2. Wählen Sie die gewünschte Kanalwiedergabe 3. Tragen Sie die NVR Geräte IP Adresse ein 4. Tragen Sie den NVR Geräte TCP Port ein 5. Klicken Sie auf die Schaltfläche suchen, um NVR Videodateien abzurufen. Wenn die Videodateien an diesem Tag existieren, werden Ihnen die Suchergebnisse in der Liste angezeigt. Wählen Sie ein Fenster aus und machen einen Doppelklick auf das Video das Sie sehen möchten, um es wiederzugeben.
Remote Video Kontrolle

Version Information
Wählen Sie das in der Menüleiste und wählen . Nun wird Ihnen die Version Informationen von CMS angezeigt. 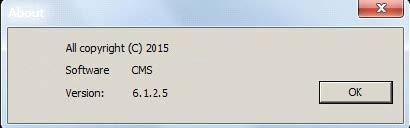
PTZ Setup
Klicken Sie in der Menüleiste. 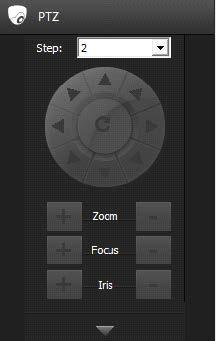 Wählen Sie die Geräteliste im Hauptmenü. Es wird Ihnen die aktuelle Geräteliste angezeigt.
Wählen Sie die Geräteliste im Hauptmenü. Es wird Ihnen die aktuelle Geräteliste angezeigt. 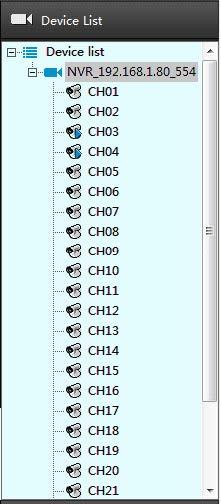
Video Ansehen
Menü
Wählen Sie ein "Play Fenster" im Video-Viewing Bereich aus. Der Benutzer kann folgendes durch einen Rechtsklick tun. 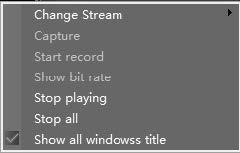 Main Stream, Stream 2 und Stream 3 können zur Vorschau ausgewählt werden "Digital Zoom In" oder "Number Zoom In". Standard ist "Number Zoom In" Erfassen Sie die aktuelle Uhrzeit und das Bild des Kanals. Speichern Sie es auf einen Datenträger Nehmen Sie den aktuellen Kanal auf und speichern Sie diese Datei auf einen Datenträger Konfigurieren Sie für den aktuellen Kanal Farbe, Helligkeit, Kontrast, Sättigung und Schärfe Schließen Sie alle Kanäle Zeigt das Bild in Originalgröße an
Main Stream, Stream 2 und Stream 3 können zur Vorschau ausgewählt werden "Digital Zoom In" oder "Number Zoom In". Standard ist "Number Zoom In" Erfassen Sie die aktuelle Uhrzeit und das Bild des Kanals. Speichern Sie es auf einen Datenträger Nehmen Sie den aktuellen Kanal auf und speichern Sie diese Datei auf einen Datenträger Konfigurieren Sie für den aktuellen Kanal Farbe, Helligkeit, Kontrast, Sättigung und Schärfe Schließen Sie alle Kanäle Zeigt das Bild in Originalgröße an
Manuelle Erfassung und Aufnahme
Manuelle Erfassung
Klicken Sie den in der Titelleiste Machen Sie einen Rechtsklick auf das "Play Fenster" und klicken
Manuelle Aufnahme
Machen Sie einen Rechtsklick auf den in der Titelleiste. Das Bild wird direkt aufgenommen und der färbt sich blau. Klicken Sie noch einmal auf diesen um die Aufnahme zu stoppen. Machen Sie einen Rechtsklick auf das "Play Fenster" und wählen .
Status des Aufnahme Kanals
Wählen Sie  und gelangen somit in das Aufnahme Kanal Interface. Es zeigt uns den Aufnahme Kanal, Vorschau Stream, Typ des Kanal Stream, Status des Aufnahme Kanals usw. an.
und gelangen somit in das Aufnahme Kanal Interface. Es zeigt uns den Aufnahme Kanal, Vorschau Stream, Typ des Kanal Stream, Status des Aufnahme Kanals usw. an. 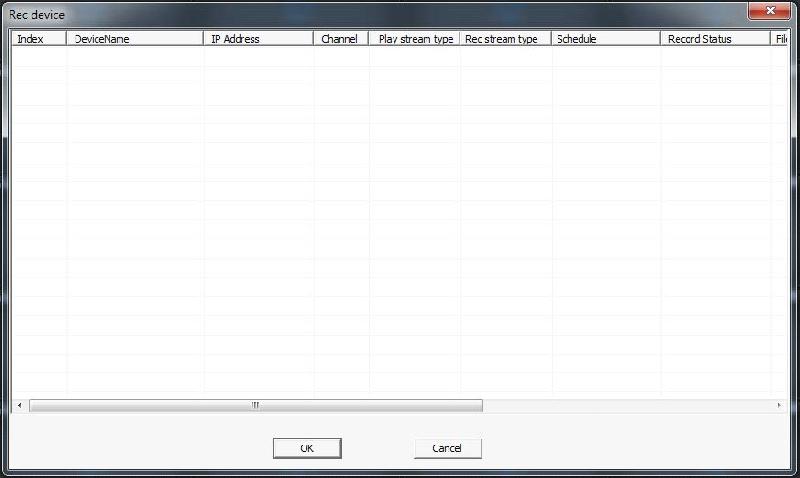
Aufnahme Wiedergabe
Einführung "Abspiel" Interface
Wählen Sie  und gelangen somit in das
und gelangen somit in das 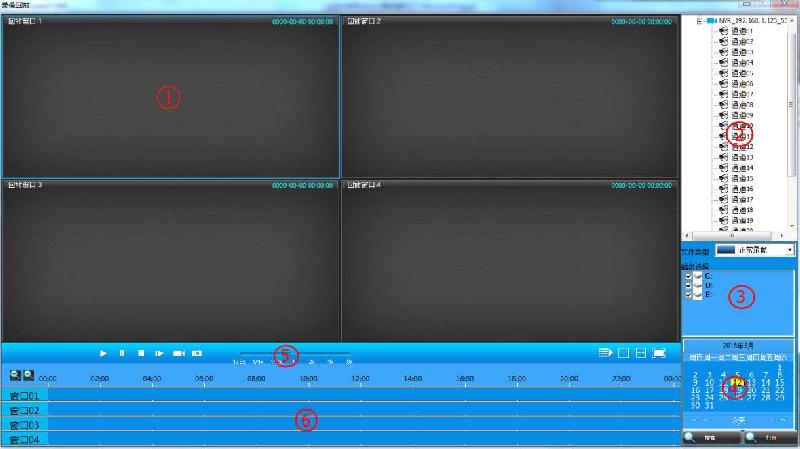 1.Aufnahme Wiedergabe 2. Liste der Geräte 3. Lokale Datenträger 4. Suchfeld 5. Wiedergabe-Modus 6. Zeitlinie
1.Aufnahme Wiedergabe 2. Liste der Geräte 3. Lokale Datenträger 4. Suchfeld 5. Wiedergabe-Modus 6. Zeitlinie
Lokale Konfigurationen
Ermöglicht es Benutzern auf verschiedene Festplatten zu speichern. Klicken Sie  und öffnen somit die Basis-Konfiguration.
und öffnen somit die Basis-Konfiguration. 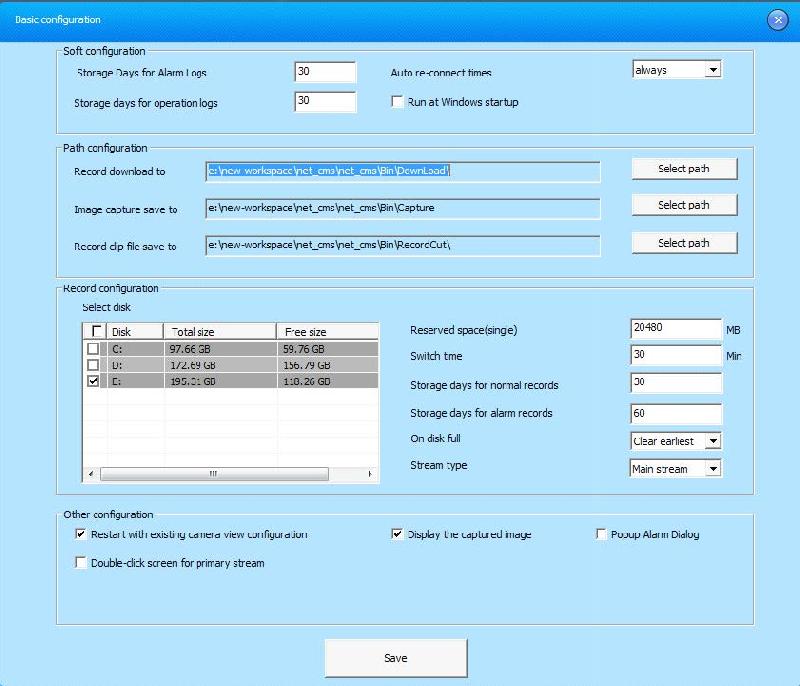 Verwalten Sie Alarm-Protokolle, Betriebs-Protokolle, Fehler des Videoanschlusses und AUTO Exec. Stellen Sie die Route des ein Legen Sie die Route des Video Speichers fest. Es gibt mehrere Entscheidungen zu wählen. Der freie Speicherplatz Stellen Sie die Zeit von jedem Video ein Beenden Sie die Aufnahme oder löschen Sie die älteste Aufnahme, um weiter Aufnehmen zu können Wenn diese Option aktiviert ist, startet die Software den Vorschaustatus automatisch. Vorschau Erfassung, Bilder werden rauskommen Wenn das Gerät alarmiert, wird das Alarmfenster automatisch eingeblendet
Verwalten Sie Alarm-Protokolle, Betriebs-Protokolle, Fehler des Videoanschlusses und AUTO Exec. Stellen Sie die Route des ein Legen Sie die Route des Video Speichers fest. Es gibt mehrere Entscheidungen zu wählen. Der freie Speicherplatz Stellen Sie die Zeit von jedem Video ein Beenden Sie die Aufnahme oder löschen Sie die älteste Aufnahme, um weiter Aufnehmen zu können Wenn diese Option aktiviert ist, startet die Software den Vorschaustatus automatisch. Vorschau Erfassung, Bilder werden rauskommen Wenn das Gerät alarmiert, wird das Alarmfenster automatisch eingeblendet
Log out
Wählen Sie  um in das Log Out Interface zu gelangen. Sie müssen zuerst das Passwort eingeben, bevor Sie sich einloggen können.
um in das Log Out Interface zu gelangen. Sie müssen zuerst das Passwort eingeben, bevor Sie sich einloggen können.