Diese Bedienungsanleitung ist Teil 1 von 3 und bezieht sich auf den Einsatz des Netzwerkrekorders (im Folgenden auch NVR genannt).
Sicherheitshinweise
- Bitte platzieren und installieren Sie die Geräte niemals in der Nähe von Hitze, in direkter Sonneneinstrahlung, an feuchten, staubigen oder verrußten Plätzen.
- Bitte achten Sie darauf, dass das Gerät stabil steht und nicht auf dem Kopf oder in falscher Lage positioniert wird.
- Bitte stellen Sie sicher, dass keinerlei Flüssigkeiten auf das Gerät topfen. Am besten halten Sie dem Gerät jegliche Arten von Flüssigkeit fern.
- Bitte sorgen Sie für ausreichend Luft im Raum und blockieren Sie nicht den Lüfter des Gerätes.
- Bitte nutzen Sie nur passendes Zubehör, dass vom Hersteller verifiziert ist.
- Bitte schrauben Sie das Gerät nicht selbst auf.
- Bitte achten Sie bei der Benutzung und dem Transport des Gerätes auf die notwendigen Raum- und Temperaturbedingungen.
- Achtung! Bitte achten Sie bei der Benutzung des Gerätes - insbesondere in Bezug auf Akku und Strom- auf eine korrekte Vorgehensweise, um Feuer, Explosion und andere Risiken zu vermeiden.
1) EIGENSCHAFTEN UND FUNKTIONEN
Eigenschaften
- Die H.264 Videokompression, unterstützt den Anschluss von Netzwerkkameras mit einer Auflösung von 1080p, 720p und D1.
- Einige Modell haben eine H.265 Videkompression, unterstützt Anschluss von Netzwerkkameras mit einer Auflösung von 4K, 6M, 5M, 4M, 3M, 2M (1080p), 720p und D1.
- G.711U Audiokompression.
- Windows-ähnliche Benutzeroberfläche, basierend auf RTLinux (operatives System Embedded-Linux 3.0).
- Unterstützt Echtzeit-Vorschau, Aufnahme, Wiedergabe und Sicherung.
- Unterstützt Dual-Stream.
- USB 2.0, Unterstützt Sicherung (Backup), Softwareaktualisierung und Mauseingaben.
- Sprachen: Deutsch, Englisch, Französisch, Polnisch, Türkisch, Spanisch, Italienisch, Portugiesisch, Holländisch, Griechisch, Tschechisch, Ungarisch, Rumänisch, Koreanisch, Russisch, Thai, Hebräisch, Persisch, Bulgarisch, Arabisch, Chinesisch.
Funktionen
| Funktion | Funktionsbeschreibung |
|---|---|
| Echtzeit-Vorschau | Zwei Videoausgänge mit VGA- und HDMI-Schnittstelle, |
| Aufnahme | H.264 Videkompression (einige Modelle auch H.265), Zeitaufnahme |
| Speicher | Unterstütz SATA-Schnittstelle mit max. 6 TB Kapazität, Echtzeit-Speicherfunktion |
| Wiedergabe | Unterstützt die Wiedergabe von 1 bis 4 Kanälen |
| Sicherung (Backup) | Unterstützt eine NVR-Sicherung auf USB-Stick, externe Festplatte oder als Netzwerk-Backup. |
| Netzwerkbetrieb | Unterstützt Fernzugriff, verbessert die Systemsicherheit |
| Mausbedienung | Unterstützt Mauseingaben über USB, schnell und einfach Systemeinstellungen vornehmen |
| Schwenken/Neigen | Unterstützt ONVIF, ermöglicht Bedienung von Netzwerkkameras zum Schwenken und Neigen |
2) PRODUKTAUFBAU
2.1) Vorderseite
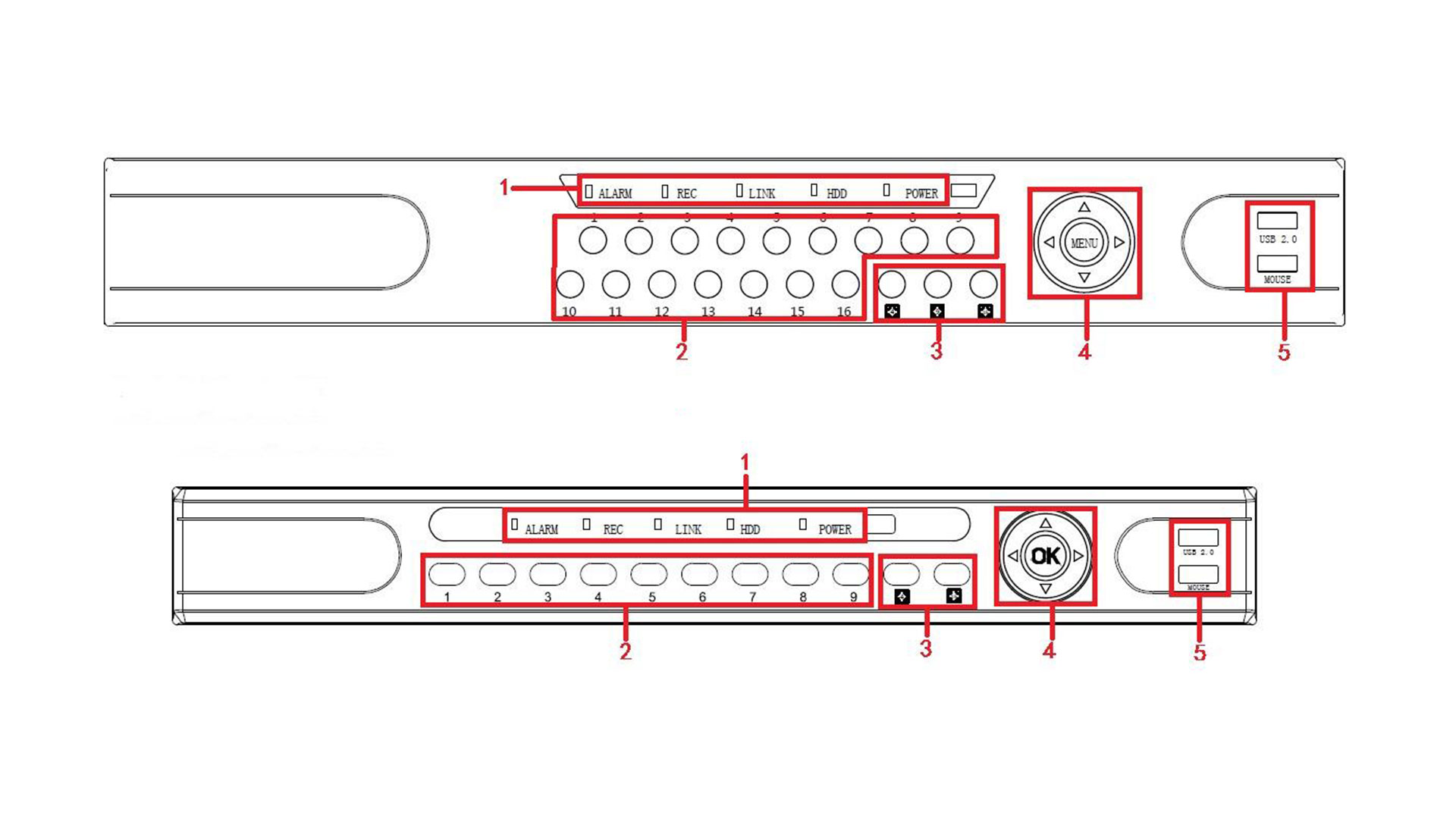
| Nummer | Element | Funktion |
|---|---|---|
| 1 | Signalleuchten | Je nach Betriebsstatus, leuchtet die jeweilige Signallauchte |
| 2 | Kanal-Button | Auswahl des einzelnen Kanals für eine Vollbild-Vorschau |
| 3 | Multikanal-Vorschau | Wechsel und Auswahl zwischen 4, 9 oder 16 Kanälen |
| 4 | Navigationsknopf | Menü durchlaufen mit Oben, Unten, Links und Rechts |
| 5 | USB 2.0 Anschluss | Verbindung einer Maus oder eines USB-Sticks zum Backup |
2.2) Rückseite
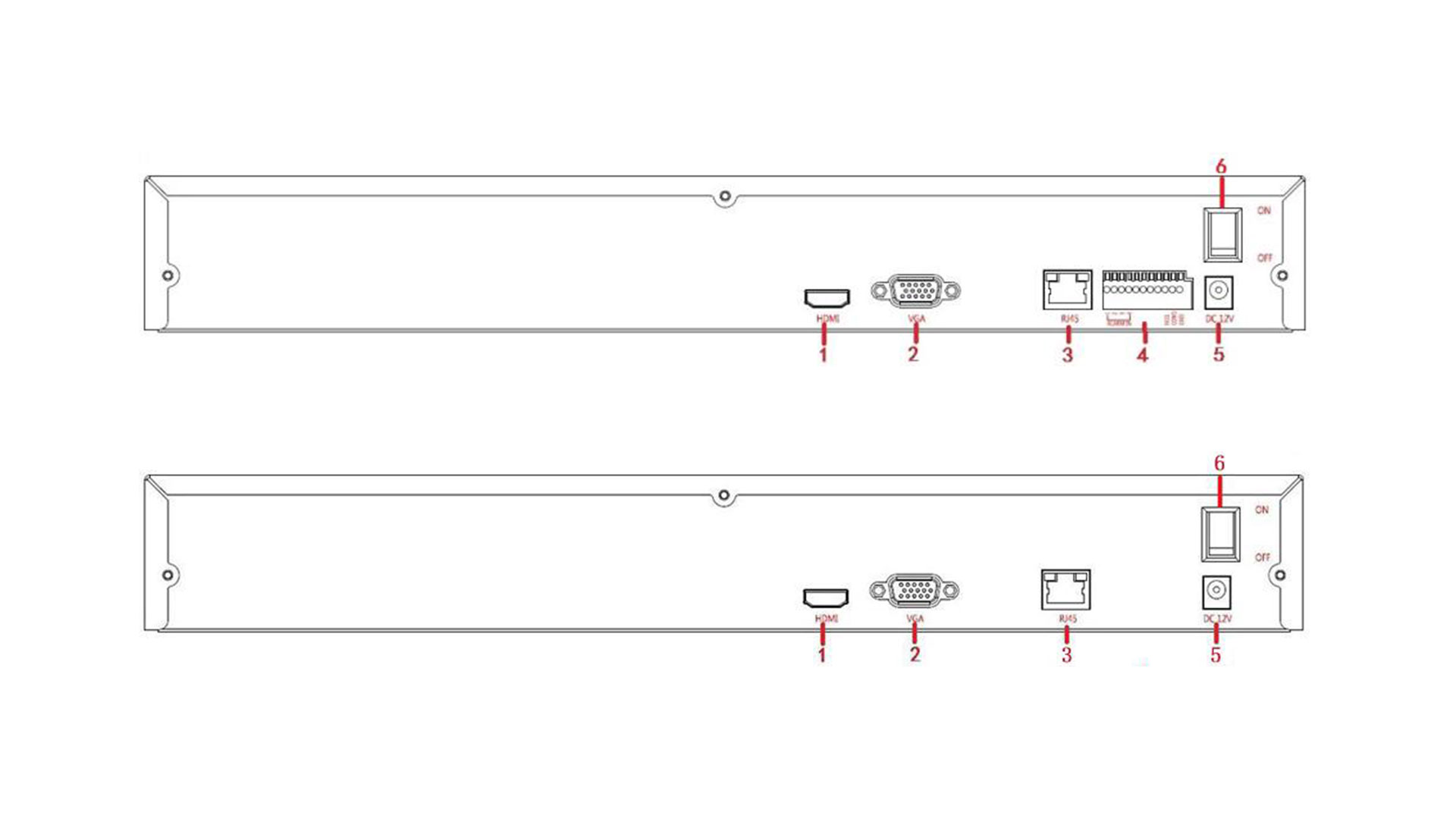
| Nummer | Schnittstelle | Funktion |
|---|---|---|
| 1 | 1080p | Verbindung eines FULL HD-Monitors |
| 2 | VGA | Verbindung eines VGA-Monitors |
| 3 | RJ-45 | Ethernet-Schnittstelle zur Verbindung eines Netzwerkkabels |
| 4 | Alarm-Schnittstelle | 3 Sets von Alarmeingängen, 1 Set von Alarmausgängen |
| 5 | Stromversorgung | DC 12 V |
| 6 | Power-Schalter | An/Aus-Schalter |
2.3) Mausbefehle
Bedienen Sie den Netzwerkrekorder einfach mit einer angeschlossenen Maus.
| Mauseingaben | Funktionen |
|---|---|
| Linke Maustaste klicken | Auswahl einer Option, Cursor einfügen, Den Wert eines Parameters einfügen oder verändern, Passworteingabe im Loginfenster, Dateneingabe |
| Rechte Maustaste klicken | Systemmenü öffnen, Login-Fenster öffnen (bei Klick auf einer Echtzeit-Vorschau), Wechsel zur vorherigen Seite einer Menüstruktur |
| Linke Maustaste doppelklicken | Bei Echtzeit-Vorschau mit mehreren Screens: Maximiert und minimiert das Fenster durch Doppelklick |
| Maus bewegen | Menü oder Menüpunkt auswählen |
| Maus ziehen | Fortschrittsanzeige ziehen, um ein Video abzuspielen |
| Mausrad bewegen | Zeit einstellen, Werte in einem Dropdown-Menü auswählen |
2.4) Tastatureingaben
Machen Sie Eingaben mit der digitalen Tastatur.
Wechseln Sie zwischen Groß- und Kleinschreibung, indem Sie die "Pfeil-Nach-Oben"-Taste drücken.
Löschen Sie ihre Eingaben, indem Sie auf die "Löschen"-Taste drücken.
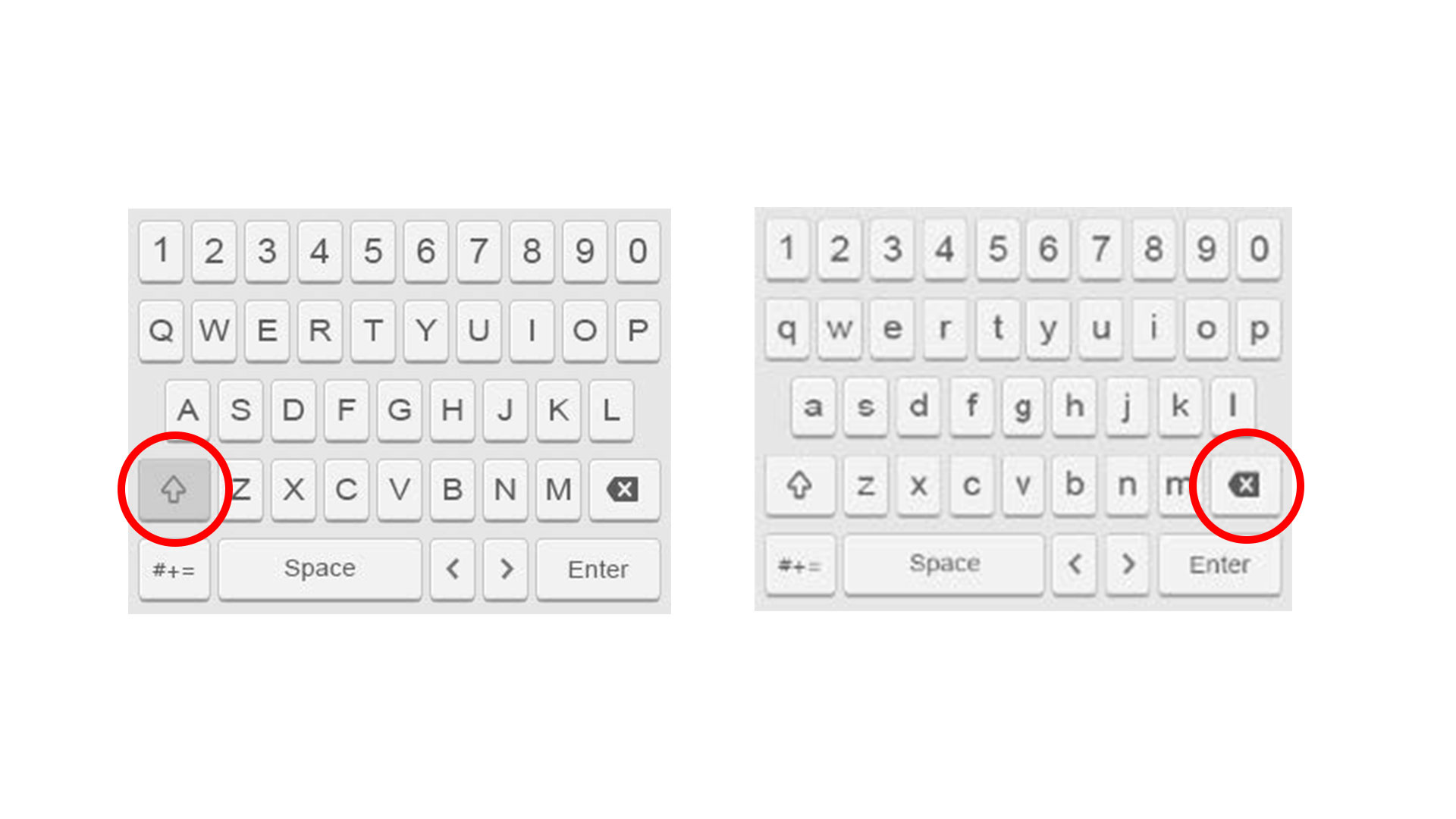
3) NVR VERBINDEN
3.1) Festplatte montieren
Schritt 1: Lösen Sie die Schrauben des Gehäuses und öffnen Sie die Abdeckung.

Schritt 2: Richten Sie die vier Löcher der Festplatte an den vier Befestigungslöchern des Gehäuses (an der Unterseite) aus.

Schritt 3: Halten Sie die Festplatte fest und drehen Sie das Gehäuse um. Befestigen Sie nun die Festplatte an der jeweiligen Position mit den Schrauben.
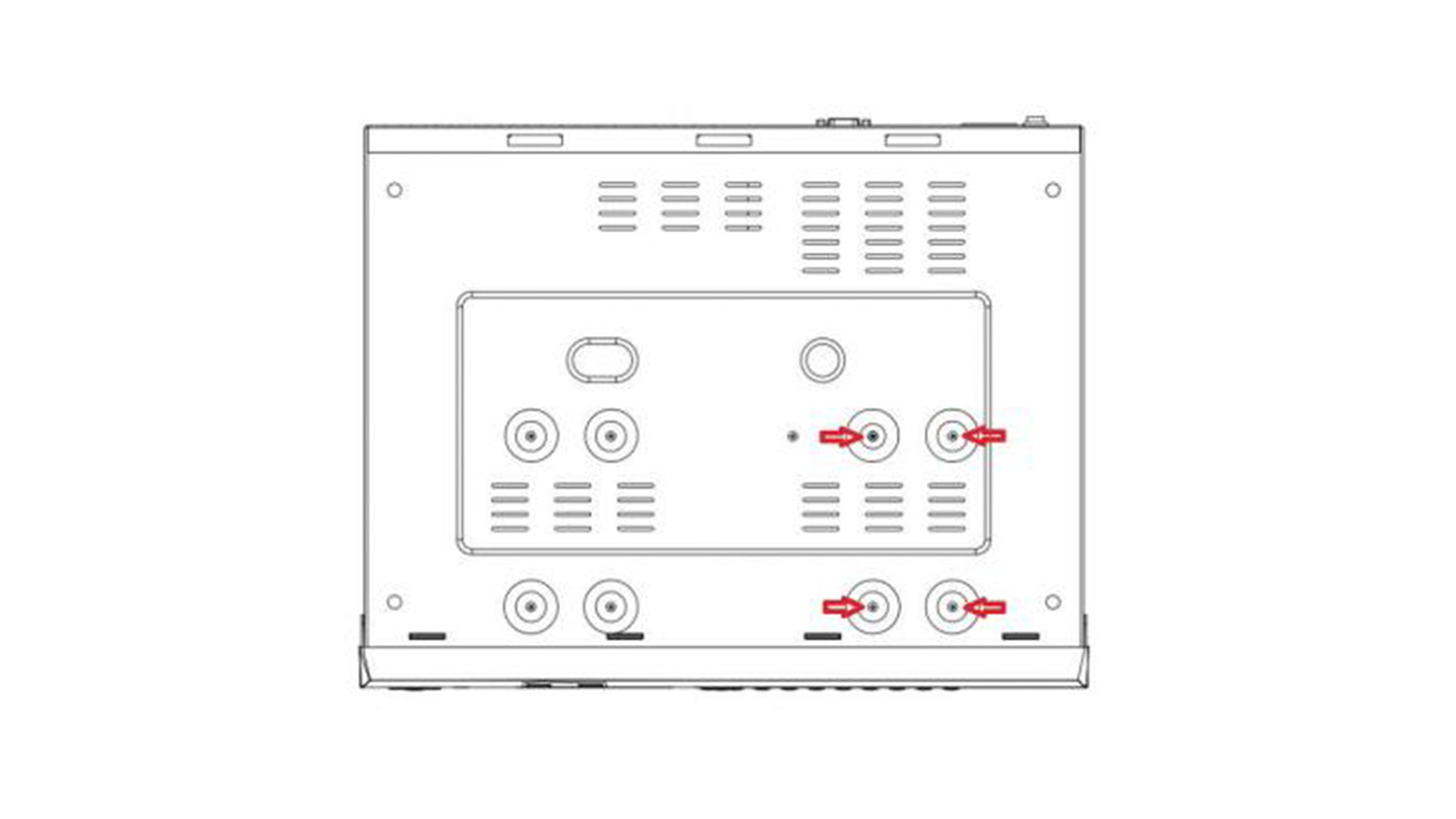
Schritt 4: Wenn Sie die Festplatte montiert haben, können Sie das Gehäuse wieder umdrehen und mit den Schrauben die Gehäuseabdeckung verschließen.
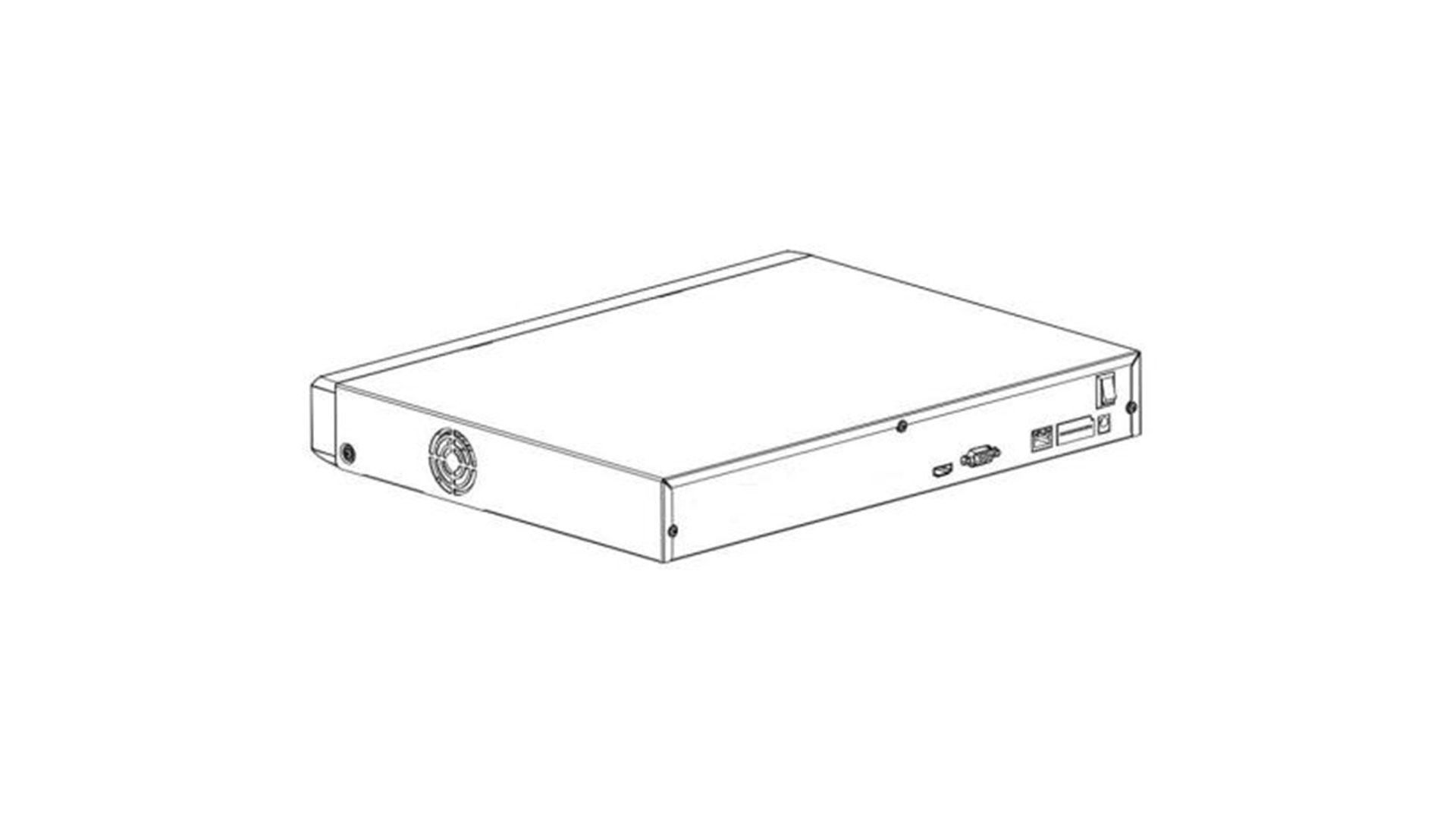
Hinweis: Wenn Sie eine leistungsstarke Festplatte benötigen, empfiehlt sich die Benutzung einer dedizierten Festplatte. Bevor Sie die Festplatte austauschen und das Gehäuse öffnen, schalten Sie bitte das Gerät aus und trennen Sie es von der Stromversorgung.
3.2) Geräte verbinden
Benutzen Sie ein VGA- oder HDMI-Kabel, um das Signal des Netzwerkrekorders auf den Monitor zu übertragen. Falls es sich bei dem Gerät um eine bedienbare PTZ-Kamera handelt, verbinden Sie ein RS 485 A und RS 485 B Kabel mit der passenden RS 485 Schnittstelle am Netzwerkrekorder.
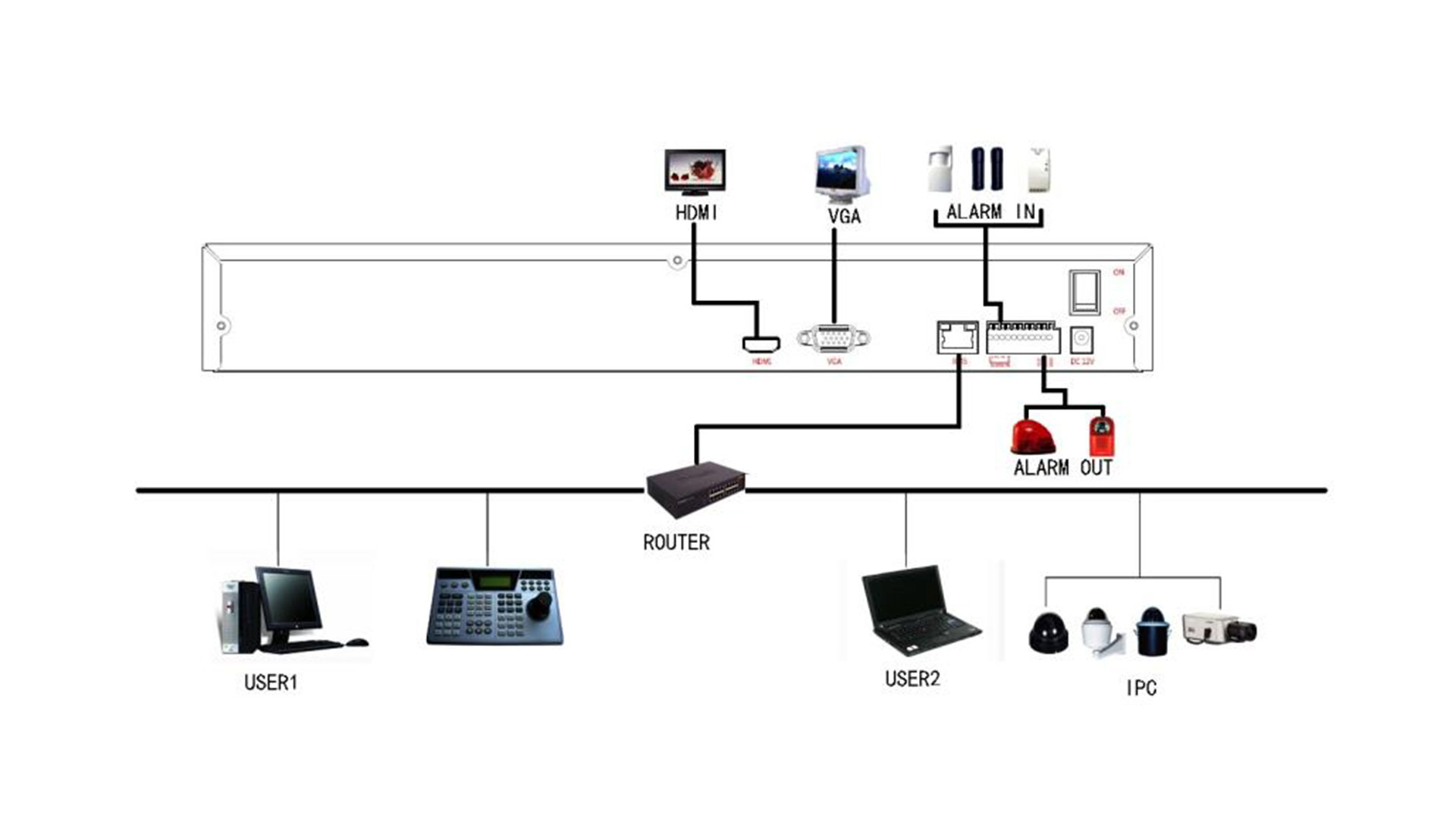
4) NVR STARTEN
Hinweis: Die folgenden Symbole, müssen nicht unbedingt mit den Symbolen im Bildschirm des Gerätes übereinstimmen. Es handelt sich nur um beispielhafte Vorlagen.
4.1) Das System hochfahren
Nachdem Sie den Netzwerkrekorder mit einem Monitor verbunden haben, schließen Sie bitte die Maus und das Netzteil an. Legen Sie den Power-Schalter an der Rückseite auf "ON" und starten Sie den Netwerkrekorder. Es erscheint das Startfenster.
Hinweis: Bitte achten Sie darauf, dass Sie das passende Netzteil benutzen. Das Netzteil für den NVR ist leistungsstärker als das der Kameras. Falls Sie das falsche Netzteil anschließen, kann es dazu führen, dass das System nicht richtig funktioniert.

4.2) Den Boot-Wizard starten
Nachdem das System hochgefahren ist, erscheint das Boot-Wizard-Fenster (Fenster zum erstmaligen Einstellen des Systems).
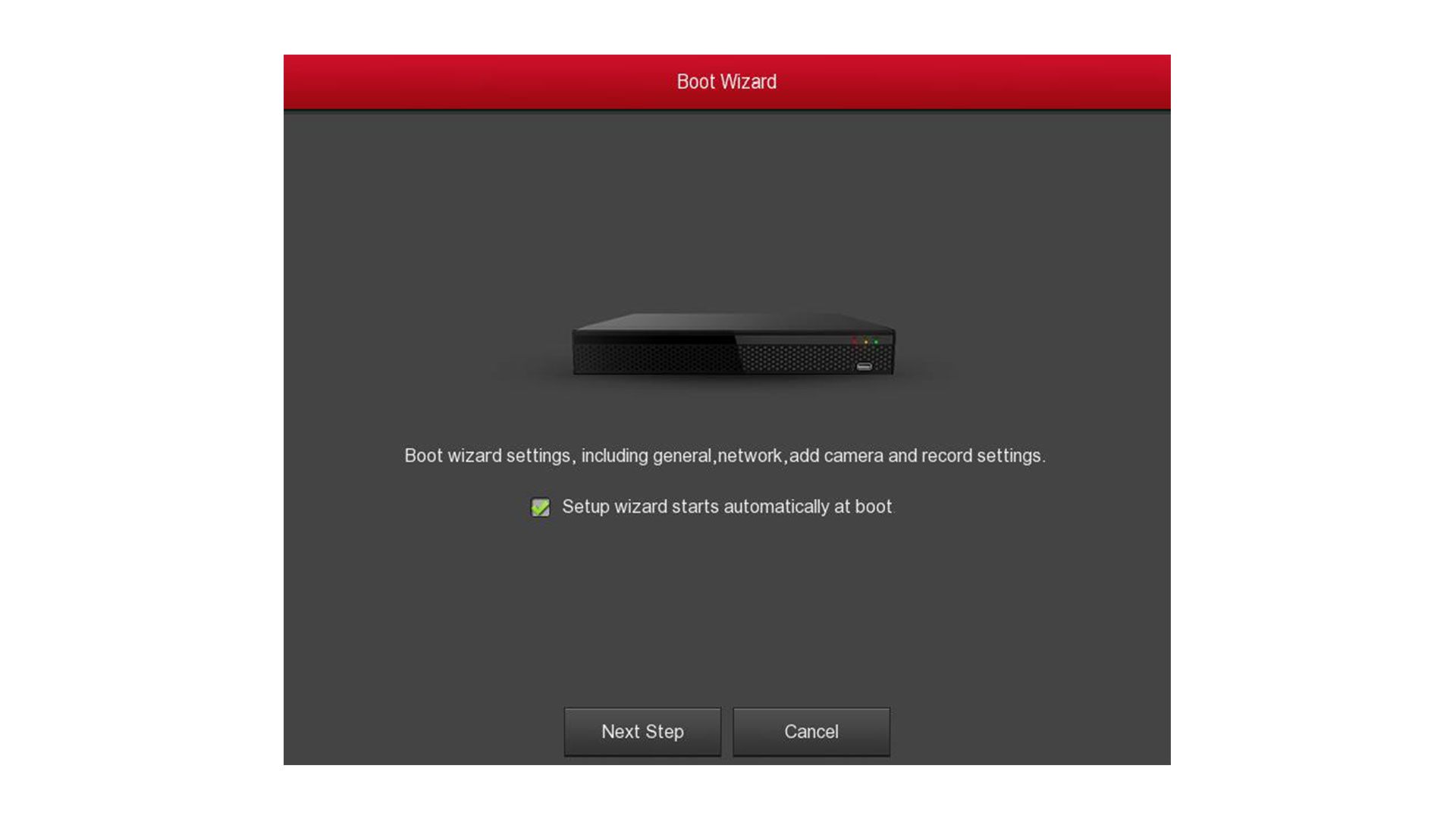
Klicken Sie auf den Button "Next Step", um zum Login-Fenster zu gelangen. Wählen Sie hier einen Benutzernamen aus, geben Sie das passende Passwort ein und wählen Sie ein Sprache aus (Hinweis: Der voreingestellte Benutzername lautet: "admin" und das Passwort: "12345"). Bestätigen Sie ihre Eingaben mit einem Klick auf den Button "Login".
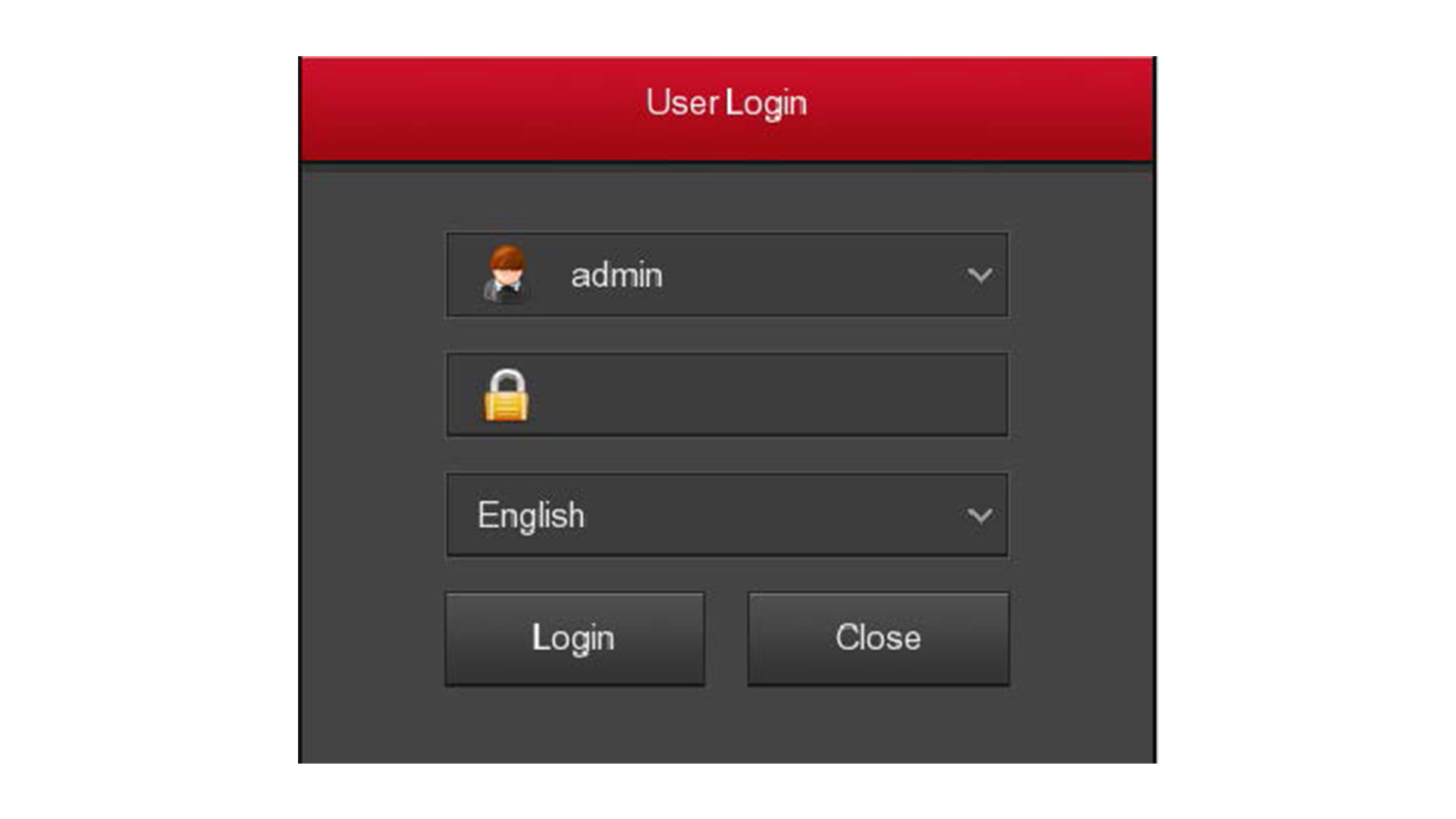
Sie sind jetzt eingeloggt und sehen das Fenster für allgemeine Einstellungen. Hier können grundlegende Einstellungen am Gerät vorgenommen werden. Für weitere Details, lesen bitte Kapitel 5.8.1.
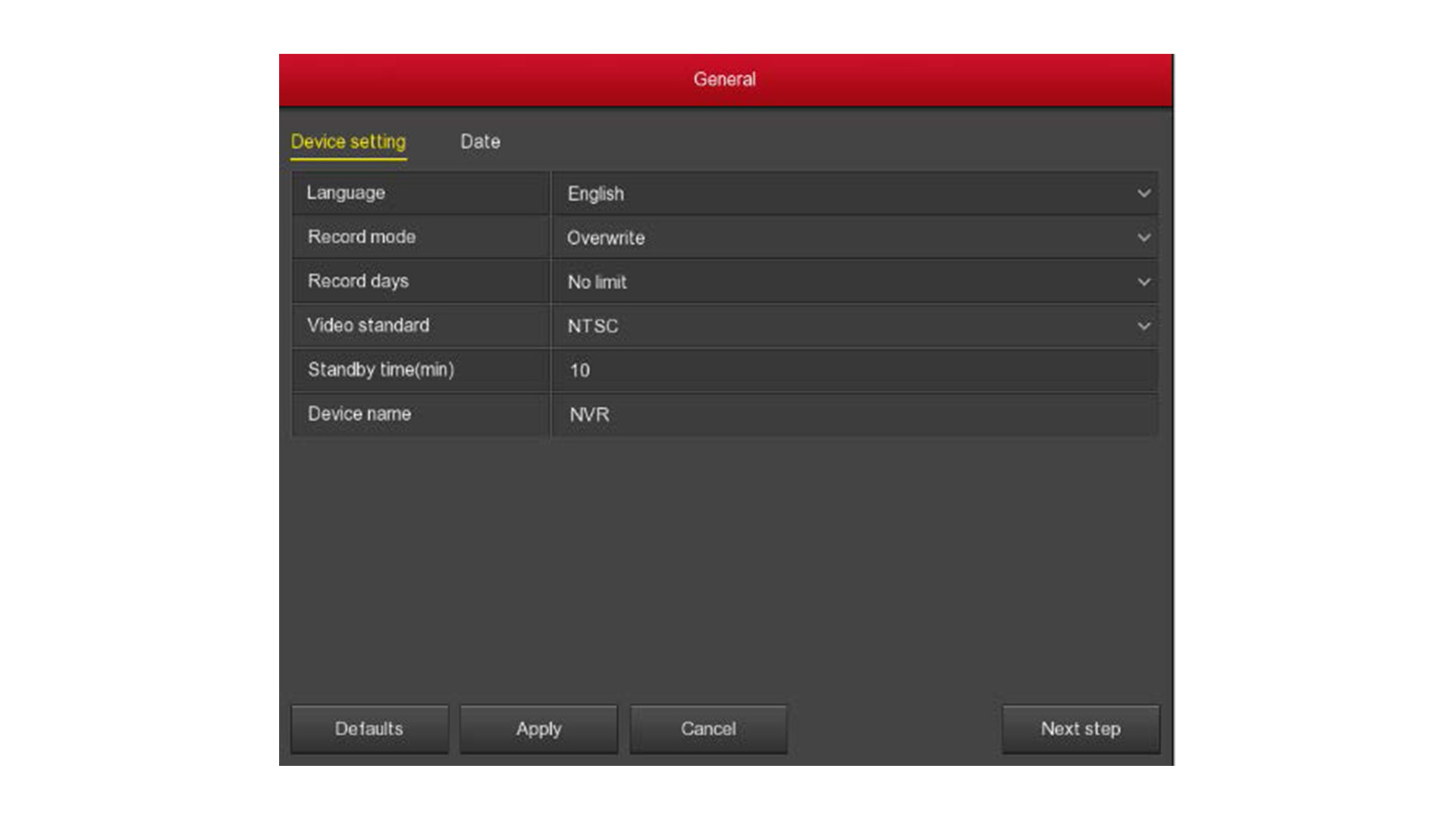
Klicken Sie auf den Button "Next Step", um in die Übersicht der Netzwerkschnittstellen zu gelangen. Hier können Sie die Netzwerk-Parameter des Gerätes bearbeiten. Für weitere Details, lesen bitte Kapitel 5.8.2.
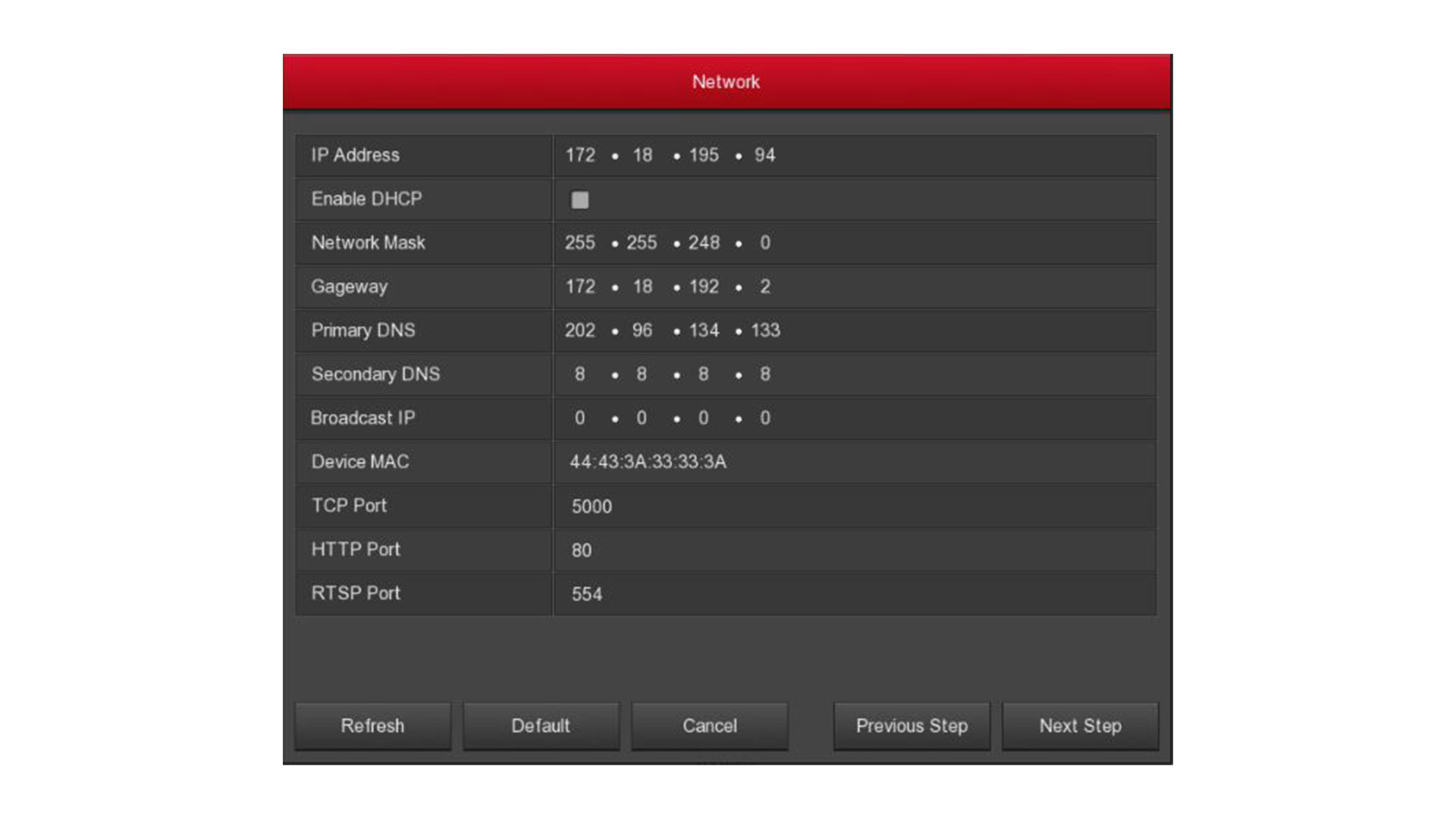
Klicken Sie auf den Button "Next Step", um in das Fenster zum Hinzufügen einer Kamera zu gelangen. Hier können Sie nach den verfügbaren Kameras suchen und sie hinzufügen. Für weitere Details, lesen bitte Kapitel 5.7.1.
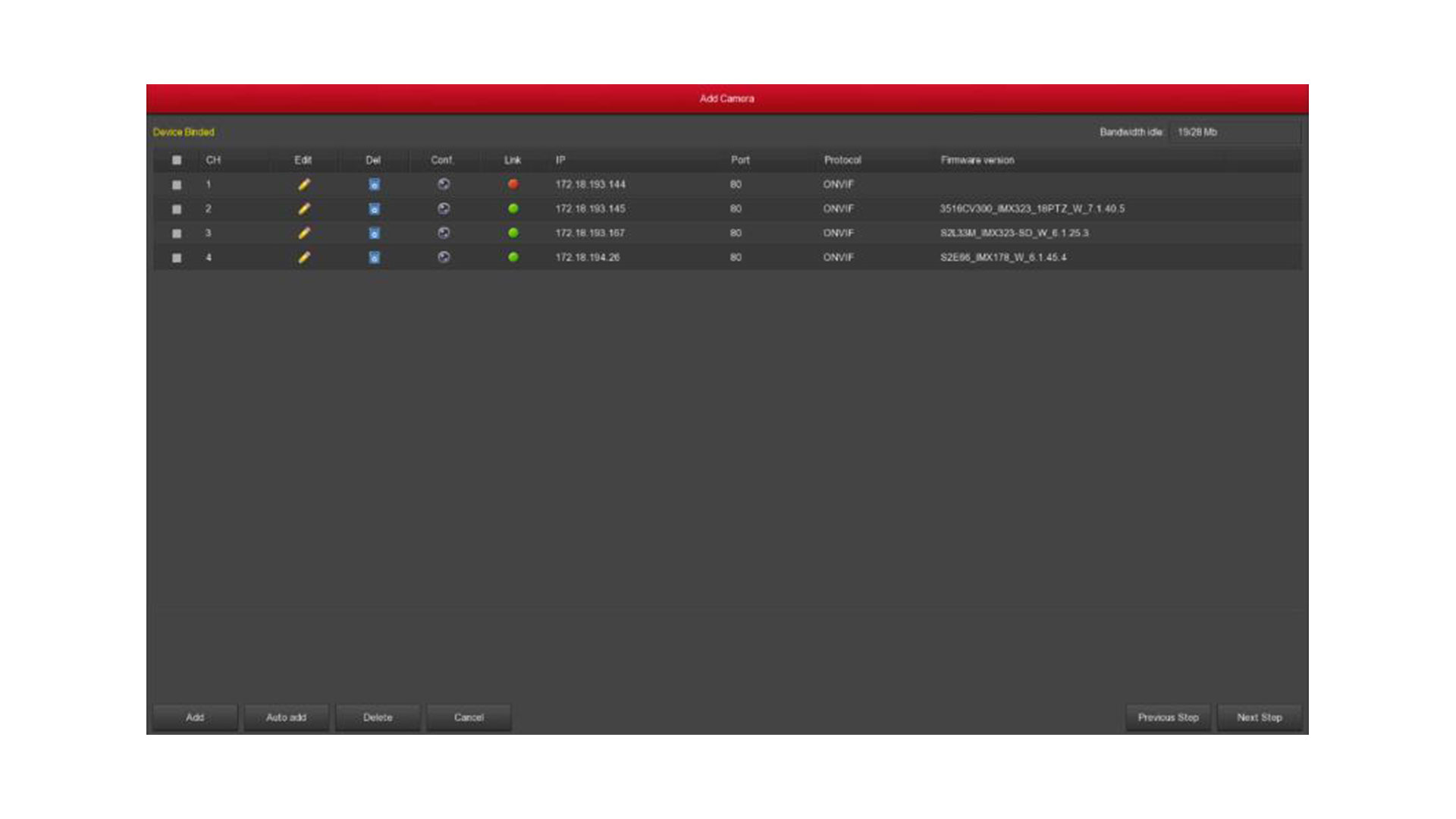
Klicken Sie auf den Button "Next Step", um zu den Aufnahmeeinstellungen zu gelangen. Hier können Sie den Zeitplan für die Aufnahmen konfigurieren. Für weitere Details, lesen bitte Kapitel 5.6.1.
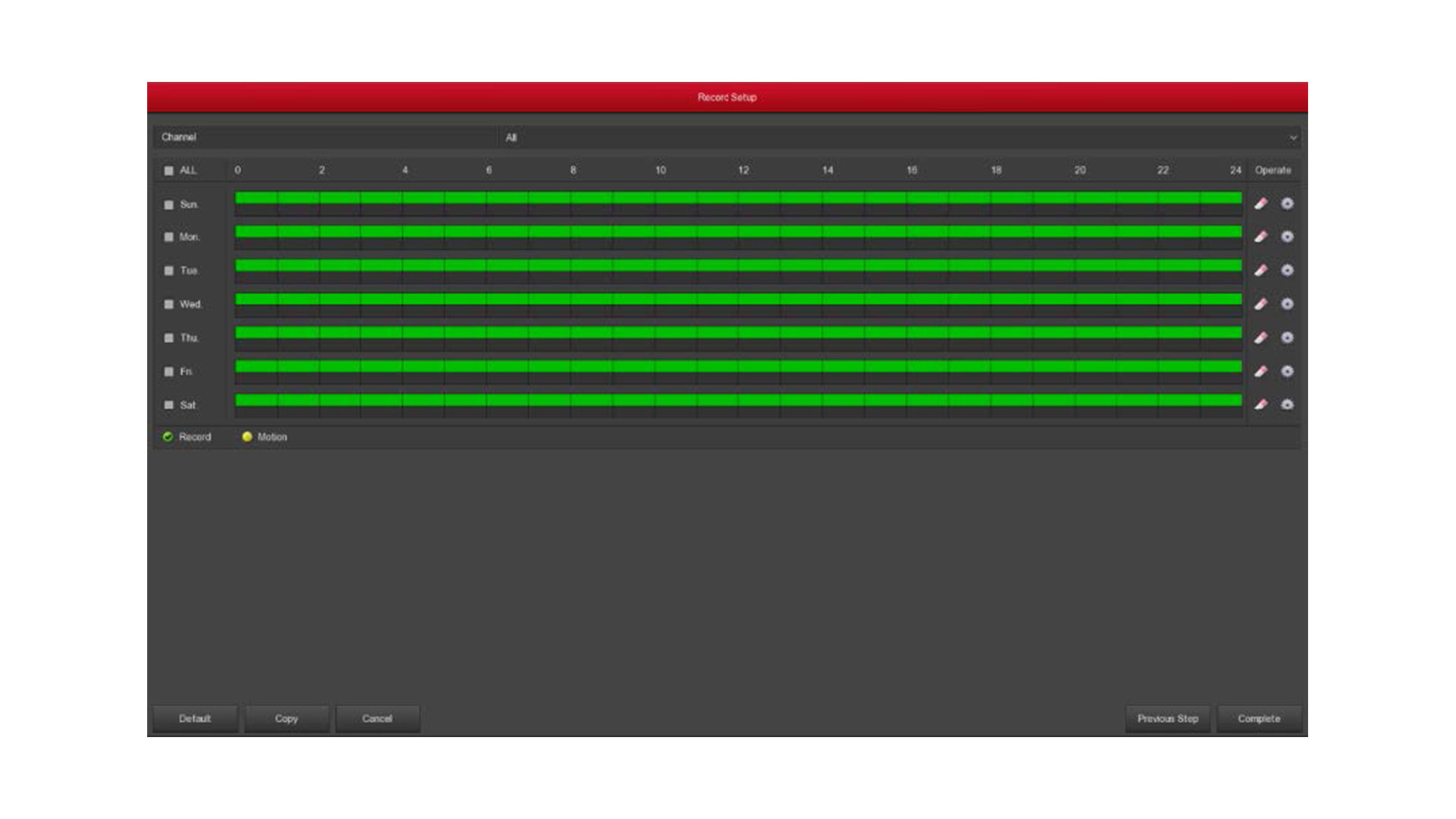
Klicken Sie zum Schluss auf den Button "Complete", um den Boot-Wizard fertigzustellen.
4.3) Das Vorschau-Fenster
Nachdem das System eingestellt und hochgefahren ist, gelangen Sie in das voreingestellte Vorschau-Fenster.
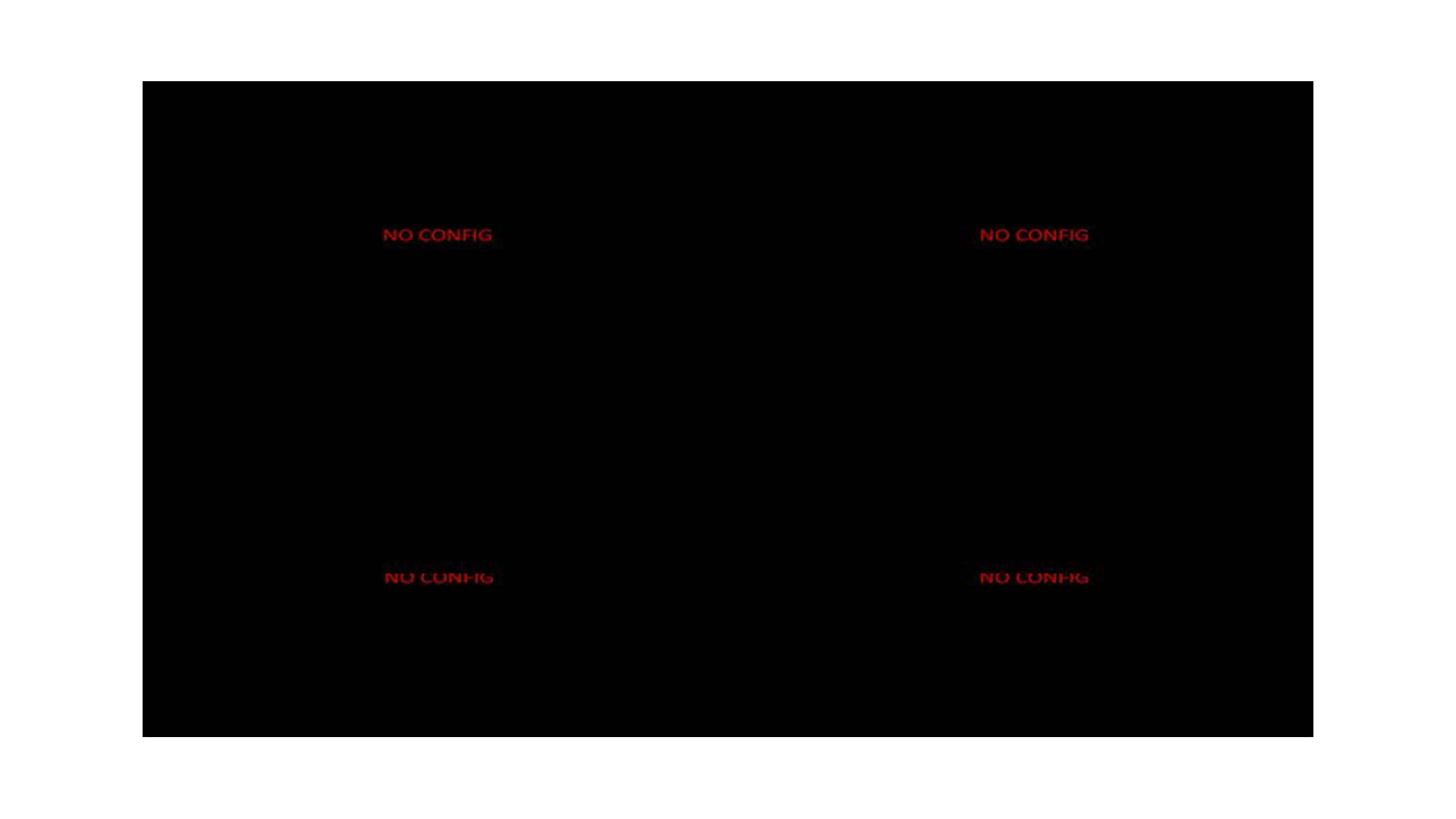
Nachdem das Gerät gestartet wurde, ist hier in der Voreinstellung die Vorschau in einer Mehrbild-Ansicht zu sehen. Geräte mit unterschiedlichen Kanälen, haben verschieden Vorschauansichten. Im Vorschau-Fenster, können Sie die Uhrzeit und das Datum einstellen. In der unteren, linken Ecke des jeweiligen Vorschaubilds, wird der aktuelle Aufnahmestatus jedes einzelnen Videokanals angezeigt.
![]() Aufnahme: Dieses Symbol bedeutet, der Kanal nimmt gerade auf.
Aufnahme: Dieses Symbol bedeutet, der Kanal nimmt gerade auf.
![]() Bewegungserkennung: Dieses Symbol bedeutet, die Bewegungserkennung ist aktiv.
Bewegungserkennung: Dieses Symbol bedeutet, die Bewegungserkennung ist aktiv.
Über die Bedienleiste, können Sie die mit dem Netzwerkrekorder verbundene Kamera, bedienen.
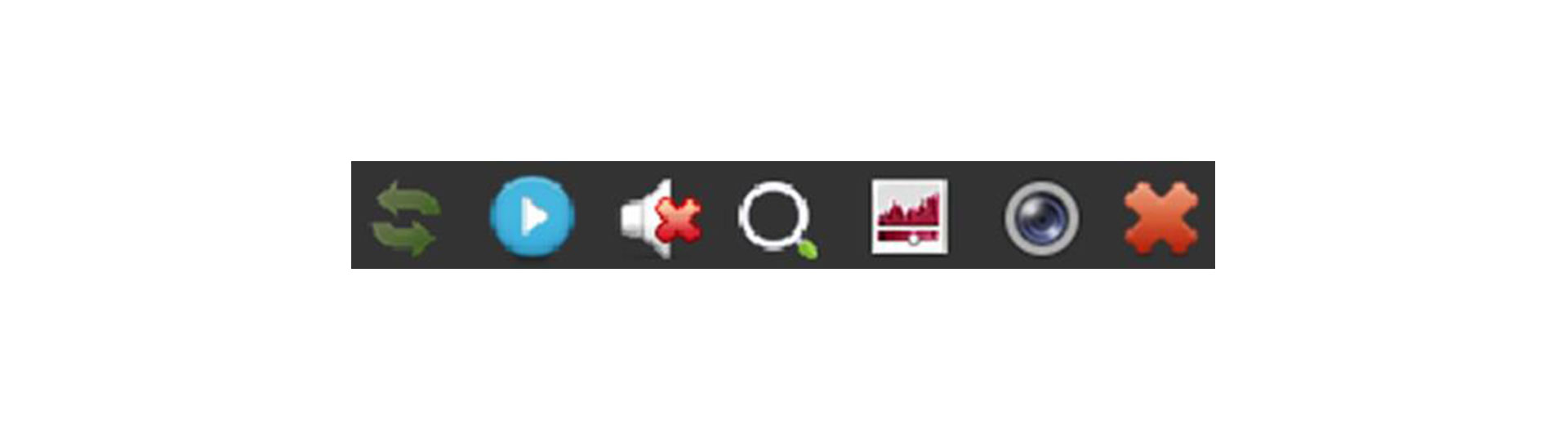
![]() Bildschirmdrehung: Klicken Sie einmal auf diesen Button, um den Bildschirm jeweils um 90° im Uhrzeigersinn zu drehen.
Bildschirmdrehung: Klicken Sie einmal auf diesen Button, um den Bildschirm jeweils um 90° im Uhrzeigersinn zu drehen.
![]() Schnelle Wiedergabe: Klicken Sie auf diesen Button, um eine schnelle Wiedergabe der letzten Videoaufnahme durchzuführen.
Schnelle Wiedergabe: Klicken Sie auf diesen Button, um eine schnelle Wiedergabe der letzten Videoaufnahme durchzuführen.
![]() Lautstärke: Klicken Sie auf diesen Button, um den Ton ein- und auszuschalten.
Lautstärke: Klicken Sie auf diesen Button, um den Ton ein- und auszuschalten.
![]() Elektronischer Zoom: Klicken Sie auf diesen Button, um die Funktion des elektronischen Zooms zu starten. Klicken und halten Sie die linke Maustaste, um in einen bestimmten Bereich des Bildes hineinzuzoomen. Mit einem Rechtsklick, beenden Sie den Zoom.
Elektronischer Zoom: Klicken Sie auf diesen Button, um die Funktion des elektronischen Zooms zu starten. Klicken und halten Sie die linke Maustaste, um in einen bestimmten Bereich des Bildes hineinzuzoomen. Mit einem Rechtsklick, beenden Sie den Zoom.
![]() Bildeinstellung: Klicken Sie auf diesen Button, um die Sättigung, die Helligkeit, den Kontrast und die Schärfe zu bearbeiten.
Bildeinstellung: Klicken Sie auf diesen Button, um die Sättigung, die Helligkeit, den Kontrast und die Schärfe zu bearbeiten.
![]() Bit-Stream Informationen: Klicken Sie auf diesen Button, um Informationen zum jeweiligen Kanal zu erhalten.
Bit-Stream Informationen: Klicken Sie auf diesen Button, um Informationen zum jeweiligen Kanal zu erhalten.
![]() Kanalbild: Klicken Sie auf diesen Button, um das Kanalemnü zu schließen.
Kanalbild: Klicken Sie auf diesen Button, um das Kanalemnü zu schließen.
4.4) Schnelles Hinzufügen
Klicken Sie in das Vorschaumenü der Kanäle, mit denen noch keine Kamera verbunden ist. Es erscheint ein kleines "plus-Zeichen" in der unteren, linken Ecke.
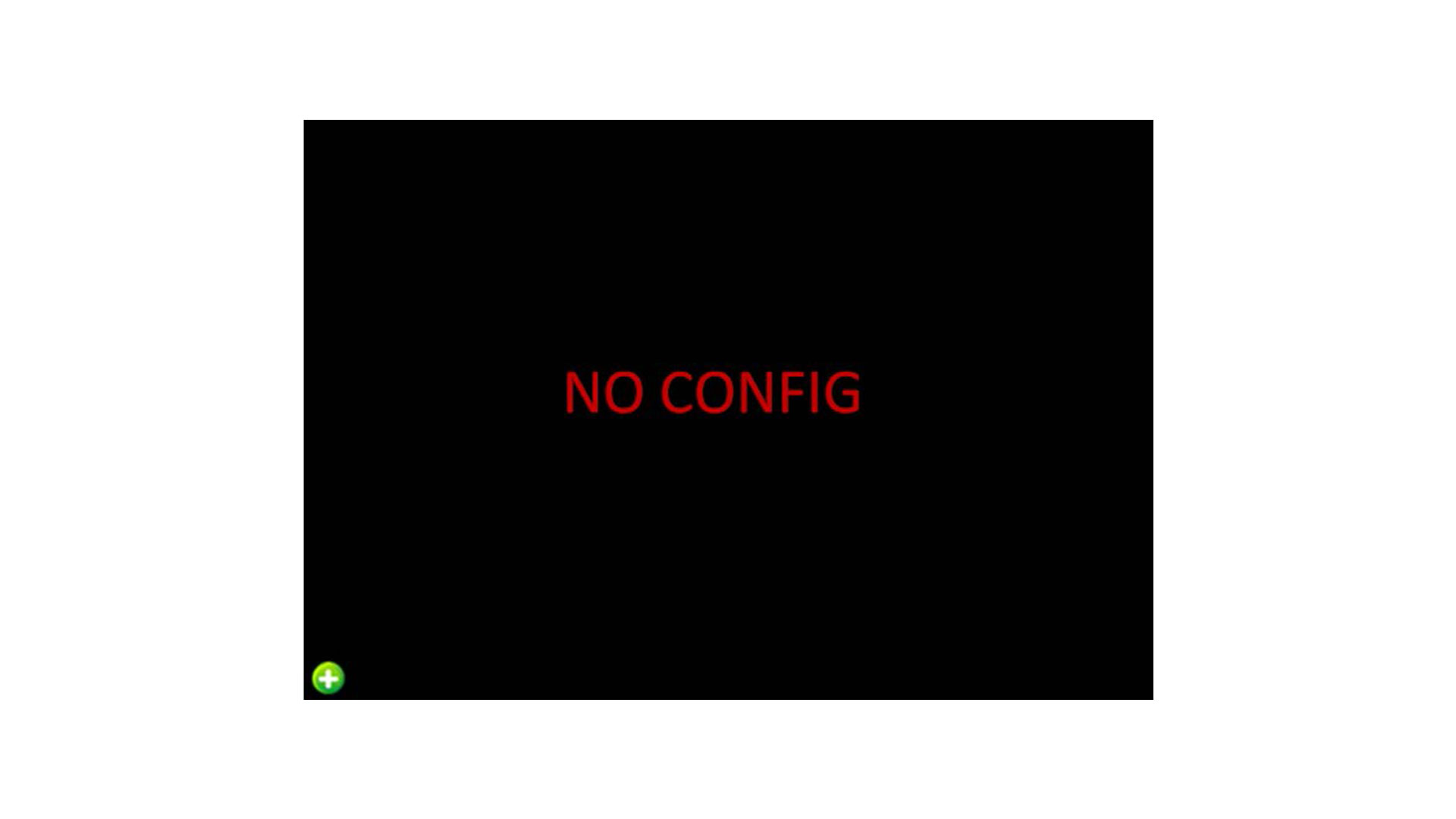
Klicken Sie darauf, um in die Gerätesuche (Device Search) zu gelangen. Hier werden alle über LAN verbundenen Kameras aufgelistet.
Wählen Sie das gewünschte Gerät aus und fügen Sie es mit einem Klick auf den "Add-"-Button hinzu.
Sie können zusätzlich das passende Protokoll über das Auswahlmenü "Filter" (oben rechts) auswählen.
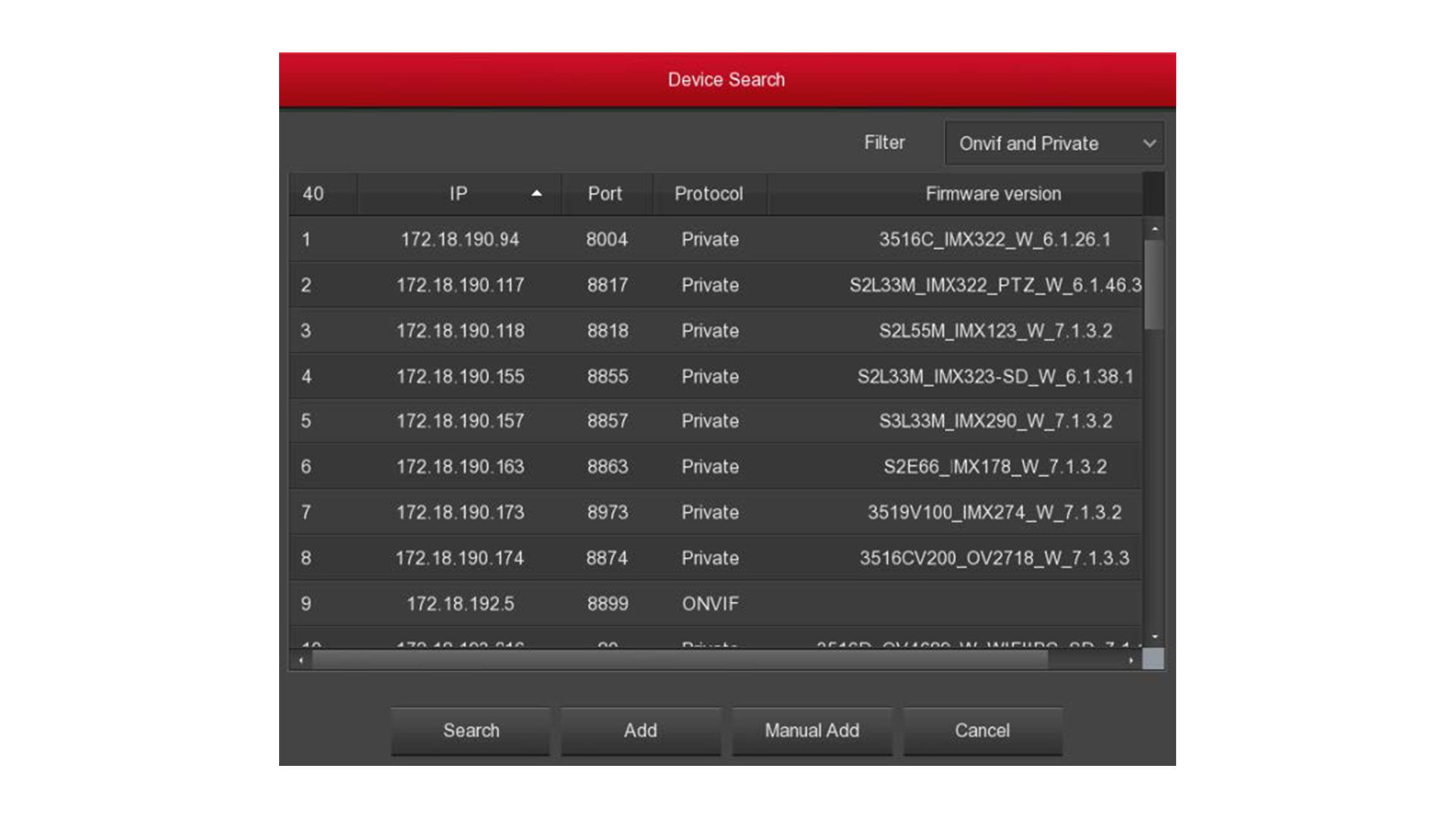
Search (Suche): Suchen Sie nach der IP-Adresse, dem Port, dem Protokoll, etc. der jeweiligen Kamera.
Add (Hinzufügen): Klicken Sie auf "Suche", damit der Netzwerkrekorder die Kameras suchen kann, die das ONVIF- und Privat-Protokoll im selben LAN-Netzwerk unterstützen, und diese auflisten kann. Wählen Sie ein Gerät aus der Liste aus und klciken Sie auf "ADD". Die Kamerainformationen werden nun automatisch zum jeweiligen Kanal hinzugefügt. Klicken Sie auf "Save" (Speichern), um Ihre Eingaben zu speichern.
Manual Add (Manuelles Hinzufügen): Schauen Sie sich hierzu das Kapitel 5.7.1. an.
Filter (Filter): Filtern Sie die Liste der gefundenen Geräte.
Cancel (Abbrechen): Gehen Sie zurück zum vorherigen Menü.
5) NVR MENÜ
5.1) Funktion: Mit der Maus Rechtsklicken
Nachdem Sie sich in das System eingeloggt haben und das Vorschau-Fenster sehen, können Sie über einen Rechtsklick mit der Maus das Hauptmenü öffnen.
Wählen Sie hier zwischen einzelnen Optionen des Hauptmenüs aus. Stellen Sie außerdem ein, auf wie viele Fenster die Anzeige aufgeteilt werden soll.
Beachten Sie, dass Sie ausreichend Geräte verbudnen sein müssen, damit eine mehrteilige Fensteransicht aktiviert werden kann.
Hinweis: Details und weitere Informationen zu den einzelnen Optionen, folgen im Laufe der Anleitung.
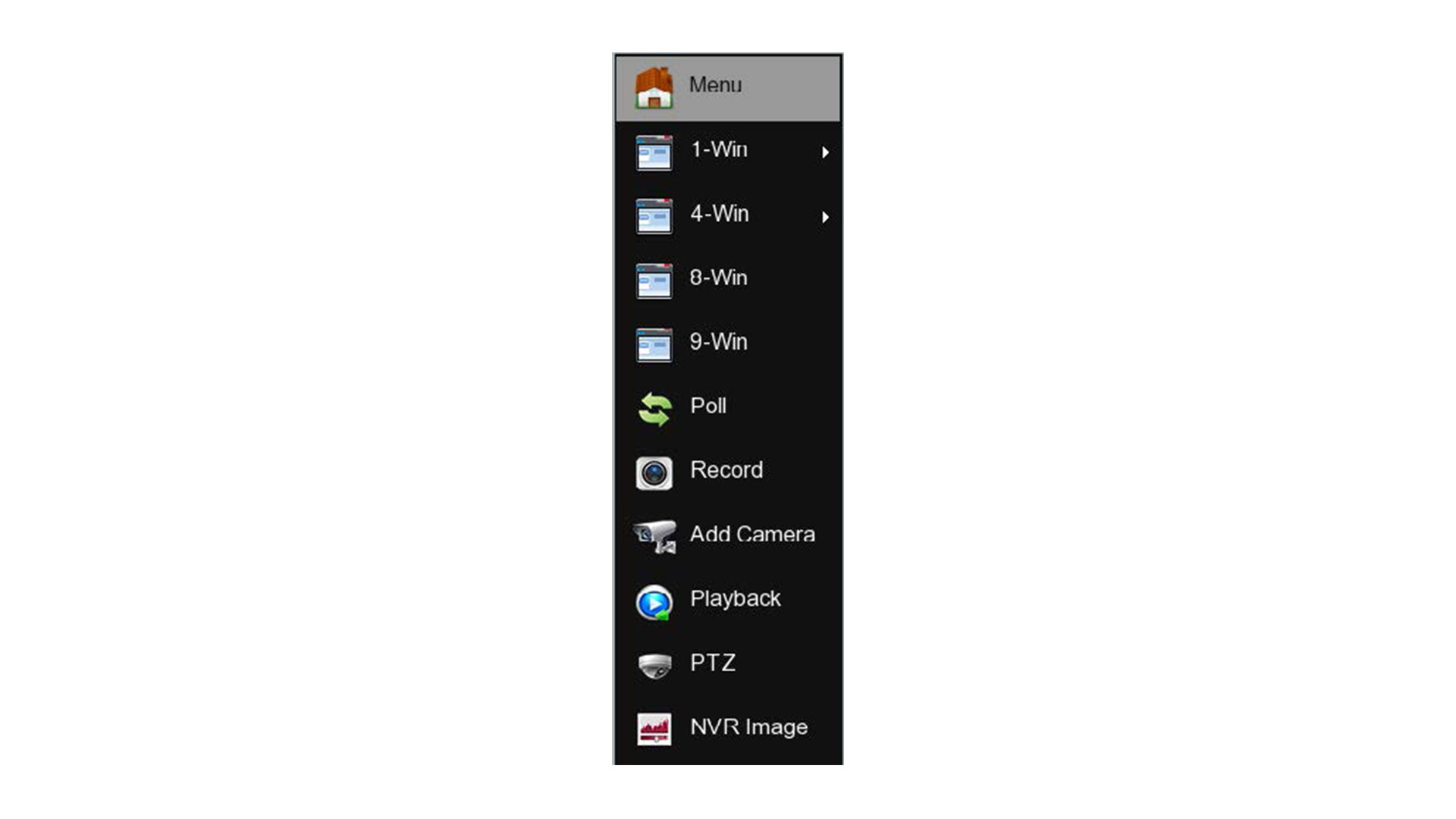
Menu (Menü): Klicken und öffnen Sie das Menü.
1-Win (Einzelansicht): Wählen Sie einen Kanal von 1 bis 16 aus, den Sie anzeigen wollen.
4-Win (Vier-Fenster-Ansicht): Wählen Sie eine Vier-Fenster-Anzeige zwischen vier Gruppen aus, mit den Kanälen von 1 bis 4, 5 bis 8, 9 bis 12 oder 13 bis 16.
8-Win (Acht-Fenster-Ansicht): Wählen Sie eine Acht-Fenster-Anzeige zwischen zwei Gruppen aus, mit den Kanälen von 1 bis 8 und 9 bis 16.
9-Win (Neun-Fenster-Ansicht): Wählen Sie eine Neun-Fenster-Anzeige zwischen zwei Gruppen aus, mit den Kanälen von 1 bis 9 und 10 bis 16.
16-Win (16-Fenster-Ansicht): Wählen Sie eine 16-Fenster-Anzeige aus, die alle Kanäle von 1 bis 16 anzeigt.
25-Win (25-Fenster-Ansicht): Wählen Sie eine 25-Fenster-Anzeige aus, die alle Kanäle von 1 bis 25 anzeigt.
Poll (Polling): Klicken und öffnen Sie das Poll-Menü (mehr Details, finden Sie unter Kapitel 5.1.1).
Record (Aufnahme): Klicken und öffnen Sie das Menü zu den Aufnahmen (mehr Details, finden Sie in Kapitel 5.5.4.1.).
Add Camera (Kamera hinzufügen): Klicken und öffnen Sie das Menü zum Hinzufügen von Kameras (mehr Details, finden Sie in Kapitel 5.7.1).
Playback (Wiedergabe): Klicken und öffnen Sie das Menü zur Wiedergabe (mehr Details, finden Sie in Kapitel 5.3.1).
PTZ Setup (PTZ-Einstellung): Klicken und öffnen Sie die PTZ-Einstellungen (mehr Details, finden Sie in Kapitel 5.1.2).
NVR Image (Bildeinstellungen): Klicken und öffnen Sie die Einstellungen zur Bildbearbeitung (mehr Details, finden Sie in Kapitel 5.1.3).
Hinweis: Die Mehrfach-Anzeigen sind abhängig von der maximalen Anzahl an unterstützten Gerätekanälen. Beiepiel: Es wird die Auswahl von 9 Kanälen anegzeigt, wenn es sich um ein 9-Kanal Gerät handelt.
5.1.1) Poll (Polling)
Öffnen Sie das Menü mit einem Rechtsklick und wählen Sie die Polling-Einstellungen (Poll).
Es wird in das Polling-Fenster gewechselt, wo Sie das Polling einstellen können.
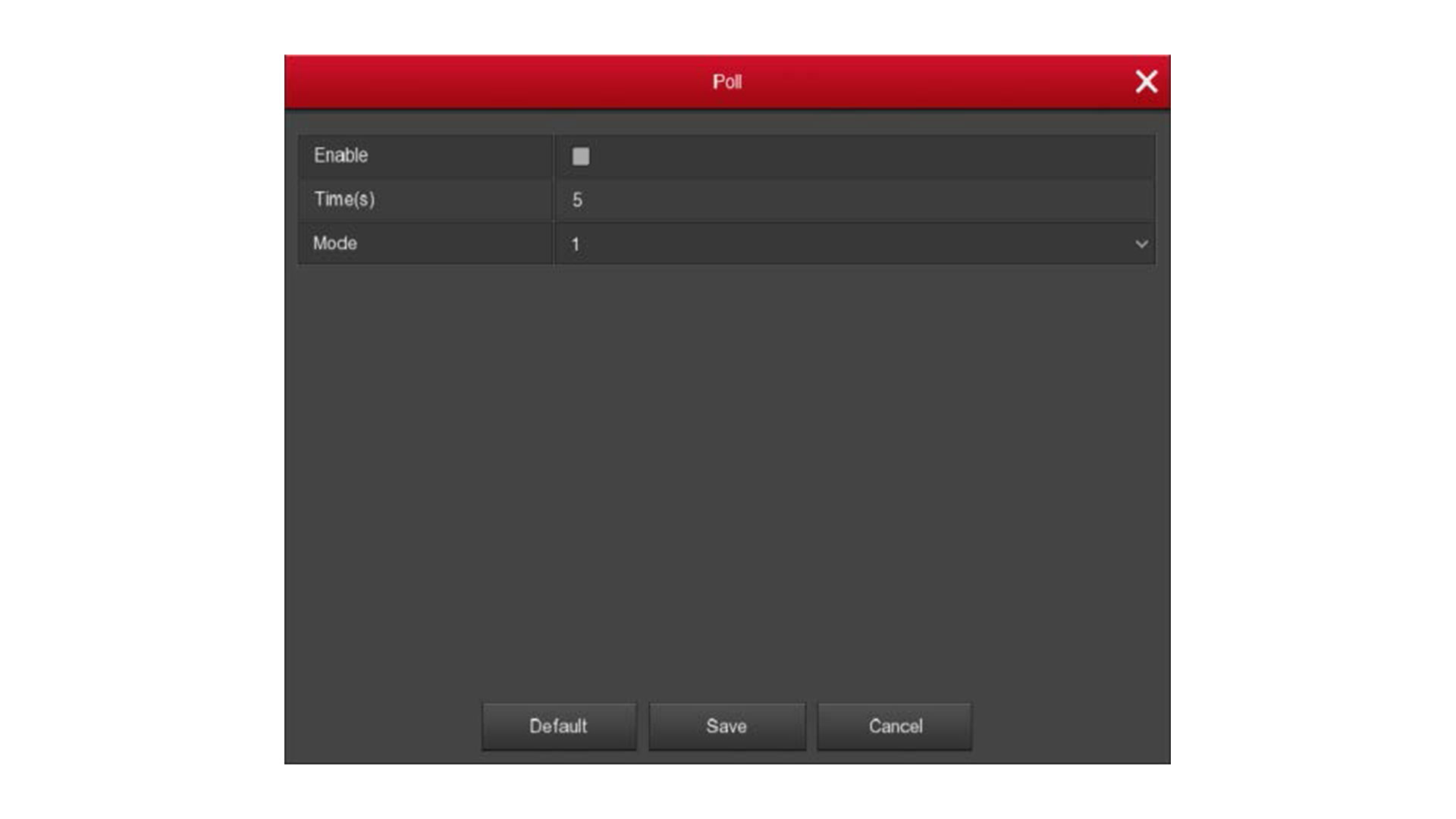
5.1.2) PTZ-Setup (PTZ-Einstellung)
Öffnen Sie das Menü mit einem Rechtsklick und wählen Sie die PTZ-Einstellungen (PTZ-Setup).
Es wird zur Einzelansicht des jeweiligen Kanals gewechselt und es erscheint die PTZ-Steuerung.
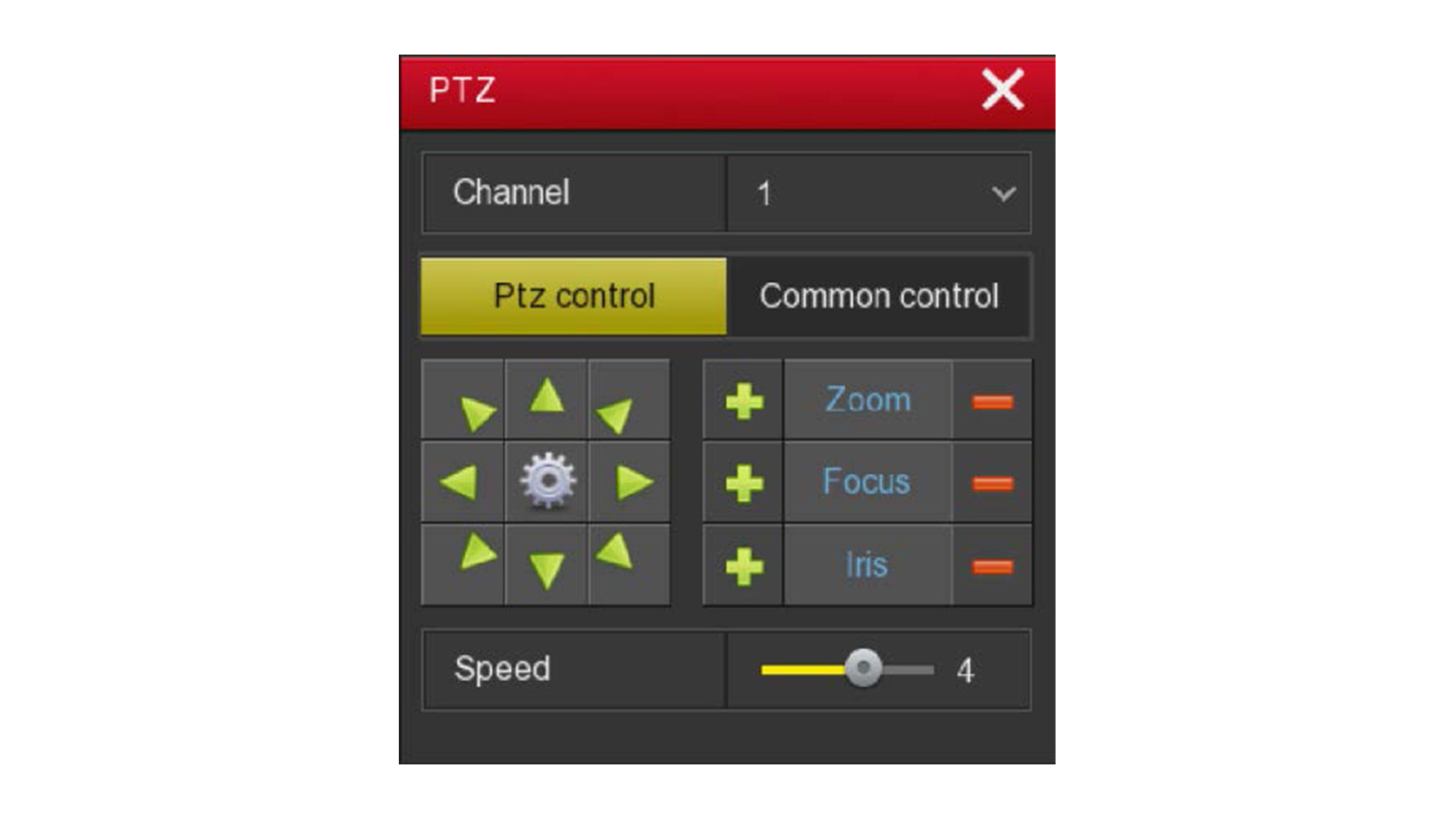
Die Steuerung ist unterteilt in eine PTZ-Steuerung (PTZ Control) und eine allgemeine Steuerung (Common Control).
Die PTZ-Steuerung verwenden Sie, um den Kanal zu wechseln, die PTZ-Richtung, die Geschwindigkeit, den Zoom, den Fokus, die Helligkeit und die Bewegung einzustellen.
Die allgemeine Steuerung verwenden Sie, um einen Preset-Punkt einzustellen (ein Preset-Punkt ist eine vierstellige Zahl, die Position, Zoom, Fokus und Blende der Kamera darstellt).
5.1.2.1) PTZ-Steuerung (PTZ Control)
Zoom (Zoom): Klicken Sie auf das "Plus"-/"Minus"-Zeichen, um den Zoom der Kamera einzustellen.
Focus (Fokus): Klicken Sie auf das "Plus"-/"Minus"-Zeichen, um den Fokus der Kamera einzustellen.
Iris (Helligkeit): Klicken Sie auf das "Plus"-/"Minus"-Zeichen, um die Helligkeit der Kamera einzustellen.
Speed (Geschwindigkeit): Schieben Sie den Regler von 1 (langsam) bis 8 (schnell), um die Geschwindigkeit der PTZ-Funktion an der Kamera einzustellen.
Patrol Setup (Kontrollpfad-Einstellung): Klicken Sie auf das Zahnrad-Symbol, um die Einstellungen des Kontrollgangs zu öffnen. Legen Sie die Preset-Punkte fest oder bestimmen Sie die Bewegungspfade, inkl. Verweilzeit und Bewegungsgeschwindigkeit.
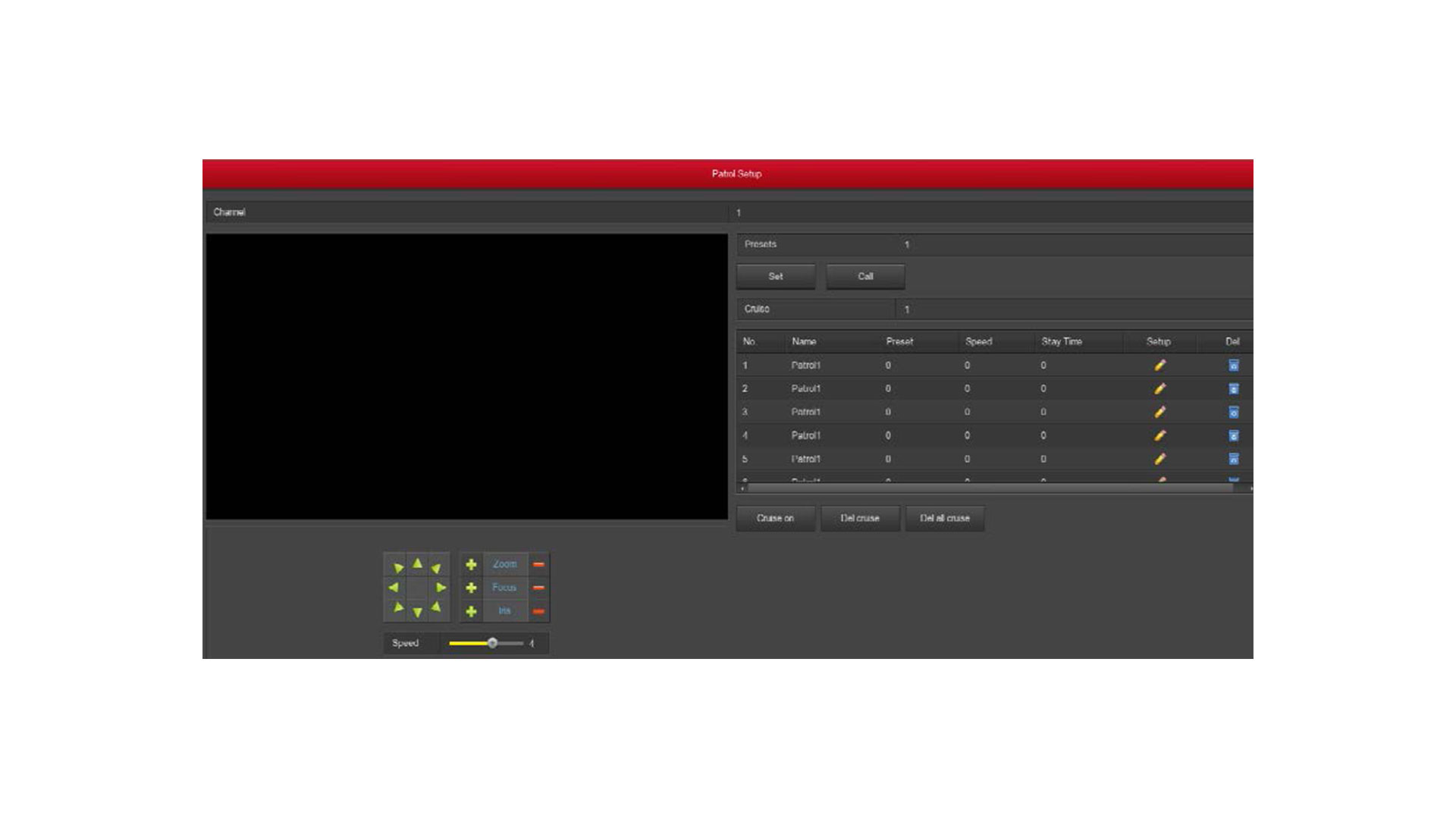
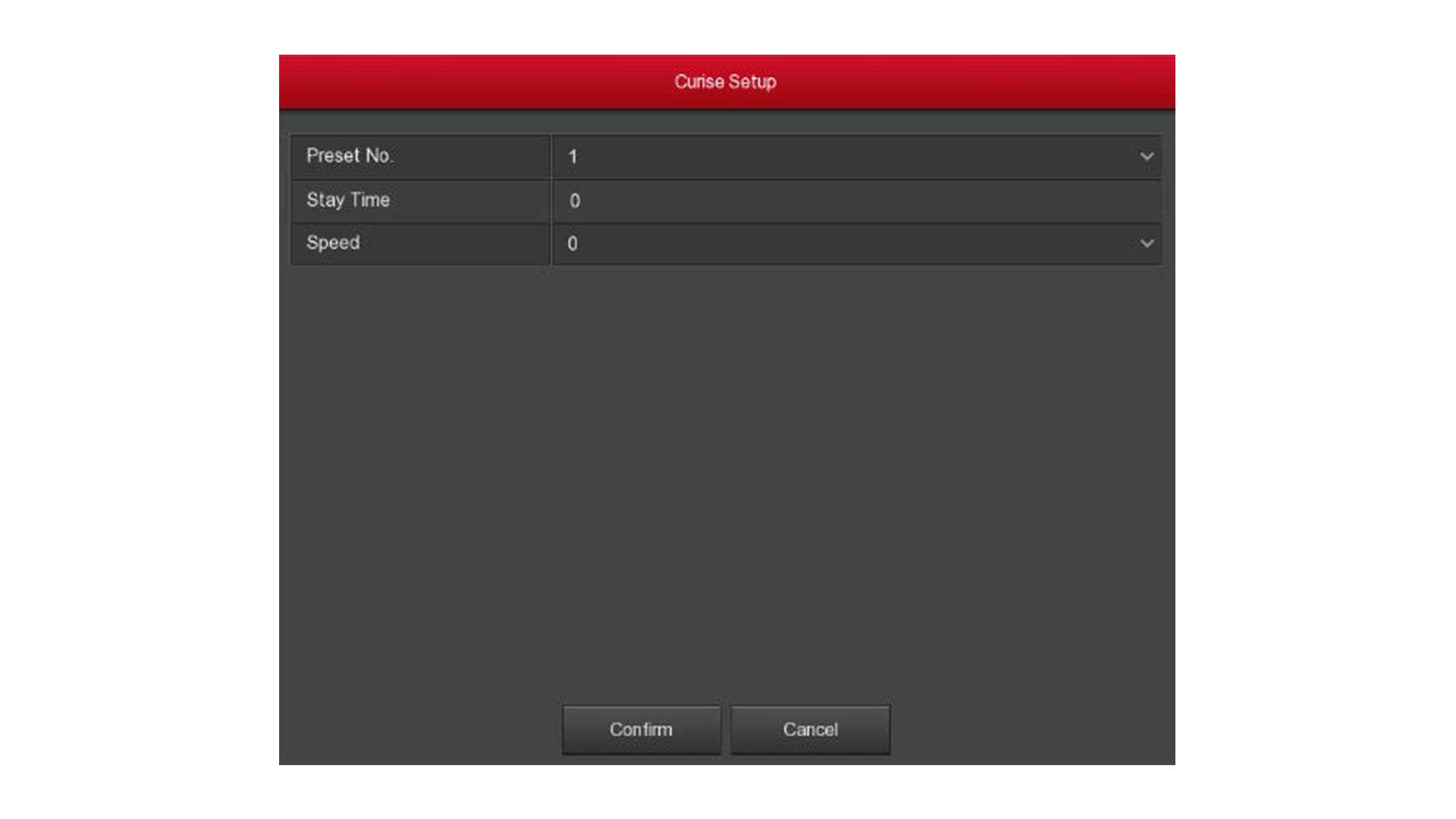
Preset Setting (Preset-Point-Einstellung): Im Fenster "Patrol Setup", können Sie den Preset-Point für die Kamera festlegen. Benutzen Sie dazu die Steuerung (im linken Bereich) und speichern Sie den Punkt mit einem Klick auf den "Set"-Button.
Cruise Setting (Kontrollpfad-Einstellung): Im Fenster "Patrol Setup", können Sie den Kontrollgang für die Kamera bestimmen, indem "Cruise Setup" öffnen (mit einem Klick auf "Set") und die Preset-Anzahl, Verweildauer und Kontrollgeschwindigkeit festlegen. Bestätigen Sie Ihre Eingaben mit einem Klick auf "Ok". Speichern und starten Sie den Kontrollgang über einen Klick auf "Open Cruise".
Del Cruise (Kontrollpfad löschen): Auswählen und Löschen eines Kontrollpfads.
Del All Cruise (Alle Kontrollpfade löschen): Löschen aller festgelegten Kontrollpfade.
Stay Time (Verweildauer): Verweildauer auf die Voreinstellung.
Patrol Speed (Kontrollgeschwindigkeit): Geschwindigkeit des Kontrollpfads.
5.1.2.2) Allgemeine Steuerung (Common Control)
Über einen Klick auf "Common Control", können Sie allgemeine Einstellungen vornehmen.
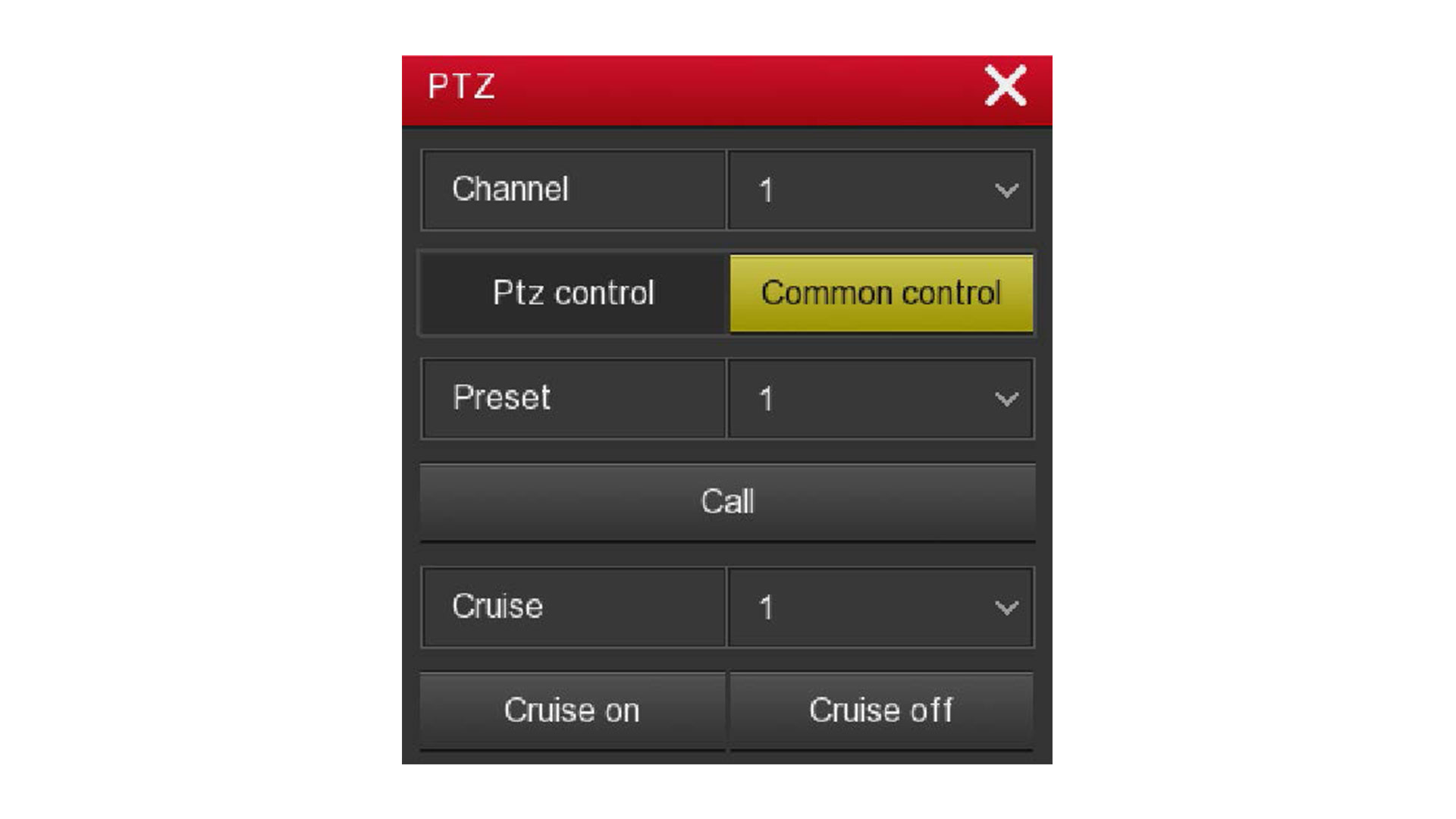
Presets Call (Preset-Point aktivieren): Nachdem Sie einen Preset-Point gesetzt haben, können Sie hier diesen auswählen. Wählen Sie die Nummer des Preset-Points aus und klicken Sie auf "Call". Die PTZ-Steuerung richtet sich auf den vordefinierten Punkt.
Cruise Call (Kontrollpfad aktivieren): Nachdem Sie einen Kontrollpfad gesetzt haben, können sie diesen hier auswählen. Wählen Sie die Nummer des Kontrollpfads aus und klicken Sie auf "Cruise On" um ihn zu aktivieren oder auf "Cruise Off" um ihn zu deaktivieren.
Cruise On (Kontrollpfad Ein): Schalten Sie den Kontrollpfad ein, damit die Kamera das Verfolgen des Kontrollpfads aktiviert.
Cruise Off (Kontrollpfad Aus): Schalten Sie den Kontrollpfad aus, damit die Kamera das Verfolgen des Kontrollpfads deaktiviert.
Enabled (Aktiviert): Startet die aktive Verfolgung des vordefinierten Kontrollpfads.
Hinweis: Der Netzwerkrekorder unterstützt die Einstellung von bis zu 128 Preset-Points. Jedoch ist die Anzahl der Preset-Points immer durch die Möglichkeit der Kamera begrenzt. Die Preset-Points des Netzwerkrekorders und der Kamera können sich demnach unterscheiden und müssen nicht gleich sein.
5.1.3) Netzwerkrekorder Bild-Einstellungen
Öffnen Sie das Menü mit einem Rechtsklick und wählen Sie die Bild-Einstellungen (NVR Image).
Es wird zu den Bild-Einstellungen gewechselt und Sie können nun das Bild der jeweiligen IP-Kamera bearbeiten.
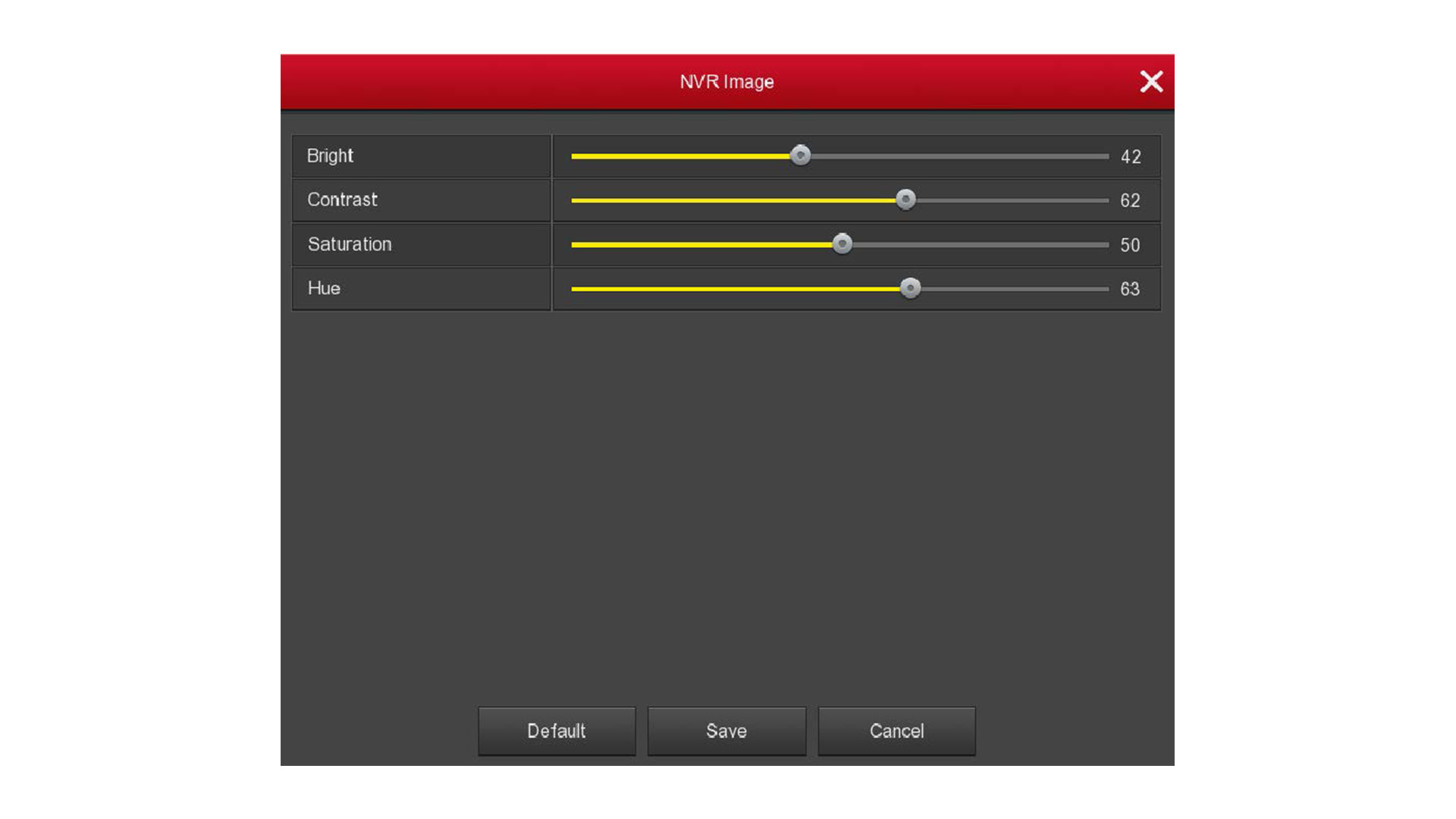
Bright (Helligkeit): Stellen Sie die Helligkeit des Monitors ein.
Contrast (Kontrast): Stellen Sie den Kontrast des Monitors ein.
Saturation (Sättigung): Stellen Sie die Sättigung des Monitors ein.
Hue (Farbe): Stellen Sie die Display-Farbe des Netzwerkrekorders ein.
Default (Zurücksetzen): Stellen Sie alle Veränderungen auf den voreingestellten Werkszustand zurück.
Save (Speichern): Speichern Sie Ihre vorgenomenen Einstellungen und gelangen Sie ins vorherige Fenster.
Cancel (Abbrechen): Brechen Sie den Prozess ab und gelangen Sie ins vorherige Fenster.
5.2) Übersicht zum Hauptmenü
Im Hauptmenü, werden alle gängigen Einstellungen vorgenommen. Wählen Sie mit der linken Maustaste einen der Punkte: Wiedergabe, Export, Sichern, Systeminformationen, Kameras, Netzwerk, Konfiguration, Aufnahmen, Wartung und weitere.
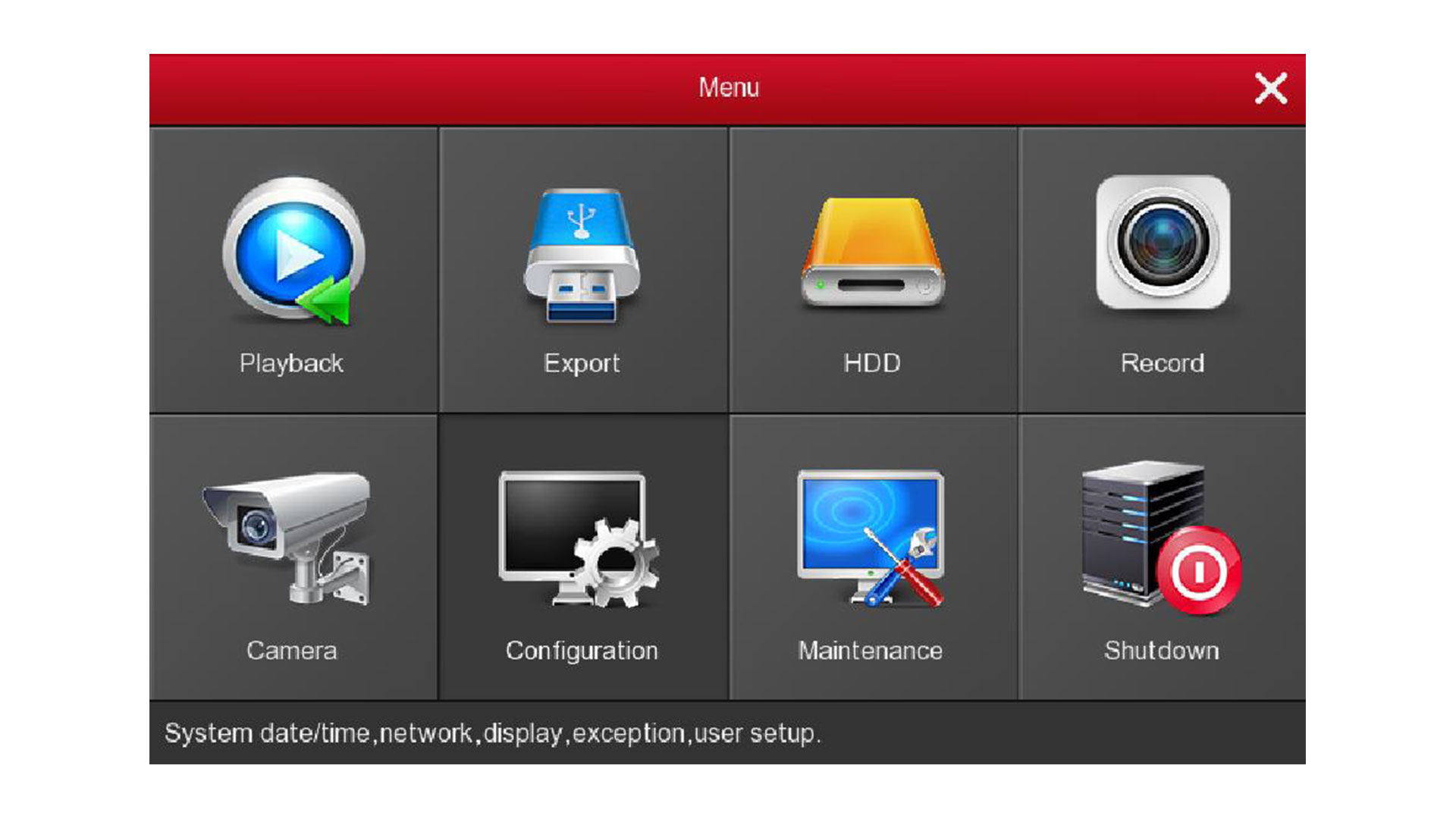
5.3) Wiedergabe
Öffnen Sie das Hauptmenü und wählen Sie den Punkt "Playback" (Wiedergabe) aus, um das Wiedergabe-Fenster zu öffnen.
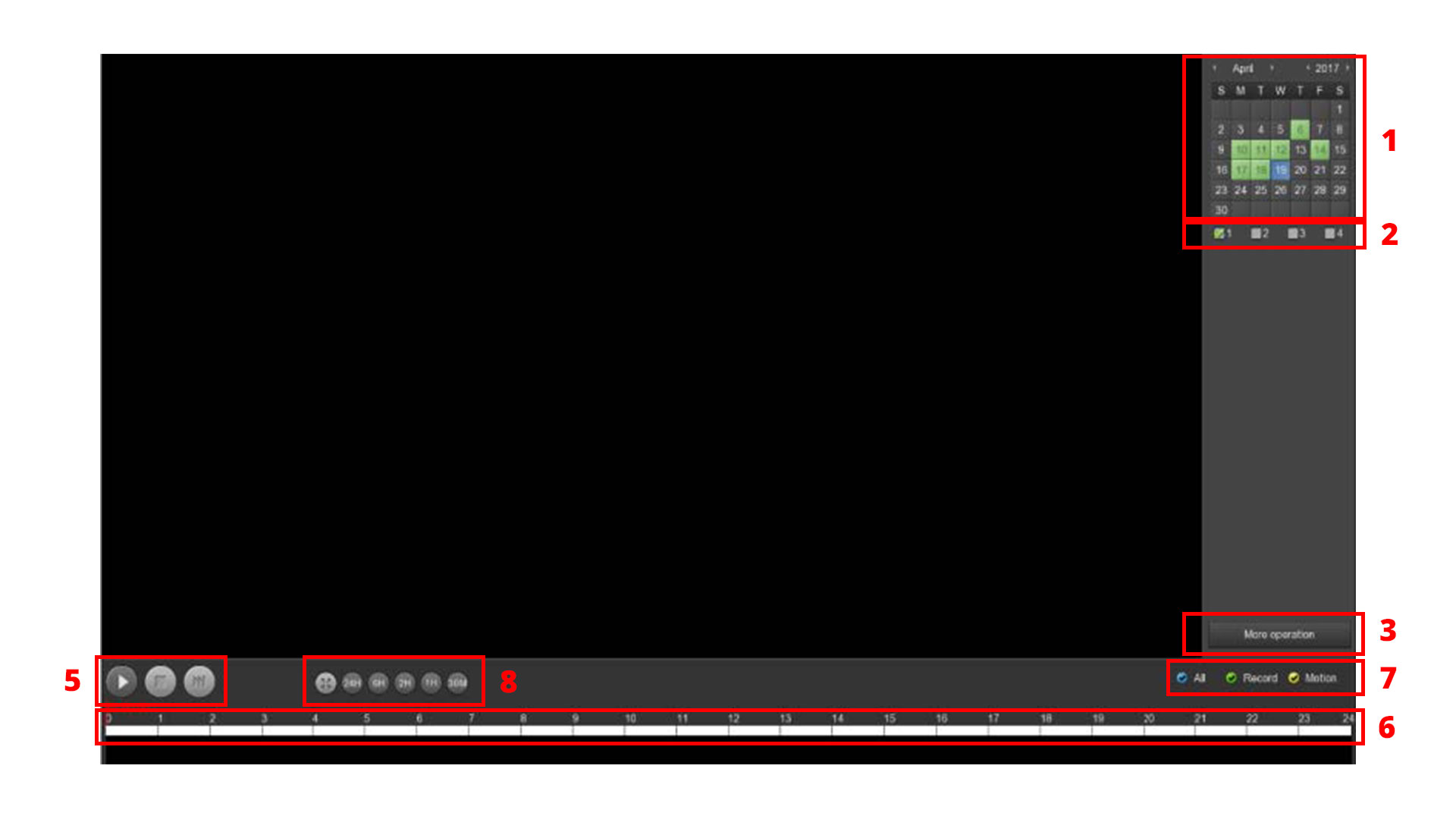
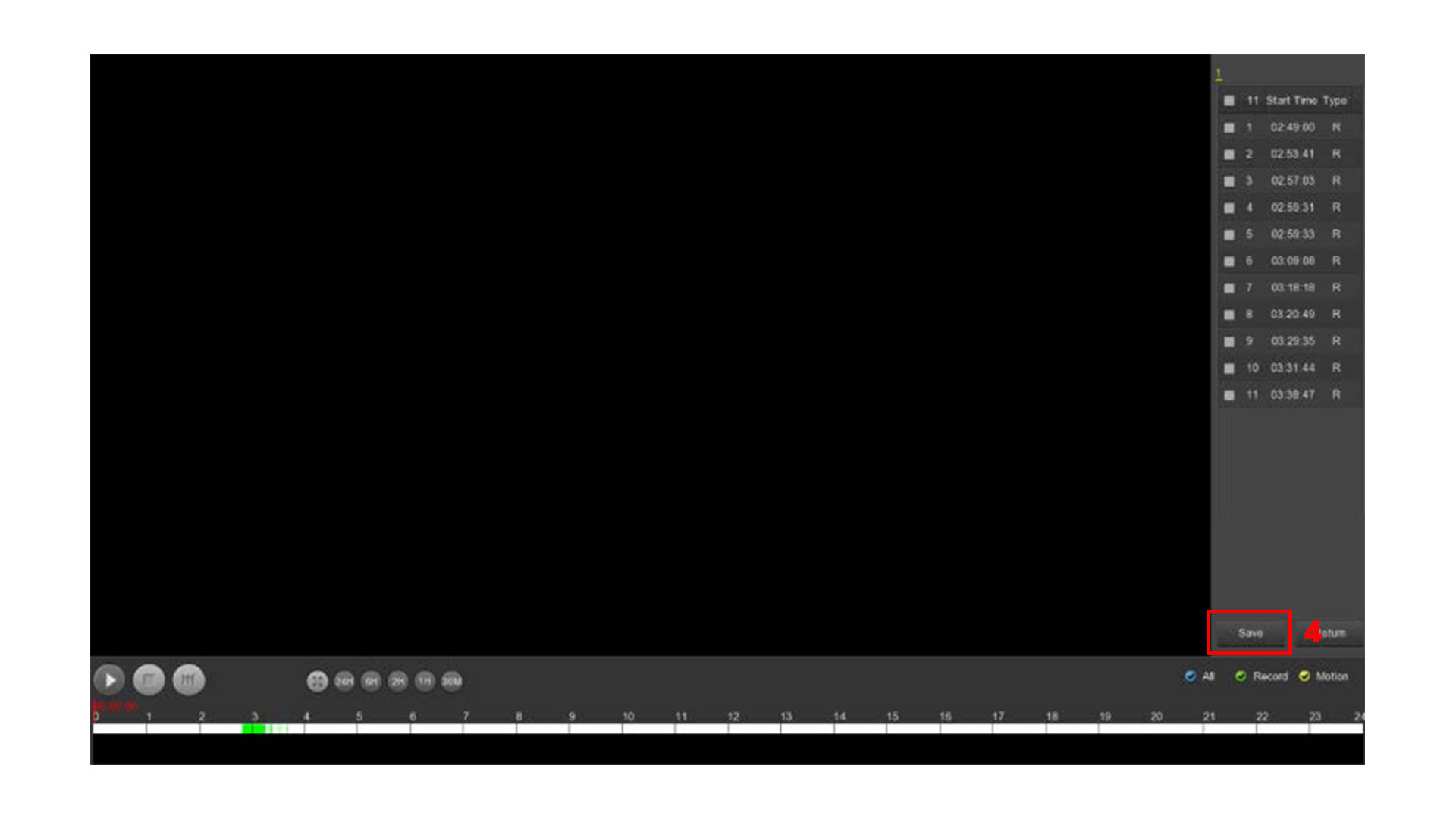
| Nummer | Funktion | Beschreibung |
|---|---|---|
| 1 | Calendar (Kalender) | Im Kalender werden alle Tage, an denen eine Aufnahme durchgeführt und gespeichert wurde, in grüner Farbe angezeigt. An den restlichen Tagen, gibt es keine verfügbaren Aufnahmen. Klicken Sie in jedem Wiedergabe-Modus auf das gewünschte Datum, um die jeweilige Aufnahmespur in der Zeitleiste zu sehen. |
| 2 | Channel Selection Pane (Kanalauswahl) | In der Kanalauswahl, können Sie die Anzahl der Kanäle abfragen. Es können bis zu vier Kanäle gleichzeitig ausgewählt werden. |
| 3 | File List Switch Button (Auswahl in Dateiliste) | Wählen Sie das Datum, die Kanalnummerm, den Aufnahme-Typ und klicken Sie in die Dateiliste der Videos. Wählen Sie das gewünschte Video aus und doppelklicken Sie darauf, um das Video wiederzugeben. |
| 4 | Save (Speichern) | Wählen Sie die Dateien, die Sie speichern möchten, aus der Dateiliste aus. Klicken Sie auf den Backup-Button, um das Backup-Menü zu öffnen. Klicken Sie dann auf den Backup-Button, um den Backup-Vorgang zu starten. Überprüfen Sie die Dateien oder bearbeiten Sie Ihre Auswahl. |
| 5 | Playback Control Area (Wiedergabe-Bedienleiste) | Geben Sie die Aufnahme wieder: Start, Pause, Vorspulen, Zurückspulen und Wiedergabegeschiwindigkeit (1x = normale Geschwindigkeit, 16x = 16-fache Geschwindigkeit). |
| 6 | Timeline | Zeitleiste: Abfrage der Videodateien auf der Zeitleiste. |
| 7 | Select Video Type | Videotyp-Auswahl: Wählen Sie den Videotyp. |
| 8 | Timeline Unit Selection | Zoom-Einheit der Zeitleiste: Beinhaltet die Zoom-Einheit in der Zeitleiste. |
In der Dateiliste, sehen Sie die verfügbaren Videos mit Startzeit und Videotyp. Wählen Sie eine Videodatei aus, indem Sie einen Haken vor das jeweilige Video setzen, um weiter Informationen zum Video zu bekommen: Startzeit, Endzeit, Dateigröße. 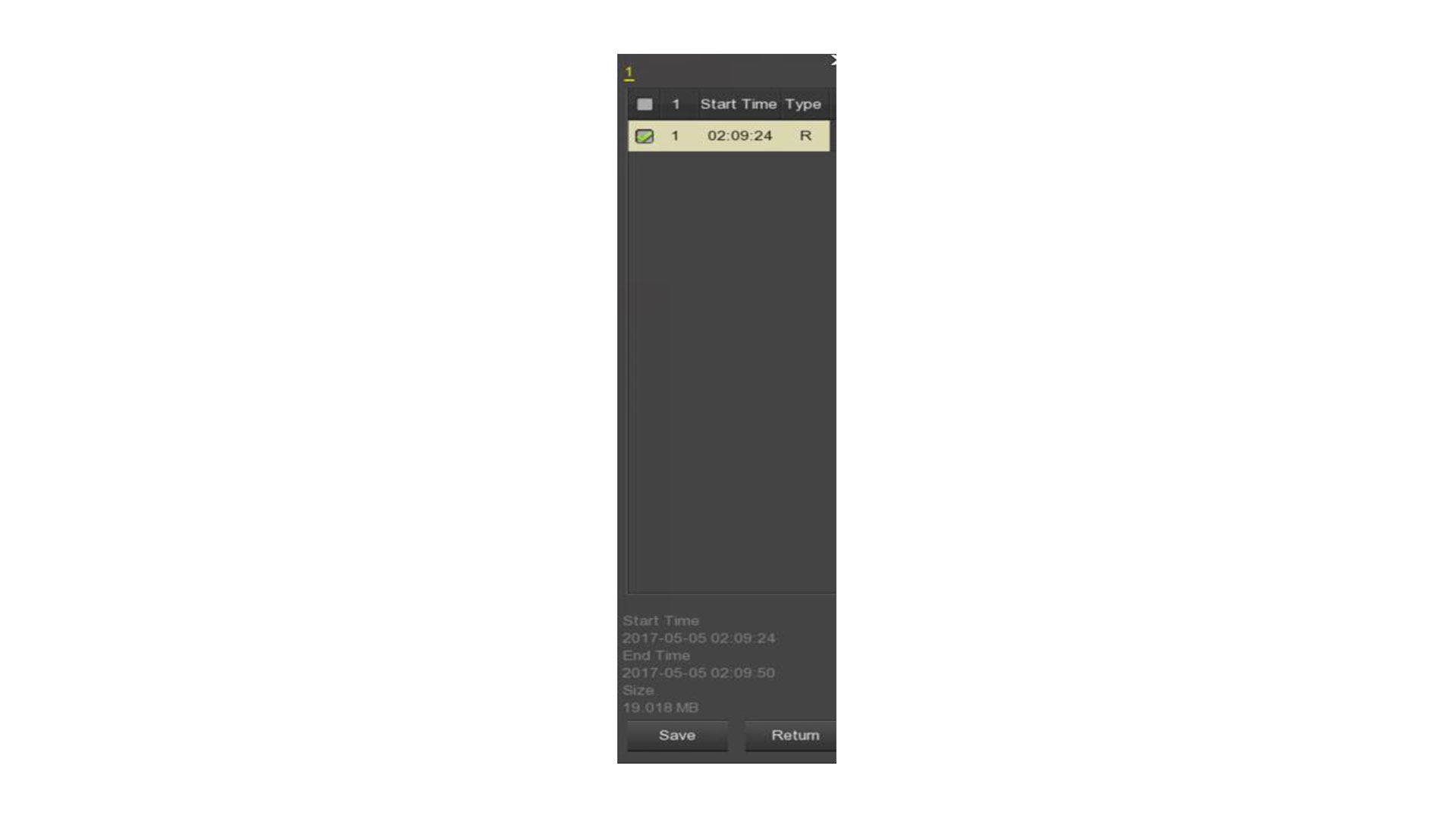
Wollen Sie die jeweilige Videodatei speichern, wählen Sie diese aus, indem Sie einen Haken davor setzen. Klicken Sie auf Speichern, um das Video-Backup Fenster zu öffnen 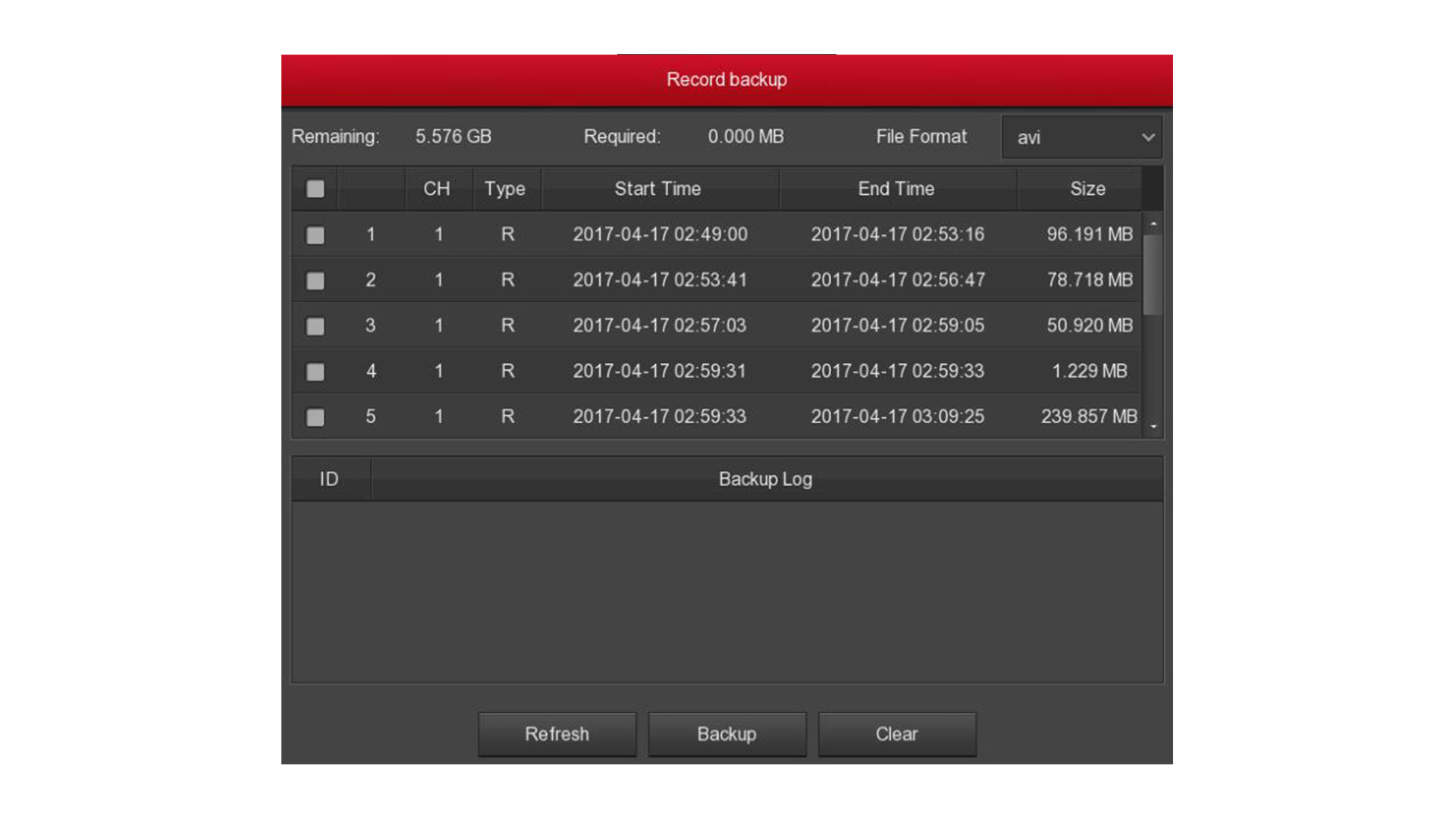
Wählen Sie im Video-Backup Fenster eine oder mehrere Videodateien aus, um Sie auf eine externe Festplatte zu speichern oder zu löschen.
Remaining (Verbleibend): Der verfügbare Speicherplatz der externen Festplatte.
Required (Benötigt): Der benötigte Speicherplatz zum Speichern der ausgewählten Datei.
File Format (Dateiformat): Das Dateiformat, in welchem das Video als Backup gespeichert werden soll.
CH (Kanal): Aufnahmekanal der jeweiligen Videodatei.
Type (Videtyp): Unterscheidung des Videotypen zwischen normalen Videos und bewegungserkannten Videos.
Start Time/End Time (Startzeit/Endzeit): Zeitraum der jeweiligen Videdatei.
Refresh (Aktualisieren): Übersicht und Daten aktualisieren.
Backup (Sicherung): Wählen Sie die zu sichernde Datei aus und klicken Sie auf den "Backup"-Button, um den Speichervorgang zu starten.
Clear (Löschen): Löschen Sie alle in der Dateiliste verfügbaren Videos.
5.4) Dateien Sichern
Klicken Sie im Hauptmenü auf den "Export"-Button, um in das Backup-Fenster zu gelangen und einen Export der Aufnahmen duchzuführen.
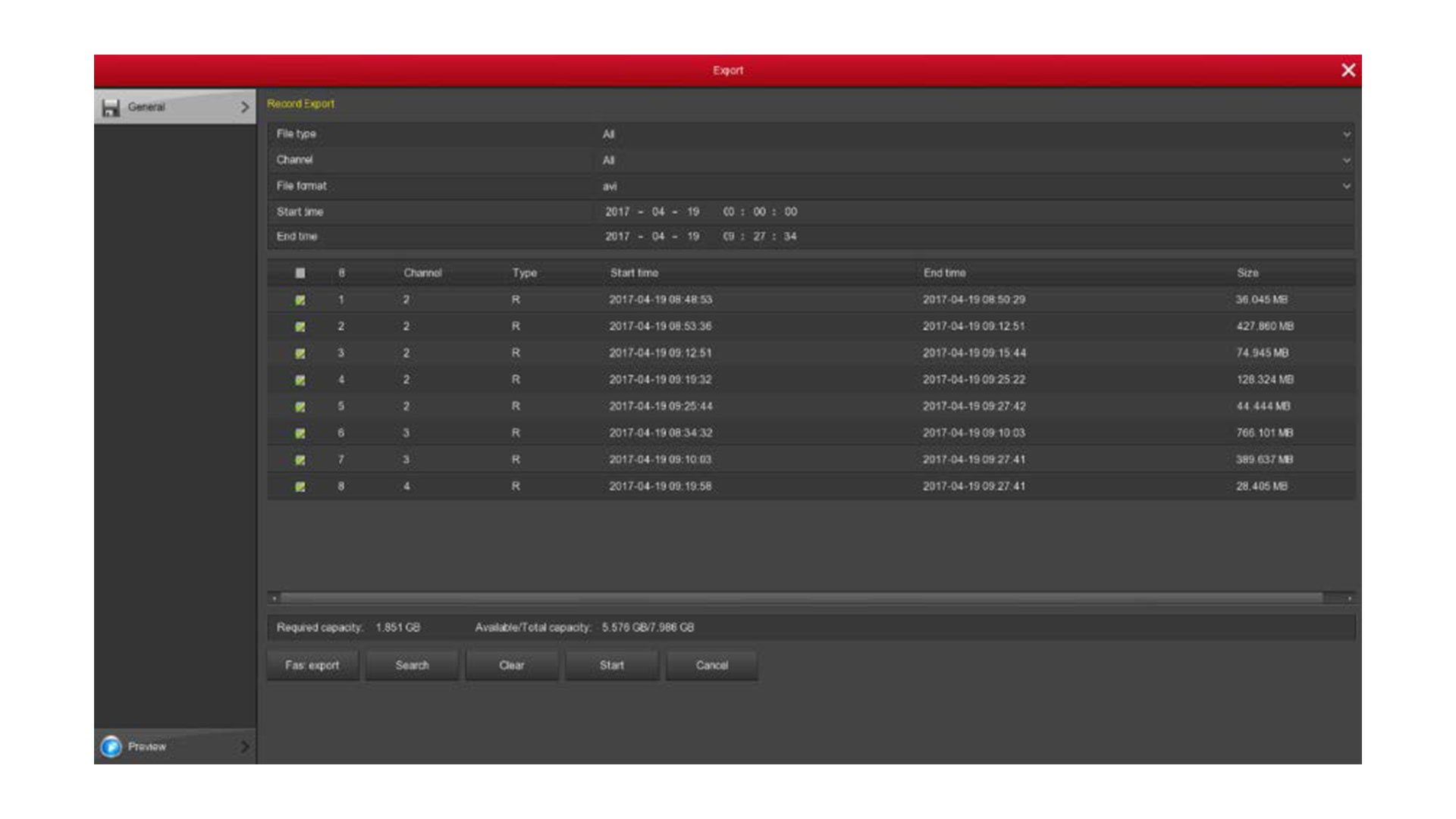
Wählen Sie den Dateitypen, den Kanal, das Videoformat und den Zeitraum. Klicken Sie dann auf "Search" (Suche), um die passenden Aufzeichnungen anzuzeigen.
Wählen Sie die zu sichernde Datei aus und klicken Sie auf den "Start"-Button, um das Backup zu starten.
Required Capacity (Benötigte Speicherkapazität): Zeigt den Speicherplatz an, der zum Speichern der ausgewählten Dateien benötigt wird.
Available/Total Capacity (Verfügbare Speicherkapazität): Zeigt den Speicherplatz des externen Gerätes an, der noch frei verfügbar ist.
Fast Export (Schnell-Export): Setzt alle Eingaben automatisch und exportiert ohne weitere Änderungen die Videodateien.
Search (Suche): Sucht nach den jeweiligen Videodateien, die zu Ihren Eingaben passen.
Clear (Löschen): Ermöglicht das Löschen aller in der Übersicht angezeigten Videodateien.
Start (Starten): Startet das Backup.
Cancel (Abbrechen): Bricht den Vorgang ab und kehrt zum vorherigen Fenster zurück.
5.5) HDD (Externe Festplatte)
Klicken Sie im Hauptmenü auf den "HDD"-Button, um in das Fenster für externe Speichergeräte zu gelangen.
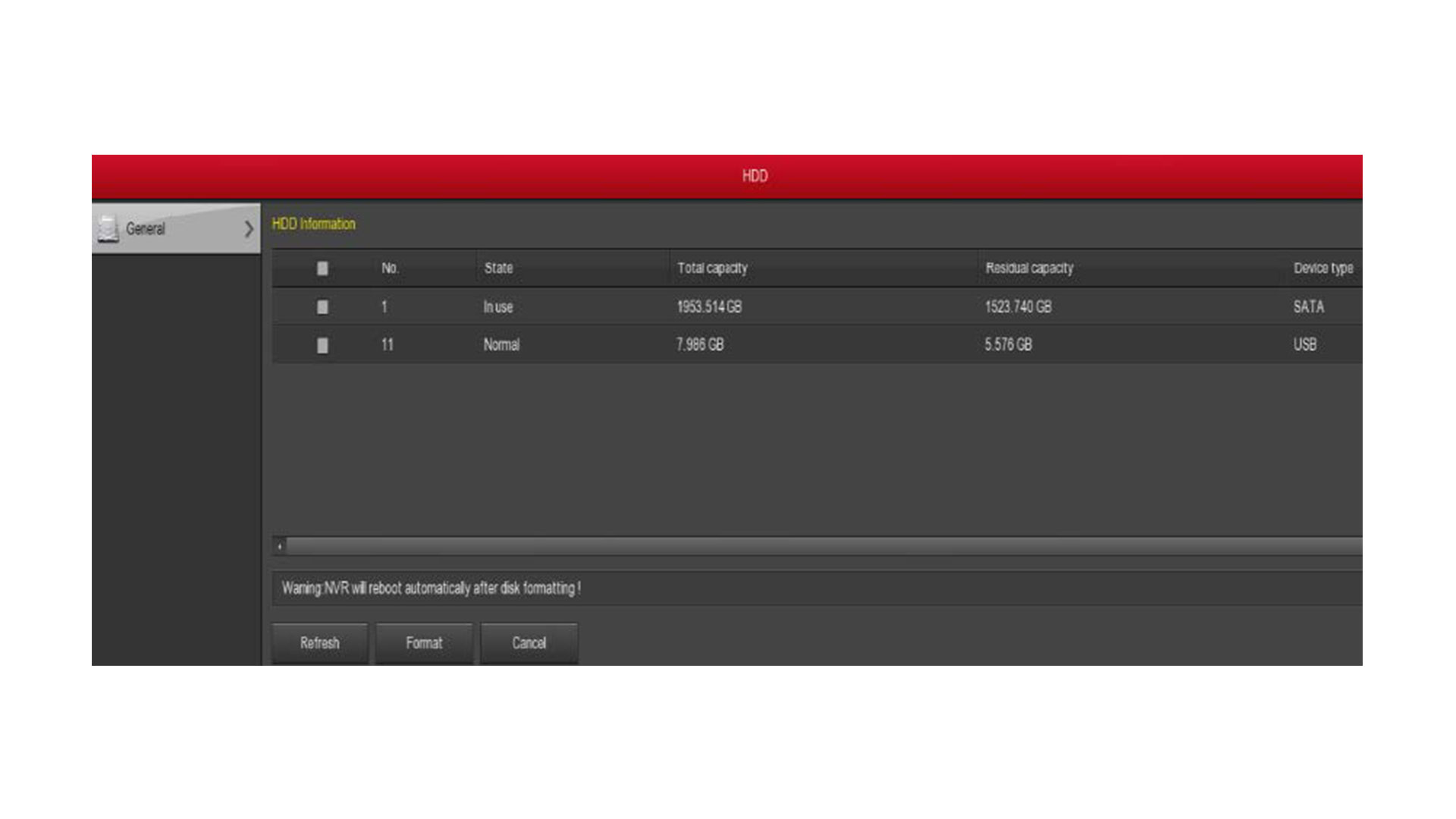
Wenn die Geräte erfolgreich mit einem externen Speichergerät verbunden sind, zeigt die Übersicht das verbundene Gerät an. Vor der ersten Benutzung des externen Speichergerätes, wird eine Formatierung empfohlen.
Falls der Netzwerkrekorder die externe Festplatte erkennt, ist keine Formatierung erforderlich. Es wird dann der Status "In Use" (In Benutzung) angezeigt.
Falls der Netzwerkrekorder die externe Festplatte nicht findet oder erkennt, wird der Status "Not Connecting Disk" (Kein verbundenes Gerät) angezeigt.
No. (Nummer): Nummer der mit dem System verbundenen Festplatte.
State (Status): Der aktuelle Arbeitsstatus der Festplatte. Es könne nur Festplatten benutzt werden, die den Status "In Use" haben. Um formatierte Festplatten hinzuzufügen und einsatzbereit zu machen, müssen Sie eventuell den Netzwerkrekorder neustarten.
Total Capacity (Gesamtkapazität): Die Gesamtkapazität der externen Festplatte. Die von dem System erkannte Speicherkapazität von max. 6 TB, darf nicht überschritten werden.
Residual Capacity (Restkapazität): Die Restkapazität der externen Festplatte.
Device Type (Festplattentyp): Der jeweilige Festplattentyp (SATA, USB).
Refresh (Aktualisieren): Aktualisiert die Informationen in der Übersicht.
Format (Formatieren): Formatiert die externe Festplatte. Wählen Sie die jeweilige Festplatte aus und klicken Sie auf "Format" (Formatieren). Es erscheint eine Warnmeldung "Formatting will cause loss of all data in the disk. Continue?", die sagt "Das Formatieren löscht alle auf der Festplatte bestehenden Daten. Fortfahren?". Wenn Sie die Formatierung bestätigen wollen, klicken Sie auf den "Confirm"-Button (Bestätigen). Ansonsten brechen Sie die Aktion mit einem Klick auf den "Cancel"-Button (Abbrechen) ab.
Cancel (Abbrechen): Bricht den aktuellen Vorgang ab und kehrt zum vorherigen Fenster zurück.
Hinweis: Wenn Sie die Festplatte formatieren, startet der Netzwerkrekorder automatisch neu!
5.6) Aufnahmen einstellen (Record)
Klicken Sie im Hauptmenü auf den "Record"-Button, um in das Fenster zum Bearbeiten der Aufnahmezeiten zu gelangen.
5.6.1) Stellen Sie die Aufnahemzeit ein (Schedule)
Im Aufnahmen-Fenster, können Sie den Zeitplan für die Aufnahmen einstellen.
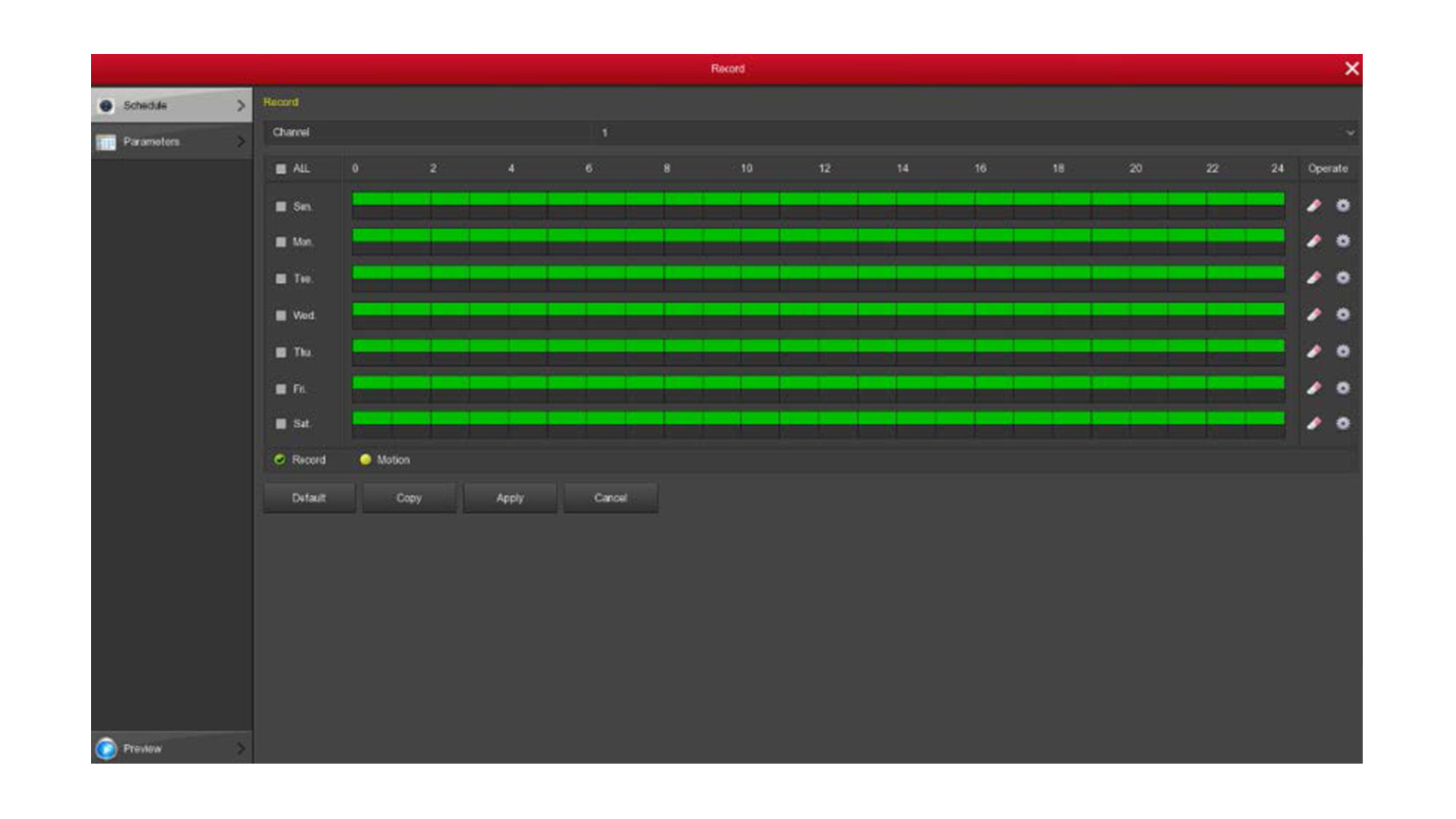
Channel (Kanal): Wählen Sie einen einzelnen Kanal aus oder wählen Sie alle Kanäle aus, indem Sie "all" anklicken, um Einstellungen vorzunehmen.
Record Type (Aufnahmetyp): Wählen Sie den Aufnahmtyp zwischen "Record" (Daueraufnahme) und "Motion" (Bewegungserkennung).
Week Day (Wochentag): Wählen Sie den Zeitraum (Wochentage, Tageszeit) aus, indem die Kamera Aufnahmen durchführen soll. Setzen Sie den Haken hinter einzelnen Tagen oder hinter "ALL", um jeden Wochentag auszuwählen. Die grüne Auswahl bedeutet: Die Kamera nimmt konstant auf. Die gelbe Zeitauswahl bedeutet: Die Kamera nimmt nur bei erkannter Bewegung auf.
Löschen (Radiergummi-Symbol): Löschen Sie die Tageszeiten, an denen Sie keine Aufnahme wünschen.
Default (Zurücksetzen): Stellen Sie alle Veränderungen auf den voreingestellten Werkszustand zurück.
Copy (Kopieren): Nachdem Sie die Einstellungen vorgenommen haben, können Sie diese kopieren und auf andere Kanäle übertragen.
Apply (Benutzen): Speichert die neu eingestellten Eingaben.
Cancel (Abbrechen): Bricht den aktuellen Vorgang ab und kehrt zum vorherigen Fenster zurück.
So markieren Sie die Zeit im Aufnahmeplan
Wählen Sie den passenden Kanal aus (1) und entscheiden Sie sich für einen Aufnahmetyp (2) - entweder Record/Daueraufnahme oder Motion/Bewegungserkennung.
Zeichen Sie die Aufnahmelinie in den Tages- und Stundenplan ein (3). Speichern Sie Ihre Eingaben mit einem Klick auf den "Apply"-Button.
Es können bis zu 6 unabhängige Zeiträume pro Tag eingerichtet werden, wobei diese sich nicht überschneiden dürfen.
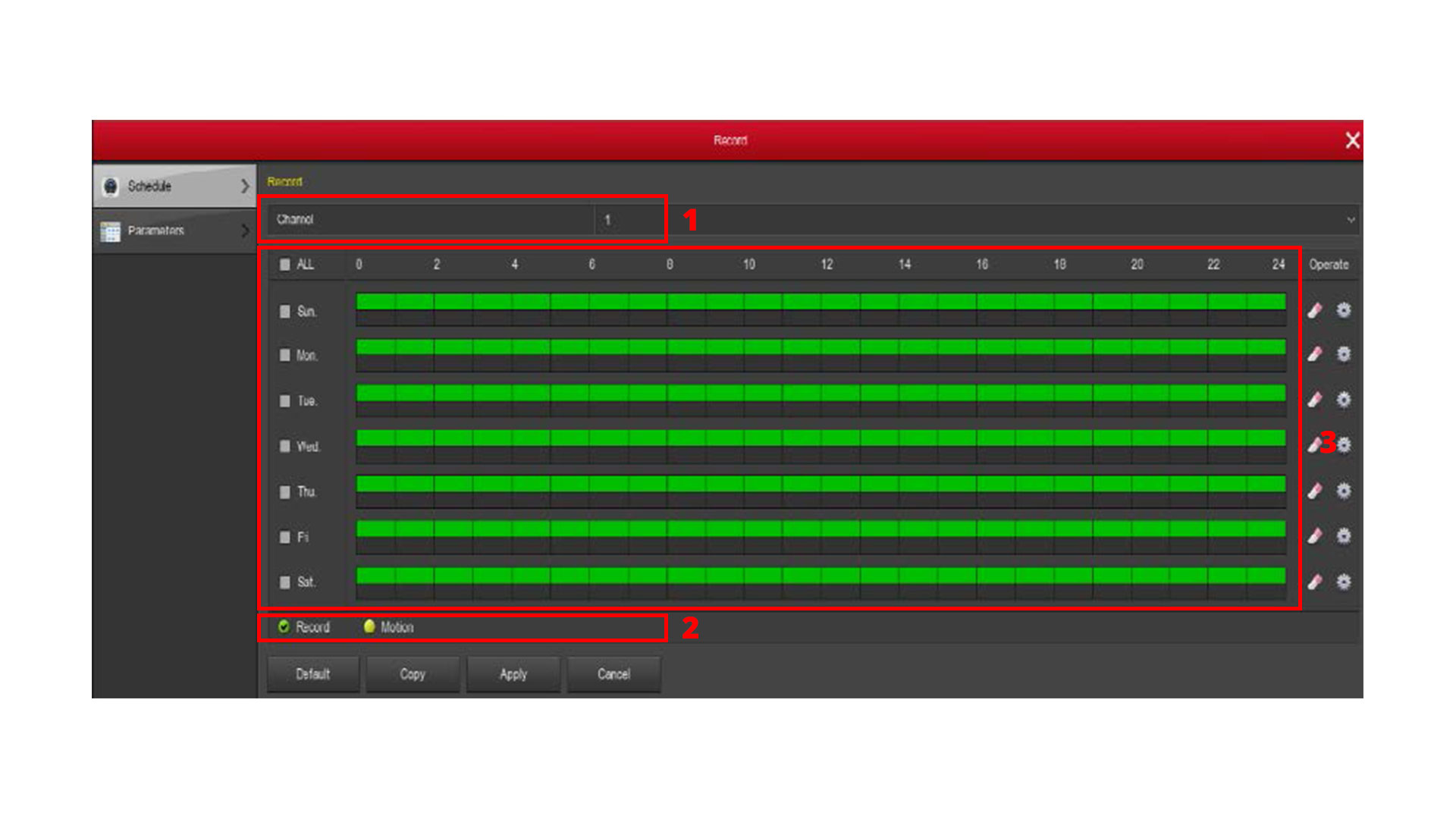
So geben Sie die Zeit der Aufnahme manuell ein
Über einen Klick auf das Zahnrad-Symbol, können Sie die Zeit der Aufnahme manuell eingeben.
Entscheiden Sie sich für einen Aufnahmetyp - entweder Record/Daueraufnahme oder Motion/Bewegungserkennung - und geben Sie die passende Start- und Endzeit an.
Wählen Sie zum Schluss die passenden Tage aus und speichern Sie Ihre Eingaben mit einem Klick auf den "Save"-Button.
Es können bis zu 6 unabhängige Zeiträume pro Tag eingerichtet werden, wobei diese sich nicht überschneiden dürfen.
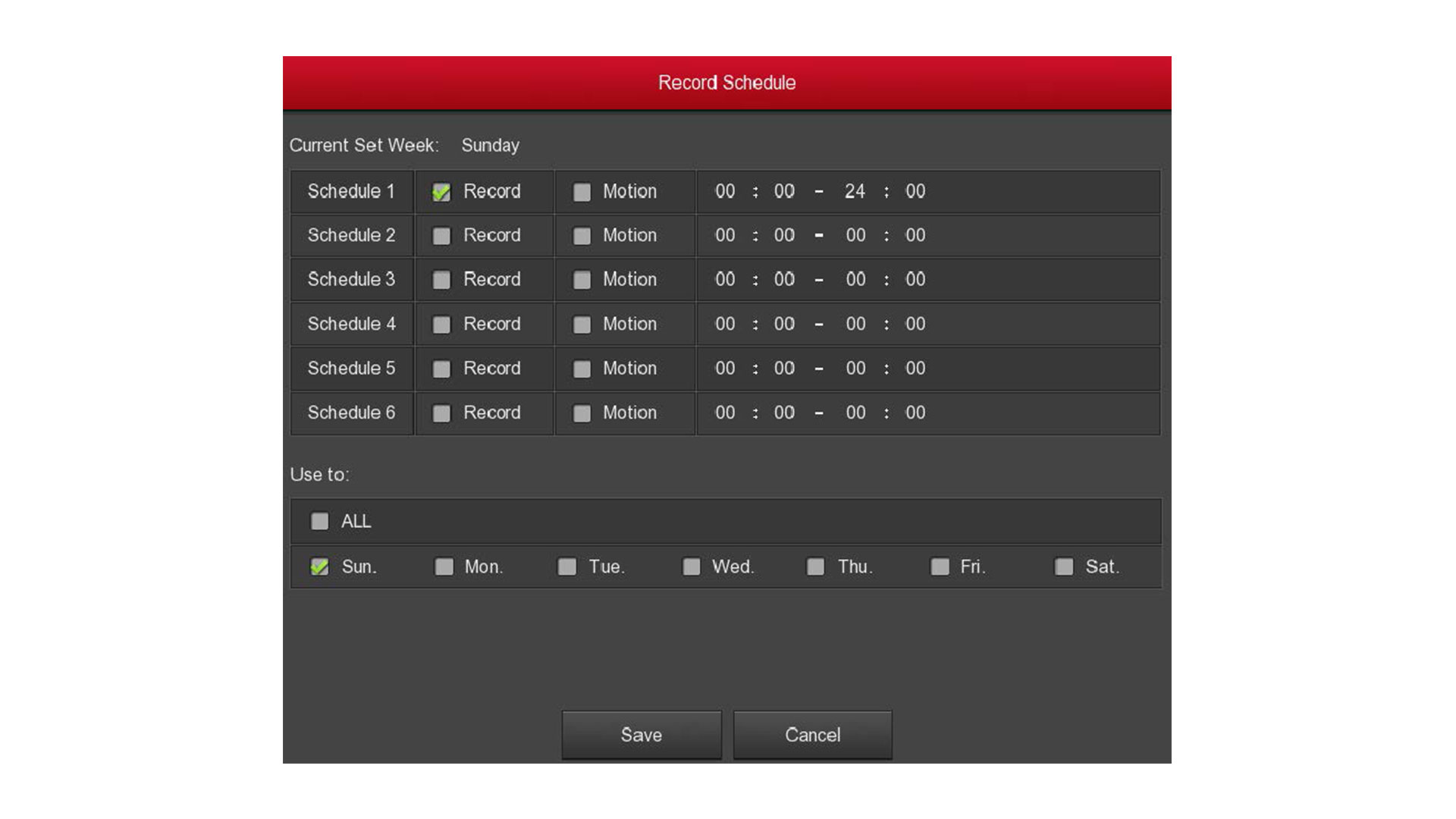
5.6.2) Stellen Sie Parameter für die Videokodierung ein (Parameters)
Unter "Menü > Record > Parameters", können Sie die Parameter für die Videokodierung einstellen: Auflösung, Bildrate, Stram-Typ, Bitrate, Sub-Stream, etc.
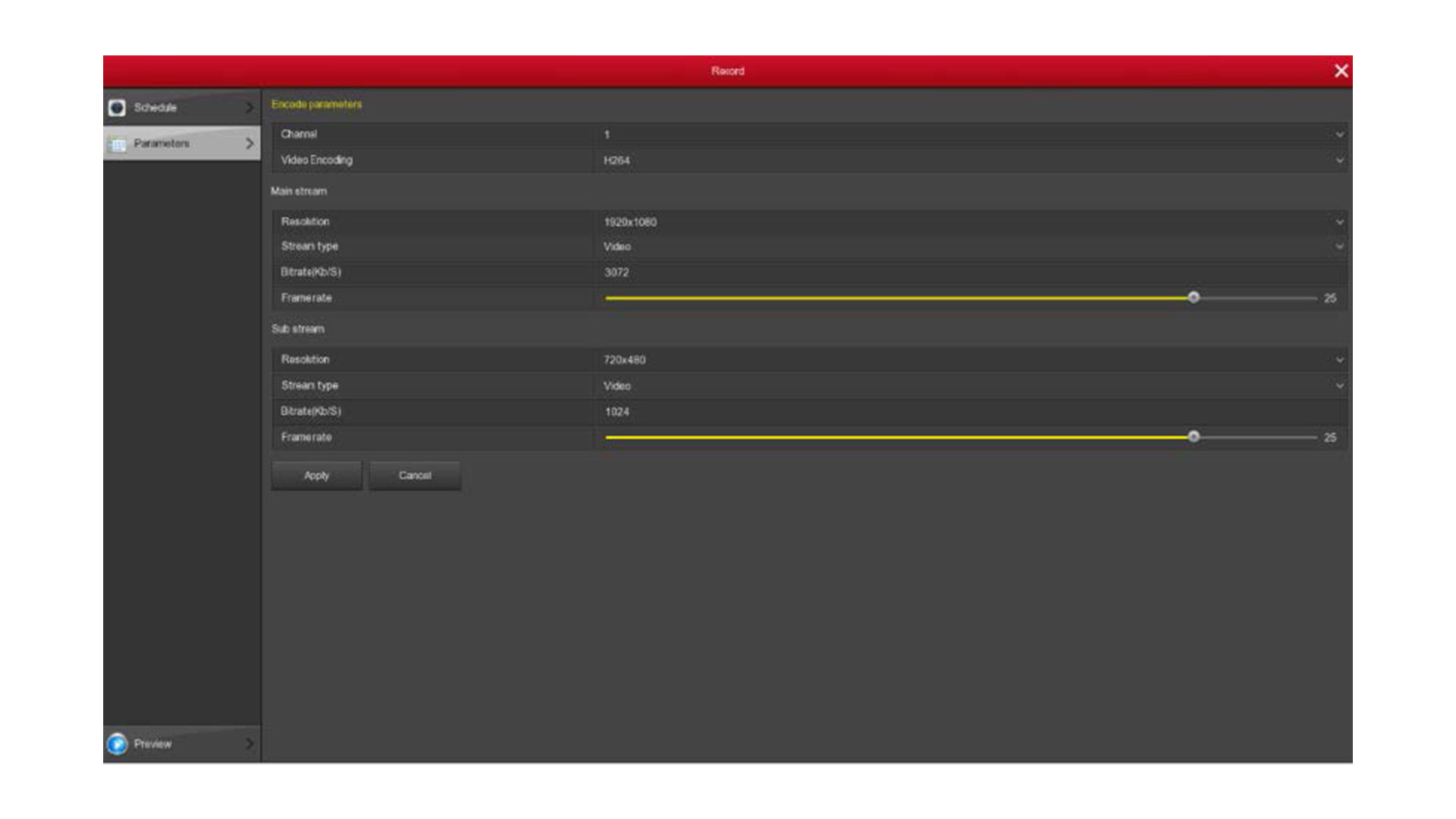
Channel (Kanal): Wählen Sie den von Ihnen gewünschten Kanal aus.
Video Encoding (Videokodierung): Das System des Netzwerekrekorders unterstützt H.264, auch wenn einige Kameras bis zu H.265 unterstützen.
Resolution (Auflösung): Stellen Sie den Main- und Sub-Stream ein. Das System unterstützt verschiedene Auflösungen, die aus der Dropdwon-Liste ausgewählt werden können. Die Auswahl variiert natürlich in Abhängigkeit von den verbundenen WLAN Kameras.
Stream Type (Streamtyp): Wählen Sie zwischen Video-Stream und Audio-Stream.
Bit Rate KB/s (Bitrate in KB/s): Verändern Sie die Bildqualität: Je höher die Bitrate, desto besser die Bildqualität.
Frame Rate (Bildrate in Frames-Per-Seconds, fps): PAL: 1 fps - 25 fps. NTSC: 1 fps - 30 fps.
Apply (Anwenden): Speichern Sie Ihre Eingaben ab, um die eingestellten Parameter anzuwenden.
Cancel (Abbrechen): Brechen Sie die Aktion ab und kehren Sie zum vorherigen Fenster zurück.
5.7) Einstellungen zu den Kameras (Camera)
Klicken Sie im Hauptmenü auf den "Camera"-Button, um in das Fenster zum Bearbeiten der Kameras zu gelangen.
5.7.1) Add Camera (Kamera hinzufügen)
Unter "Menü > Camera > Add Camera" oder über einen Rechtsklick auf "Add Camera" in der Echtzeit-Vorschau, gelangen Sie zur Kamera-Verwaltung.
Hier können Sie nun Kameras hinzufügen, entfernen oder einsehen.
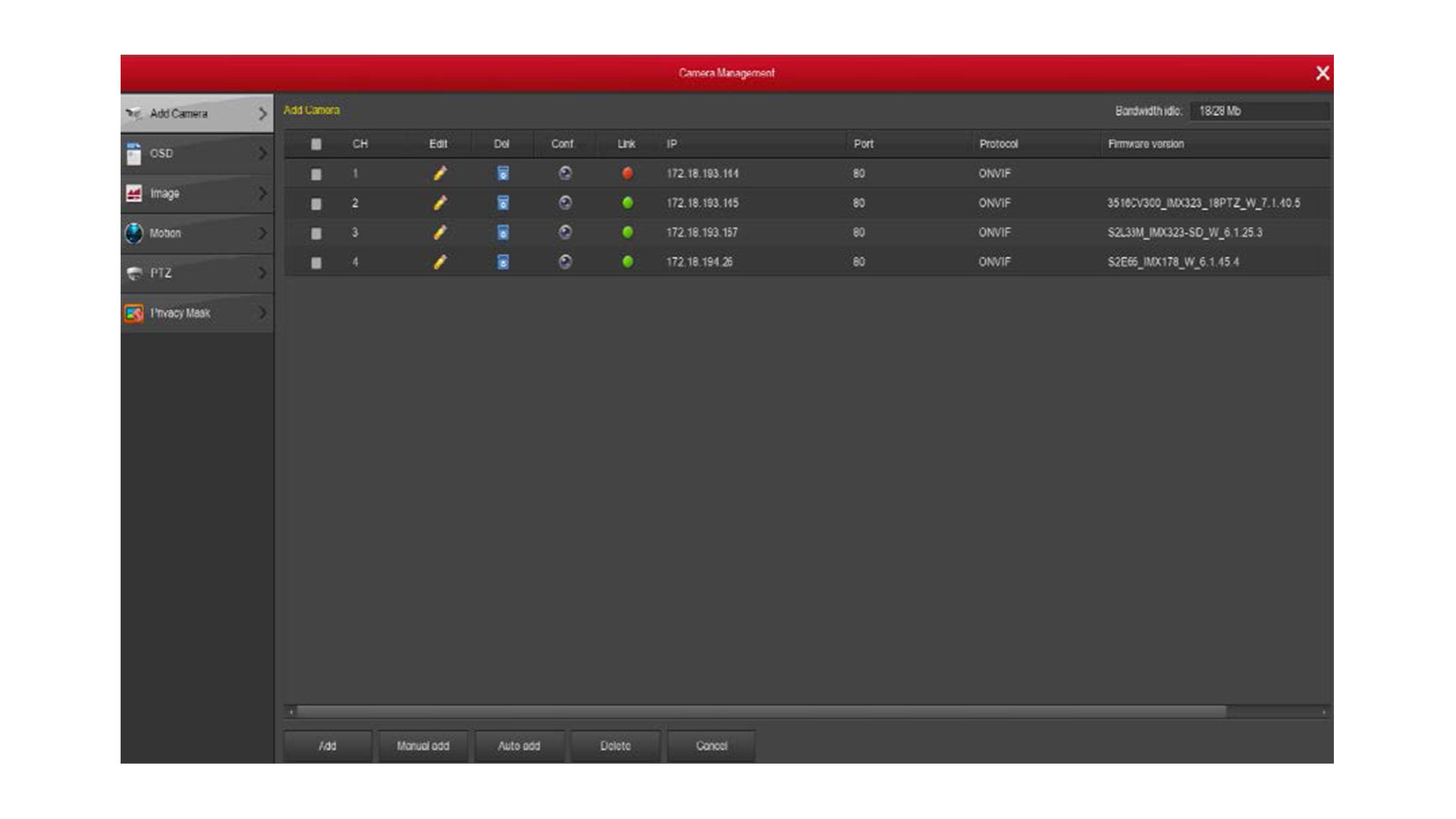
Bandwith Idle (Ungenutzte Bandbreite): Echtzeit-Anzeige der noch verfügbaren Bandbreite
Add (Hinzufügen): Klicken Sie auf "Add", um die Gerätesuche zu öffnen. Der Netzwerkrekorder sucht automatisch nach allen verfügbaren und zum ONVIF- und Privatprotkoll passenden Geräte (die Suche können Sie alternativ auch nach den gegebenen Punkten filtern). Setzen Sie ein Häkchen vor die gefundene Kamera, die Sie auswählen möchten, und bestätigen Sie Ihre Auswahl mit einem Klick auf den "Add"-Button. Danach wird die Auswahl zu der "Geräteliste" hinzugefügt.
Filter (Filter): Schnelle Filter-Suche nach der benötigten Kamera.
Search (Suche): Suchen Sie nach den passenden Geräteinformationen. Diese beinhalten die IP Adresse, den Port und das Protokoll.
Cancel (Abbrechen): Brechen Sie die Aktion ab und kehren Sie zum vorherigen Fenster zurück.
Auto Add (Automatisches Hinzufügen): Alle Geräte, die über das LAN-Netzwerk verbunden sind, werden dem Netwerkrekorder hinzugefügt.
Delete (Löschen): In der Liste der hinzugefügten Geräte, können Sie mit einem Klick auf das "Papierkorb"-Symbol einzelne Kanäle schnell löschen. Sie können ebenfalls ein Häkchen vor mehrere Kanäle setzen, um diese dann mit einem Klick auf den "Delete"-Button zu löschen.
Status (Status): Leuchtet der Status des jeweiligen Kanals Grün, ist die Verbindung hergestellt. Leuchtet der Status des jeweiligen Kanals Rot, ist die Verbindung fehlgeschlagen.
Configuration (Konfiguration): Klicken Sie auf das "Linsen"-Symbol, um das Kodierungsfenster zu öffnen. Hier können Sie den Kodierungstypen, die Auflösung, die Bitrate, die Bildrate und andere kodierungsrelevante Informationen bearbeiten.
Manual Add (Manuelles hinzufügen): Klicken Sie auf den "Manual Add"-Button, um in die jeweiligen Kanaleigenschaften zu gelangen. Es gibt zwei Möglichkeiten, um die IP und den Domainnamen hinzuzufügen.
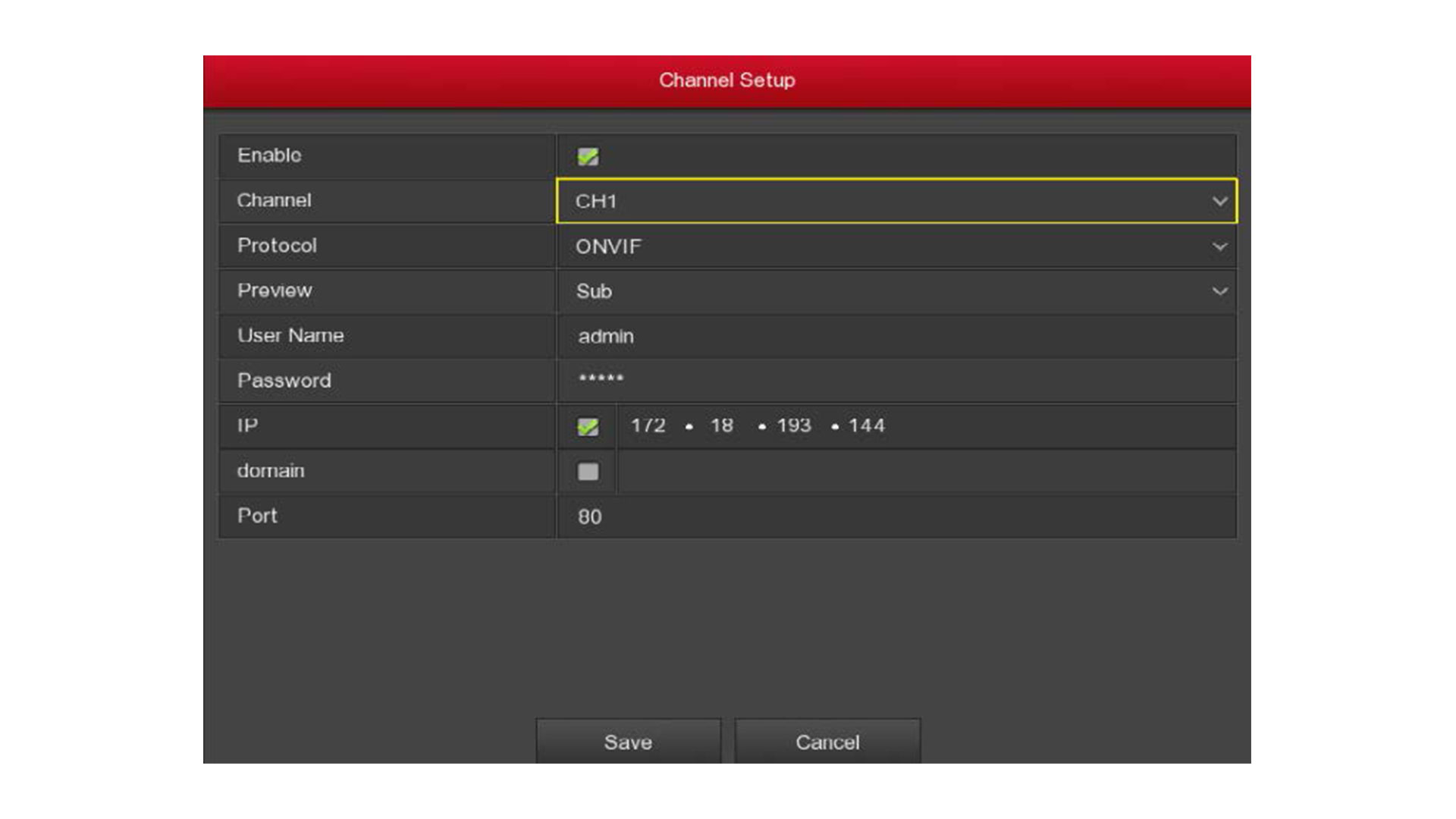
Enable (Aktivieren): Aktivieren/Deaktivieren Sie den jeweiligen Kanal. In der Voreinstellung, sind Kanäle deaktiviert. Nach der Aktivierung, durch das Setzen eines Häkchens, können die Kanäle vorgeschaut und aufgezeichnet werden.
Channel (Kanal): Geben Sie die Kanalnummer ein, die je nach Belieben mit dem jeweiligen Kanal verbunden werden soll.
Protocol (Protokoll): Wählen Sie eines der folgenden Protokolle aus: ONVIF, Private oder RTSP.
Preview (Vorschau): Hier können Sie die Vorschau umschalten auf Dual-Stream, Normal (bei aktivem H.264-Format) oder Sub-Stream (kann im D1- oder CIF-Format sein). Voreingestellt ist die Substream-Vorschau.
User Name (Benutzername): Geben Sie den Login-Name des Benutzers der Kamera ein (falls der voreingestellte Name nicht "admin" ist, sollten Sie das ändern).
Password (Passwort): Geben Sie das Passwort des Benutzers der Kamera ein (falls das voreingestellte Passwort nicht "admin" ist, sollten Sie das ändern).
IP (IP-Adresse): Fügen Sie die IP-Adresse der Kamera ein.
Domain (Domain): Fügen Sie den Domain-Namen der Kamera ein.
Port: Die von der Kamera genutzte Port-Adresse. Der Standardwert für den Port ist 80.
Save (Speichern): Speichern Sie die gemachten Eingaben ab.
Cancel (Abbrechen): Brechen Sie die Aktion ab und kehren Sie zum vorherigen Fenster zurück.
Hinweis: Wenn alle Kanäle des Netzwerkrekorders vergeben sind, können Sie keine weiteren Geräte hinzufügen. Wenn Sie es dennoch versuchen, wird eine Fehlermeldung erscheinen bzw. das Hinzufügen fehlschlagen.
5.7.2) OSD (On-Screen-Display)
Unter "Menü > Camera > OSD", gelangen Sie zu den OSD-Einstellungen. Hier können Sie den OSD-Text (also den Text, der auf dem Display erscheinen soll), die Zeit und andere gerätespezifische Informationen einsehen und bearbeiten.
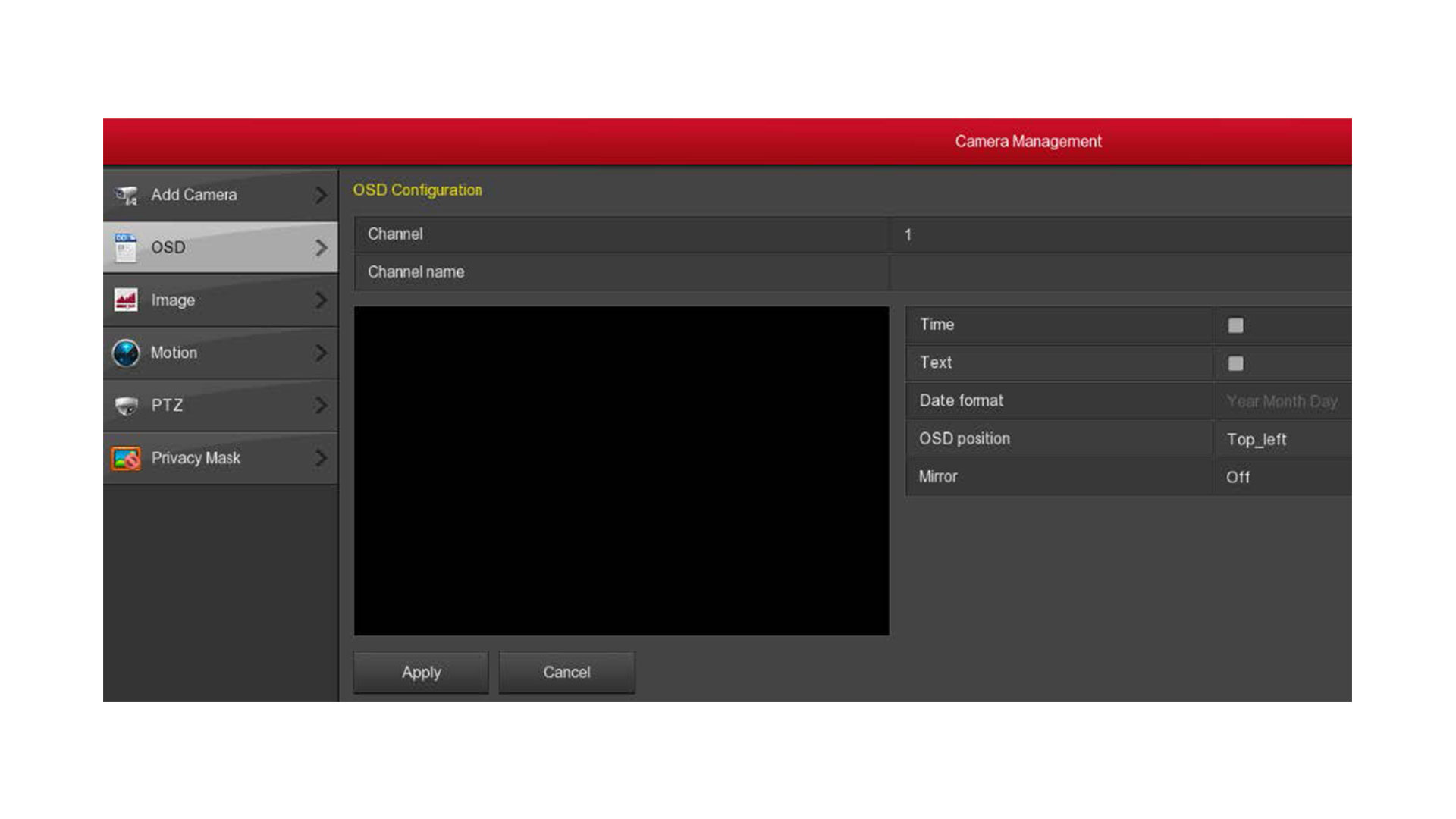
Channel (Kanal): Geben Sie die Kanalnummer des Gerätes ein, an welchem Sie die Einstellungen vornehmen möchten.
Channel Name (Kanalname): Zeigt auf dem Display den Namen der Kamera an.
Time (Zeit): Schalten Sie die Zeitinformationen auf dem Display der IP Kamera aus oder an.
Text: Schalten Sie den Text auf dem Display der IP Kamera aus oder an.
Date format (Datumsformat): Legen Sie die Datumsanzeige auf dem Display der IP Kamera fest, indem Sie über die Dropdown-Auswahl eine der drei Darstellungen auswählen: "Year month Day", "Month Day Year", "Day Month Year".
OSD position (OSD Position): Legen Sie die Zeit und die Position des OSD-Textes fest, indem Sie über die Dropdown-Auswahl die Option "Top_Left" oder "Bottom_Left" auswählen.
Mirror (Spiegeln): Stellen Sie eine veränderte Position des Kamerabilds ein und wählen Sie aus dem Dropdown-Menü folgendes aus: Off (Aus), Horizontal, Vertikal, Both (Beides).
Apply (Anwenden): Speichern Sie Ihre Eingaben ab, um die neuen Einstellungen zu verwenden.
Cancel (Abbrechen): Brechen Sie die Aktion ab und kehren Sie zum vorherigen Fenster zurück.
Hinweis: Die aktuelle OSD-Funktion, unterstützt lediglich das Privat-Protokoll um die Informationen des Gerätes hinzuzufügen.
5.7.3) Image (Bild)
Unter "Menü > Camera > Image", gelangen Sie zu den Bild-Einstellungen. Hier können Sie die Helligkeit, den Kontrast, die Sättigung und weitere Punkte am Bild der IP Kamera einsehen und bearbeiten.
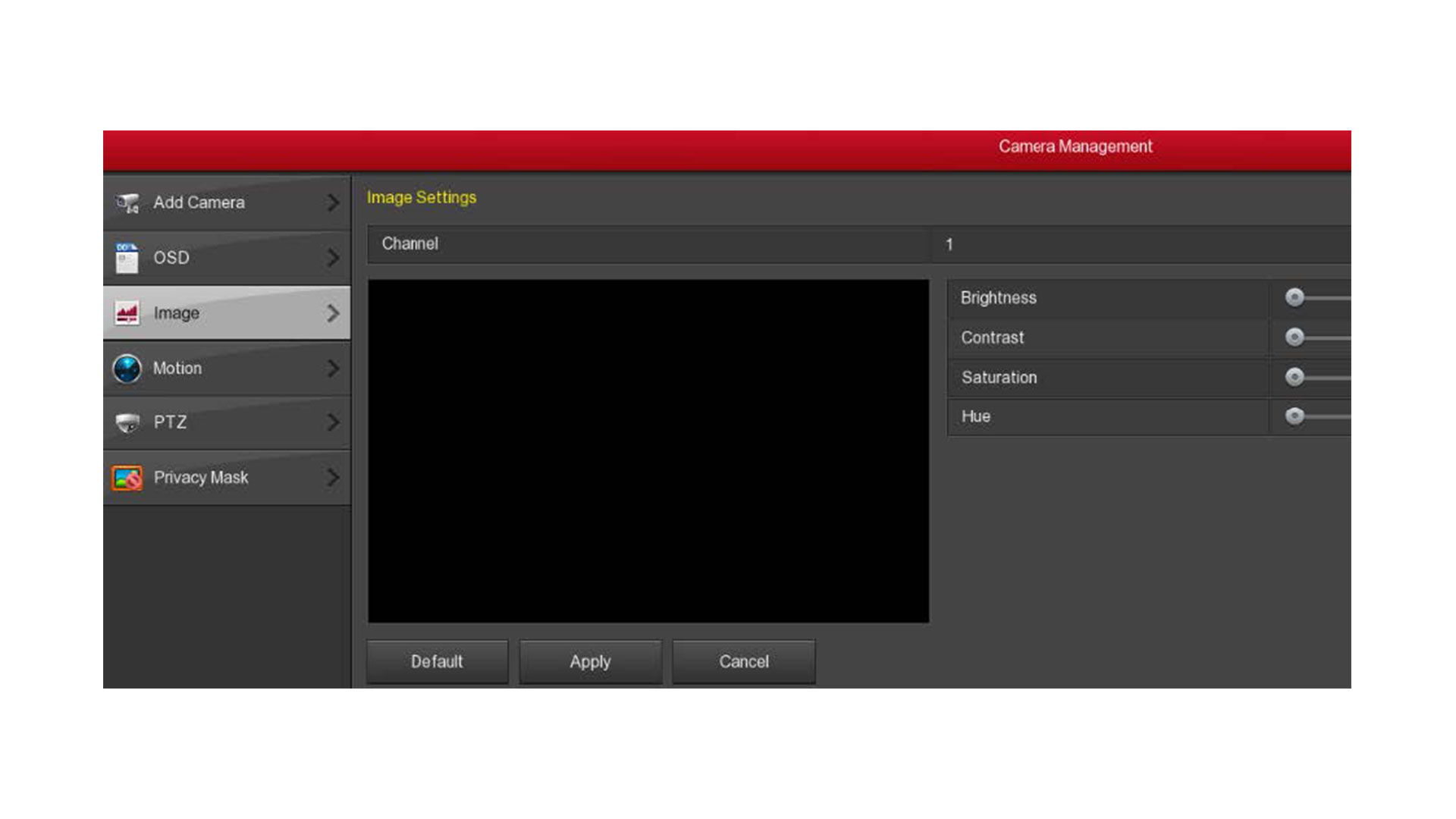
Channel (Kanal): Geben Sie die Kanalnummer des Gerätes ein, an welchem Sie die Einstellungen vornehmen möchten.
Brightness (Helligkeit): Bearbeiten Sie die Helligkeit des Bildes der IP Kamera.
Contrast (Kontrast): Bearbeiten Sie den Kontrast des Bildes der IP Kamera.
Saturation (Sättigung): Bearbeiten Sie die Sättigung des Bildes der IP Kamera.
Sharpness (Schärfe): Bearbeiten Sie die Schärfe des Bildes der IP Kamera.
Default (Voreinstellung): Setzen Sie alle Einstellungen auf die anfängliche Voreinstellung zurück.
Apply (Anwenden): Speichern Sie die Einstellungen ab.
Cancel (Abbrechen): Brechen Sie die Aktion ab und kehren Sie zum vorherigen Fenster zurück.
5.7.4) Motion (Bewegung)
Unter "Menü > Camera > Motion", gelangen Sie zu den Motion-Einstellungen. Hier können Sie die Bewegungserkennung der IP Kamera einsehen und bearbeiten.
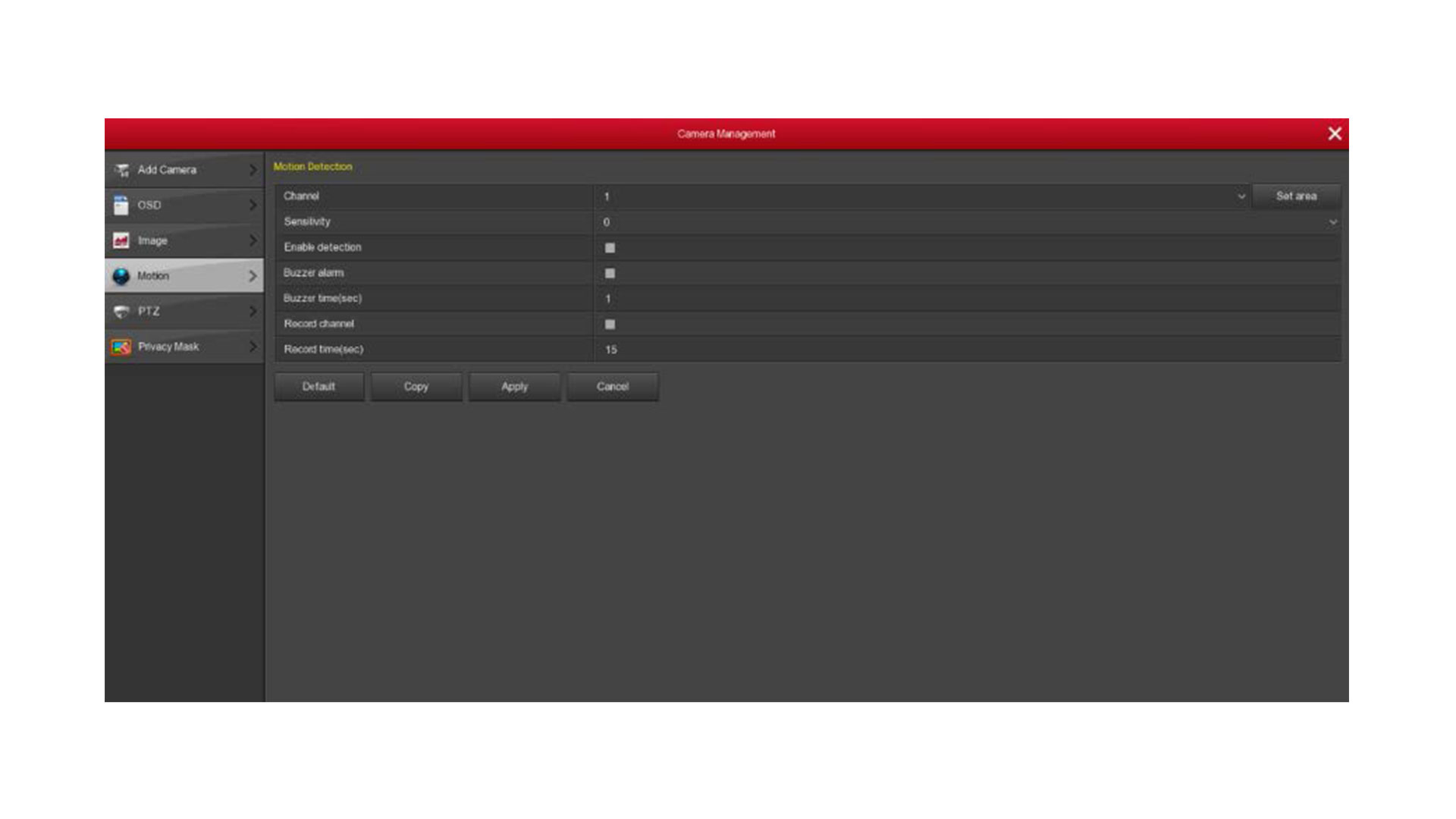
Channel (Kanal): Wählen Sie einen Kanal aus, an welchem Sie die Einstellungen vornehmen möchten.
Set Area (Bereich setzen): Klicken Sie auf "Set Area", um die Einstellungen zur Bearbeitung des Überwachungsbereiches zu öffnen. Wählen Sie mit der linken Maustaste den Alarm-Bereich. Dieser färbt sich nun Grau. Um den Bereich wieder abzuwählen, klicken Sie auf den grauen Bereich.
Sensitivity (Empfindlichkeit): Wählen Sie die Empfindlichkeit des Alarms aus.
Enable Detection (Aktivieren): Setzen Sie einen Haken bei "Enable Detection", um die Bewegungserkennung zu aktivieren.
Buzzer Alarm (Warnton): Setzen Sie einen Haken bei "Buzzer Alarm", um das Auslösen eines Warntons bei einem Alarm zu aktivieren.
Buzzer Time Sec (Warnzeit in Sekunden): Legen Sie fest, wie lange, bei einem Alarm, der Warnton (in Sekunden) aktiviert bleiben soll.
Record Channel (Aufnahme): Setzen Sie einen Haken bei "Record Channel", um die Aufnahmefunktion des Kanals zu aktivieren.
Record Time Sec (Aufnahme in Sekunden): Legen Sie fest, wie lange, bei einem Alarm, eine Aufnahme (in Sekunden) durchgeführt werden soll.
Default (Voreinstellung): Setzen Sie alle Einstellungen auf die anfängliche Voreinstellung zurück.
Copy (Kopieren): Nachdem Sie den Kanal eingestellt haben, können Sie mit einem Klick auf "Copy" die Einstellungen kopieren und zu einem weiteren Kanal hinzufügen.
Save (Speichern): Speichern Sie die Einstellungen ab und kehren Sie zum vorheriegn Fenster zurück.
Apply (Anwenden): Speichern Sie die Einstellungen ab.
Cancel (Abbrechen): Brechen Sie die Aktion ab und kehren Sie zum vorherigen Fenster zurück.
5.7.5) PTZ (Schwenken-Neigen-Zoomen)
Unter "Menü > Camera > PTZ", gelangen Sie zu den PTZ-Einstellungen. Hier können Sie die PTZ-Steuerung der IP Kamera einsehen und bearbeiten.
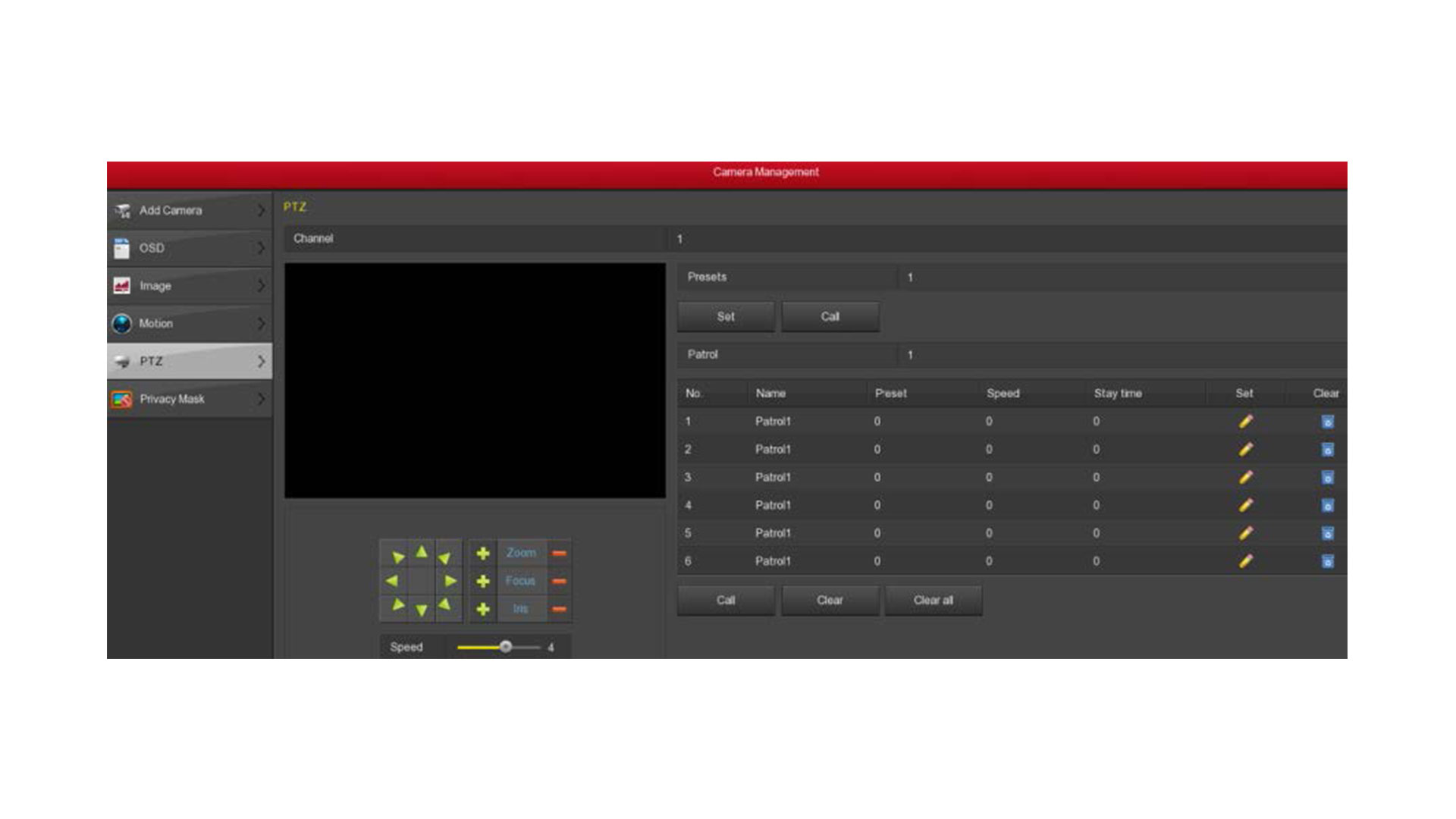
Zoom (Zoom): Klicken Sie auf das "Plus"-/"Minus"-Zeichen, um den Zoom der Kamera einzustellen.
Focus (Fokus): Klicken Sie auf das "Plus"-/"Minus"-Zeichen, um den Fokus der Kamera einzustellen.
Iris (Helligkeit): Klicken Sie auf das "Plus"-/"Minus"-Zeichen, um die Helligkeit der Kamera einzustellen.
Speed (Geschwindigkeit): Schieben Sie den Regler von 1 (langsam) bis 7 (schnell), um die Geschwindigkeit der PTZ-Funktion an der Kamera einzustellen.
Preset Setting (Preset-Einstellung): Stellen Sie die gewünschte Position per PTZ-Steuerung ein und klicken Sie auf "Set" (unter dem Preset-Punkt), um die Preset-Point Einstellungen zu bestätigen und abzuspeichern.
Cruise Setting (Kontrolleinstellung): Wählen Sie einen Kontrollgang aus und klicken Sie auf "Set", um Einstellungen vorzunehmen. Legen Sie die Preset-Nummer, die Verweildauer (in Sekunden) und die Kontrollgeschwindigkeit fest. Bestätigen Sie Ihre Eingaben mit einem Klick auf "Confirm" und gelangen Sie ins vorherige Fenster zurück. Zuletzt, speichern und starten Sie den Kontrollgang mit einem Klick auf "Open Cruise".
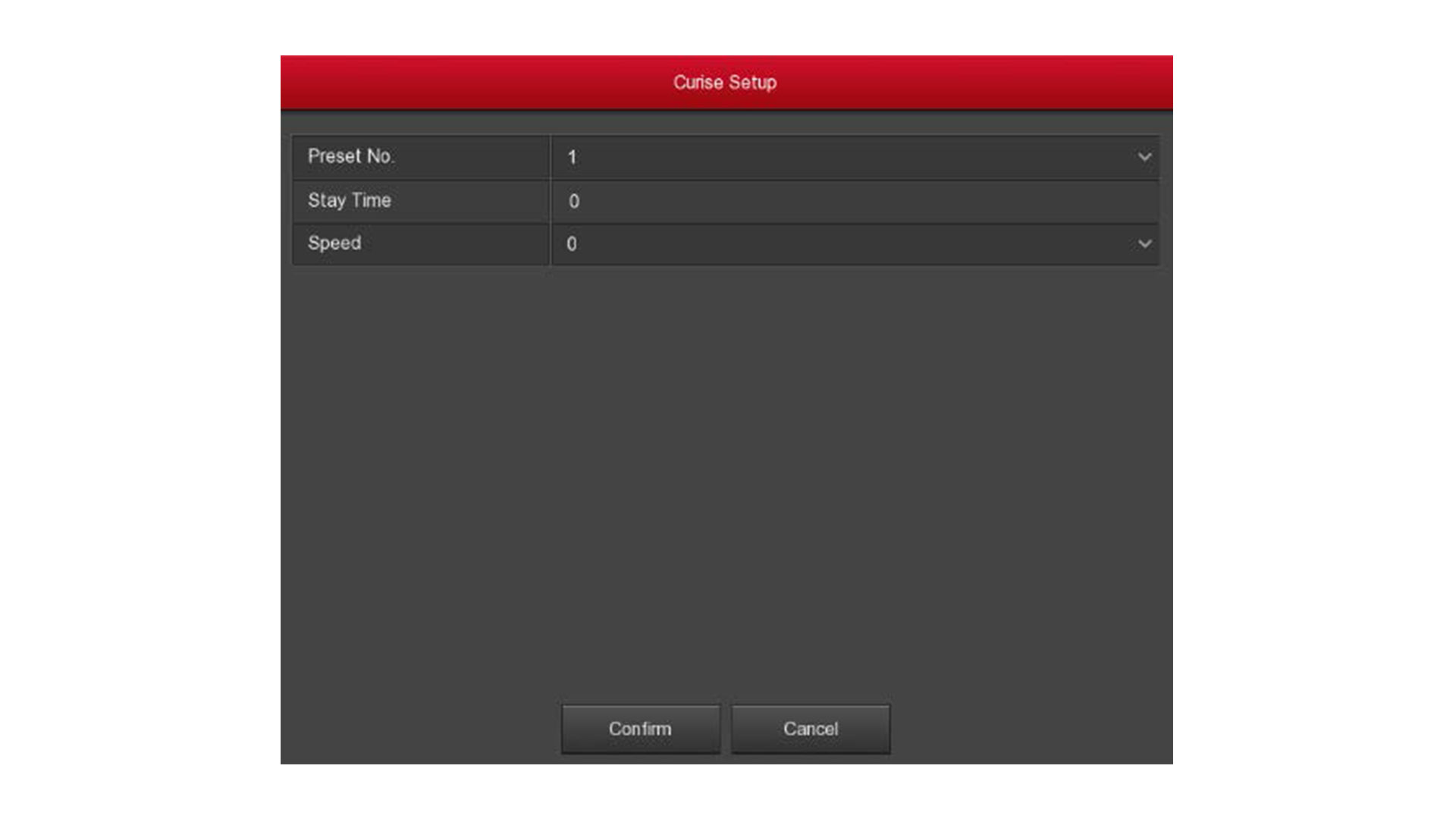
Del Cruise (Kontrollgang löschen): Wählen Sie einen Kontrollgang aus und klicken Sie auf "Clear", um ihn zu löschen.
Del All Cruise (Alle Kontrollgänge löschen): Klicken Sie auf "Clear All", um alle Kontrollgänge zu löschen.
Stay Time (Verweildauer): Legen Sie die Verweildauer eines Kontrollgangs fest.
Patrol Speed (Kontrollgeschwindigkeit): Legen Sie die Geschwindigkeit eines Kontrollgangs fest.
Hinweis: Der Netzwerkrekorder unterstützt bis zu 128 Preset-Punkte. Jedoch ist die tatsächliche Anzahl an Preset-Points, die Sie einstellen können, durch die Vorgabe der Kamera begrenzt. Diese können sich von Gerät zu Gerät unterscheiden.
5.7.6) Privacy Mask (Datenschutz-Maske)
Unter "Menü > Camera > Privacy Mask", gelangen Sie zu den Datenschutz-Einstellungen. Hier können Sie die Datenschutz-Maskierung der IP Kamera einsehen und bearbeiten.
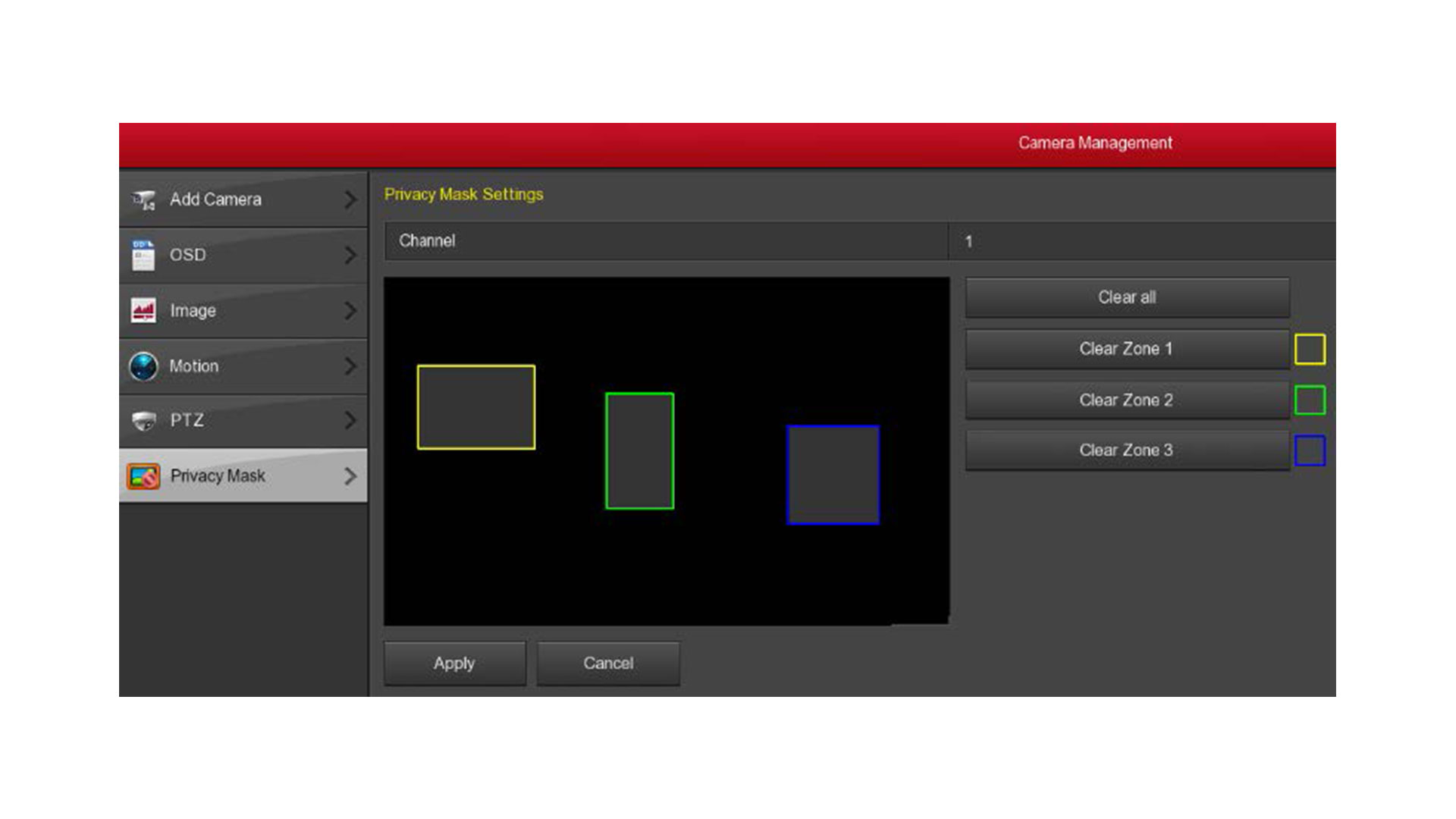
Channel (Kanal): Wählen Sie einen Kanal aus, an welchem Sie die Einstellungen vornehmen möchten.
Privacy Are Selection (Maskierungsbereich): Ziehen Sie im linken Videobild mit der linken Maustaste Vierecke auf. Diese Bereich sollen aufgrund des Datenschutzes maskiert und nicht angezeigt werden.
Clear All (Alles löschen): Klicken sie auf "Clear All", um alle maskierten Bereiche zu löschen.
Clear Zone 1, 2, 3 (Zone 1, 2, 3 löschen): Klicken Sie auf "Clear Zone 1/2/3", um den jeweiligen, maskierten Bereich zu löschen.
Apply (Anwenden): Speichern Sie die Einstellungen ab.
Cancel (Abbrechen): Brechen Sie die Aktion ab und kehren Sie zum vorherigen Fenster zurück.
5.8) Konfiguration des Systems (Configuration)
5.8.1) Allgemeines (General)
Die allgemeinen Einstellungen werden in zwei Teile unterteilt: Device Setting (Geräteinstellung) und Date Setting (Datumseinstellung). Hier können Sie u. a. die NVR-Sprache, den Videomodus, die Standby-Zeit das Datum und andere Informationen einsehen und bearbeiten.
5.8.1.1) Device Settings (Geräteinstellungen)
Unter "Menü > Configuration > General > Device Settings", gelangen Sie zu den Geräteinstellungen.
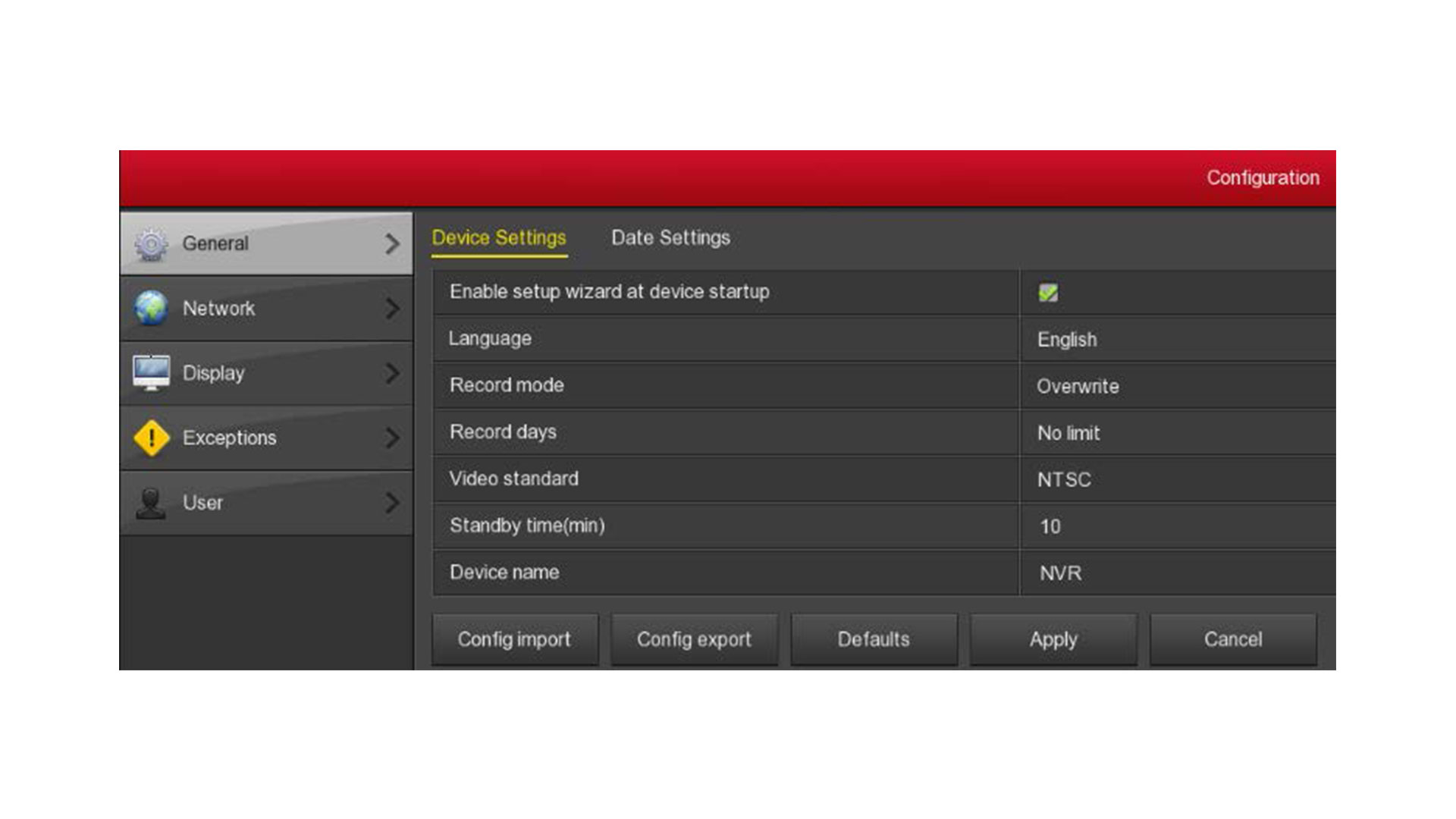
Enable Setup Wizard at Device Startup (Setup-Assistent beim Gerätestart): Setzen Sie hier einen Haken, um den Setup-Assistenten beim Gerätestart zu laden.
Language (Sprache): Legen Sie die Sprache für das System fest. Unterstützt wird Deutsch, Englisch, Französisch, Polnisch, Türkisch, Spanisch, Italienisch, Portugiesisch, Holländisch, Griechisch, Tschechisch, Ungarisch, Rumänisch, Koreanisch, Russisch, Thai, Hebräisch, Persisch, Bulgarisch, Arabisch, Chinesisch.
Hinweis: Die voreingestellte Sprache ist Englisch.
Record Mode (Aufnahmemodus): Wenn die Festplatte voll ist, wird die älteste Aufnahme überschrieben. Wenn die Festplatte nicht voll ist, die angegebenen Aufnahmetage jedoch erreicht sind, wird automatisch das neueste Video geschützt..
Record Days (Aufnahmetage): Legen Sie die Anzahl der Aufnahmetage, die der NVR automatisch durchführen soll, fest. Hierbei gibt es keine Beschränkungen.
Video Standard (Videostandard): Wählen Sie aus zwischen PAL und NTSC.
Standby Time Min (Standby-Zeit in Minuten): Legen Sie eine Standby-Zeit fest. Wählen Sie aus zwischen 0 und 120 Minuten, wobei 0 für einen dauerhaften Standby steht. Voreingestellt sind 10 Minuten.
Device Name (Gerätename): Geben Sie einen Gerätenamen ein.
Configuration Import (Einstellungen importieren): Legen Sie die Konfigurations-Datei (ist im .ini-Format gespeichert) auf dem USB-Laufwerk ab und stecken Sie diesen in den USB-Anschluss des NVR. Klicken Sie auf "Config Import/Data Import", um die Einstellungen zu importieren. Der NVR führt den Import automatisch durch und startet evtl. neu. Warten Sie, bis der Vorgang beendet wird.
Configuration Export (Einstellungen exportieren): Stecken Sie das USB-Laufwerk (z.B. USB Stick) in den NVR. Klicken Sie auf "Config Export", um die Einstellungen zu exportieren. Bei Erfolg, erscheint die Meldung "Data Export Success". Die Konfigurations-Datei wird auf Ihrem USB-Laufwerk im .ini-Format gespeichert.
Default (Voreinstellung): Setzen Sie alle Einstellungen auf die anfängliche Voreinstellung zurück.
Apply (Anwenden): Speichern Sie die Einstellungen ab.
Cancel (Abbrechen): Brechen Sie die Aktion ab und kehren Sie zum vorherigen Fenster zurück.
5.8.1.2) Date Settings (Datumseinstellungen)
Unter "Menü > Configuration > General > Date Settings", gelangen Sie zu den Datumseinstellungen.
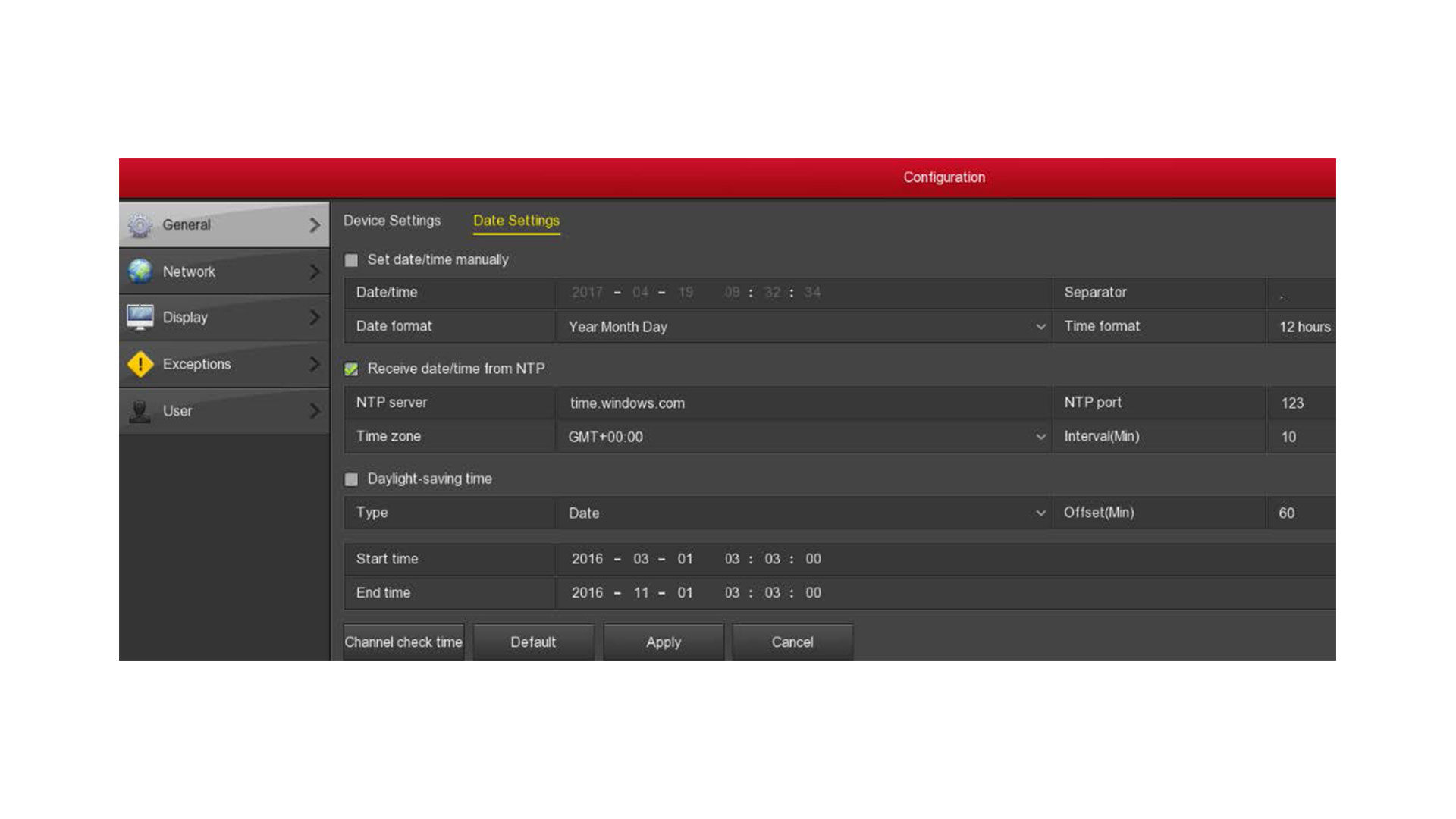
Set Date/Time manually (Datum/Zeit manuell festlegen): Setzen Sie hier einen Haken, um die Zeit und das Datum, das Trennzeichen, das Datumsformat und das Zeitformat einzustellen.
- Date/Time (Datum/Zeit): Geben Sie das gewünschte Datum und die Zeit über die Tastatur ein.
- Separator (Trennzeichen): Wählen Sie ein Trennzeichen für das Datumsformat, z.B ein Punkt ".".
- Date Format (Datumsformat): Wählen Sie ein Datumsformat, wie "Day Month Year" (Tag Monat Jahr).
- Time Format (Zeitformat): Wählen Sie ein Zeitformat zwischen 12 und 24 Stunden.
Receive Date/Time from NTP (Datum/Zeit vom NTP erhalten): Setzen Sie hier einen Haken, um die Zeit und das Datum vom NTP (Network-Time-Protocol) zu erhalten.
- NTP Server (NTP Server): Legen sie die Domain oder IP Adresse des NTP-Servers fest.
- Time Zone (Zeitzone): Wählen Sie aus dem Dropdown-Menü die passende Zeitzone aus.
- NTP Port (NTP Port): Legen Sie den Port des NTP-Servers fest.
- Interval Min (Intervall in Minuten): Die Zeit zwischen zwei Intervallen kann von 0 bis 255 Minuten für das NTP Update gesetzt werden.
Daylight-Saving Time (Sommerzeit): Setzen Sie hier einen Haken, um separate Einstellungen für die Sommerzeit vorzunehmen, wie Typ, Datum, Start- und Endzeit./p>
Channel Check Time (Zeitanzeige des Gerätes): Wählen Sie einen Kanal aus, klicken Sie auf "Save" (Speichern) und gleichen Sie die Geräte-Zeit mit der NVR-Zeit ab.
Default (Voreinstellung): Setzen Sie alle Einstellungen auf die anfängliche Voreinstellung zurück.
Apply (Anwenden): Speichern Sie die Einstellungen ab.
Cancel (Abbrechen): Brechen Sie die Aktion ab und kehren Sie zum vorherigen Fenster zurück.
5.8.2) Netzwerk (Network)
5.8.2.1) IP/Port
Unter "Menü > Configuration > Network > IP/Port", gelangen Sie zu den IP/Port-Einstellungen.
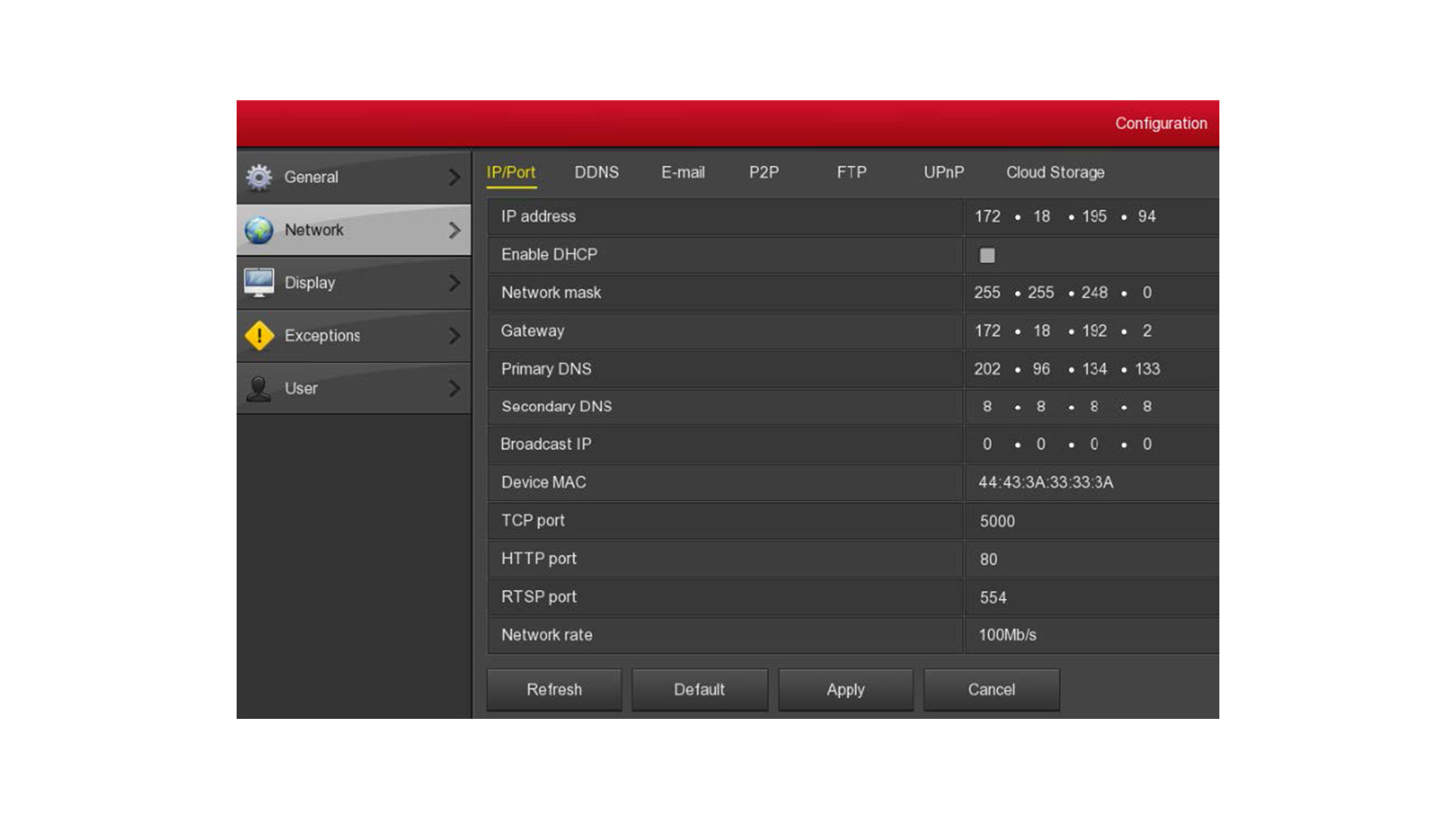
IP Address (IP Adresse): Geben Sie hier die IP-Adresse des Netzwerkrekorders ein.
Enable DHCP (DHCP aktivieren): Aktivieren/Deaktivieren Sie die DHCP-Funktion. Wenn DHCP aktiviert ist, können "IP Adresse", "Subnet Mask" und "Default Gateway" nicht eingetragen werden.
Network Mask: Geben Sie die Daten der zur IP-Adresse passenden Netzmaske (Network Mask) ein.
Gateway: Geben Sie die Daten des zur IP-Adresse passenden Gateway ein.
Primary DNS: Geben Sie die Daten des primären DNS ein. Diese Daten werden üblicherweise vom Internetanbieter zur Verfügung gestellt.
Secondary DNS: Starten Sie das zweite DNS, wenn das Erste nicht funktioniert.
Broadcast IP: Vorgemerkt.
Device MAC (Geräte-MAC): Zeigt die MAC-Adresse des Gerätes an.
TCP Port: Geben Sie den passenden TCP Port ein. Voreingestellt ist der Wert 5000.
HTTP Port: Geben Sie den passenden HTTP Port ein. Voreingestellt ist der Wert 80.
RTSP Port: Geben Sie den passenden RTSP Port ein. Voreingestellt ist der Wert 554.
Network Rate: Zeigt die Rate der Netzwerkübertragung an.
Refresh (Aktualisieren): Aktualisieren Sie die Daten des Fensters.
Default (Voreinstellung): Setzen Sie alle Einstellungen auf die anfängliche Voreinstellung zurück.
Apply (Anwenden): Speichern Sie die Einstellungen ab.
Cancel (Abbrechen): Brechen Sie die Aktion ab und kehren Sie zum vorherigen Fenster zurück.
5.8.2.2) DDNS
Unter "Menü > Configuration > Network > DDNS", gelangen Sie zu den DDNS-Einstellungen. Sie benötigen hierbei einen PC mit fester IP Adresse und laufender DDNS Software.
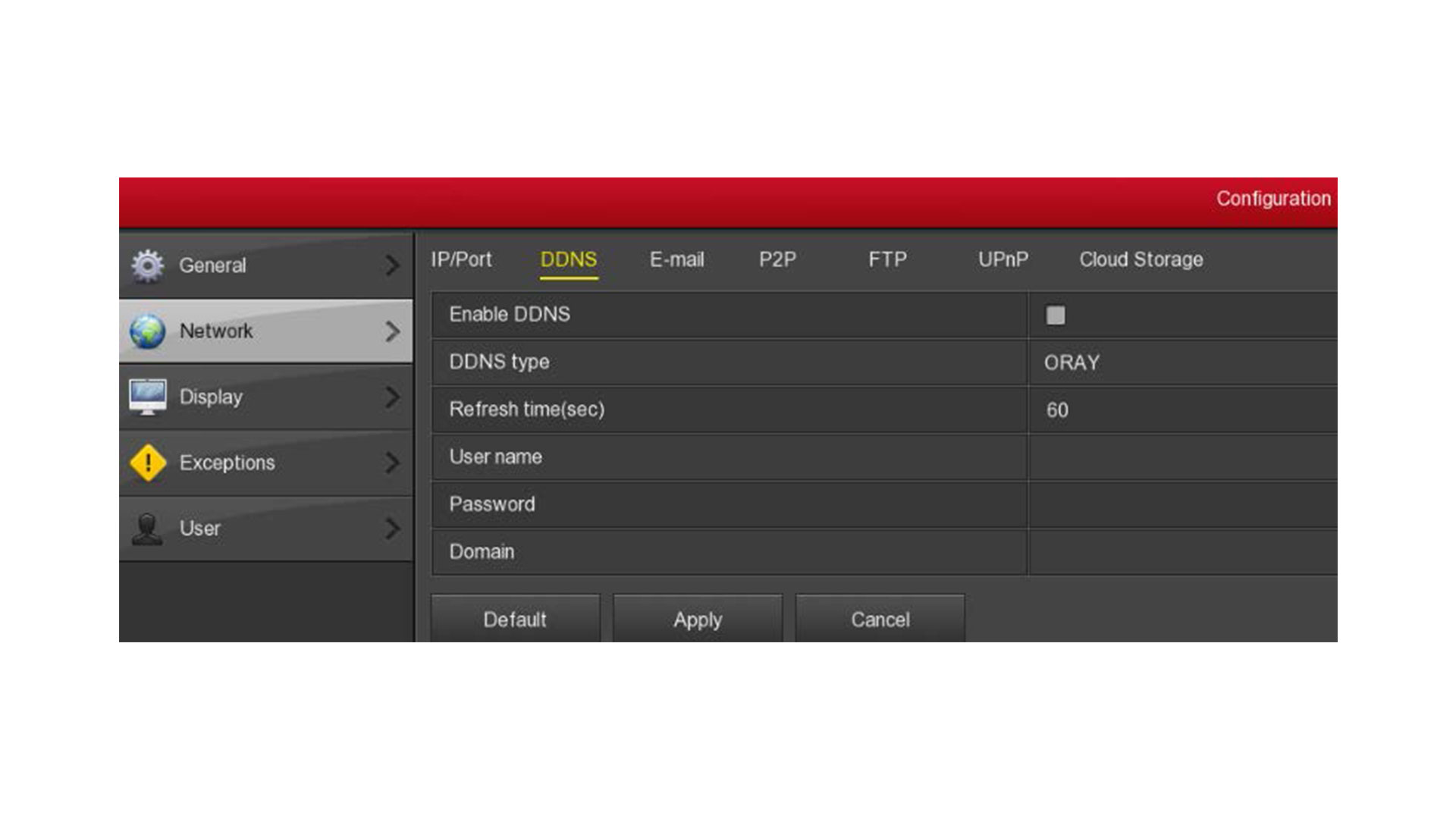
Enable DDNS (DDNS aktivieren): Aktivieren Sie die DDNS-Funktion.
DDNS Type (DDNS Typ): Wählen Sie den passenden DDNS Typen aus. Das Gerät unterstützt mehrere DDNS gleichzeitig, wie ORAY, NO-IP, DAYN, CHANGEIP, A-PRESS, MYQSEE, SKDDNS, SMART-EYES.
Refresh Time (Aktualisierung): Geben Sie die Aktualisierungszeit in Sekunden ein. Melden Sie sich nicht zu oft an. Das Intervall zwischen zwei Anmeldungen sollte mindestens 60 Sekunden betragen, da zu viele Anmeldungen den Verdacht auf eine Server-Attacke auslösen können.
User Name (Benutzername): Geben Sie den Benutzer-/Kontonamen ein, der beim DNS Service Provider hinterlegt ist.
Password (Passwort): Geben Sie das Passwort ein, das zum Kontonamen des DNS Service Providers passt.
Domain (Domain): Geben Sie den Domain-Namen ein, der beim DNS Service Provider eingetragen ist.
Default (Voreinstellung): Setzen Sie alle Einstellungen auf die anfängliche Voreinstellung zurück.
Apply (Anwenden): Speichern Sie die Einstellungen ab.
Cancel (Abbrechen): Brechen Sie die Aktion ab und kehren Sie zum vorherigen Fenster zurück.
Wenn DDNS erfolgreich eingestellt und aktiviert ist, können Sie die registrierte Domain im Internet Explorer eingeben und auf die Webseite des Gerätes zugreifen.
5.8.2.3) E-Mail
Unter "Menü > Configuration > Network > E-Mail", gelangen Sie zu den E-Mail-Einstellungen. Hier können Sie u. a. den E-Mail Alarm einstellen, wenn Sie über dringende Meldungen vom System benachrichtigt werden wollen.
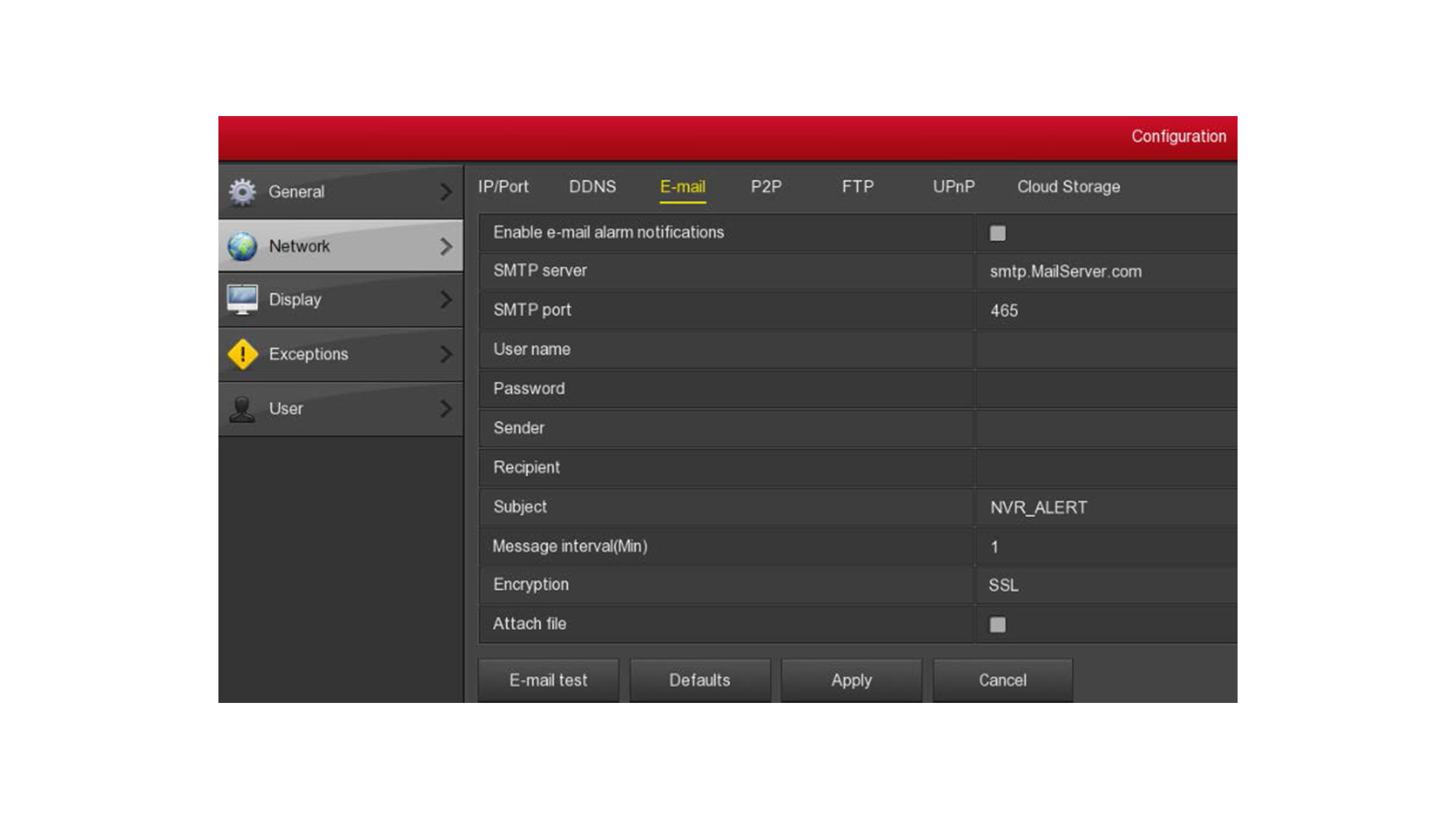
Enable E-Mail Alarm Notifications (E-Mail Alarm aktivieren): E-Mail Alarm de-/aktivieren.
SMTP Server (Mail-Server): Die Adresse des Mail-Servers, kann eine IP Adresse und ein Domainname sein (Der Domainname muss bestätigen, dass die DNS-Einstellungen korrekt sind).
SMTP Port: Die Port Nummer des Mail-Servers.
User Name (Benutzername): Der Benutzername der Absender-Adresse.
Password (Passwort): Das Passwort zum Postfach.
Sender (Absender): Die Postausgang Adresse.
Recipient (Empfänger): Die Posteingang Adresse.
Subject (Betreff): Bestimmen Sie den Betreff der E-Mail.
Message Intervall Min (Mailversand in Minuten): Intervall zum Senden der Alarm-Mail.
Encryption (Verschlüsselung): Wählen Sie die Verschlüsselung für den Postfach-Server.
Attach File (Dateianhang): De-/Aktivieren Sie die Anhang-Funktion der Mail. Bei Aktivierung, schickt das Gerät eine Alarm-Mail mit Anhang.
E-Mail Test: Nachdem Sie alle Eingaben gemacht haben, können Sie über einen Klick auf "E-Mail Test" die Funktionalität prüfen und eine Test-Email versenden.
Default (Voreinstellung): Setzen Sie alle Einstellungen auf die anfängliche Voreinstellung zurück.
Apply (Anwenden): Speichern Sie die Einstellungen ab.
Cancel (Abbrechen): Brechen Sie die Aktion ab und kehren Sie zum vorherigen Fenster zurück.
5.8.2.4) P2P
Unter "Menü > Configuration > Network > P2P", gelangen Sie zu den P2P-Einstellungen. Hier können Sie u. a. die Verbindung zu Ihren mobilen Endgeräten herstellen.
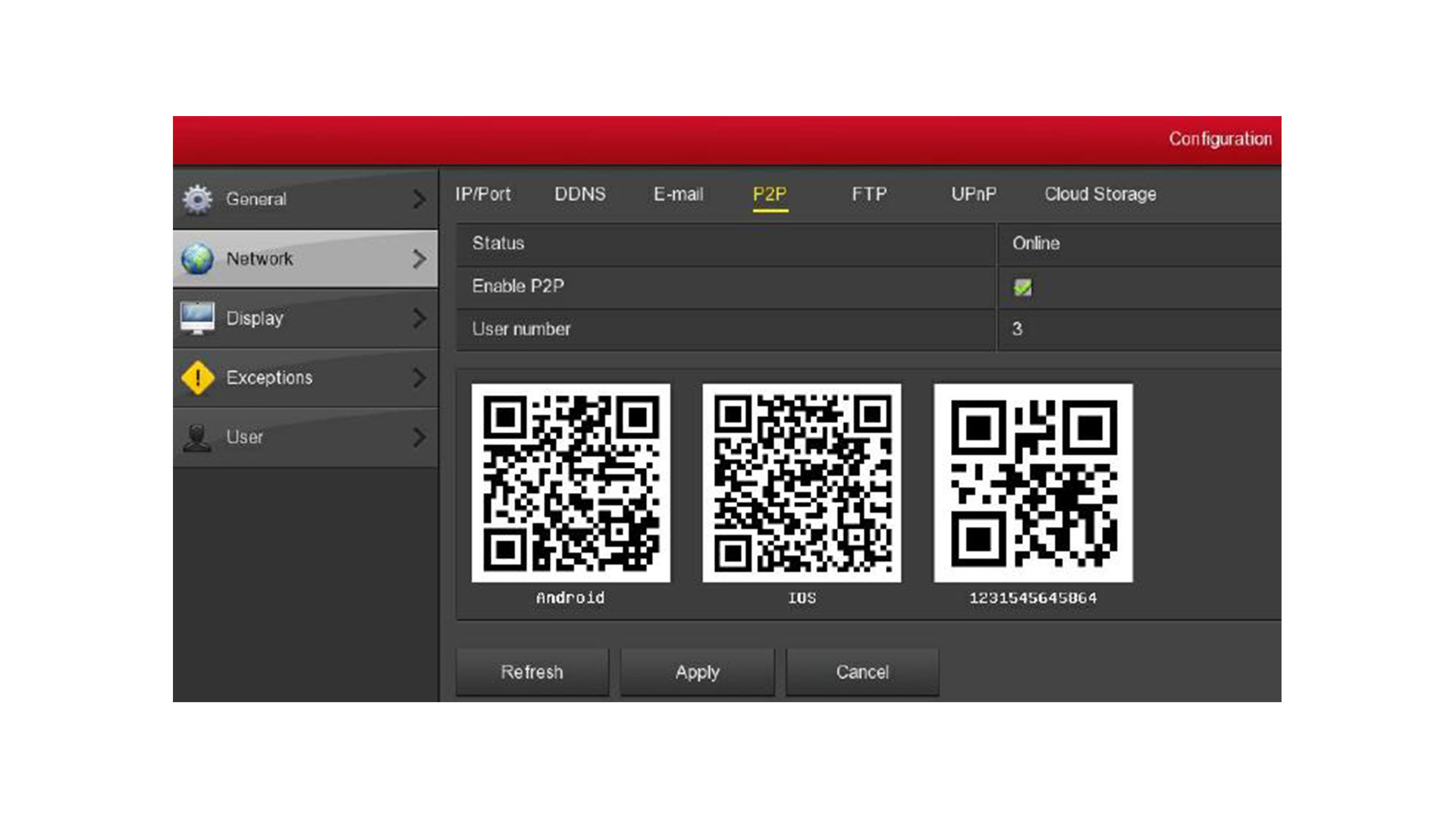
Status: Zeigt den P2P Online-Status an.
Enable P2P (P2P aktivieren): De-/Aktivieren Sie die P2P-Funktion des Gerätes.
User Number (Benutzeranzahl): Zeigt die aktuelle Anzahl an Nutzer an.
Android (Android-Geräte): QR-Code zum Download des P2P Klienten für Android.
iOS (Apple-Geräte): QR-Code zum Download des P2P Klienten für iOS.
SN (Seriennummer): Zeigt die einzigartige Seriennumer des P2P Gerätes an.
Refresh (Aktualisieren): Aktualisieren Sie die Daten des Fensters.
Apply (Anwenden): Speichern Sie die Einstellungen ab.
Cancel (Abbrechen): Brechen Sie die Aktion ab und kehren Sie zum vorherigen Fenster zurück.
5.8.2.5) FTP
Unter "Menü > Configuration > Network > FTP", gelangen Sie zu den FTP-Einstellungen. Für die korrekte Benutzung, benötigen Sie hierzu ein passendes FTP-Programm.
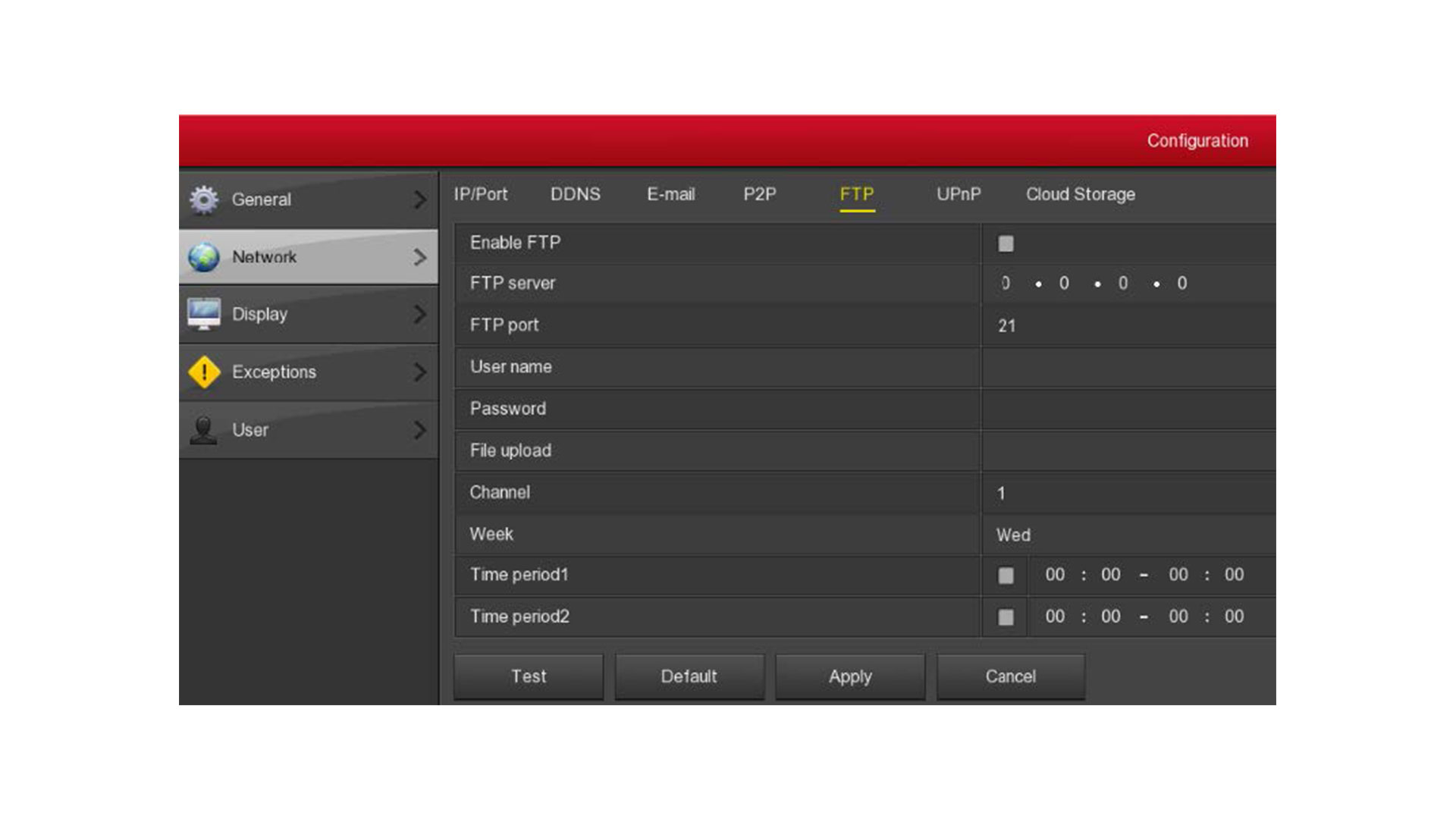
Enable FTP (FTP aktivieren): De-/Aktivieren Sie die FTP-Funktion des Gerätes.
FTP Server: Die IP Adresse oder HTTP Netzwerkadresse des FTP Servers.
FTP Port: Der voreingestellte FTP Port ist 21. Falls der FTP Server sich ändert, müssen Sie auch einen anderen FTP Port eingeben.
User Name (Benutzername): Der Benutzername des FTP Servers.
Password (Passwort): Das Passwort des FTP Servers.
File Upload (Datenupload): Die Möglichkeit, Dateien vom NVR zum FTP Server hochzuladen.
Channel (Kanal): Auswahl des passenden Kanals, um FTP Dateien hochzuladen.
Week (Woche): Wochentag zum Durchführen des FTP Uploads.
Time Period 1/2 (Zeitraum 1/2): Legen Sie den Tages-Zeitraum zum FTP Upload fest.
Test: Nachdem Sie alle Eingaben gemacht haben, können Sie über einen Klick auf "Test" die Funktionalität des FTP Uploads prüfen.
Default (Voreinstellung): Setzen Sie alle Einstellungen auf die anfängliche Voreinstellung zurück.
Apply (Anwenden): Speichern Sie die Einstellungen ab.
Cancel (Abbrechen): Brechen Sie die Aktion ab und kehren Sie zum vorherigen Fenster zurück.
5.8.2.6) UPnP
Unter "Menü > Configuration > Network > UPnP", gelangen Sie zu den UPnP-Einstellungen.
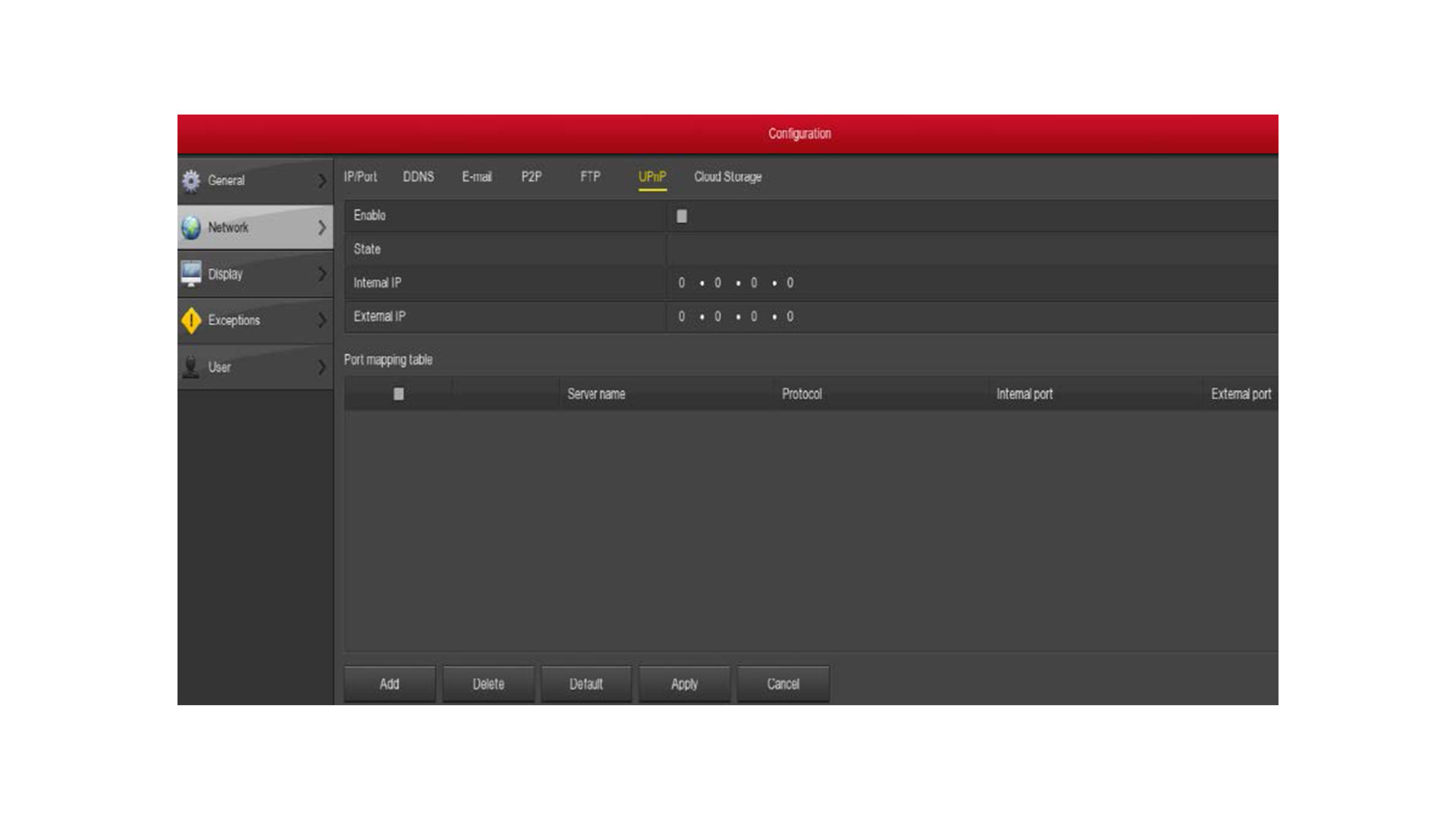
Enable (Aktivieren): De-/Aktivieren Sie die UPnP-Funktion des Gerätes.
State (Status): Zeigt den gemappten UPnP-Status an.
Internal IP (Interne IP): Zeigt die interne IP der bestehenden Verbindung von NVR und Router.
External IP (Externe IP): Zeigt die externe IP der bestehenden Verbindung von NVR und Router.
Port Mapping Table (Port-Mapping Übersicht): Zeigt Informationen an, wenn der NVR UPnP ein Mapping hinzufügt, wie Service Name, Protokoll, etc.
Add (Hinzufügen): Fügen Sie ein Mapping hinzu und geben Sie Service Name, Protkoll,e tc. ein.
Server Name: Geben Sie einen beliebigen Server Namen ein.
Internal Port (Interner Port): Geben Sie den entsprechenden HTTP Port, RTSP Port oder TCP Port ein.
External Port (Externer Port): Definieren Sie den Wert des externen Ports (kann gleich wie der interne Port sein) und achten Sie darauf, dass dieser sich nicht mit dem NVR Port überschneidet.
Delete (Löschen): Wählen Sie die Information aus der Port-Mapping Übersicht aus und löschen Sie die Mapping-Beziehung.
Default (Voreinstellung): Setzen Sie alle Einstellungen auf die anfängliche Voreinstellung zurück.
Apply (Anwenden): Speichern Sie die Einstellungen ab.
Cancel (Abbrechen): Brechen Sie die Aktion ab und kehren Sie zum vorherigen Fenster zurück.
Hinweis: Bevor Sie mit dem NVR UPnP aktivieren, stellen Sie sicher, dass der NVR mit dem First-Level Router (Hauptrouter) verbunden ist und UPnP eingeschaltet ist. Außerdem: Wenn Sie den Port des Routers eingeben, wird die Wahl einer Port-Nummer zwischen 1024 und 65535 empfohlen, um Konflikte mit bekannten Port Nummern zwischen 1 und 255 oder 256 und 1023 zu vermeiden.
5.8.2.7) Cloud-Speicher
Unter "Menü > Configuration > Network > Cloud Storage", gelangen Sie zu den Cloud-Speicher-Einstellungen.
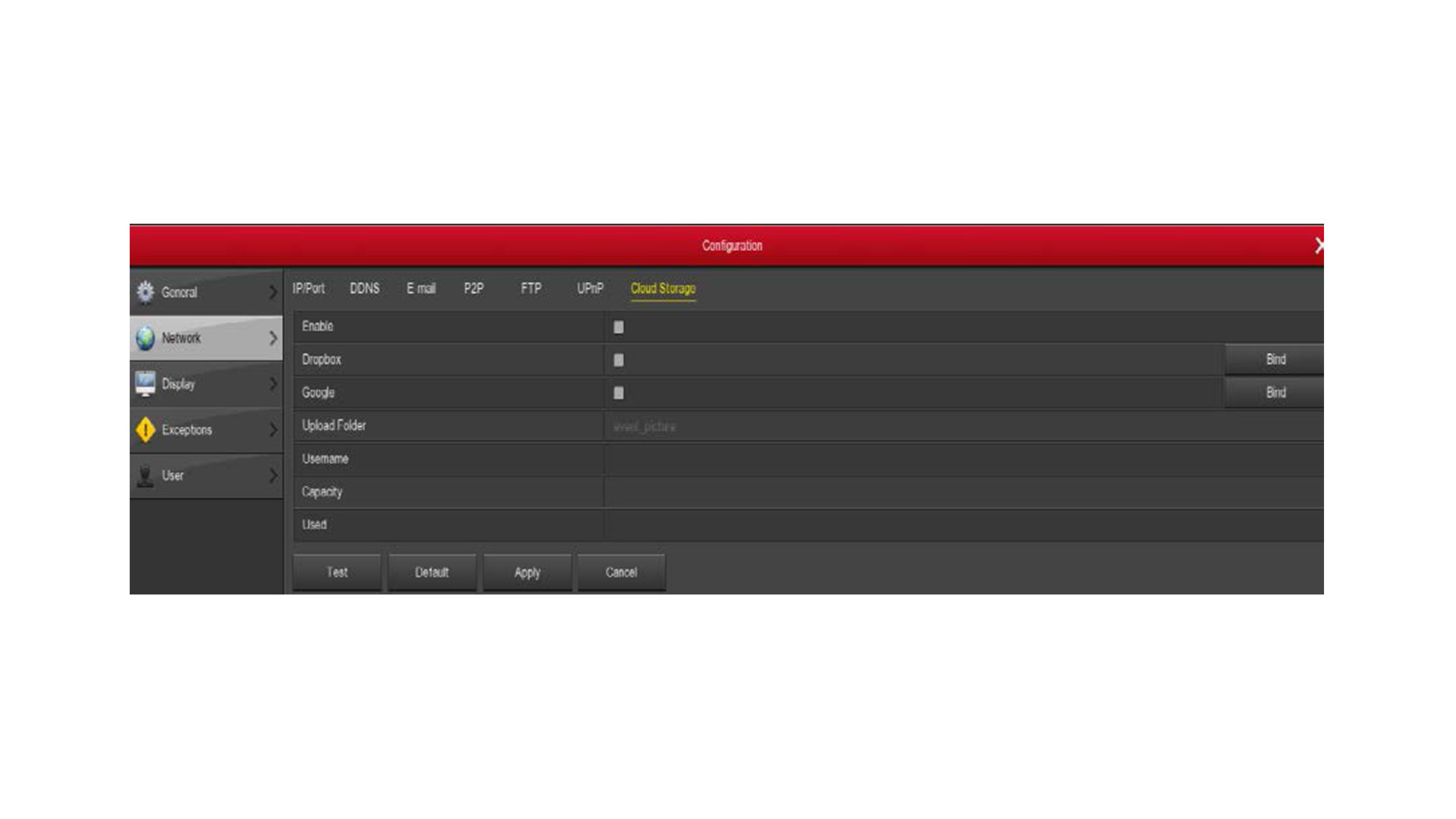
Enable (Aktivieren): De-/Aktivieren Sie die Cloud-Speicher-Funktion des Gerätes.
Dropbox: De-/Aktivieren Sie Dropbox als Cloud Speicher.
Google: De-/Aktivieren Sie Google als Cloud Speicher.
Upload Folder (Uploadordner): Legen Sie den Namen des Uploadordners auf dem Cloud-Speicher fest.
User Name (Benutzername): Zeigt den Benutzernamen des entsprechenden Cloud-Speicher Typs an.
Capacity (Kapazität): Nach erfolgreicher Verbindung, wird hier die gesamte Cloud-Speicher Kapazität angezeigt.
Used (): Nach erfolgreicher Verbindung, wird hier der noch verfügbare Cloud-Speicher angezeigt.
Test (): Klicken Sie hier, um die Verbindung zum Cloud-Speicher auf Funktionalität zu überprüfen.
Default (Voreinstellung): Setzen Sie alle Einstellungen auf die anfängliche Voreinstellung zurück.
Apply (Anwenden): Speichern Sie die Einstellungen ab.
Cancel (Abbrechen): Brechen Sie die Aktion ab und kehren Sie zum vorherigen Fenster zurück.
Hinweis: Wählen Sie den Cloud-Speicher Typen, geben Sie den Verifizierungs-Code ein und klicken Sie auf Verbinden. Bei erfolgreicher Verbindung, werden Benutzername und Kapazität automatisch angezeigt.
5.8.2.8) WIFI (WLAN)
Über "Menü > Configuration > Network > WIFI", gelangen Sie zu den WLAN-Einstellungen.
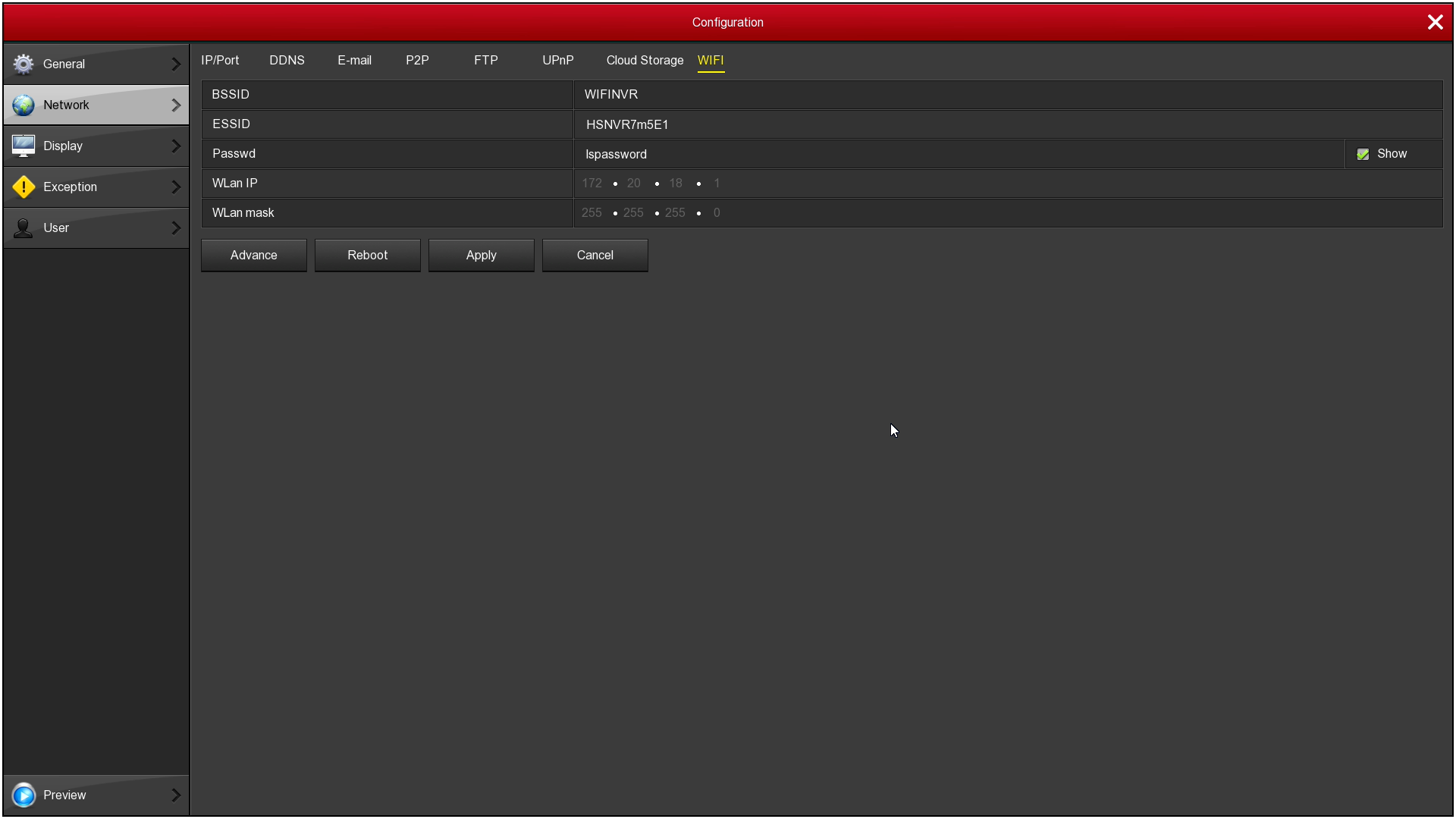
Hier können Sie unter anderen die WLAN-IP einsehen oder den WLAN-Kanal wechseln.
Um den WLAN-Kanal zu wechseln, klicken Sie bitte auf "Advance" und dann auf "WIFI Channel". Nun können Sie den von Ihnen gewünschten Kanal oder eine automatische Zuweisung einstellen.
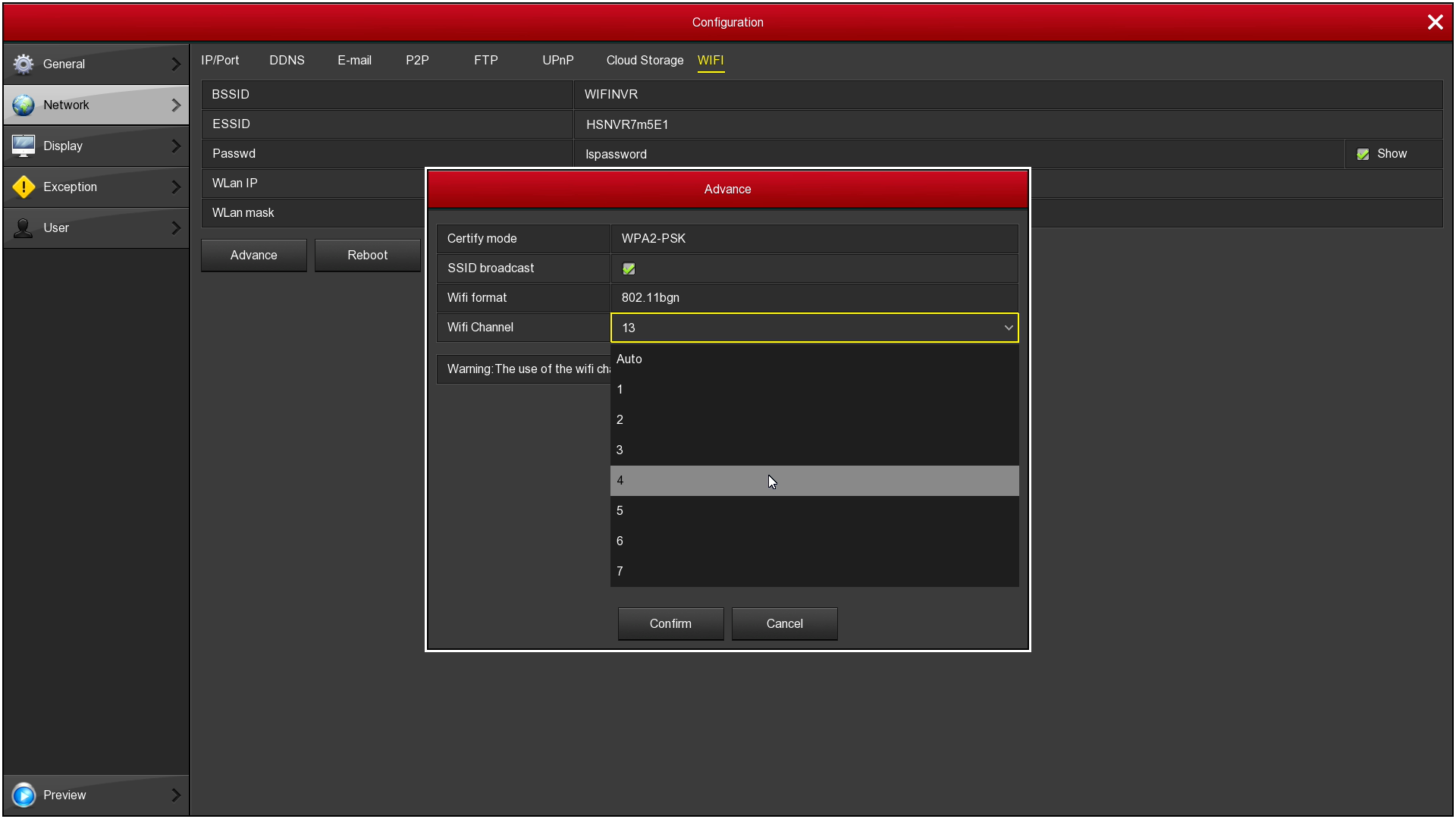
5.8.3) Anzeige (Display)
Unter "Menü > Configuration > Display", gelangen Sie zu den Display-Einstellungen, wo Sie u. a. die Display-Auflösung einstellen können.
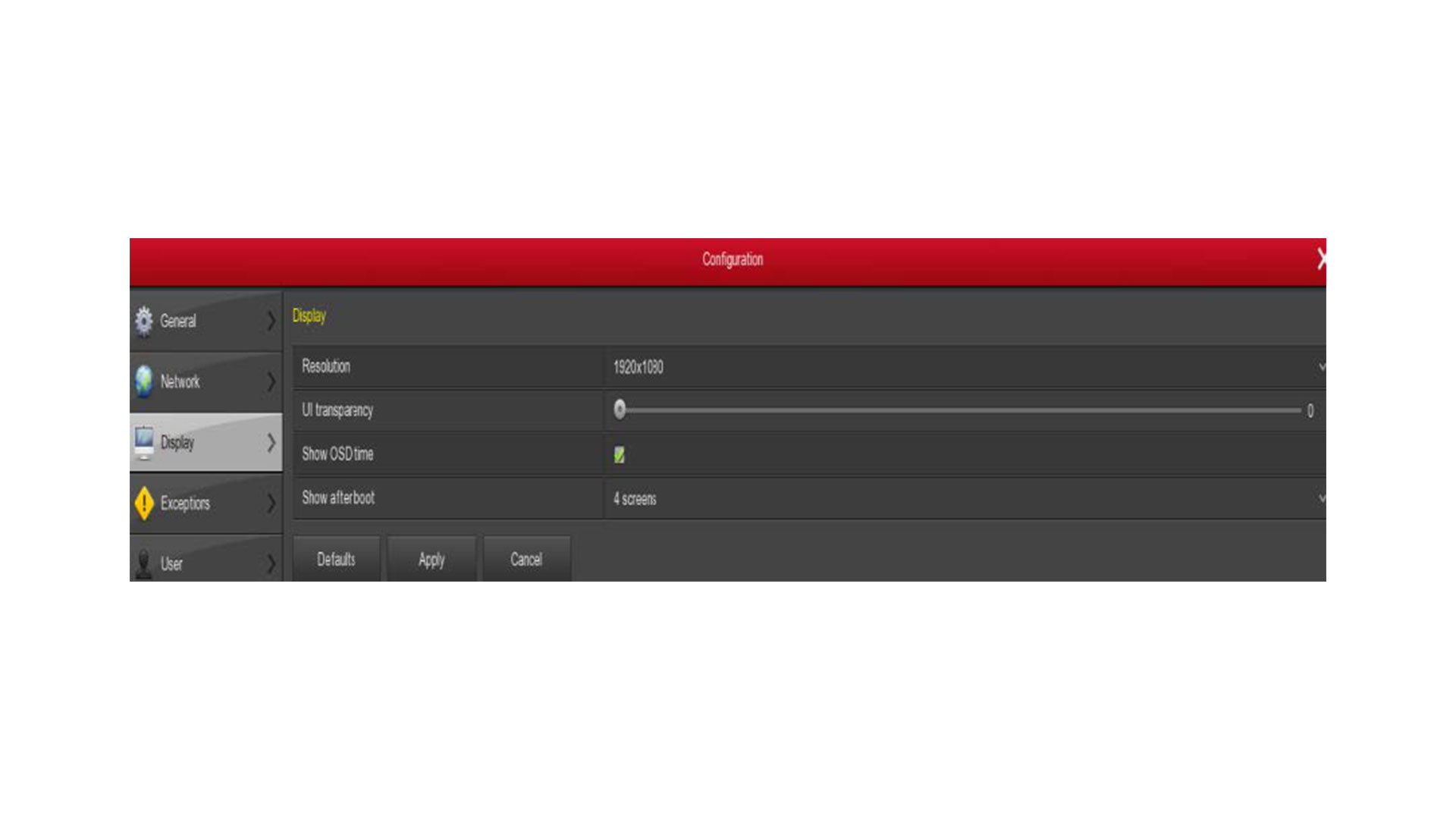
Resolution (Auflösung): Wählen Sie aus dem Dropdown-Menü die Video-Auflösung des NVR. Voreingestellt ist 1280 x 1024. Um Einstellungen der Auflösung zu aktivieren, müssen Sie die Eingaben speichern und den NVR neustarten.
UI Transparency (Transparenz): Legen Sie die Transparenz des Displays fest. Je höher die Prozentanzahl, desto transparenter wird die Geräteanzeige.
Show OSD Time (OSD Informationen): De-/Aktivieren Sie die auf dem Display angezeigten Zeit-Informationen.
Show after boot (Screens): Wählen Sie die Anzahl der im Startfenster erscheinenden Screens, z.B. 4 Screens.
Default (Voreinstellung): Setzen Sie alle Einstellungen auf die anfängliche Voreinstellung zurück.
Apply (Anwenden): Speichern Sie die Einstellungen ab.
Cancel (Abbrechen): Brechen Sie die Aktion ab und kehren Sie zum vorherigen Fenster zurück.
5.8.4) Sonderfall (Exception)
Die Ausnahme-Einstellungen werden in zwei Teile unterteilt: Disk Exception (Disk-Sonderfall) und Network Exception (Netzwerk-Sonderfall).
5.8.4.1) Disk Exception (Disk-Sonderfall)
Unter "Menü > Configuration > Exception > Disk Exception", gelangen Sie zu den Disk-Sonderfall-Einstellungen.
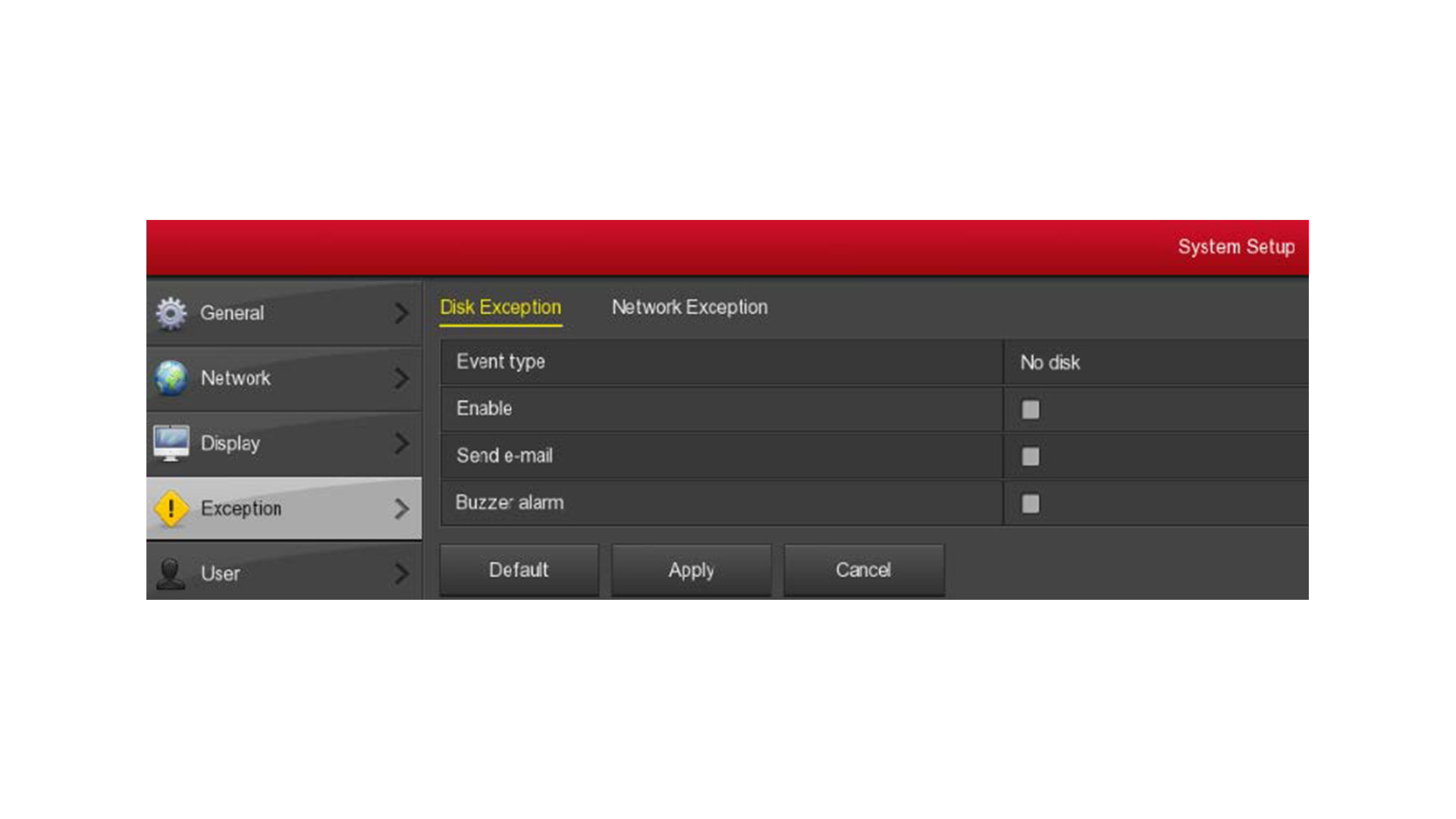
Event Type (Eventtyp): Zeigt aktuellen Statustypen an: No Disk oder Disk Error.
Enable (Aktivieren): De-/Aktivieren Sie den Alarm für einen Disk-Sonderfall.
Send E-Mail (E-Mail Versand): De-/Aktivieren Sie den E-Mail Versand bei einem Disk-Sonderfall.
Buzzer Alarm (Warnton-Alarm): De-/Aktivieren Sie den Warnton-Alarm bei einem Disk-Sonderfall.
Default (Voreinstellung): Setzen Sie alle Einstellungen auf die anfängliche Voreinstellung zurück.
Apply (Anwenden): Speichern Sie die Einstellungen ab.
Cancel (Abbrechen): Brechen Sie die Aktion ab und kehren Sie zum vorherigen Fenster zurück.
5.8.4.2) Network Exception (Netzwerk-Sonderfall)
Unter "Menü > Configuration > Exception > Network Exception", gelangen Sie zu den Netzwerk-Sonderfall-Einstellungen.
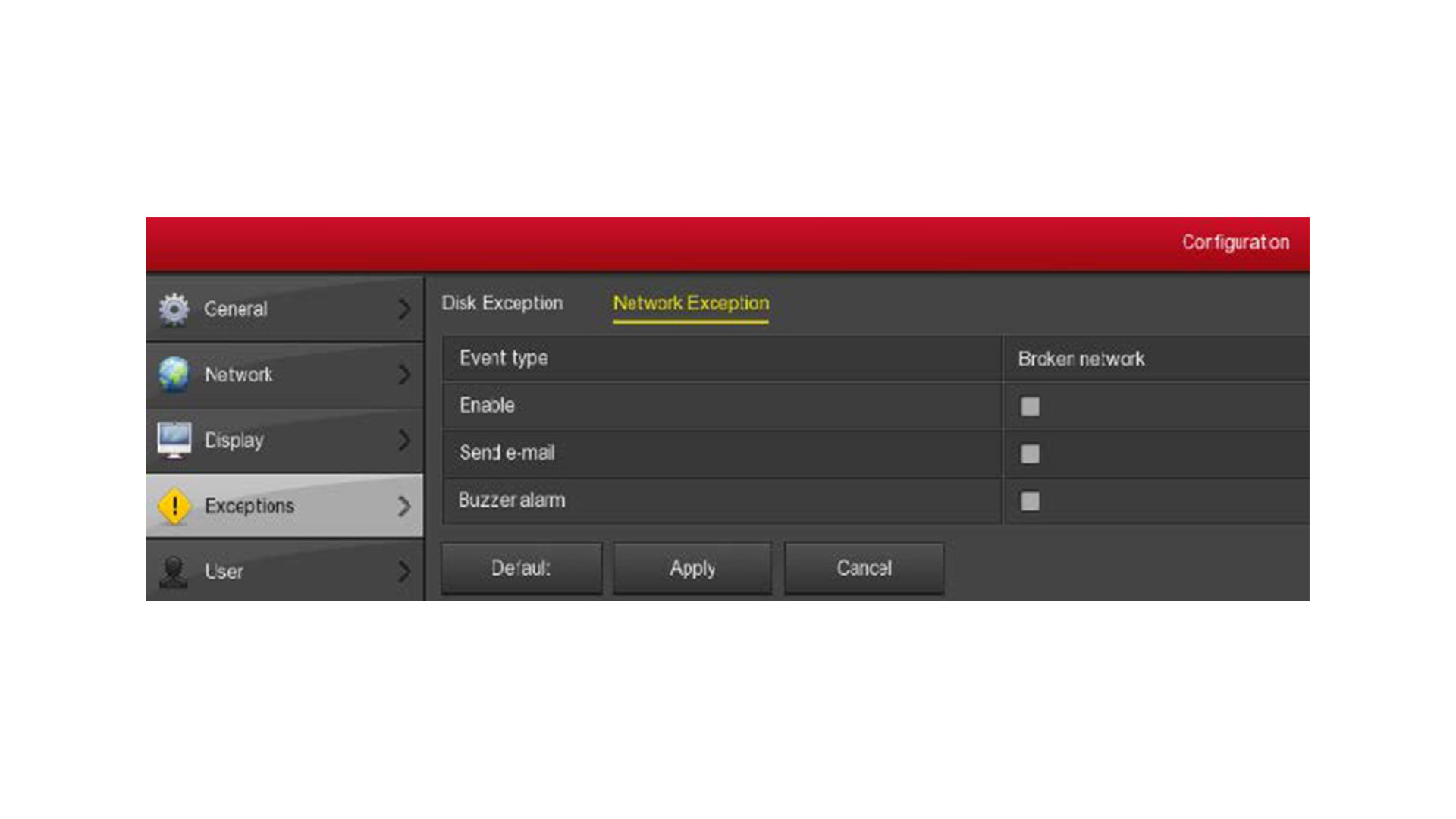
Event Type (Eventtyp): Zeigt aktuellen Statustypen an: Broken Network oder IP Conflict.
Enable (Aktivieren): De-/Aktivieren Sie den Alarm für einen Netzwerk-Sonderfall.
Send E-Mail (E-Mail Versand): De-/Aktivieren Sie den E-Mail Versand bei einem Netzwerk-Sonderfall.
Buzzer Alarm (Warnton-Alarm): De-/Aktivieren Sie den Warnton-Alarm bei einem Netzwerk-Sonderfall.
Default (Voreinstellung): Setzen Sie alle Einstellungen auf die anfängliche Voreinstellung zurück.
Apply (Anwenden): Speichern Sie die Einstellungen ab.
Cancel (Abbrechen): Brechen Sie die Aktion ab und kehren Sie zum vorherigen Fenster zurück.
5.8.5) User (Benutzer)
Unter "Menü > Configuration > User", gelangen Sie zu den Benutzer-Einstellungen. Hier können Sie Benutzer hinzufügen, bearbeiten und löschen.
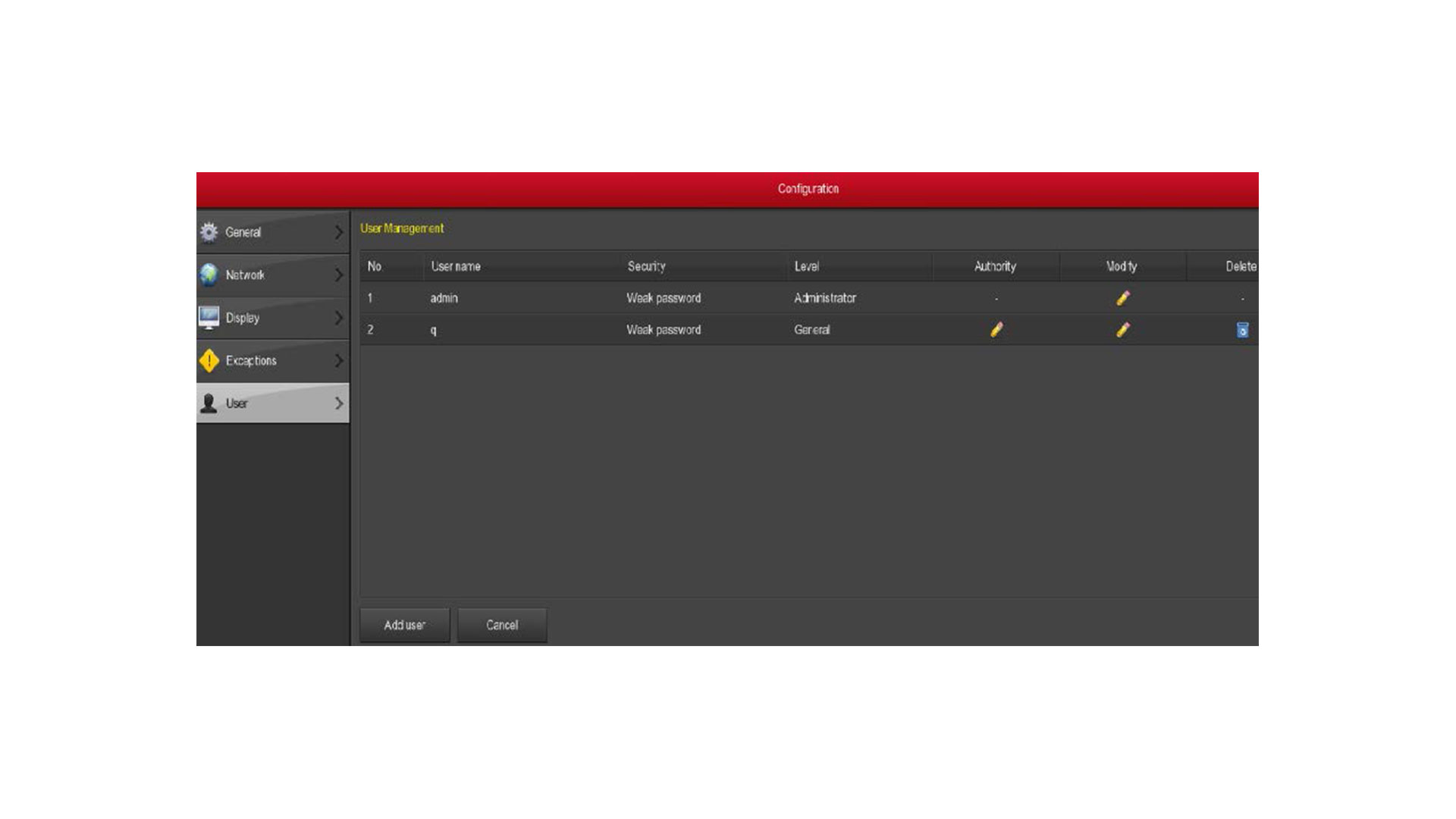
Der voreingestellte Administratorname ist "admin" und das Passwort ist "12345". Administratoren können Benutzereigenschaften hinzufügen, bearbeiten und löschen.
User (Benutzer): Zeigt alle Benutzer an. "admin" ist der Super User/Administrator, der nicht verändert werden kann. Nur das Passwort von "admin" kann verändert werden.
Cancel (Abbrechen): Brechen Sie die Aktion ab und kehren Sie zum vorherigen Fenster zurück.
5.8.5.1) Add User (Benutzer hinzufügen)
Schritt 1: Klicken Sie auf "Add User", um einen Benutzer hinzuzufügen.
Schritt 2: Geben Sie die Benutzerinformationen ein, wählen Sie das Level und speichern Sie Ihre Eingaben.
- Erklärung des Benutzer-Levels: Es gibt zwei Benutzerlevel: Anwender und allgemeine Benutzer. Die jeweiligen Voreinstellungen sind dementsprechnd unterschiedlich. Beispiel: Anwender können "Ferneinstellungen" vornehmen, allgemeine Benutzer nicht.
Schritt 3: Legen Sie die Authorität des Benutzers fest. Wählen Sie den entsprechenden Benutzer und klicken Sie auf "Modify" (Stift-Symbol), um die Einstellungen zur Authorität vorzunehmen.
- Erklärung der Authorität: Es gibt drei Authoritäts-Stufen: Lokale Einstellungen, Ferneinstellungen, Kanaleinstellungen.
- Lokale Einstellungen: Beinhaltet die Authorität, alle lokalen Einstellungen vorzunehmen: Include All, Local Poll, Local HDD, Local Camera Setup, Local Configuration, Local Network, Local Display, Local Exceptions, Local User, Local System Information, Local Log, Local Manual Update, Local Online Update, Local Auto Maintain, Local Restore Default, Local Shutdown Reboot.
- Ferneinstellungen: Beinhaltet die Authorität, alle Ferneinstellungen vorzunehmen: Include All, Remote Poll, Remote HDD, Remote Camera Setup, Remote Configuration, Remote Network, Remote Display, Remote Exceptions, Remote User, Remote System Information, Remote Log, Remote Manual Update, Remote Online Update, Remote Auto Maintain, Remote Restore Default, Remote Shutdown Reboot.
- Kanaleinstellungen: Beinhaltet die Authorität, alle Ferneinstellungen und lokalen Einstellungen für alle Kanäle vorzunehmen: Local Preview, Local PTZ, Local Playback , Local Record, Local Encode Parameters, Local OSD, Local Image, Local Motion, Local Export, Local Privacy Mask, Remote Preview, Remote PTZ, Remote Playback, Remote Record, Remote Encode Parameters, Remote OSD, Remote Image, Remote Motion , Remote Export, Remote Privacy Mask.
5.8.5.2) Modify User (Benutzer bearbeiten)
Schritt 1: Wählen Sie den entsprechenden Benutzer und klicken Sie auf "Modify" (Stift-Symbol), um einen Benutzer zu bearbeiten.
Schritt 2: Bearbeiten Sie die Benutzerinformationen, wie Name, Passwort oder Level und speichern Sie Ihre Eingaben mit einem Klick auf "Save".
5.8.5.3) Delete User (Benutzer löschen)
Schritt 1: Wählen Sie den entsprechenden Benutzer und klicken Sie auf "Delete" (Papierkorb-Symbol), um einen Benutzer zu löschen.
Schritt 2: Bestätigen Sie den Löschvorgang im Pop-Up-Fenster mit einem Klick auf "Save".
Hinweis: Der Administrator kann nicht gelöscht werden, lediglich das Passwort kann geändert werden. Anwender und allgemeine Benutzer, können keine Benutzerinformationen bearbeiten oder löschen.
5.9) Wartung (Maintenance)
5.9.1) System (Systeminformationen)
5.9.1.1) Stream Information (Streaminformationen)
Unter "Menü > Maintenance > System > System Info", gelangen Sie zu den Stream-Einstellungen. Hier können Sie den Echtzeit Code-Stream (in Kb pro Sekunde) des Kanalbildes und der Auflösungsinformationen einsehen.
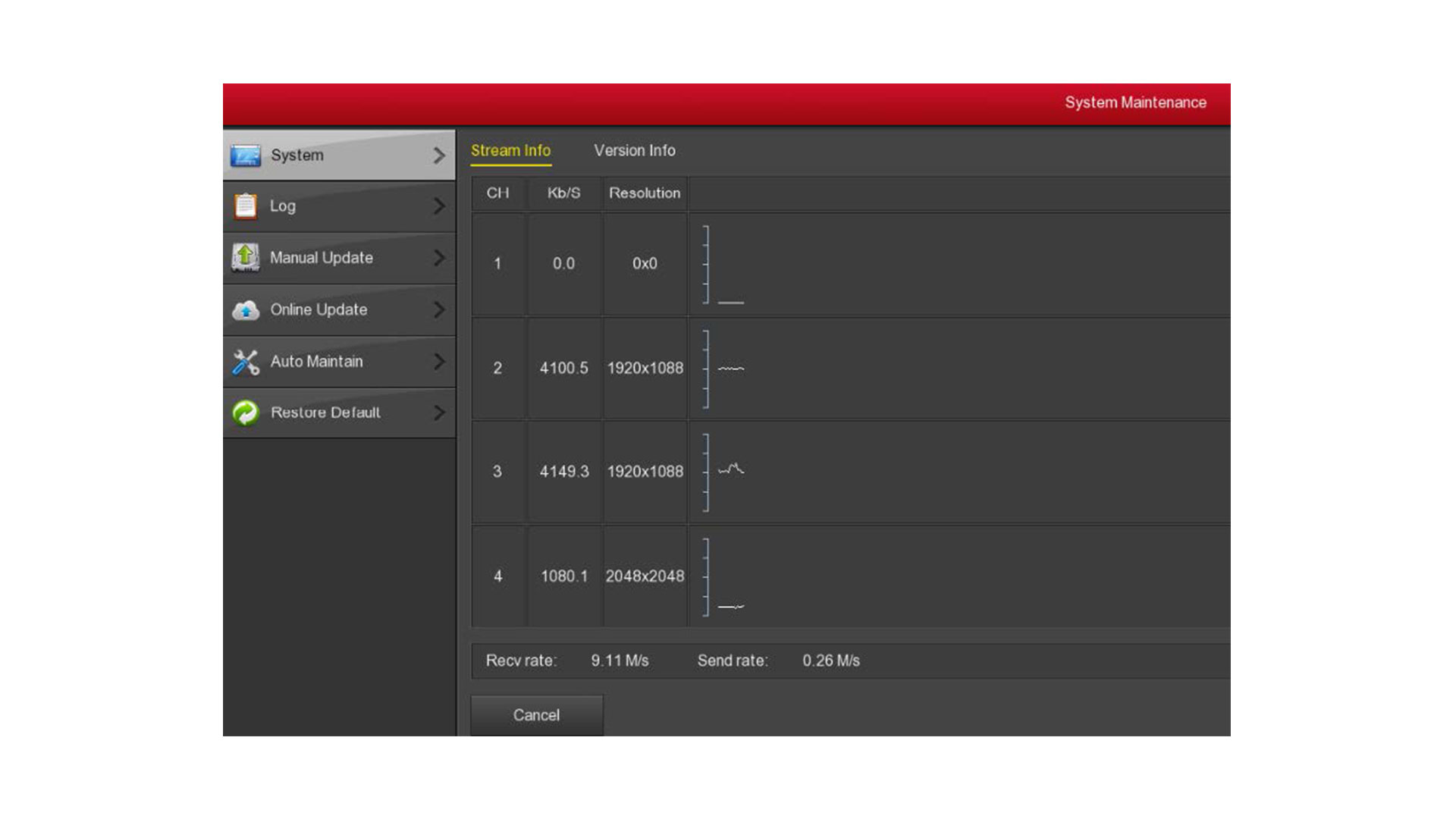
5.9.1.2) Version Information (Versionsinformationen)
Unter "Menü > Maintenance > System > Version Info", gelangen Sie zu den Versions-Einstellungen. Hier können Sie Versionsinformationen des Systems einsehen, einschließlich Produktnummer, Versionsnummer und Versionsdatum.
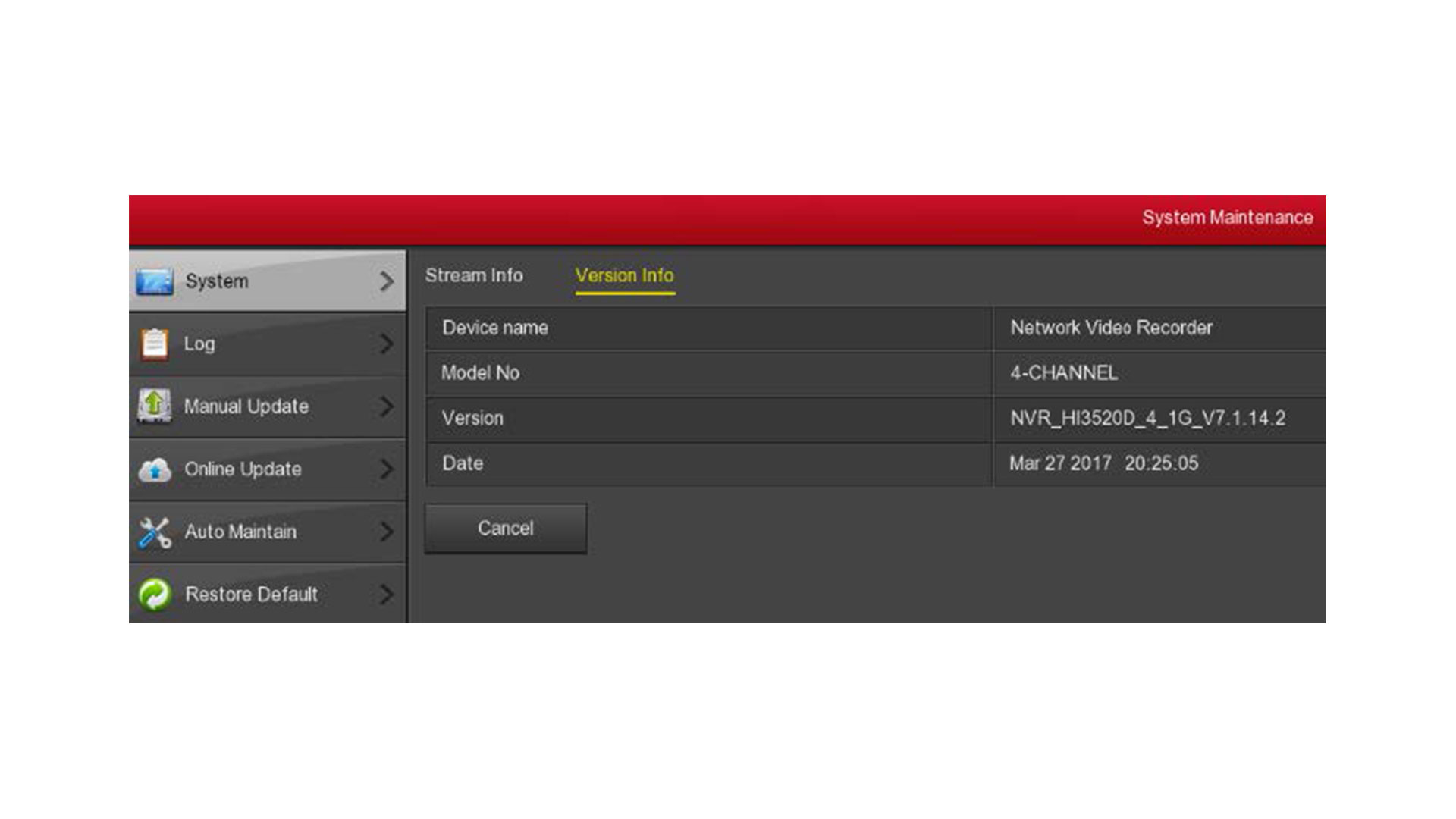
Device Name (Gerätename): Zeigt den vollen Namen des NVR an.
Model No (Modellnummer): Zeigt die vom NVR maximal unterstützte Anzahl an Kanälen.
Version: Zeigt die Versionsnummer des Systems an.
Date (Datum): Zeigt das Erstellungsdatum des Systems an.
Cancel (Abbrechen): Brechen Sie die Aktion ab und kehren Sie zum vorherigen Fenster zurück.
5.9.2) Log (Protokoll)
Unter "Menü > Maintenance > Log", gelangen Sie zu den Protokoll/Log-Einstellungen. Hier können Sie verschiedene Protokolle einsehen.
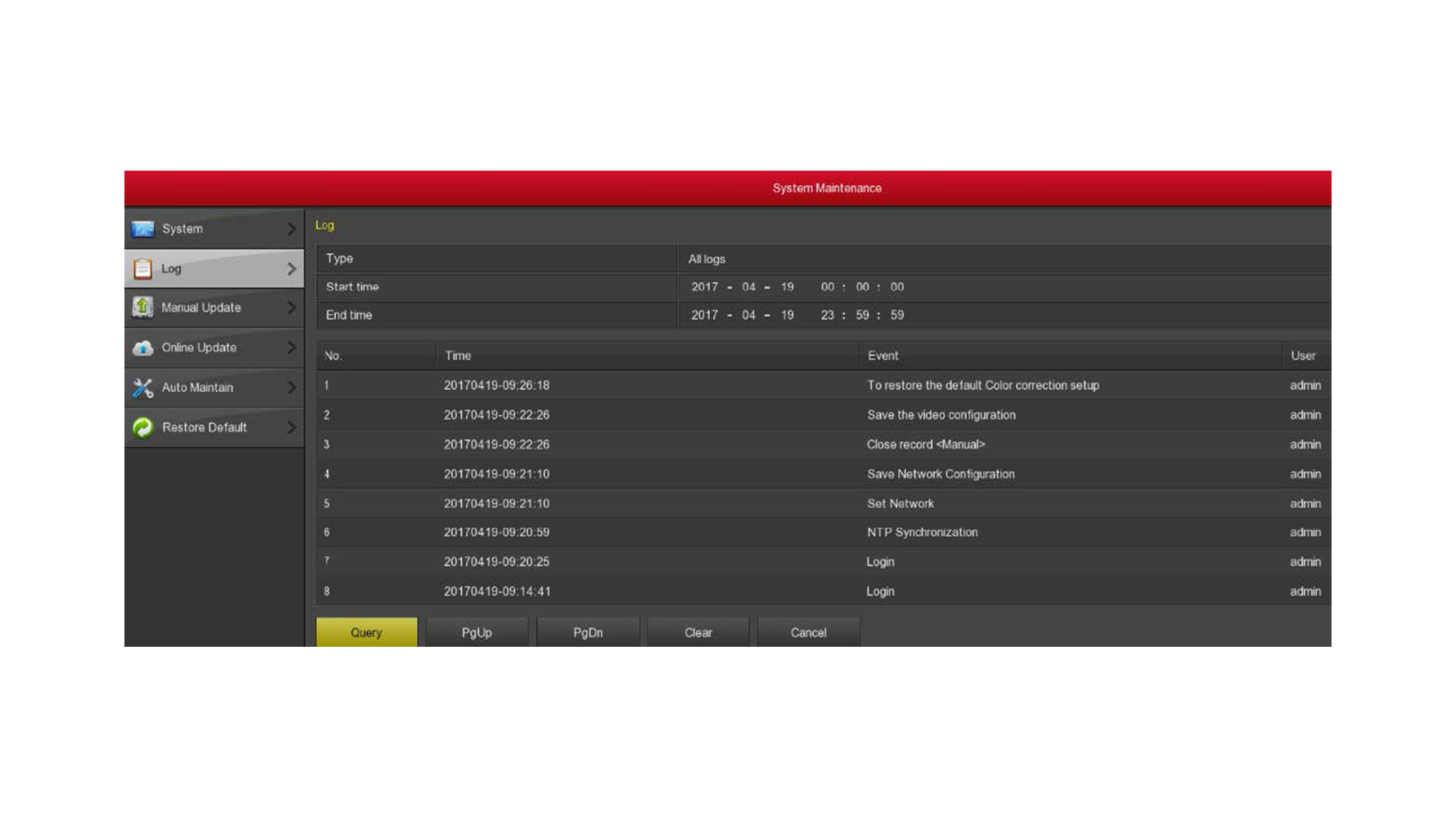
Type (Typ): Wählen Sie den Typen der angeforderten Informationen.
Start Time/End Time (Startzeit/Endzeit): Wählen Sie einen Zeitraum für das Suchprotokoll.
Query (Anfrage): Wählen Sie die Anfrage-Logs aus.
PgUp/PgDn (Seite Hoch/Runter): Scrollen Sie die Protokolle nach oben (PgUp) und unten (PgDn).
Clear (Löschen): Löschen Sie alle Informationen.
Cancel (Abbrechen): Brechen Sie die Aktion ab und kehren Sie zum vorherigen Fenster zurück.
5.9.3) Manual Update (Manuelles Update)
Unter "Menü > Maintenance > Manual Upgrade", gelangen Sie zu den manuellen Update-Einstellungen für das System.
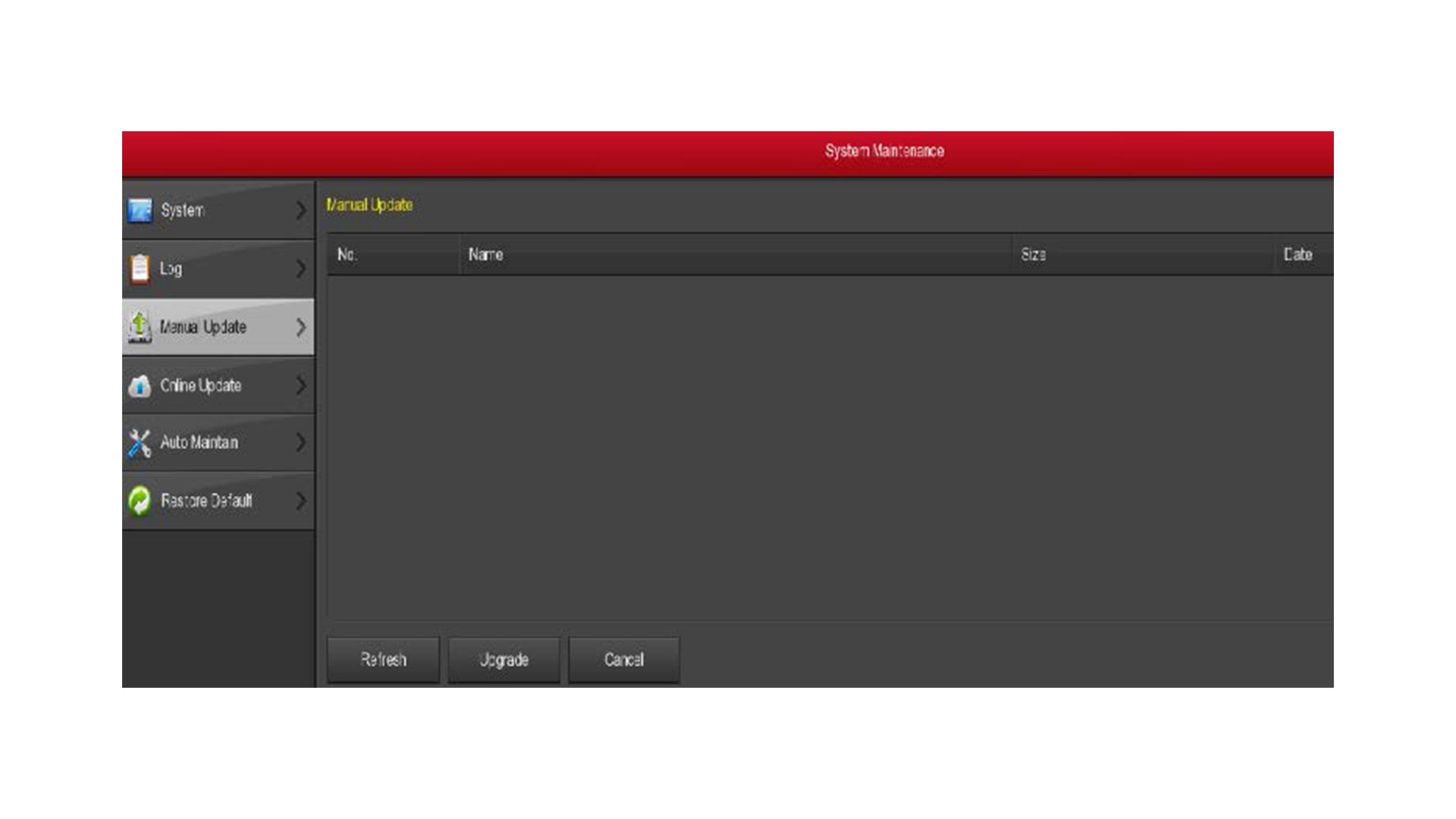
Refresh (Aktualisieren): Klicken Sie auf "Refresh" und aktualisieren Sie die Daten des Fensters.
Upgrade (Update): Klicken Sie auf "Upgrade" und starten Sie das Update.
Cancel (Abbrechen): Brechen Sie die Aktion ab und kehren Sie zum vorherigen Fenster zurück.
So führen Sie ein Update per USB Laufwerk durch: Kopieren Sie an Ihrem PC die Update-Datei (sollte ungefähr so aussehen: xxxxx_update_x_Vx.x.xx.x.bin) in das Hauptverzeichnis Ihres USB-Laufwerks (z.B. USB Stick). Stecken Sie das USB Laufwerk in den USB-Anschluss des NVR.
Falls das Gerät passende Update-Dateien auf dem USB-Laufwerk gefunden hat, taucht die Update-Datei in der Liste auf. Es werden dann die entsprechenden Informationen (Nummer, Name, Größe, Datum) angezeigt.
Falls das nicht passiert, klicken Sie im ersten Schritt auf "Refresh" (Aktualisieren). Bleibt auch dies erfolglos, überprüfen Sie die Verbindung des USB-Laufwerks und den Namen der Update-Datei.
Nachdem die Update-Datei in der Liste erscheint, wählen Sie diese aus und klicken auf den Button "Upgrade". Das Update wird nun gestartet. Wenn Sie das Update abbrechen wollen, klicken Sie auf "Cancel".
Hinweis: Bitte unterbrechen Sie während dem Update nicht die Stromzufuhr oder entfernen Sie nicht das USB Laufwerk. Nach dem Update, startet das System automatisch neu (dauert ca. 1 bis 6 Minuten). Bei entstehenden Problemen, können Sie einen Reset durchführen und das System auf Werkseinstellungen zurücksetzen.
5.9.4) Online Update (Online Update)
Unter "Menü > Maintenance > Online Update", gelangen Sie zu den Einstellungen für ein Online Update.
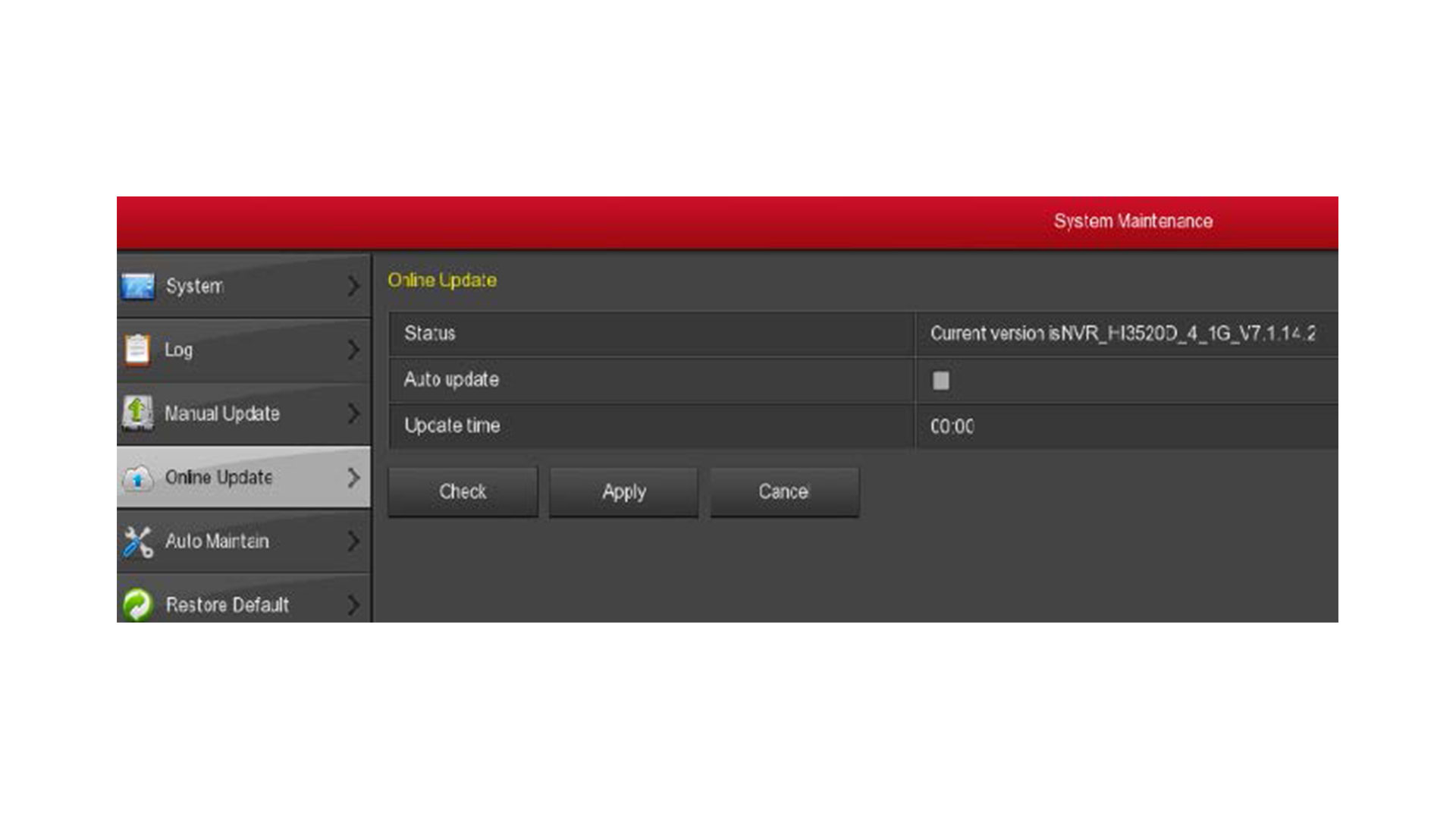
Status: Die aktuelle Version des Gerätes.
Auto Update (Automatisches Update): De-/Aktivieren Sie das automatische Update. Wenn das Gerät Online eine neue Version findet, wird ein automatisches Update, entsprechend den eingestellten Update-Zeiten, durchgeführt..
Update Time (Update-Zeit): Legt die automatische Update-Zeit fest.
Check: Zeigt die aktuellste Online-Version an.
Apply (Anwenden): Speichern Sie die Einstellungen ab.
Cancel (Abbrechen): Brechen Sie die Aktion ab und kehren Sie zum vorherigen Fenster zurück.
5.9.5) Auto Maintain (Automatische Wartung)
Unter "Menü > Maintenance > Auto Maintain", gelangen Sie zu den Einstellungen für die automatische Wartung. Hier können Sie den Wiederholungsrhythmus für die automatisch ablaufende Wartung eingeben.
Der automatische Neustart des Systems, kann zu festen Zeiten wiederholt werden: Jeden Tag, jede Woche oder jeden Monat.
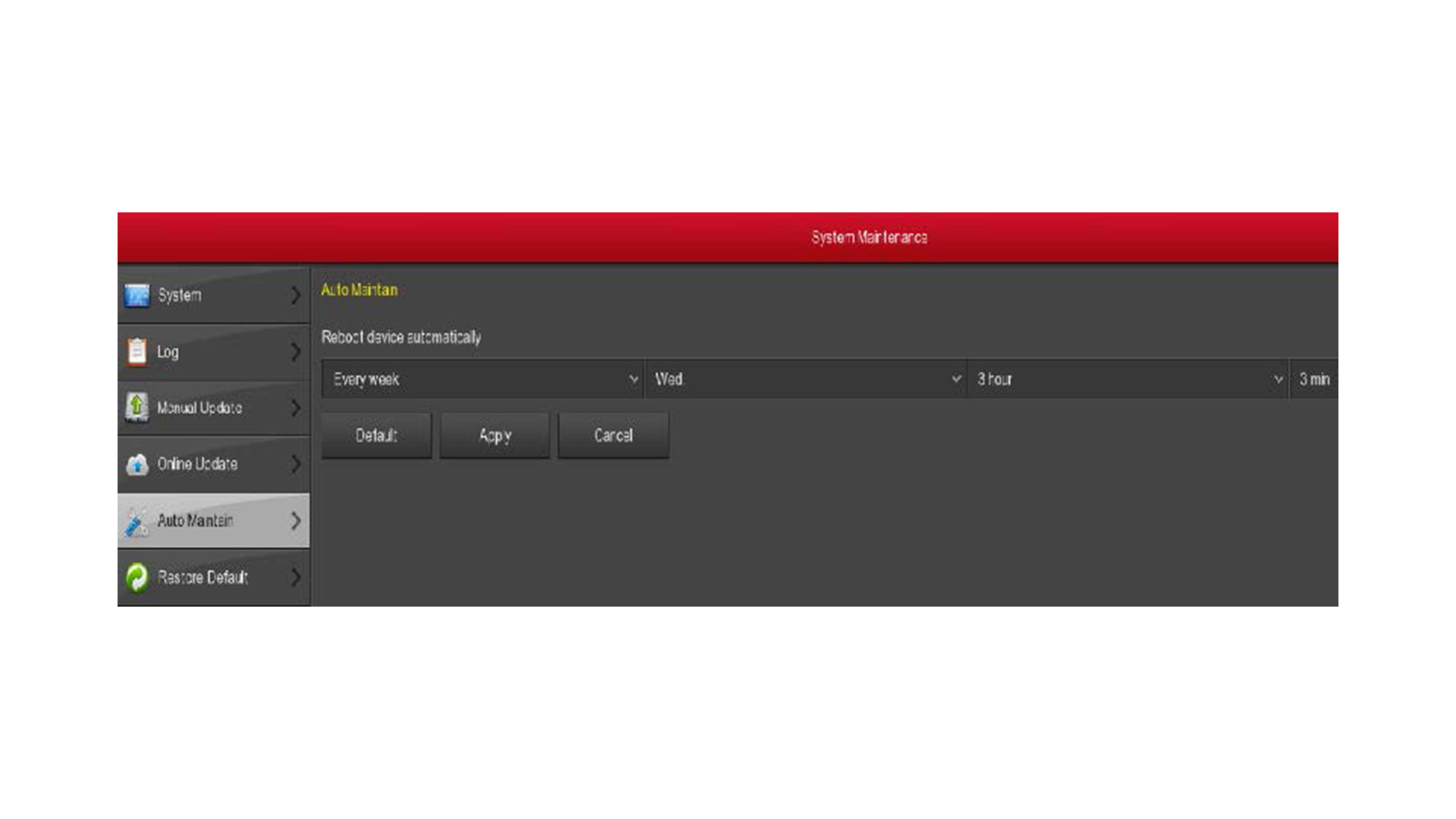
Default (Voreinstellung): Setzen Sie alle Einstellungen auf die anfängliche Voreinstellung zurück.
Apply (Anwenden): Speichern Sie die Einstellungen ab.
Cancel (Abbrechen): Brechen Sie die Aktion ab und kehren Sie zum vorherigen Fenster zurück.
Hinweis: Wenn Sie keine automatische Wartung durchführen lassen wollen, können Sie die Funktion auch deaktivieren, durch die Auswahl von "Never".
5.9.6) Restore Default (Werkseinstellungen)
Unter "Menü > Maintenance > Restore Default", gelangen Sie zum Zurücksetzen auf Werkseinstellungen.
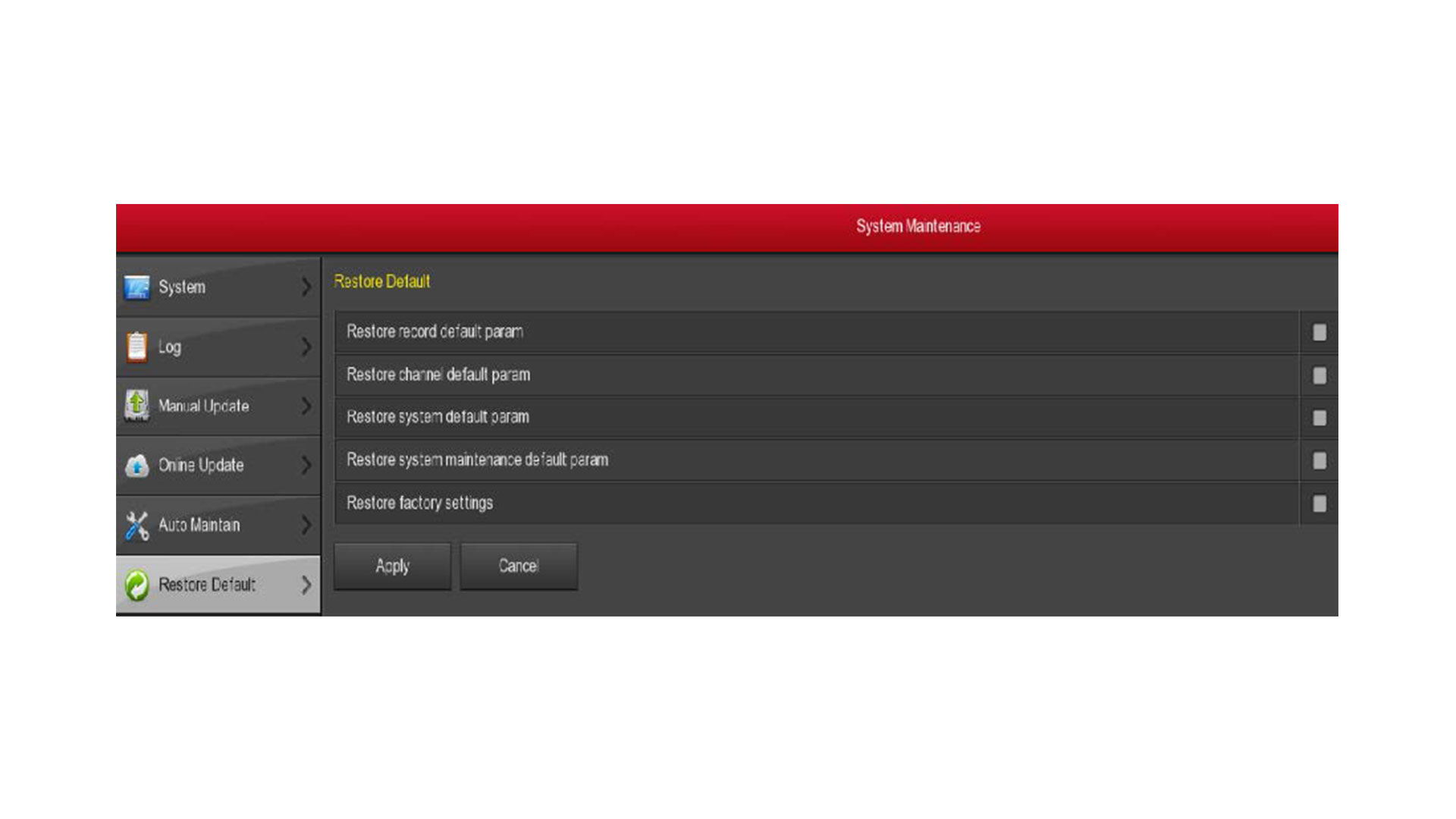
Restore Record Default Param: Setzen Sie hier einen Haken, wenn Sie alle Einstellungen, die Sie im Bereich "Records" (Aufnahmen) gemacht haben, auf Werkseinstellungen zurücksetzen wollen.
Restore Channel Default Param: Setzen Sie hier einen Haken, wenn Sie alle Einstellungen, die Sie im Bereich "Channel" (Kanal) gemacht haben, auf Werkseinstellungen zurücksetzen wollen.
Restore Configuration Default Param: Setzen Sie hier einen Haken, wenn Sie alle Einstellungen, die Sie im Bereich "Configuration" (Konfiguration) gemacht haben, auf Werkseinstellungen zurücksetzen wollen.
Restore System Maintenance Default Param: Setzen Sie hier einen Haken, wenn Sie alle Einstellungen, die Sie im Bereich "System Maintenance" (System-Wartung) gemacht haben, auf Werkseinstellungen zurücksetzen wollen.
Restore Factory Settings (Reset): Setzen Sie hier einen Haken, wenn Sie das Gerät resetten und auf die Werkseinstellungen zurücksetzen möchten.
Apply (Anwenden): Speichern Sie die Einstellungen ab.
Cancel (Abbrechen): Brechen Sie die Aktion ab und kehren Sie zum vorherigen Fenster zurück.
5.10) Shutdown (Beenden)
Wählen Sie im Menü den Punkt "Shutdown", um das System herunterzufahren, neuzustarten oder sich auszuloggen.
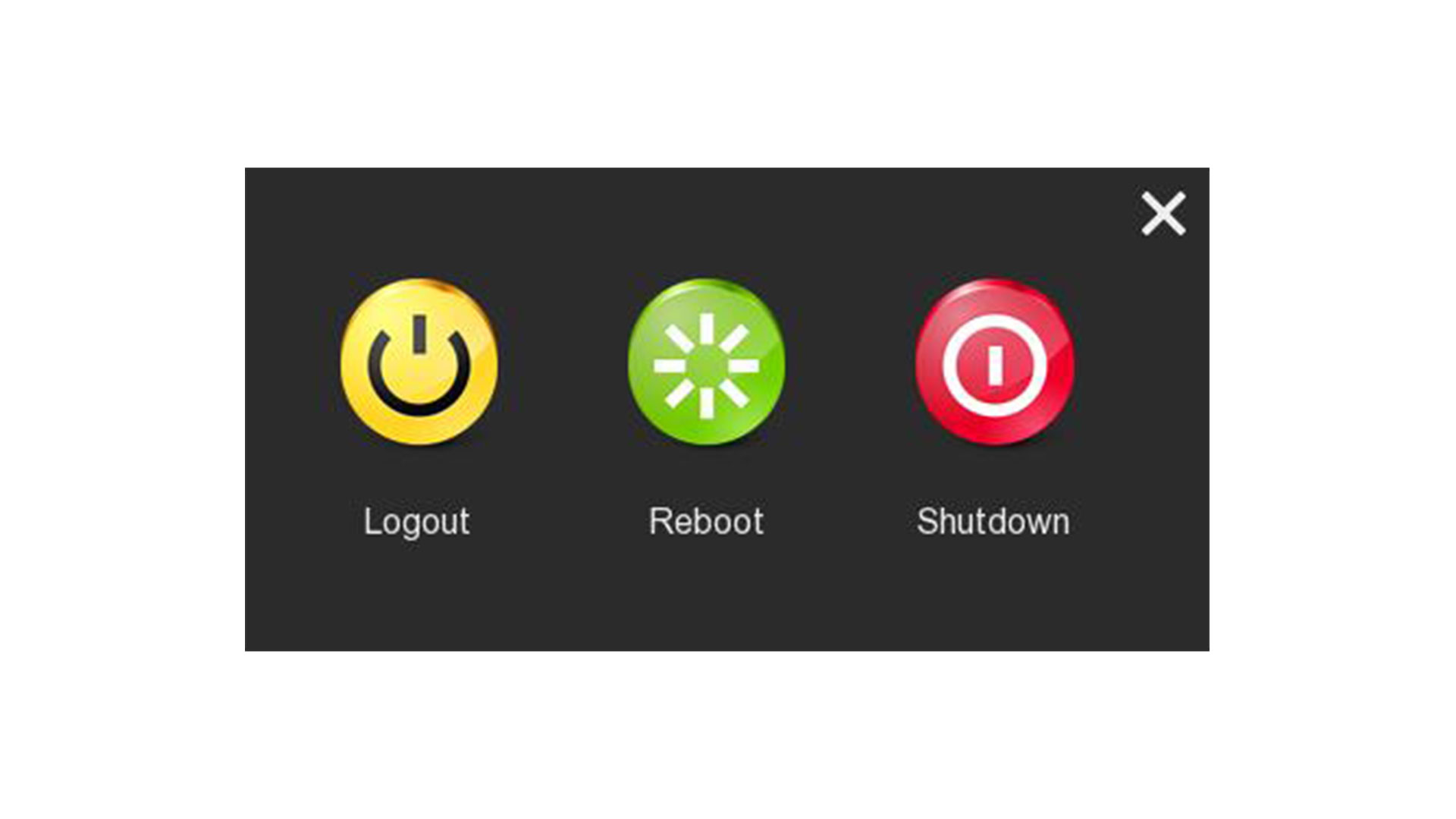
Logout (Ausloggen): Diese Funktion meldet den angemeldeten Benutzer vom System ab.
Reboot (Neustart): Diese Funktion startet das System neu.
Shutdown (Herunterfahren): Diese Funktion fährt das System herunter.
