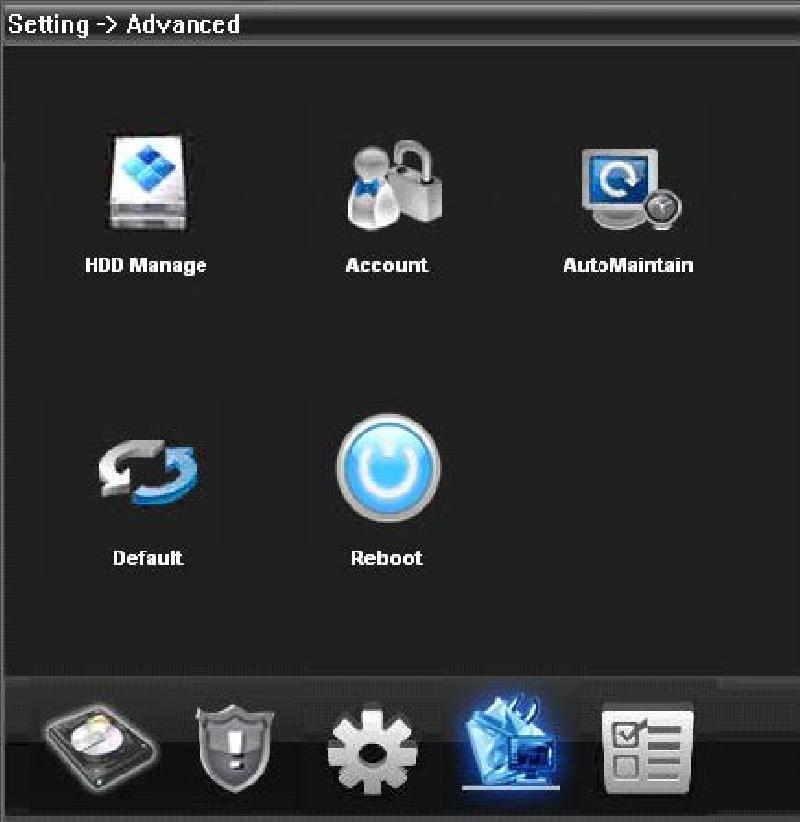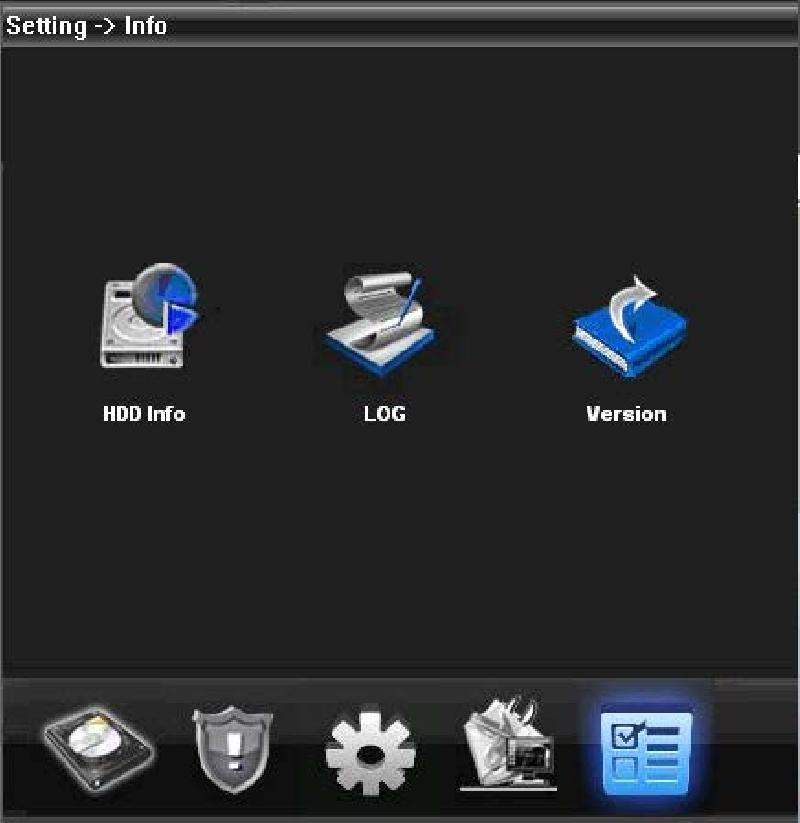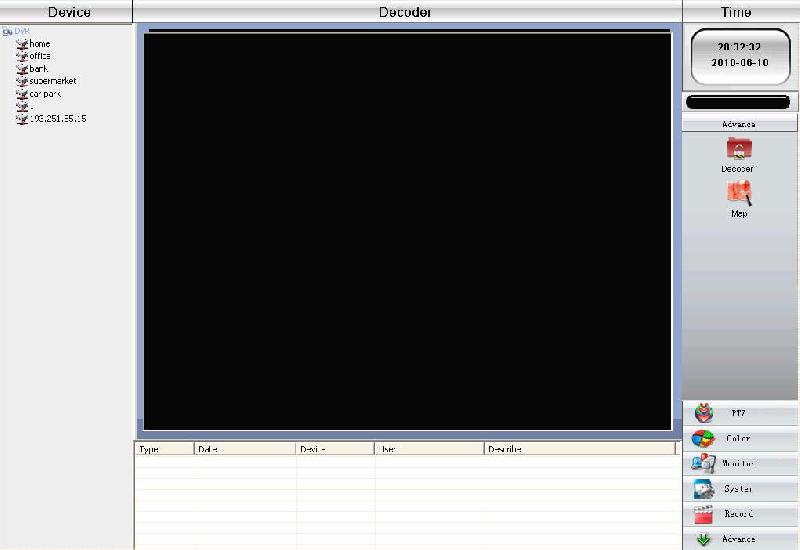Diese Bedienungsanleitung gilt für mehrere Kameras. Nicht jede der hier abgebildeten Funktionen ist daher auch bei Ihrer Kamera gegeben. Software Download Kennwort: alarm
Hardwareverbindung
Verbinden Sie die IP-Kamera mit dem Netzwerk per Ethernetkabel und mit der Spannungsversorgung per Netzteil.
Zugriff per Browser
Als Standard-IP ist in der Kamera 192.168.1.18 eingestellt. Für einen Zugriff mit dem PC muss dieser sich im gleichen IP-Bereich (sprich: 192.168.1) befinden. Später kann man die IP der Kamera im Browsermenü an das eigene Netzwerk anpassen wenn notwendig. Geben Sie im Internet Explorer 11 die IP 192.168.1.18 ein. Loggen Sie sich ein (Name: admin / Passwort: admin). Beim ersten Zugriff werden Sie gefragt, ob Sie die ActiveX-Steuerung für die IP-Kamera installieren wollen. Das Installation führen Sie bitte durch. Nach der Installation fragt der Internet Explorer noch einmal nach, ob das Plugin ausgeführt werden soll. Das bejahen Sie bitte. Dann erhalten Sie das Livebild der Überwachungskamera. Weitere Hilfestellungen zu ActiveX. 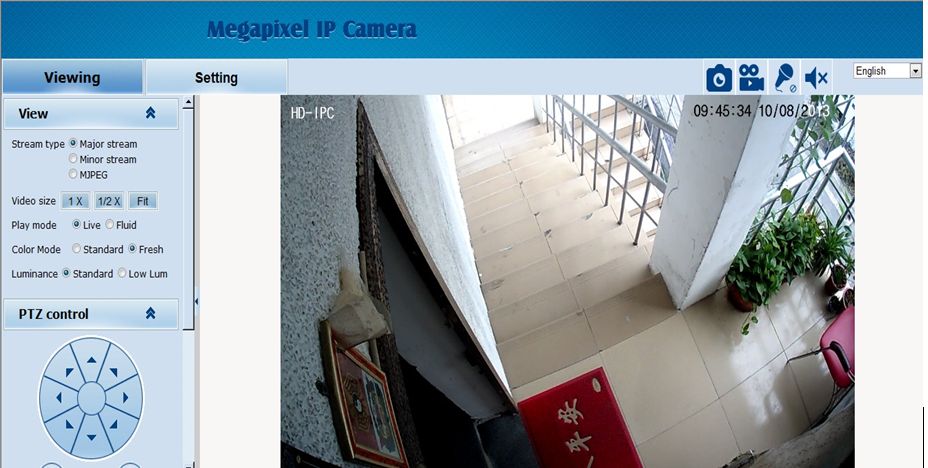
Videobildeinstellungen
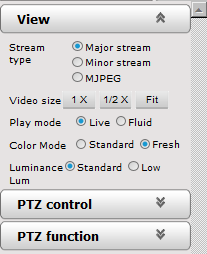 Stream Type: Als Standard wird der Major Stream mit H.264-Codec angezeigt. Der Minor Stream bietet eine geringe Auflösung. Der MJPEG-Stream den MJPEG-Codec. Video Size: Originalgröße (1x), halbe Größe, Anpassung ans Fenster (Fit) Play Mode: Live (ohne zeitliche Verzögerung, Ruckeln möglich), Fluid (ohne Ruckeln, zeitliche Verzögerung möglich) Color Mode: Farbmodus auswählen Luminance: Beleuchtungsmodus auswählen
Stream Type: Als Standard wird der Major Stream mit H.264-Codec angezeigt. Der Minor Stream bietet eine geringe Auflösung. Der MJPEG-Stream den MJPEG-Codec. Video Size: Originalgröße (1x), halbe Größe, Anpassung ans Fenster (Fit) Play Mode: Live (ohne zeitliche Verzögerung, Ruckeln möglich), Fluid (ohne Ruckeln, zeitliche Verzögerung möglich) Color Mode: Farbmodus auswählen Luminance: Beleuchtungsmodus auswählen
PTZ Steuerung
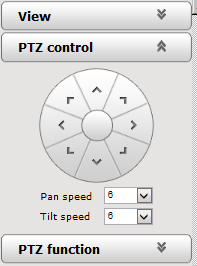 Bewegungen Sie die Kamera mit den Pfeiltasten in die jeweilige Richtung. Pan speed = Geschwindigkeit beim Schwenken (1 - 8) Tilt speed = Geschwindigkeit beim Neigen (1 - 8)
Bewegungen Sie die Kamera mit den Pfeiltasten in die jeweilige Richtung. Pan speed = Geschwindigkeit beim Schwenken (1 - 8) Tilt speed = Geschwindigkeit beim Neigen (1 - 8)
PTZ Funktionen
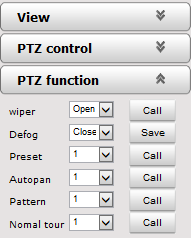 Wiper = Scheibenwischer aktivieren oder deaktivieren Defogging = Defog-Funktion aktivieren oder deaktivieren Preset = Rufen Sie ein Preset auf (1 bis 254) mit Klick auf Call Autopan = Automatisches Schwenken Pattern = Abfahren von Pattern Tour = Tour abfahren
Wiper = Scheibenwischer aktivieren oder deaktivieren Defogging = Defog-Funktion aktivieren oder deaktivieren Preset = Rufen Sie ein Preset auf (1 bis 254) mit Klick auf Call Autopan = Automatisches Schwenken Pattern = Abfahren von Pattern Tour = Tour abfahren
Shortcuts
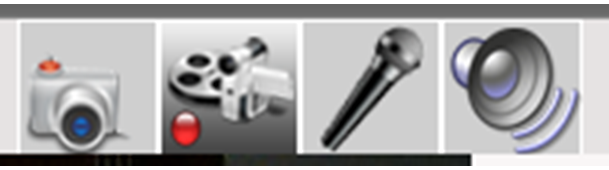 Die vier Buttons stehen für vier Funktionen: Screenshot, Videoaufnahme, Audioeingang aktivieren, Audioausgang aktivieren. Den Speicherpfad für Screenshots und Videoaufnahmen können Sie in den Einstellungen variieren. Screenshots werden im Dateinamen mit aktuellem Datum/Zeit und IP-Adresse gesichert. Beispiel: 20172106_221325_125_01_192.168.1.100.jpg
Die vier Buttons stehen für vier Funktionen: Screenshot, Videoaufnahme, Audioeingang aktivieren, Audioausgang aktivieren. Den Speicherpfad für Screenshots und Videoaufnahmen können Sie in den Einstellungen variieren. Screenshots werden im Dateinamen mit aktuellem Datum/Zeit und IP-Adresse gesichert. Beispiel: 20172106_221325_125_01_192.168.1.100.jpg
Einstellungen
Systemeinstellungen
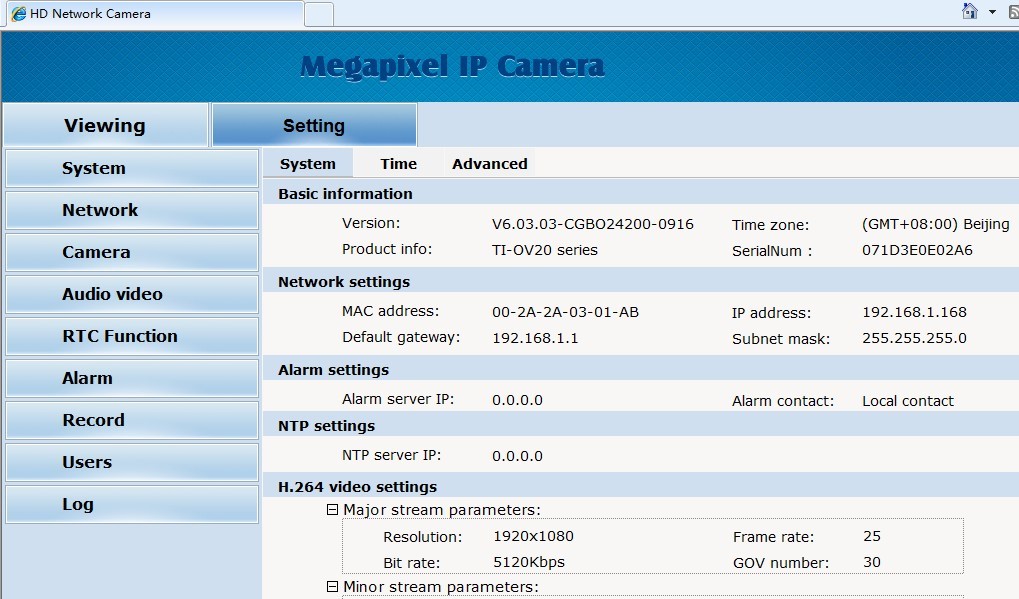 Diese Übersichtsseite zeigt die aktuellen Einstellungen und Details zur IP-Kamera. Version = Firmware-Version Time Zone = Zeitzone Product Info = Produktbezeichnung SerialNum = Seriennummer Network settings = IP-Adresse und andere Angaben Alarm settings = Netzwerk-Alarmeinstellungen NTP settings = NTP Server H.264 Videosettings = Aktuelle Videobild- und Codeceinstellungen
Diese Übersichtsseite zeigt die aktuellen Einstellungen und Details zur IP-Kamera. Version = Firmware-Version Time Zone = Zeitzone Product Info = Produktbezeichnung SerialNum = Seriennummer Network settings = IP-Adresse und andere Angaben Alarm settings = Netzwerk-Alarmeinstellungen NTP settings = NTP Server H.264 Videosettings = Aktuelle Videobild- und Codeceinstellungen
Zeiteinstellung
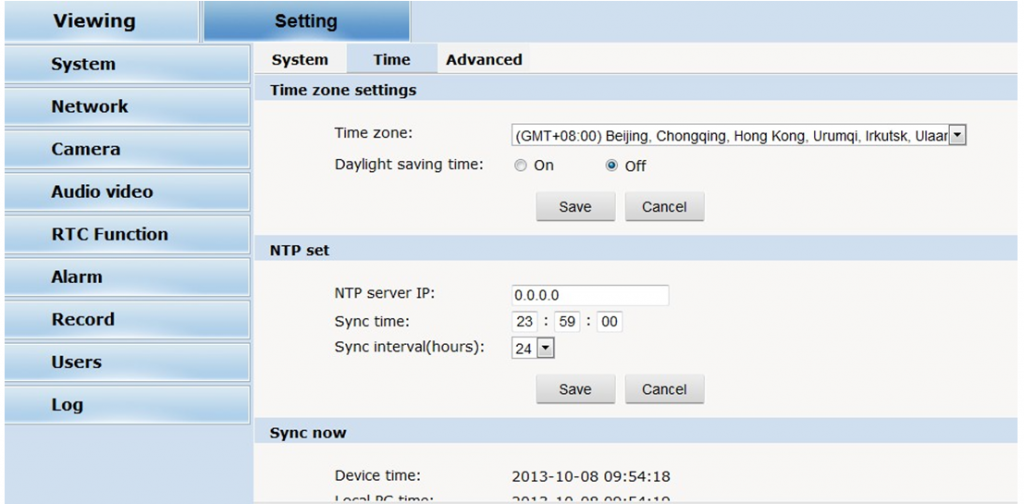 Timezone = Ändern Sie die Zeitzone. Daylight saving time = Sommerzeit aktivieren / deaktivieren NTP = Zeitserver einstellen Sync Time = Zeitpunkt der täglichen Synchronisation mit dem Zeitserver Sync Intervall = Intervall der Synchronisation mit dem Zeitserver Local Synchronisation = Zeit mit dem zugreifenden PC synchronisieren
Timezone = Ändern Sie die Zeitzone. Daylight saving time = Sommerzeit aktivieren / deaktivieren NTP = Zeitserver einstellen Sync Time = Zeitpunkt der täglichen Synchronisation mit dem Zeitserver Sync Intervall = Intervall der Synchronisation mit dem Zeitserver Local Synchronisation = Zeit mit dem zugreifenden PC synchronisieren
Erweiterte Systemeinstellungen
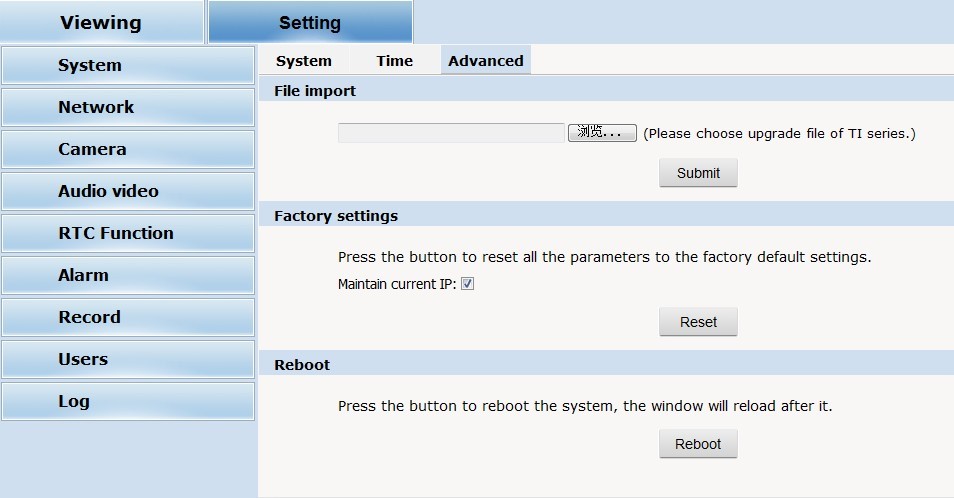 File Import = Firmwareupdate durchführen Factory Settings = Auf Werkseinstellungen zurücksetzen Reboot = IP-Kamera neustarten
File Import = Firmwareupdate durchführen Factory Settings = Auf Werkseinstellungen zurücksetzen Reboot = IP-Kamera neustarten
Netzwerkeinstellungen
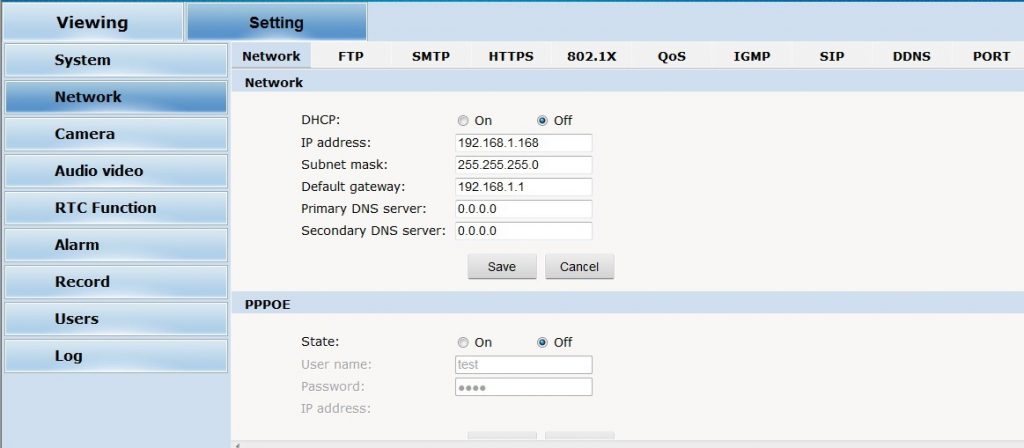 Network = Ändern Sie die IP-Adresse und weitere Netzwerkeinstellungen der IP-Kamera. Sie können die Kamera auch auf DHCP stellen, so dass diese sich automatisch eine IP vom Router holt. PPPOE = Bei Bedarf kann PPPOE konfiguriert werden
Network = Ändern Sie die IP-Adresse und weitere Netzwerkeinstellungen der IP-Kamera. Sie können die Kamera auch auf DHCP stellen, so dass diese sich automatisch eine IP vom Router holt. PPPOE = Bei Bedarf kann PPPOE konfiguriert werden 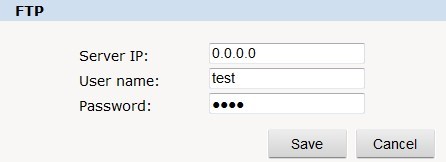 Legen Sie einen FTP-Server fest, bei dem z.B. bei Bewegungserkennung ein FTP Upload von Fotos erfolgen kann.
Legen Sie einen FTP-Server fest, bei dem z.B. bei Bewegungserkennung ein FTP Upload von Fotos erfolgen kann.  Stellen Sie eine E-Mail-Adresse ein, über die im Alarmfall eine E-Mail gesendet wird. Server IP = E-Mail-Server From = Absende-E-Mail To = Empfänger-E-Mail CC = Zweite Empfänger-E-Mail Authentication = Einloggen notwendig (on = ja, off = ja) User name = Benutzername Password = Passwort
Stellen Sie eine E-Mail-Adresse ein, über die im Alarmfall eine E-Mail gesendet wird. Server IP = E-Mail-Server From = Absende-E-Mail To = Empfänger-E-Mail CC = Zweite Empfänger-E-Mail Authentication = Einloggen notwendig (on = ja, off = ja) User name = Benutzername Password = Passwort  Laden Sie ein HTTPS-Zertifikat hoch, um die Kamera über HTTPS statt HTTP aufrufen zu können.
Laden Sie ein HTTPS-Zertifikat hoch, um die Kamera über HTTPS statt HTTP aufrufen zu können. 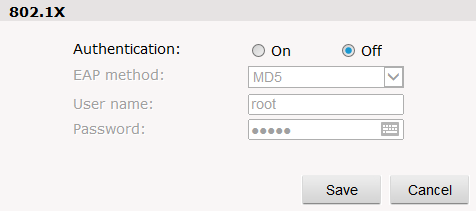 Aktivieren Sie die 802.1X Authentifizierung
Aktivieren Sie die 802.1X Authentifizierung 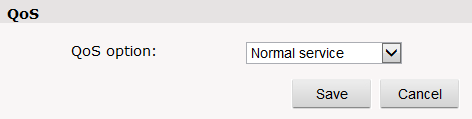 Verändern Sie die Dienstgüte.
Verändern Sie die Dienstgüte. 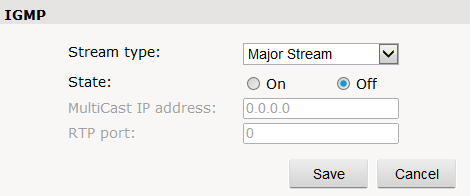 Nutzen Sie bei Bedarf das Multi-Cast-Protokoll IGMP.
Nutzen Sie bei Bedarf das Multi-Cast-Protokoll IGMP. 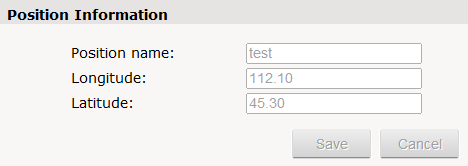 GPS-fähige Kameras können ihren Standort regelmäßig übertragen.
GPS-fähige Kameras können ihren Standort regelmäßig übertragen. 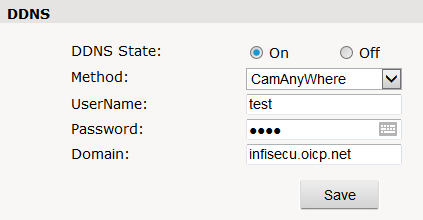 Richten Sie z.B. bei dynamischer WAN-IP einen DDNS-Server für den einfachen Fernzugriff ein. Nicht notwendig, wenn Sie den P2P-Fernzugriff verwenden.
Richten Sie z.B. bei dynamischer WAN-IP einen DDNS-Server für den einfachen Fernzugriff ein. Nicht notwendig, wenn Sie den P2P-Fernzugriff verwenden. 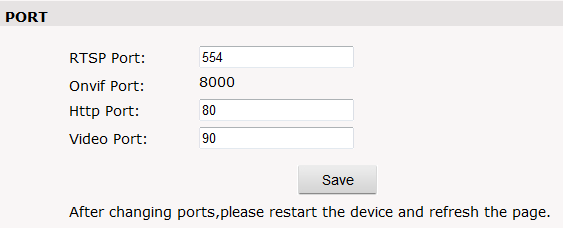 Ändern Sie bei Bedarf die Ports für den Zugriff auf die IP-Kamera.
Ändern Sie bei Bedarf die Ports für den Zugriff auf die IP-Kamera.
Kameraeinstellungen (Camera)
Basic Settings - grundlegende Einstellungen
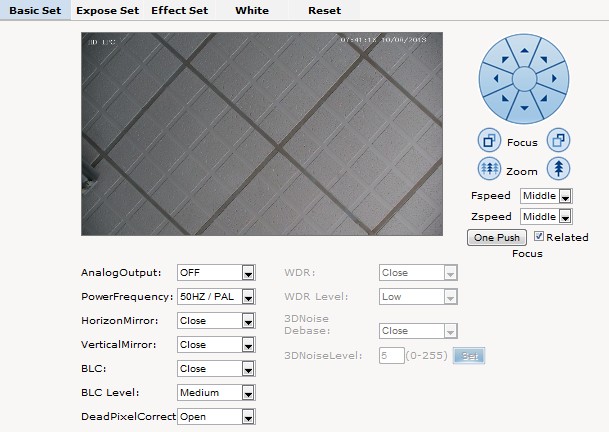 Analog Output = Aktivieren oder deaktivieren Sie den analogen Videoausgang PowerFrequency = Bildfrequenz auswählen Horizon Mirror = Bild horizontal spielgen Vertical Mirror = Bild vertikal spiegeln BLC = Gegenlichtkompensation aktivieren / deaktivieren BLC Level = Stärke der Gegenlichtkompensation einstellen DeadPixelCorrect = Korrektur toter Pixel WDR = Größe Dynamikbandbreite aktivieren / deaktivieren WDR Level = Stärke der Wide Dynamic Range ändern 3D Noise Debase = Rauschreduktion aktivieren / deaktivieren 3D Noise Level = Stärke der Rauschreduktion einstellen
Analog Output = Aktivieren oder deaktivieren Sie den analogen Videoausgang PowerFrequency = Bildfrequenz auswählen Horizon Mirror = Bild horizontal spielgen Vertical Mirror = Bild vertikal spiegeln BLC = Gegenlichtkompensation aktivieren / deaktivieren BLC Level = Stärke der Gegenlichtkompensation einstellen DeadPixelCorrect = Korrektur toter Pixel WDR = Größe Dynamikbandbreite aktivieren / deaktivieren WDR Level = Stärke der Wide Dynamic Range ändern 3D Noise Debase = Rauschreduktion aktivieren / deaktivieren 3D Noise Level = Stärke der Rauschreduktion einstellen
Bildeinstellungen (Expose Set)
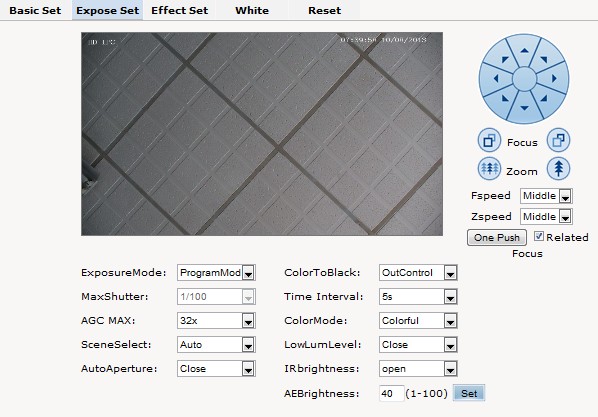 Exposure Mode = Belichtungsmodus MaxShutter = Max. Verschlusszeit AGC Max = automatische Verstärkungskontrolle SceneSelect = Bei der Auto-Einstellung ermittelt die Kamera selbst die passende Einstellung zur Umgebung. Machen Sie alternativ eine feste Vorgabe. AutoAperture = Automatische Blendeneinstellungen aktivieren / deaktivieren ColortoBlack = Einstellung, wann das Bild zu schwarz/weiß werden soll Color Mode = Farbeinstellungsmodus LowLumLevel = Niedrige Belichtung IR Brightness: Infrarot Helligkeit AEBrightness: Schwellenwert einstellen
Exposure Mode = Belichtungsmodus MaxShutter = Max. Verschlusszeit AGC Max = automatische Verstärkungskontrolle SceneSelect = Bei der Auto-Einstellung ermittelt die Kamera selbst die passende Einstellung zur Umgebung. Machen Sie alternativ eine feste Vorgabe. AutoAperture = Automatische Blendeneinstellungen aktivieren / deaktivieren ColortoBlack = Einstellung, wann das Bild zu schwarz/weiß werden soll Color Mode = Farbeinstellungsmodus LowLumLevel = Niedrige Belichtung IR Brightness: Infrarot Helligkeit AEBrightness: Schwellenwert einstellen
Bildeffekte / Effect Set
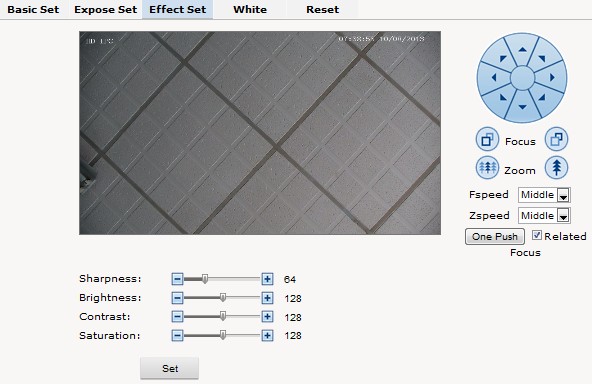 Ändern Sie Schärfe (Sharpness), Helligkeit (Brightness), Kontrast (Contrast) und Sättigung (Saturation) im Videobild.
Ändern Sie Schärfe (Sharpness), Helligkeit (Brightness), Kontrast (Contrast) und Sättigung (Saturation) im Videobild.
Weißabgleich / White
 Wählen Sie einen automatschen Weißabgleich (Whitebalance) oder stellen Sie diesen manuell ein.
Wählen Sie einen automatschen Weißabgleich (Whitebalance) oder stellen Sie diesen manuell ein. 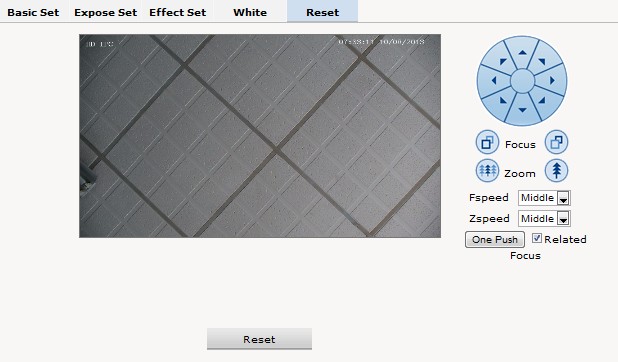 Drücken Sie die Reset-Taste, um die Einstellungen zurückzusetzen.
Drücken Sie die Reset-Taste, um die Einstellungen zurückzusetzen.
Audio & Video
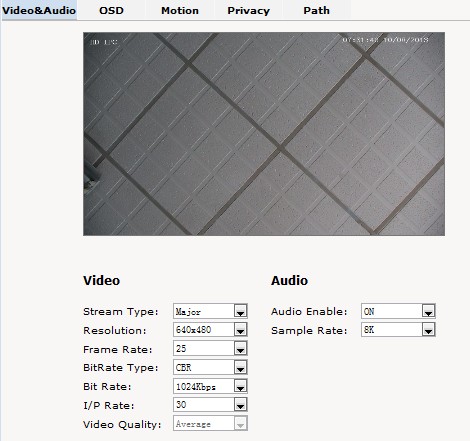 Stream Type = Wählen Sie den Stream aus. Resolution = Wählen Sie die Auflösung für den Stream aus. Frame Rate = Wählen Sie die Bilder pro Sekunde aus (FPS) Bitrate Type = Wählen Sie die Art der Bitrate aus (CBR oder VBR) Birate = Legen Sie die Bitrate fest (bei CBR) I/P Rate = Bestimmen Sie die I/P-Rate Videoquality = Legen Sie die Videobildqualität fest (bei VBR) Audio enable = Aktivieren Sie den Audioeingang Sample Rate = Legen Sie die Sample-Rate für das Audiosignal fest
Stream Type = Wählen Sie den Stream aus. Resolution = Wählen Sie die Auflösung für den Stream aus. Frame Rate = Wählen Sie die Bilder pro Sekunde aus (FPS) Bitrate Type = Wählen Sie die Art der Bitrate aus (CBR oder VBR) Birate = Legen Sie die Bitrate fest (bei CBR) I/P Rate = Bestimmen Sie die I/P-Rate Videoquality = Legen Sie die Videobildqualität fest (bei VBR) Audio enable = Aktivieren Sie den Audioeingang Sample Rate = Legen Sie die Sample-Rate für das Audiosignal fest
OSD - Bildeinblendungen
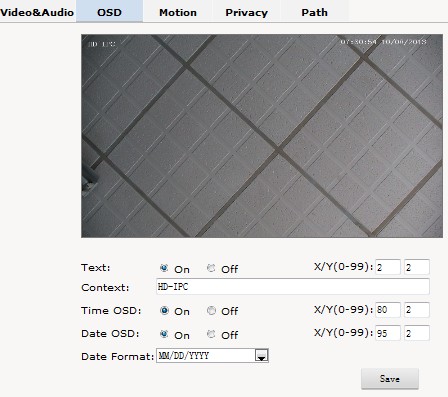 Text = Blenden Sie den unter dem Punkt "Context" veränderbaren Text im Bild ein (on = ein; off = aus) Time OSD = Zeit einblenden Date OSD = Datum einblenden Date Format = Zeit- und Datumsformat X/Y = Ändern Sie die Position der jeweiligen Einblendung
Text = Blenden Sie den unter dem Punkt "Context" veränderbaren Text im Bild ein (on = ein; off = aus) Time OSD = Zeit einblenden Date OSD = Datum einblenden Date Format = Zeit- und Datumsformat X/Y = Ändern Sie die Position der jeweiligen Einblendung
Bewegungserkennung / Motion
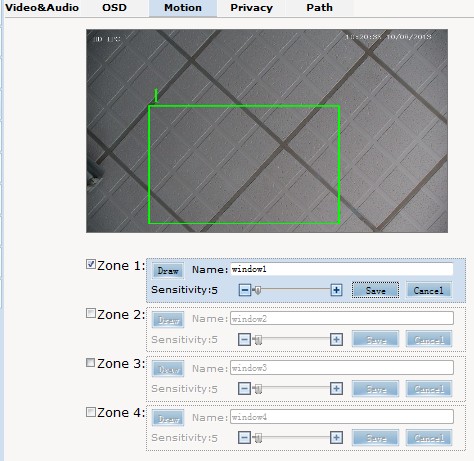 Aktivieren Sie bis zu vier Zonen mit dem Häckchen. Klicken Sie bei einer Zone auf "Draw", um mit der Maustaste im Videobild den Bereich der Bewegungserkennung einzustellen. Geben Sie dem Fenster einen Namen (z.B. Eingangstür). Regeln Sie die Empfindlichkeit (Sensitivity) und sichern Sie die Einstellungen mit "Save".
Aktivieren Sie bis zu vier Zonen mit dem Häckchen. Klicken Sie bei einer Zone auf "Draw", um mit der Maustaste im Videobild den Bereich der Bewegungserkennung einzustellen. Geben Sie dem Fenster einen Namen (z.B. Eingangstür). Regeln Sie die Empfindlichkeit (Sensitivity) und sichern Sie die Einstellungen mit "Save".
Maskierung von Privatbereichen / Privacy
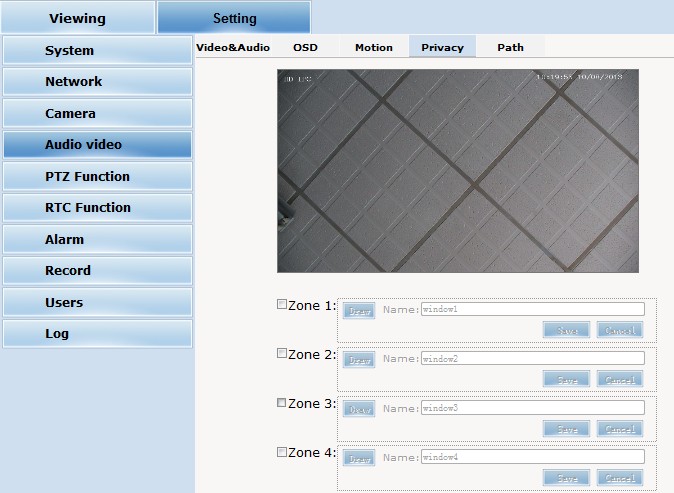 Aktivieren Sie bis zu vier Zonen mit dem Häckchen. Klicken Sie bei einer Zone auf "Draw", um mit der Maustaste im Videobild den Bereich der Maskierung einzustellen. Geben Sie dem Fenster einen Namen (z.B. Straße). Speichern Sie mit "Save".
Aktivieren Sie bis zu vier Zonen mit dem Häckchen. Klicken Sie bei einer Zone auf "Draw", um mit der Maustaste im Videobild den Bereich der Maskierung einzustellen. Geben Sie dem Fenster einen Namen (z.B. Straße). Speichern Sie mit "Save".
Speicherpfad / Path
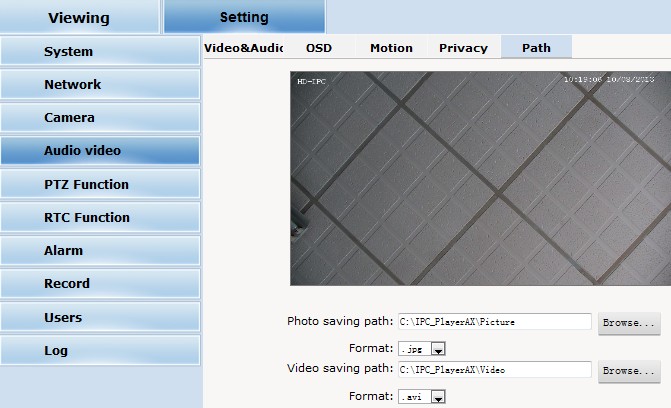 Photo saving path = Legen Sie den Speicherpfad für Fotos fest, mit "Browse" durchsuchen Sie Ihren PC Format = Legen Sie das Fotoformat fest Video saving path = Legen Sie den Speicherpfad für Videos fest, mit "Browse" durchsuchen Sie Ihren PC Format = Legen Sie das Videoformat
Photo saving path = Legen Sie den Speicherpfad für Fotos fest, mit "Browse" durchsuchen Sie Ihren PC Format = Legen Sie das Fotoformat fest Video saving path = Legen Sie den Speicherpfad für Videos fest, mit "Browse" durchsuchen Sie Ihren PC Format = Legen Sie das Videoformat
PTZ Einstellungen / PTZ Function
Preset
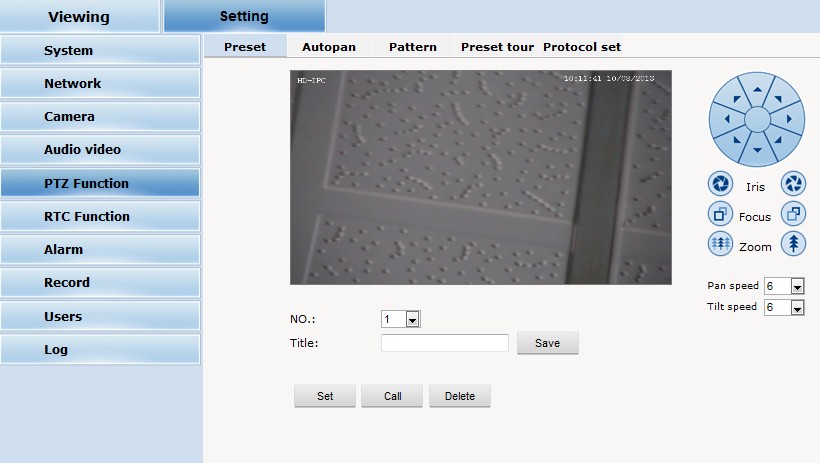 Richten Sie die Kamera auf einen wichtigen Punkt aus, der später häufiger überwacht werden soll. Stellen Sie die Presetnummer ein (NO.), geben Sie dem Preset einen Namen (z.B. "Einfahrt") klicken Sie auf Save. Dann auf "Set", um das Preset zu speichern. Mit "Call" werden Presets wieder aufgerufen. D.h. die Kamera nimmt dann wieder die Position ein, die sie zum Zeitpunkt der Speicherung innehatte.
Richten Sie die Kamera auf einen wichtigen Punkt aus, der später häufiger überwacht werden soll. Stellen Sie die Presetnummer ein (NO.), geben Sie dem Preset einen Namen (z.B. "Einfahrt") klicken Sie auf Save. Dann auf "Set", um das Preset zu speichern. Mit "Call" werden Presets wieder aufgerufen. D.h. die Kamera nimmt dann wieder die Position ein, die sie zum Zeitpunkt der Speicherung innehatte.
Automatisches Schwenken / Autopan
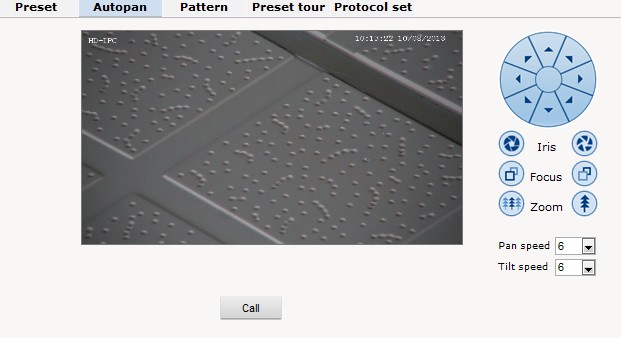 Klicken Sie auf "Call", um das automatische Schwenken zu aktivieren.
Klicken Sie auf "Call", um das automatische Schwenken zu aktivieren.
Pattern & Preset Tour
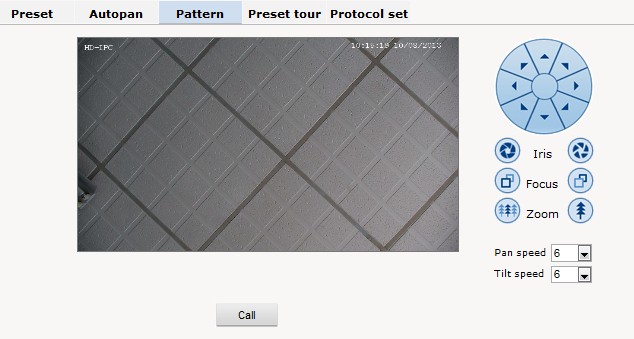 Pattern = Die Kamera bewegt sich in voreingestellten Mustern beim Klick auf "Call". Preset Tour = Legen Sie anhand der unter "Preset" festgelegten Presets Touren fest. Fügen Sie mehrere Presets zu seiner Tour zusammen. Fahren Sie die Tour dann ab.
Pattern = Die Kamera bewegt sich in voreingestellten Mustern beim Klick auf "Call". Preset Tour = Legen Sie anhand der unter "Preset" festgelegten Presets Touren fest. Fügen Sie mehrere Presets zu seiner Tour zusammen. Fahren Sie die Tour dann ab.
Protokolleinstellung / Protocol Set
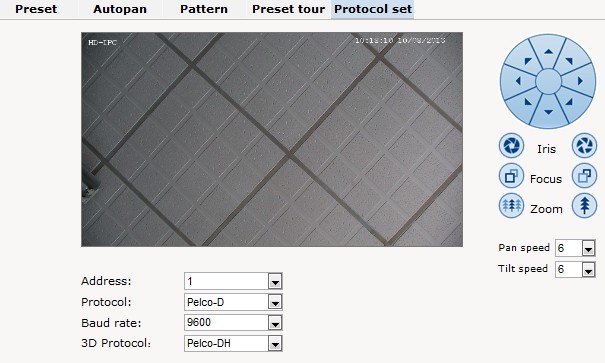 Stellen Sie das PTZ-Protokoll ein.
Stellen Sie das PTZ-Protokoll ein.
Alarmeinstellungen
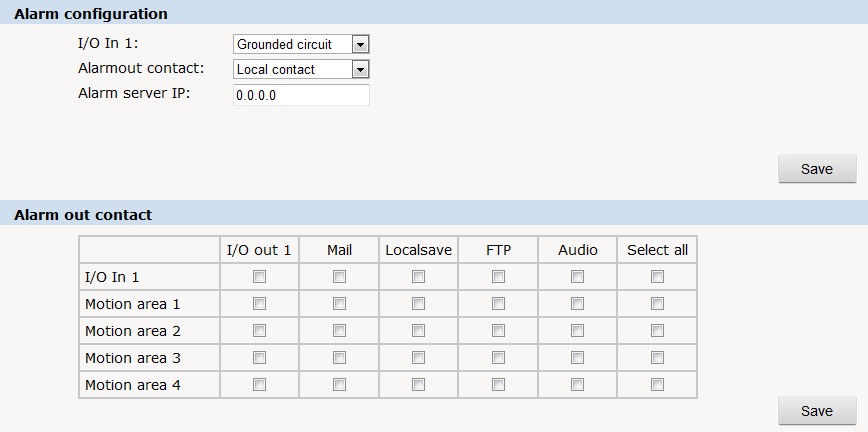 Alarm configuration = Konfigurieren Sie den Alarmeingang-/ausgang Alarm out contact = Stellen Sie ein, was im Alarmfall passieren soll. Z.B. Bewegungserkennung in Bereich 1 (Motion Area 1) = Mail (E-Mail senden), Localsave (lokal speichern), FTP (FTP Upload), Audio Alarmsignal, Select all (alle auswählen).
Alarm configuration = Konfigurieren Sie den Alarmeingang-/ausgang Alarm out contact = Stellen Sie ein, was im Alarmfall passieren soll. Z.B. Bewegungserkennung in Bereich 1 (Motion Area 1) = Mail (E-Mail senden), Localsave (lokal speichern), FTP (FTP Upload), Audio Alarmsignal, Select all (alle auswählen).
Nutzereinstellugen / User
 Verwalten Sie die Nutzer und fügen Sie neue hinzu (add).
Verwalten Sie die Nutzer und fügen Sie neue hinzu (add). 
LOG
Die LOG-Übersicht zeigt ihnen alle vergangenen Ereignisse an, wie z.b. einen ausgelösten Alarm. 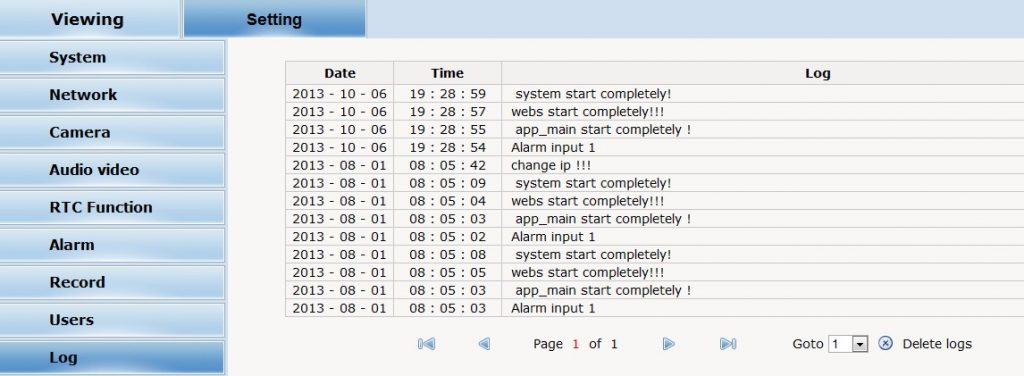
Appzugriff
Laden Sie die APP „cloudlens“ für Ihr Android oder iOS Gerät aus dem jeweiligen App-Markt. 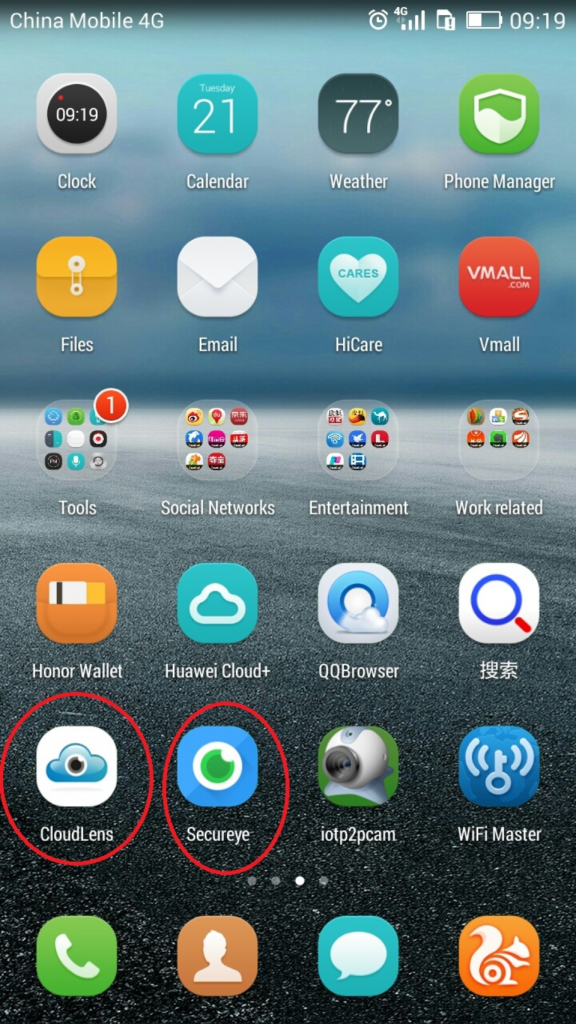
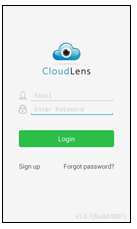 Melden Sie sich an über den Punkt „Signup“. Ist der Account registriert, loggen Sie sich ein.
Melden Sie sich an über den Punkt „Signup“. Ist der Account registriert, loggen Sie sich ein. 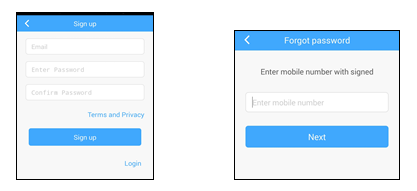 Klicken Sie auf „+“, um eine Kamera hinzuzufügen. Sie können den QR-Code an der Kamera scannen oder deren ID-Code manuell eingeben.
Klicken Sie auf „+“, um eine Kamera hinzuzufügen. Sie können den QR-Code an der Kamera scannen oder deren ID-Code manuell eingeben. 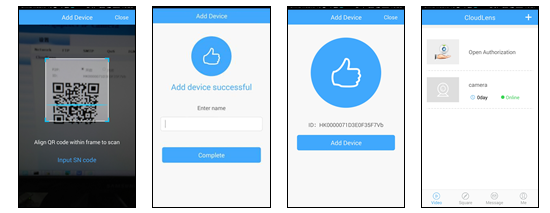 Sehen Sie dann das Videobild an:
Sehen Sie dann das Videobild an: 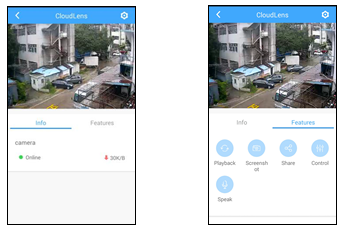
Windows CMS Software
Die beschriebene Software kann unterschiedliche IP-Kameras verwalten. Nicht jede Funktion ist daher bei jeder IP-Kamera gegeben.
Installation der Software
Installieren Sie die "CMS.exe" Datei, die sich auf der mitgelieferten CD befindet. 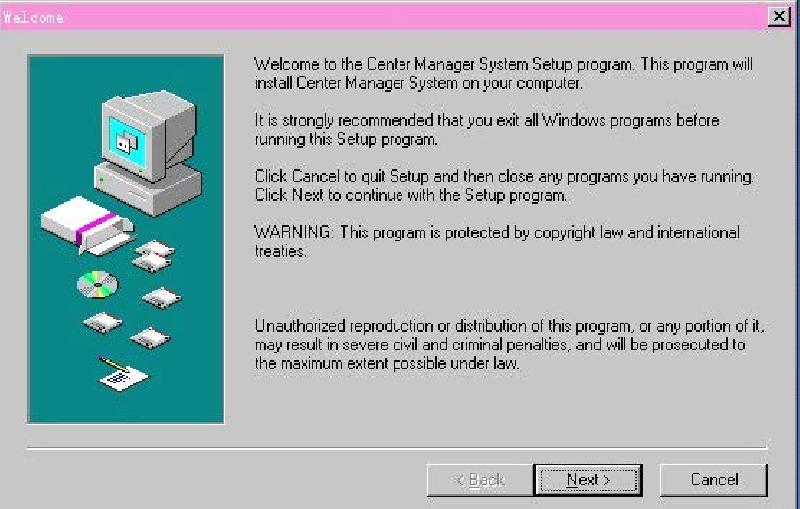 Klicken Sie auf .
Klicken Sie auf . 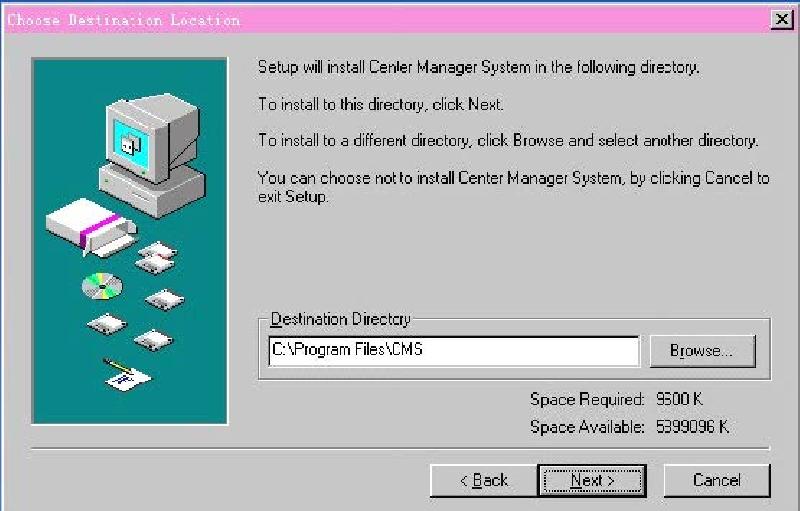 Wählen Sie den Speicherpfad aus und klicken auf .
Wählen Sie den Speicherpfad aus und klicken auf . 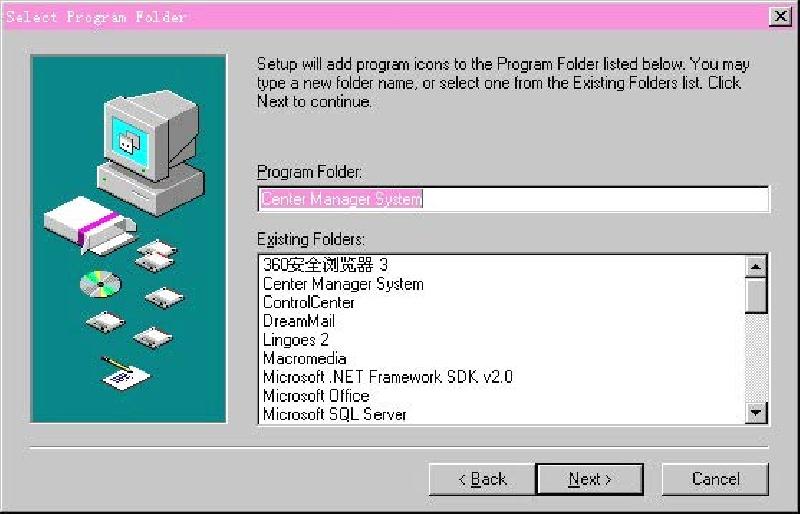 Klicken Sie auf , um die Installation fertigzustellen.
Klicken Sie auf , um die Installation fertigzustellen. 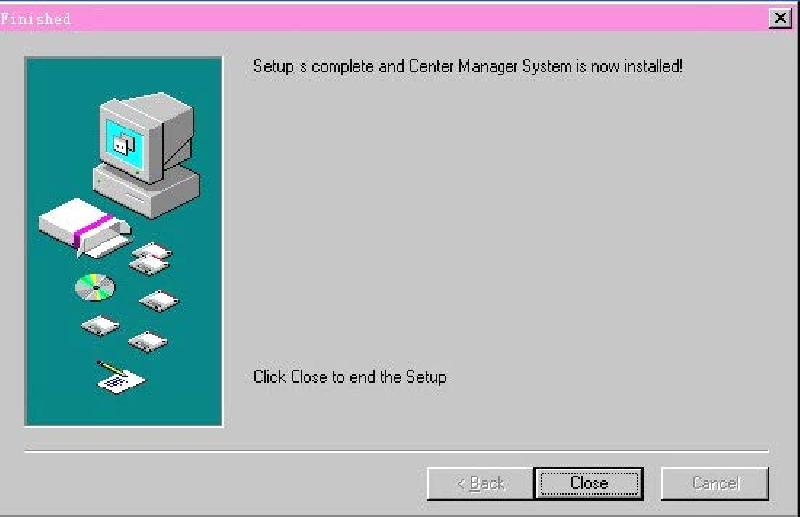
Einführung der Basis-Funktionen
CMS Betriebs-Hauptmenü
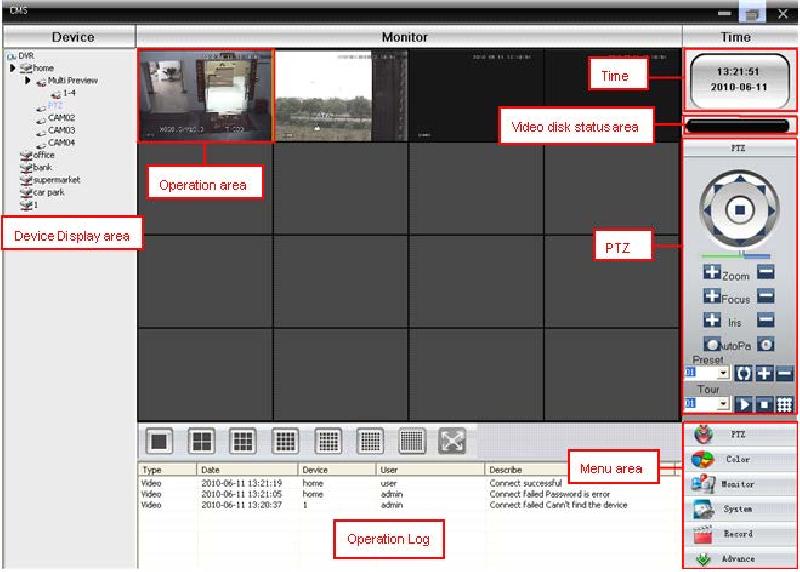 Klicken Sie auf den Gerätenamen oder die Kanalgruppe, um den Kanal zu wechseln. In diesem Bereich können Sie das "Live-Vorschaubild" des jeweiligen Kanals sehen. Zeigt Ihnen den freien Speicherplatz des Wechseldatenträgers an, worauf die Dateien gespeichert werden. PTZ Kontrollbereich. Zeigt Ihnen die Betriebsinformationen an. Zeigt Ihnen die Menüpunkte an, die Sie wählen können.
Klicken Sie auf den Gerätenamen oder die Kanalgruppe, um den Kanal zu wechseln. In diesem Bereich können Sie das "Live-Vorschaubild" des jeweiligen Kanals sehen. Zeigt Ihnen den freien Speicherplatz des Wechseldatenträgers an, worauf die Dateien gespeichert werden. PTZ Kontrollbereich. Zeigt Ihnen die Betriebsinformationen an. Zeigt Ihnen die Menüpunkte an, die Sie wählen können.
| PTZ | Kontrolle der Kamera durch die Richtungstasten. Konfigurieren Sie Geschwindigkeit, Zoom, Fokus, Iris usw. |
| Color | Konfigurieren Sie Helligkeit, Kontrast, Sättigung, Farbton für den Video-Bildschirm |
| System | Geräte Verwaltung | Zone hinzufügen | Zone für alle Geräte hinzufügen |
| Gerät hinzufügen | Fügen Sie Video-Überwachungsgeräte hinzu | ||
| Ändern | Ändern Sie Gerätenamen, IP Adresse, Benutzernamen und Passwort | ||
| Entfernen | Löschen Sie Video-Überwachungsgeräte | ||
| Lokale Konfiguration | Basis Konfigurationen | Wählen Sie einen Datenträger, Datenträgerliste und Protokollwartung | |
| Alarm Einstellung | Aktivierung des akustischen Alarms | ||
| Account | Gruppe | Benutzerrechte hinzufügen und löschen | |
| Benutzer | Hinzufügen, entfernen und Verwaltung der Benutzer Konfigurieren Sie Name, Passwort und Benutzerrechte des Menüs | ||
| Lokales Protokoll | Suche nach Alarmprotokoll und Betriebsprotokoll im eingestellten Zeitbereich |
| Record | Wiedergabe | Suche nach der Aufnahmedatei und Wiedergabe | |
| Aufnahme Plan | Konfigurieren Sie die Aufnahmezeit für jeden Tag |
| Advance | Decoder | Konfigurieren Sie DVR und Decoder |
| Karte | Nutzen Sie die Karte. Kann jede Kamera-Location anzeigen. |
Monitor
Klicken Sie im Menü-Bereich auf . Sie gelangen in den Vorschau-Bildschirm.
Vorschau
 Klicken SIe auf diesen Button, um sich den Vollbildmodus für jeden Kanal anzeigen zu lassen.
Klicken SIe auf diesen Button, um sich den Vollbildmodus für jeden Kanal anzeigen zu lassen.  Lassen Sie sich 4 Kanäle anzeigen.
Lassen Sie sich 4 Kanäle anzeigen.  Lassen Sie sich 9 Kanäle anzeigen.
Lassen Sie sich 9 Kanäle anzeigen.  Lassen Sie sich 16 Kanäle anzeigen.
Lassen Sie sich 16 Kanäle anzeigen.  Lassen Sie sich 25 Kanäle anzeigen.
Lassen Sie sich 25 Kanäle anzeigen.  Lassen Sie sich 36 Kanäle anzeigen.
Lassen Sie sich 36 Kanäle anzeigen.  Lassen Sie sich 64 Kanäle anzeigen.
Lassen Sie sich 64 Kanäle anzeigen.  Klicken Sie auf diesen Button, um die Vollbildoberfläche aufzurufen.
Klicken Sie auf diesen Button, um die Vollbildoberfläche aufzurufen.
Rechtsklick-Menü
Machen Sie einen Rechtsklick. Folgendes Sub-Menü erscheint:  Schließen Sie das aktuelle Fenster. Schließen Sie alle aktuellen Fenster. Hören Sie den Ton aus den gewählten Kanal. Machen Sie eine Aufnahme von dem aktuellen Kanal und speichern diese Datei auf einem Datenträger. Erfassen Sie ein Bild von dem aktuelllen Kanal und speichern diese Datei auf einem Datenträger. Sie gelangen in das Geräte-Konfigurationsinterface.
Schließen Sie das aktuelle Fenster. Schließen Sie alle aktuellen Fenster. Hören Sie den Ton aus den gewählten Kanal. Machen Sie eine Aufnahme von dem aktuellen Kanal und speichern diese Datei auf einem Datenträger. Erfassen Sie ein Bild von dem aktuelllen Kanal und speichern diese Datei auf einem Datenträger. Sie gelangen in das Geräte-Konfigurationsinterface.
PTZ Kontrolle
Wenn eine Verbindung mit einer Kamera besteht, können Sie diese über das PTZ-Bedienungsfeld steuern. 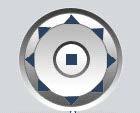 Nutzen Sie die Richtungspfeile, um die Kamera zu steuern und den in der Mitte, um die Aufnahme zu stoppen.
Nutzen Sie die Richtungspfeile, um die Kamera zu steuern und den in der Mitte, um die Aufnahme zu stoppen.  Konfigurieren Sie die Geschwindigkeit der Kamera.
Konfigurieren Sie die Geschwindigkeit der Kamera. 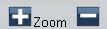 Heranzoomen / Herauszoomen.
Heranzoomen / Herauszoomen. 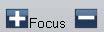 Konfigurieren Sie den Fokus.
Konfigurieren Sie den Fokus. 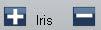 Konfigurieren Sie die Iris.
Konfigurieren Sie die Iris. 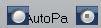
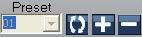 Hinzufügen, entfernen und konfigurieren von voreingestellten Wegpunkten.
Hinzufügen, entfernen und konfigurieren von voreingestellten Wegpunkten. 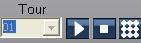 Fahren Sie "Touren" ab, die Sie vorher festgelegt haben.
Fahren Sie "Touren" ab, die Sie vorher festgelegt haben.
Farbe
 Helligkeit
Helligkeit 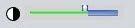 Kontrast
Kontrast 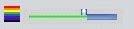 Sättigung
Sättigung  Farbton Klicken Sie auf
Farbton Klicken Sie auf  , um die Parameter auf die Werkseinstellungen zurückzusetzen.
, um die Parameter auf die Werkseinstellungen zurückzusetzen.
Geräte Verwaltung
Klicken Sie auf  , um eine Zone hinzuzufügen.
, um eine Zone hinzuzufügen. 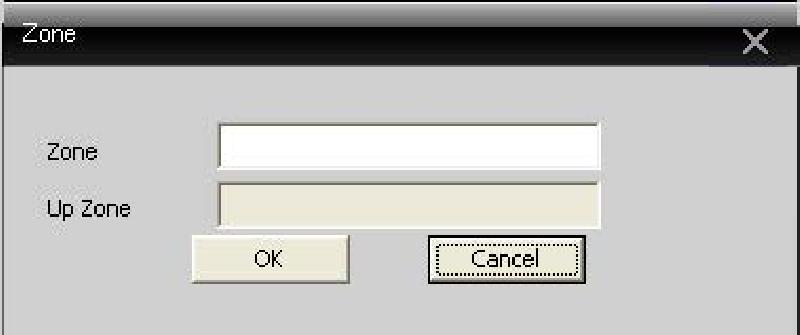 Klicken Sie
Klicken Sie  , um ein Gerät hinzuzufügen.
, um ein Gerät hinzuzufügen. 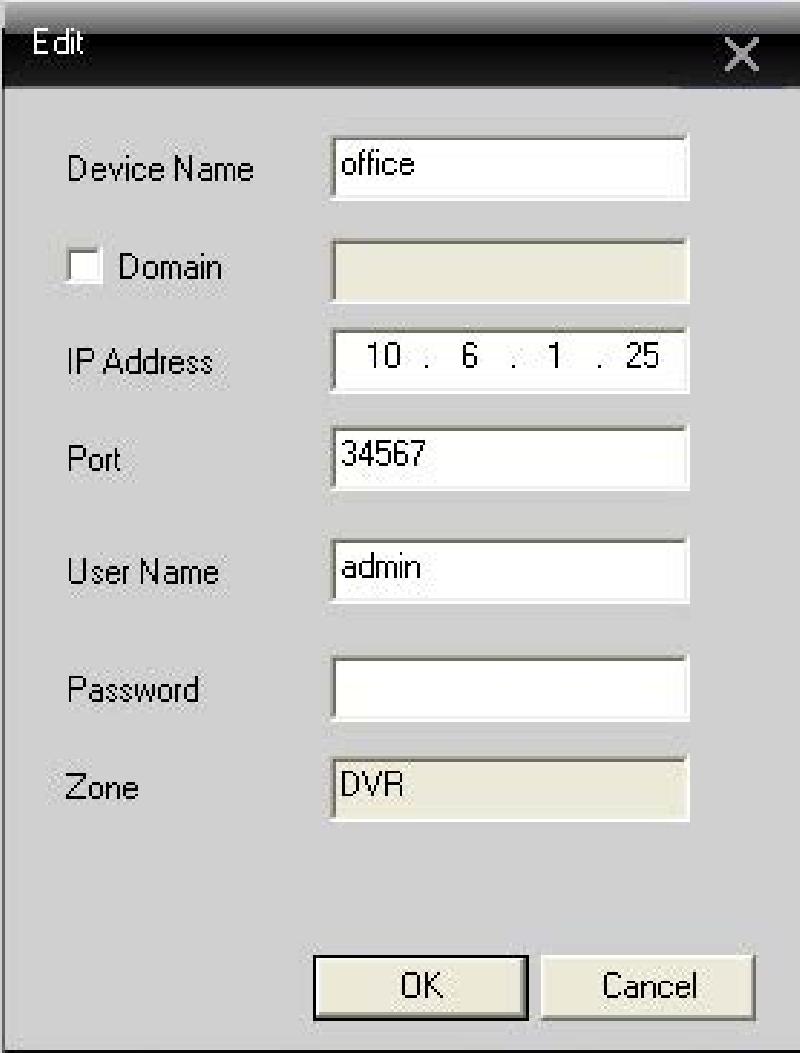 Gerätename xxxx.3322.org; xxxx.dyndns.org; xxxx.oray.org usw. IP Adresse TCP Port Benutzername Passwort Nachdem Sie mit den Konfigurationen fertig sind, klicken Sie auf .
Gerätename xxxx.3322.org; xxxx.dyndns.org; xxxx.oray.org usw. IP Adresse TCP Port Benutzername Passwort Nachdem Sie mit den Konfigurationen fertig sind, klicken Sie auf . 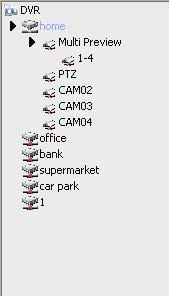 Wählen Sie nur einen Domainnamen und IP Adresse. Klicken Sie
Wählen Sie nur einen Domainnamen und IP Adresse. Klicken Sie  , um das Gerät zu ändern.
, um das Gerät zu ändern. 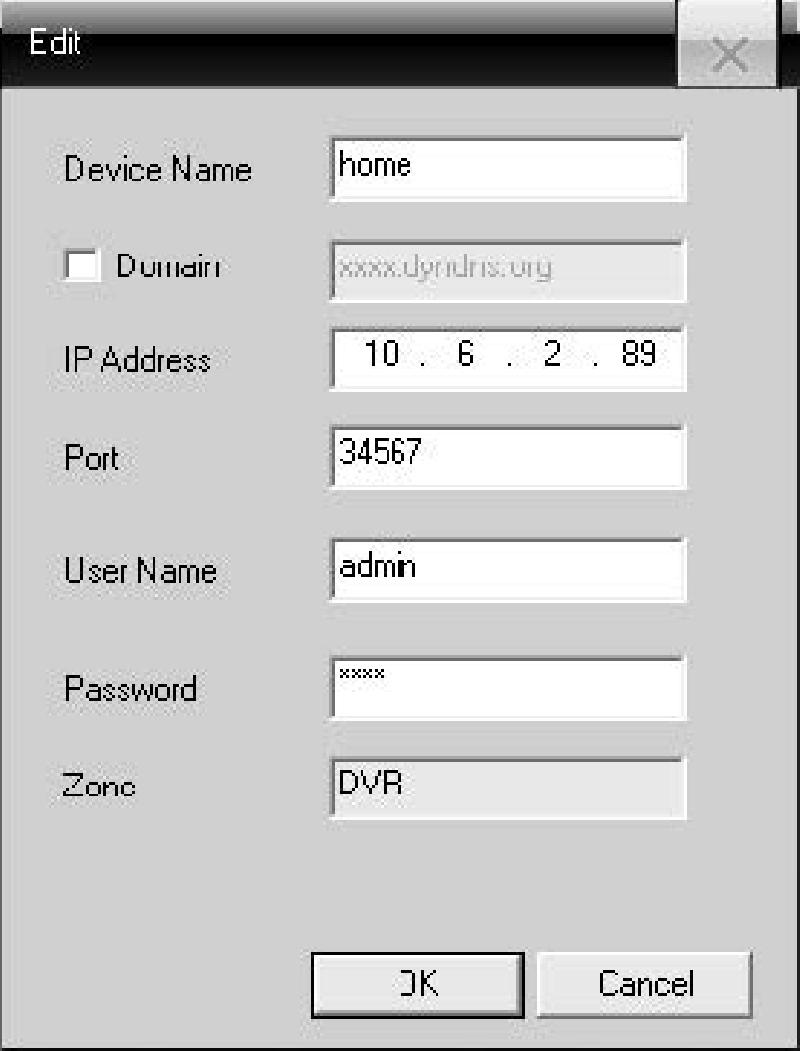 Nachdem Sie alle Änderungen vorgenommen haben, klicken Sie auf .
Nachdem Sie alle Änderungen vorgenommen haben, klicken Sie auf .
Gerät entfernen
Wählen Sie die Geräte aus, die Sie entfernen möchten und klicken  Vergewissern Sie sich, dass das Gerät getrennt ist, bevor Sie es ändern oder entfernen möchten.
Vergewissern Sie sich, dass das Gerät getrennt ist, bevor Sie es ändern oder entfernen möchten.
Lokales Gerät
Basis Konfiguration
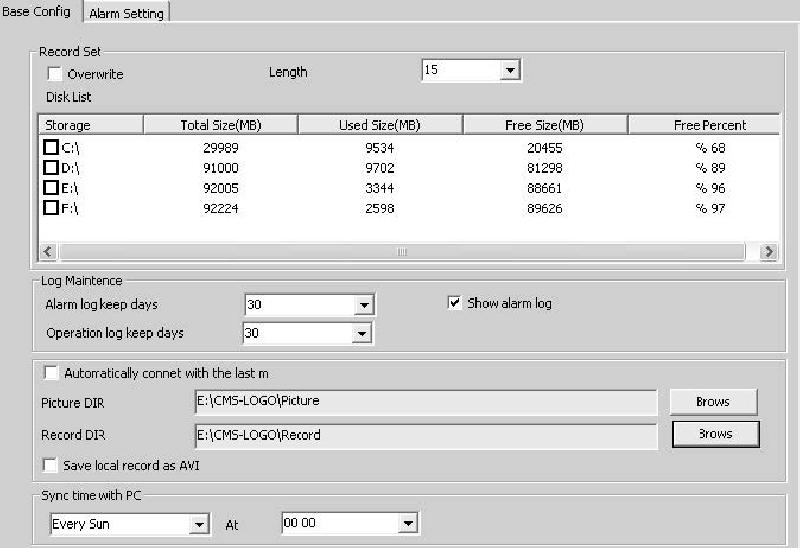
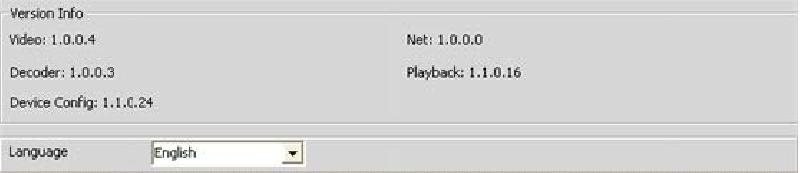 Wenn der Wechseldatenträger voll ist, werden alten Dateien überschrieben. Länge für eine aufgenommene Datei. C, D, E, F. Alarm und- Betriebsprotokoll. Speicherpfad der Bilder. Speicherpfad der lokalen Aufnahmen. Synchronisation der Zeit mit dem Computer. Video, Netz, Decoder, Wiedergabe und Geräte Konfiguration. Wählen Sie die Sprache.
Wenn der Wechseldatenträger voll ist, werden alten Dateien überschrieben. Länge für eine aufgenommene Datei. C, D, E, F. Alarm und- Betriebsprotokoll. Speicherpfad der Bilder. Speicherpfad der lokalen Aufnahmen. Synchronisation der Zeit mit dem Computer. Video, Netz, Decoder, Wiedergabe und Geräte Konfiguration. Wählen Sie die Sprache.
Alarm Einstellung
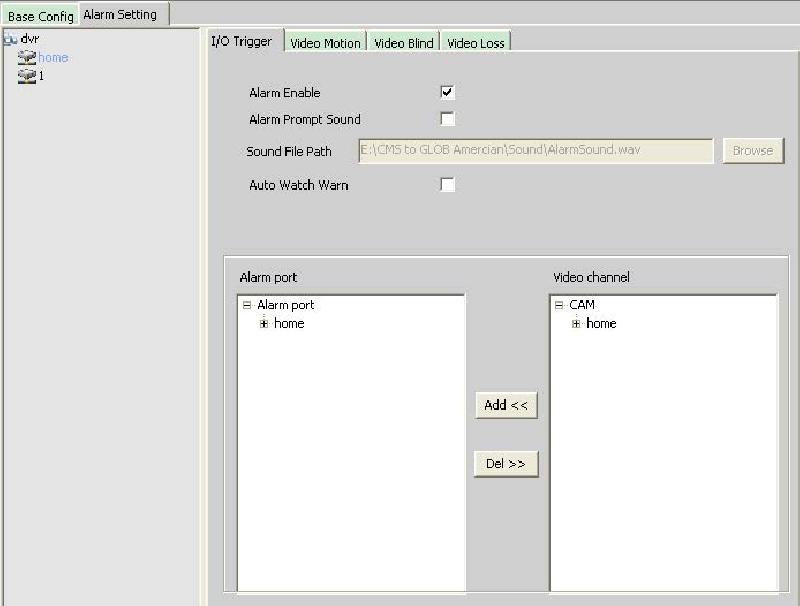 Wählen Sie ein Gerät aus, um den Alarm zu konfigurieren. Machen Sie einen Haken, um sicherzustellen, dass alle Alarmfunktionen verfügbar sind. Wählen Sie einen Alarmsound aus, den Sie möchten. Wählen Sie einen Alarmsound aus. Machen Sie einen Haken, um folgende kanäle durch den Alarm hinzuzufügen. Bitte wählen Sie zuerst den Alarmtypen aus
Wählen Sie ein Gerät aus, um den Alarm zu konfigurieren. Machen Sie einen Haken, um sicherzustellen, dass alle Alarmfunktionen verfügbar sind. Wählen Sie einen Alarmsound aus, den Sie möchten. Wählen Sie einen Alarmsound aus. Machen Sie einen Haken, um folgende kanäle durch den Alarm hinzuzufügen. Bitte wählen Sie zuerst den Alarmtypen aus 
Remote Konfiguration
Wählen Sie zuerst ein Gerät aus und konfigurieren erst dann die Parameter. 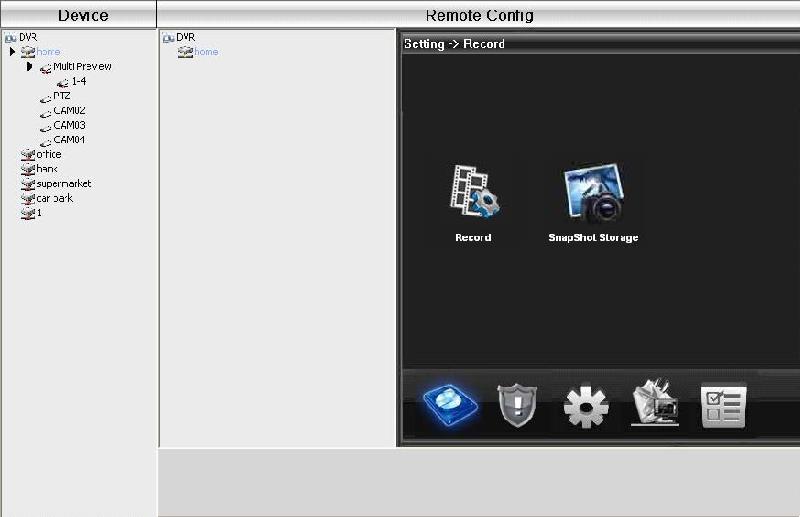
Aufnahme
Klicken Sie auf 
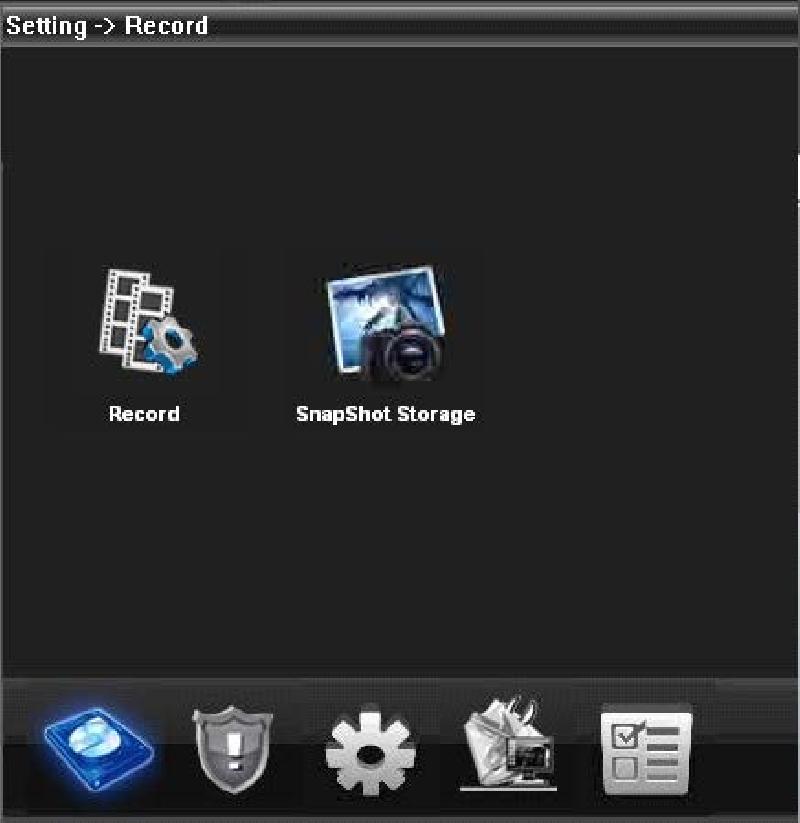 Konfigurieren Sie die Aufnahmelänge, Zeitraum, Typ usw.
Konfigurieren Sie die Aufnahmelänge, Zeitraum, Typ usw. 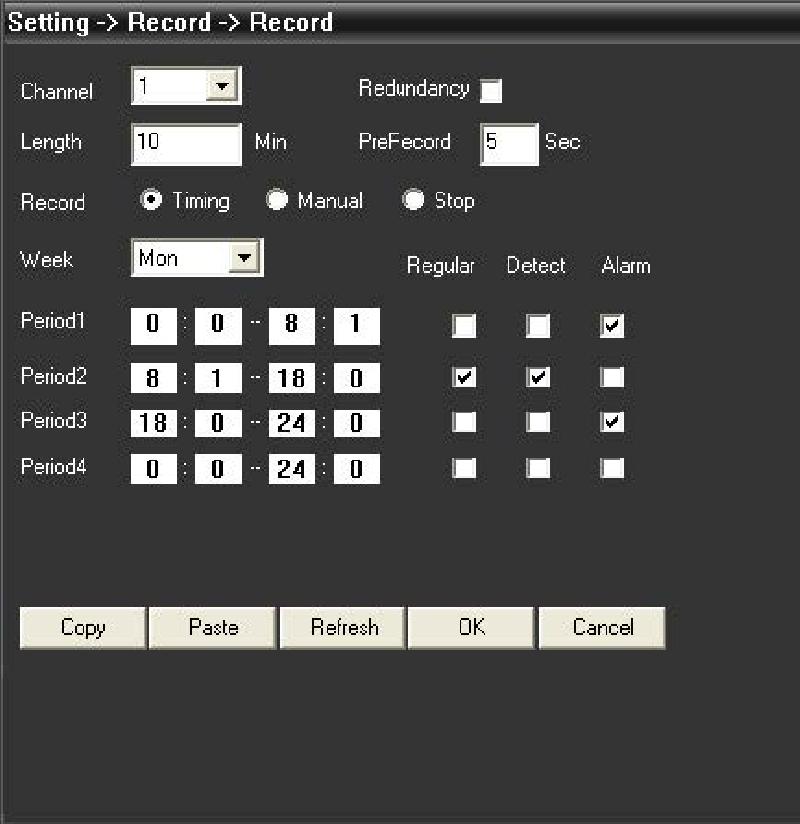
Snapshot Speicher
Alarm
Klicken Sie  , um in die Alarm-Konfiguration zu gelangen.
, um in die Alarm-Konfiguration zu gelangen. 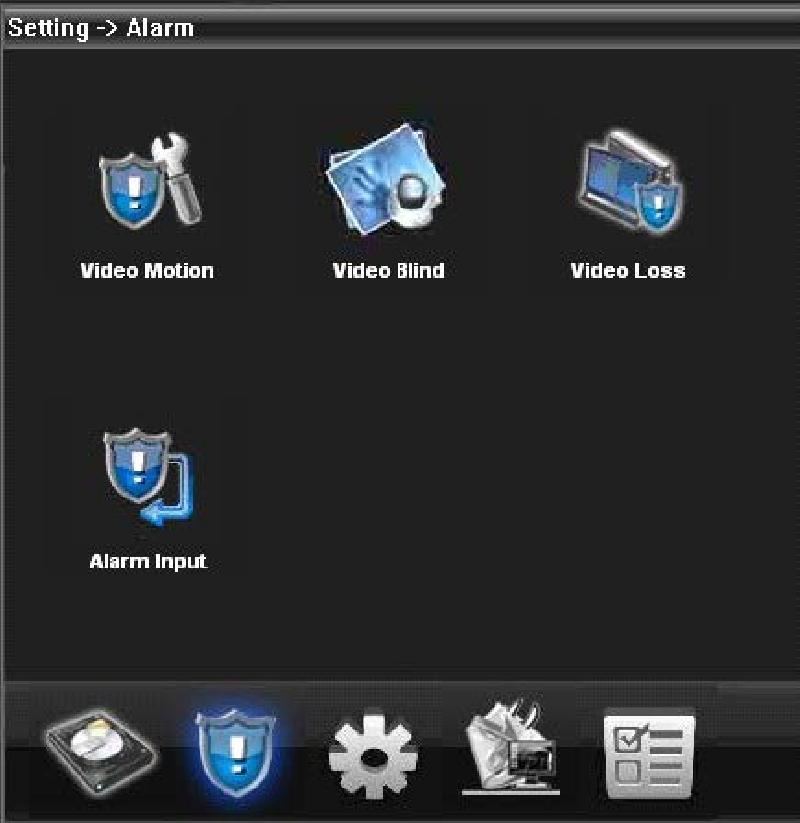 Alarmaktivierungskonfiguration
Alarmaktivierungskonfiguration 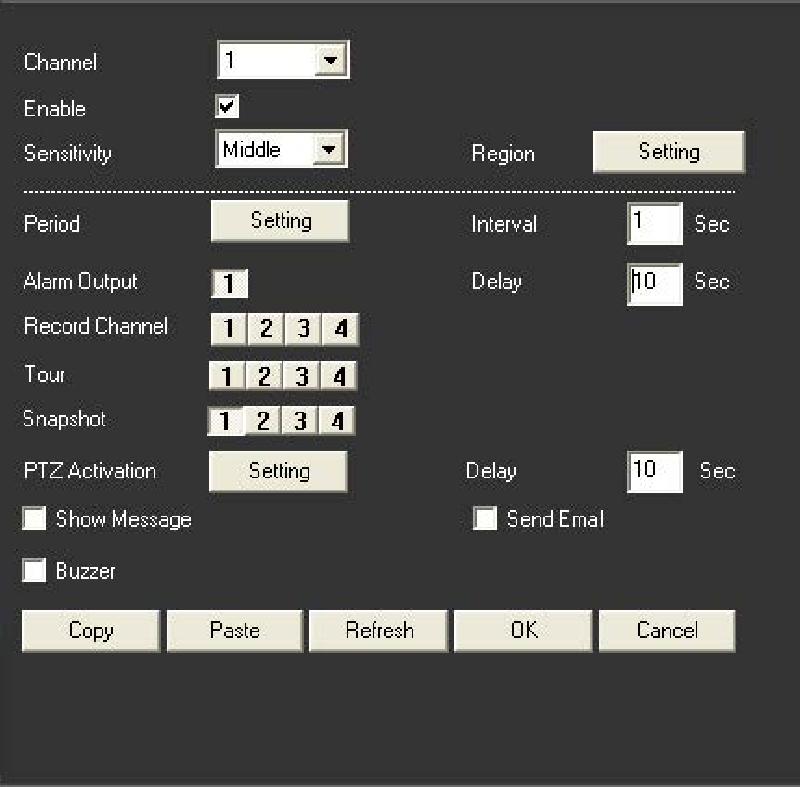
System
General
Konfigurieren Sie Systemzeit, Sprache, Video Standard, DVR Nr., Auto Logout usw. 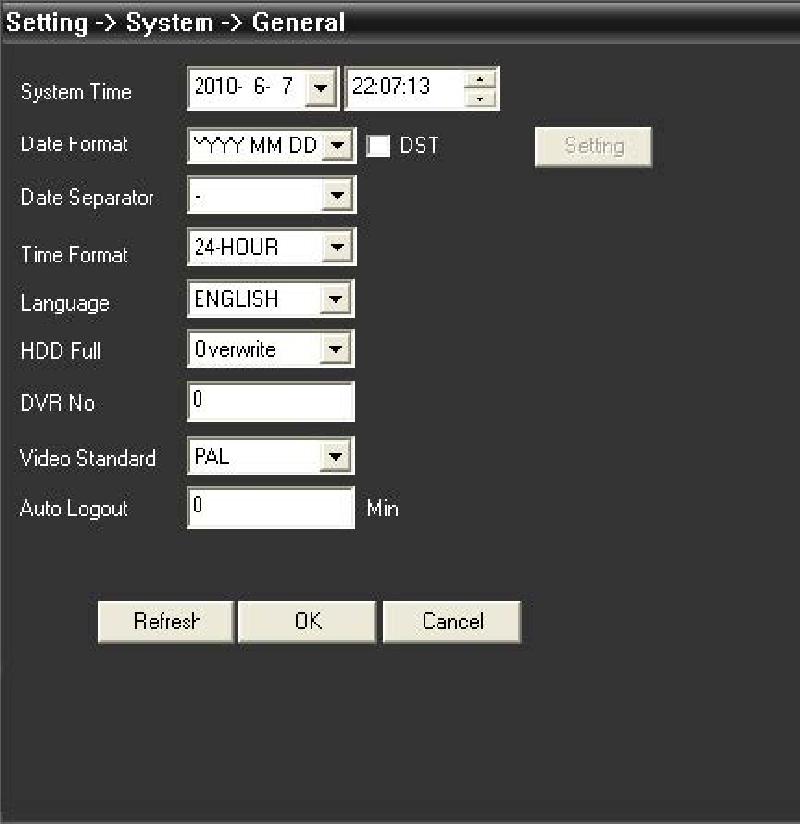
Kodieren
Konfigurieren Sie die DVR Auflösung, FPS, Video Qualität usw. 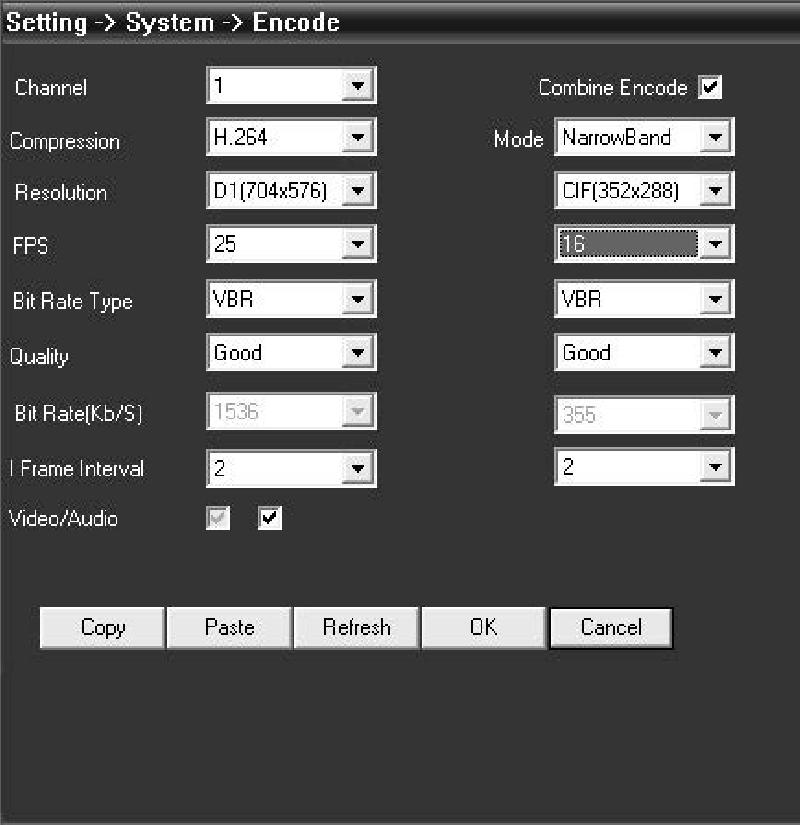
Netzwerk
Konfigurieren Sie IP Adresse, Port, DNS usw. 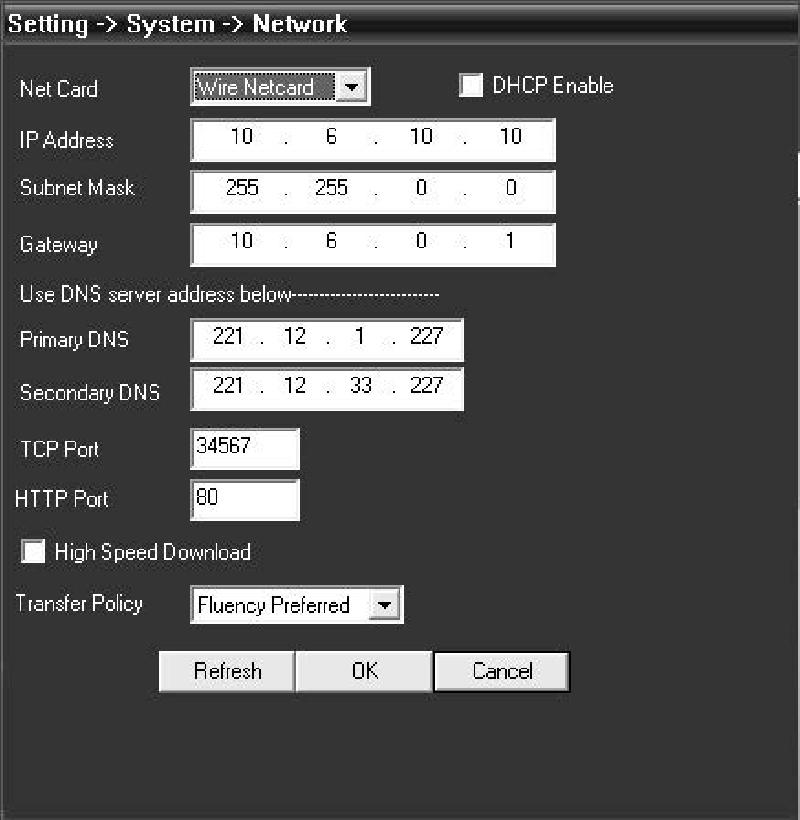
Netz-Service
Konfigurieren Sie IP Filter, DDNS, E-Mail usw. 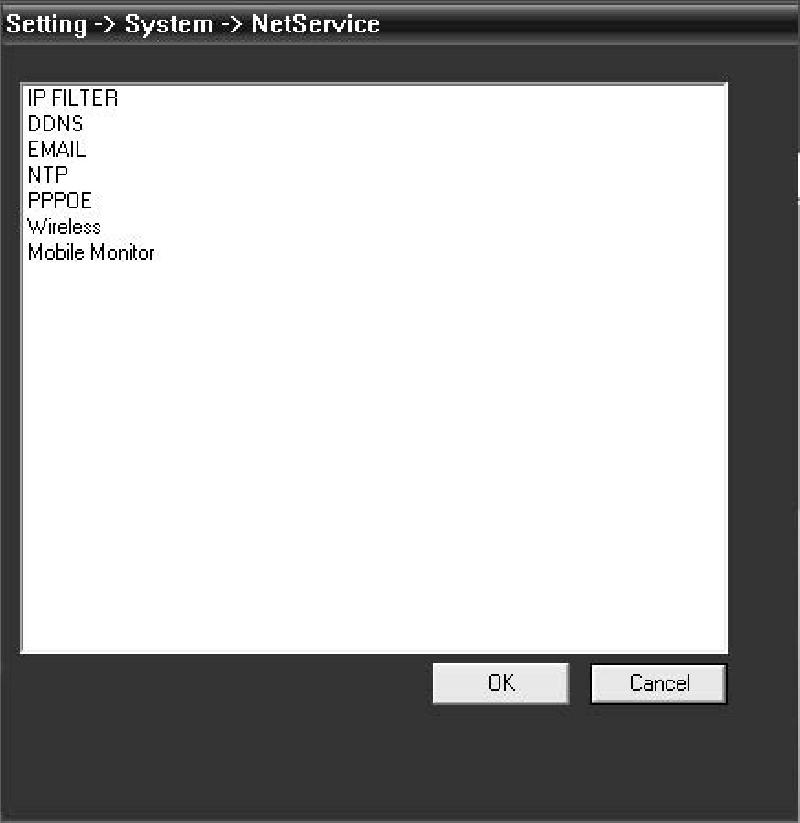
Kameraname
Fügen Sie eine Kamera hinzu oder ändern Sie deren Name. 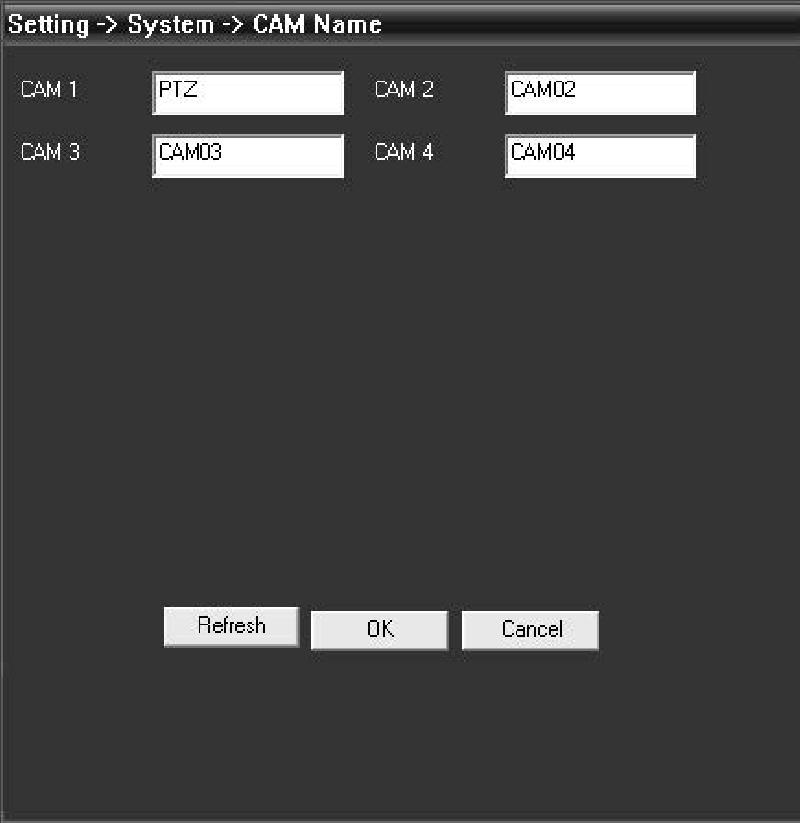
PTZ Konfiguration
Konfigurieren Sie die PTZ Parameter, um sicherzustellen, dass Sie mit den der Kameras übereinstimmen. 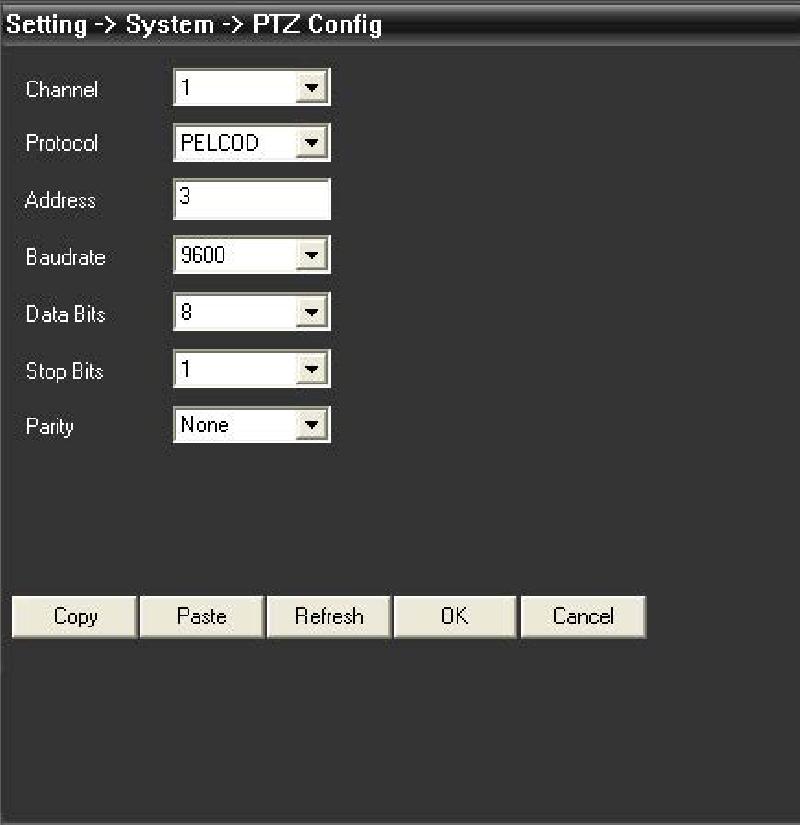
RS232
Konfigurieren Sie den RS232-Anschluss. 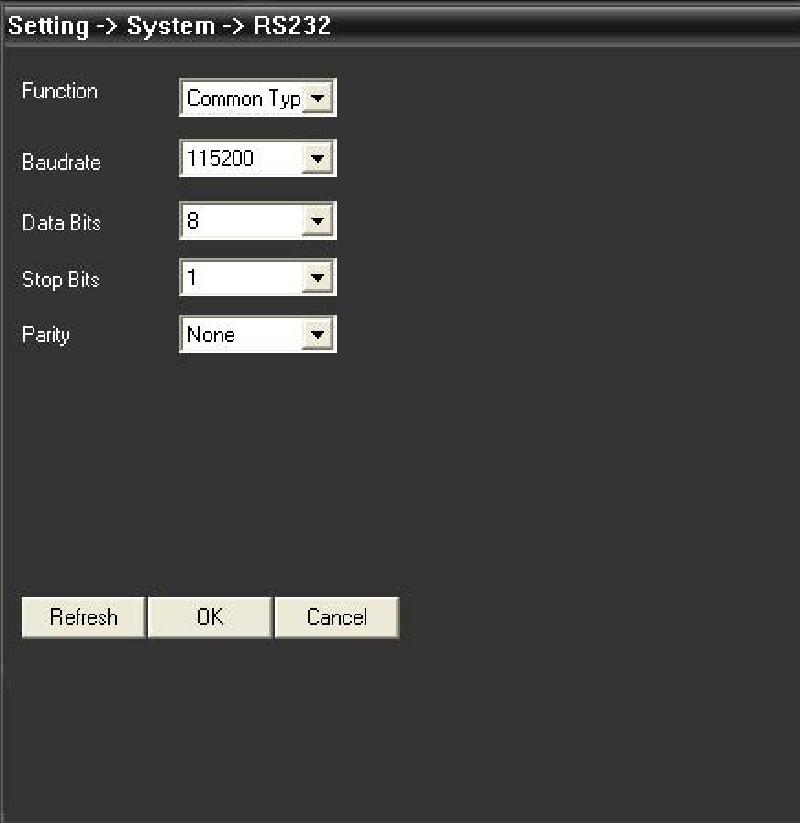
Advanced
HDD Verwaltung
Account: Ändern Sie Benutzer, Gruppe, Passwort, Benutzer hinzufügen usw. 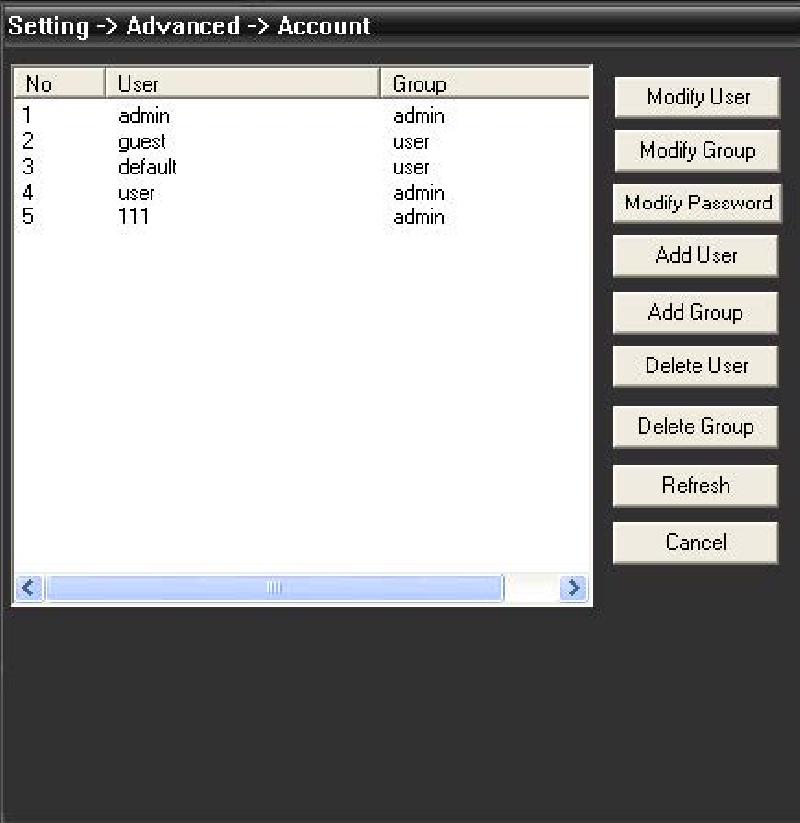
Automatische Wartung
Konfigurieren Sie den automatischen Neustart und die Datei-Verwaltung. 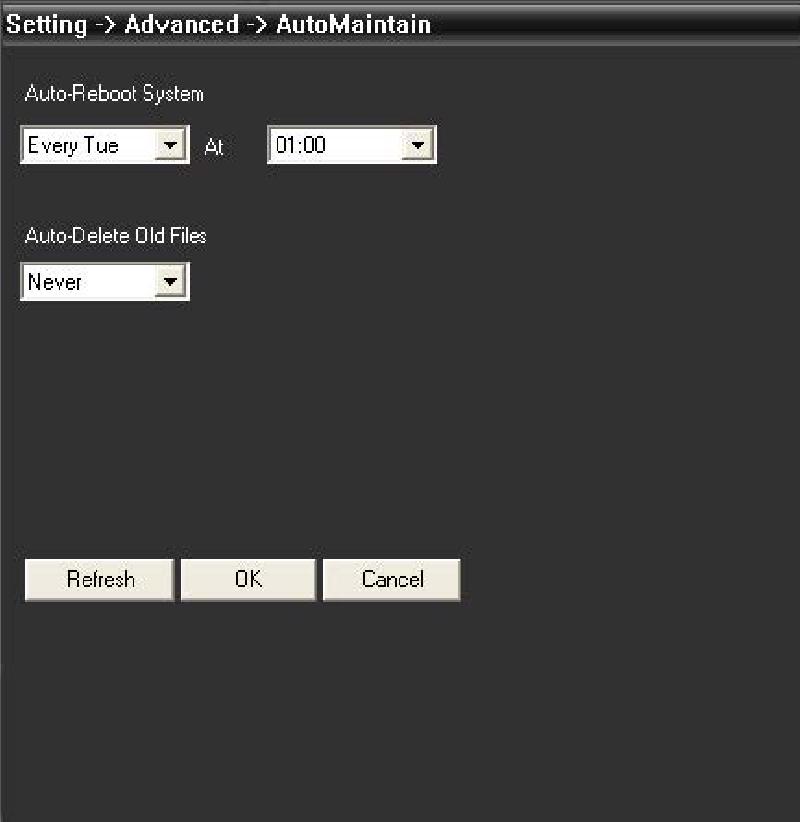
Standard
Setzen Sie die Parameter auf die Werkseinstellungen zurück. 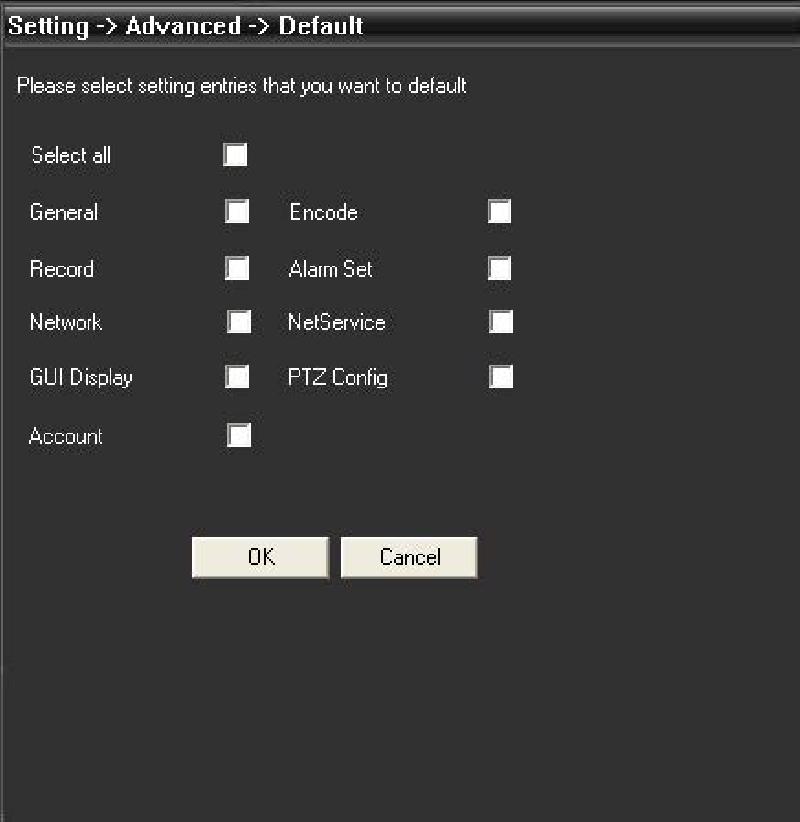
Info
Account
Gruppe
Hinzufügen / Entfernen von Gruppen. Konfigurieren Sie die Gruppenrechte. 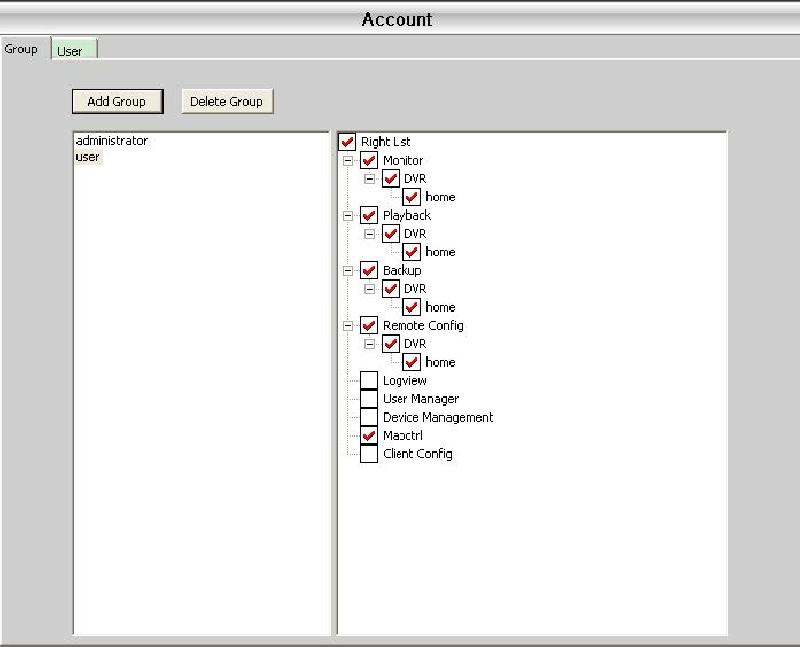
Benutzer
Hinzufügen/ Entfernen von Benutzern. Änderung des Passwortes. 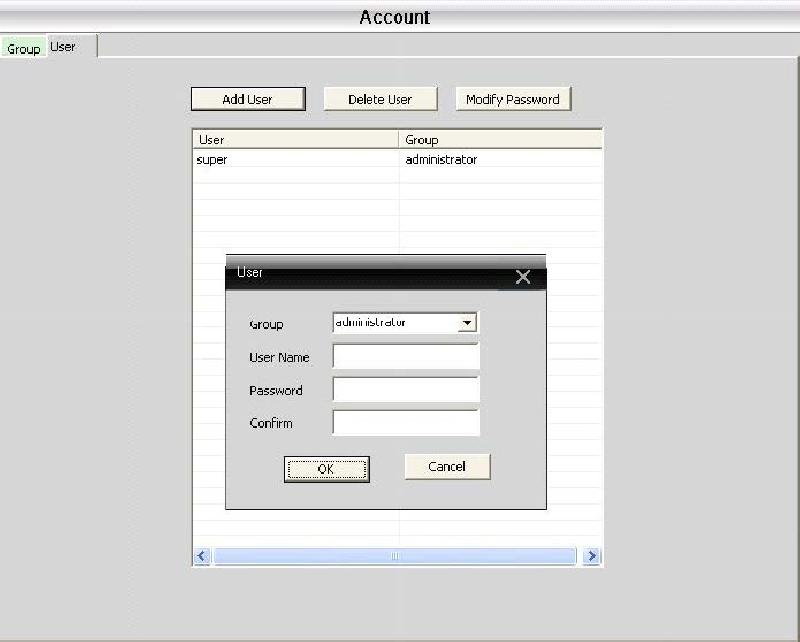
Lokales Protokoll
Benutzer können nach Protokollen suchen. 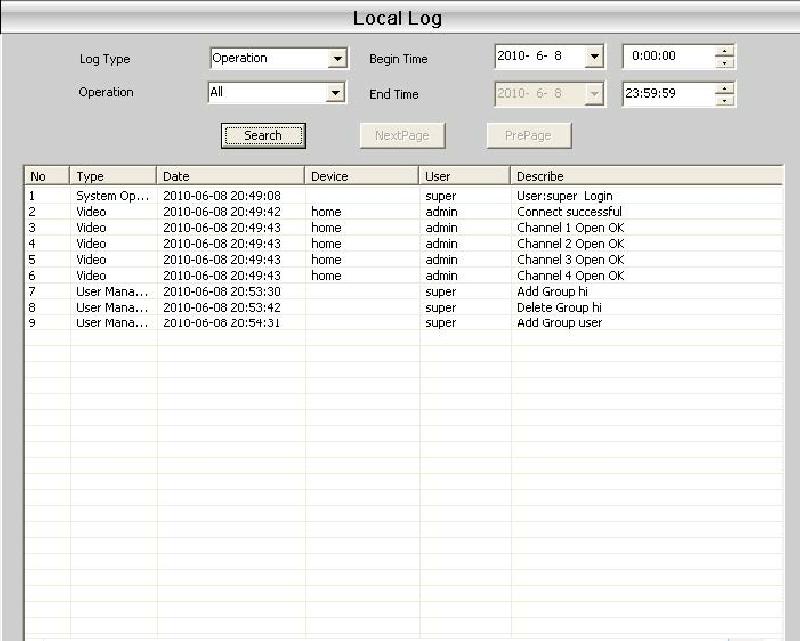
Aufnahme
Remote Wiedergabe: Wiedergabe auf Geräte Seite. Lokale Wiedergabe: Wiedergabe auf Client Seite. Benutzer können Aufnahme-Dateien wiedergeben. Es sind maximal vier Wiedergabe-Kanäle möglich. 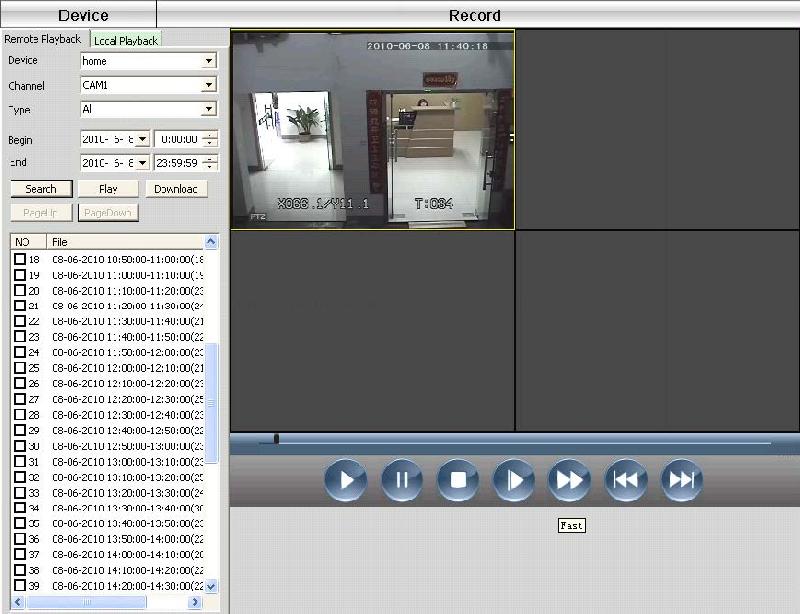
 Play
Play  Pause
Pause  Stop
Stop  Langsame Wiedergabe
Langsame Wiedergabe  Schnelle Wiedergabe
Schnelle Wiedergabe  Vorherige Datei
Vorherige Datei  Nächste Datei
Nächste Datei
Download und Backup
Der Benutzer kann Dateien zu festgelegten Zeiten und Kanälen wiedergeben. Wählen Sie , klicken und wählen . . 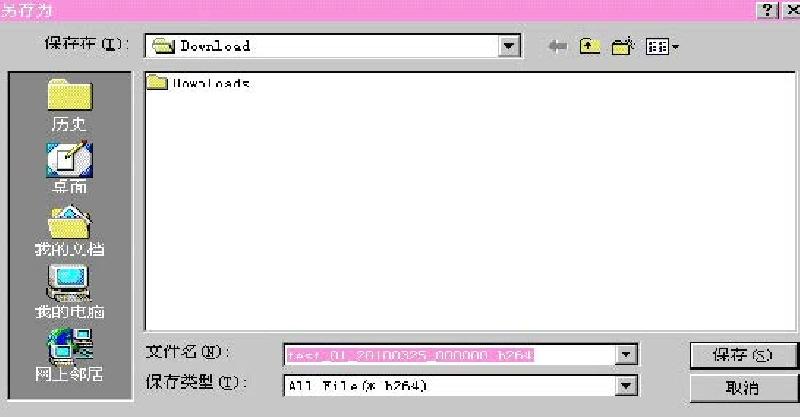
Aufnahme Plan
Konfigurieren Sie den Aufnahme-Plan und andere Zeiten/ Tage. 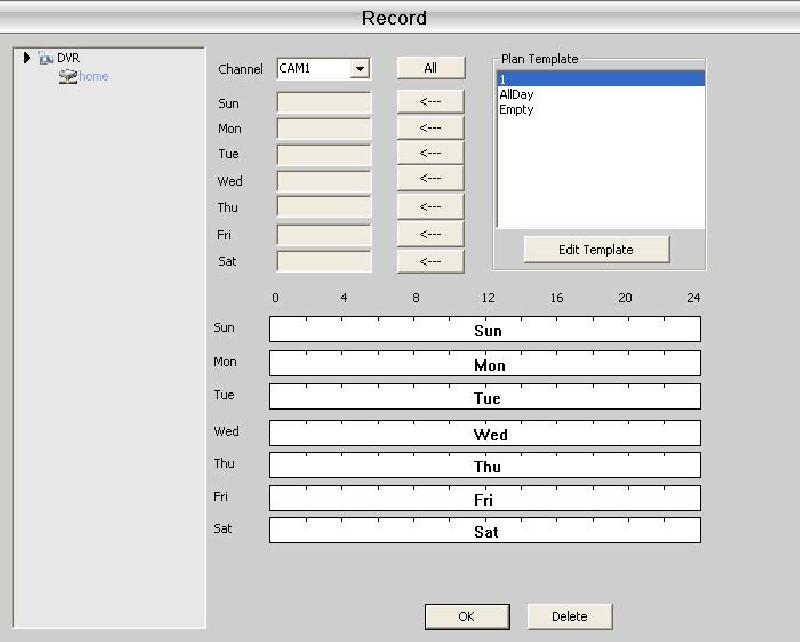
Bearbeiten der Vorlage
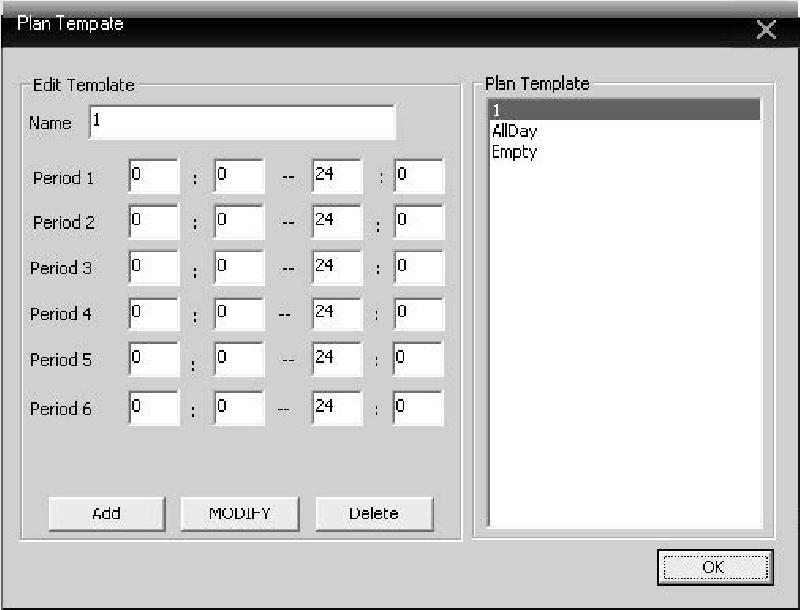 Nachdem Sie den Namen eingegeben haben, klicken Sie und . Wählen Sie zuerst den Kanal und konfigurieren dann die Aufnahme-Zeit von Montag bis Freitag.
Nachdem Sie den Namen eingegeben haben, klicken Sie und . Wählen Sie zuerst den Kanal und konfigurieren dann die Aufnahme-Zeit von Montag bis Freitag. 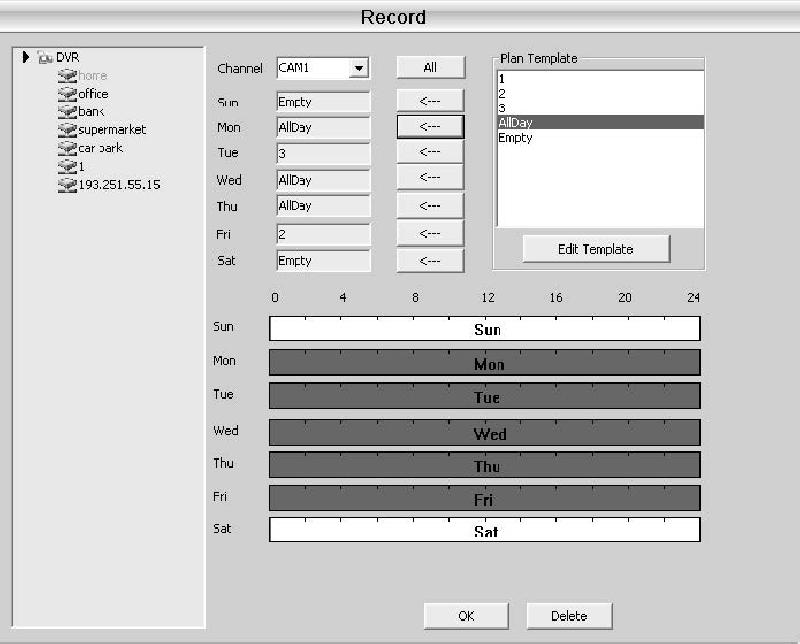
Advanced
Decoder
Decoder hinzufügen
Machen Sie einen Rechtsklick, um einen Decoder hinzuzufügen. 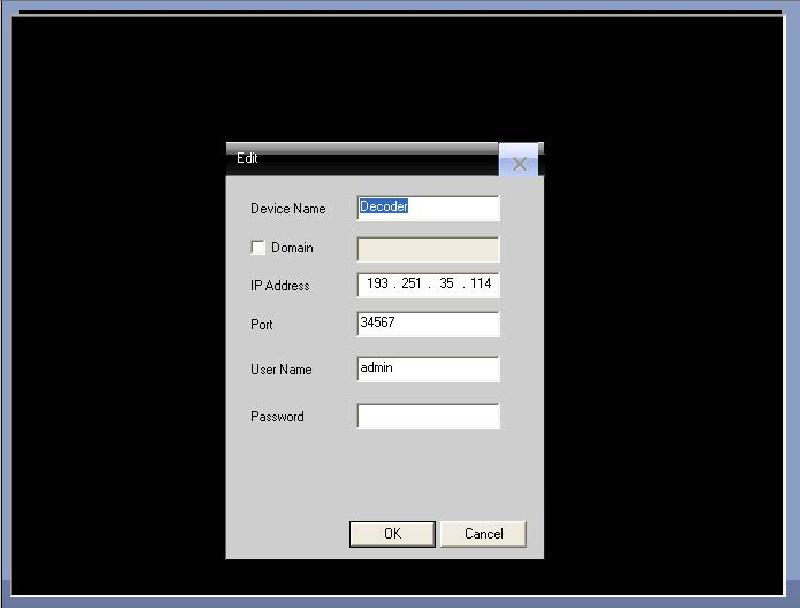 Name des Decoder. Sie können den Namen wählen. Domainname des Decoder. IP Adresse des Decoder. TCP Anschluss, Standard 34567. Login Name des Decoder, Standard "admin". Passwort des Decoder. Nachdem Sie den Decoder erfolgreich hinzugefügt haben, erscheint ein "Decoder Symbol" in diesem Interface. Machen Sie einen Rechtsklick auf dieses Symbol, um es bearbeiten zu können.
Name des Decoder. Sie können den Namen wählen. Domainname des Decoder. IP Adresse des Decoder. TCP Anschluss, Standard 34567. Login Name des Decoder, Standard "admin". Passwort des Decoder. Nachdem Sie den Decoder erfolgreich hinzugefügt haben, erscheint ein "Decoder Symbol" in diesem Interface. Machen Sie einen Rechtsklick auf dieses Symbol, um es bearbeiten zu können. 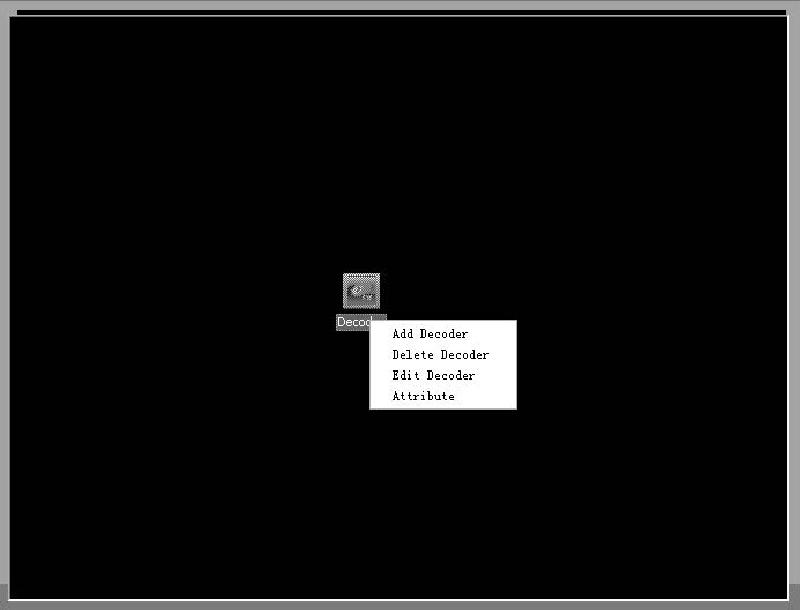
Bearbeiten
Machen Sie einen Rechtsklick auf das und klicken auf . 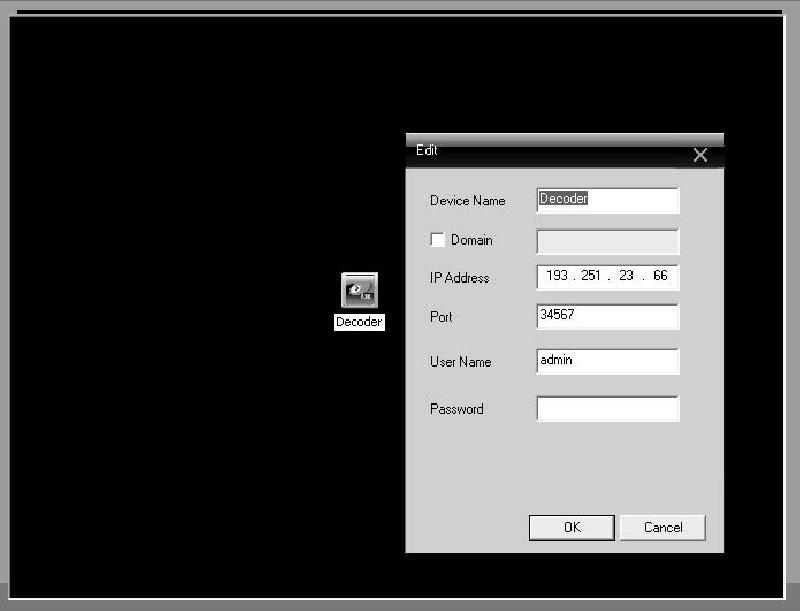
Konfiguration der Decoder Eigenschaft
Machen Sie einen Rechtsklick auf das und klicken auf . 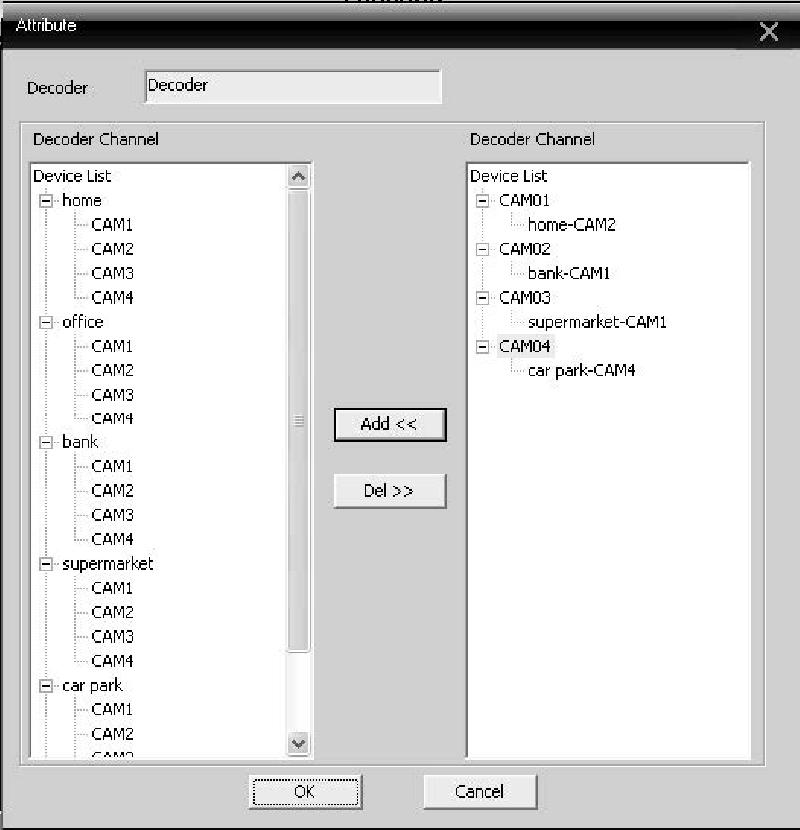 Wählen Sie eine Kamera aus der linken Seite und anschließend eine Kamera aus der rechten Seite der Geräteliste aus. Klicken Sie anschließend .
Wählen Sie eine Kamera aus der linken Seite und anschließend eine Kamera aus der rechten Seite der Geräteliste aus. Klicken Sie anschließend .
E-Map
Benutzer können Kameras hinzufügen oder entfernen und die Alarm-Aktivierung der E-Map konfigurieren. 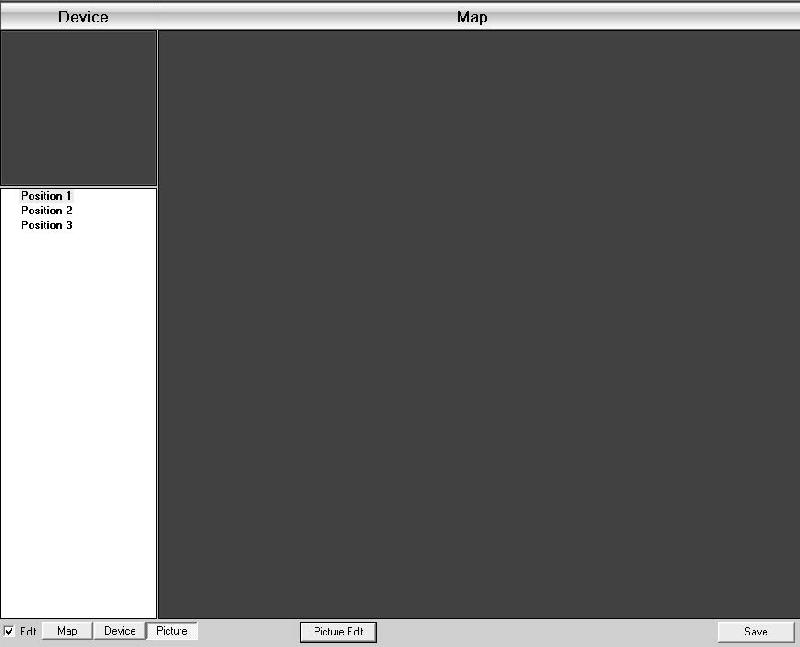 Setzen Sie zuerst einen Haken bei und klicken dann erst auf .
Setzen Sie zuerst einen Haken bei und klicken dann erst auf . 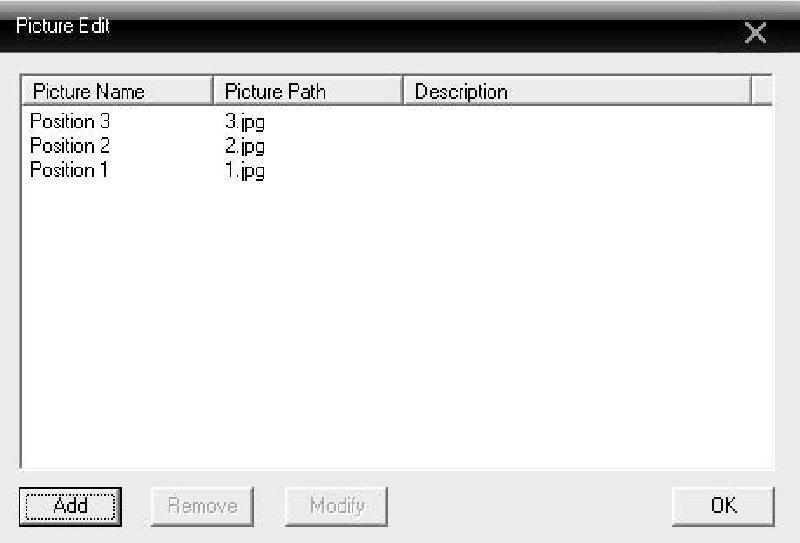 Klicken Sie auf , um Bilder hinzuzufügen.
Klicken Sie auf , um Bilder hinzuzufügen. 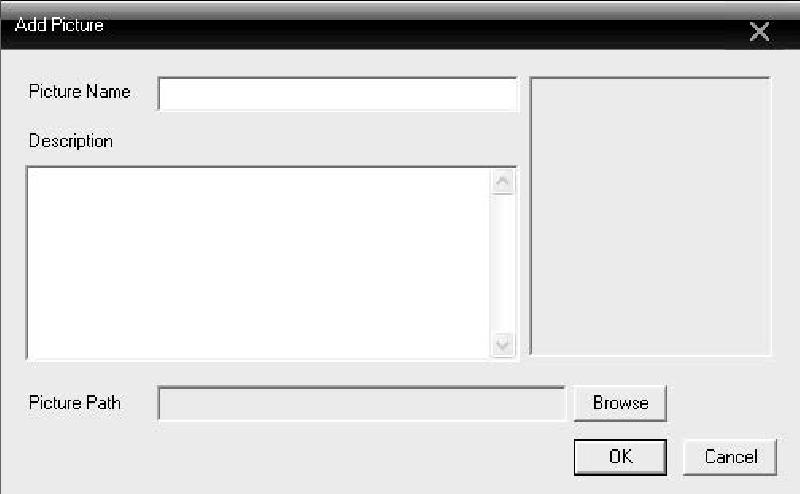 Nachdem Sie Bildernamen, Beschreibung und Bilderpfad konfiguriert haben, klicken Sie auf , um in das Hauptmenü zurück zu gelangen. Klicken Sie auf und ziehen ein Bild auf die rechte Seite.
Nachdem Sie Bildernamen, Beschreibung und Bilderpfad konfiguriert haben, klicken Sie auf , um in das Hauptmenü zurück zu gelangen. Klicken Sie auf und ziehen ein Bild auf die rechte Seite. 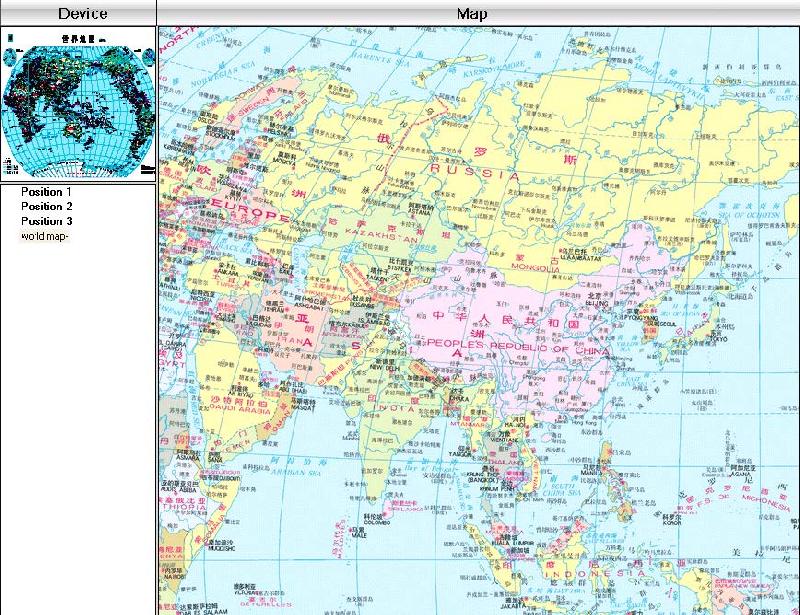 Klicken Sie auf , um Geräte-Kanäle auf die Karte zu ziehen. Es wird der Kanalname auf der Karte erscheinen. Für weitere Infos zu Überwachungskamera lesen Sie unseren Ratgeber unter: https://www.alarm.de/ueberwachungskamera/
Klicken Sie auf , um Geräte-Kanäle auf die Karte zu ziehen. Es wird der Kanalname auf der Karte erscheinen. Für weitere Infos zu Überwachungskamera lesen Sie unseren Ratgeber unter: https://www.alarm.de/ueberwachungskamera/

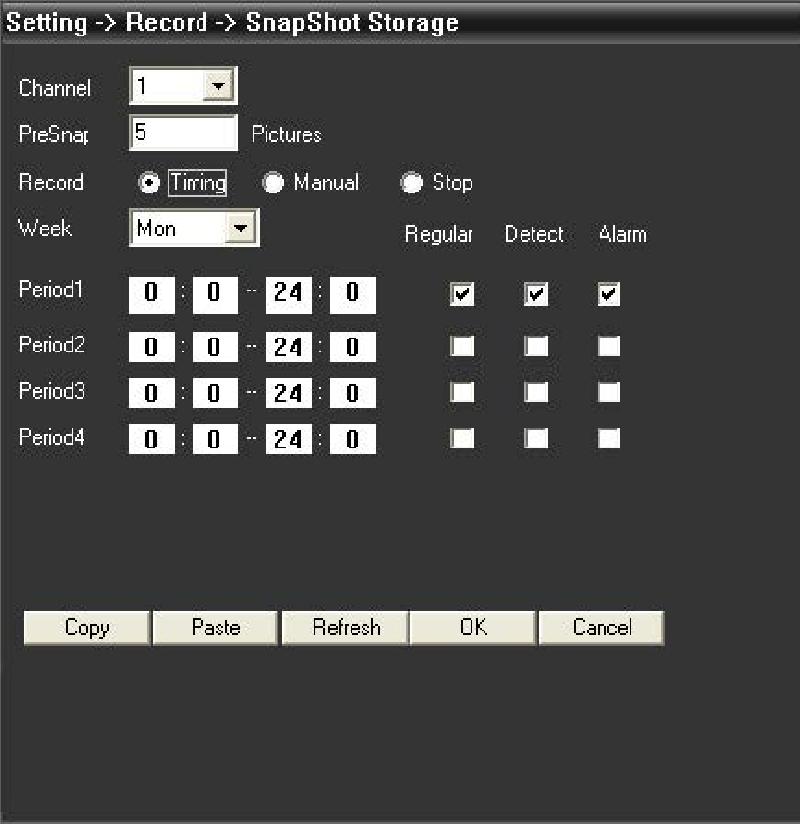

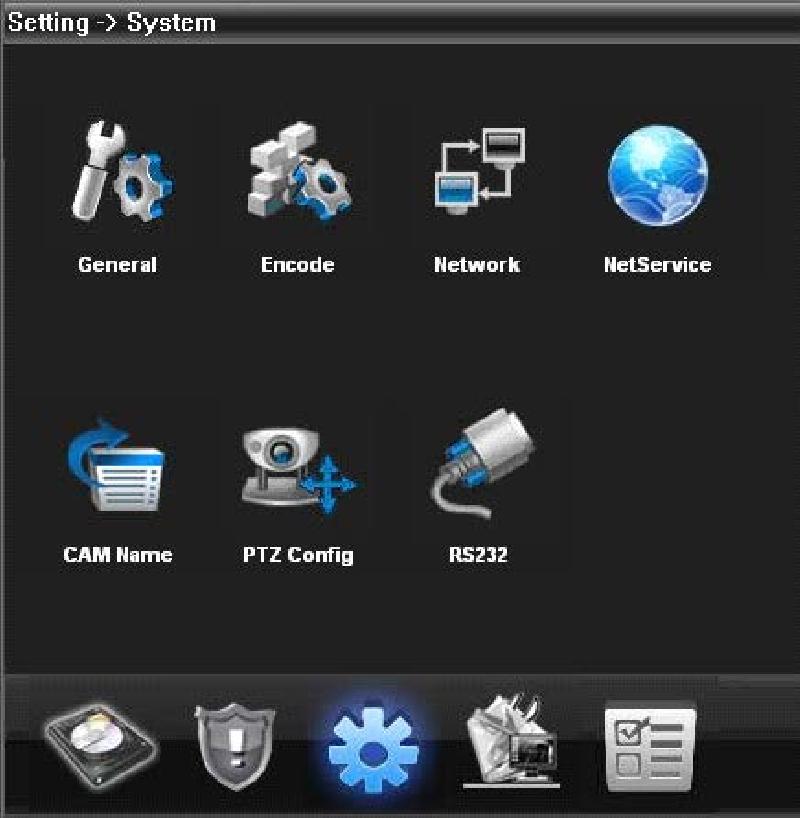
 .
.