Diese Bedienungsanleitung ist Teil 3 von 3 und bezieht sich auf den Einsatz des Web Clients zur Bedienung des Videoüberwachungssets.
1) NETZWERKVERBINDUNG
1.1 Netzwerkverbindung aufbauen
Um die IP Kamera über das Netzwerk einsehen und einstellen zu können, müssen Sie die IP Kamera mit Ihrem Computer verbinden und das Programm "IPC Search" oder "VMS-Software" installieren, um die IP Ihrer IP Kamera zu finden.
1.1.1 Drahtgebundene Netzwerkverbindung
Bevor Sie die IP Kamera einstellen können, müssen Sie sicherstellen, dass die Kamera mit Ihrem Computer verbunden ist und Sie Zugang zur entsprechenden Kamera haben.
Es gibt zwei Arten von Verbindungen. Die erste ist, Sie verbinden mit einem Netzwerkkabel die Kamera direkt mit Ihrem Computer.
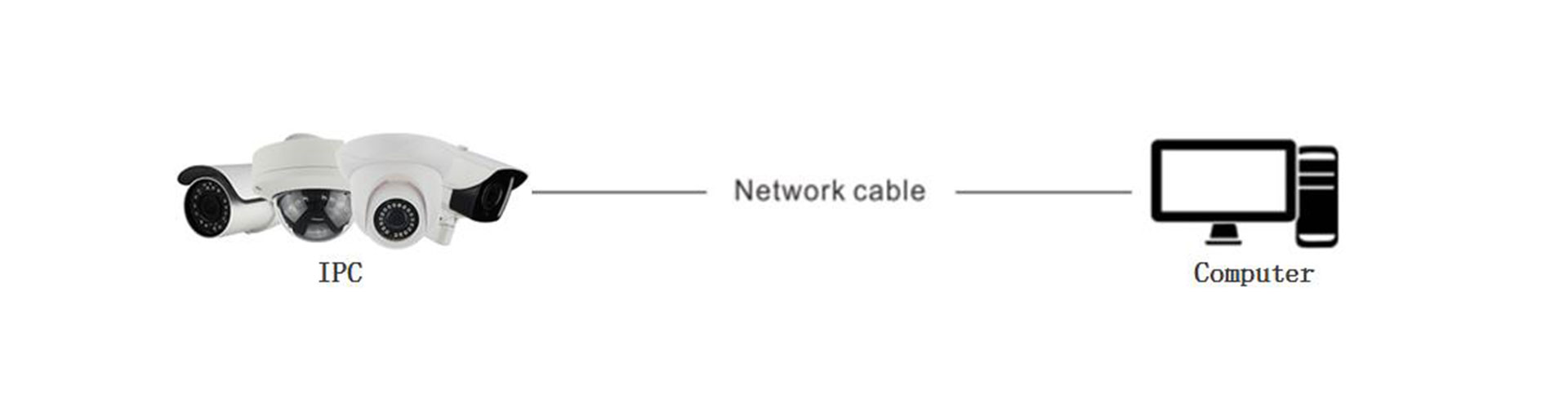
Die zweite Art von Verbindung ist, Sie stellen eine LAN Verbindung zwischen der Kamera und Computer mithilfe eines Routers oder Switch her.
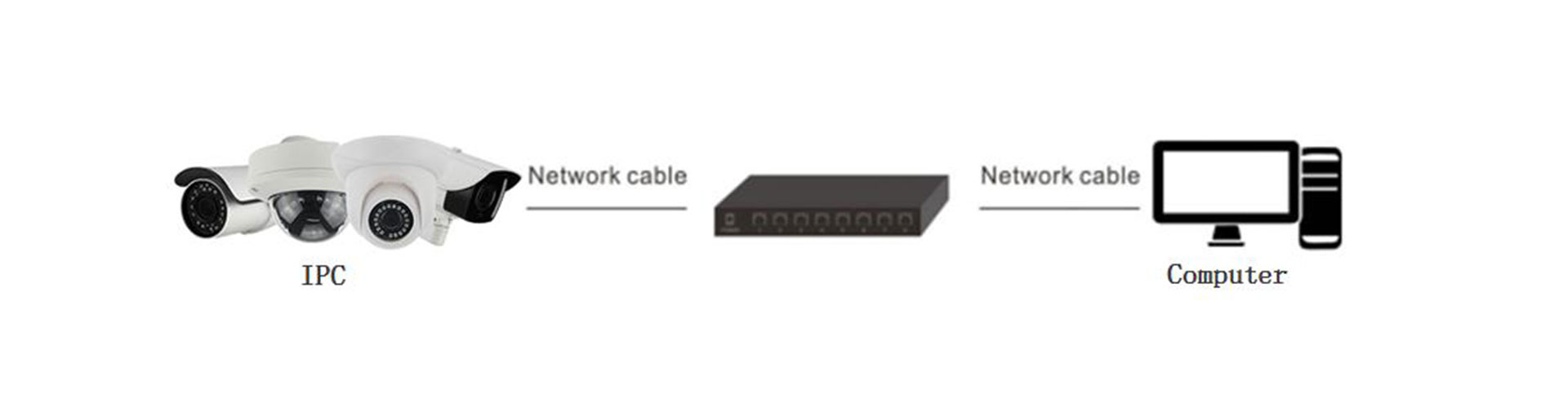
1.1.2 Drahtlose Netzwerkverbindung
Einige Netzwerkkameras unterstützen eine WLAN-Übertragung, um eine drahtlose Netzwerkverbindung herzustellen.
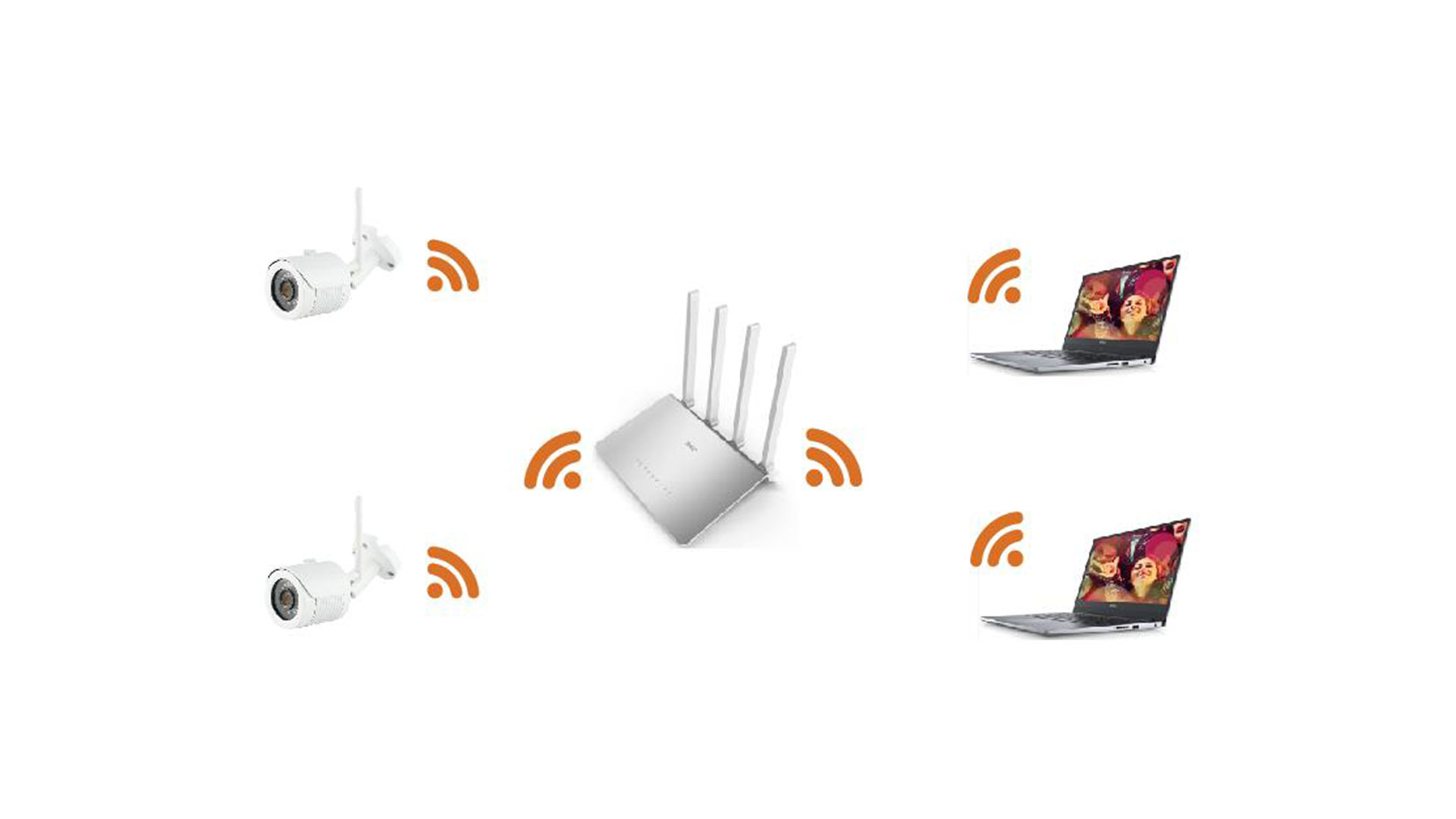
1.2 IP Adresse finden und ändern
So erhalten Sie Zugriff auf die IP Adresse einer IP Kamera.
Schritt 1: Suchen Sie die IP der IP Kamera.
Wenn Sie das IP Suchtool ("IP Search Tool") benutzen, können Sie alle aktiven Kameras im LAN Netzwerk suchen und wichtige Kamerainformationen, wie IP, MAC, Version, Port und andere, anzeigen lassen.
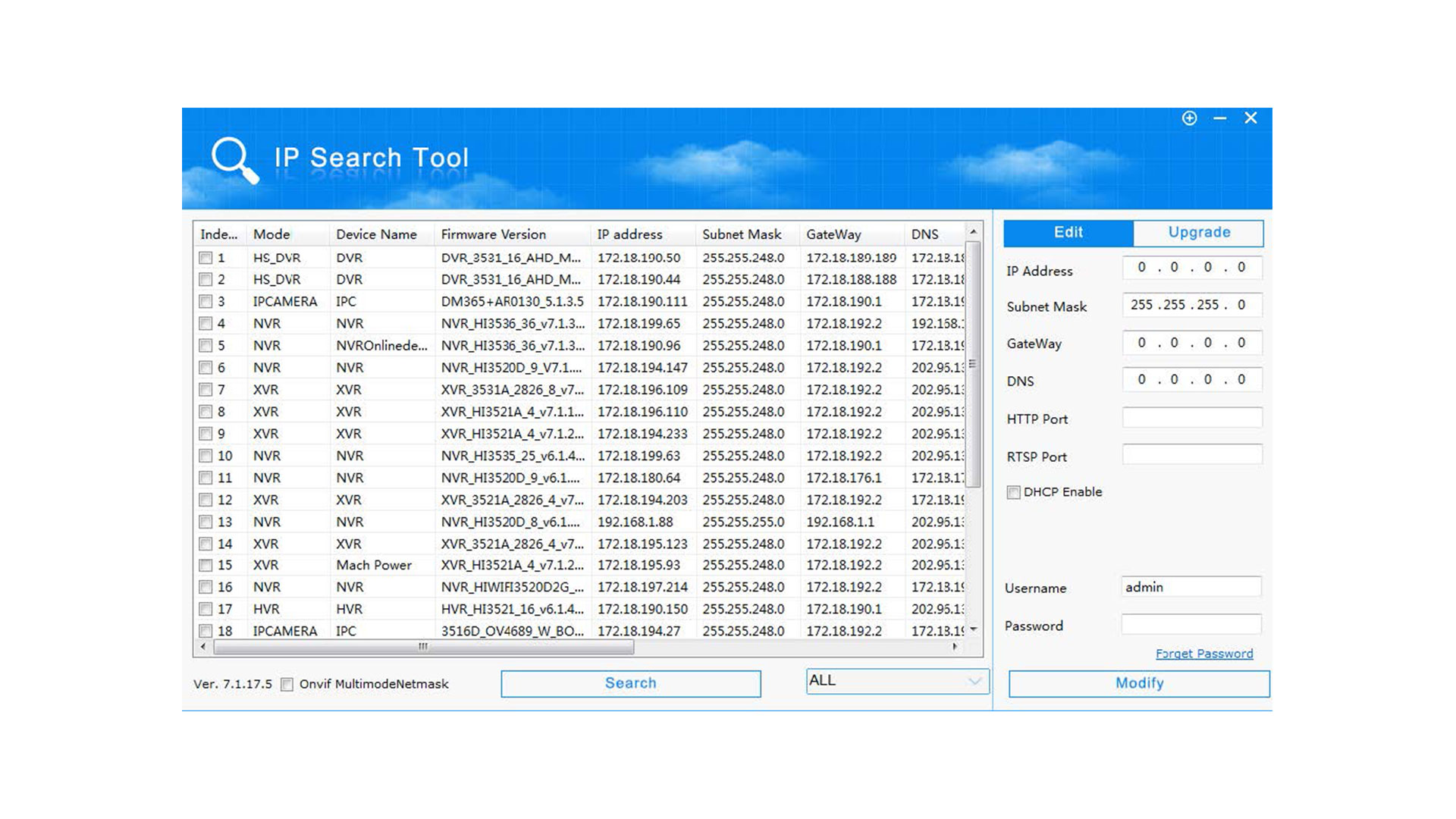
Oder Sie benutzen alternativ die "VMS-Software", um nach aktiven Geräten zu suchen.
Schritt 2: Ändern Sie die IP Adresse und die Sub-Netzmaske auf denselben Wert, wie die Ihres Computers.
Im IP Suchtool ("IP Search Tool"), können Sie über das rechte Eingabefenster die Eingaben ändern und mit einem Klick auf "Modify" bestätigen.
Schritt 3: Öffnen Sie Ihren Browser und geben Sie die IP Adresse ein, um zum Login der Web-Software zu gelangen.
Hinweis: Die voreingestellte IP Adresse ist 192.168.1.168 und die Port-Nummer 80. Der Benutzername lautet "admin" und das Passwort ebenfalls "admin". Es wird empfohlen das Password nach dem ersten Login zu verändern.
Um von unterschiedlichen Sub-Netzen Zugriff auf die IP Kamera zu erhalten, müssen Sie nach dem Login den Gateway für die IP Kamera festlegen. Für Details, schauen Sie bitte beim Punkt 6.3.1 nach.
1.3 IP Kamera mit WAN verbinden
So verbinden Sie die IP Kamera per statischer oder dynamischer IP mit WAN.
1.3.1 Statische IP Verbindung
Vor dem Start: Bitte benutzen Sie eine statische IP von einem Internet Service Provider (ISP). Mit der statischen IP Adresse, können Sie die Netzwerkkamera per Router oder direkt mit WAN verbinden. Der Router wird wie folgt mit der Kamera verbunden.
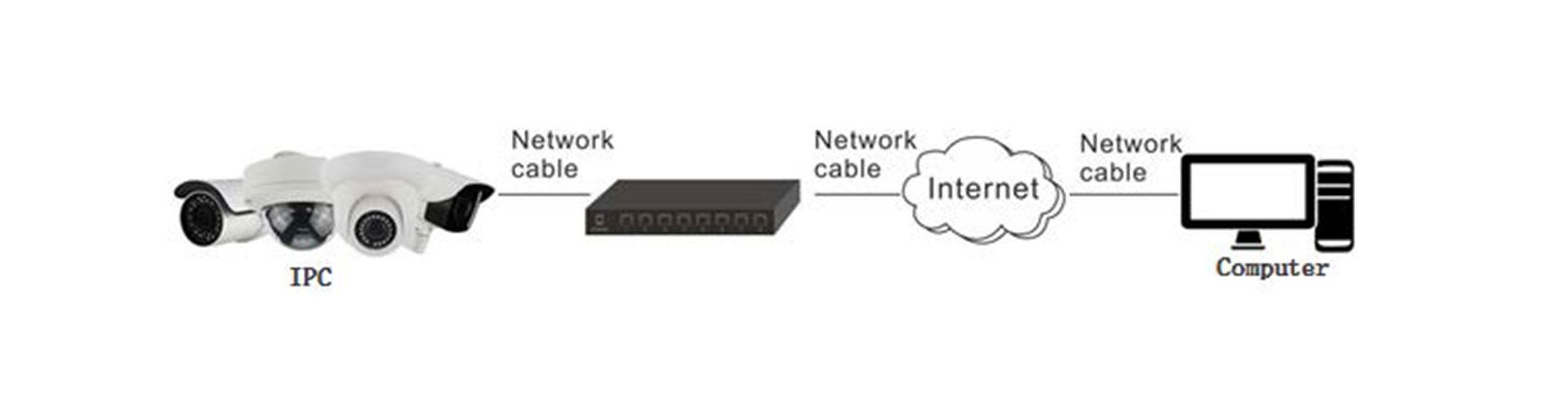
Schritt 1: Verbinden Sie die IP Kamera mit dem Router.
Schritt 2: Weisen Sie eine LAN IP Adresse, die Sub-Netzmaske und den Gateway zu. Für Details, schauen Sie bitte beim Punkt 6.3.1 nach.
Schritt 3: Speichern Sie die statische IP im Router ab.
Schritt 4: Legen Sie das Port-Mapping fest, z.B. 80, 8000 und 554 Ports. Die Schritte zum Festlegen des Port-Mappings unterscheiden sich in Abhängigkeit vom Router.
Schritt 5: Greifen Sie über das Internet per Web-Browser oder VMS-Software auf die IP Kamera zu.
Direkte Verbindung der IP Kamera mit dem Computer per statischer IP. 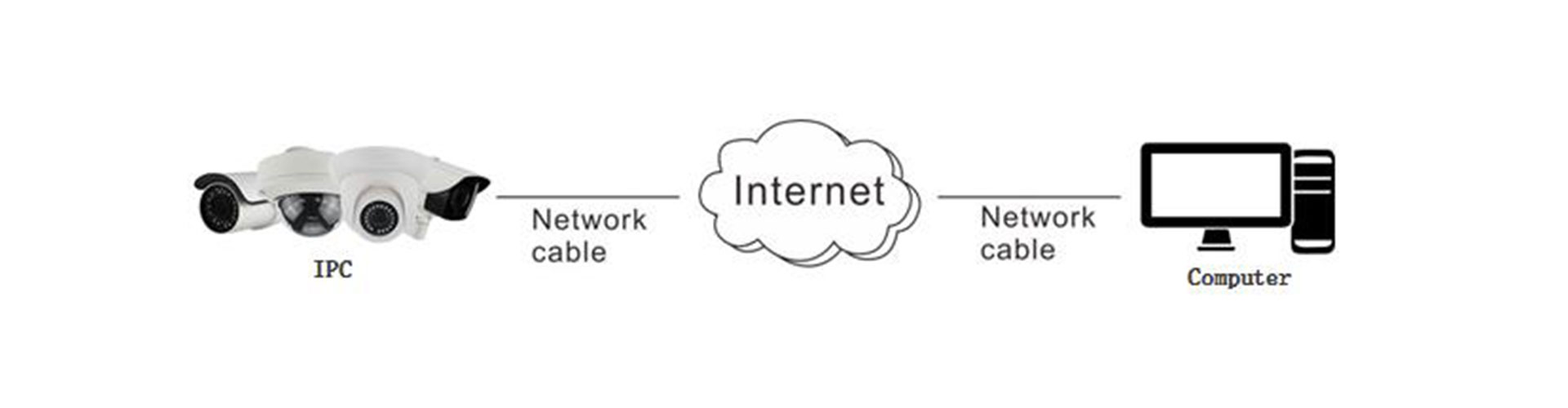
Sie können die statische IP ebenfalls in der IP Kamera speichern und direkt mit dem Internet verbinden ohne einen Router zu benutzen. Für Details, schauen Sie bitte beim Punkt 6.3.1 nach.
1.3.2 Dynamische IP Verbindung
Vor dem Start: Bitte benutzen Sie eine statische IP von einem Internet Service Provider (ISP). Mit der statischen IP Adresse, können Sie die Netzwerkkamera mit einem Modem oder Router verbinden.
Der Router wird wie folgt mit der Kamera verbunden.
Schritt 1: Verbinden Sie die IP Kamera mit dem Router.
Schritt 2: Weisen Sie eine LAN IP Adresse, die Sub-Netzmaske und den Gateway zu. Für Details, schauen Sie bitte beim Punkt 6.3.1 nach.
Schritt 3: Geben Sie die PPPoE Daten im Router ein, also den Benutzernamen und das Passwort.
Schritt 4: Legen Sie das Port-Mapping fest, z.B. 80, 8000 und 554 Ports. Die Schritte zum Festlegen des Port-Mappings unterscheiden sich in Abhängigkeit vom Router.
Schritt 5: Verwenden Sie einen Domain-Namen von einem Domain-Provider.
Schritt 6: Nehmen Sie in den Einstellungen des Routers die DDNS-Einstellungen vor.
Schritt 7: Greifen Sie über die verwendete Domain auf die Kamera zu.
Hinweis: Die erhaltene IP Adresse wird per PPPoE dynamisch zugewiesen, daher ändert sich bei jedem Neustart der Kamera die IP Adresse. Um die dynamische Zuweisung zu umgehen, benötigen Sie einen Domain-Namen von einem DDNS Provider.
Normale Domain-Namen Zuweisung: 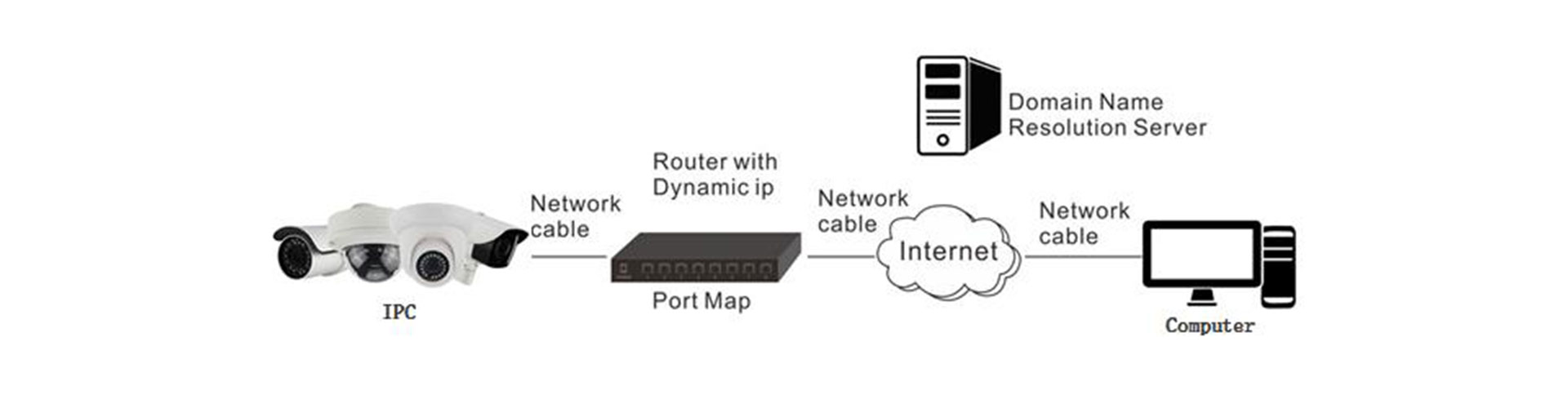
Schritt 1: Verwenden Sie einen Domain-Namen von einem DDNS Provider.
Schritt 2: Nehmen Sie in den Einstellungen der IP Kamera die DDNS-Einstellungen vor. Für Details, schauen Sie bitte beim Punkt 6.3.2 nach.
Schritt 3: Greifen Sie über die verwendete Domain auf die Kamera zu.
Private Domain-Namen Zuweisung: 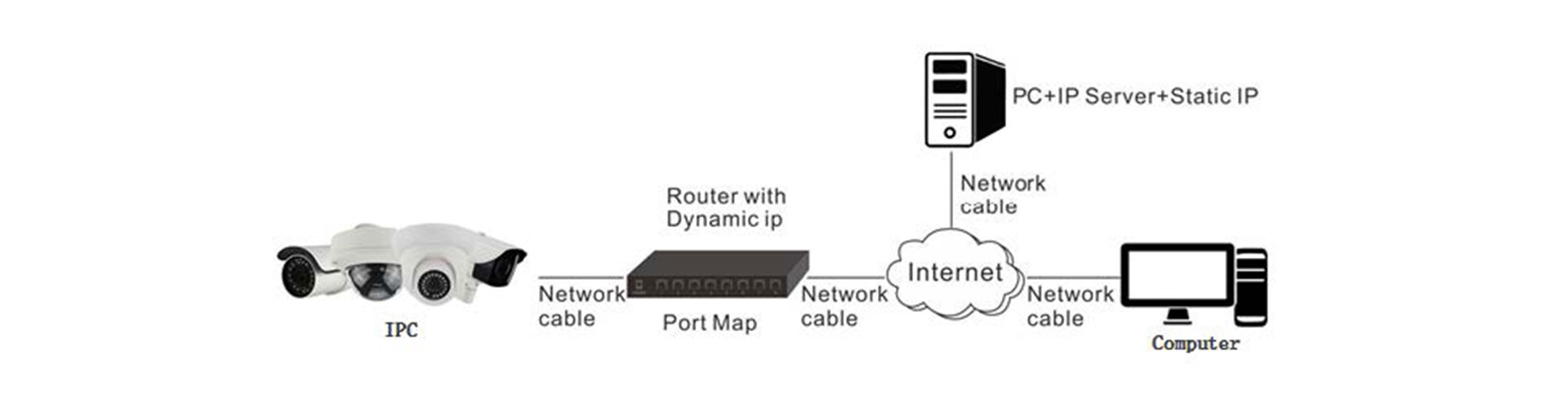
Schritt 1: Installieren und starten Sie die IP Server Software auf einem Computer mit statischer IP.
Schritt 2: Greifen Sie auf die IP Kamera per LAN mit einem Web Browser oder der VMS-Software zu.
Schritt 3: Aktivieren Sie DDNS und wählen Sie den IP Server als Protokoll-Typen. Für Details, schauen Sie bitte beim Punkt 6.3.2 nach.
2) ZUGRIFF AUF IP KAMERA PER VMS SOFTWARE
Das Video Mangement System, erlaubt Ihnen das Live-Bild der Kamera einzusehen und die Kamera zu verwalten.
Die Bedienungsanleitung zur VMS Software, können Sie hier einsehen: www.alarm.de/bedienungsanleitung-london-video-management-system.
3) ZUGRIFF AUF IP KAMERA PER WEB-CLIENT
3.1 Vorbereitung auf das Installieren des Plugins
Um den korrekten Anschluss und die Verbindung der Hardware mit den Daten Ihres Computers zu überprüfen, sollten Sie einen Ping-Test mit der IP Adresse der Kamera durchführen (die IP Adresse der IP Kamera muss im LAN Netzwerk einzigartig sein).
Öffnen Sie dazu die Eingabeaufforderung Ihres Computers (cmd.exe) und geben Sie die IP Ihrer IP Kamera folgendermaßen ein: ping 192.168.1.168
Falls eine Reaktion der IP Kamera auftritt, ist die Verbindung erfolgreich hergestellt.
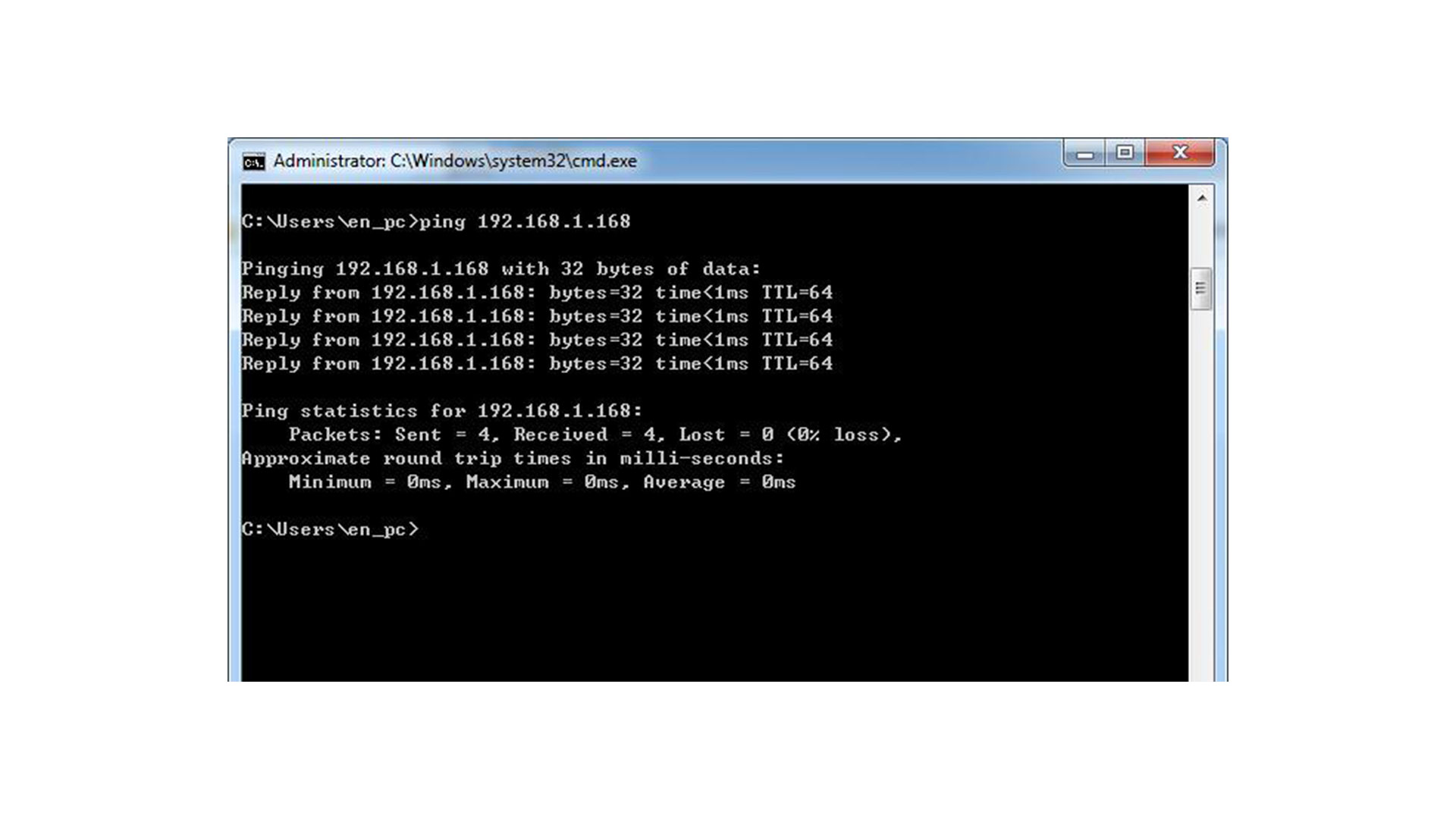
3.2. Installation des Plugins
Öffnen Sie den Browser und geben Sie die IP Adresse Ihrer IP Kamera in die Adressleiste ein. Wenn Sie das erste Mal diese Seite besuchen, erscheint die Download-Aufforderung für das benötigte Plugin. Klicken Sie dazu auf den Button "Download" und laden Sie das Plugin herunter.
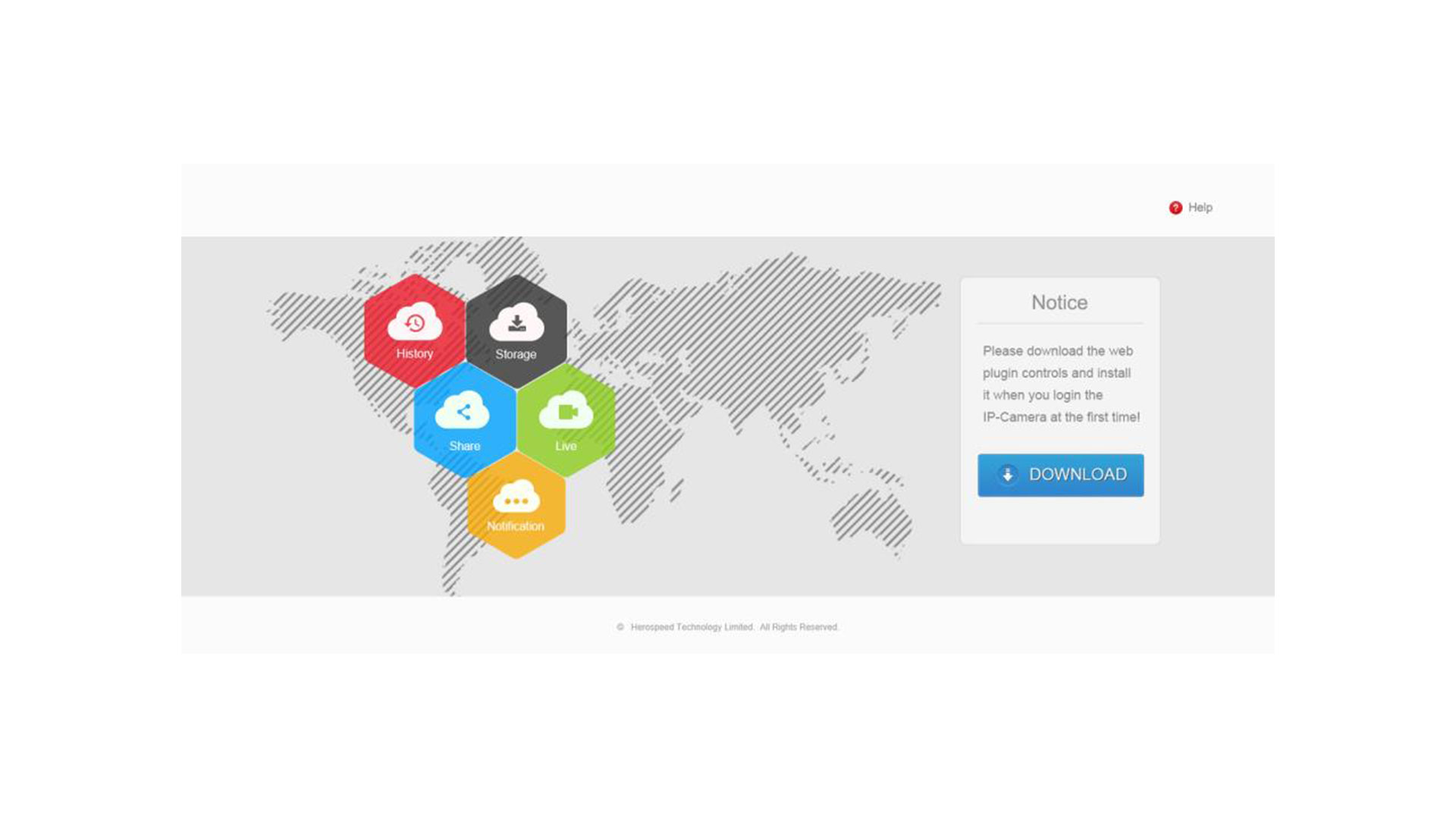
Installieren Sie das Plugin und folgen Sie bis zum Ende den Anweisungen des Installationsassistenten. Nachdem das Plugin installiert wurde, können Sie mit der Nutzung des Web-Clients starten.
Schritt 1: Doppelklicken Sie auf die Installations-Datei (HsWebplugin.exe). Die Installation des Plugins startet.
Schritt 2: Klicken Sie auf mehrfach auf "Next" zu installieren.
Schritt 3: Klicken Sie am Ende auf "Finish", um die Installation abzuschließen.
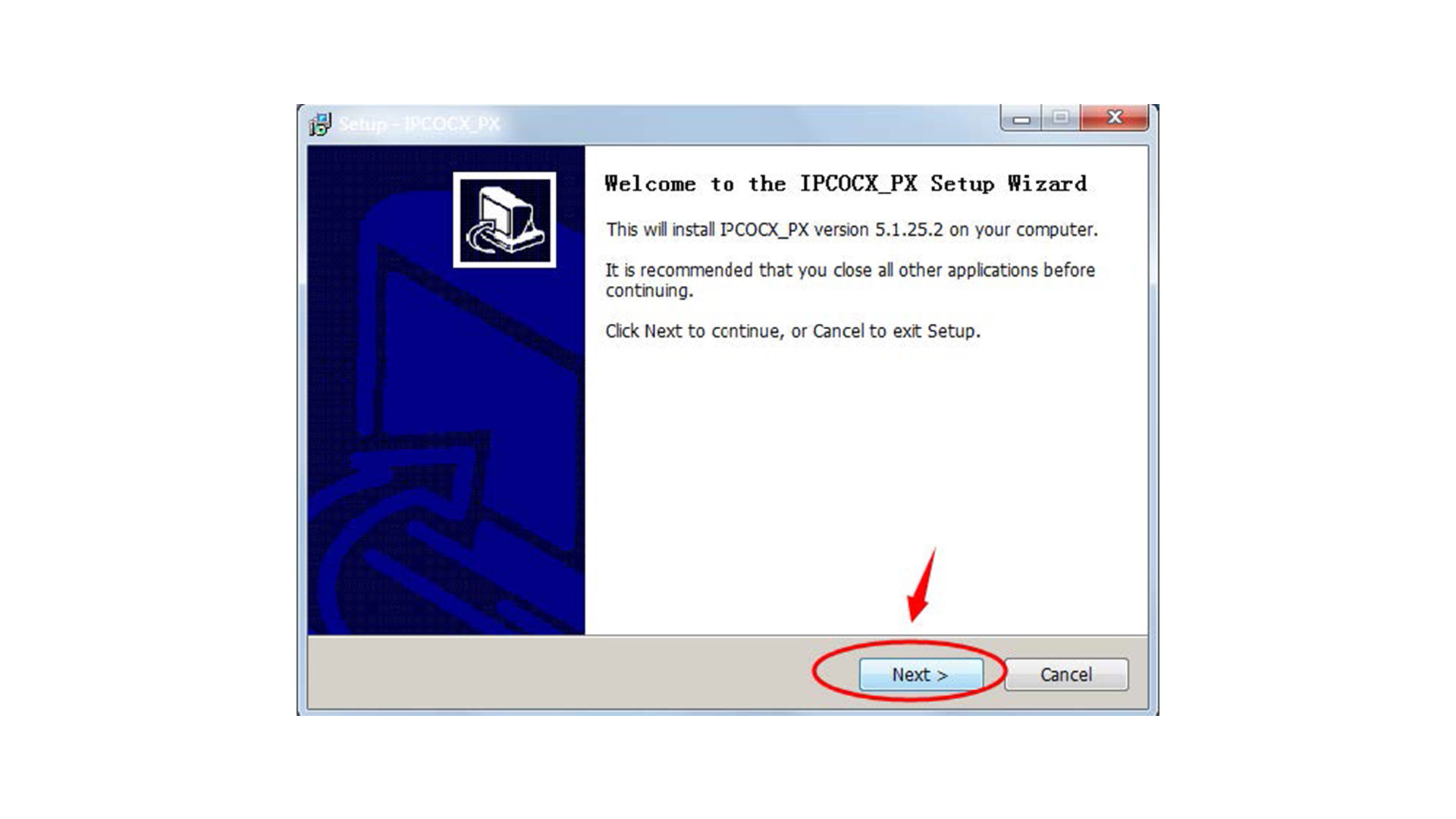
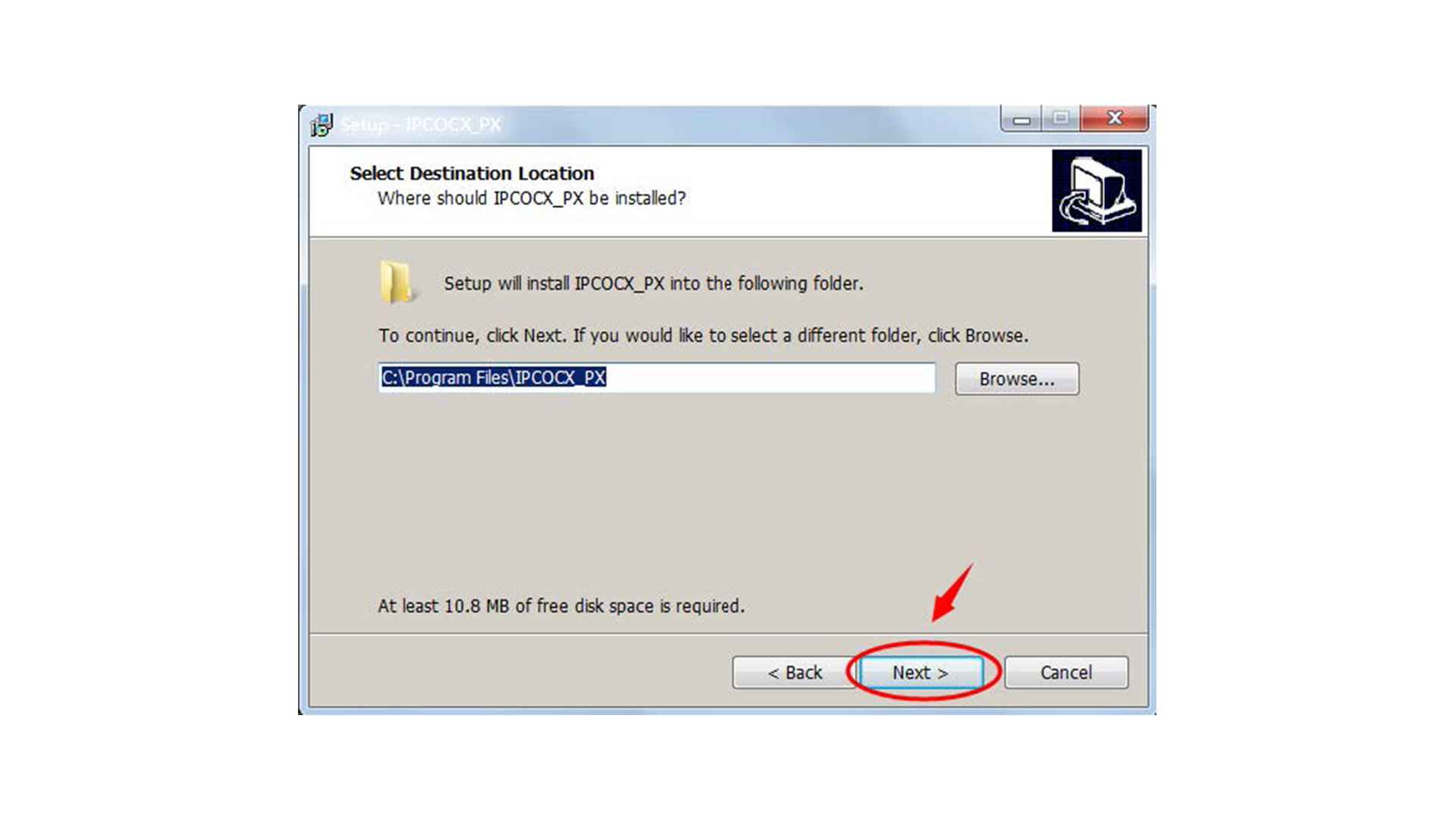
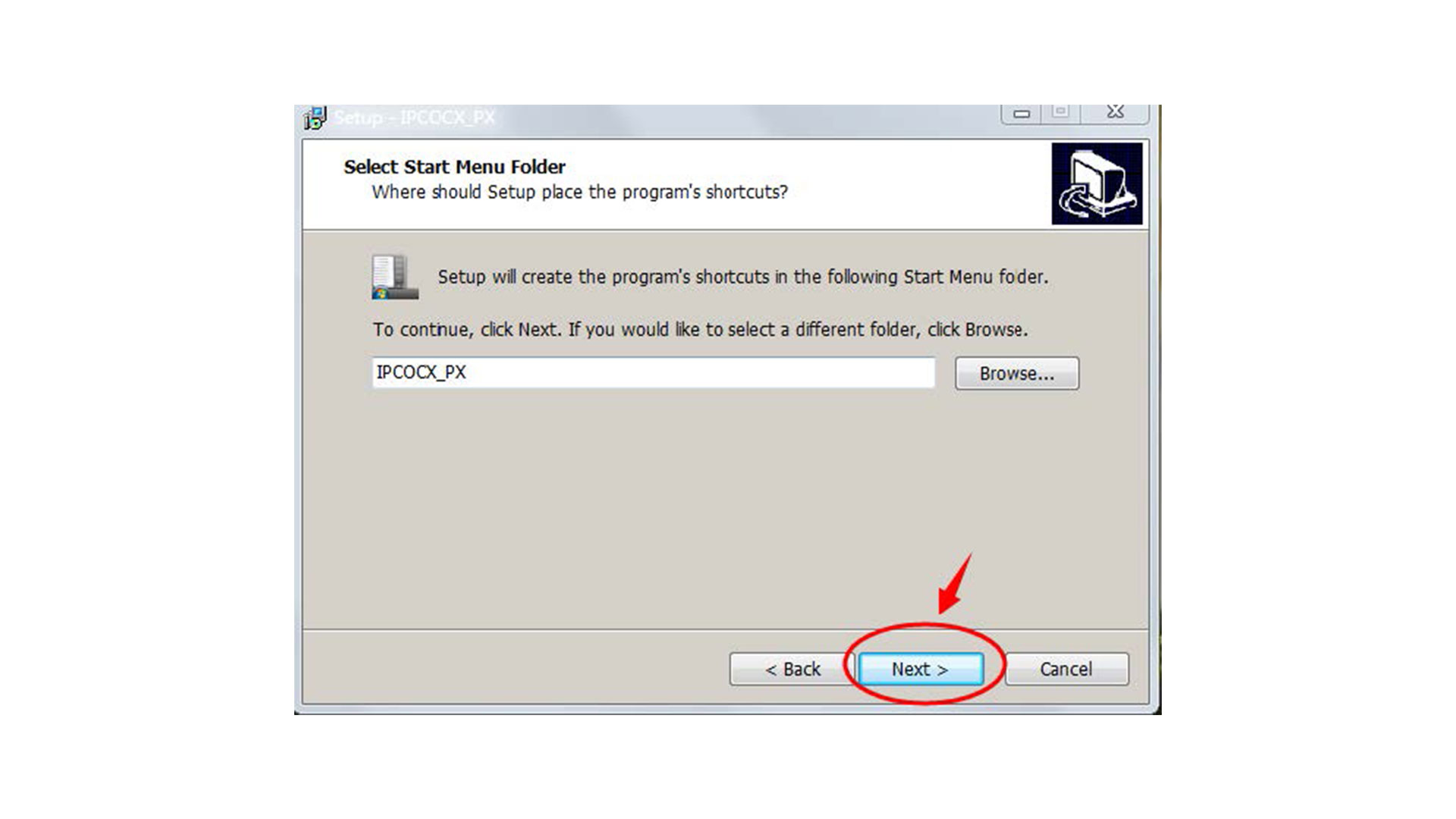
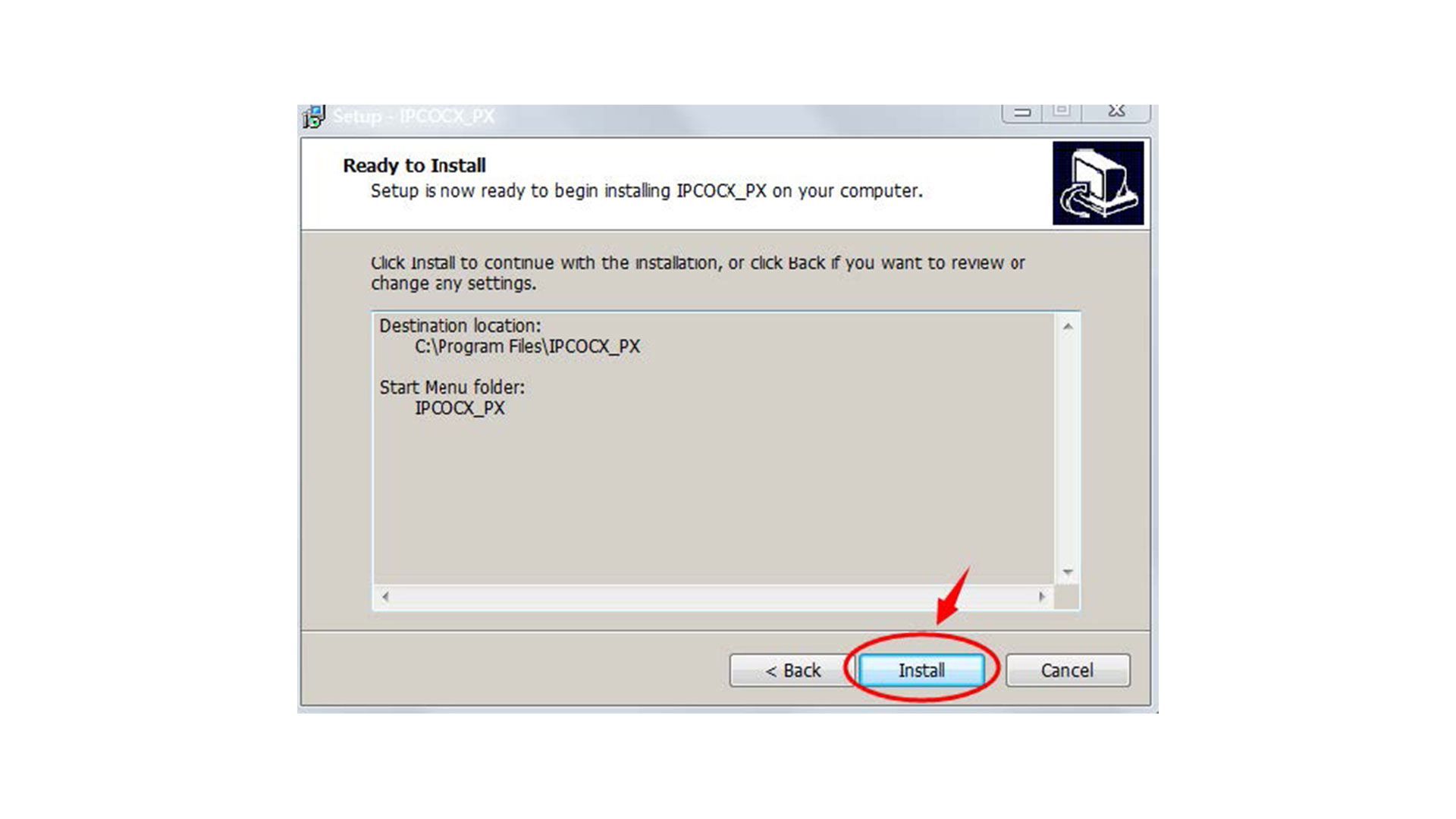
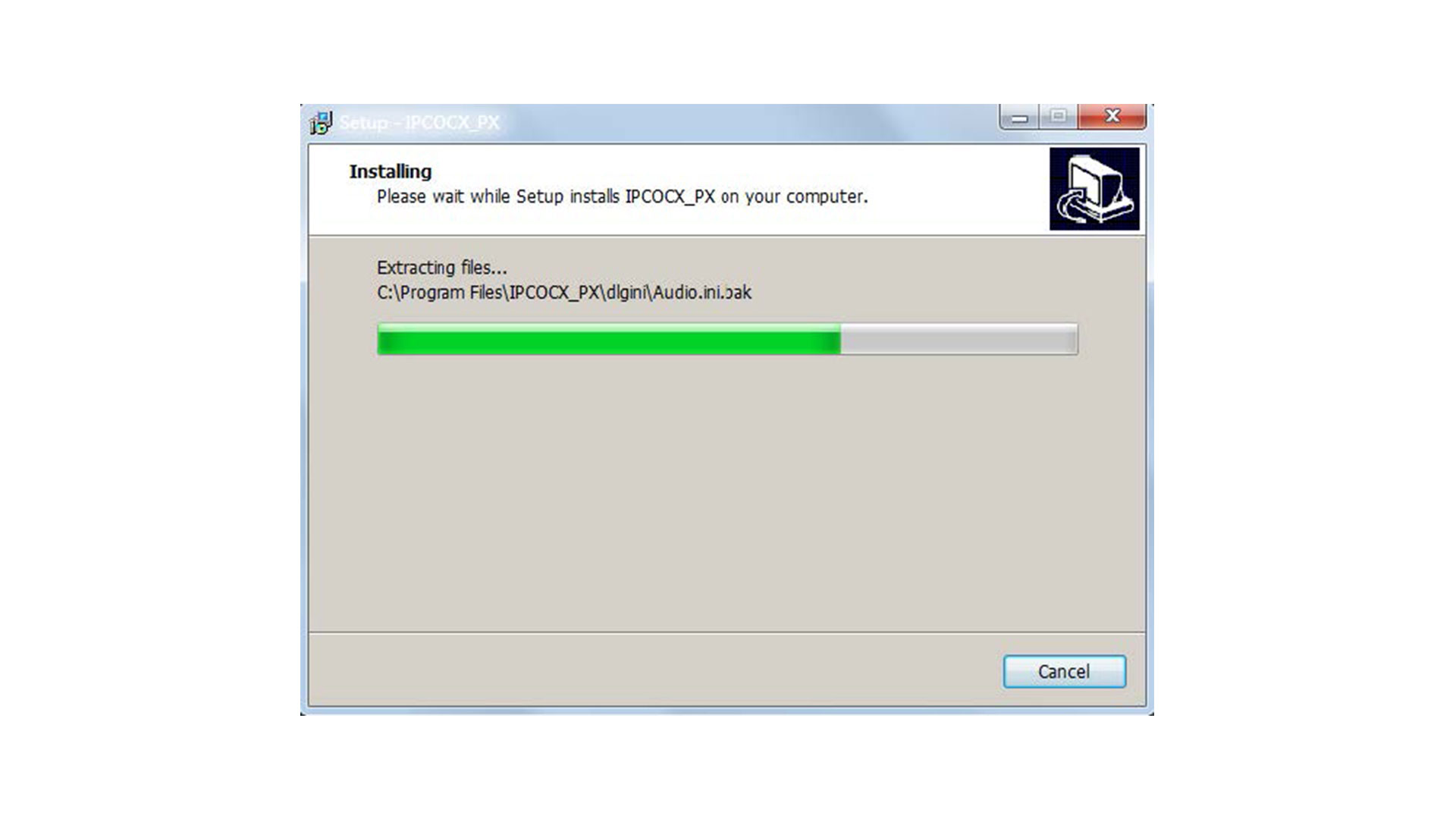
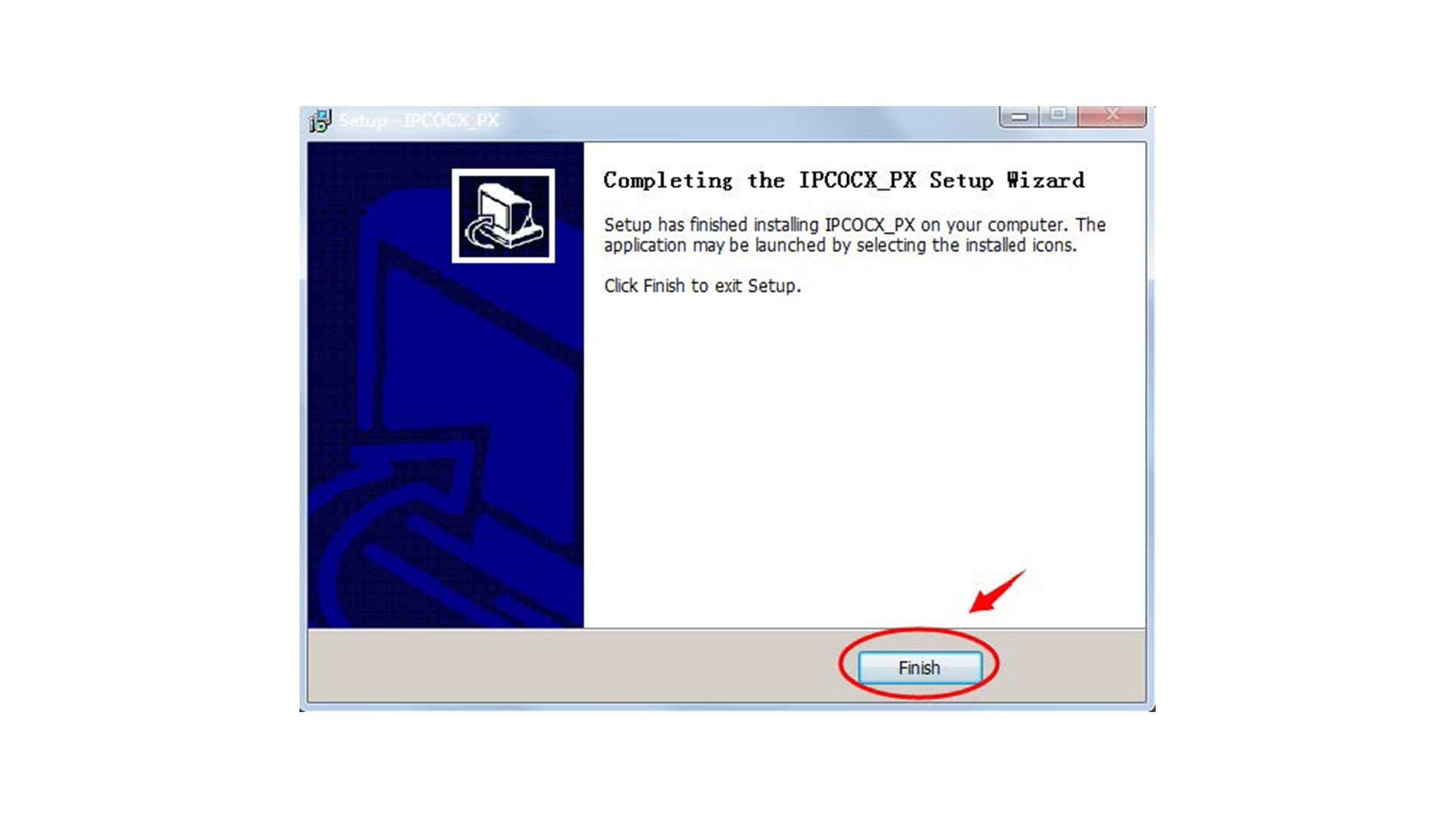
Hinweis: Falls bei der Installation ein Problem auftritt, deaktivieren Sie in den Internetoptionen Ihres Computers den geschützten Modus und starten Sie die Plugin-Installation erneut.
3.3. Bedienung und Funktionen des Web-Clients
3.3.1. Login
Nachdem Sie das Plugin installiert haben, kehren Sie zurück zum Browser und aktualisieren Sie die geöffnete Startseite des Web-Client, um den Login vorzunehmen.
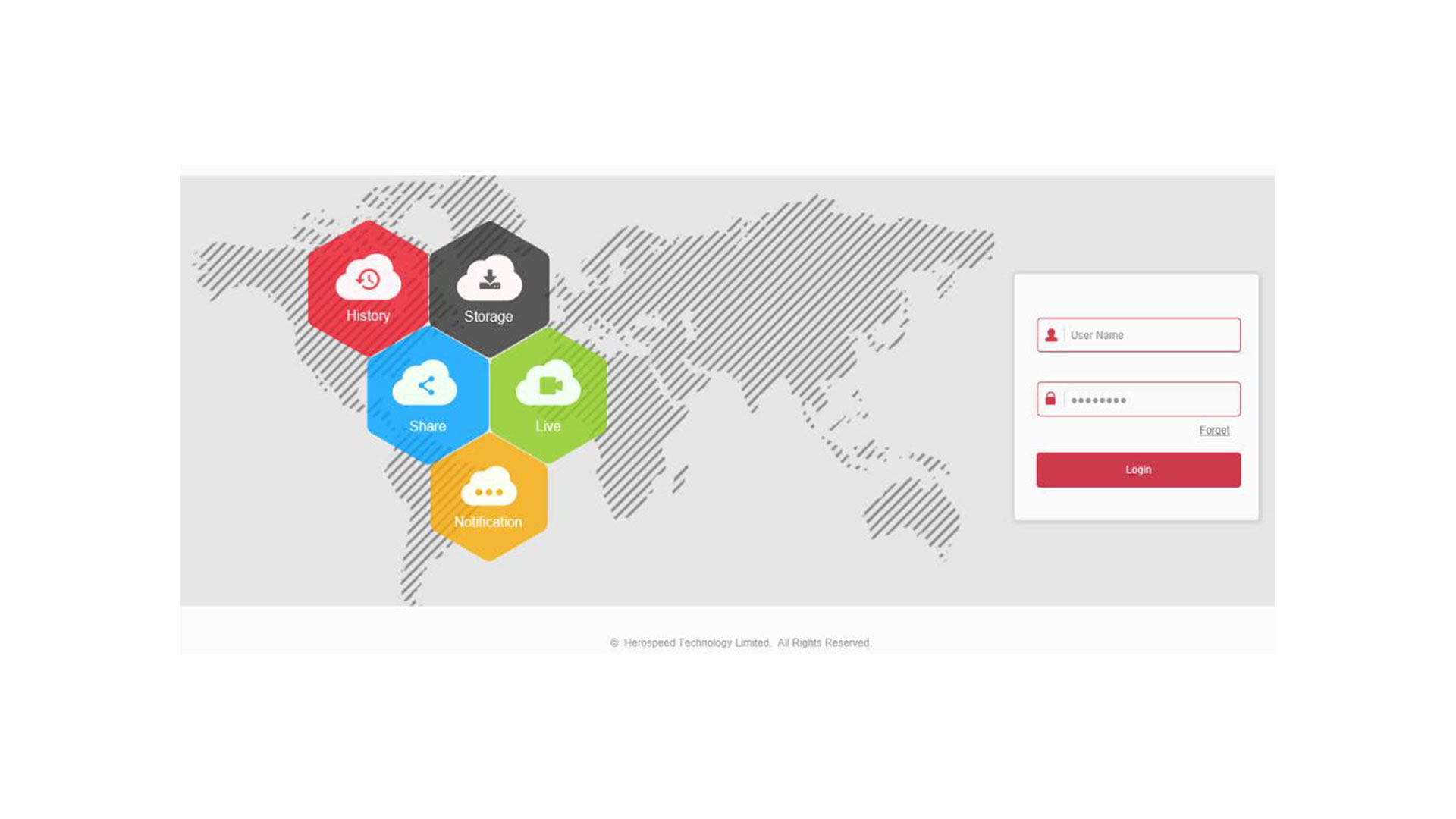
Wenn Sie sich das erste Mal einloggen, müssen Sie folgende Eingaben machen:
Benutzername: admin
Passwort: admin
Wählen Sie außerdem die Systemsprache. Aktuell gibt es das System in folgenden Sprachen: Deutsch, Englisch, Französisch, Spanisch, Türkisch, Italienisch, Polnisch, Portugiesisch, Russisch, Bulgarisch, Tschechisch, Holländisch, Koreanisch, Japanisch, Einfaches Chinesich, Hebräisch, Persisch.
3.3.2 Passwort ändern
Nach dem ersten Login, empfehlen wir das voreingestellte Passwort zu ändern. Diese Empfehlung wird auch vom System automatisch ausgesprochen, sodass Sie nach dem ersten Login eine automatisch erscheinende Abfrage erhalten, in der Sie gebeten werden das Passwort zu ändern. Um das Passwort zu ändern, klicken Sie auf den Button "Modifiy".
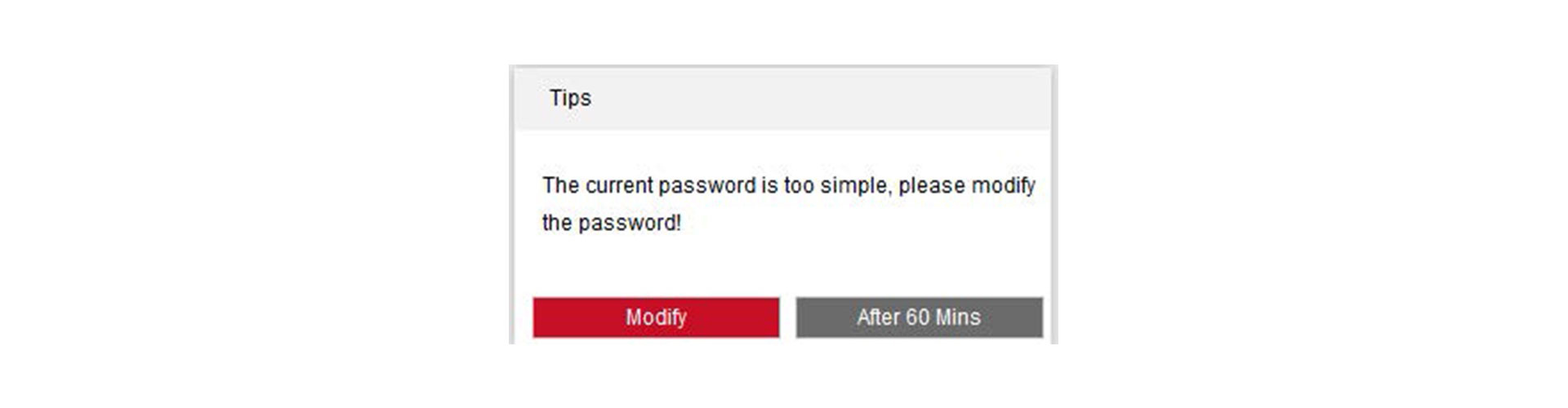
Ändern Sie in den Benutzereinstellungen das voreingestellte Passwort. Geben Sie dazu das neue Passwort bei "Password" und "Confirm Password" ein. Geben Sie bei Bedarf weitere Sicherheitsabfragen ein und speichern Sie Ihre Eingaben mit einem Klick auf den Button "Save". Sie werden danach zum Startfenster weitergeleitet.
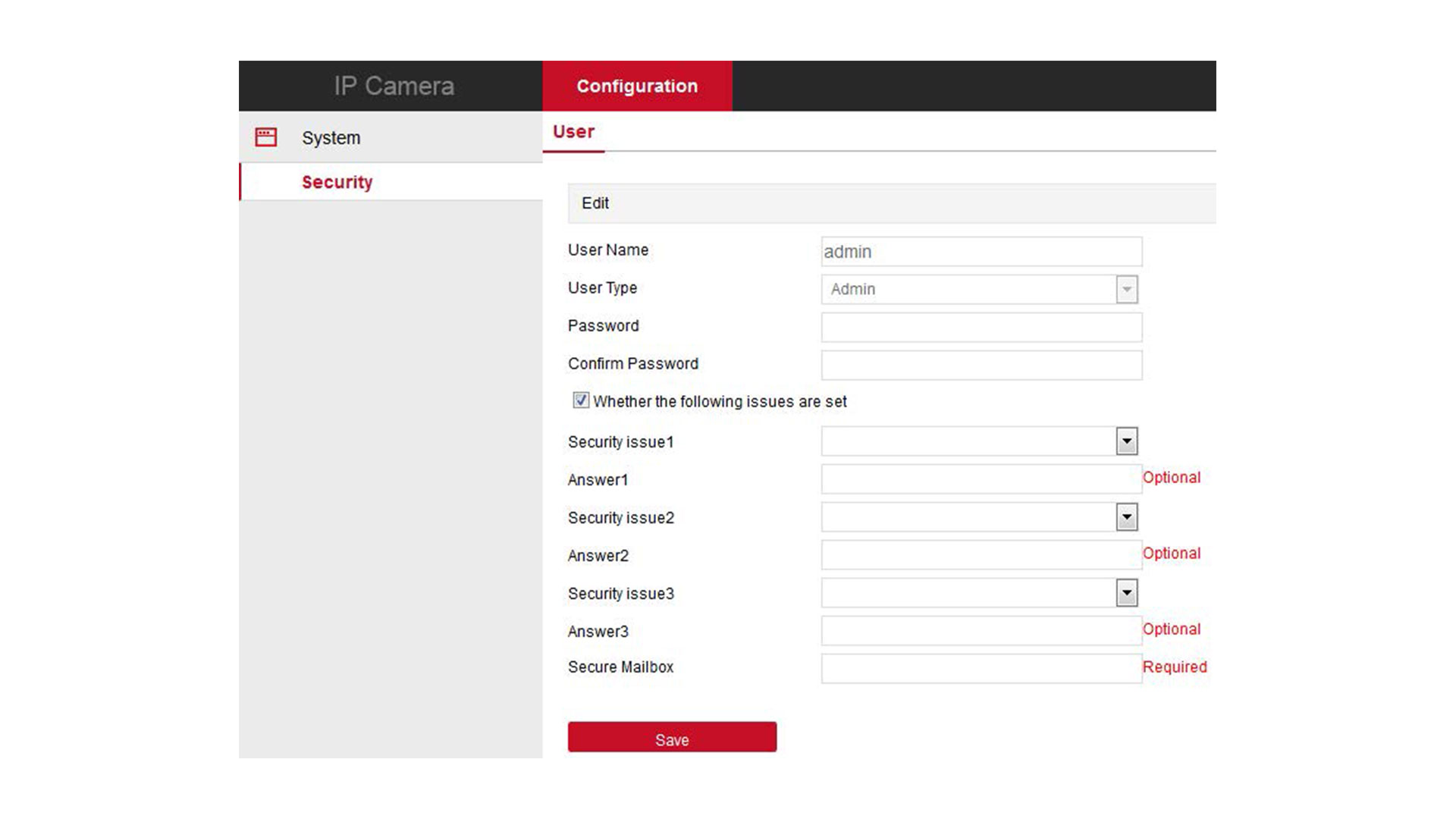
3.3.3 Logout
Wenn Sie eingeloggt sind, können Sie sich oben rechts über den Button "Logout" vom System abmelden.
3.4 Beschreibung des Startfensters
Im Startfenster des Web-Client, haben Sie Zugriff auf die Echtzeit-Vorschau, Wiedergabe, Einstellung, PTZ-Kontrolle und andere Funktionen der Kamera.
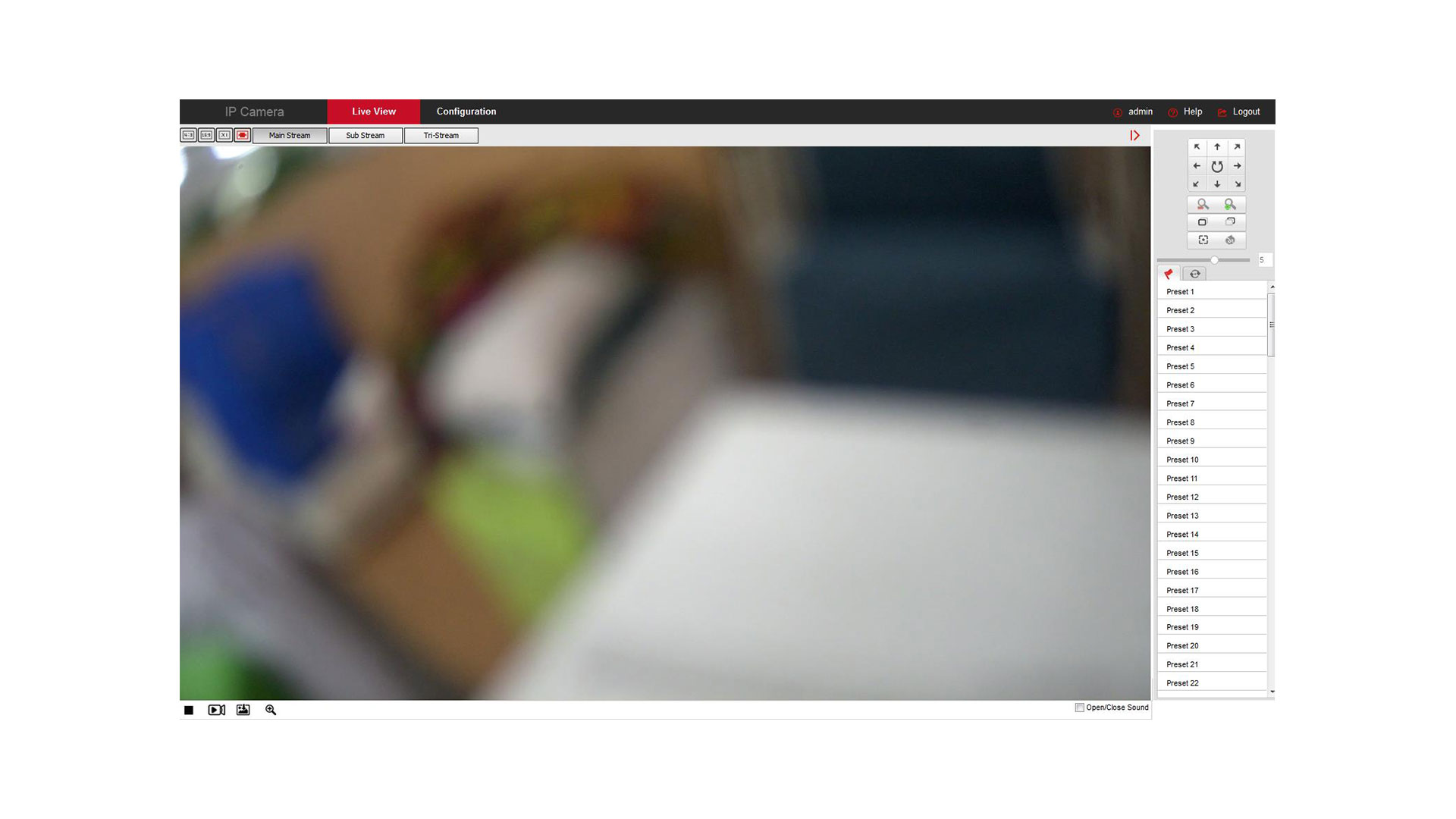
Echtzeit-Vorschau: In der Echtzeit-Vorschau, können Sie sich das Kamerabild ansehen und durch die obere sowie untere Bedienleiste einstellen.
Wiedergabe: Geben Sie die Videos wieder, die auf der SD-Karte/Festplatte aufgenommen wurden.
Einstellung: Klicken Sie auf "Configuration", um Einstellungen am System und der Kamera vorzunehmen.
PTZ-Kontrolle: Steuern Sie die Kamera über die PTZ-Kontrolle auf der rechten Seite.
4) ECHTZEIT VORSCHAU
Um in das Fenster für die Echtzeit-Vorschau zu gelangen, klicken Sie im Hauptfenster bitte auf "Live View".
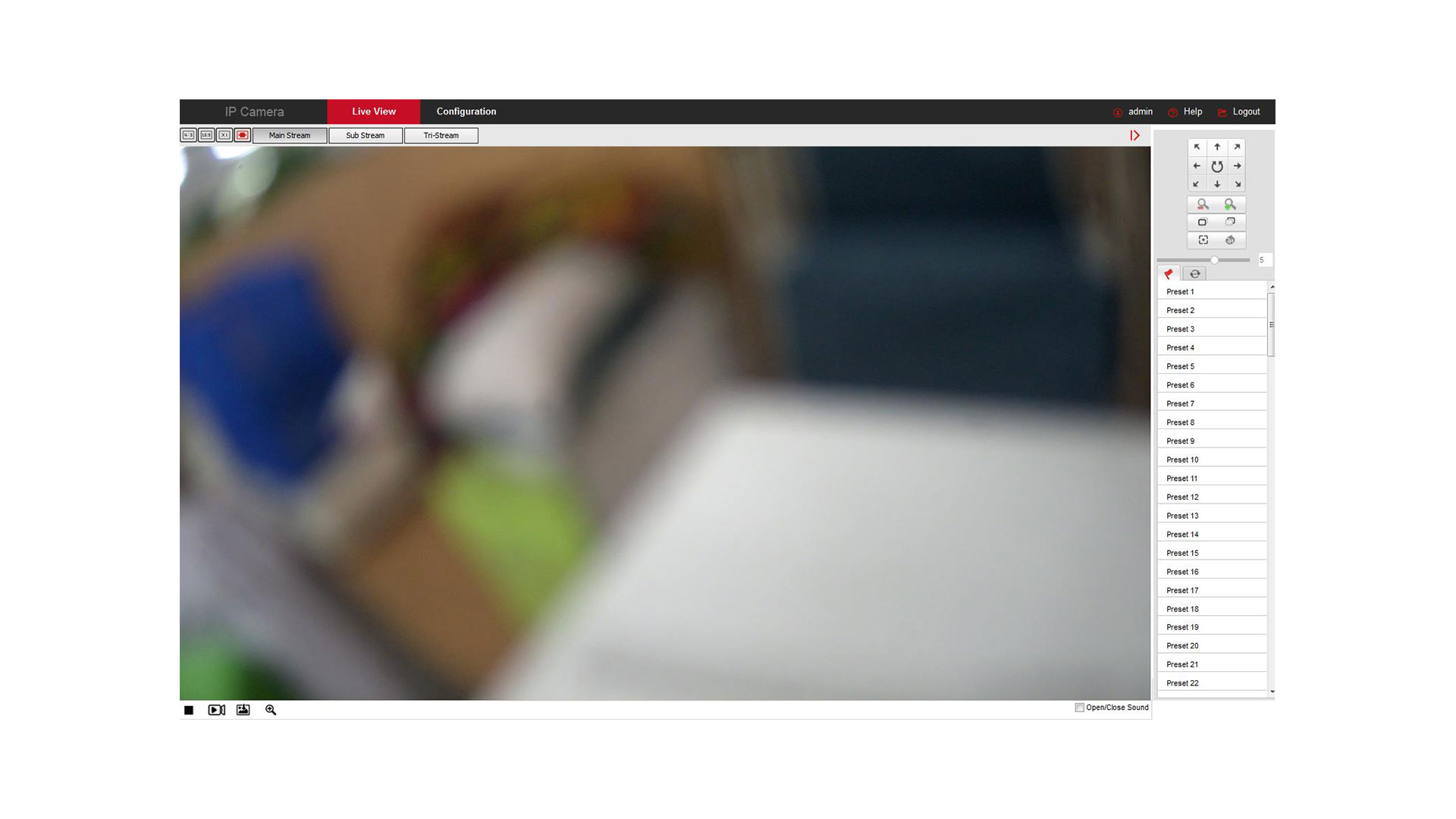
In der Echtzeit-Vorschau werden Ihnen folgende Funktionen angeboten:
| Symbol | Funktion |
|---|---|
 |
Größe des Kamerabildes auf 4:3 setzen. |
 |
Größe des Kamerabildes auf 16:9 setzen. |
 |
Größe des Kamerabildes auf Vollbild setzen. |
 |
Größe des Kamerabildes automatisch anpassen. |
| Main Stream, Sub Stream, Tri Stream | Wechsel des Echtzeit-Streams. |
| Abspielen und Stoppen der Wiedergabe. | |
 |
Manueller Start und Stop der Aufnahme. |
| Machen Sie einen Screenshot des Kamerabildes. | |
 |
Aktivieren Sie die Zoom-Funktion. |
 |
Schalten Sie den Ton ein oder aus. |
 |
De-/Aktivieren Sie die Gegensprech-Funktion. |
4.1 Kamerafunktionen
Klicken Sie oben rechts auf das "Öffnen"-Symbol, um die PTZ-Kontrollsteuerung anzuzeigen bzw. auf das "Schließen"-Symbol, um die PTZ-Kontrollsteuerung zu verdecken.
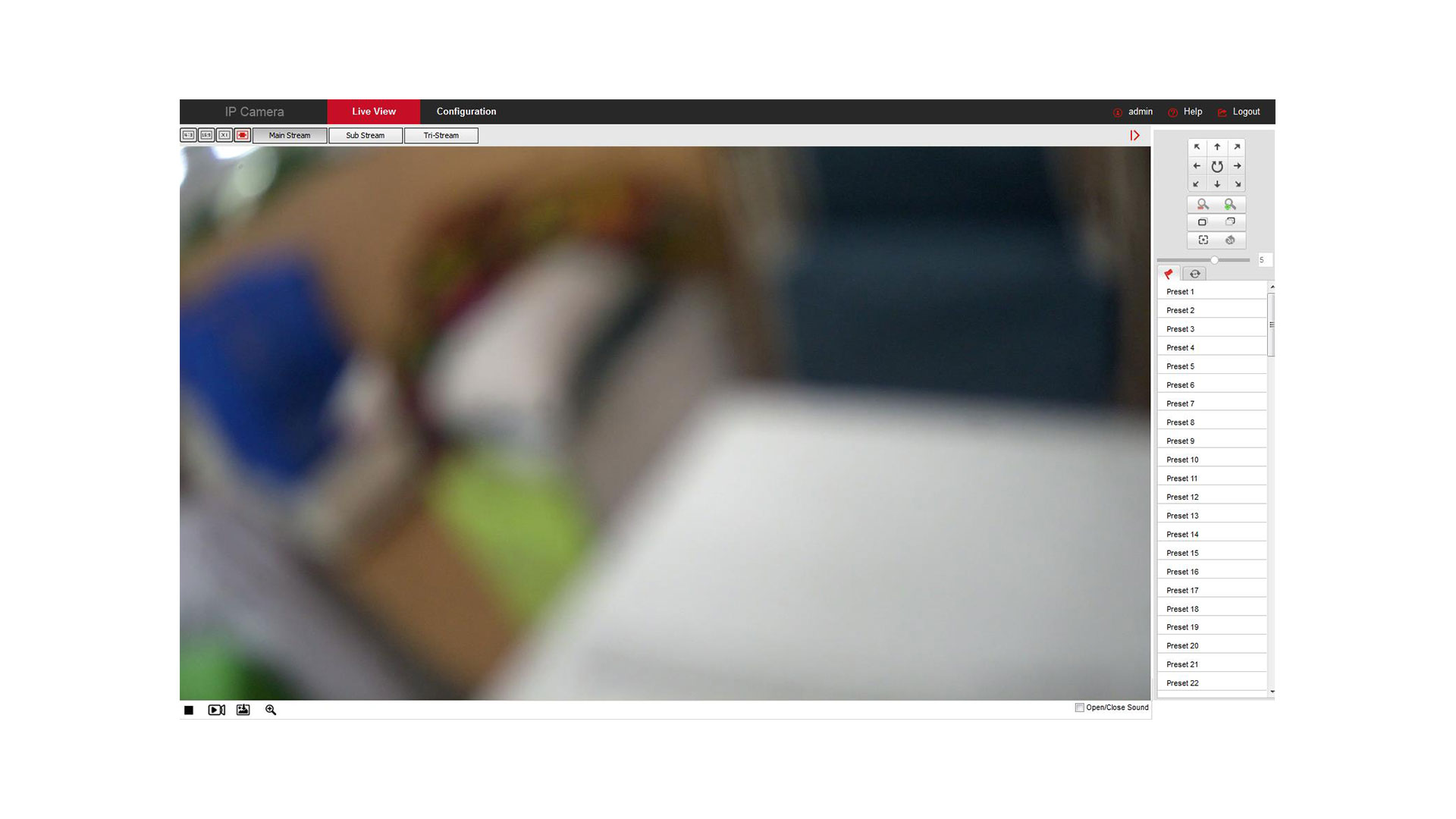
In der PTZ-Kontrollsteuerung, können Sie die Rotationsrichtung, den Zoom, den Fokus, die Linse und den Kontrollgang einstellen.
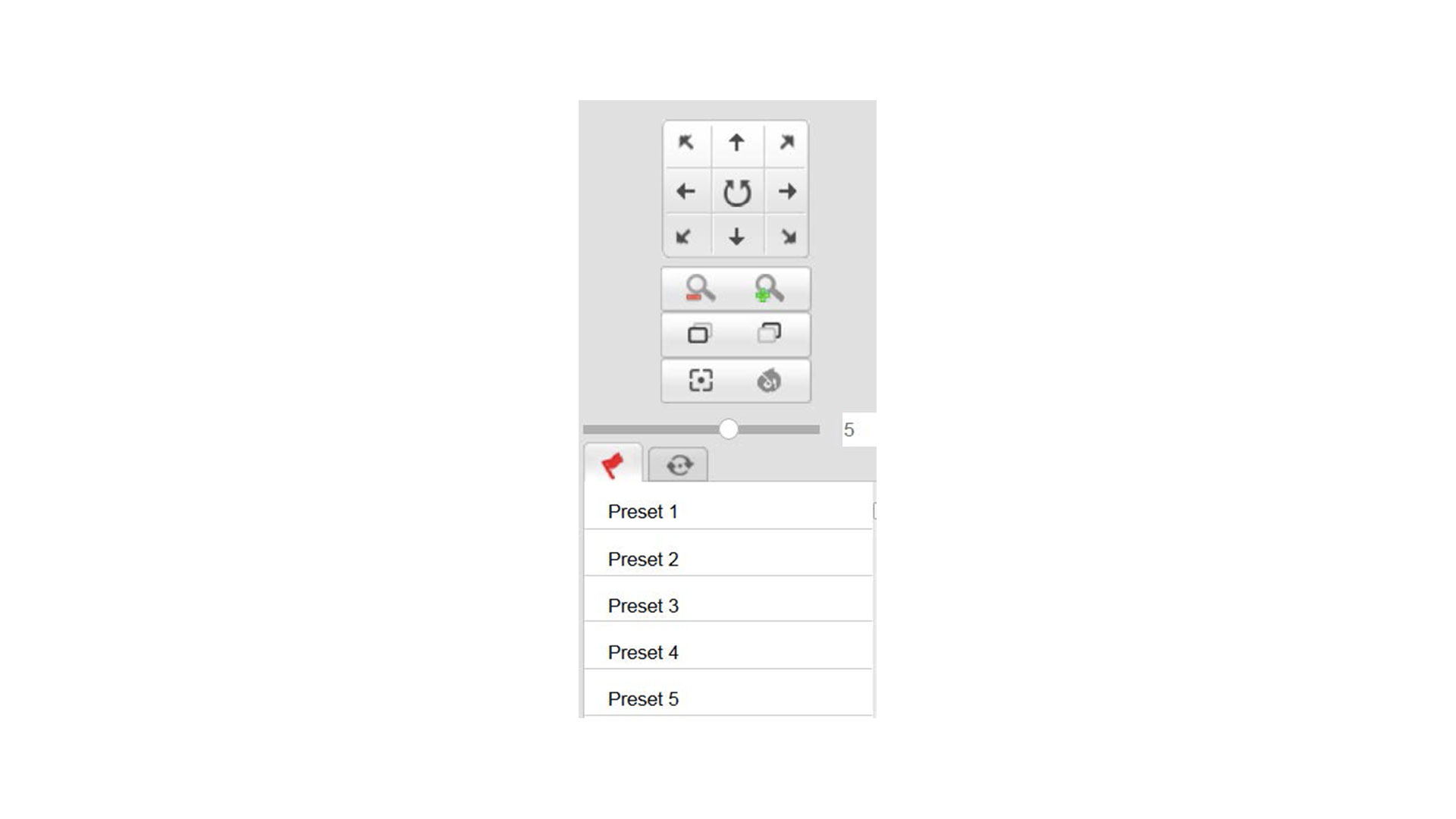
In der PTZ-Kontrollsteuerung werden Ihnen folgende Funktionen angeboten:
| Symbol | Funktion |
|---|---|
 |
Steuern Sie das Kamerabild in alle Richtungen. |
 |
Zoomen Sie in das Bild rein oder raus. |
 |
Fokussieren Sie das Kamerabild. |
 |
Autoatischer Fokus. |
 |
Einleiten der Kamera. |
 |
Bestimmen Sie die Geschwindigkeit der Rotation/Neigung. |
 |
Stellen Si die Preset-Punkte ein. |
 |
Bestimmen Sie einen Kontrollgang für die Kamera. |
Die PTZ-Kontrollsteuerung im System ist abhängig von den Eigenschaften und Funktionen der Kamera.
Es können bis zu 128 Preset-Punkte eingestellt werden.
Ein Kontrollgang muss aus mindestens 2 Preset-Punkten bestehen.
5) WIEDERGABE
Um in das Fenster für die Wiedergabe zu gelangen, klicken Sie im Hauptfenster bitte auf "Playback". Hier können Sie die aufgenommenen Videos und Inhalte einsehen und herunterladen.
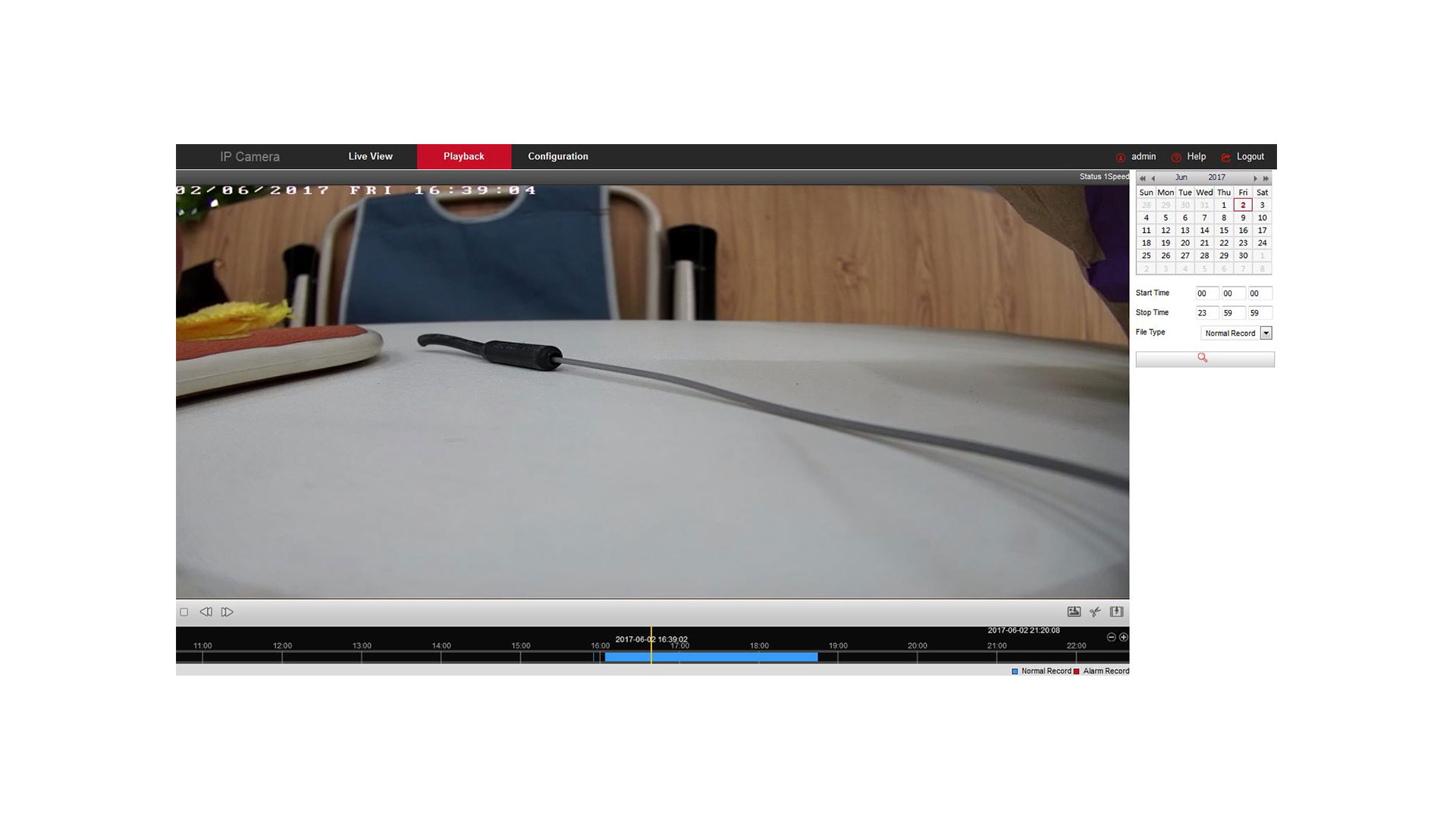
Dabei stehen Ihnen folgende Funktionen bei der Wiedergabe zur Verfügung.
Videosuche: Wählen Sie das Datum, eine Start- und Endzeit, sowie einen Datentypen (Normales Video oder Alarm-Video) aus. Klicken Sie auf das Lupen-Symbol, um die Suche innerhalb der eingegebenen Daten zu starten.
Play/Stop: Nachdem Sie ein Video gesucht und gefunden haben, können Sie über den Play/Stop-Button die Wiedergabe starten und stoppen.
Drag und Drop: Bearbeiten Sie die Zeitleiste durch Schieben und Klicken während der Wiedergabe.
Schnellvorlauf: Klicken Sie 2x auf das Vorlauf-Symbol, um das Video schnell wiederzugeben.
Langsamer Vorlauf: Klicken Sie auf das Rücklauf-Symbol, um das Video wieder in normaler Geschwindigkeit abzuspielen.
Screenshot: Klicken Sie auf das Bild-Symbol, um einen Screenshot von dem aktuellen Videobild zu machen.
Videoschnitt: Klicken Sie auf das Scheren-Symbol (einmal zum Starten und ein zweites Mal zum Beendes des Schnitts), um einen bestimmten Ausschnitt des Videos abzuspeichern.
Zeitleisten-Vergrößerung: Vergrößern oder Verkleinern Sie die Zeitleiste, indem Sie auf das Plus-Symbol bzw. auf das Minus-Symbol klicken.
Video-Abfrage: Um ein Video für den Download abzufragen, wählen Sie einen Tag, die Zeit und den Videotypen aus. Klicken Sie danach auf die rechte Seite des Fensters, um das Download-Fenster zu öffnen.
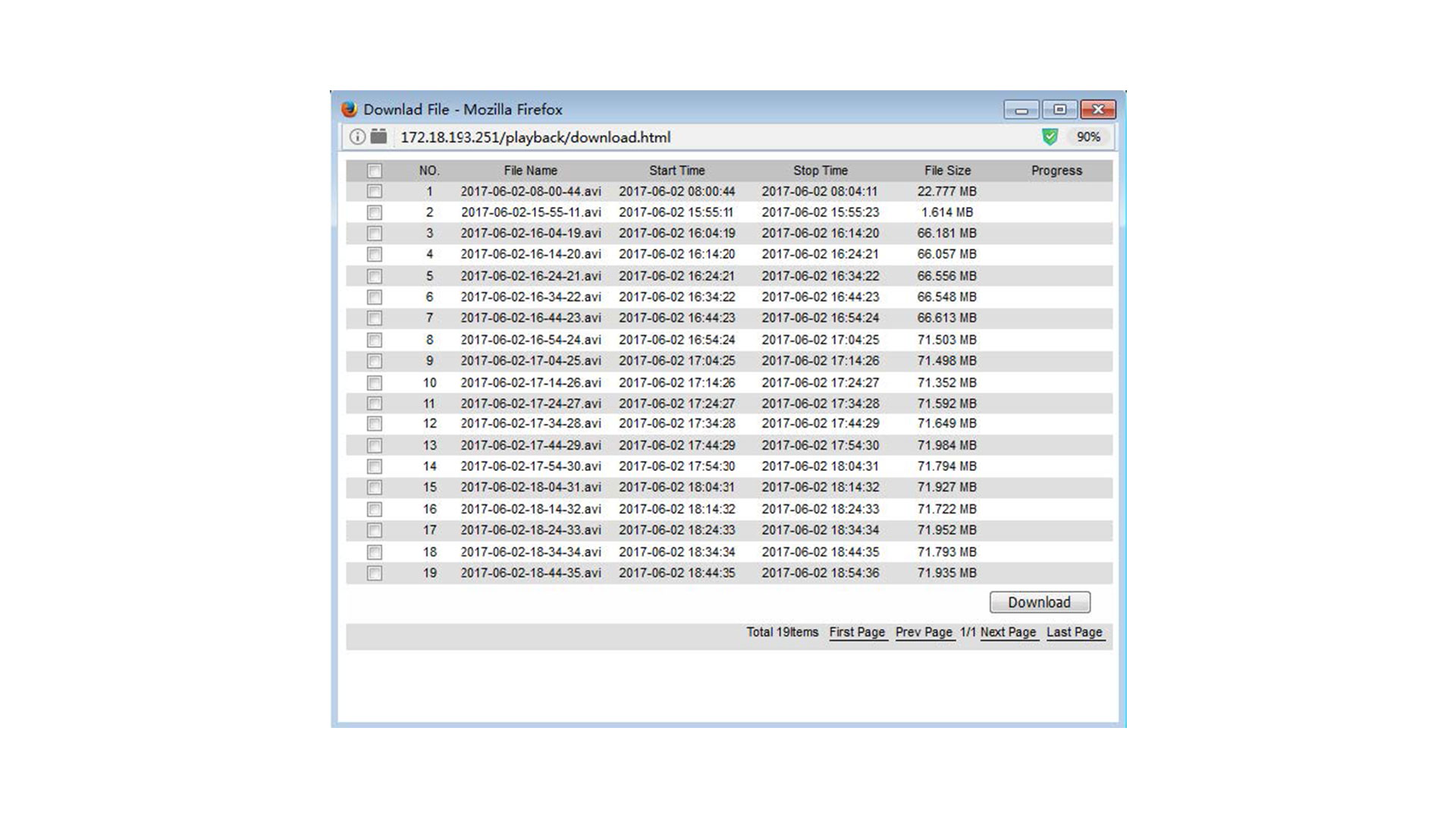
First Page (Erste Seite): Erste Seite der gefundenen Videodateien.
Prev Page (Vorherige Seite): Vorherige Seite der gefundenen Videodateien.
Next Page (Nächste Seite): Nächste Seite der gefundenen Videodateien.
Last Page (Letzte Seite): Letzte Seite der gefundenen Videodateien.
Download: Setzen Sie einen Haken vor den Dateien, die Sie downloaden möchten. Oder klicken Sie auf den obersten Haken (in der Beschreibungsleiste) um alle Dateien auszuwählen. Starten Sie das Herunterladen der ausgewählten Dateien mit einem Klick auf den Download-Button.
6) KONFIGURATION
Um in das Fenster für die Konfiguration zu gelangen, klicken Sie im Hauptfenster bitte auf "Configuration". Hier können Sie das System, Netzwerk, Video, Bilder, Events und andere Parameter einstellen.
6.1 Lokale Konfiguration
Klicken Sie im Hauptfenster auf "Configuration" > "Local Configuration", um zur lokalen Konfiguration zu gelangen. Hier können Sie die Aufnahmedateien, Screenshots, Log-Dateien und das Upgrade einstellen.
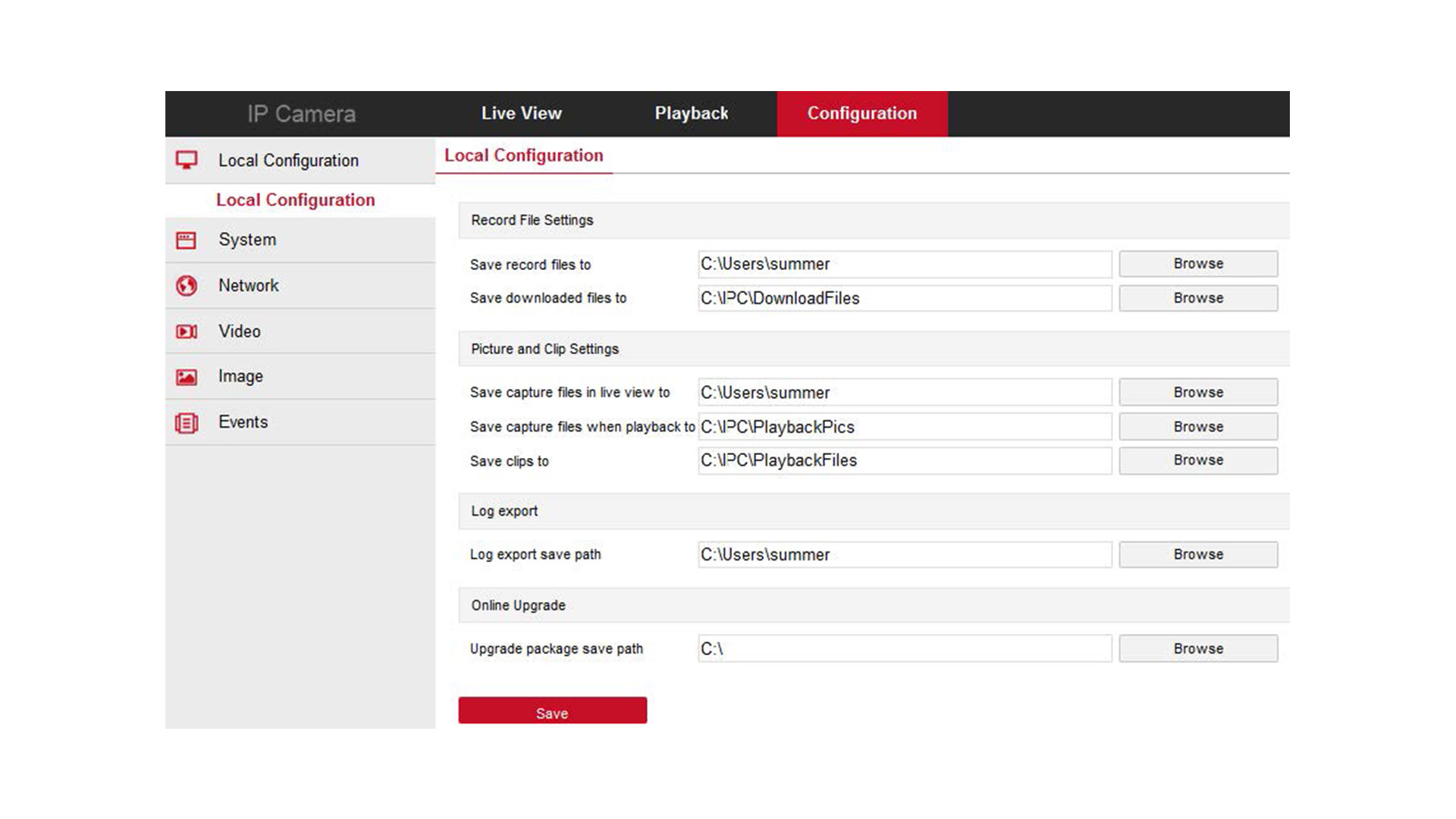
Record File Settings (Einstellung der Aufnahmedateien): Legen Sie hier die Pfade fest, in denen die Aufnahmen gespeichert werden sollen.
Picture and Clip Settings (Einstellung der Screenshots): Legen Sie hier die Pfade fest, in denen die Screenshots von Bilder und Videos gespeichert werden sollen.
Log Export (Export der Log-Dateien): Legen Sie hier den Pfad für den Export der Log-Dateien fest.
Online Upgrade (Online Update): Legen Sie hier den Pfad für den Speicherort des Update-Pakets fest.
6.2 System
Klicken Sie im Hauptfenster auf "Configuration" > "System", um zu den System-Einstellungen zu gelangen. Hier können Sie die System Konfiguration, geplante Neustarts, Log-Abfragen und die Sicherheit einstellen.
6.2.1 System Konfiguration
Klicken Sie im Hauptfenster auf "Configuration" > "System" > "System Configuration", um zu den System-Einstellungen zu gelangen.
A - Geräteinformationen (Device Information)
Klicken Sie im Hauptfenster auf "Configuration" > "System" > "System Configuration" > "Device Information", um die Geräte-Einstellungen zu öffnen. Hier können Sie grundlegende Eigenschaften des aktuellen Gerätes einsehen.
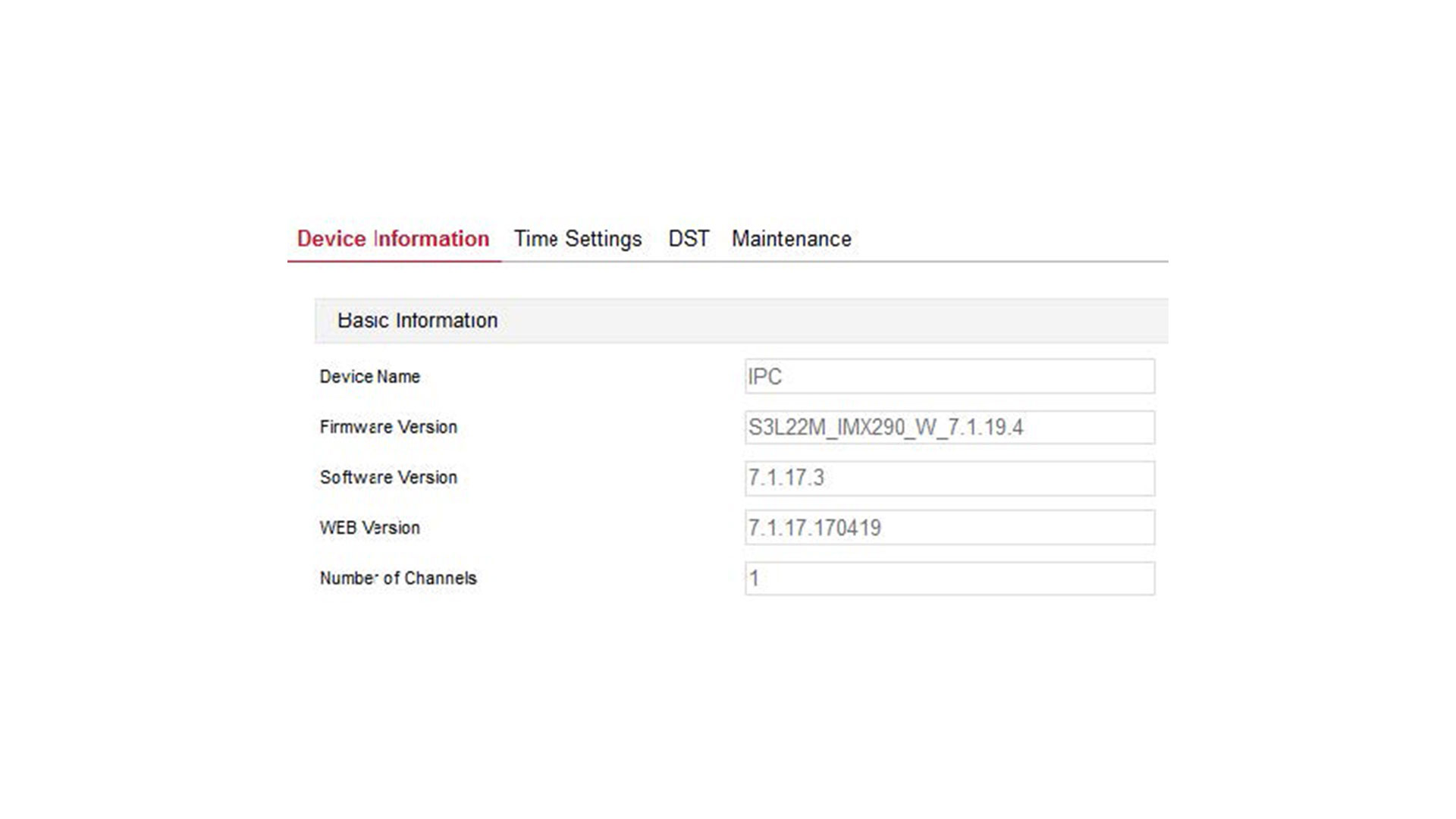
Device Name (Gerätename): Der Name der aktuellen IP Kamera.
Firmware Version: Die aktuelle Firmware Version der IP Kamera.
Software Version: Die aktuelle Plugin-Software-Version der IP Kamera.
WEB Version: Die aktuelle Web Version der IP Kamera.
Number of Channels (Kanalanzahl): Die aktuelle Kanalanzahl, voreingestellt ist 1.
B - Zeiteinstellung (Time Setting)
Klicken Sie im Hauptfenster auf "Configuration" > "System" > "System Configuration" > "Time Setting", um die Zeit-Einstellung zu öffnen.
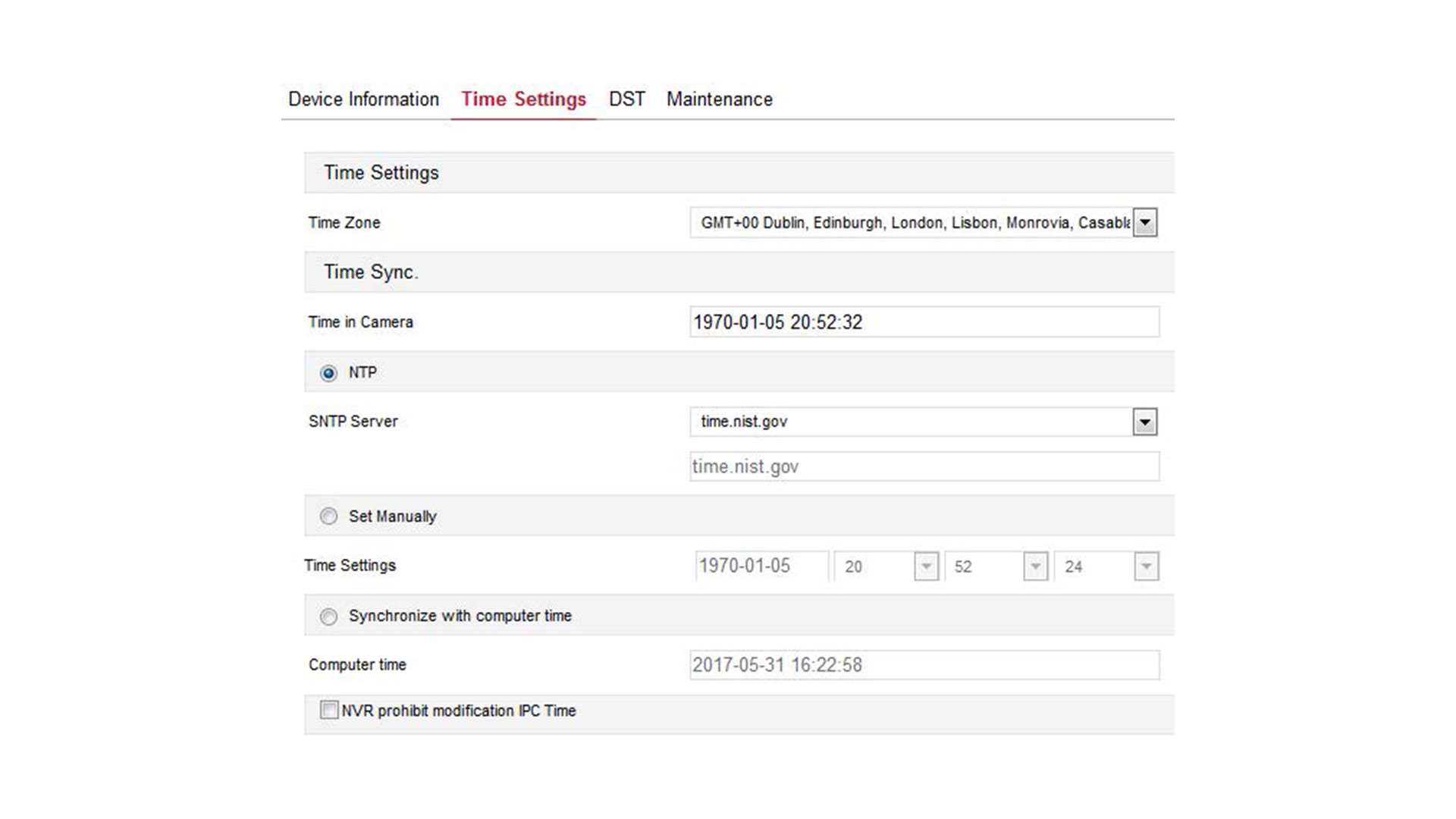
Time Zone (Zeitzone): Zeigt die Zeitone des aktuellen Gerätes an.
Time in Camera (Kamerazeit): Zeigt die Zeit des aktuellen Gerätes an.
NTP (Netzwerk-Zeitprotokoll): Zeitabfrage über das Netzwerk-Zeitprotokoll (hierzu muss sich das Gerätenetzwerk erfolgreich mit dem Internet verbinden können). Speichern Sie Ihre Eingaben mit einem Klick auf "Save" ab.
Set Manually (Manuelle Zeiteinstellung): Stellen Sie Zeit und Datum manuell ein. Speichern Sie Ihre Eingaben mit einem Klick auf "Save" ab.
Synchronize with Computer Time (Mit Computer-Zeit synchronisieren): .
NVR prohibit modification IPC time (Deaktivieren der Zeiteinstellung durch NVR): Setzen Sie hier einen Haken, wenn Sie die Zeit-Einstellung durch den NVR deaktivieren und Ihre gemachten Einstellungen dauerhaft übernehmen wollen.
C - Sommerzeit (DST)
Klicken Sie im Hauptfenster auf "Configuration" > "System" > "System Configuration" > "DST", um die Sommerzeit-Einstellungen zu öffnen. Hier können Sie die Zeit und Verschiebung für den Sommer einstellen.
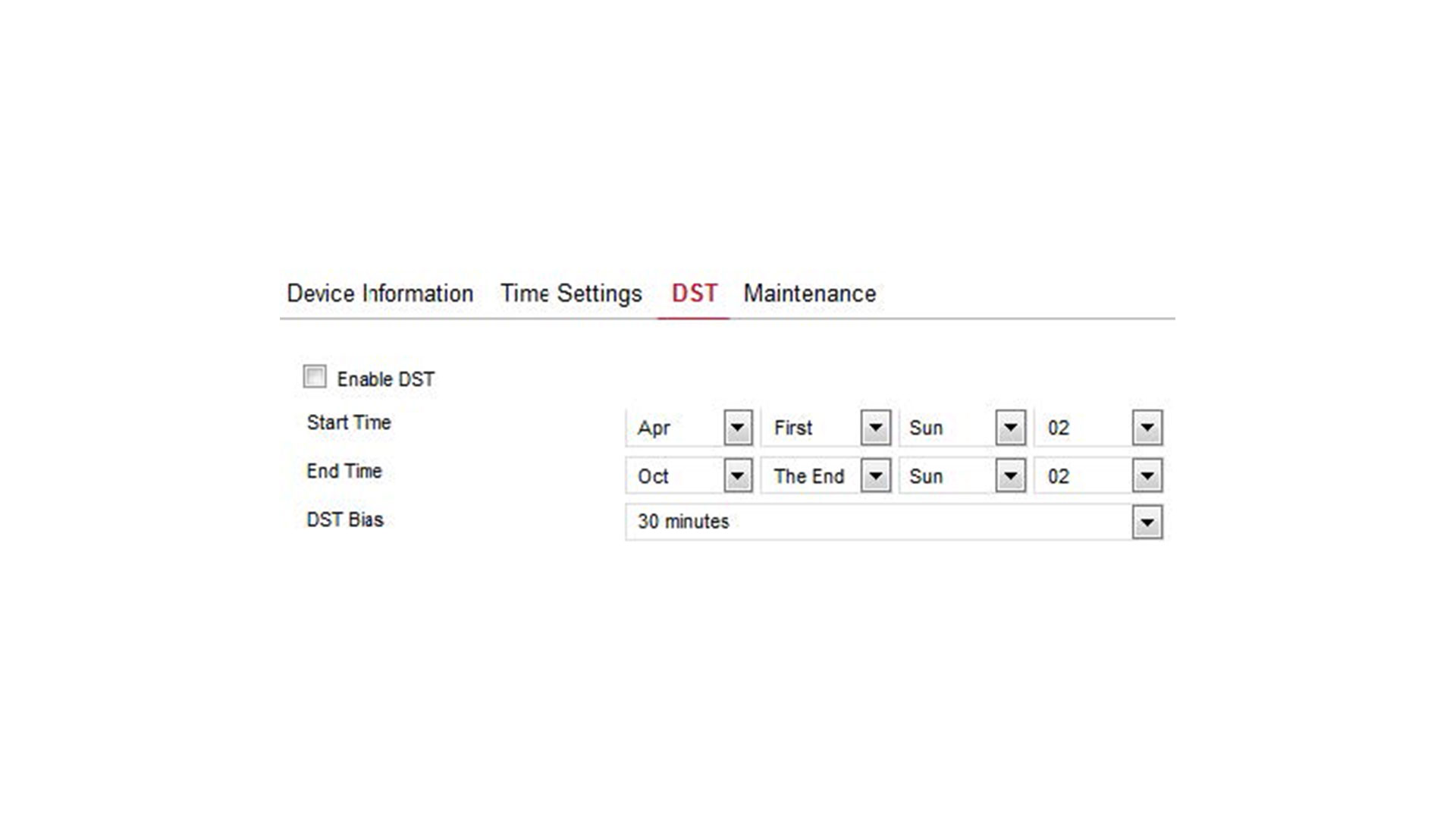 D - Wartung (Maintenance)
D - Wartung (Maintenance)
Klicken Sie im Hauptfenster auf "Configuration" > "System" > "System Configuration" > "Maintenance", um die Einstellungen zur Wartung zu öffnen. Hier können Sie einen Neustart, Rese, Update und Online Update durchführen und einstellen.
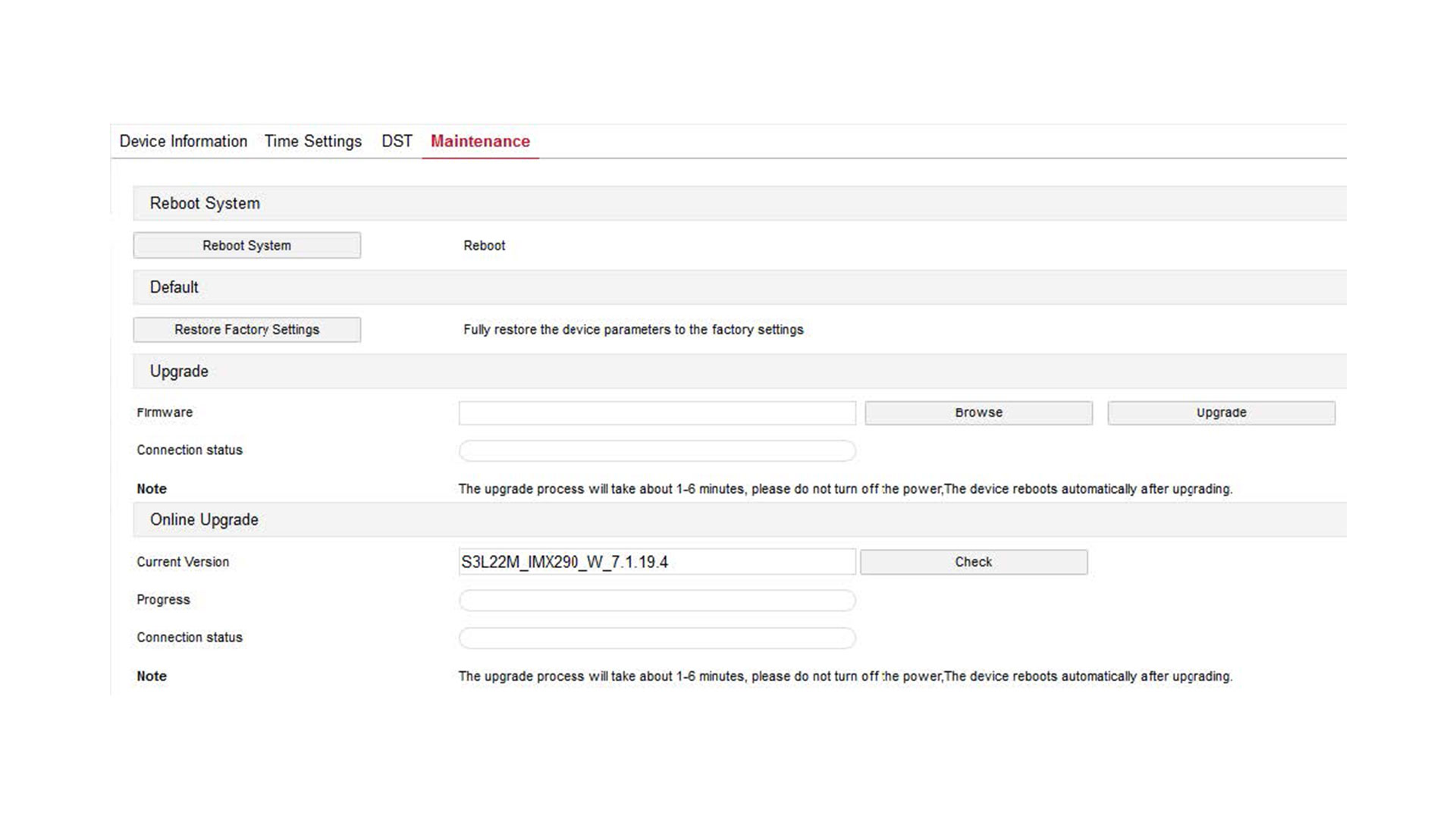
Reboot System (Neustart): Klicken Sie auf "Reboot System", um einen Neustart der IP Kamera durchzuführen.
Restore Factory Settings (Reset): Klicken Sie auf "Restore Factory Settings", um alle gemachten Systemeinstellungen (nicht die IP Kamera und das Netzwerk) auf Werkseinstellungen zurückzusetzen (mit Vorsicht durchführen).
Upgrade - Firmware (Firmware Update): Suchen Sie mit einem Klick auf "Browse" die Firmware Update-Datei und führen Sie das Update mit einem Klick auf "Upgrade" durch (mit Vorsicht durchführen).
Online Upgrade - Current Version (Neueste Version prüfen): Überprüfen Sie, ob die aktuelle Version auf dem Gerät installiert ist. Klicken Sie dazu auf "Check" und folgen Sie dem Dialog, indem Sie den Download der neuesten Version durchführen ("Ok") oder abbrechen ("Cancel").
6.2.2 Geplanter Neustart (Scheduled Reboot)
Klicken Sie im Hauptfenster auf "Configuration" > "System" > "Timing Reboot", um zu den Einstellungen für einen geplanten Neustart zu gelangen. Hier können Sie die Zeit für einen Geräteneustart festlegen und den Neustart-Zyklus per Dropdown-Menü einstellen.
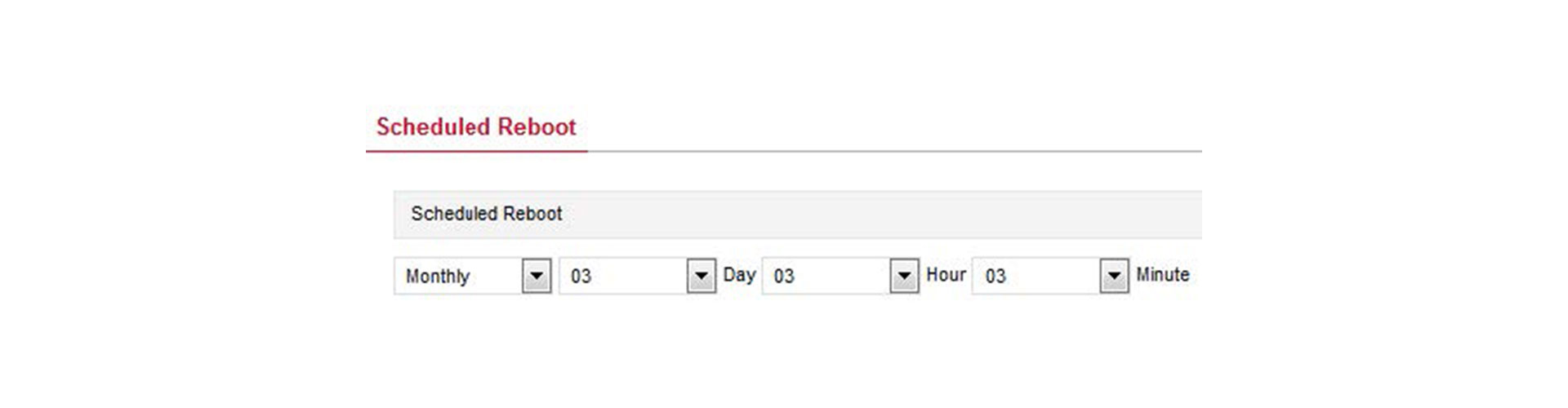
6.2.3 Log-Daten Suche (Log Query)
Klicken Sie im Hauptfenster auf "Configuration" > "System" > "Log Query", um zu den Einstellungen für die Log-Daten Suche zu gelangen. Hier können Sie alle relevanten Nutzer- und Geräteinformationen abfragen und einsehen.
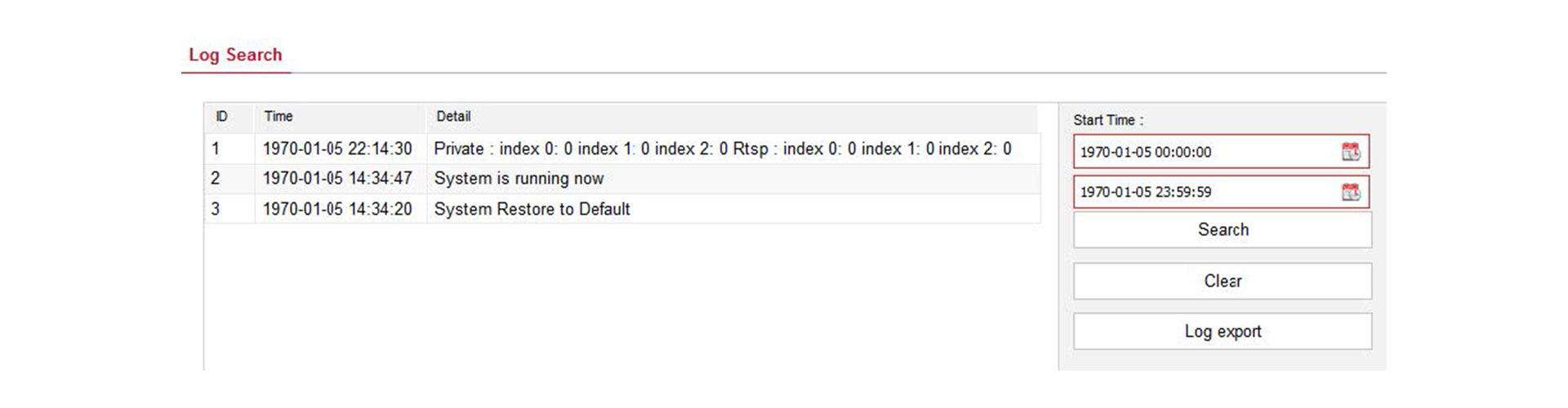
Search (Suche): Suchen Sie nach laufenden Aufnahmen in einem eingestellten Zeitraum.
Clear (Löschen): Löschen Sie alle Einträge.
Log Export (Datenexport): Speichern Sie die Daten auf Ihrem lokalen Computer im Textformat als .txt-Datei.
6.2.4 Sicherheit (Security)
Klicken Sie im Hauptfenster auf "Configuration" > "System" > "Security", um zu den Einstellungen für die Benutzerverwaltung zu gelangen. Hier können Sie Nutzer hinzufügen, bearbeiten, löschen oder Informationen einsehen.
Der Administrator (admin) hat die höchsten Rechte und kann nicht gelöscht werden (nur das Passwort kann geändert werden).
Sie können bis zu 10 Nutzer erstellen.
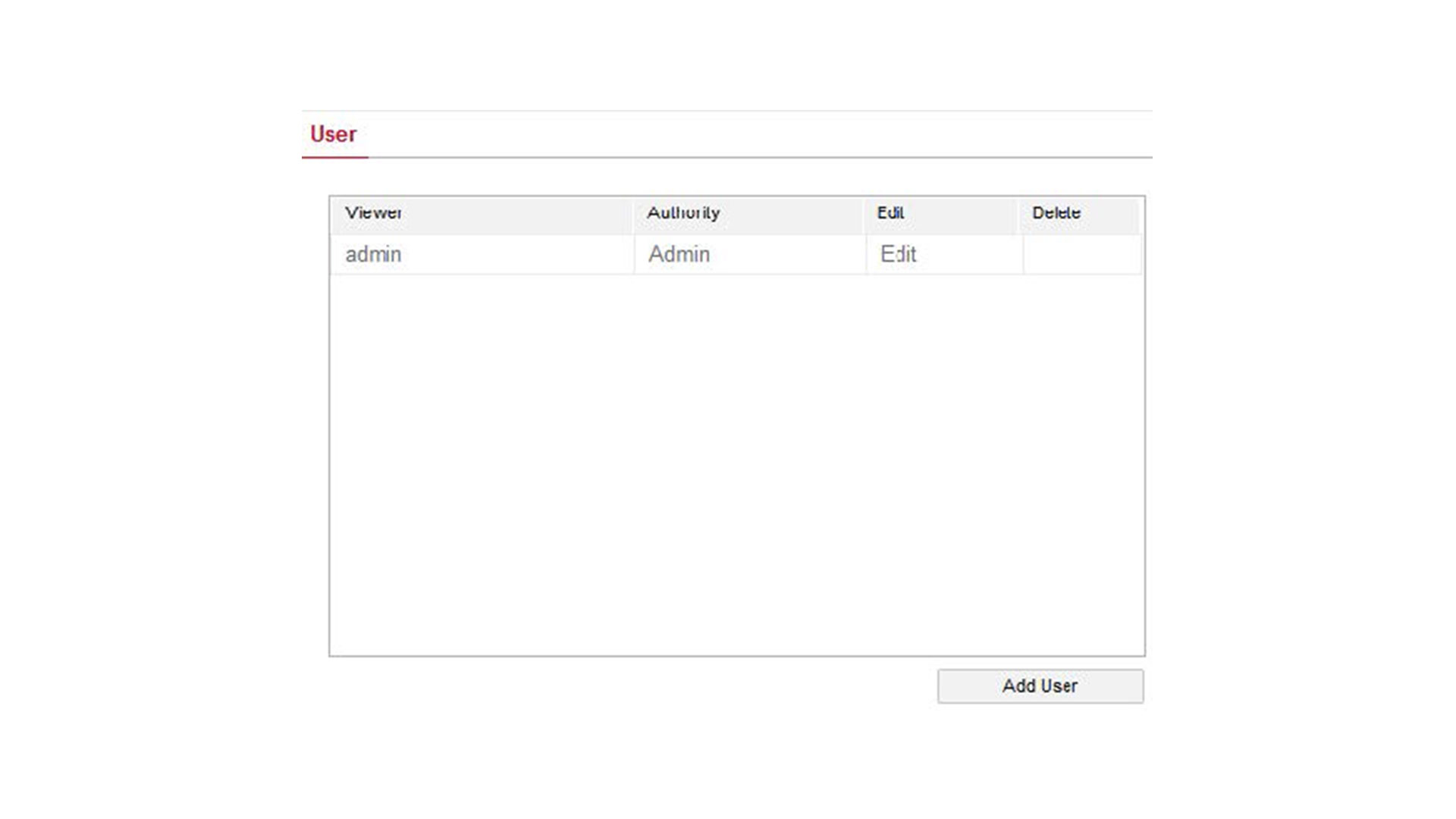
A - Benutzer hinzufügen
Schritt 1: Klicken Sie auf "Add User", um einen Benutzer hinzuzufügen.
Schritt 2: Geben Sie den Benutzernamen, den Typen und das Passwort ein.
Schritt 3: Klicken Sie auf "Ok", um Ihre Eingaben zu bestätigen und den Benutzer anzulegen.
Hinweis: Wählen Sie ein sicheres Passwort mit einer Länge von mindestens 8 Zeichen, bestehend aus Zahlen und Buchstaben.
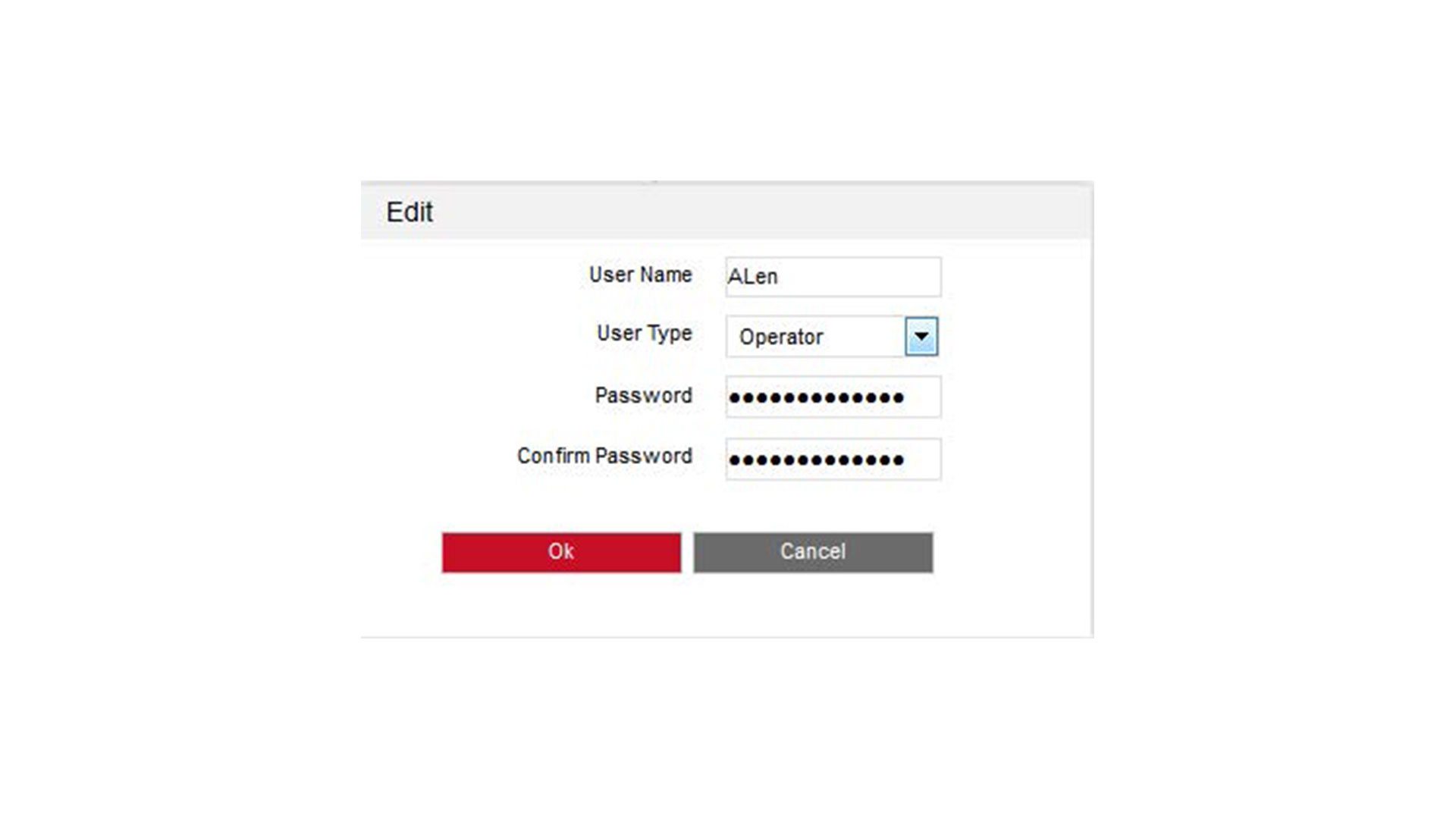
Hinweis: Sie sollten aus Sicherheitsgründen Ihr Passwort regelmäßig ändern, um Sicherheitsprobleme zu minimieren. Empfohlen ist der Wechsel in einem Abstand von 3 Monaten, bei einem hochriskantem Einsatz auch alle 30 Tage oder sogar jede Woche. Der admin sollte alle Benutzer verwalten und darauf achten, dass unnötige Eingaben und inaktive Benutzer gelöscht werden.
B - Benutzer bearbeiten
Schritt 1: Wählen Sie einen Benutzer aus der Liste und klicken Sie auf "Modify".
Schritt 2: Bearbeiten Sie den Benutzernamen, den Typen oder das Passwort.
Schritt 3: Klicken Sie auf "Ok", um die Veränderungen am Benutzer zu bestätigen.
C - Benutzer löschen
Schritt 1: Wählen Sie einen Benutzer aus der Liste und klicken Sie auf "Delete".
Schritt 2: Klicken Sie im Pop-Up-Fenster auf "Ok", um den Benutzer zu löschen.
6.2.5 SD Karte
Klicken Sie im Hauptfenster auf "Configuration" > "System" > "SD Card", um zu den Einstellungen für die SD-Karte zu gelangen. Hier können Sie relevante Informationen zur Karte einsehen und eine Formatierung durchführen.
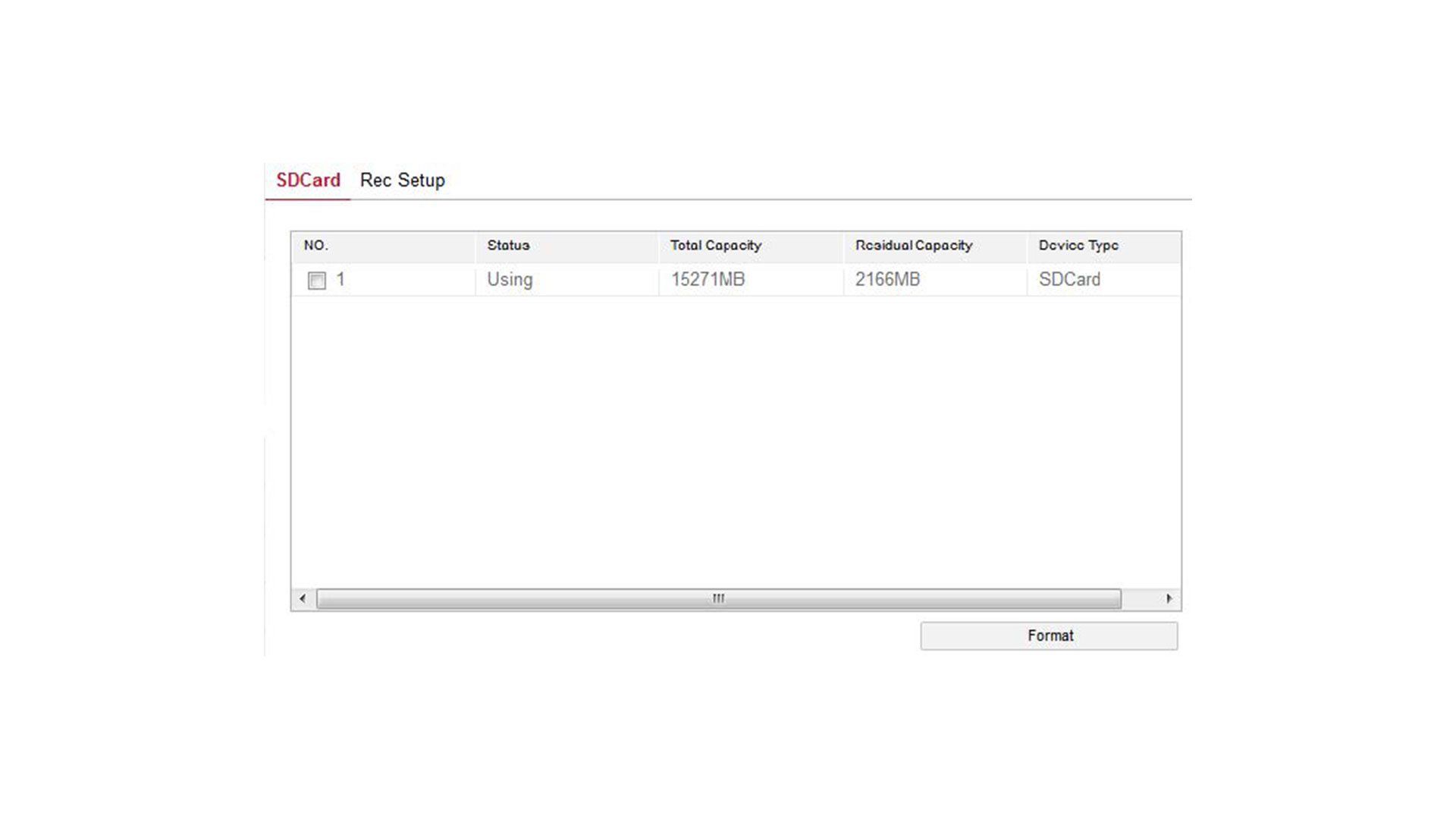
A - SD Card (SD-Karte formatieren)
Schritt 1: Wählen Sie die zu formatierende Karte aus und klicken Sie auf "Format".
Schritt 2: Klicken Sie im Pop-Up-Fenster auf "Ok" und starten Sie die Formatierung.
Schritt 3: Achten Sie auf die Fortschritts-Leiste und warten Sie, bis die Formatierung durchgeführt wurde (wenn die Gesamtkapazität gleich ist wie die Restkapazität, war die Formatierung erfolgreich).
B - Rec Setup
Klicken Sie im Hauptfenster auf "Configuration" > "System" > "SD Card" > "Rec Setup", um zu den Aufnahmeparameter zu gelangen. Hier können Sie den Zeitplan und Aufnahmemodus für die Aufnahmen auf der SD-Karte einstellen.
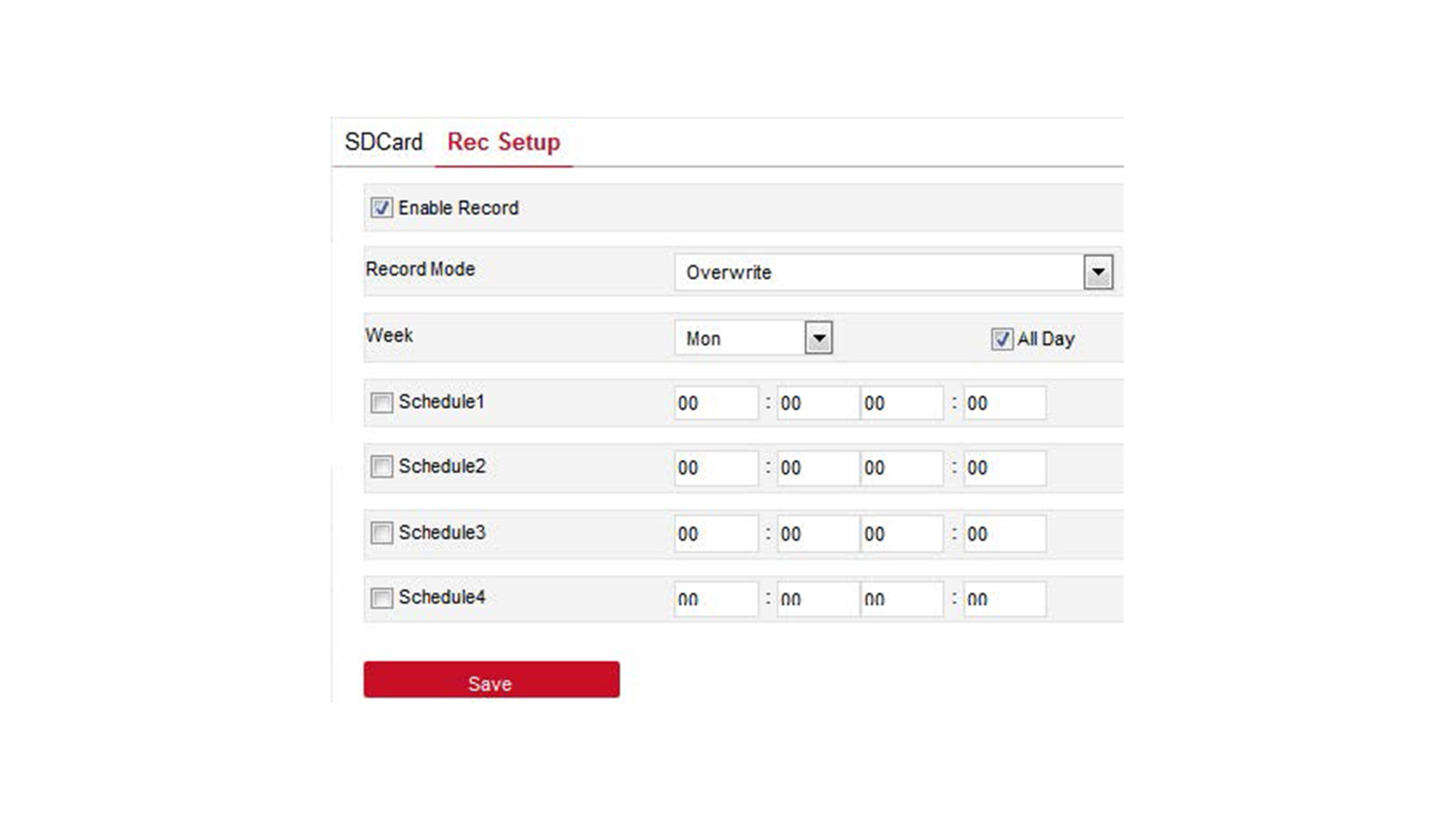
6.3 Netzwerk
Klicken Sie im Hauptfenster auf "Configuration" > "Network", um zu den Netzwerkeinstellungen zu gelangen. Diese werden unterteilt in Basic Setup (Grundeinstellungen) und in Advanced Setup (Erweiterte Einstellungen).
6.3.1 Basic Setup (Grundeinstellung)
Klicken Sie im Hauptfenster auf "Configuration" > "Network" > "Basic Setup", um zu den Grundeinstellungen zu gelangen.
A - TCP/IP
Klicken Sie im Hauptfenster auf "Configuration" > "Network" > "Basic Setup" > "TCP/IP", um zu den TCP/IP-Einstellungen zu gelangen. Hier können Sie die IP Adresse, Sub-Netzmaske, Gateway und DNS des Gerätes einstellen.
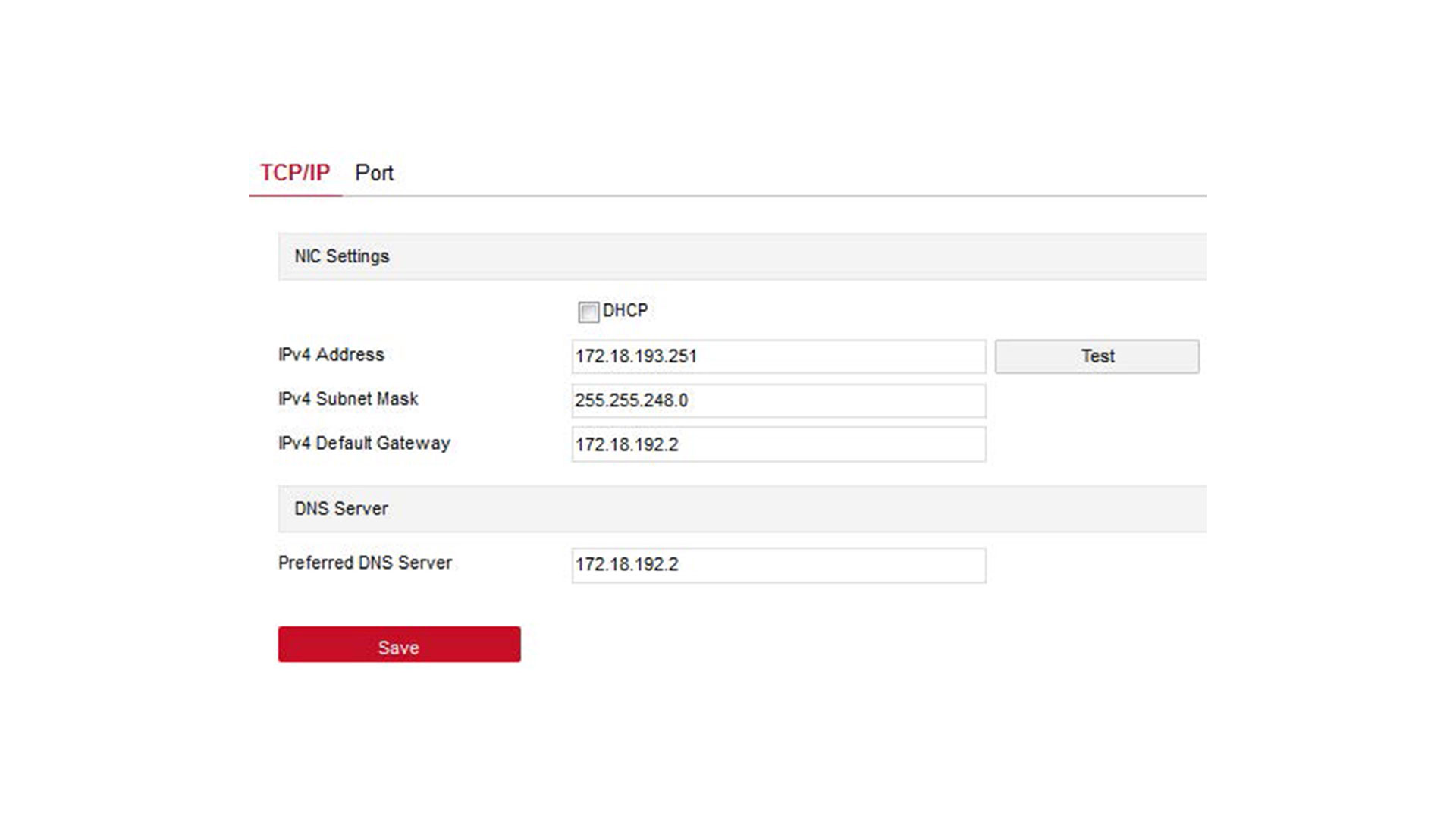
Die IP Kamera ist mit dem Router mit DHCP Funktion verbunden.
Aktivieren Sie "DHCP", damit die IP Kamera alle benötigten Daten automatisch anfragen kann.
Deaktivieren Sie "DHCP", damit Sie die Eingaben manuell vornehmen können. Testen Sie Ihre Eingaben mit einem Klick auf "Test" und prüfen Sie, ob die IP Adresse im LAN verfügbar ist. Bei Erfolg, erscheint die Nachricht "IP Available" und Sie können die Einstellungen mit einem Klick auf "Save" speichern.
B - Port
Klicken Sie im Hauptfenster auf "Configuration" > "Network" > "Basic Setup" > "Port", um zu den Port-Einstellungen zu gelangen. Hier können Sie Netzwerk- und Protokoll-Port der IP Kamera einstellen.
Der Netzwerk-Port umfasst den HTTP-Port (voreingestellt auf 80), den RTSP-Port (voreingestellt auf 554) und den HTTPS-Port (voreingestellt auf 443).
Der Protokoll-Port umfasst den ONVIF-Protokoll-Port (voreingestellt auf 8999), den HIK-Protokoll-Port (8000) und den XM-Protokoll-Port (voreingestellt auf 34567).
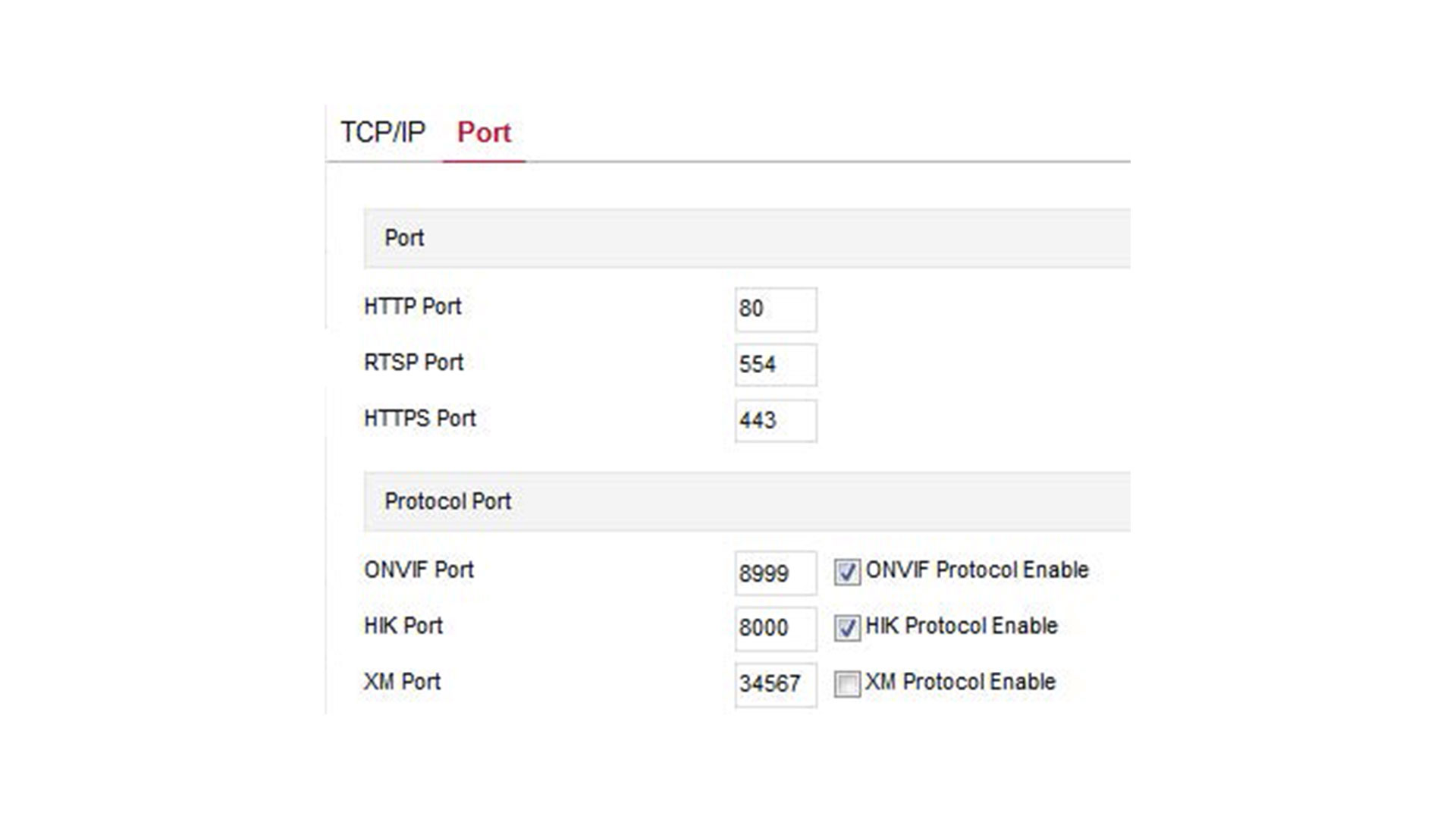
ONVIF: Bei Zugang eines ONVIF-fähigen Gerätes durch die IP Kamera, wird ONVIF aktiviert.
HIK: Bei Zugang eines Privat-Protokolls durch die IP Kamera, wie z.B. eines HIK-Gerätes, wird HIK aktiviert.
XM: Beim Hinzufügen des Ports, wird dieser genutzt. Bei Zugang eines XM-Gerätes durch die IP Kamera, wird XM aktiviert und der Port gewechselt.
Hinweis: Bitte ändern Sie nicht willkürlich den Port-Wert. Wenn Sie bei einem Konflikt die Port-Nummer ändern müssen, bearbeiten Sie bitte nur HTTP und HTTPS oder RTSP.
6.3.2 Advanced Setup (Erweiterte Einstellungen)
Klicken Sie im Hauptfenster auf "Configuration" > "Network" > "Advanced Setup", um zu den erweiterten Einstellungen zu gelangen.
A - DDNS
Klicken Sie im Hauptfenster auf "Configuration" > "Network" > "Advanced Setup" > "DDNS", um zu den DDNS-Einstellungen zu gelangen. Hier können Sie die DDNS-Funktionen der IP Kamera einsehen und vornehmen.
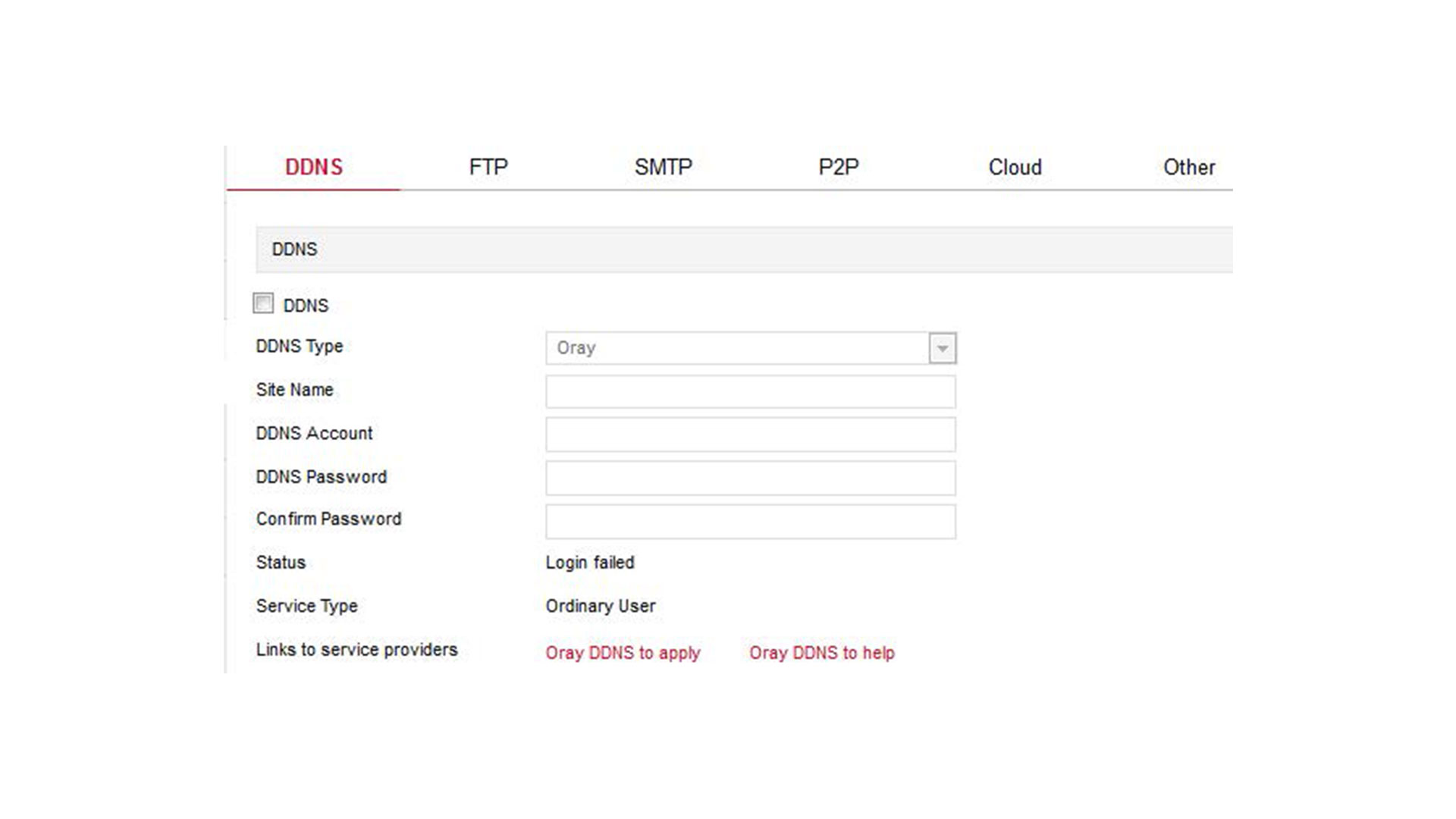
DDNS: Setzen Sie einen Haken, um die DDNS-Funktion zu de-/aktivieren.
DDNS Typ: Wählen Sie einen der verfügbaren DDNS-Typen.
Site Name (Seitenname): Geben Sie den Domain-Namen ein.
DDNS Account (DDNS-Konto): Geben Sie den Kontonamen der Domain ein.
DDNS Account (DDNS Passwort): Geben Sie das Passwort des Kontos ein.
Confirm Password (Passwort bestätigen): Bestätigen Sie das eingegebene Passwort.
Status: Statusmeldung, ob die DDNS-Einstellung erfolgreich war.
Service Type (Servicetyp): Zeigt den Benutzertypen an.
Links to service providers (Links zu den Service-Providern): Zeigt Informationen zu den Service-Providern an.
Hinweis: Um DDNS-Einstellungen vorzunehmen, muss die IP Kamera mit dem Internet verbunden sein.
B - FTP
Klicken Sie im Hauptfenster auf "Configuration" > "Network" > "Advanced Setup" > "FTP", um zu den FTP-Einstellungen zu gelangen. Hier können Sie die FTP-Eingaben vornehmen und die Verbindung testen.
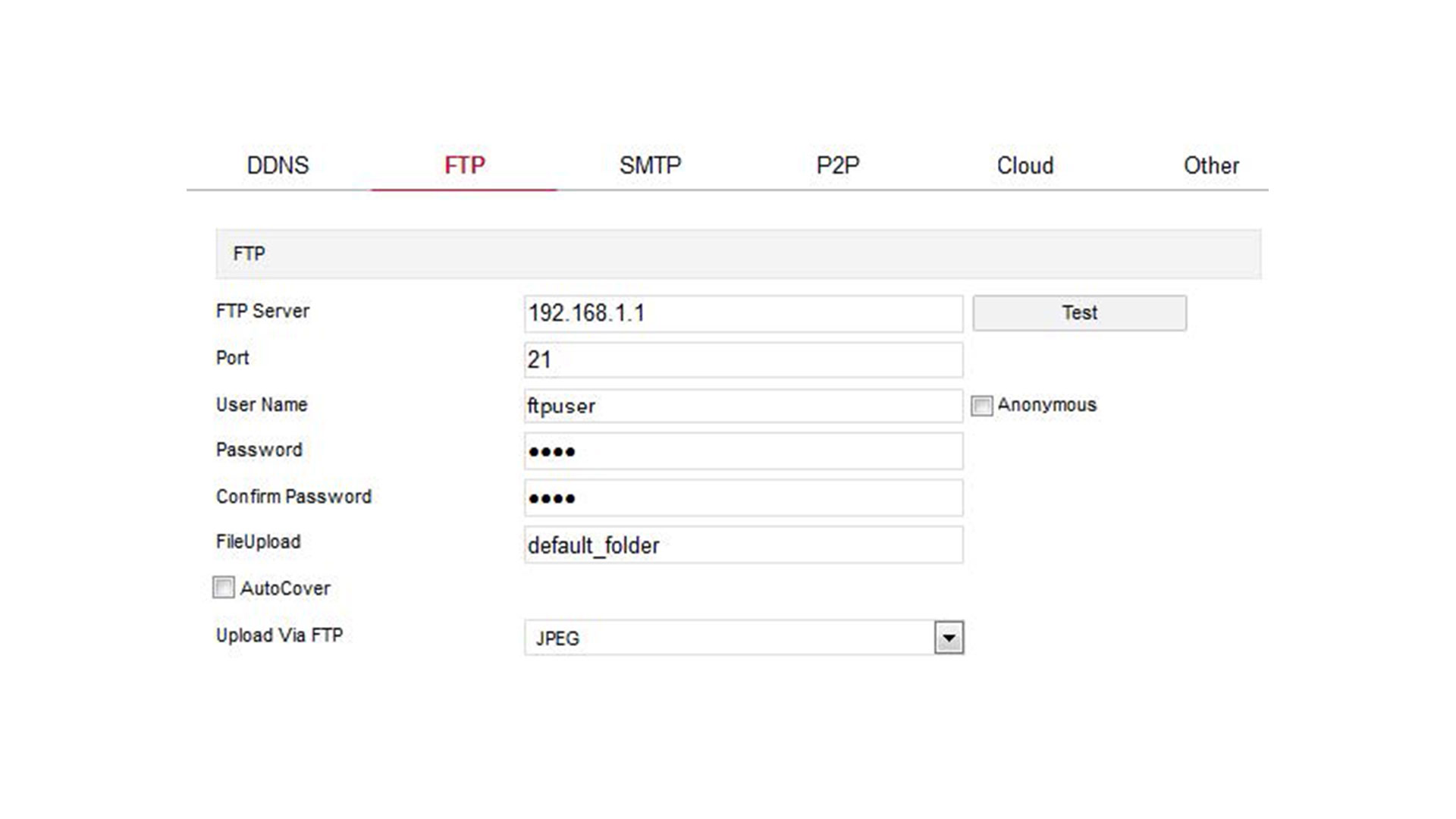
FTP Server: Geben Sie die Adresse des FTP-Servers ein.
Port: Geben Sie den Port des FTP-Servers ein.
User Name (Benutzername): Geben Sie den Benutzernamen des FTP-Servers ein.
Password (Passwort): Geben Sie das Passwort des FTP-Servers ein.
Confirm Password (Passwort bestätigen): Bestätigen Sie das Passwort des FTP-Servers.
File Upload (Dateiupload): Benennen Sie den Ordner, in dem die Dateien gespeichert hochgeladen werden sollen.
Auto Cover (Automatisches Überschreiben): Wenn aktiv, werden die ältesten Dateien auf dem FTP-Server automatisch überschreiben, wenn der FTP-Server voll ist.
Upload via FTP (FTP-Upload): Wählen Sie aus dem Dropdown-Menü das FTP-Datenformat (JPEG bei Bilder und AVI bei Videos). Speichern Sie Ihre Eingaben mit einem Klick auf "Save".
Test: Testen Sie, ob die FTP-Verbindung zur IP Kamera erfolgreich hergestellt ist.
C - SMTP
Klicken Sie im Hauptfenster auf "Configuration" > "Network" > "Advanced Setup" > "SMTP", um zu den Mail-Einstellungen zu gelangen. Hier können Sie die SMTP-Eingaben vornehmen und einstellen.
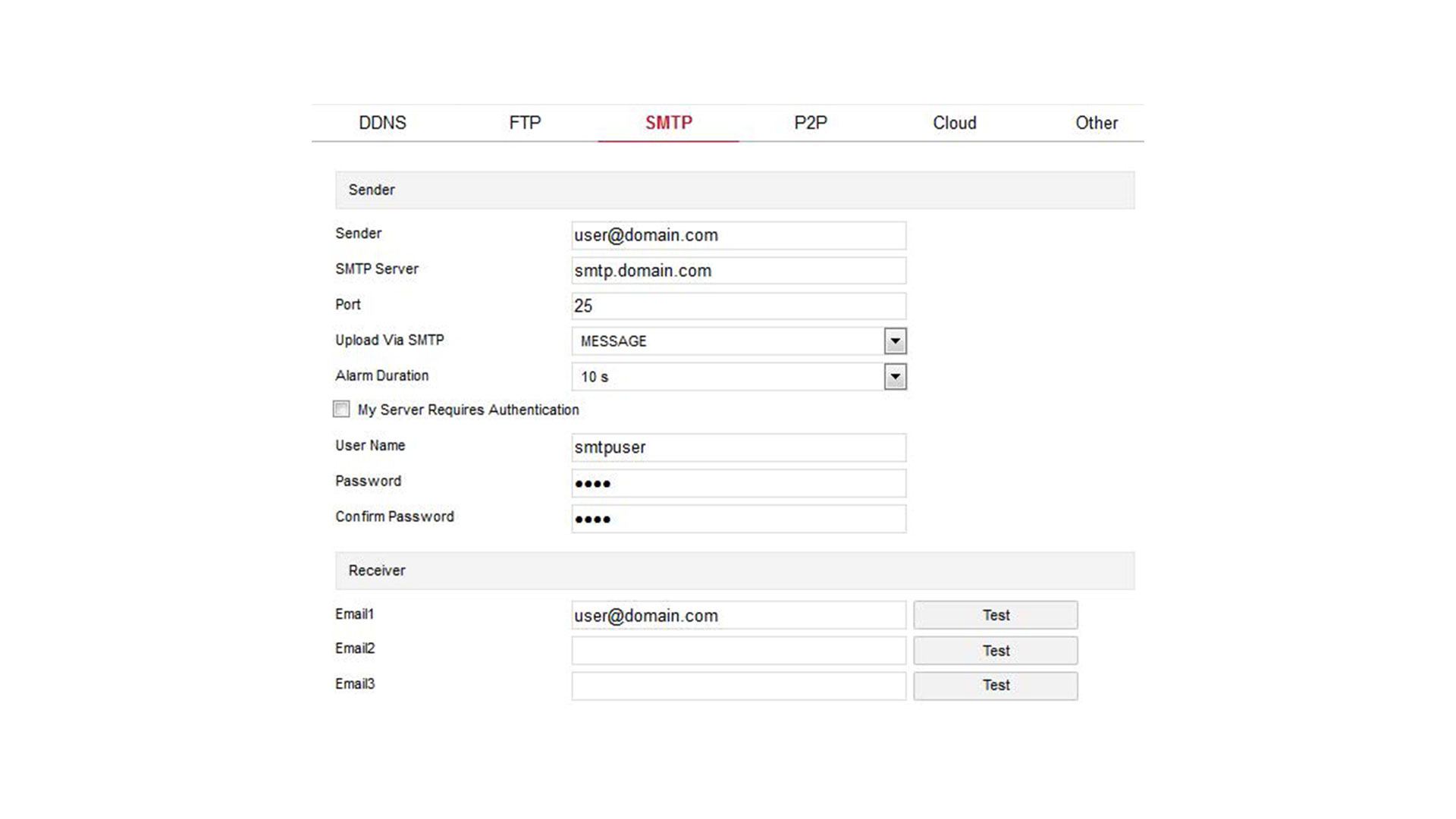
Absender (Sender)
Sender (Absender): Geben Sie die Absender-Mail für das Postfach ein.
SMTP Server: Geben Sie die Mail-Server-Adresse ein.
Port: Geben Sie den Mail-Port ein.
Upload via SMTP: Wählen Sie aus dem Dropdown-Menü, das Dateiformat für den SMTP-Upload ab (Message, JPEG, AVI). Speichern Sie Ihre Eingaben mit einem Klick auf "Save".
Alarm Duration (Alarmdauer): Legen Sie den Sendeintervall fest.
My Server Requires Authentication (Server-Authentifizierung): Wenn aktiv, sind Server und Benutzer authentifziert, die Datenübertragung zum richtigen Client und Server sicherzustellen.
User Name (Benutzername): Geben Sie den Benutzernamen des Postfachs ein.
Password (Passwort): Geben Sie das Passwort des Postfachs ein.
Confirm Password (Passwort bestätigen): Bestätigen Sie das Passwort des Postfachs.
Empfänger (Receiver)
Email 1, 2, 3: Geben Sie die E-Mail Adresse von bis zu 3 Postfächern ein und klicken Sie jeweils auf Test, um die Funktionalität zwischen den Eingaben und der Netzwerkverbindung zur Kamera zu überprüfen.
D - P2P
Klicken Sie im Hauptfenster auf "Configuration" > "Network" > "Advanced Setup" > "P2P", um zu den P2P-Einstellungen zu gelangen.
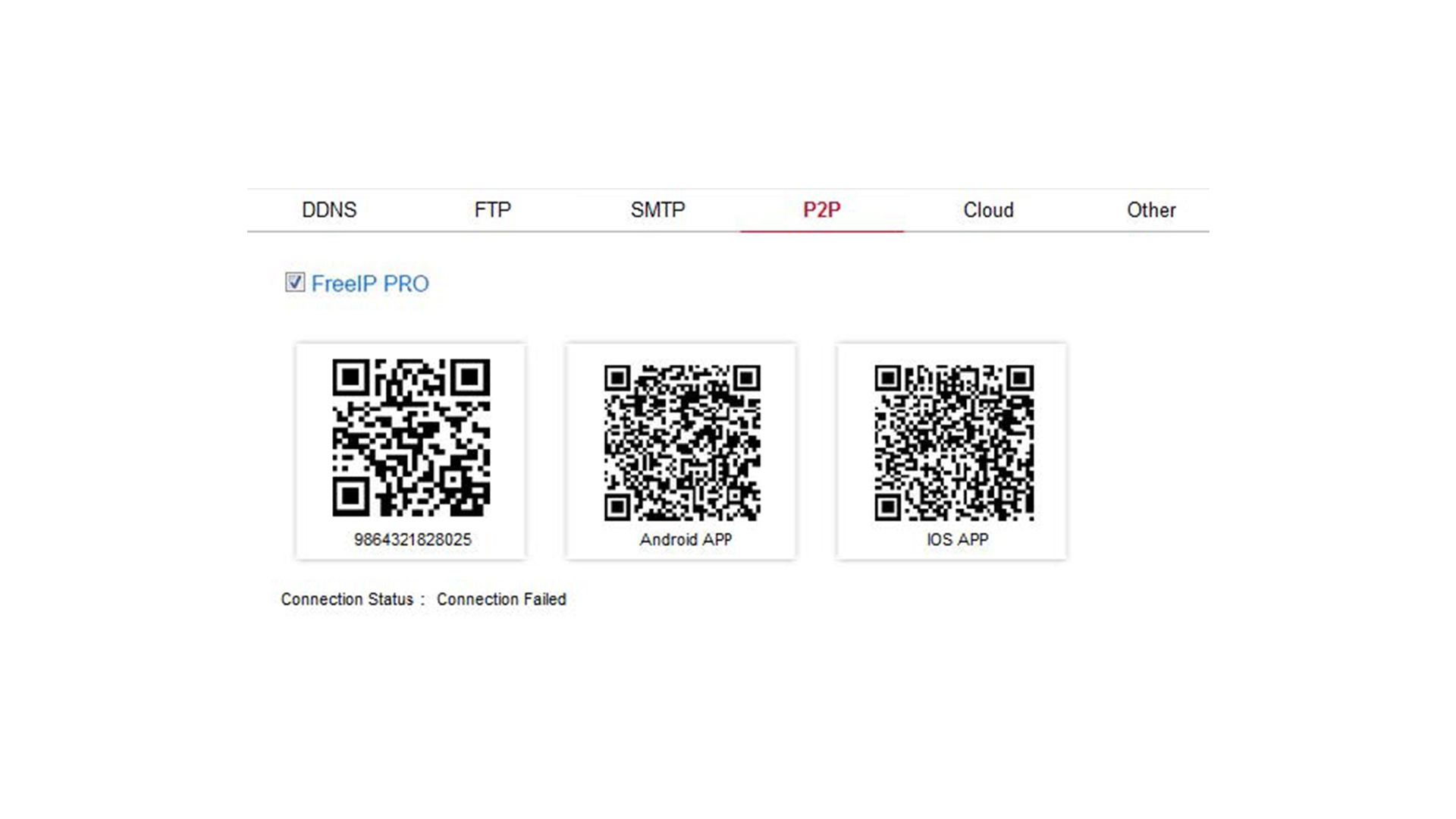
Diese Funktion wird hauptsächlich für die Fernbedienung durch mobile Geräte genutzt. Hierzu können Sie die für Android und iOS verfügbare FreeIp herunterladen. Sie können zu einem Gerät einen Nutzer hinzufügen, indem Sie mit dem jeweiligen mobilen Gerät den QR-Code abscannen.
Hinweis: Die Fernbedienung funktioniert nur, wenn die IP Kamera mit dem Internet verbunden ist.
E - Cloud
Klicken Sie im Hauptfenster auf "Configuration" > "Network" > "Advanced Setup" > "Cloud", um zu den Cloud-Einstellungen zu gelangen.
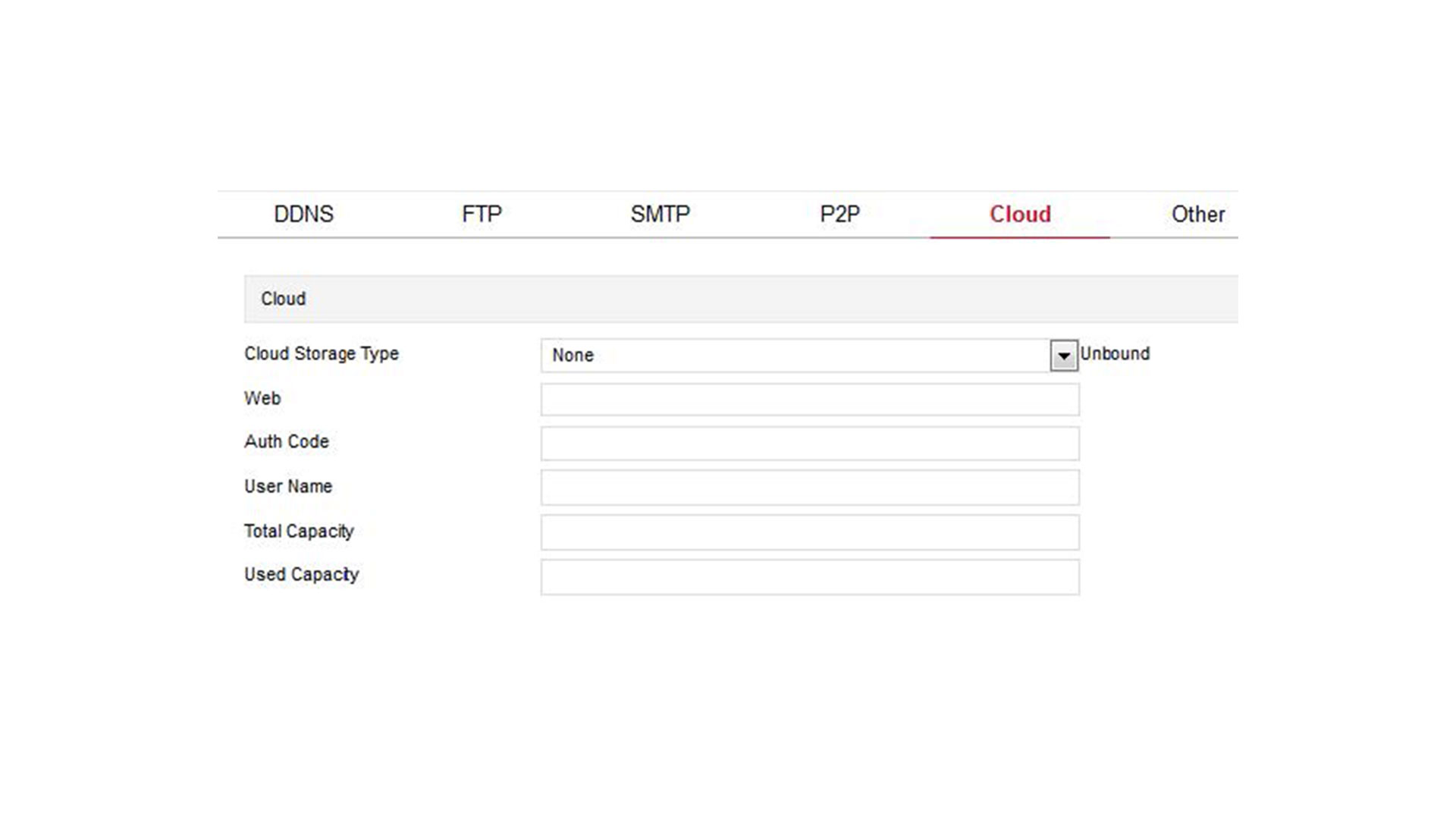
Cloud Storage Type (Cloud-Speichertyp): Wählen Sie den Cloud-Speichertypen aus dem Dropdown-Menü (wie Dropbox oder Google).
Web: Abhängig vom gewählten Cloud-Speichertypen, geben Sie bitte in dieses Feld die Zugangs-URL der Cloud ein.
Auth Code: Für den Login in die Cloud, geben Sie bitte in dieses Feld den Verifizierungs-Code ein. Diesen erhalten Sie beim jeweiligen Cloud-Anbieter.
Nachdem Sie alle Daten eingegeben haben, klicken Sie bitte auf "Bind", um die Verbindung zu starten. Danach werden die Werte bei "User Name", "Total Capacity" und "Used Capacity" automatisch angezeigt.
F - Andere (Other)
Klicken Sie im Hauptfenster auf "Configuration" > "Network" > "Advanced Setup" > "Other", um zu den anderen Einstellungen zu gelangen.
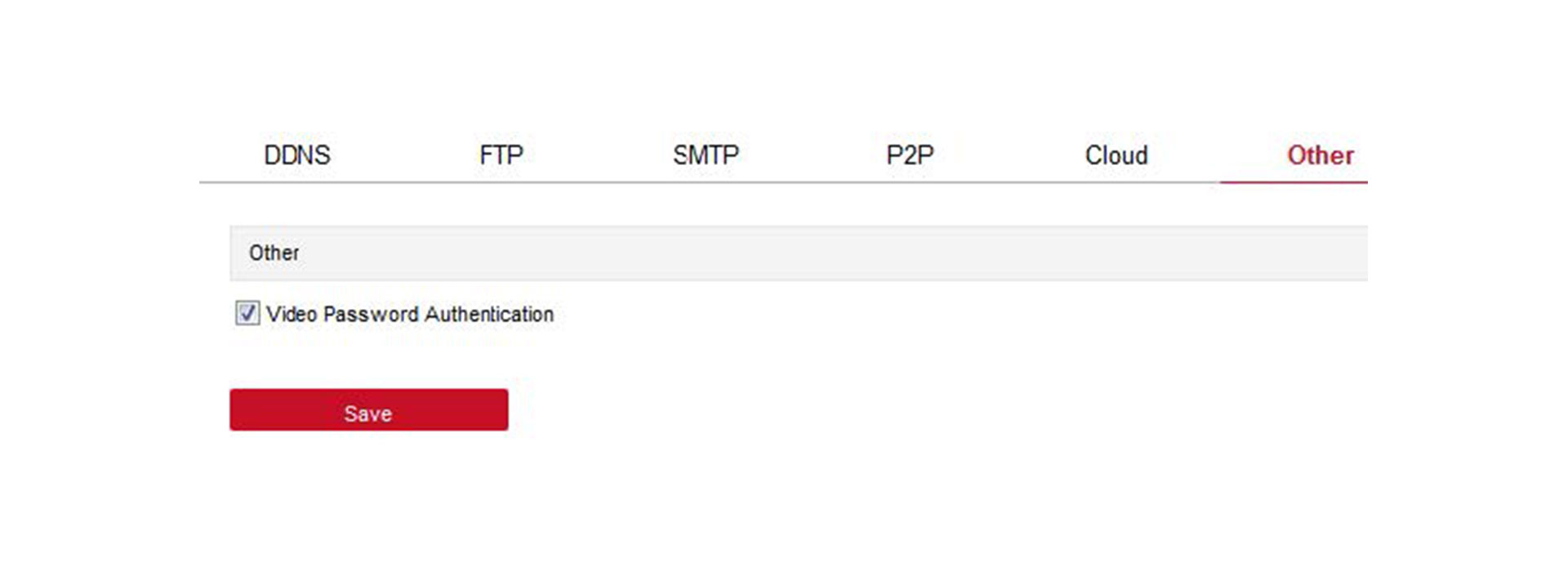
Hier ist die Video-Passwort-Authentifizierung aktiviert. Das bedeutet, bei allen mit der Kamera verbundenen Geräten, müssen Sie bei der Verbindung zur IP Kamera den Benutzernamen und das Passwort der IP Kamera eingeben, damit die Verbindung korrekt hergestellt wird.
G - WLAN (WIFI)
Klicken Sie im Hauptfenster auf "Configuration" > "Network" > "Advanced Setup" > "Wifi", um die Einstellungen für das Verbinden der Kamera mit dem WLAN-Netz zu öffnen.
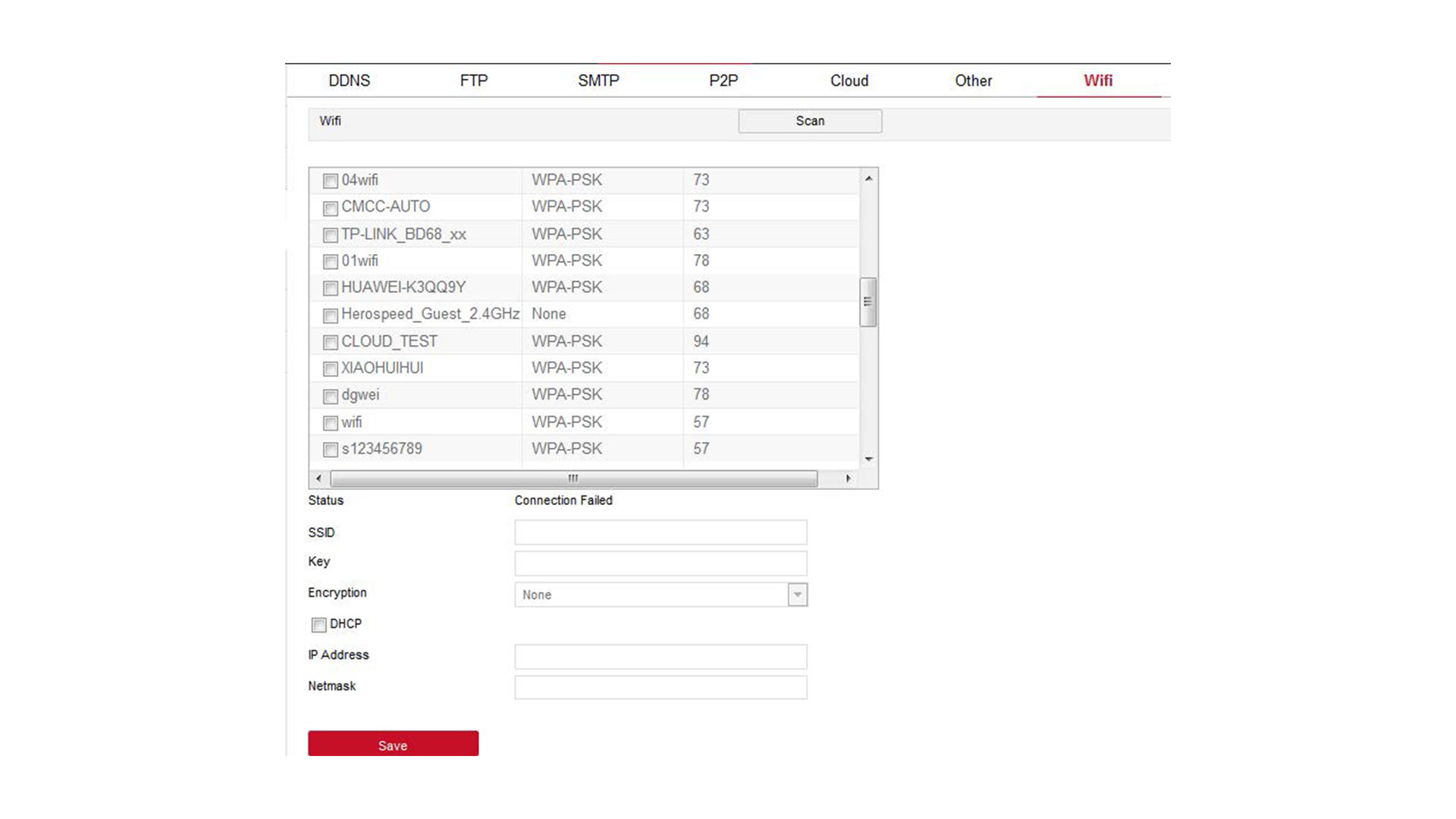
So konfigurieren Sie die IP Kamera mit dem WLAN-Netz
Schritt 1: Klicken Sie auf den Button "Scan", um nach verfügbaren WLAN Hotspots zu suchen.
Schritt 2: Wählen Sie eines der WLAN-Netze aus und geben Sie das passende Passwort ein.
Schritt 3: Aktivieren Sie "Enable DHCP" (DHCP Aktivieren) und klicken Sie auf "Save" (Speichern).
Hinweis: Bitte achten Sie darauf, ob die zu verbindende Kamera über eine WLAN-Schnittstelle verfügt.
6.4 Video
Klicken Sie im Hauptfenster auf "Configuration" > "Video", um zu den Video- und Audio-Einstellungen zu gelangen. Hier können Sie die Video-Funktionen, die Audio-Funktionen und andere Funktionen einstellen.
6.4.1 Videoeinstellungen
Klicken Sie im Hauptfenster auf "Configuration" > "Video" > "Video", um zu den Video-Einstellungen zu gelangen. Hier können Sie den Gerätenamen, den Streamtypen, die Kodierung und andere Videoparameter bearbeiten.
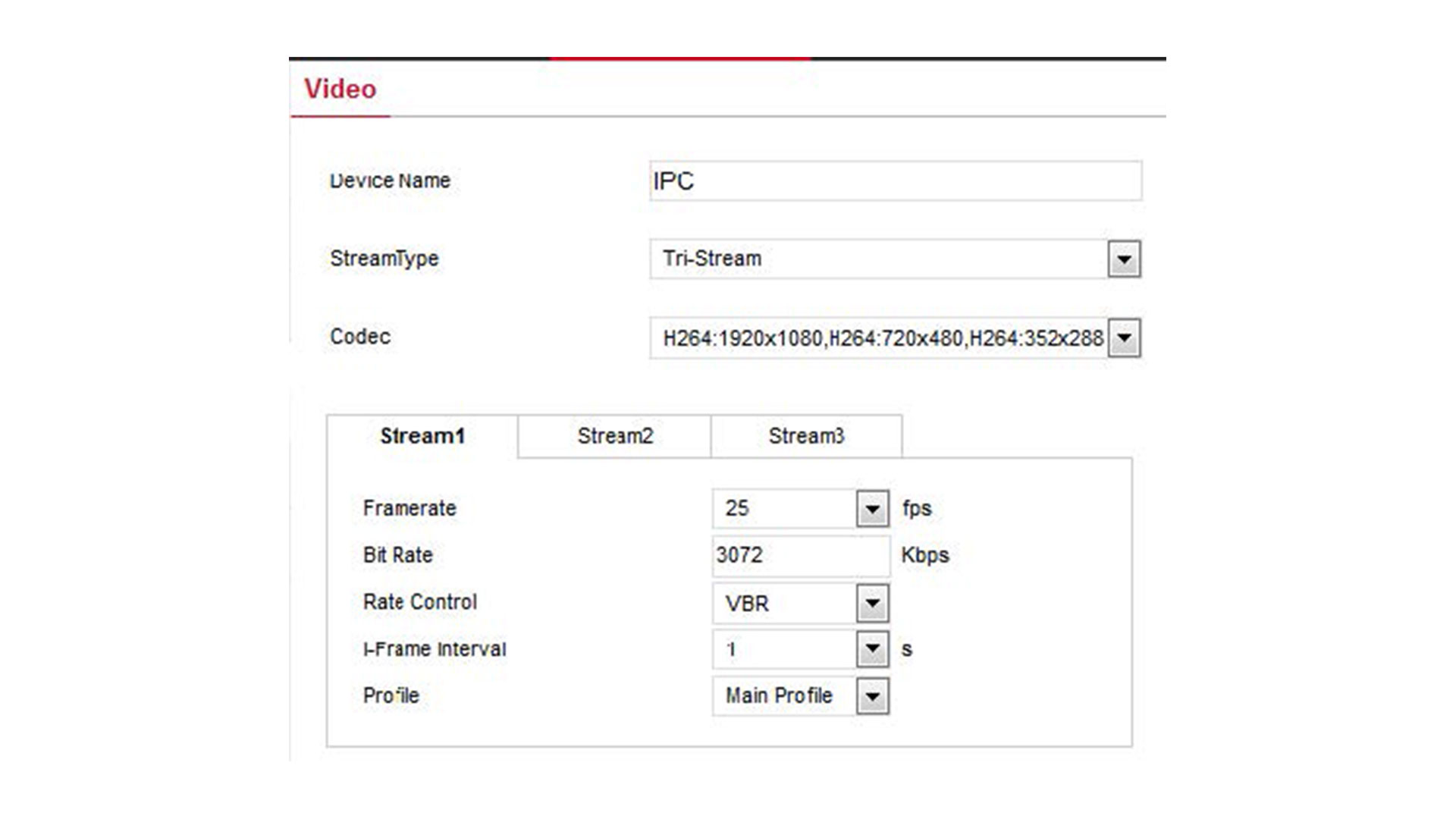
Device Name (Gerätename): Legen Sie den Kameranamen fest.
Stream Type (Streamtyp): Wählen Sie den Streamtypen aus dem Dropdown-Menü aus.
Codec: Wählen Sie den Video-Codec aus dem Dropdown-Menü aus.
Framerate (Bildrate): Bestimmen Sie die Bildrate (in fps, also Frames-per-Seconds) für den Videoausgang des aktuellen Gerätes aus.
Bit Rate (Bitrate): Bestimmen Sie die Bitrate. Unterstützt werden 64 bis 12000 kbps.
Rate Control (Kontrollrate): Wählen Sie im Dropdown-Menü entweder "Fixed Rate" (fixe Rate) oder "Variable Rate" (variable Rate) aus.
I-Frame interval (I-Frame Intervall): Wählen Sie das I-Frame Intervall aus (zwischen 1 und 5 Sekunden).
Profile (Profil): Voreingestellt ist das Main-Profile (Hauptprofil). Wählen Sie außerdem zwischen Baseline Profile oder High Profile aus.
Hinweis: Die verfügbaren Werte sind abhängig von der jeweiligen IP Kamera. Wenn die Bildrate zu klein ist, kann dies zu schlechten Videoergebnissen führen. Je höher die Bitrate, desto besser die Videoqualität und auch höher der Daten- und Bandbreitenverbrauch.
6.4.2 Audioeinstellungen
Klicken Sie im Hauptfenster auf "Configuration" > "Video" > "Audio", um zu den Audio-Einstellungen zu gelangen und den Audio-Input, die Audio-Kodierung und die Lautstärke zu bearbeiten.
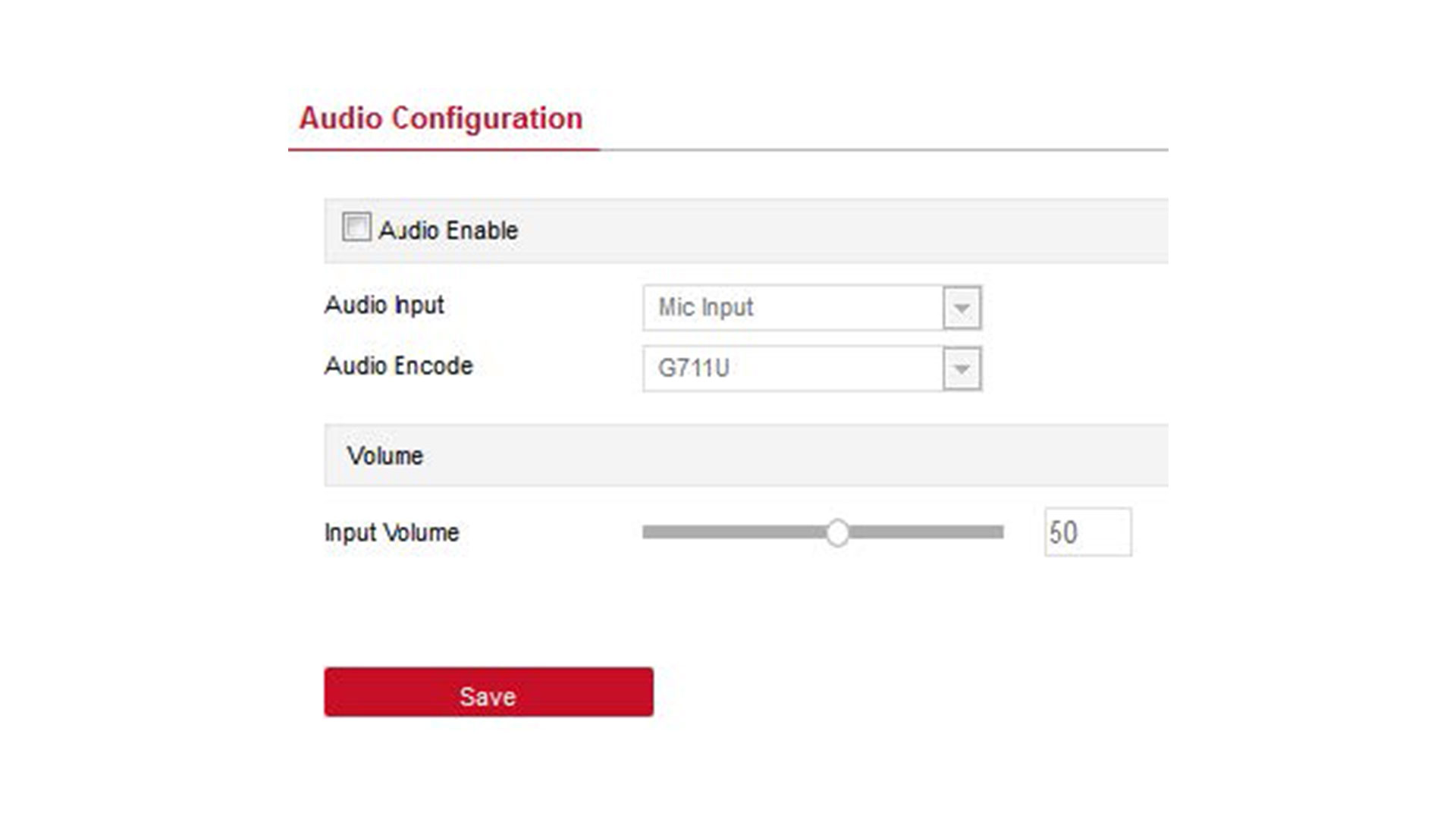
6.5. Bild
Klicken Sie im Hauptfenster auf "Configuration" > "Image", um zu den Bild-Einstellungen zu gelangen. Hier können Sie das Gerätebild und den OSD-Text, sowie andere Informationen einsehen und bearbeiten.
6.5.1 Bildeinstellungen
Klicken Sie im Hauptfenster auf "Configuration" > "Image" > "Image Adjustment", um das Gerätebild zu verbessern und zu bearbeiten.
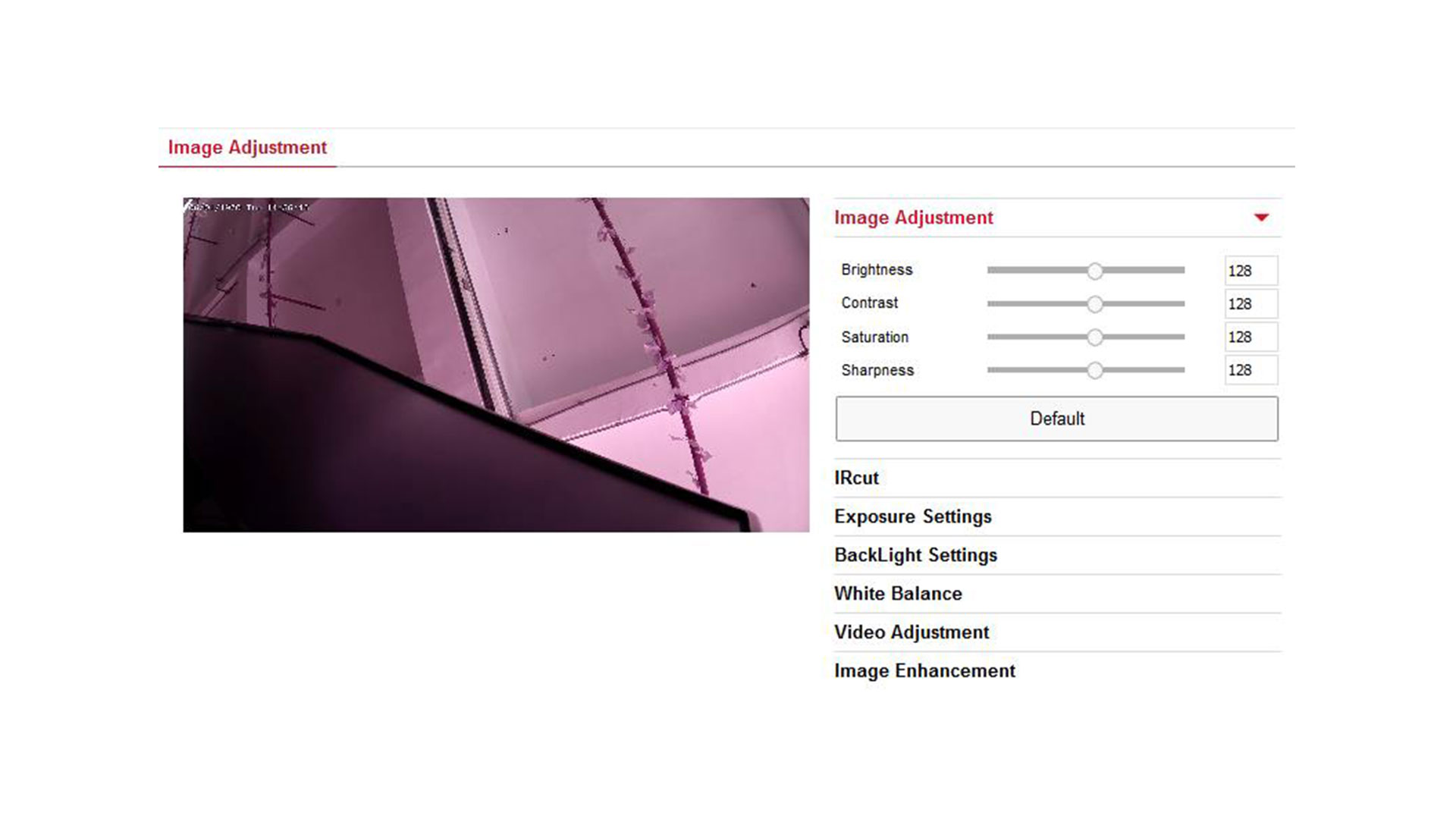
Brightness/Contrast/Saturation/Sharpness (Helligkeit/Kontrast/Sättigung/Schärfe): Verschieben Sie den Slider oder geben Sie einen Wert zwischen 0 und 255 ein, um die jeweilige Bildeinstellung vorzunehmen. Bitte achten Sie darauf, die Werte immer abhängig vom aktuellen Kamerabild zu bearbeiten. Voreingestellt, ist der Wert 128.
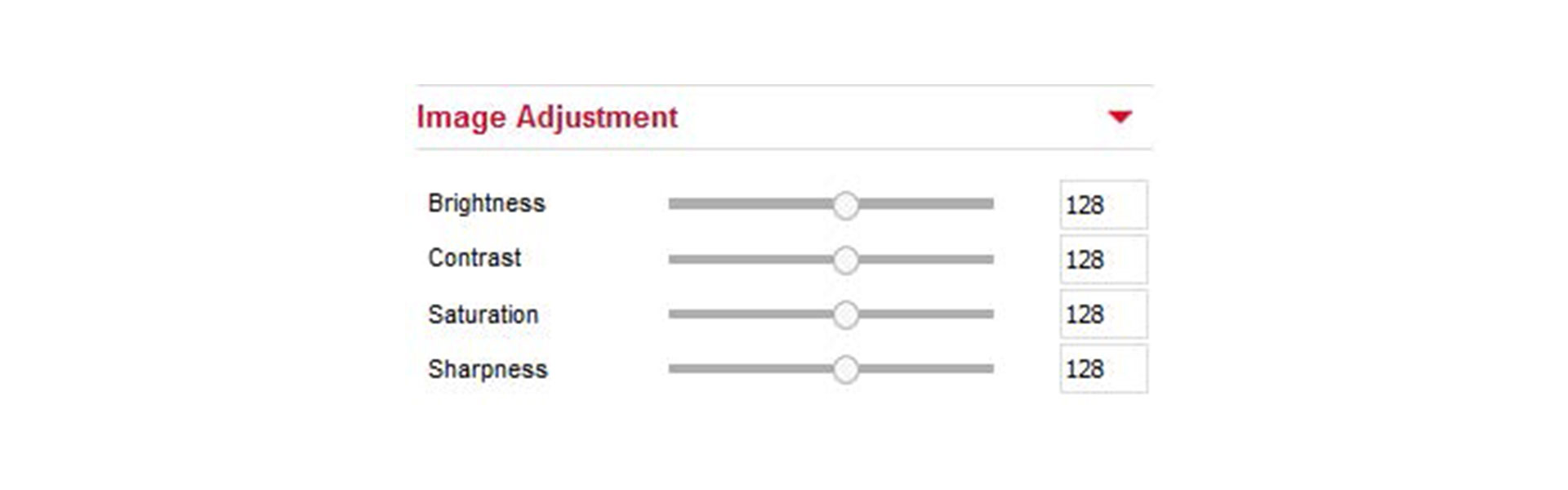
IR-Cut (Infrarot-Filter): Wählen Sie aus dem jeweiligen Dropdown-Menü die Zeit des Infrarot-Filters (zwischen 2 und 10 s) und den Infrarot-Modus (LDR Auto, Video Auto, Color, B/W) aus.
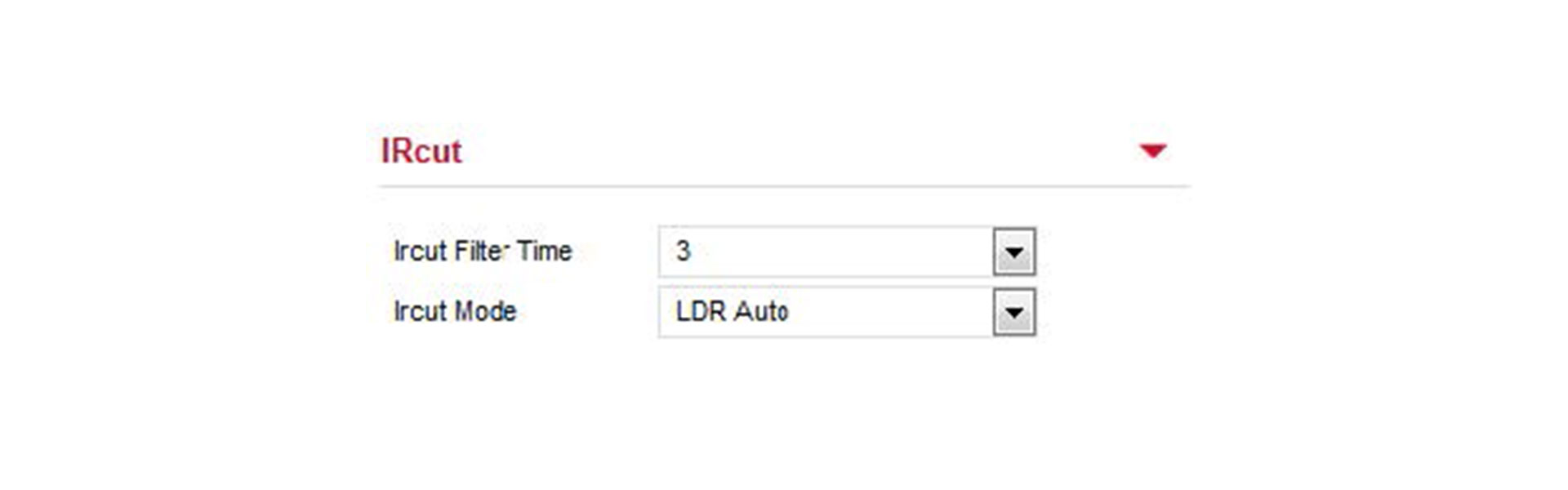
Exposure Settings (Belichtung): Voreingestellt ist die automatische Belichtung. Wählen Sie hier "Manual" aus, um die Belichtung manuell einzustellen. Bestätigen Sie nach der Einstellung Ihre Eingaben mit einem Klick auf "Save".
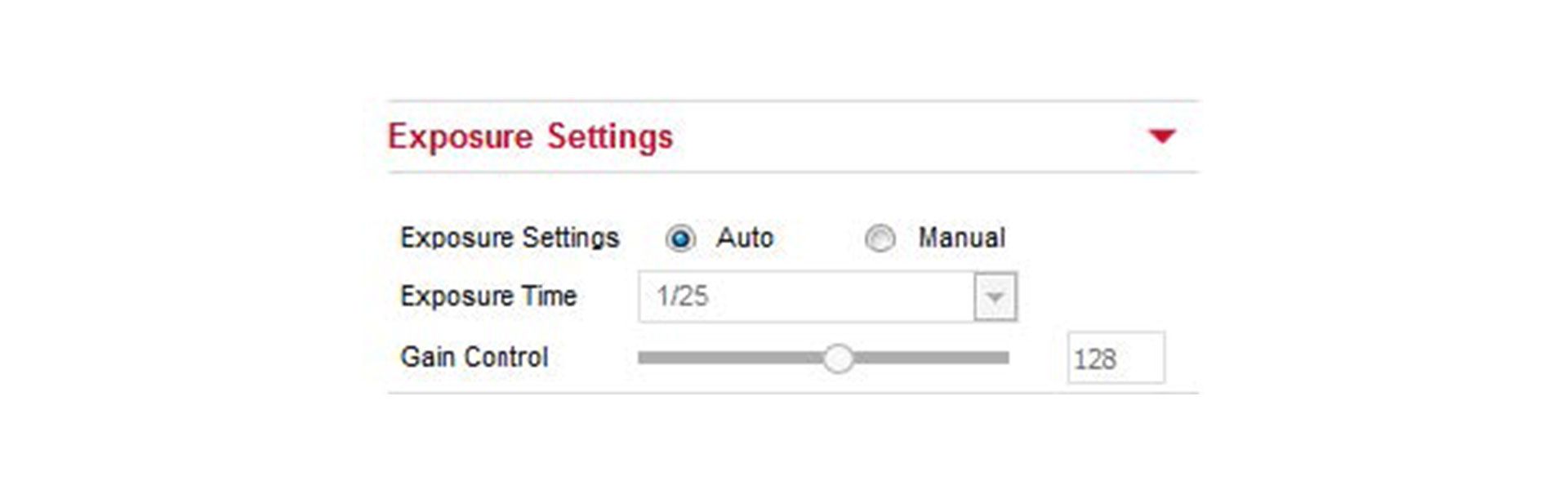
Backlight Settings (Hintergrundlicht): De-/Aktivieren Sie das Hintergrundlicht mit einem Klick auf Off/On.
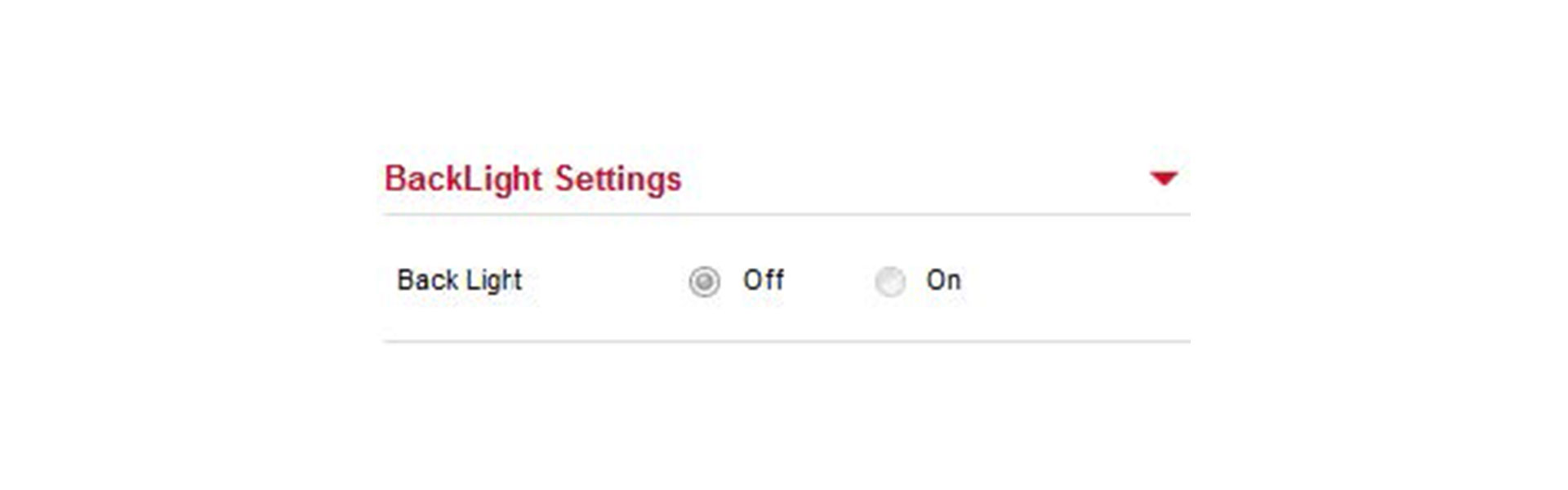
White Balance (Weißabgleich): Voreingestellt ist der automatische Weißabgleich. Wählen Sie hier "Manual" aus, um den Weißabgleich über die RGB-Werte (zwischen 0 und 255) manuell einzustellen. Bestätigen Sie nach der Einstellung Ihre Eingaben mit einem Klick auf "Save".
Alternativ können Sie auch andere vordefinierte Einstellungen vornehmen: Fluorescent Lamp (ideal bei ca. 6500 Kelvin), Incandescent (ideal bei ca. 3000 Kelvin), Warm Light (ideal bei ca. 4500 Kelvin) oder Natural Light (ideal bei ca. 5500 Kelvin).
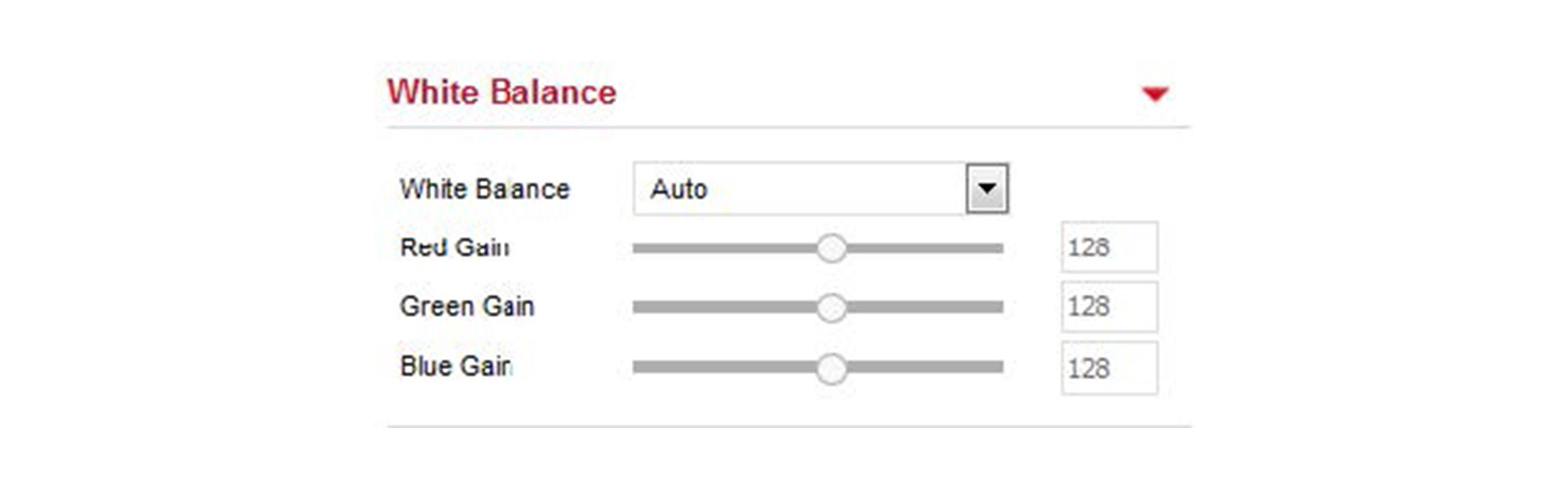
Hinweis: Die verfügbaren Werte sind abhängig von dem spezifischen Model.
Video Adjustment (Videoanpassung): Stellen Sie hier die digitale 2D- oder 3D-Rauschunterdrückung ein.
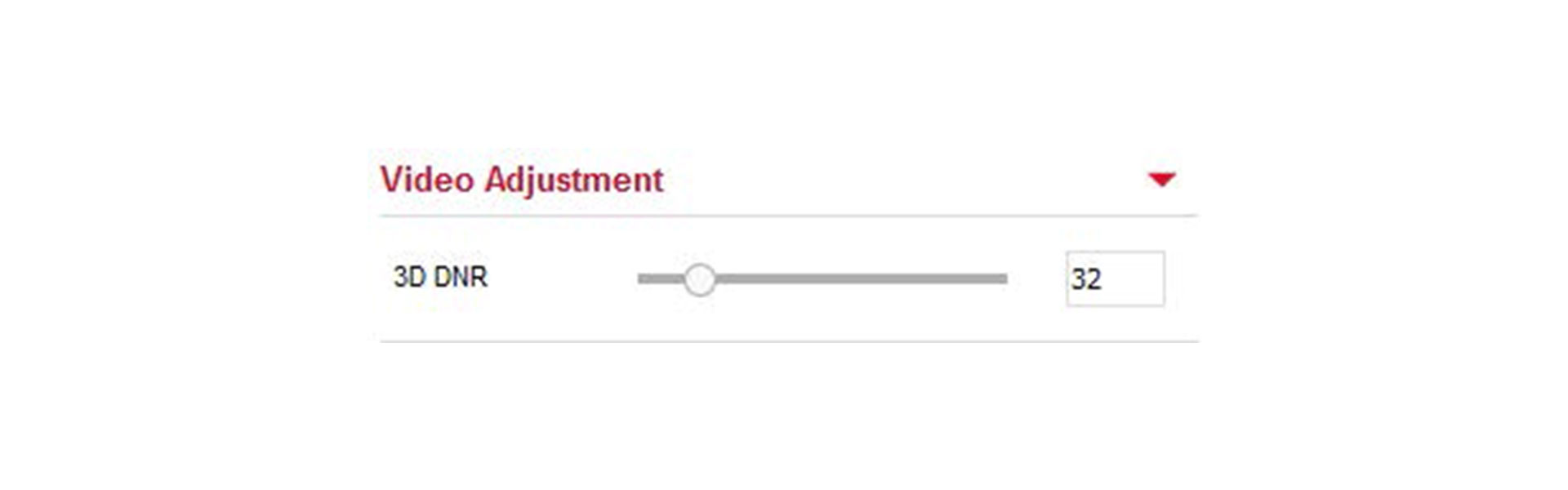
Hinweis: Die verfügbaren Werte sind abhängig von dem spezifischen Model.
Image Enhancement (Bildverbesserung): Stellen Sie die Flimmerregelung, WDR und HDR ein.
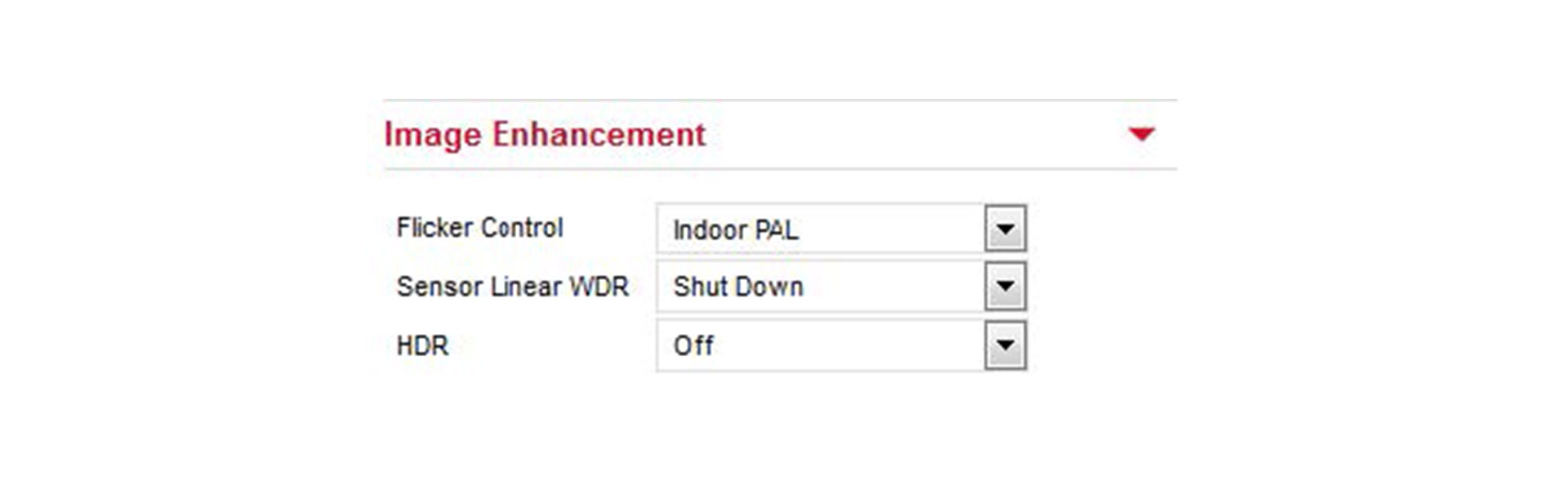
Flimmerregelung: Der Blitz wird in Abhängigkeit vom Equipment und der Flimmerregelung eingesetzt. unterschieden wird jeweils zwischen Indoor und Outdoor, sowie PAL (50 Hz) und NTSC (60Hz).
WDR: Voreingestellt ist Shut Down (Schließen). Wählen Sie aus dem Dropdown-Menü weitere Werte, wie Automatically, Weak, Moderate, Strong und Super.
HDR: Voreingestellt ist Off. Aktivieren Sie HDR mit der Auswahl von "On" im Dropdown-Menü.
Defog Model (Defog-Funktion): Stellen Sie eine Bildverbesserung bei Witterung ein.
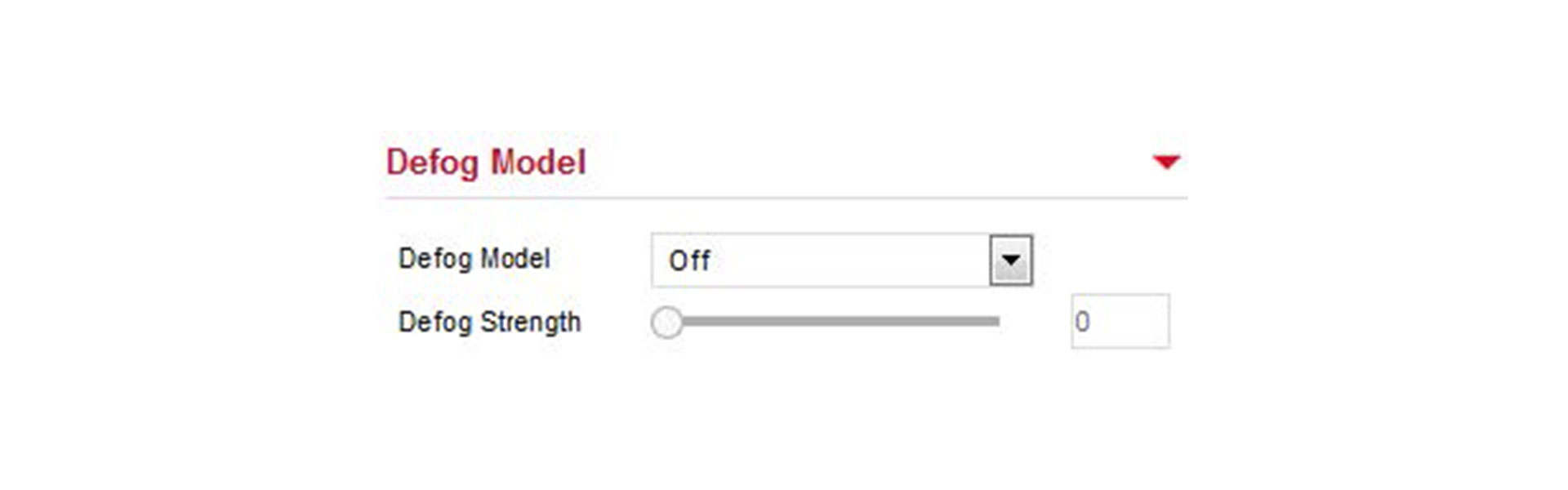
Defog Model: Voreingestellt ist Off. Aktivieren Sie die Defog-Funktion mit der Auswahl von "Open" oder "Automatically" im Dropdown-Menü.
Defog Strength: Voreingestellt ist 0. Wenn die Defog-Funktion aktiviert ist, können Sie hier die Stärke einstellen (Werte zwischen 0 und 255).
6.5.2 OSD (On-Screen-Display)
Klicken Sie im Hauptfenster auf "Configuration" > "Image" > "OSD", um die OSD-Einstellungen zu öffnen.
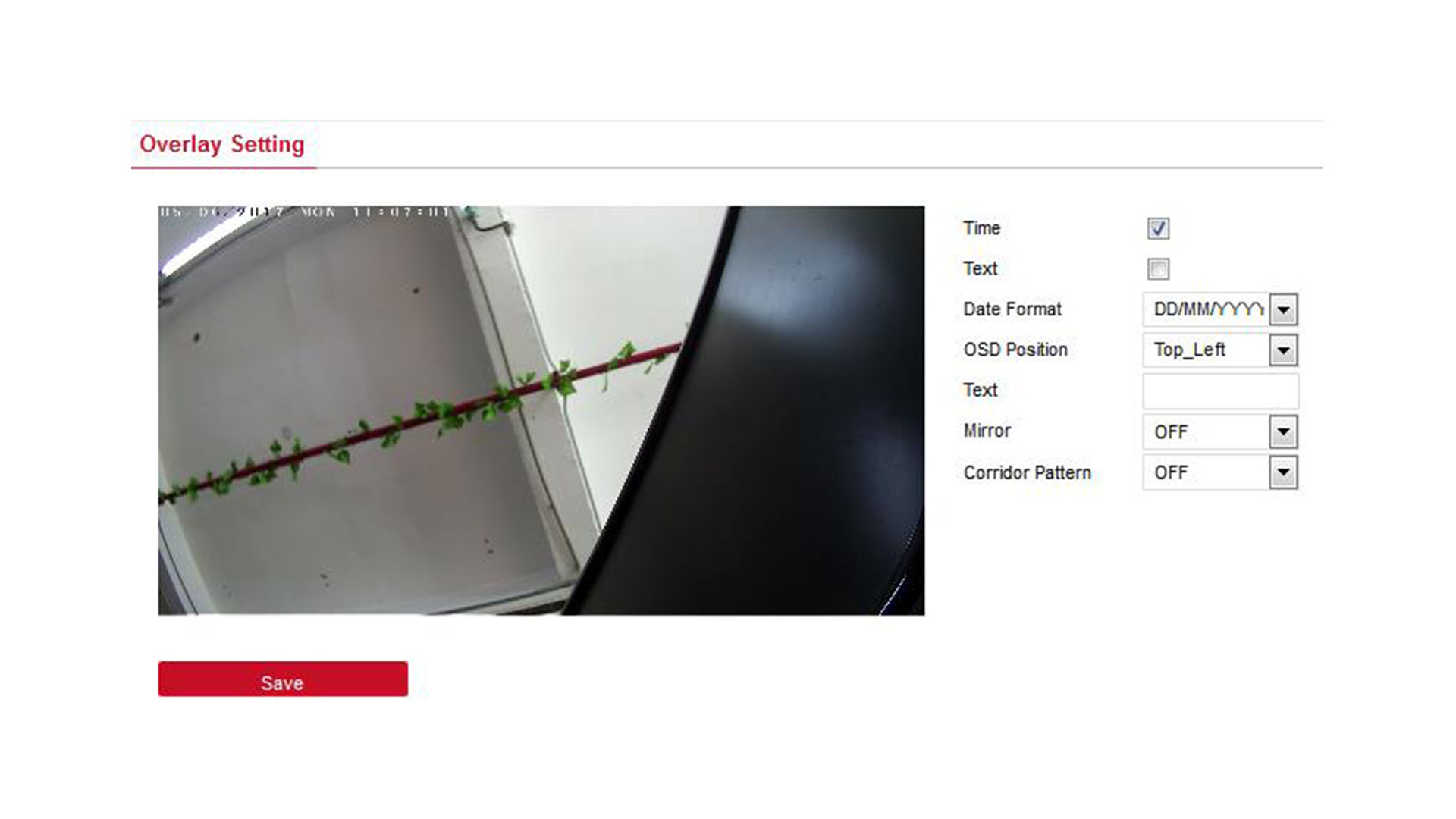
Time (Zeit): De-/Aktivieren Sie die Anzeige der Zeit im Display.
Text: De-/Aktivieren Sie die Anzeige von Text im Display.
Date Format (Datumsformat): Wählen Sie aus dem Dropdown-Menü das anzuzeigende Datumsformat aus.
OSD Position: Wählen Sie aus dem Dropdown-Menü die Position der OSD-Informationen aus.
Text: Geben Sie den anzuzeigenden Text ein.
Mirror (Spiegeln): Voreingestellt ist Off. Wählen Sie aus dem Dropdown-Menü "Vertical", "Horizontal" oder "Both" aus.
Corridor (Bilddrehung): Voreingestellt ist Off. Wählen Sie aus dem Dropdown-Menü zwischen 90° und 270° aus.
6.6 Events (Aufnahmen)
Klicken Sie im Hauptfenster auf "Configuration" > "Events", um zu den Aufnahme-Einstellungen zu gelangen. Hier können Sie den Alarm, die Bewegungserkennung, die Datenschutzmaskierung und weitere Funktionen bearbeiten. A - Bewegungserkennung
Klicken Sie im Hauptfenster auf "Configuration" > "Events" > "Motion Detection", um die Bewegungserkennung einzustellen. Setzen Sie hierfür zuerst bei "Enable" einen Haken, um die Bewegungserkennung zu de-/aktivieren.
Unterpunkt: Area Settings
Wählen Sie eine Fläche aus, um die Empfindlichkeit der Bewegungserkennung einzustellen.
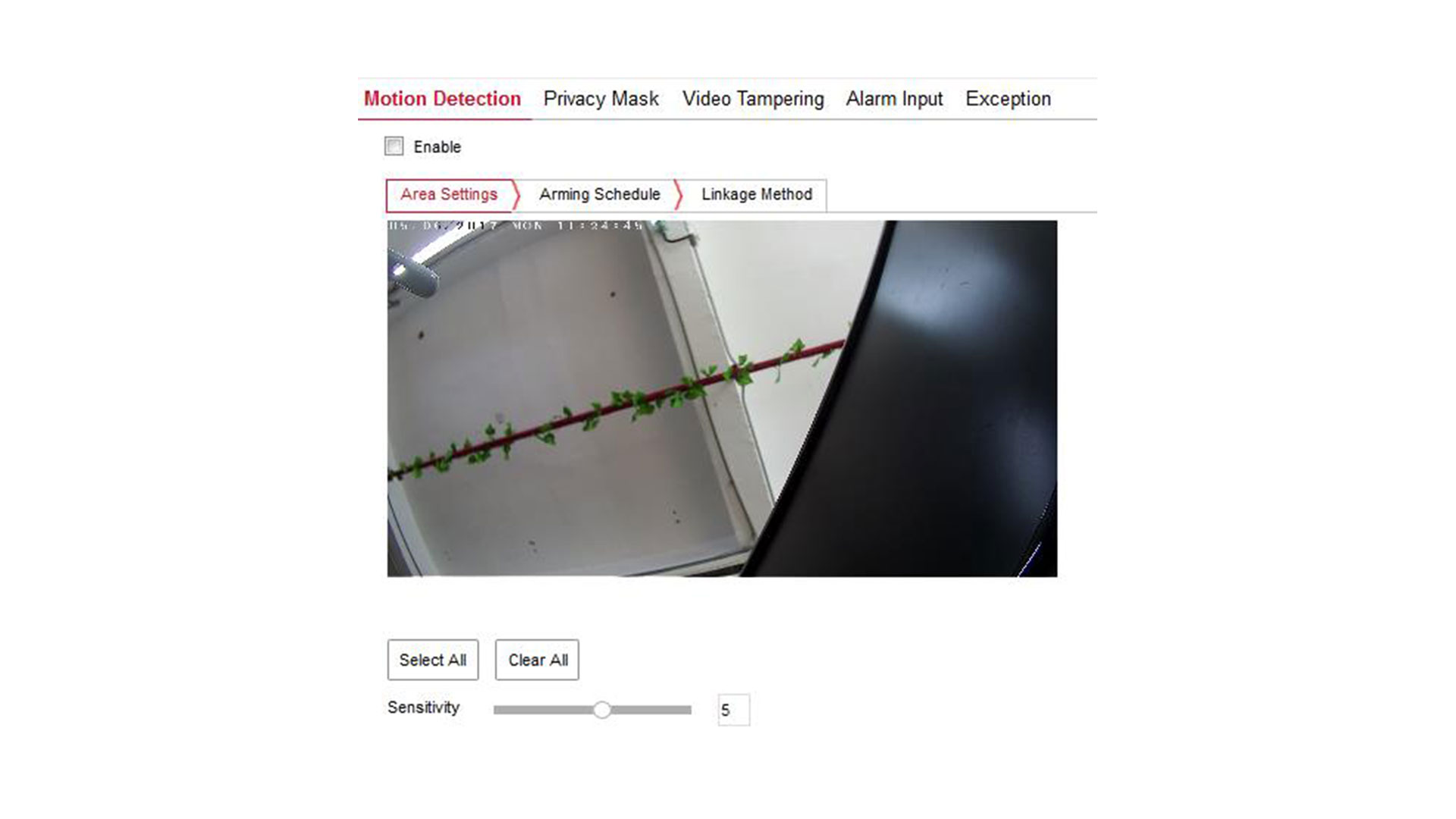
Select All (Alles auswählen): Wählen Sie die gesamte Bildfläche für die Bewegungserkennung aus.
Manuelle Auswahl: Wählen Sie manuell eine Fläche aus, indem Sie mit der Maus im Bild die Fläche für die Bewegungserkennung in Form von Vierecken aufziehen.
Clear All (Alles löschen): Löschen Sie alle ausgewählten Bildflächen für die Bewegungserkennung.
Sensitivity (Empfindlichkeit): Voreingestellt ist 5. Stellen Sie die Empfindlichkeit der Bewegungserkennung mit einem Wert zwischen 0 und 10 ein. Je höher der Wert, desto empfindlicher wird überwacht.
Unterpunkt: Arming Schedule
Wählen Sie eine Zeit für den Einsatz der Bewegungserkennung aus (Voreingestellt ist die komplette Tagesauswahl).
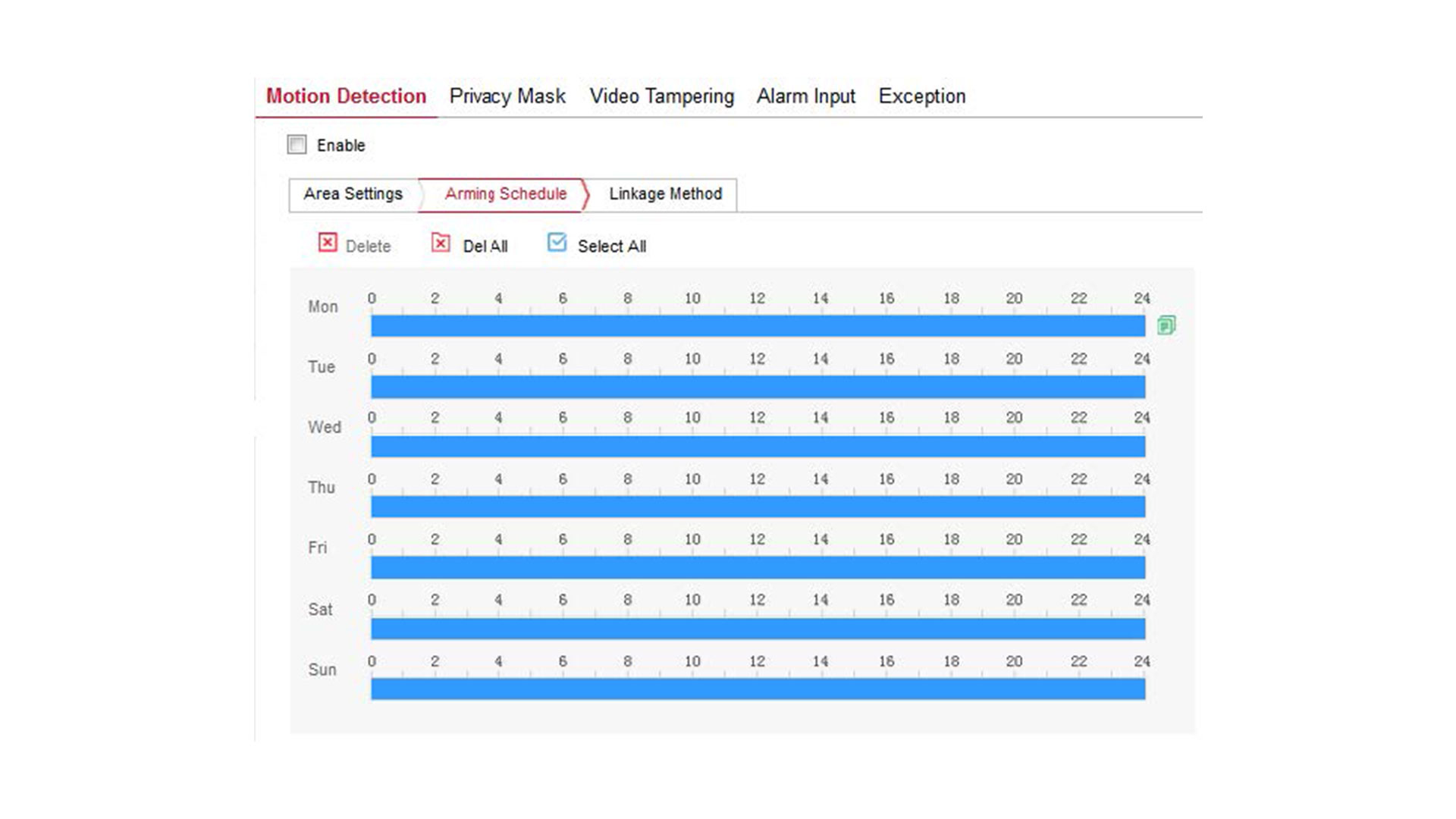
Geben Sie dazu entweder einen Wert für den jeweiligen Wochentag ein (durch Doppelklick auf den jeweiligen Tag) oder klicken Sie einmal in die Zeitleiste und verschieben Sie die Regler so, dass Sie die gewünschte Zeit auswählen.
Löschen Sie die Zeitangabe des ausgewählten Tages mit einem Klick auf "Delete". Alternativ, können Sie auch alle Zeitangaben mit einem Klick auf "Delete All" löschen.
Wählen Sie bis zu 8 verschiedene Zeiträume für die Bewegungserkennung aus.
Nachdem Sie die Zeit für einen Tag eingestellt haben, können Sie die Einstellung auch für andere Tage übernehmen. Klicken Sie dazu auf das kleine "P"-Symbol, rechts von der Leiste, um die Einstellung zu kopieren. Hierbei erscheint ein kleines Fenster, in welchem Sie die Einstellungen auf einen anderen Tag oder auf alle anderen Tagen übertragen können.
Bestätigen Sie Ihre Eingaben mit einem Klick auf "Ok".
Unterpunkt: Linkage Method
Wählen Sie eine Verbindungsart beim Einsatz der Bewegungserkennung aus.
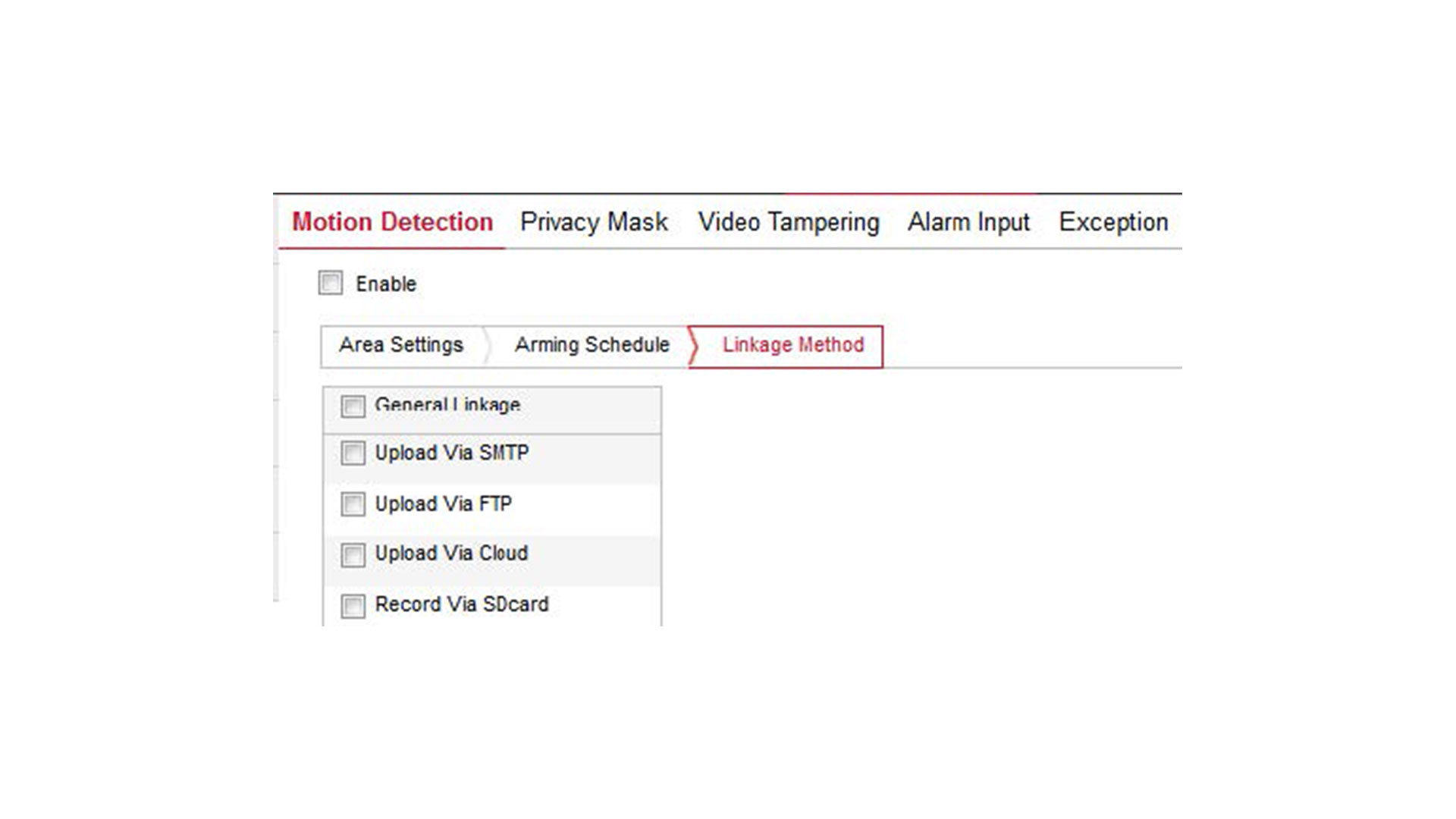
Setzen Sie dazu einen Haken vor der jeweiligen Alarm-Funktion, damit das System Sie bei einer Bewegungserkennung alarmieren kann.
General Linkage (Allgemeine Verbindung): Setzen Sie hier einen Haken, um bei einem Alarm alle Verbindungsarten zu aktivieren.
Upload via SMTP: Setzen Sie hier einen Haken, um bei einem Alarm den Upload per SMTP (Mail an das angegebene Postfach) zu aktivieren.
Upload via FTP: Setzen Sie hier einen Haken, um bei einem Alarm den Upload per FTP auf den FTP Server zu aktivieren.
Upload via Cloud: Setzen Sie hier einen Haken, um bei einem Alarm den Upload zur Cloud zu aktivieren.
Record via SD-Card: Setzen Sie hier einen Haken, um bei einem Alarm die Aufnahme auf der SD-Karte zu aktivieren.
B - Datenschutzmaskierung
Klicken Sie im Hauptfenster auf "Configuration" > "Events" > "Privacy", um zu den Einstellungen für die Datenschutzmaskierung zu gelangen.
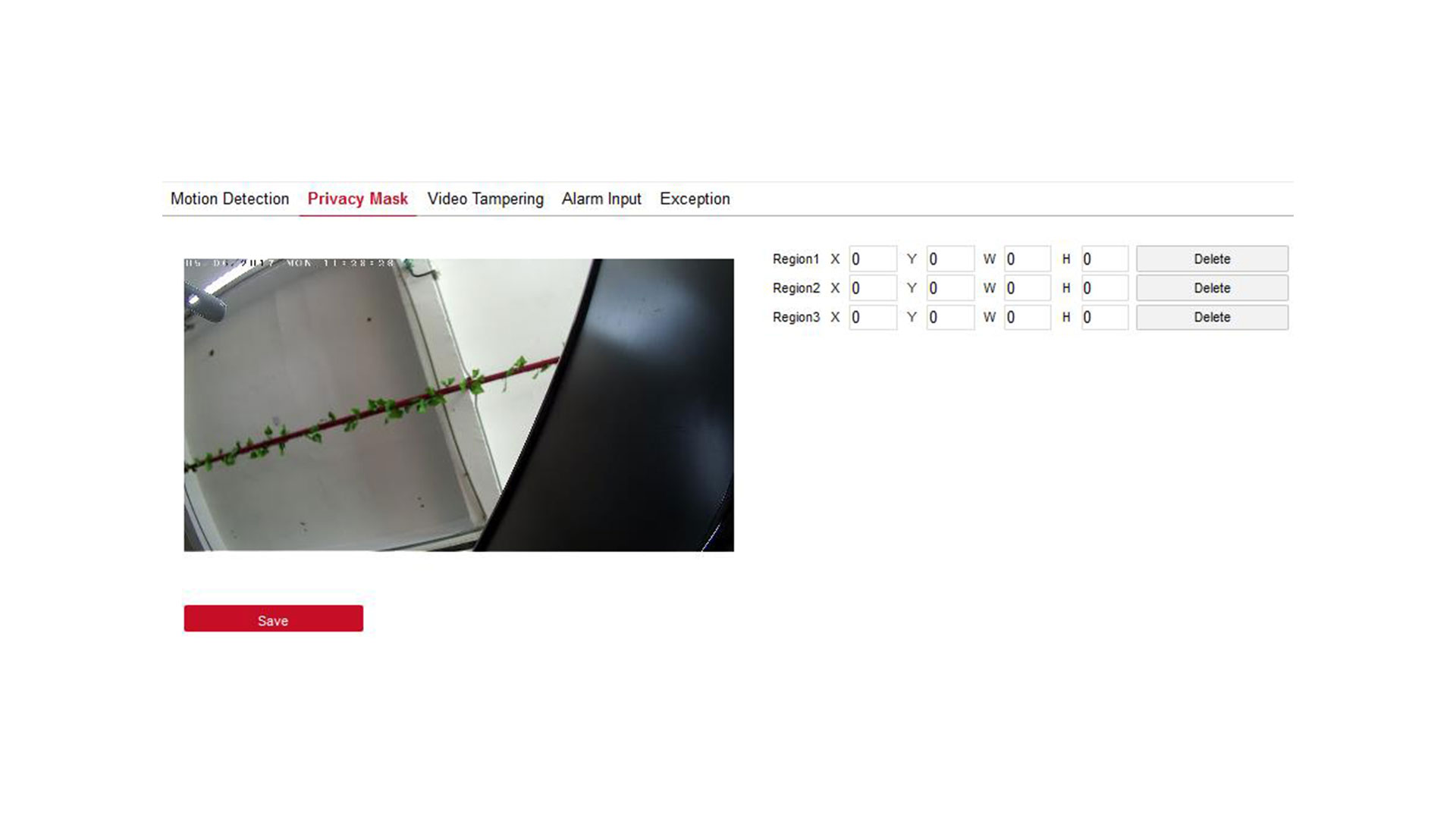
Wählen Sie hier bis zu drei Flächen aus, die Sie schützen wollen. Ziehen Sie dazu im Bild jeweils nach Belieben ein Viereck auf. Die passenden Flächendaten der Region 1, Region 2 und Region 3 werden rechts angezeigt. Hier können Sie die jeweiligen Regionen auch mit einen Klick auf "Delete" löschen. Bestätigen Sie am Ende Ihre Eingaben mit einem Klick auf "Save".
C - Videomanipulation
Klicken Sie im Hauptfenster auf "Configuration" > "Events" > "Video Tampering", um zu den Einstellungen für die Videomanipulation zu gelangen. Setzen Sie hierfür zuerst bei "Enable" einen Haken, um die Videomanipulation zu de-/aktivieren.
Unterpunkt: Area Settings
Wählen Sie eine Fläche aus, um die Empfindlichkeit der Videomanipulation einzustellen.
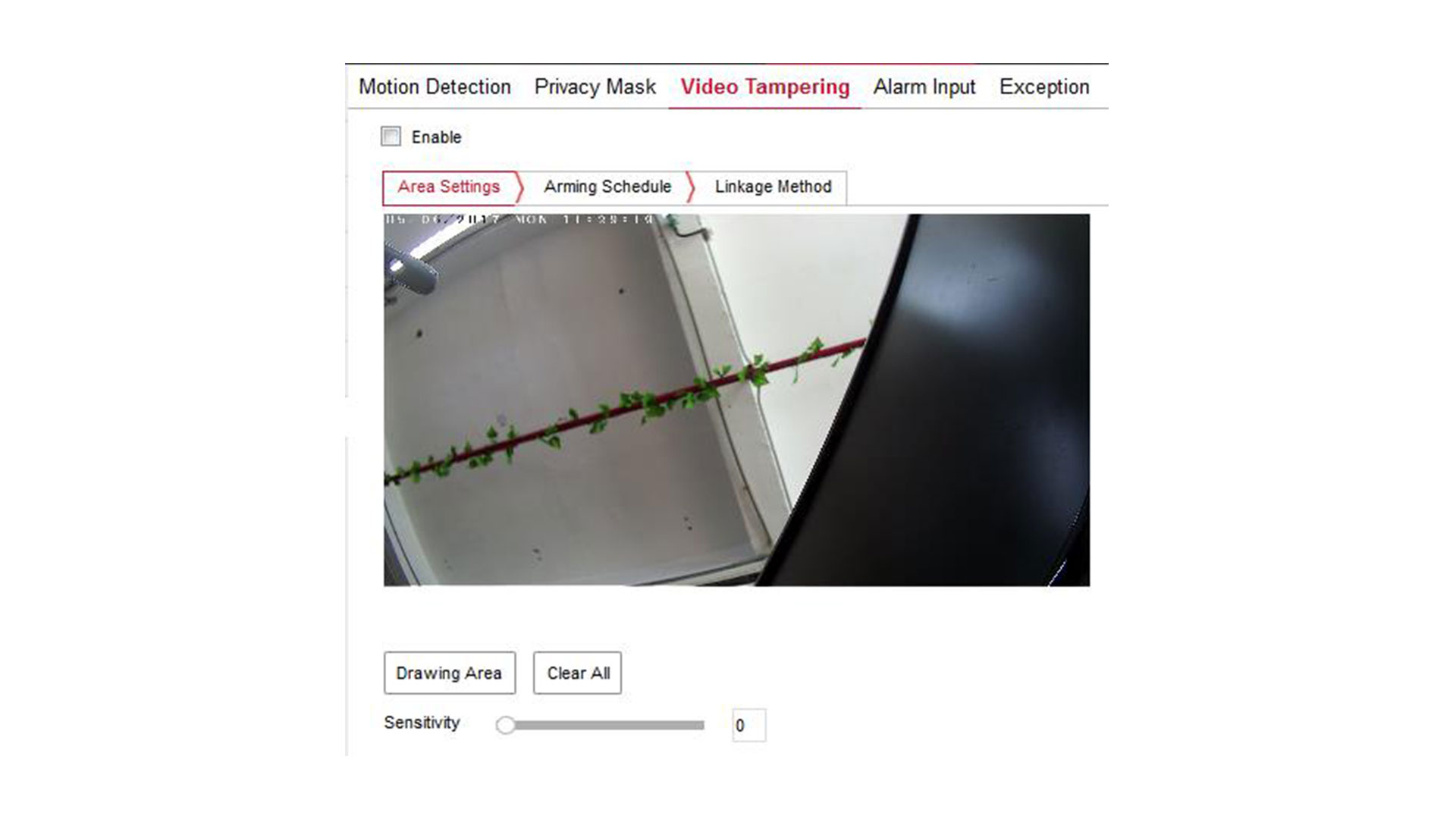
Drawing Area/Stop Drawing (Fläche aufzeichnen): Wählen Sie manuell eine Fläche aus, indem Sie mit der Maus im Bild die Flächen für die Videomanipulation in Form von Vierecken aufziehen. Beenden Sie die Auswahl der Fläche mit einem Klick auf "Stop Drawing".
Clear All (Alles löschen): Löschen Sie alle ausgewählten Bildflächen für die Videomanipulation.
Sensitivity (Empfindlichkeit): Voreingestellt ist 0. Stellen Sie die Empfindlichkeit der Videomanipulation mit einem Wert zwischen 0 und 2 ein. Je höher der Wert, desto empfindlicher wird manipuliert.
Unterpunkt: Arming Schedule
Wählen Sie eine Zeit für den Einsatz der Videomanipulation aus (Voreingestellt ist die Auswahl 0).
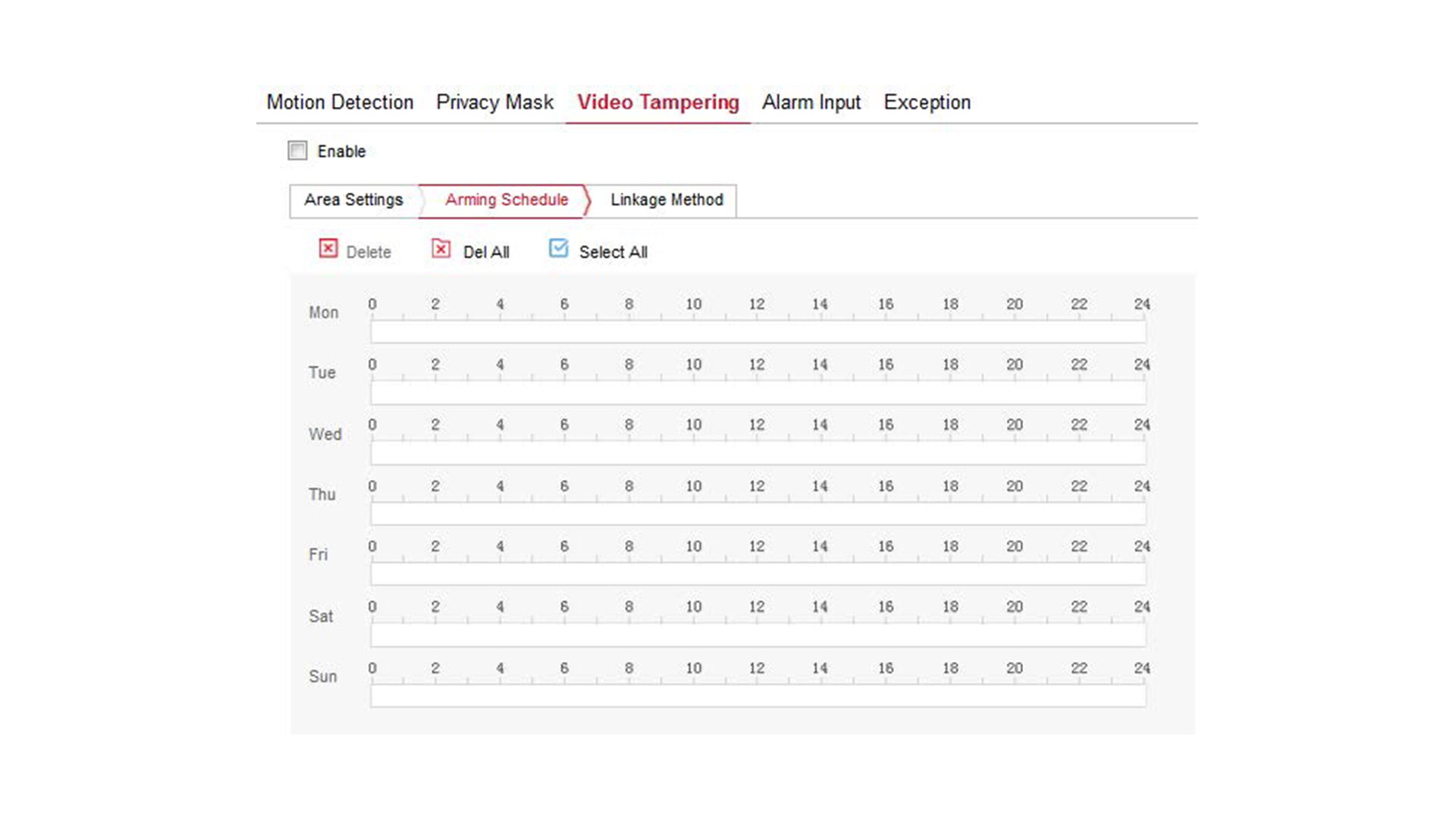
Geben Sie dazu entweder einen Wert für den jeweiligen Wochentag ein (durch Doppelklick auf den jeweiligen Tag) oder klicken Sie einmal in die Zeitleiste und verschieben Sie die Regler so, dass Sie die gewünschte Zeit auswählen.
Löschen Sie die Zeitangabe des ausgewählten Tages mit einem Klick auf "Delete". Alternativ, können Sie auch alle Zeitangaben mit einem Klick auf "Delete All" löschen.
Wählen Sie bis zu 8 verschiedene Zeiträume für die Videomanipulation aus.
Nachdem Sie die Zeit für einen Tag eingestellt haben, können Sie die Einstellung auch für andere Tage übernehmen. Klicken Sie dazu auf das kleine "P"-Symbol, rechts von der Leiste, um die Einstellung zu kopieren. Hierbei erscheint ein kleines Fenster, in welchem Sie die Einstellungen auf einen anderen Tag oder auf alle anderen Tagen übertragen können.
Bestätigen Sie Ihre Eingaben mit einem Klick auf "Ok".
Unterpunkt: Linkage Method
Wählen Sie eine Verbindungsart beim Einsatz der Videomanipulation aus.
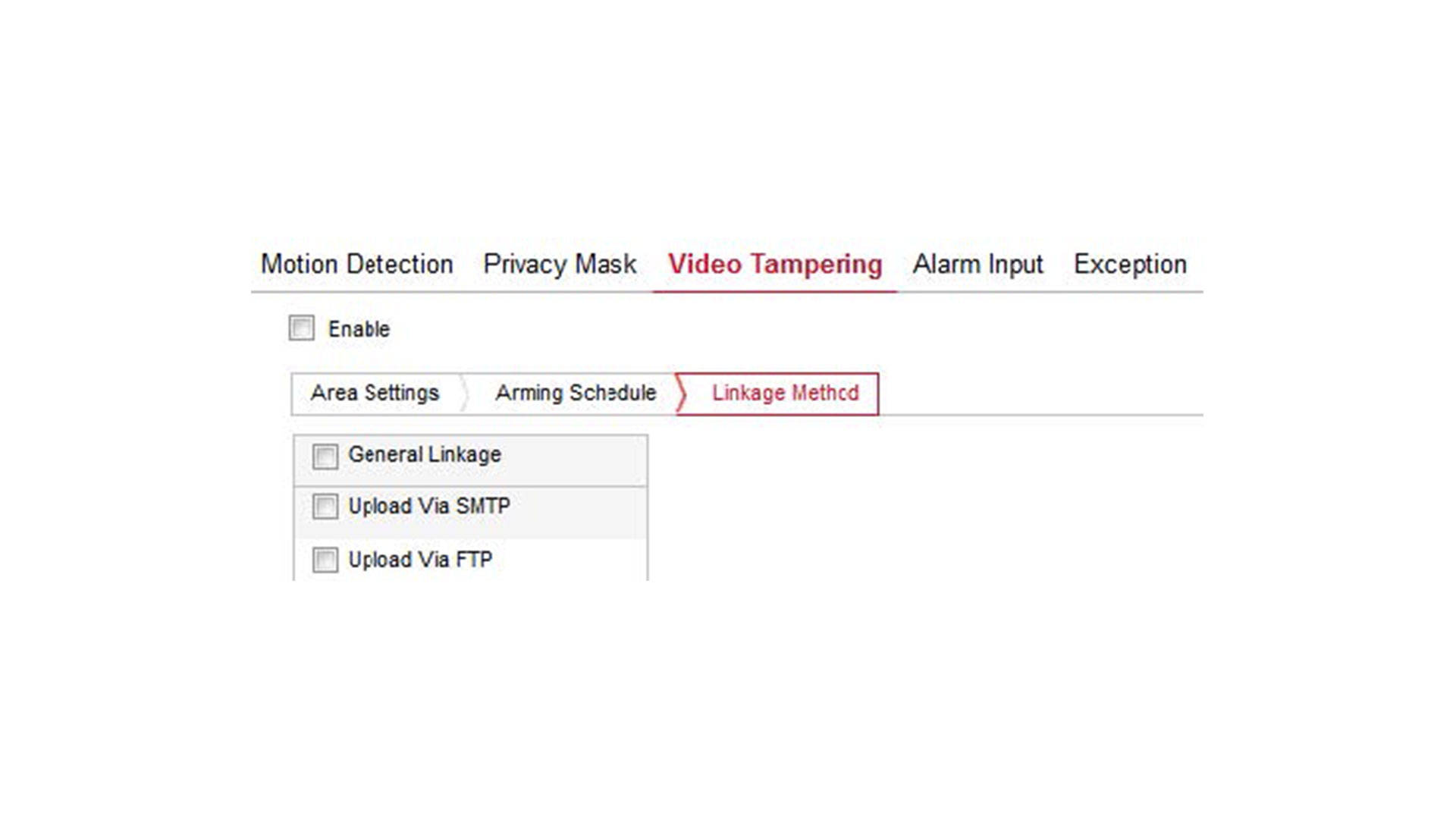
Setzen Sie dazu einen Haken vor der jeweiligen Alarm-Funktion, damit das System Sie bei einer Videomanipulation alarmieren kann.
General Linkage (Allgemeine Verbindung): Setzen Sie hier einen Haken, um bei einem Alarm alle Verbindungsarten zu aktivieren.
Upload via SMTP: Setzen Sie hier einen Haken, um bei einem Alarm den Upload per SMTP (Mail an das angegebene Postfach) zu aktivieren.
Upload via FTP: Setzen Sie hier einen Haken, um bei einem Alarm den Upload der per FTP auf den FTP Server zu aktivieren.
D - Alarm Eingang
Klicken Sie im Hauptfenster auf "Configuration" > "Events" > "Alarm Input", um zu den Einstellungen für den Alarm Eingang zu gelangen.
Unterpunkt: Arming Schedule
Wählen Sie eine Zeit für den Einsatz des Alarms aus.
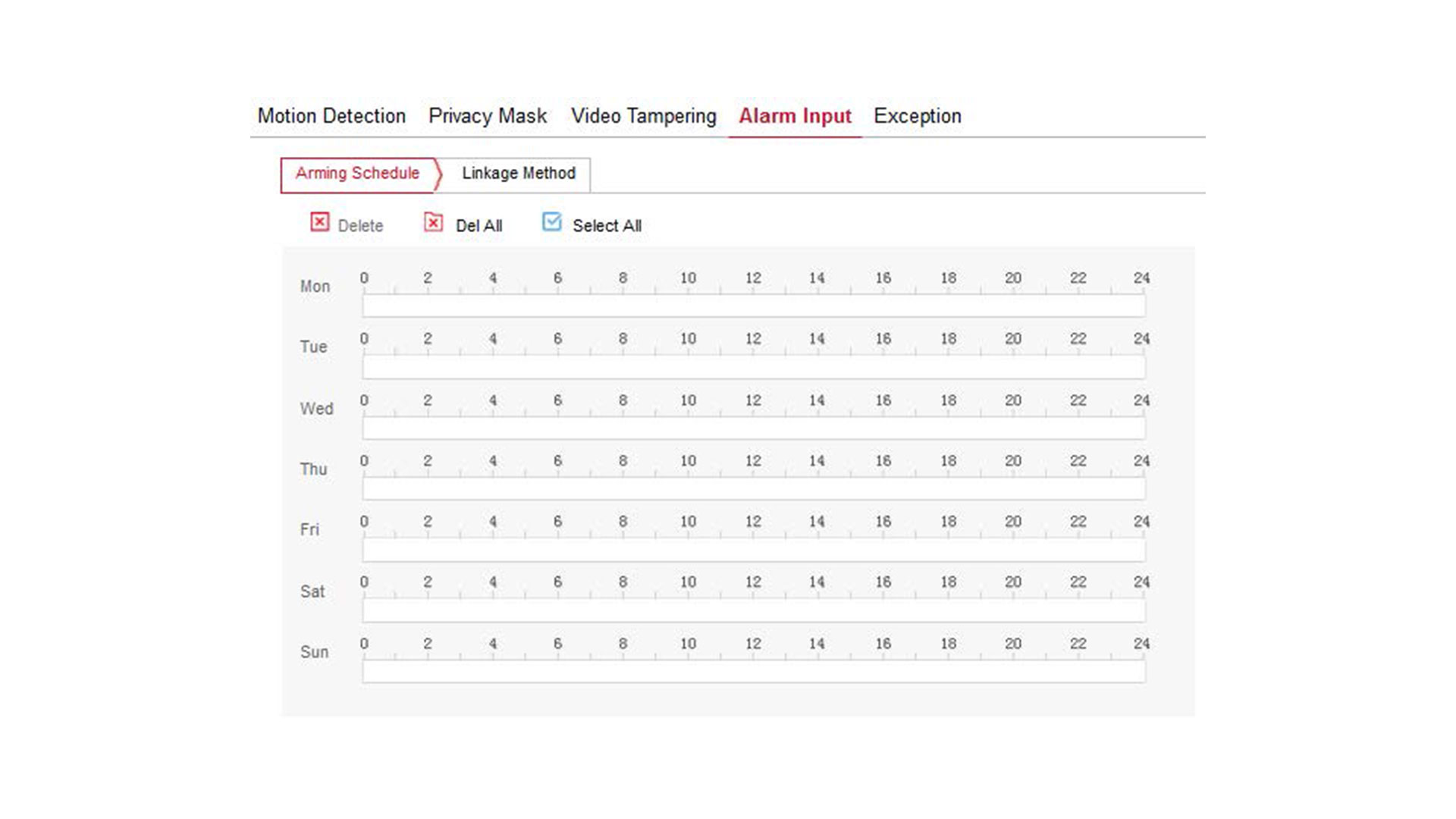
Geben Sie dazu entweder einen Wert für den jeweiligen Wochentag ein (durch Doppelklick auf den jeweiligen Tag) oder klicken Sie einmal in die Zeitleiste und verschieben Sie die Regler so, dass Sie die gewünschte Zeit auswählen.
Löschen Sie die Zeitangabe des ausgewählten Tages mit einem Klick auf "Delete". Alternativ, können Sie auch alle Zeitangaben mit einem Klick auf "Delete All" löschen.
Wählen Sie bis zu 8 verschiedene Zeiträume für den Alarm aus.
Nachdem Sie die Zeit für einen Tag eingestellt haben, können Sie die Einstellung auch für andere Tage übernehmen. Klicken Sie dazu auf das kleine "P"-Symbol, rechts von der Leiste, um die Einstellung zu kopieren. Hierbei erscheint ein kleines Fenster, in welchem Sie die Einstellungen auf einen anderen Tag oder auf alle anderen Tagen übertragen können.
Bestätigen Sie Ihre Eingaben mit einem Klick auf "Ok".
Unterpunkt: Linkage Method
Wählen Sie eine Verbindungsart beim Einsatz des Alarms aus.
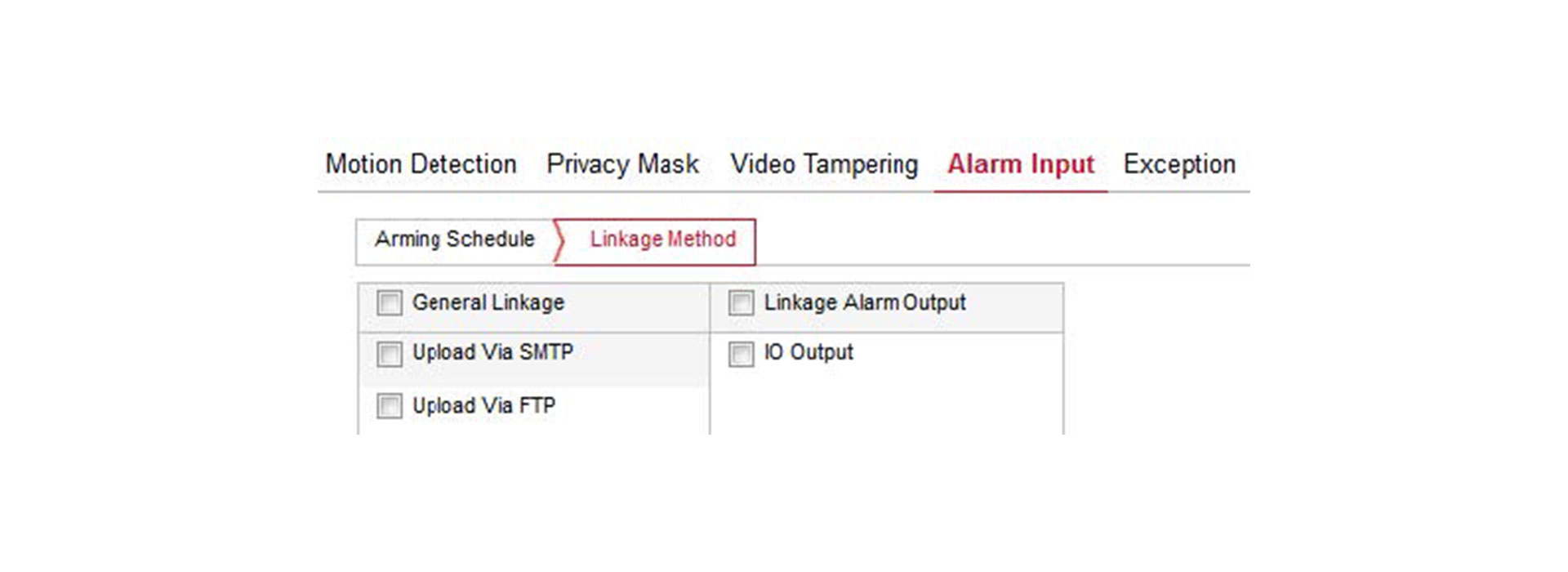
Setzen Sie dazu einen Haken vor der jeweiligen Alarm-Funktion, damit das System Sie alarmieren kann.
General Linkage (Allgemeine Verbindung): Setzen Sie hier einen Haken, um bei einem Alarm alle Verbindungsarten zu aktivieren.
Upload via SMTP: Setzen Sie hier einen Haken, um bei einem Alarm den Upload per SMTP (Mail an das angegebene Postfach) zu aktivieren.
Upload via FTP: Setzen Sie hier einen Haken, um bei einem Alarm den Upload der per FTP auf den FTP Server zu aktivieren.
Linkage Alarm Output (Alarm-Ausgang): Setzen Sie hier einen Haken, um den Alarm-Ausgang zu aktivieren.
IO Output (IO Ausgang): Setzen Sie hier einen Haken, um den Alarm über ein verbundenes Gerät zu aktivieren. Dies funktioniert nur, wenn ein Gerät am Alarm-Ausgang angeschlossen ist.
E - Ausnahmen
Klicken Sie im Hauptfenster auf "Configuration" > "Events" > "Exception", um zu den Einstellungen für die Ausnahmen zu gelangen.
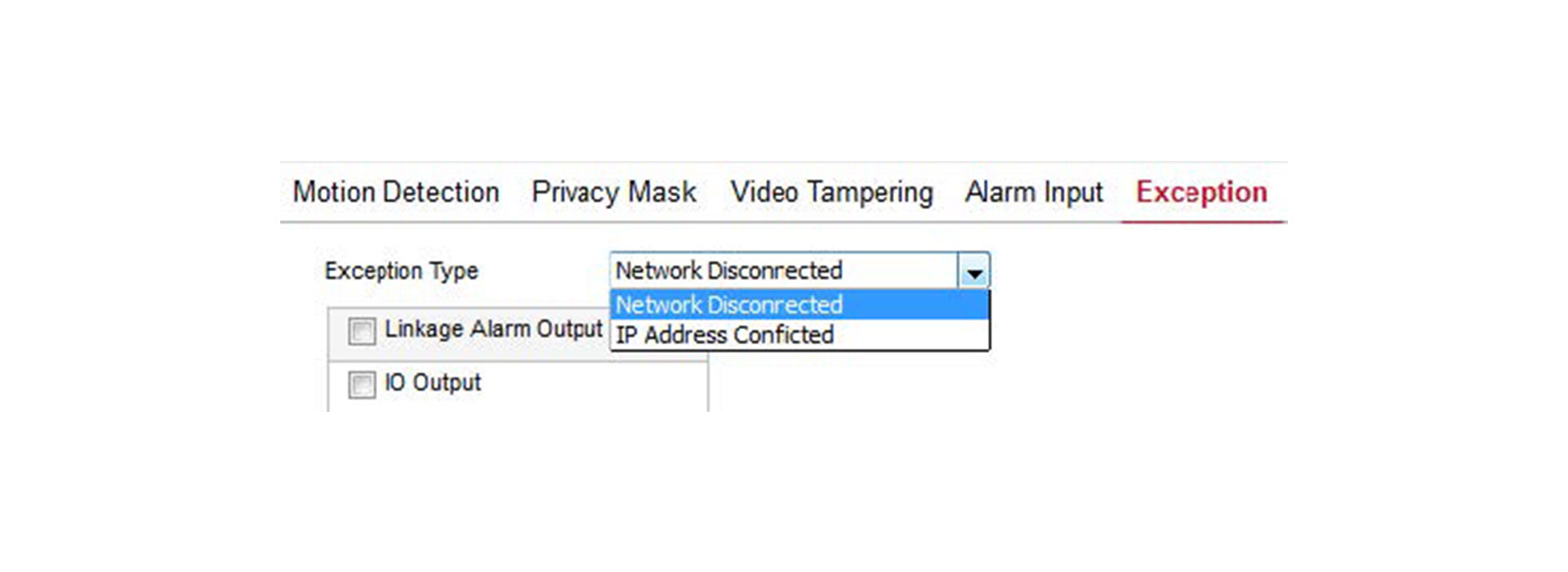
Wählen Sie hier den Ausnahmetypen aus ("Network Disconnected" oder "IP Address Conflicted") und legen Sie den Alarm-Ausgang fest. Speichern Sie Ihre Eingaben mit einem Klick auf "Save".
