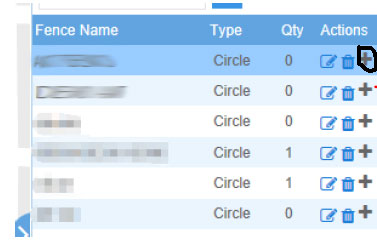![]()
SIM-Karte einlegen
Öffnen Sie das Gehäuse auf und legen Sie die SIM-Karte ein. Deaktivieren Sie vor dem Einlegen die PIN-Abfrage der SIM-Karte und achten Sie darauf, dass immer genügend Guthaben verfügbar ist und das Datennutzung möglich ist.
LED Anzeige
Blaue LED (Stromversorgung per PKW gegeben): Leuchtet = GSM Signal gesucht Blinkt alle 3 Sekunden = GSM Signal gefunden Blaue LED (Stromversorgung per PKW nicht gegeben): Blinkt doppelt, leuchtet dann 3 Sekunden = GSM Signal gesucht Blinkt doppelt alle 3 Sekunden = GSM Signal gefunden Grüne LED: Leuchtet = Suche nach GPS Blinkt langsam = GPS gefunden Aus = Sleepmodus
Installation im Fahrzeug
![]() Das Bild zeigt verschiedene Positionen. Weitere Positionen sind denkbar, solange kein Metall über dem Tracker ist und dieser gegen Feuchtigkeit geschützt ist.
Das Bild zeigt verschiedene Positionen. Weitere Positionen sind denkbar, solange kein Metall über dem Tracker ist und dieser gegen Feuchtigkeit geschützt ist.
Diagramm der Verkabelung
![]() Die Standardspannung ist 10V - 100V. Das rote Kabel ist für den Pluspol, das schwarze für den Minuspol. Lassen Sie sich beim Einbau ins KFZ von Experten (KFZ Werkstatt) helfen. Für Fehler durch falsche Anschlüsse greift keine Garantie oder Gewährleistung.
Die Standardspannung ist 10V - 100V. Das rote Kabel ist für den Pluspol, das schwarze für den Minuspol. Lassen Sie sich beim Einbau ins KFZ von Experten (KFZ Werkstatt) helfen. Für Fehler durch falsche Anschlüsse greift keine Garantie oder Gewährleistung.
Fehlerbehebung
- Die rote LED leuchtet nicht, obwohl eine Stromzufuhr gegeben ist: die Sicherung ist durchgebrannt. Wechseln Sie die Sicherung.
- Keine Verbindung zum GSM-Netz: SIM-Karte falsch eingelegt / SIM-Karte schmutzig / SIM-Karte nicht aktiviert / SIM-PIN nicht deaktiviert / Schlechtes Signal
- Kein Aufladen möglich: Verbindung mit der Stromquelle überprüfen
Basiseinstellungen
- Nutzernummer = Null (keine Nummer festgelegt)
- GPS Sleepmodus = aktiviert
- SMS Alarm Funktion = aktiviert
- Alarmanruf = aktiviert
- Empfindlichkeit Vibrationssensor = Hoch (5)
- Wert des Geschwindigkeitsalarms = 120 km/h
- Übertragungsintervall = 15s
- Eckenkompensation = aktiv
- Vibrationssensor = deaktiviert
SMS-Befehle
Alle SMS-Befehle müssen an die Nummer in dem Tracker gesendet werden von der Nutzernummer aus (außer das Setzen der Nutzernummer an sich).
| Funktion | Befehl | Erläuterungen |
|---|---|---|
| Nutzernummer einstellen | SOS,xxxxxxxxxx | xxxxxxxxxx = Nutzernummer, die z.B. den Alarm erhält |
| Aktuelle Position per SMS abfragen | C | Abfrage der aktuellen Position des Trackers per SMS |
| Abfrage der Parameter | SR | Auflistung der Einstellungen |
| Alarmstatus Abfrage | ALMSW | Abfrage ob Alarm aktiviert oder deaktiviert ist |
| SMS Alarm aktivieren / deaktivieren | Close,N | N = 1 = SMS Alarm deaktiviert. N = 0 = SMS Alarm aktiviert |
| Alarmanruf aktivieren / deaktivieren | DH,N | N = 1 = Anruf aktiviert, N = 0 = Anruf deaktiviert |
| Erschütterungssempfindlichkeit | SF,x | x = eine Zahl von 1 bis 5. 1 steht für niedrigste Empfindlichkeit, 5 für höchste Empfindlichkeit |
| Erschütterungssensor abstellen | CF | Deaktiviert den Erschütterungssensor |
| Alarm bei Unterbrechung der Stromzufuhr zum GPS Tracker | DD,N,O,P | N = 1 Alarm aktiviert N = 0 Alarm deaktiviert O = 1 Alarm per SMS O = 0 kein SMS-Alarm P = 1 Alarm per Anruf P = 0 kein Anrufalarm |
| Geschwindigkeitsalarm | CSBJ,speed,n,m | Speed = Geschwindigkeit, bei der ein Alarm ausgelöst wird (0 = kein Alarm) n = 1 = SMS Alarm ein n = 0 = SMS Alarm aus m = 1 = Anruf Alarm ein m = 0 = Anruf Alarm aus |
| Erschütterungsalarm | ZD,N,NO,P | N = 1 Alarm aktiviert N = 0 Alarm deaktiviert O = 1 Alarm per SMS O = 0 kein SMS-Alarm P = 1 Alarm per Anruf P = 0 kein Anrufalarm |
| GEO-Zaun Alarm | WLSMS,N | N = 1 = Alarm aktiviert. N = 0 = Alarm deaktiviert |
| Alarm bei Entfernen des GPS Trackers aus dem OBD2-Slot | WY,N,O,P | N = 1 Alarm aktiviert N = 0 Alarm deaktiviert O = 1 Alarm per SMS O = 0 kein SMS-Alarm P = 1 Alarm per Anruf P = 0 kein Anrufalarm |
| Alarm bei niedrigem Akkustatus | DY,N,O,P | N = 1 Alarm aktiviert N = 0 Alarm deaktiviert O = 1 Alarm per SMS O = 0 kein SMS-Alarm P = 1 Alarm per Anruf P = 0 kein Anrufalarm |
| Übertragungsintervall | ITV,N | N = Zeitwert zwischen 15 und 3600 Sekunden |
| GPS Sleepmodus | sleep,N | N = 1 = Sleepmodus aktiv N = 0 = Sleepmodus deaktiviert |
| Neustart | RESET | Startet den Tracker neu |
| Zurücksetzen | CLEAR | Stellt Standardeinstellungen wieder her |
Das richtige Format der Nutzernummer: Rufen Sie mit der Nutzernummer auf einem anderen Handy an. Übermittelt diese die Nummer mit Ländervorwahl (z.B.+49), muss die Nutzernummer mit Ländervorwahl eingetragen werden. Ansonsten ist die herkömmliche Variante (z.B. 0175...) verwendbar.
Einstellungen für Nutzung des Webportals
Der GPS Tracker benötigt die APN-Daten der SIM-Karte, um die Standorte ans Portal zu übertragen. Diese erhalten Sie vom Provider. Senden Sie eine SMS an den GPS Tracker: at+wpar=apn,APN,Name,Passwort Beispiel Telekom: at+wpar=apn,internet.t-mobile,t-mobile,tm internet.t-mobile = APN t-mobile = Nutzername tm = Passwort Zudem müssen folgende SMS gesendet werden, um die Erstkonfiguration abzuschließen: at+wpar=ip1,059188217069,30011 at+wpar=dns,10.0.0.172,10.0.0.171
Webportal Zugriff
Website: www.otusvmap.com Benutzername: Die komplette IMEI (steht auf dem Gerät) Passwort: 123456 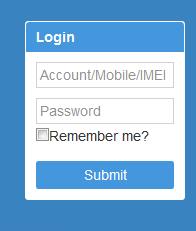
Übersicht Webportal
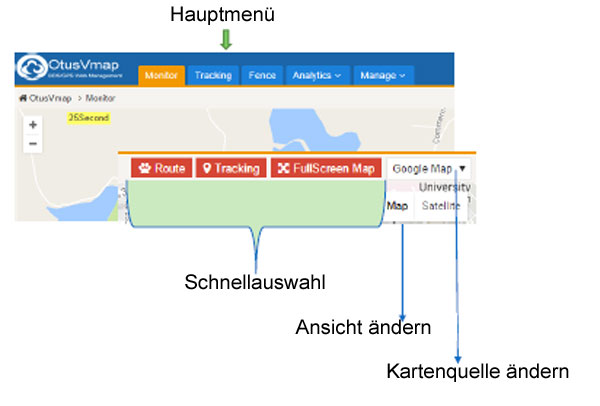 Hinweis: Nicht alle Punkte sind bei jedem Tracker und Account gegeben. In der oberen Leiste erscheint das Hauptmenü. Unter dem Punkt "Monitor" können Sie Ihren GPS Tracker live auf der Karte anzeigen lassen. Dazu wählen Sie den Tracker einfach aus der Device-Liste aus.
Hinweis: Nicht alle Punkte sind bei jedem Tracker und Account gegeben. In der oberen Leiste erscheint das Hauptmenü. Unter dem Punkt "Monitor" können Sie Ihren GPS Tracker live auf der Karte anzeigen lassen. Dazu wählen Sie den Tracker einfach aus der Device-Liste aus. 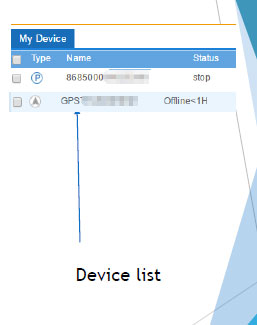 Der Tracker wird auf der Karte anzeigt. Sie können mit dem Plus und Minus Symbol am linken Rand näher an den Tracker heranzoomen oder weiter hinaus.
Der Tracker wird auf der Karte anzeigt. Sie können mit dem Plus und Minus Symbol am linken Rand näher an den Tracker heranzoomen oder weiter hinaus. ![]()
![]() Beim Auswählen des Trackers erscheint zudem ein Infofeld mit dem aktuellen bzw. zuletzt erfassten Standort und der Uhrzeit/Datum dazu (Locate Time). Es wird die Dauer angezeigt, für die sich der Tracker nicht bewegt hat (Stop Timespan). Lon & Lat zeigen Längen- und Breitengrad an, Location den Ort. Zudem wird Auskunft über Batterie und Empfang gegeben (grobe Richtwerte!). Unter der Infobox befindet sich das Schnellmenü: Tracking: aktuellen/vergangene Standorte anzeigen Play History: zurückgelegte Route anzeigen Data: Basisinformationen und Einstellungen zum Tracker und Fahrzeug Settings: Trackereinstellungen
Beim Auswählen des Trackers erscheint zudem ein Infofeld mit dem aktuellen bzw. zuletzt erfassten Standort und der Uhrzeit/Datum dazu (Locate Time). Es wird die Dauer angezeigt, für die sich der Tracker nicht bewegt hat (Stop Timespan). Lon & Lat zeigen Längen- und Breitengrad an, Location den Ort. Zudem wird Auskunft über Batterie und Empfang gegeben (grobe Richtwerte!). Unter der Infobox befindet sich das Schnellmenü: Tracking: aktuellen/vergangene Standorte anzeigen Play History: zurückgelegte Route anzeigen Data: Basisinformationen und Einstellungen zum Tracker und Fahrzeug Settings: Trackereinstellungen
Echtzeitansicht
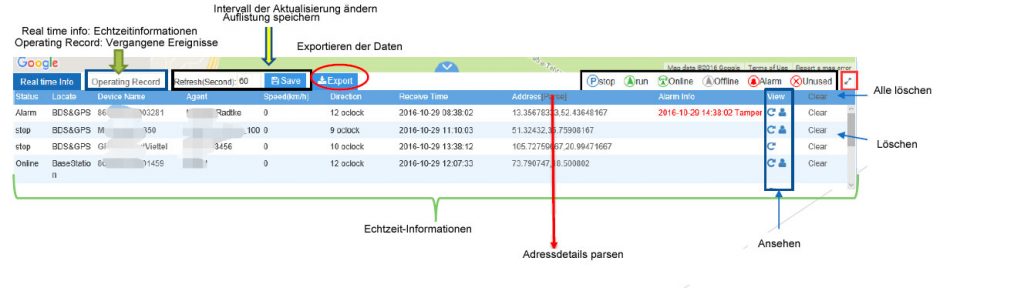 Im unteren Bereich des Browserfensters finden Sie die Echtzeitübersicht ihrer Tracker und gemeldete Ereignisse aufgelistet.
Im unteren Bereich des Browserfensters finden Sie die Echtzeitübersicht ihrer Tracker und gemeldete Ereignisse aufgelistet.
Accounteinstellungen
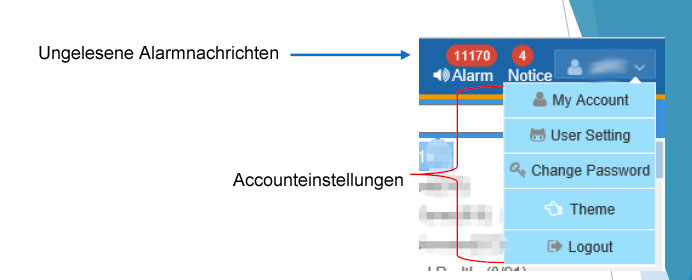 Rechts oben im Browserfenster finden Sie die Einstellungen zu Ihrem Nutzeraccount. Klicken Sie auf "Alarm" um bestehende Alarmnachrichten anzuzeigen.
Rechts oben im Browserfenster finden Sie die Einstellungen zu Ihrem Nutzeraccount. Klicken Sie auf "Alarm" um bestehende Alarmnachrichten anzuzeigen. 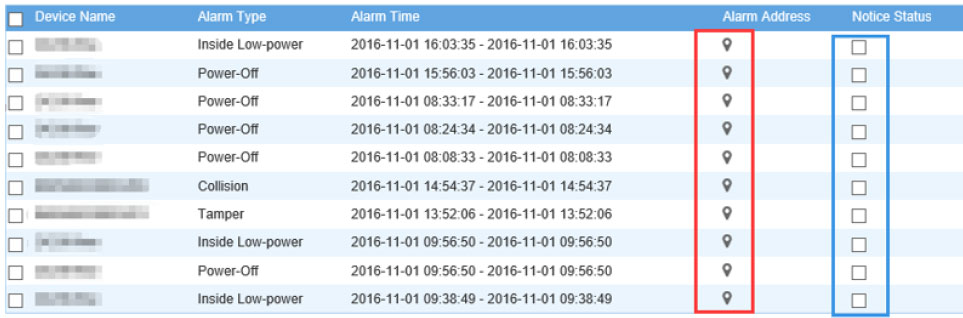
Vergangene Standorte
Wählen Sie aus dem Hauptmenü "Tracking" aus. Dann klicken Sie auf "Track Playback". Es erscheint die Möglichkeit einen bestimmten Zeitraum oder eine bestimmte Strecke auszuwählen. 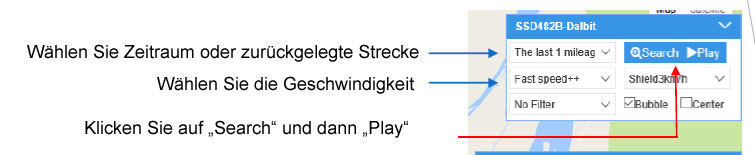
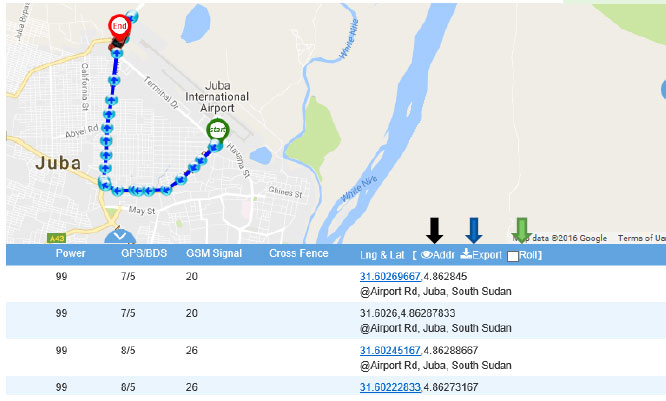 Addr = ermittelt die Adresse Export = Exportiert die Daten Roll = Listenansicht passt sich Routenwiedergabe an Es wird eine Statistik angezeigt zur Route:
Addr = ermittelt die Adresse Export = Exportiert die Daten Roll = Listenansicht passt sich Routenwiedergabe an Es wird eine Statistik angezeigt zur Route: 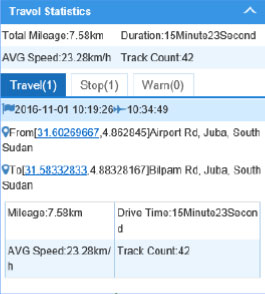
Echtzeit-Routenverfolgung
Klicken Sie auf "Tracking" im Hauptmenü. Wählen Sie "Real time Monitor". Die Route auf der Karte wird dann mit der Bewegung des Trackers gezeichnet.
GEO Zaun / Fence
Erstellen Sie einen Zaun auf der Karte, bei dessen Betreten oder Verlassen ein Alarm erfolgt. 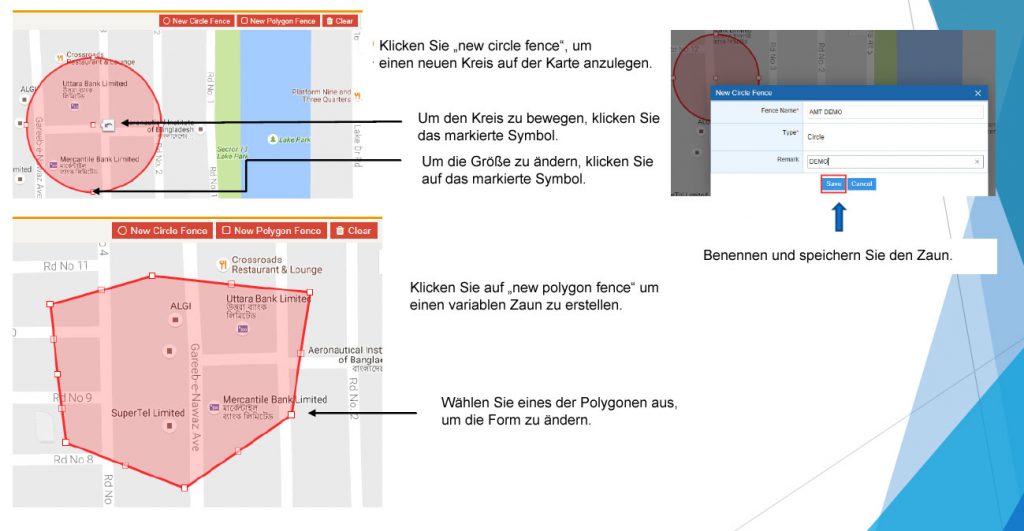
Klicken Sie auf "+" um einen oder mehrere Tracker zum Zaun hinzuzufügen. 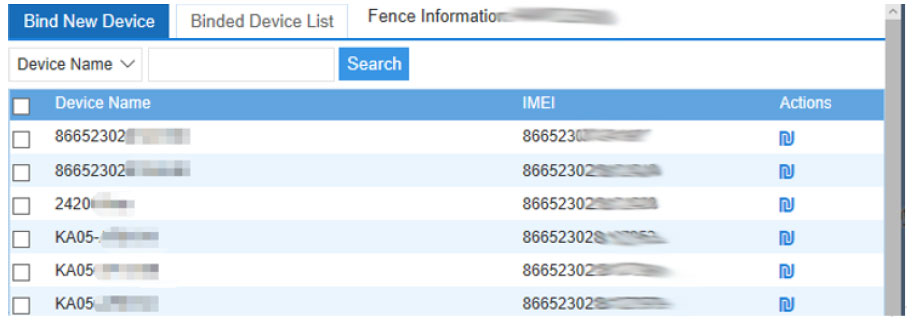
Tracker Einstellungen (Settings)
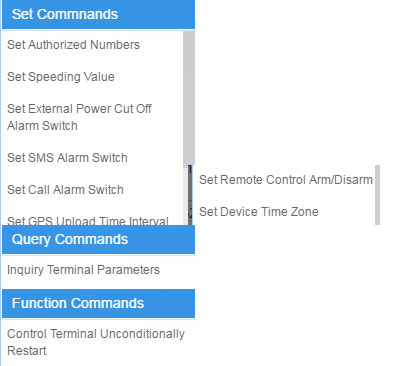 Set Authorized Numbers: Autorisierte Nummer festlegen/ändern Set Speed Value: Wert des Geschwindigkeitsalarms Set External Power Cut Off Alarm Switch: Alarmierung bei Verlust der externen Stromzufuhr Set SMS Alarm Switch: Alarmierung per SMS ein/aus Set Call Alarm Switch: Alarmierung per Anruf ein/aus Set GPS Upload Time Interval: Häufigkeit des Standortuploads einstellen Set Remote Controll Arm/Disarm: Fernsteuerung arm = Alarmmodi aktiv / disarm = Alarmmodi nicht aktiv Set Device Time Zone: Zeitzone einstellen Inquiry Terminal Parameters: Geräteeinstellungen in der Übersicht Control Terminal Unconditionally Restart: Neustart und Reset aller Alarme Hinweis: Der Tracker muss online sein (also nicht im Sleepmodus), um Befehle zu verarbeiten. Ist der Tracker im Sleepmodus, werden die Befehle in der nächsten Aktivphase verarbeitet.
Set Authorized Numbers: Autorisierte Nummer festlegen/ändern Set Speed Value: Wert des Geschwindigkeitsalarms Set External Power Cut Off Alarm Switch: Alarmierung bei Verlust der externen Stromzufuhr Set SMS Alarm Switch: Alarmierung per SMS ein/aus Set Call Alarm Switch: Alarmierung per Anruf ein/aus Set GPS Upload Time Interval: Häufigkeit des Standortuploads einstellen Set Remote Controll Arm/Disarm: Fernsteuerung arm = Alarmmodi aktiv / disarm = Alarmmodi nicht aktiv Set Device Time Zone: Zeitzone einstellen Inquiry Terminal Parameters: Geräteeinstellungen in der Übersicht Control Terminal Unconditionally Restart: Neustart und Reset aller Alarme Hinweis: Der Tracker muss online sein (also nicht im Sleepmodus), um Befehle zu verarbeiten. Ist der Tracker im Sleepmodus, werden die Befehle in der nächsten Aktivphase verarbeitet.
Zugriff per App
Laden Sie die App Otusvmap im jeweiligen Store herunter, möglicherweise ist der Name leicht modifiziert, die App werden Sie aber erkennen. Installieren Sie diese auf ihrem Gerät, hier am Beispiel Android: 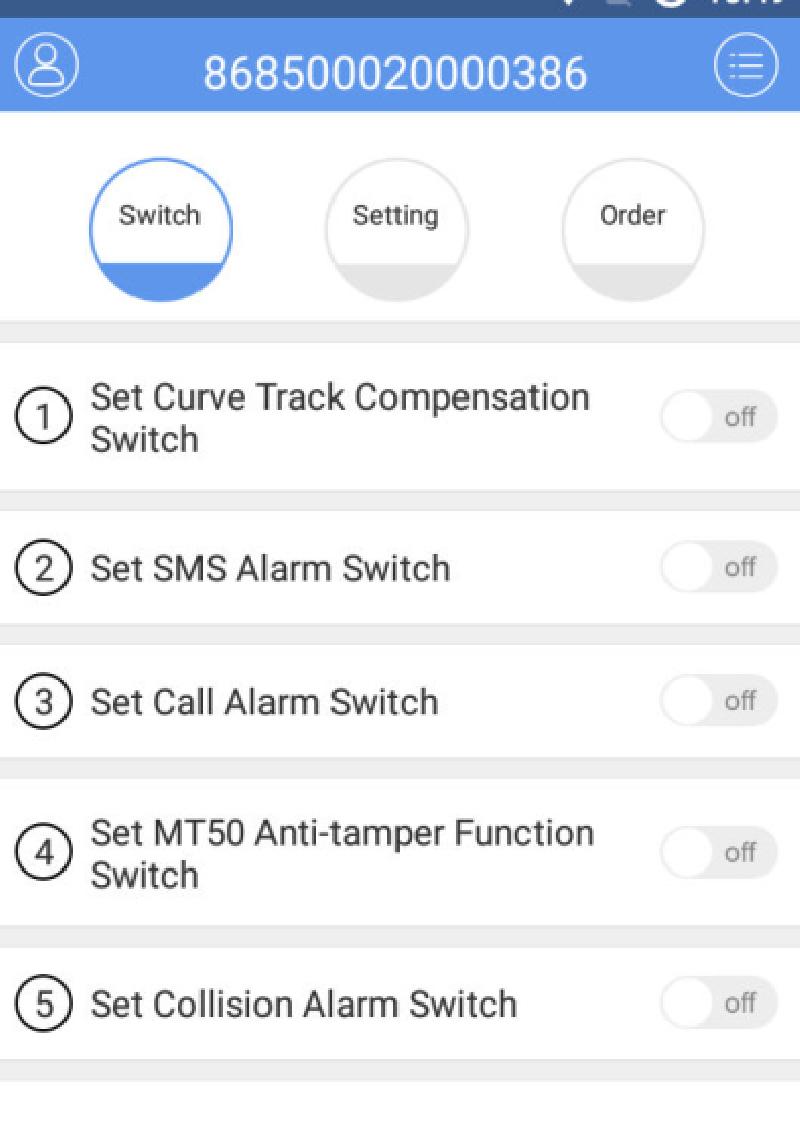 Hier finden Sie zahlreiche Einstellungen.
Hier finden Sie zahlreiche Einstellungen.