1) Produktdarstellung
- A = AN/AUS-Taste
- B = MODE-Taste
- C = Infrarot-Taste
- D = WLAN-Taste
- E = Reset
- F = Infrarot-LEDs
- G = Statusleuchte
- H = USB-Anschluss
- I = MicroSD-Kartenfach
- J = HDMI-Anschluss
- K = Linse
- A = AN/AUS-Taste
- B = MODE-Taste
- C = Infrarot-Taste
- D = WLAN-Taste
- E = Reset
- F = Infrarot-LEDs
- G = Statusleuchte
- H = USB-Anschluss
- I = MicroSD-Kartenfach
- J = HDMI-Anschluss
- K = Linse
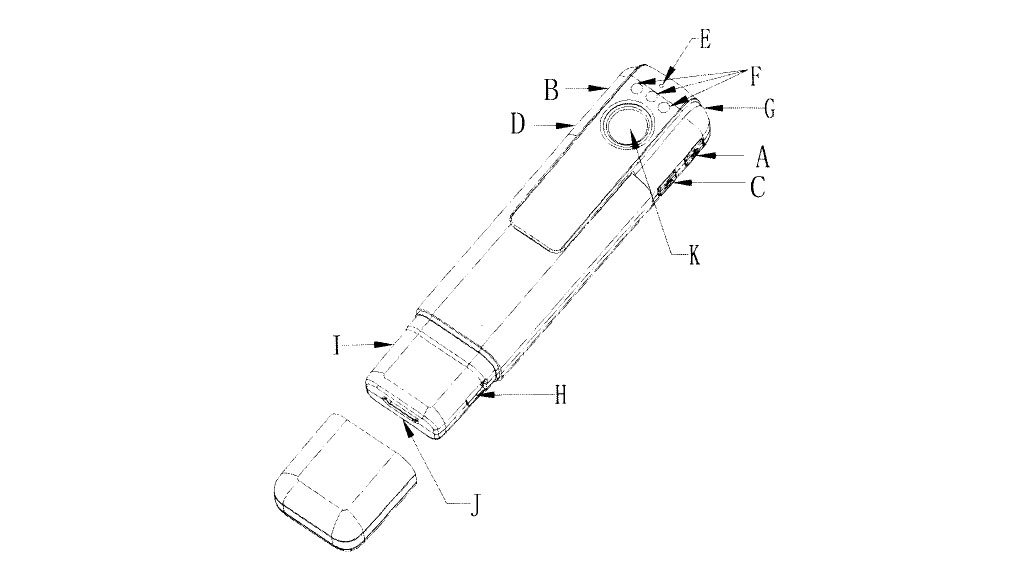
2) Vorbereitung
Bitte laden Sie vor der ersten Benutzung den Akku voll auf, um das Gerät und die App in vollem Umfang benutzen zu können.
Legen Sie außerdem eine im FAT32-Format formatierte MicroSD-Karte ein (Achtung: Karte sollte eine Mindestgeschwindigkeit der Class 10 haben).
3) So starten Sie die WLAN Minikamera
Drücken Sie auf die AN/AUS-Taste (A). Das Gerät startet und befindet sich im Standby-Modus der Videoaufnahme (blaue LED leuchtet).
Hinweis: Wenn beim Start die blaue und grüne LED abwechselnd und schnell blinken, wurde keine (passende) MicroSD-Karte eingelegt. Die Kamera geht dann nach wenigen Sekunden aus. Legen Sie daraufhin bitte eine MicroSD-Karte ein und starten Sie das Gerät erneut.
4) So nehmen Sie ein Video auf
Um ein Video aufzunehmen, muss die Kamera gestartet werden und sich im Standby-Modus befinden (den Standby-Modus erkennen Sie daran, dass die blaue LED leuchtet).
Drücken Sie einmal auf die AN/AUS-Taste (A). Die blaue LED blinkt 5x und geht dann aus, was bedeutet, dass die Videoaufnahme startet.
Um die Videoaufnahme zu beenden und alle Aufnahmen zu speichern, klicken Sie wieder auf die AN/AUS-Taste (A). Die blaue LED fängt wieder an zu leuchten, was bedeutet, dass die Videoaufnahme beendet ist.
Hinweis: Die aufgenommenen Videos werden aus Sicherheits- und Handhabungsgründen in 10-Minuten-Abschnitte unterteilt.
Hinweis: Die Videoauflösung ist voreingestellt auf Full HD, also 1920 x 1080 Pixel.
5) So schalten Sie die WLAN Minikamera aus
Drücken Sie während die Kamera sich im Standby-Modus befindet, für ca. 5 Sekunden auf die AN/AUS-Taste (A). Die blaue LED geht aus und die Kamera ist ausgeschaltet.
6) So schießen Sie ein Foto
Um ein Foto zu schießen, muss die Kamera gestartet werden und sich im Standby-Modus befinden (den Standby-Modus erkennen Sie daran, dass die blaue LED leuchtet).
Drücken Sie einmal auf die MODE-Taste (B), um in den Fotomodus zu wechseln. Die blaue LED geht aus und die rote LED beginnt zu leuchten.
Sie schießen ein Foto, indem Sie im Fotomodus auf die AN/AUS-Taste (A) drücken. Die rote LED blinkt einmal und signalisiert, dass ein Foto geschossen und gespeichert wurde.
Hinweis: Bilder die mit der App geschossen werden, werden sofort auf Ihr Mobilgerät heruntergeladen.
7) So nehmen Sie den Ton auf
Um den Ton aufzuzeichnen, muss die Kamera gestartet werden und sich im Standby-Modus befinden (den Standby-Modus erkennen Sie daran, dass die blaue LED leuchtet).
Drücken Sie 2x auf die MODE-Taste (B), um in den Audiomodus zu wechseln. Die blaue und rote LED gehen nacheinander aus und die grüne LED beginnt zu leuchten.
Sie nehmen den Ton auf, indem Sie im Audiomodus auf die AN/AUS-Taste (A) drücken. Die grüne LED beginnt zu blinken und signalisiert, dass eine Audioaufnahme gestartet wurde.
Um die Audioaufnahme zu beenden und alle Aufnahmen zu speichern, klicken Sie wieder auf die AN/AUS-Taste (A). Die grüne LED fängt wieder an zu leuchten, was bedeutet, dass die Audioaufnahme beendet ist.
Hinweis: Die aufgenommenen Audiodateien werden aus Sicherheits- und Handhabungsgründen in 30-Minuten-Abschnitte unterteilt.
8) So starten Sie die Bewegungserkennung
Um die Bewegungserkennung zu aktivieren, muss die Kamera gestartet werden und sich im Standby-Modus befinden (den Standby-Modus erkennen Sie daran, dass die blaue LED leuchtet).
Drücken Sie 3x auf die MODE-Taste (B), um in den Bewegungsmodus zu wechseln. Die blaue, rote und und grüne LED gehen nacheinander aus und die violette LED beginnt zu leuchten.
Sie beginnen Videoaufnahmen mit Bewegungserkennung, indem Sie im Bewegungsmodus auf die AN/AUS-Taste (A) drücken. Die violette LED blinkt 5x und geht dann aus, was signalisiert, dass die Bewegungserkennung gestartet wurde.
Um die Bewegungserkennung zu beenden und alle Aufnahmen zu speichern, klicken Sie wieder auf die AN/AUS-Taste (A). Die violette LED fängt wieder an zu leuchten, was bedeutet, dass die Audioaufnahme beendet ist.
Hinweis: Die aufgenommenen Audiodateien werden aus Sicherheits- und Handhabungsgründen in 30-Minuten-Abschnitte unterteilt.
9) So aktivieren Sie die WLAN-Verbindung
Um das WLAN zu aktivieren, klicken Sie in jedem beliebigen Kameramodus auf die WLAN-Taste (D). Es blinkt die hellblaue LED langsam, was bedeutet, dass das WLAN gestartet wird.
Beginnt die hellblaue LED an zu leuchten, wurde das WLAN aktiviert und aufgebaut.
Um das WLAN zu deaktivieren, klicken Sie wieder auf die WLAN-Taste (D). Die violette LED fängt wieder an zu leuchten, was bedeutet, dass WLAN deaktiviert ist.
Hinweis: Wie Sie per WLAN eine Kamera mit der App verbinden, lesen Sie unter Punkt 15).
10) So aktivieren Sie die Infrarot-LEDs
Um das Infrarot zu aktivieren, klicken Sie in jedem beliebigen Kameramodus auf die Infrarot-Taste (C). Es blinkt 3x schnell die rote LED, was bedeutet, dass Infrarot aktiv ist.
Um das Infrarot zu deaktivieren, klicken Sie wieder auf die Infrarot-Taste (C). Es blinkt 3x schnell die grüne LED, was bedeutet, dass Infrarot aktiv ist.
11) So nehmen Sie Einstellungen an der Kamera vor
Videoauflösung ändern
Sie können die Videoauflösung von 1080P/30fps ändern auf 720P/60fps, WVGA/60fps oder VGA/60fps.
Verbinden Sie dazu die Kamera mit Ihrem PC, öffnen Sie das Stammverzeichnis (Hauptordner) und erstellen Sie eine neue Textdatei mit dem Namen "moviesizeset.txt".
Geben Sie in die Textdatei folgendes ein:
Geben Sie eine "0" ein, um 1080P/30fps einzustellen.
Geben Sie eine "1" ein, um 720P/60fps einzustellen.
Geben Sie eine "2" ein, um WVGA/60fps einzustellen.
Geben Sie eine "3" ein, um VGA/60fps einzustellen.
Fotoauflösung ändern
Sie können die Fotoauflösung in 4 Formate ändern: 4032 x 3024, 2304 x 1536, 1920 x 1080, 1280 x 720.
Verbinden Sie dazu die Kamera mit Ihrem PC, öffnen Sie das Stammverzeichnis (Hauptordner) und erstellen Sie eine neue Textdatei mit dem Namen "photosizeset.txt".
Geben Sie in die Textdatei folgendes ein:
Geben Sie eine "0" ein, um 4032 x 3024 einzustellen.
Geben Sie eine "1" ein, um 2304 x 1536 einzustellen.
Geben Sie eine "2" ein, um 1920 x 1080 einzustellen.
Geben Sie eine "3" ein, um 1280 x 720 einzustellen.
Zeit- und Datumsstempel einstellen
Sie können bei der Kamera einen Zeit- und Datumsstempel einstellen.
Verbinden Sie dazu die Kamera mit Ihrem PC, öffnen Sie das Stammverzeichnis (Hauptordner) und erstellen Sie eine neue Textdatei mit dem Namen "timeset.txt".
Geben Sie dann das Datum und die Zeit nach folgendem Muster ein: Jahr.Monat.Tag Stunde:Minute:Sekunde Y/N
Beispiel: 2017.12.01 12:15:00 Y/N (Wenn Sie am Ende ein Y setzen, ist der Stempel aktiv; wenn Sie ein N setzen, ist der Stempel inaktiv).
11) So greifen Sie auf die gespeicherten Dateien zu
Verbinden Sie die Kamera mit Ihrem PC und öffnen Sie den Hauptordner (wird als Wechseldatenträger dargestellt). Hier finden Sie alle Aufnahmen der Kamera, unterteilt in Videos, Fotos und Audiodateien.
12) So laden sie den Akku der Kamera auf
Verbinden Sie die Kamera per USB-Kabel an eine Stromquelle (z.B: mit einem Adapter an eine Steckdose oder an eine Powerbank), um den Aufladevorgang zu starten.
Es leuchtet die violette LED auf, was bedeutet, dass die Kamera aufgeladen wird. Leuchtet nur noch die blaue LED, ist der Akku voll aufgeladen.
13) So nutzen Sie die HDMI-Verbindung
Verbinden Sie die Kamera per HDMI-Kabel an einen Fernseher oder Monitor, um die Aufnahmen direkt wiederzugeben.
Dabei dienen die Tasten am Gerät als Bedienung mit folgenden Funktionen:
WLAN-Taste (D) = Scrollen
AN/AUS-Taste (A) = Play/Pause
MODE-Taste (B) = Während der Wiedergabe eines Videos, können Sie hier klicken, um das Video zu stoppen. Ein weiterer Klick, wechselt das Gerät in den Videoaufnahmemodus.
BEDIENUNG DER APP
14) So starten Sie die App
Suchen Sie im App-/Play-Store nach der App "Finalcam" und installieren Sie sie.
Starten Sie nach der Installation die App und fügen Sie Ihre Kamera hinzu.
15) So fügen Sie Ihre Kamera in der App hinzu
Um Ihre Kamera der App hinzuzufügen, laden Sie bitte zuerst den Akku der Kamera voll auf und gehen dann wie folgt vor:
Öffnen Sie die App und klicken Sie auf das Plus-Zeichen (oben rechts), um die Geräteliste zu öffnen und eine Kamera hinzuzufügen.
Starten Sie dann die Kamera mit einem Klick auf die AN/AUS-Taste (A) und klicken Sie danach auf die WLAN-Taste (D). Es blinkt die hellblaue LED, was bedeutet, dass eine WLAN-Verbindung hergestellt werden kann.
Damit die WLAN Kamera (Name: C11) nun in der Geräteliste der App erscheint, müssen Sie eventuell die Liste aktualisieren (per Klick auf das runde Pfeil-Symbol oben rechts).
Nachdem die Kamera in der Geräteliste der App erschienen ist, müssen Sie das Passwort eingeben (Passwort: 12345678) und mit "Add" bestätigen.
Die App verbindet sich nun mit der Kamera. Nach erfolgreichem Verbindungsaufbau, fängt die hellblaue LED an der Kamera an durchzuleuchten. Die App wechselt automatisch in die Echtzeit-Vorschau und Sie können das Bild der Kamera sehen und bearbeiten.
WLAN-Zugangsdaten:
WLAN-Name: C11
WLAN-Passwort: 12345678
