1) Produktaufbau und Beschreibung
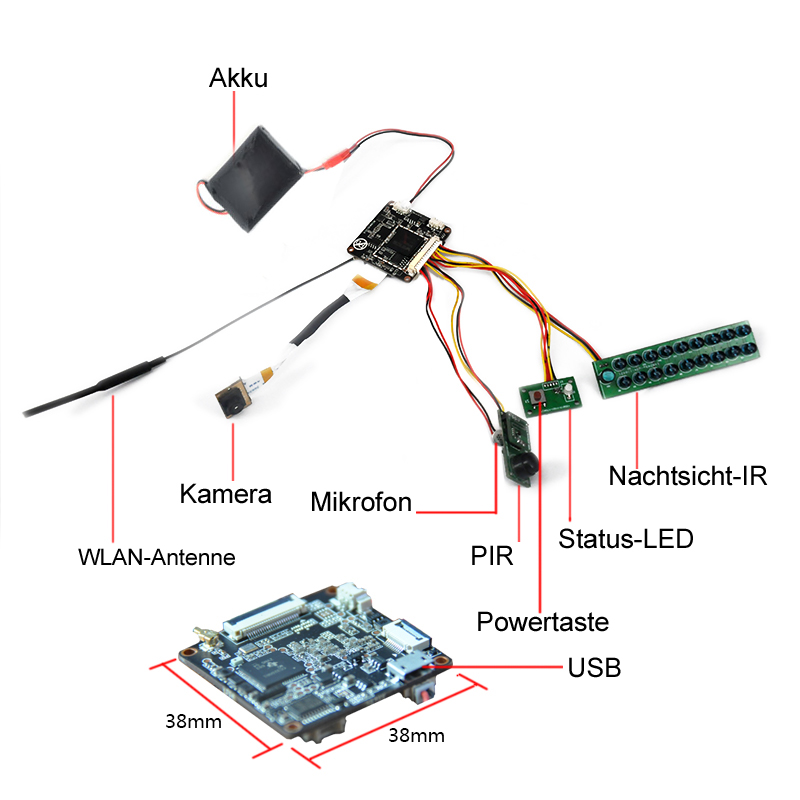 Pinhole WLAN PIR Überwachungskamera
Pinhole WLAN PIR Überwachungskamera
Funktionsweise: Die WLAN-Kamera überträgt ihr WLAN-Signal an das externe WLAN Modul, welches über einen Speicherkartenslot verfügt. Das WLAN-Modul verbindet sich dann mit Ihrem Router, so wird der weltweite Zugriff per Internet möglich.

Hinweis: Das WLAN-Modul kann bis zu vier Kameras verwalten. Falls Sie mehr als vier Kameras verbinden wollen, benötigen Sie ein weiteres WLAN-Modul. Beim Start des WLAN-Moduls empfiehlt es sich Ihre mobile Datenverbindung auszuschalten. Die Lautstärke der Sprachansagen kann über den Lautstärke-Knopf am WLAN-Modul verändert werden.
2) So laden Sie das WLAN-Modul auf
Laden Sie den Akku des WLAN-Moduls auf. Stecken Sie dazu das WLAN-Modul in eine Steckdose in Reichweite der Minikamera ein.

3) So schalten Sie die Geräte ein und aus
2.1) Kamera ein- und ausschalten
Einschalten: Drücken Sie kurz auf die Powertaste. Die Kamera schaltet sich ein. Die rote LED leuchtet kurz, danach die grüne LED etwas länger. Die Kamera ist so mit dem WLAN-Modul verbunden. Die LED erlischt nach einer Weile, trotzdem bleibt die Verbindung erhalten.
Ausschalten: Drücken und halten Sie die Powertaste, bis die rote LED blinkt. Die Kamera schaltet sich nun automatisch aus.
2.2) WLAN-Modul ein- und ausschalten
Einschalten: Stecken Sie das WLAN-Modul in eine Steckdose. Es erscheint die blaue LED. Im Anschluss geht diese aus und es leuchtet die rote LED, bis diese anfängt zu blinken. Das WLAN-Modul ist nun aktiv.
Ausschalten: Ziehen Sie das WLAN-Modul aus der Steckdose.
4) So downloaden und installieren Sie die App
Es gibt zwei Wege, um die "Camwatch"-App herunterzuladen:
1. Weg: Scannen Sie den folgenden QR-Code mit einem QR-Code Reader auf Ihrem Mobilgerät. Der Download und die Installation der App wird dann automatisch gestartet.
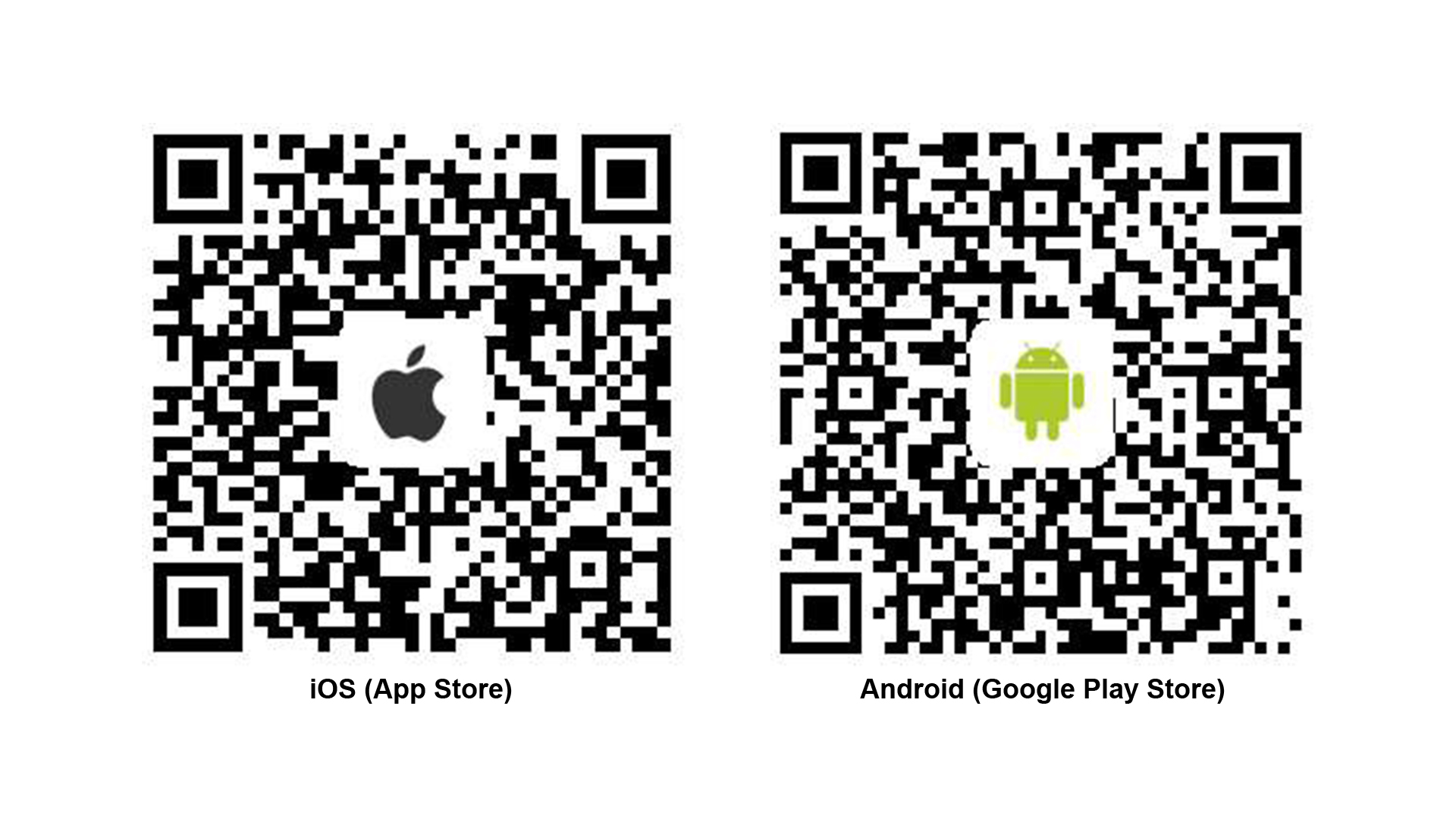
2. Weg: Laden Sie für Android und iOS im jeweiligen Store die App „Camwatch“ herunter. Die Installation wird im Anschluss automatisch gestartet.

Hinweis: Die App gilt für mehrere Kameras, daher wird nicht jede Funktion von Ihrer Kamera unterstützt.
5) So erstellen Sie ein Benutzerkonto
1. Öffnen Sie die App "Camwatch" und klicken Sie auf "Register" (oder "Sign Up"), um ein Benutzerkonto zu erstellen.
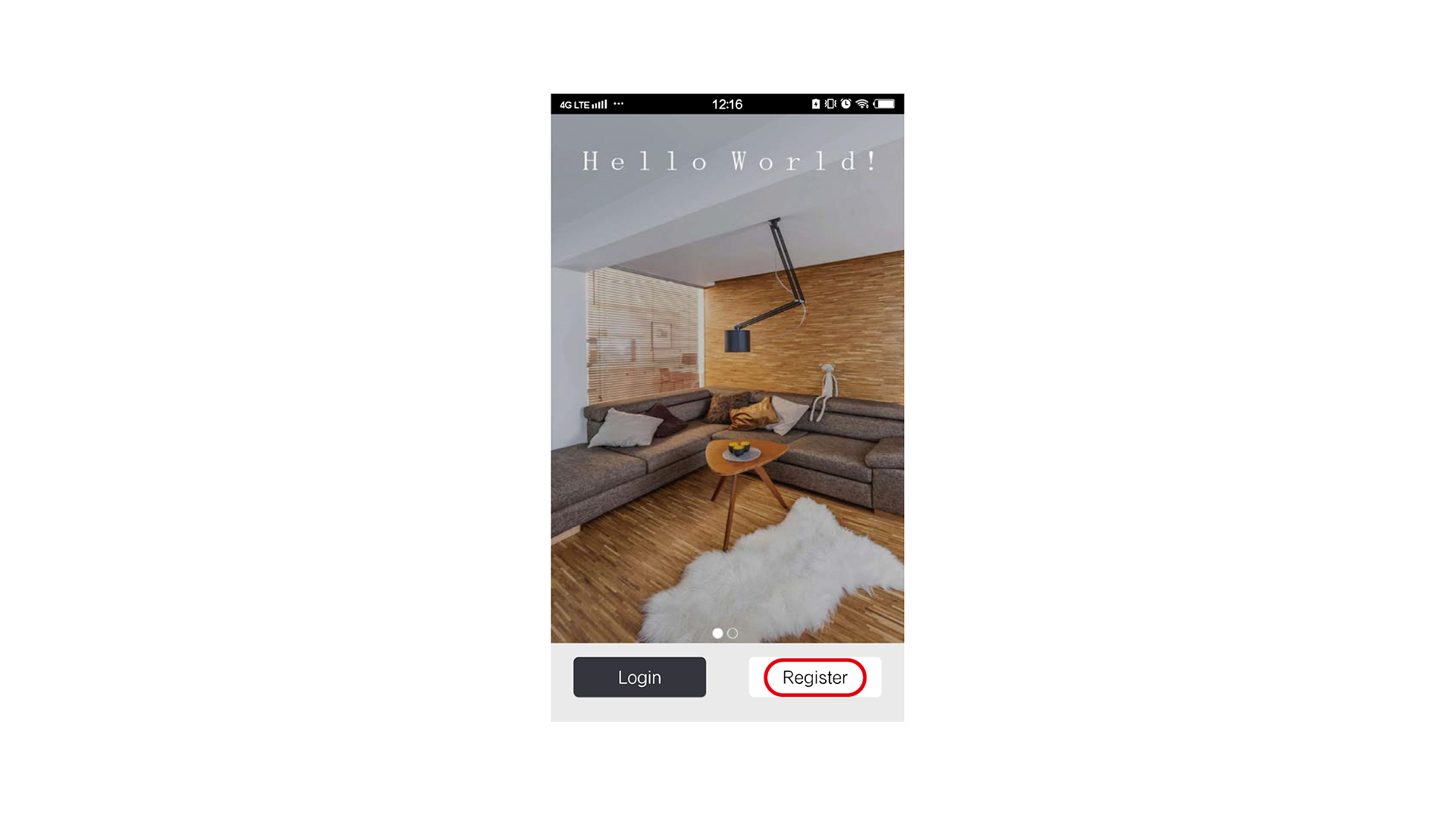
2. Geben Sie eine gültige E-mail Adresse und ein sicheres Passwort ein, um ein neues Konto zu erstellen. Bestätigen Sie Ihre Eingaben mit einem Klick auf "Register".
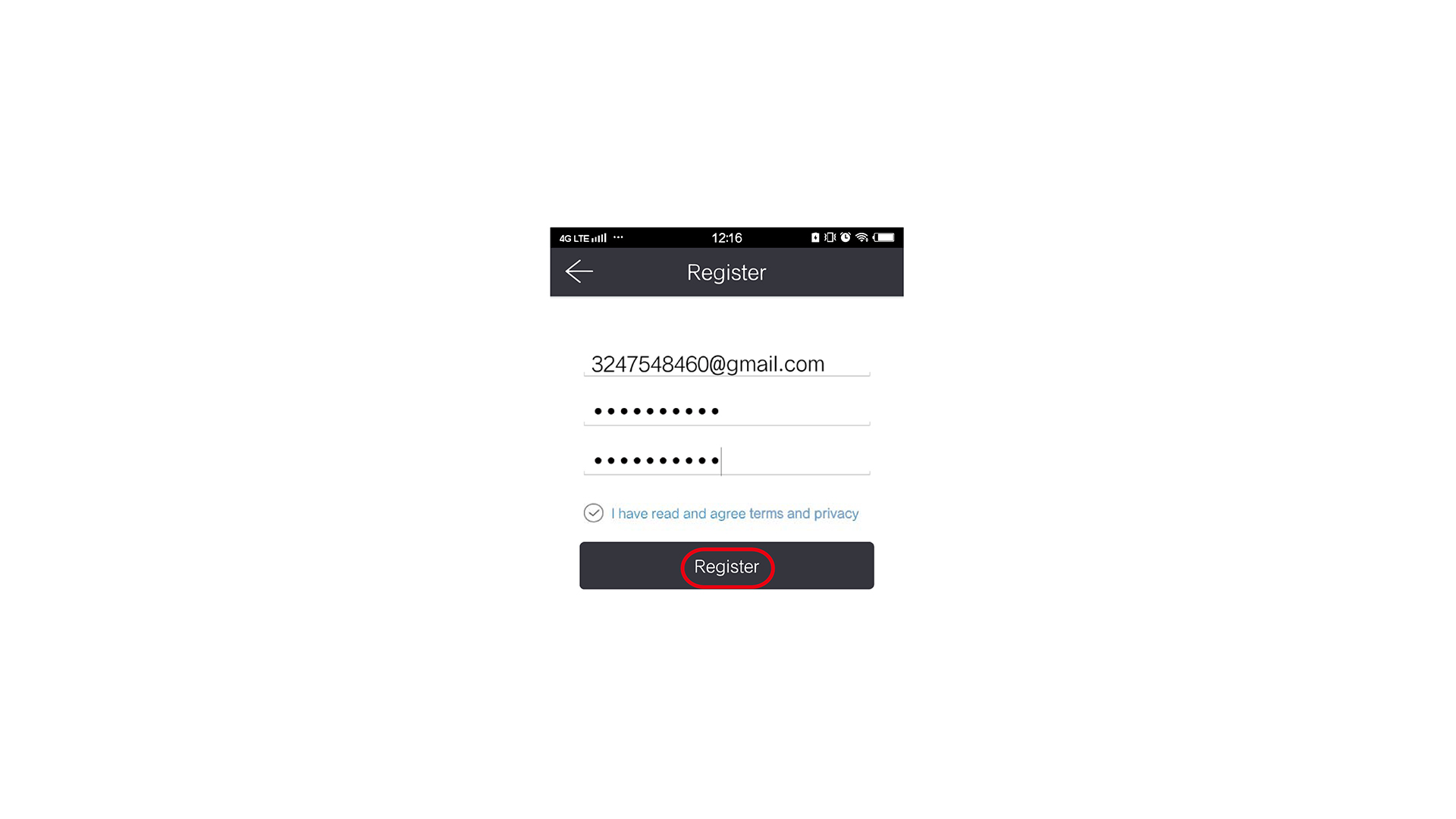 Ihr Benutzerkonto wurde erfolgreich angelegt und Sie werden nun zum Startfenster weitergeleitet.
Ihr Benutzerkonto wurde erfolgreich angelegt und Sie werden nun zum Startfenster weitergeleitet.
6) Sprachansagen des WLAN-Moduls
Die Sprachansage des WLAN-Moduls kann folgende Nachrichten wiedergeben:
1. Connecting to the router, please wait (Verbindung zum Router wird hergestellt, bitte warten).
2. Connect router successful (Verbidnung zum Router erfolgreich).
3. Connect router failed (Verbindung zum Router fehlgeschlagen).
4. Please use AP mode to set which router you want to connect (Bitte benutzen Sie den AP-Modus um den Router Ihrer Wahl zu verbinden).
5. Received AP config information (AP Konfigurationsinformationen erhalten).
6. AP mode timeout (Zeitüberschreitung bei AP Modus).
7. Connect router successful (Routerverbindung erfolgreich).
8. Connect router failed (Routerverbindung fehlgeschlagen).
9. Please press camera button long until the indicator light flashing, then the camera will match to gateway.
10. Camera match successful (Kameraverbindung erfolgreich).
11. Camera match timeout (Zeitüberschreitung bei Kameraverbindung).
12. Restoring factory setting please wait (Zurücksetzen auf Werkseinstellungen, bitte warten).
13. Restoring factory setting successful (Zurücksetzen auf Werkseinstellungen erfolgreich).
14. Restoring factory setting failed (Zurücksetzen auf Werkseinstellungen fehlgeschlagen).
7) So richten Sie das WLAN-Modul unter Android ein
Um das WLAN-Modul mit einem Mobilgerät mit Android einzurichten, gehen Sie bitte wie folgt vor:
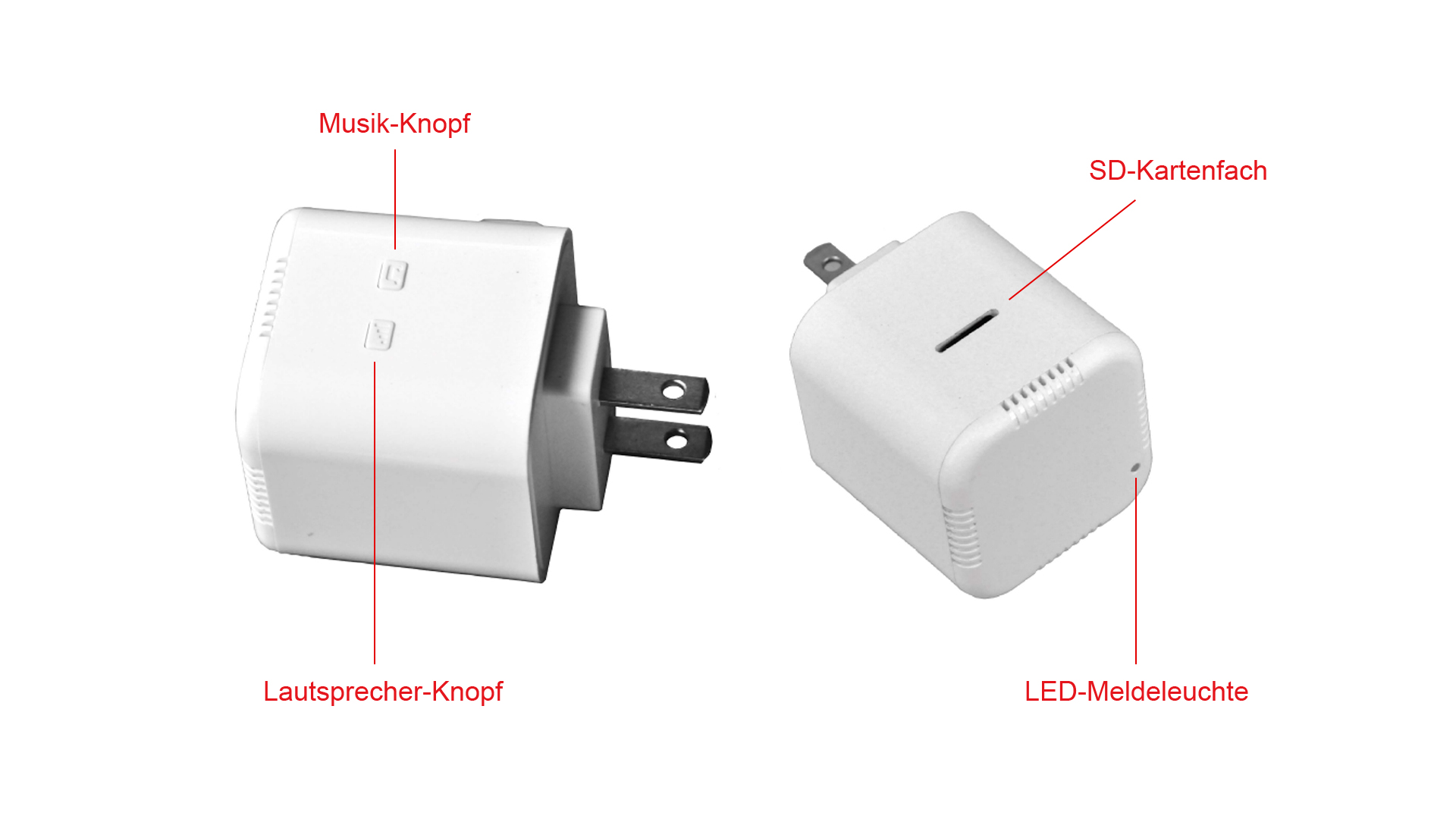
7.1) Bereiten Sie das WLAN-Modul zur Verbindung mit Ihrem Router vor
Vor der Verbindung des WLAN-Moduls mit ihrem Router (WLAN-Netzwerk), sollte das WLAN-Modul aufgeladen sein.
1. Legen Sie eine passende SD-Karte in das Kartenfach des WLAN-Moduls ein (nicht im Lieferumfang inbegriffen, max. 64 GB).

2. Stecken Sie das WLAN-Modul in eine Steckdose in Reichweite der Kamera ein.

3. Das blaue Licht erscheint und leuchtet für ca. 15 Sekunden. Bitte warten Sie.

4. Das blaue Licht hört auf zu leuchten und das rote Licht erscheint. Es leuchtet für ca. 50 Sekunden. Bitte warten Sie.

5. Sie hören die Sprachansage: "Connecting to the router, please wait". Dabei blinkt das rote Licht. Bitte warten Sie.

6. Sie hören die Sprachansage: "Please use AP mode to set which router you want to connect". Sie können nun das WLAN-Modul mit einem Router verbinden.
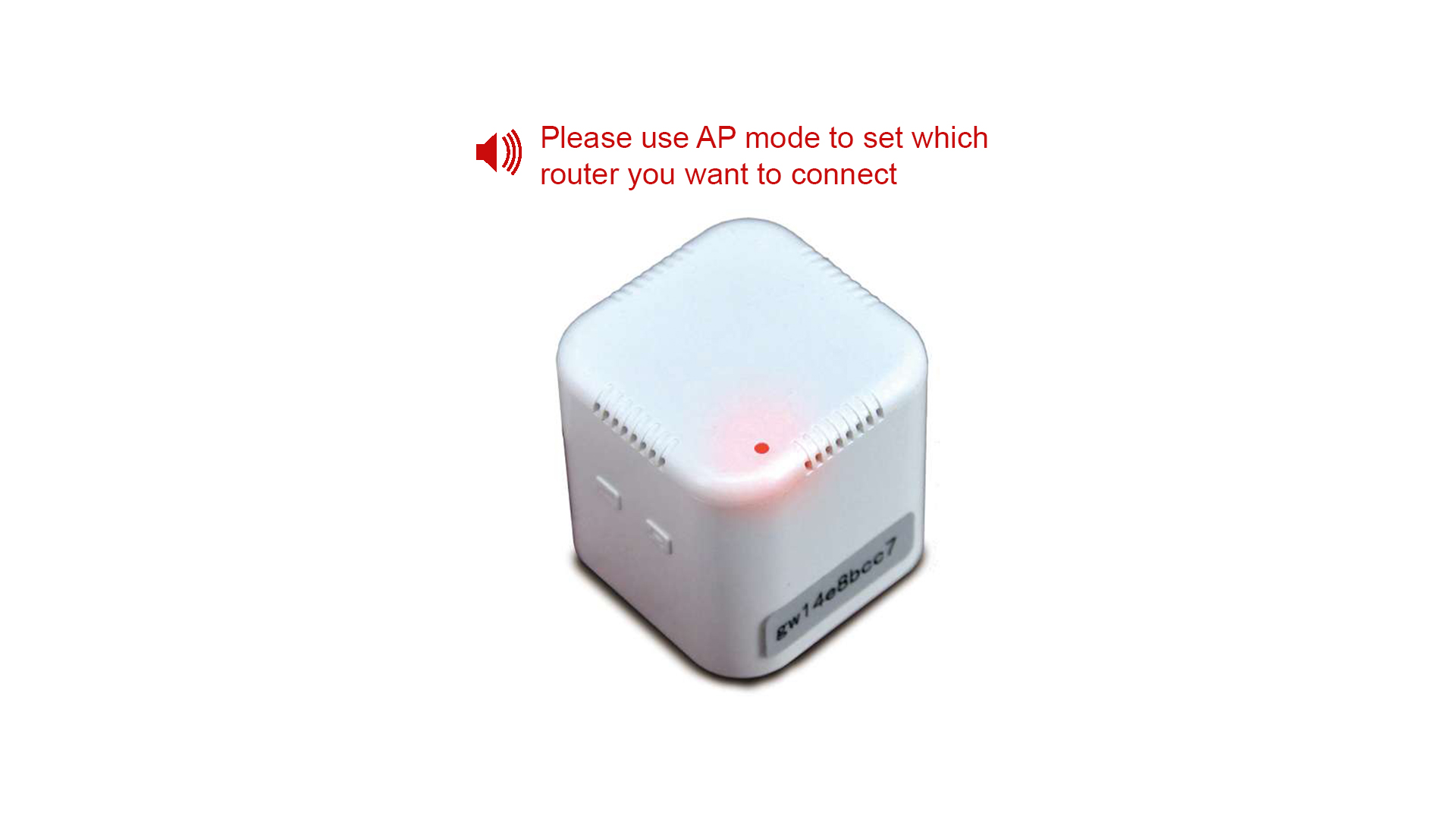
7.2) So verbinden Sie das WLAN-Modul mit Ihrem Router
Bevor Sie Einstellungen mit der App vornehmen, aktivieren Sie bitte das WLAN auf Ihrem Mobilgerät und verbinden Sie sich mit dem WLAN-Netzwerk, das zur Verbindung mit dem WLAN-Modul genutzt werden soll.
1. Öffnen Sie die App "Camwatch" und loggen Sie sich mit Ihrem Benutzerkonto ein. Klicken Sie dann auf "Device List" (Geräteübersicht).
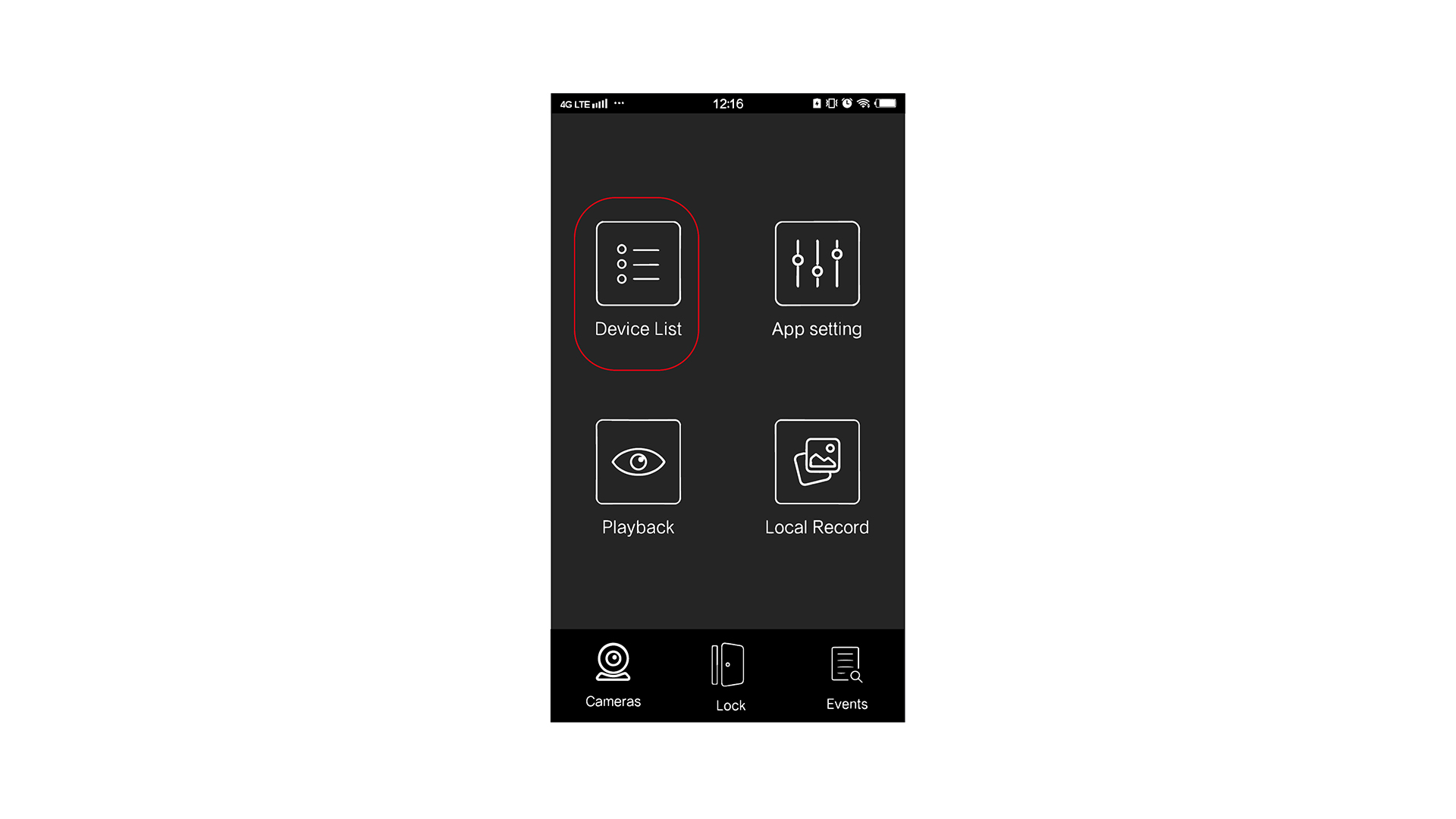
2. Klicken Sie unten auf den Button "Add Device" und wählen Sie dann "AP mode setup" aus.
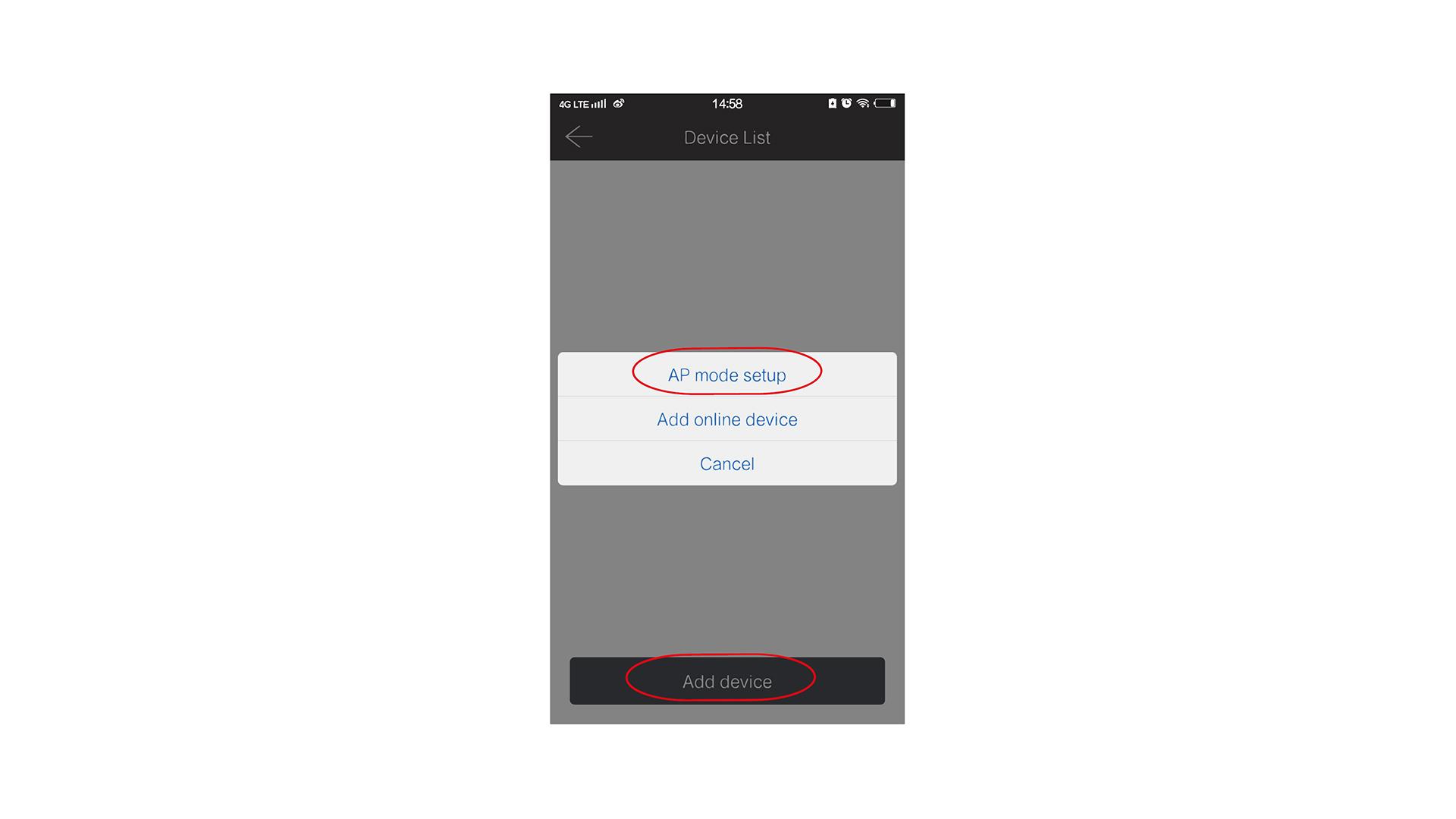
3. Der passende Roter wird automatisch gesucht und angezeigt (ansonsten können Sie das passende Gerät aus der Liste auswählen). Geben Sie dann das passende Router-Passwort ein und bestätigen Sie mit einem Klick auf "Confirm".
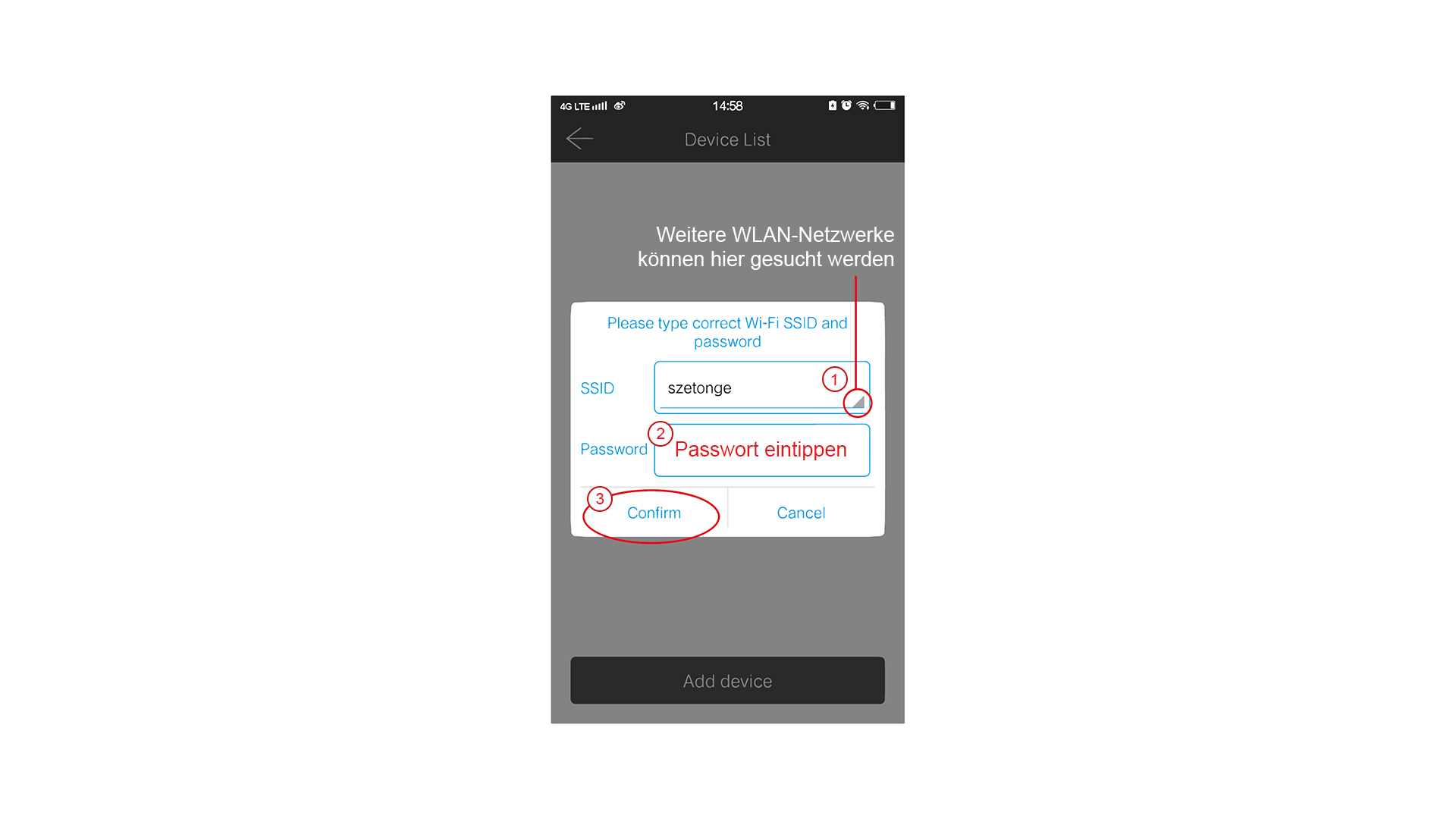
4. Das System beginnt nun mit der automatischen Suche und Verbindung. Nach wenigen Sekunden erscheint eine Bestätigungsmeldung. Klicken Sie auf "Confirm".
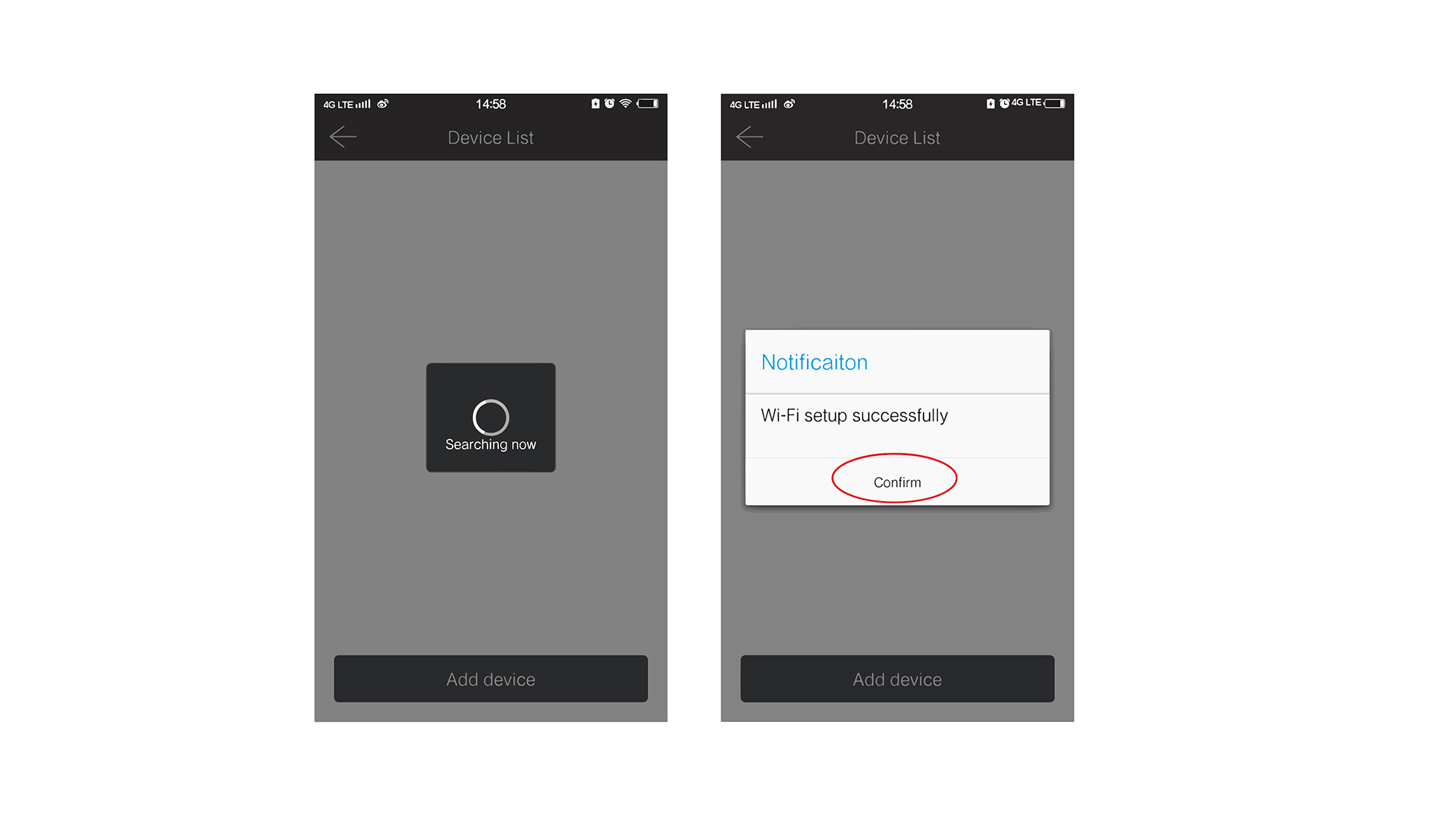
5. Wenn die Informationen des WLAN-Moduls in der App erscheinen, hören Sie die Sprachansage des WLAN-Moduls: "Received AP config information" und das rote Licht fängt an zu blinken. Klicken Sie in der App auf "Save", um die Informationen zu speichern.
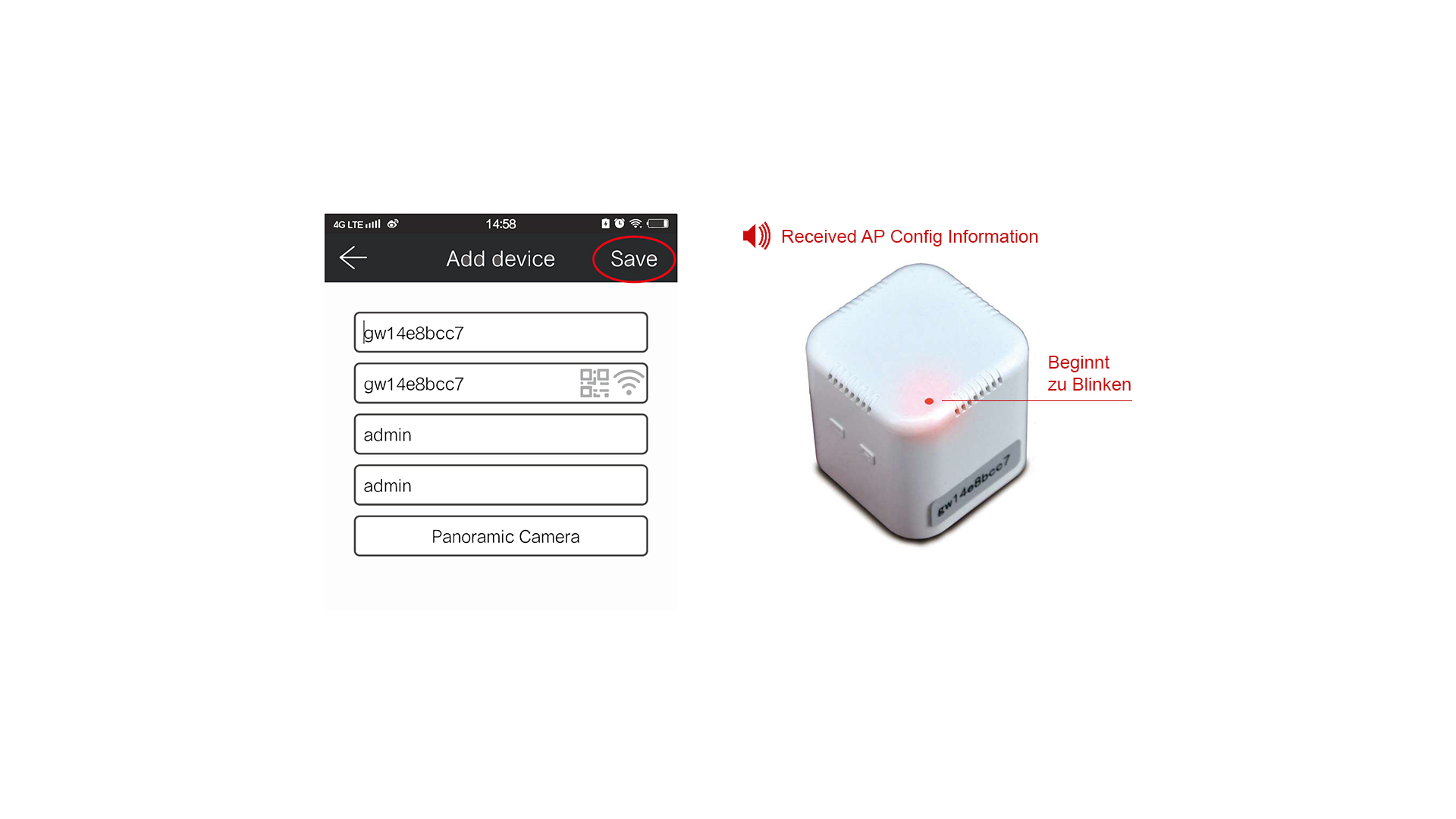
6. Nach dem Speichern der Informationen, hören Sie die Sprachansage des WLAN-Moduls: "Connect router successful" und das rote Licht hört auf zu blinken. Es erscheint das blaue Licht und die Kamera erscheint in der Geräteübersicht.
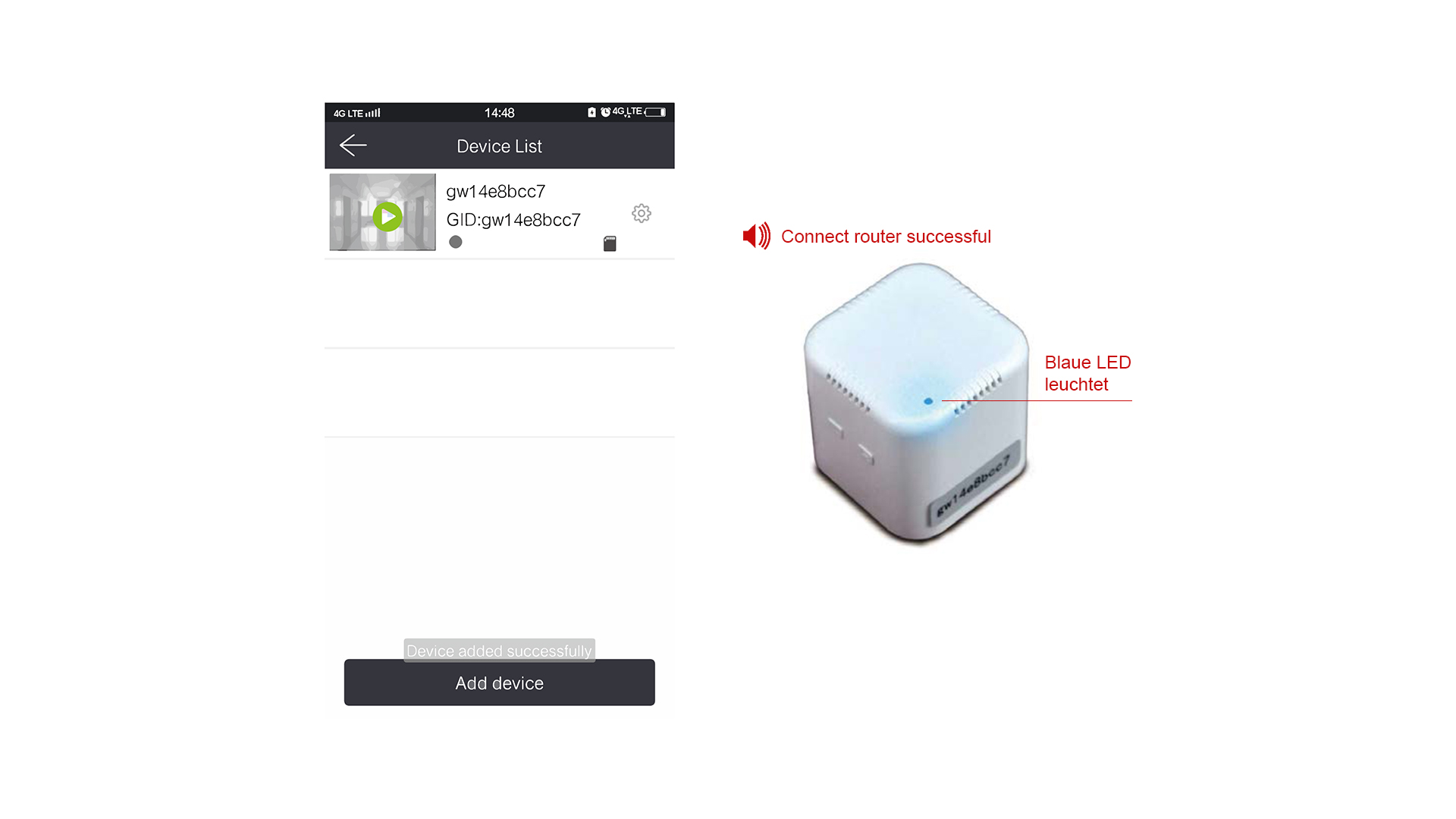
8) So richten Sie das WLAN-Modul unter iOS (iPhone) ein
Um das WLAN-Modul mit einem Mobilgerät mit iOS einzurichten, gehen Sie bitte wie folgt vor:
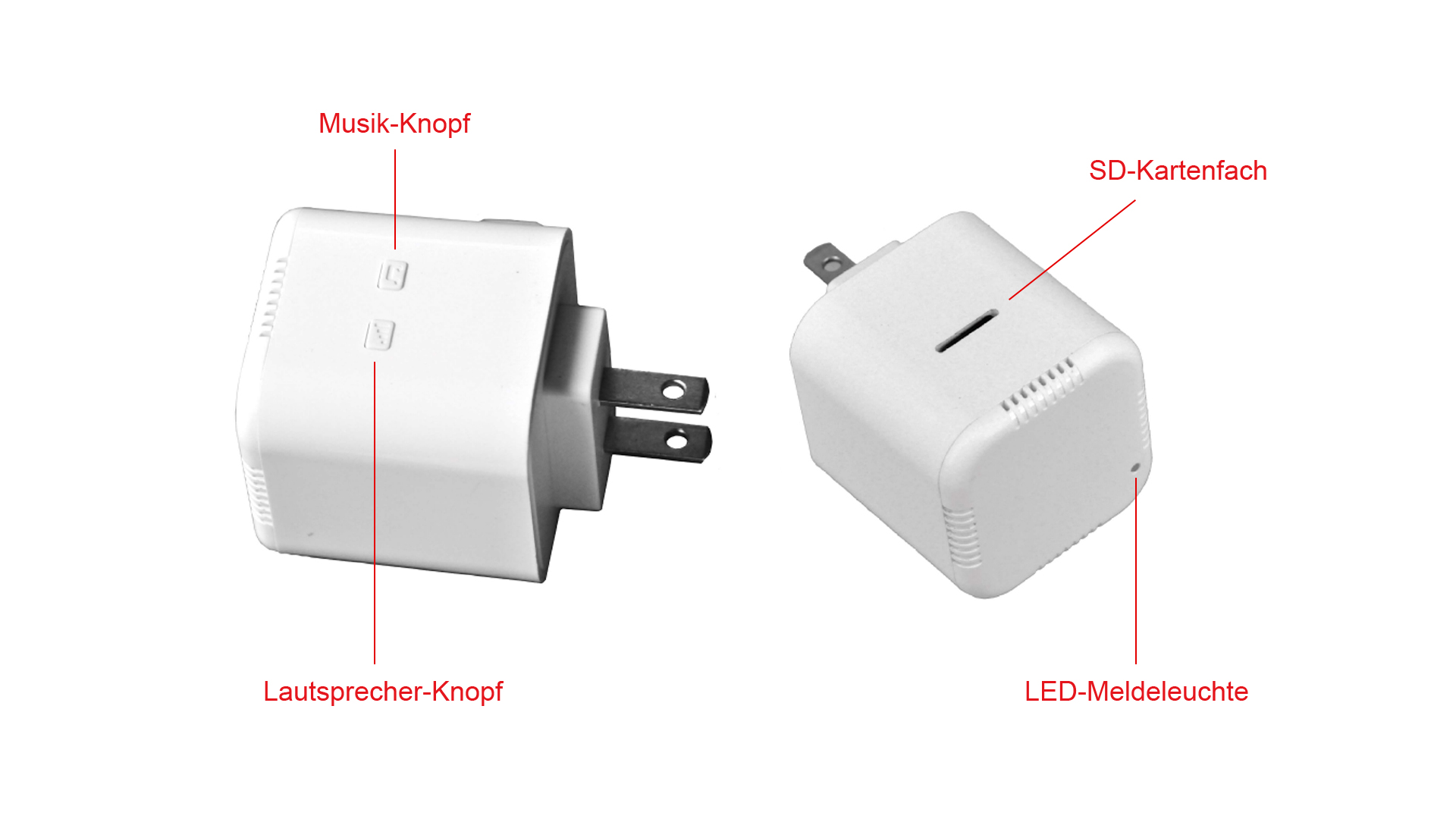
8.1) Bereiten Sie das WLAN-Modul zur Verbindung mit Ihrem Router vor
Vor der Verbindung des WLAN-Moduls mit ihrem Router (WLAN-Netzwerk), sollte das WLAN-Modul aufgeladen sein.
1. Legen Sie eine passende SD-Karte in das Kartenfach des WLAN-Moduls ein (nicht im Lieferumfang inbegriffen, max. 64 GB).

2. Stecken Sie das WLAN-Modul in eine Steckdose in Reichweite der Kamera ein.

3. Das blaue Licht erscheint und leuchtet für ca. 15 Sekunden. Bitte warten Sie.

4. Das blaue Licht hört auf zu leuchten und das rote Licht erscheint. Es leuchtet für ca. 50 Sekunden. Bitte warten Sie.

5. Sie hören die Sprachansage: "Connecting to the router, please wait". Dabei blinkt das rote Licht. Bitte warten Sie.

6. Sie hören die Sprachansage: "Please use AP mode to set which router you want to connect". Sie können nun das WLAN-Modul mit einem Router verbinden.
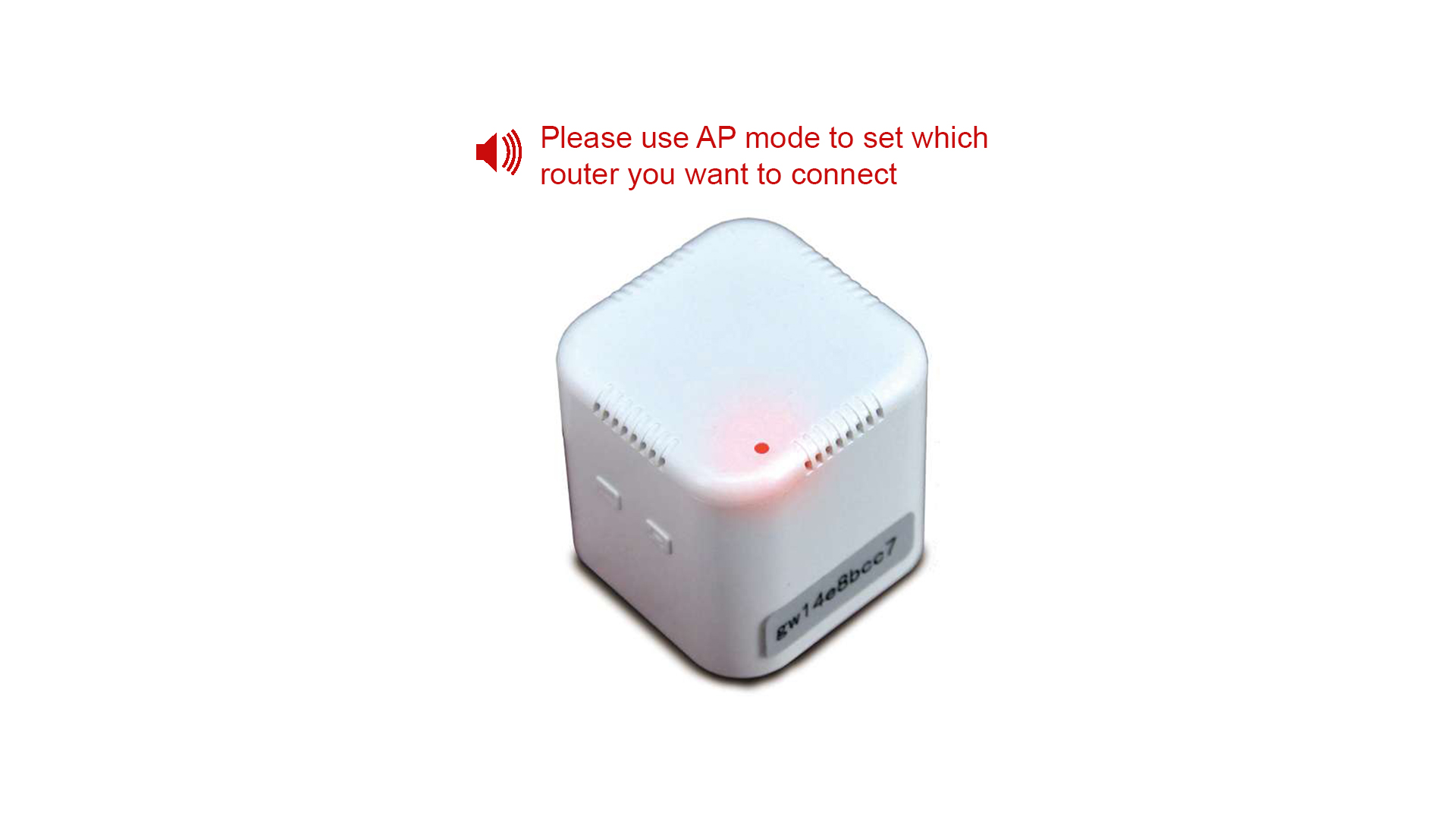
8.2) So verbinden Sie das WLAN-Modul mit Ihrem Router
Bevor Sie Einstellungen mit der App vornehmen, aktivieren Sie bitte das WLAN auf Ihrem Mobilgerät und verbinden Sie sich mit dem Router (WLAN-Netzwerk), der zur Verbindung mit dem WLAN-Modul genutzt werden soll.
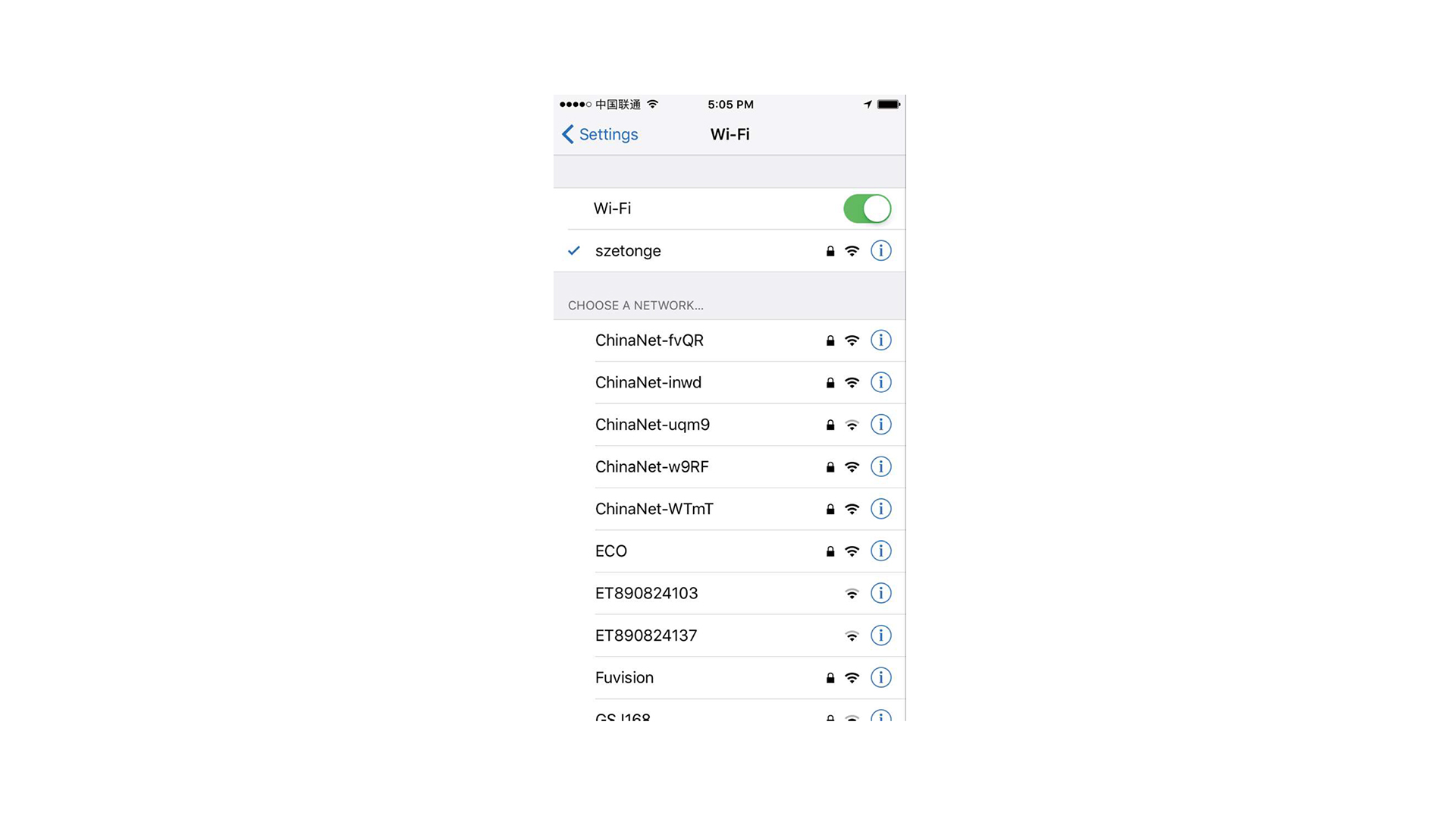
1. Öffnen Sie die App "Camwatch" und loggen Sie sich mit Ihrem Benutzerkonto ein. Klicken Sie dann auf "Device List" (Geräteübersicht).
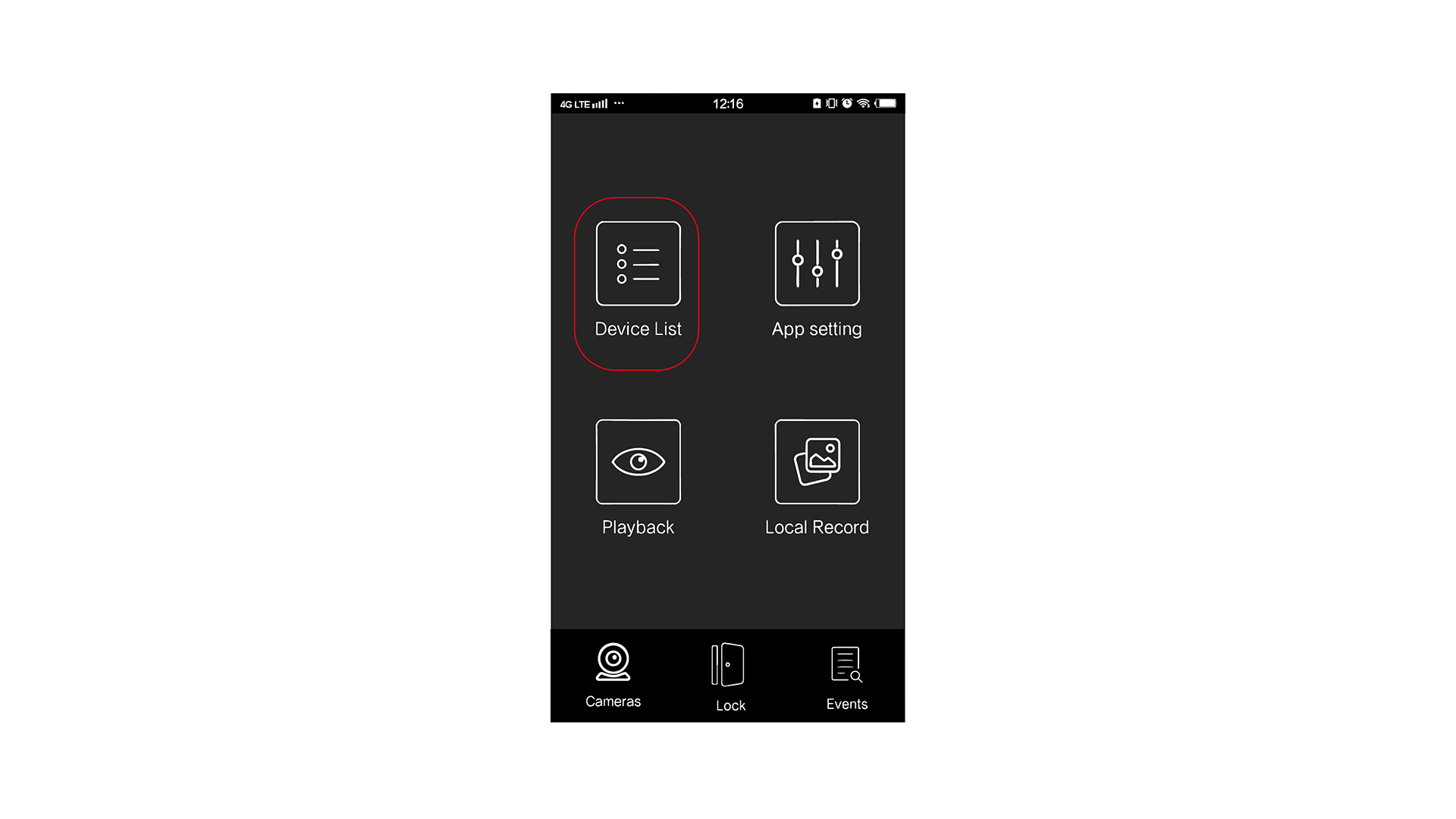
2. Klicken Sie unten auf den Button "Add Device" und wählen Sie dann "AP mode setup" aus.
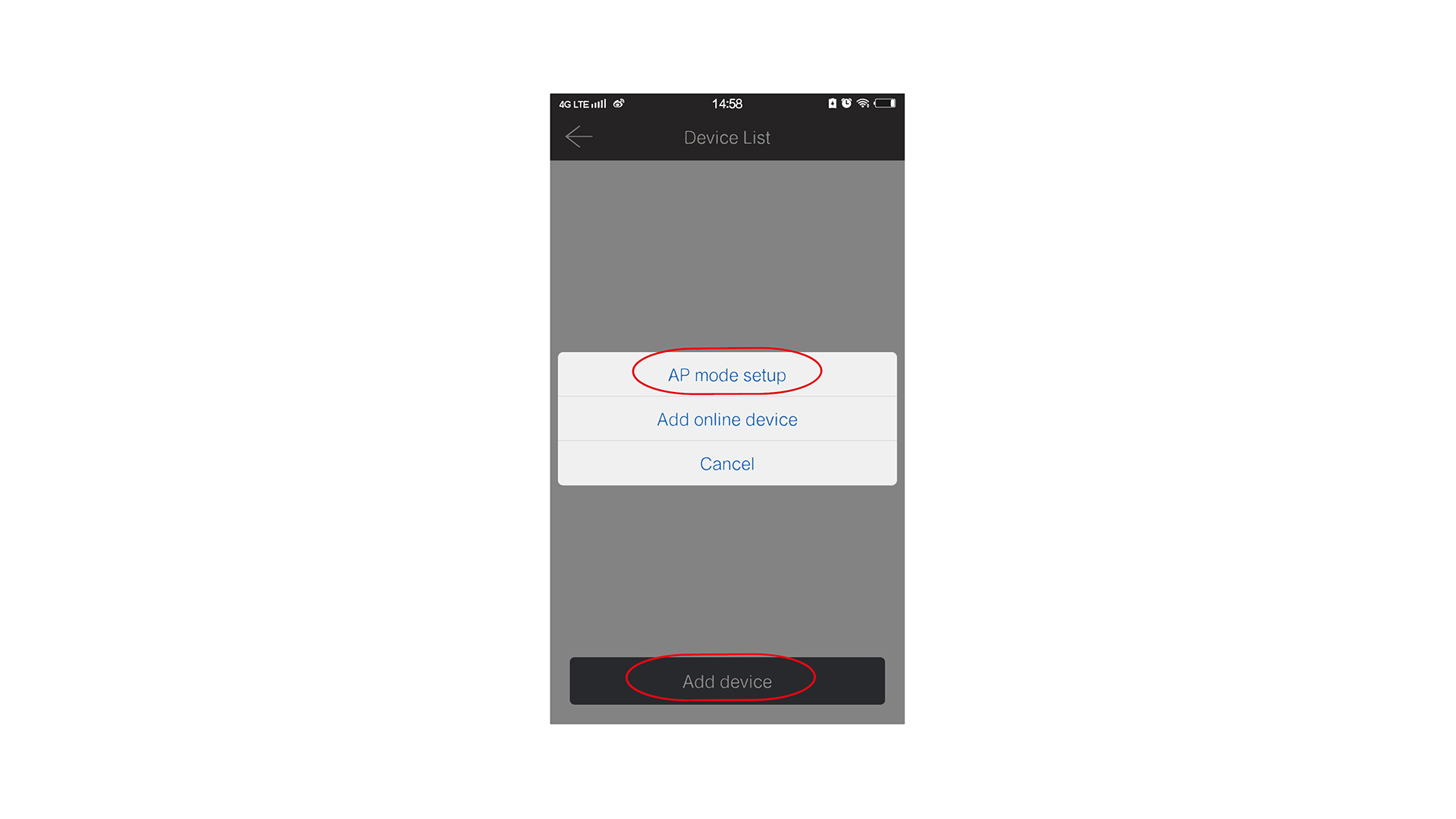
3. Der passende Roter wird automatisch gesucht und angezeigt. Geben Sie dann das passende Router-Passwort ein und bestätigen Sie mit einem Klick auf "Confirm".
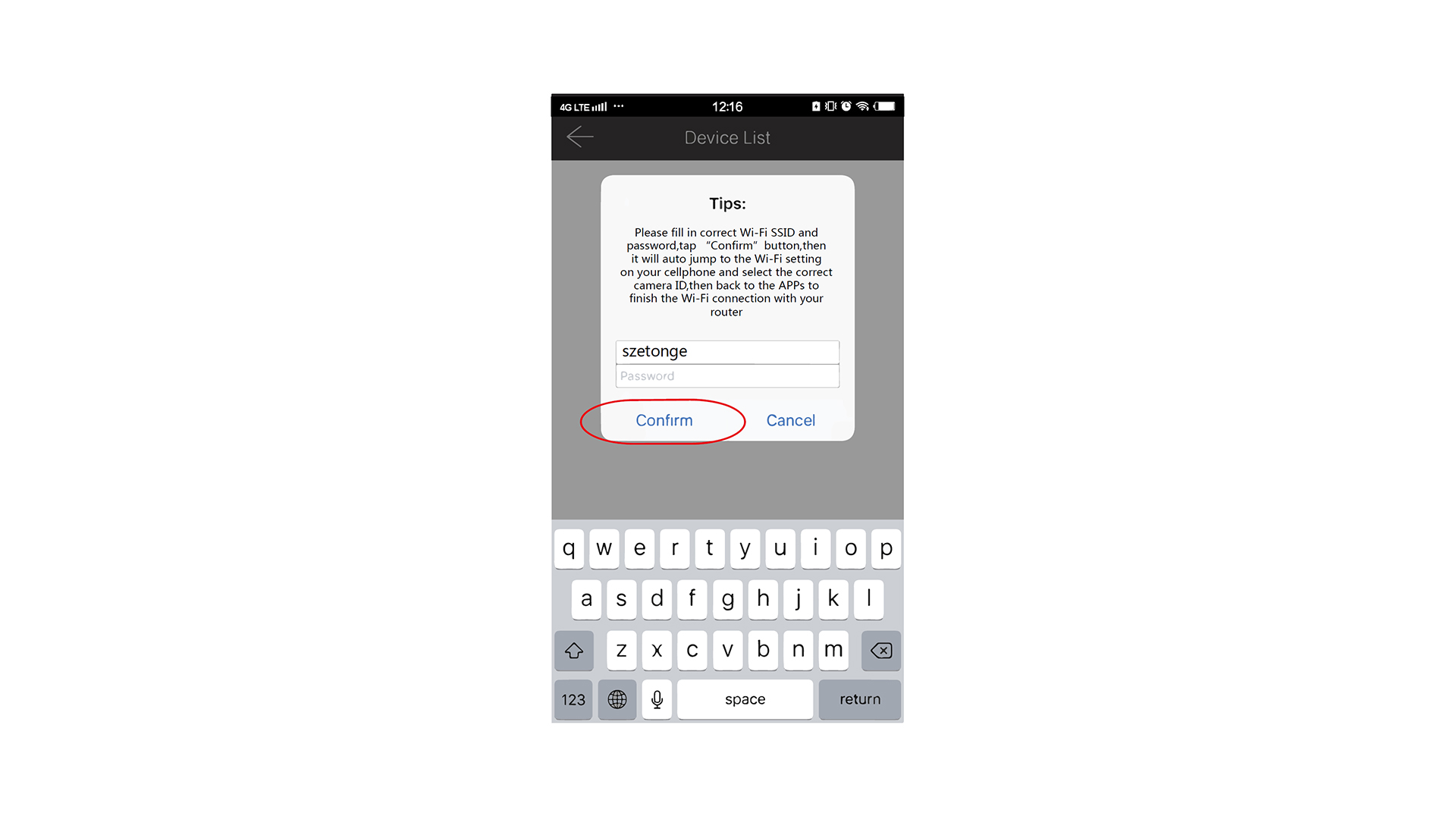
4. Das System wechselt nun automatisch zu den WLAN-Einstellungen Ihres Mobilgerätes. Wählen Sie hier die WLAN-Modul-ID "RouterSet-xxxxxxxxxx" aus (statt "xxxxxxxxxx" steht bei Ihnen eine Kombination aus Buchstaben und Zahlen, wie: "gw14e8bcc7").
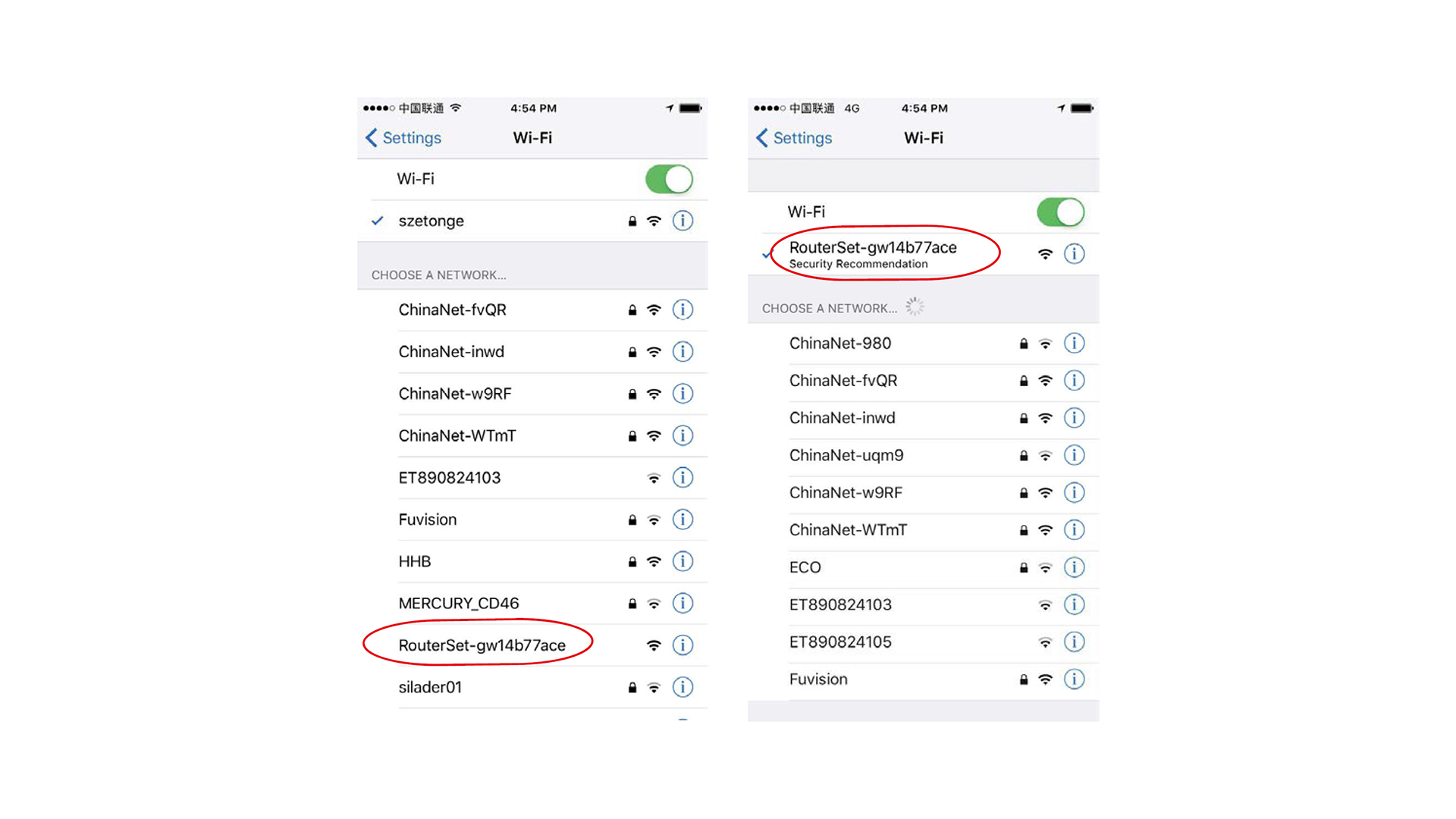
5. Das System wechselt wieder zur App (falls nicht, öffnen Sie manuell wieder die App) und Sie erhalten eine Bestätigung, dass der Router konfiguriert wird ("The device being configured, please wait"). Bitte warten Sie.
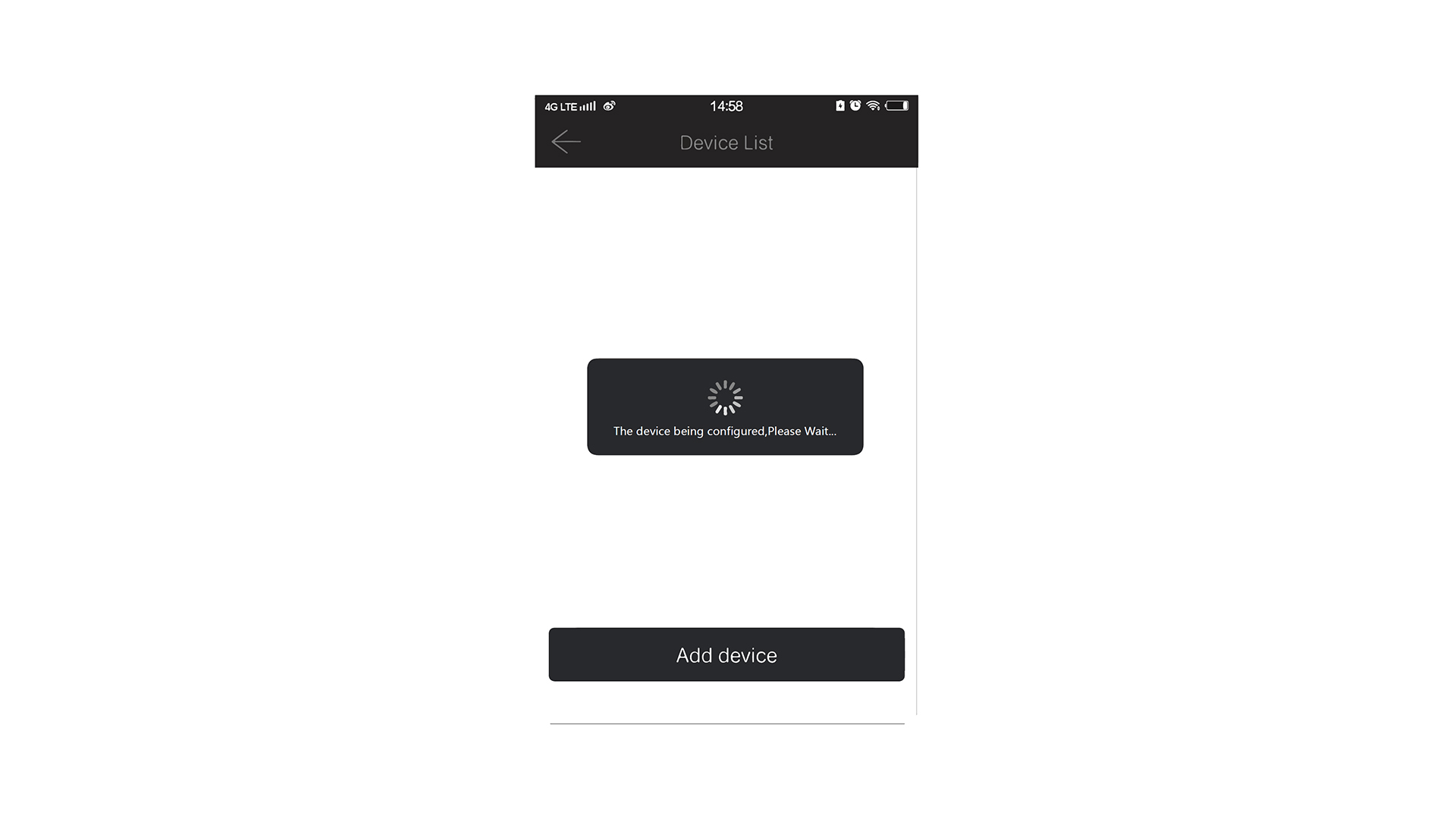
6. Wenn die Informationen des WLAN-Moduls in der App erscheinen, hören Sie die Sprachansage des WLAN-Moduls: "Received AP config information" und das rote Licht fängt an zu blinken. Klicken Sie in der App auf "Save", um die Informationen zu speichern.
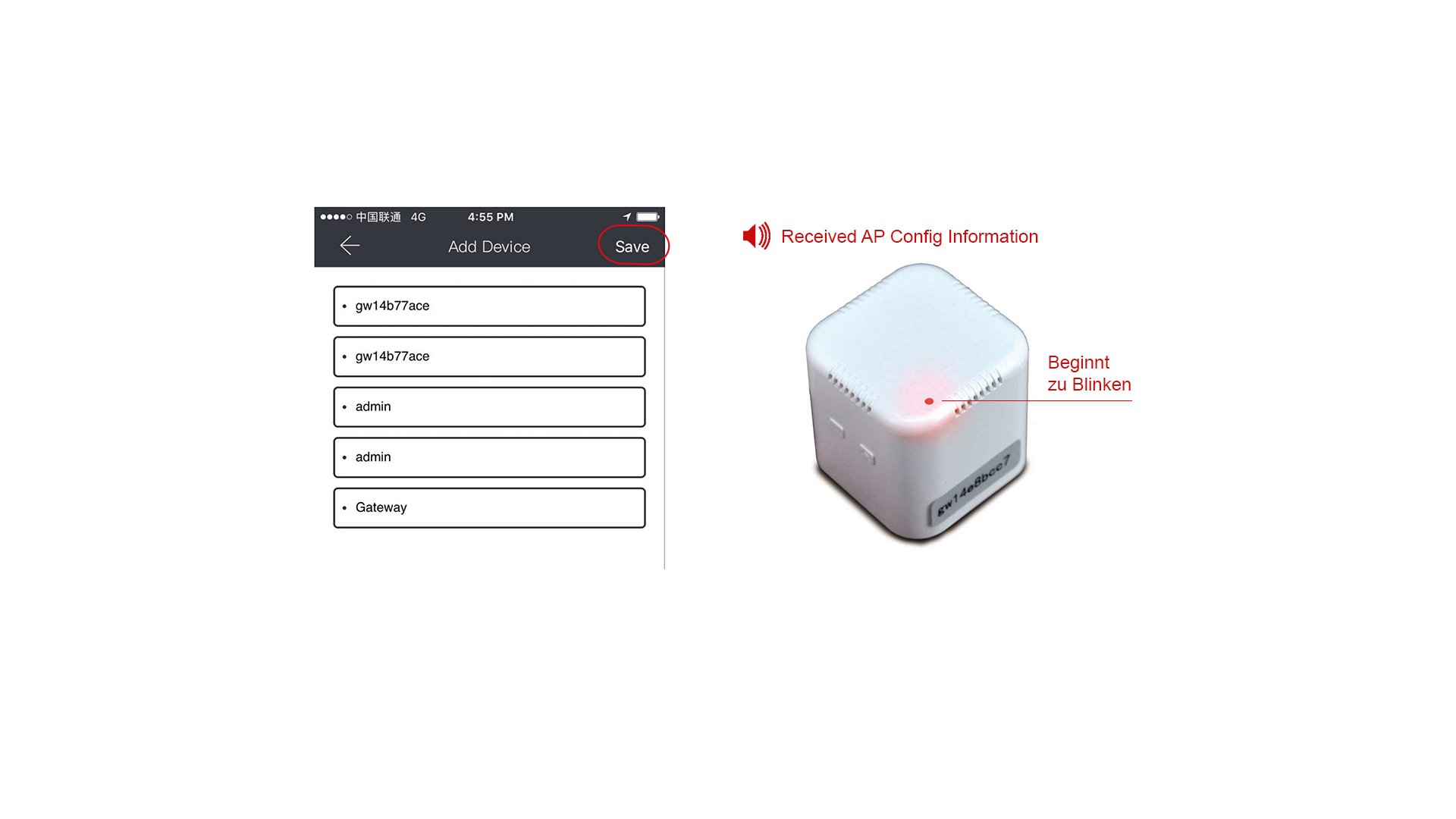
7. Nach dem Speichern der Informationen, hören Sie die Sprachansage des WLAN-Moduls: "Connect router successful" und das rote Licht hört auf zu blinken. Es erscheint das blaue Licht und die Kamera erscheint in der Geräteübersicht.
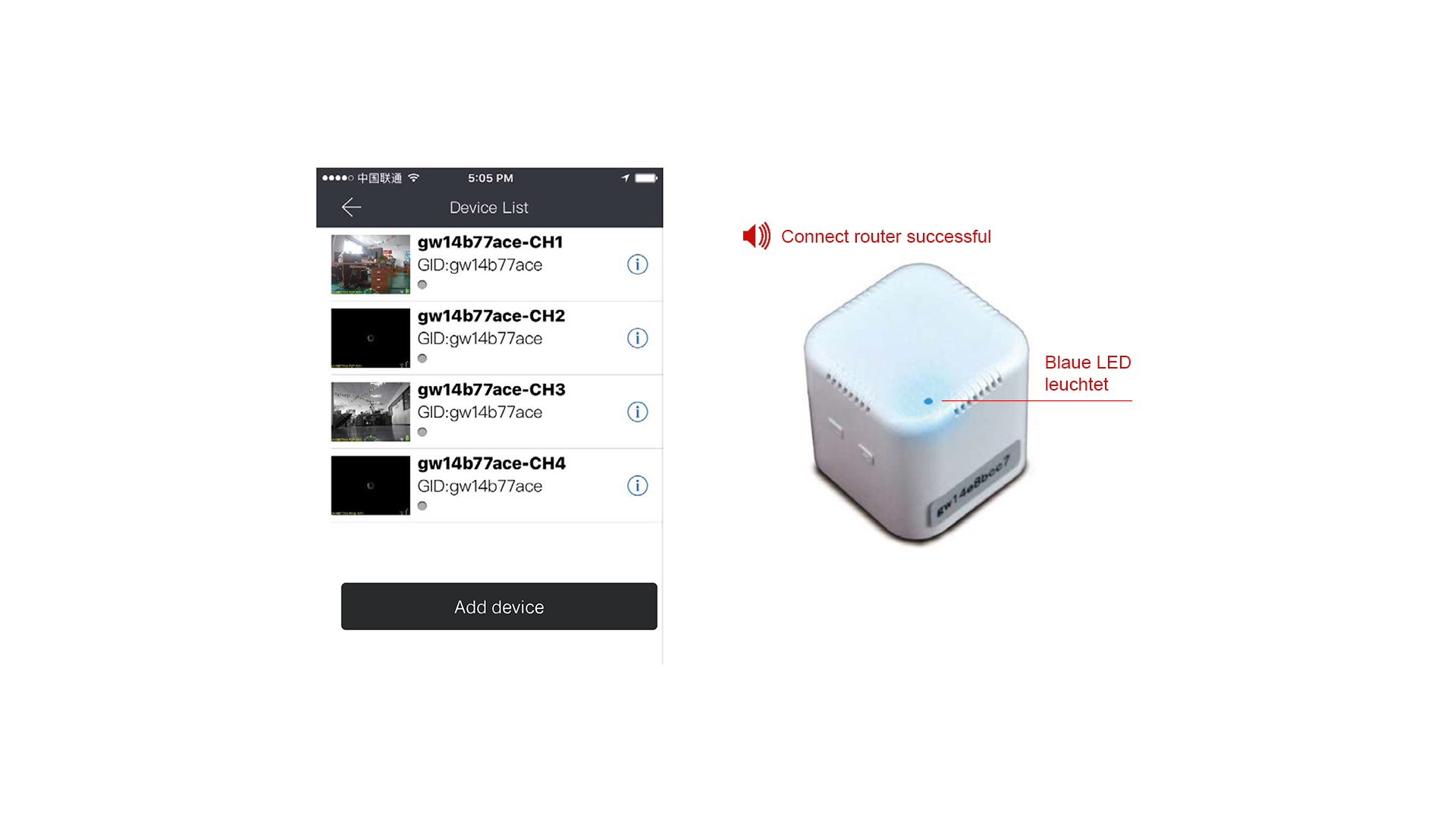
9) So verbinden Sie die Kamera mit dem WLAN-Modul (nur in Sonderfällen durchzuführen)
Hinweis: Die Kamera wurde von Werk aus und vor dem Ausliefern mit dem WLAN-Modul verbunden. Wenn das WLAN-Modul zurückgesetzt wurde (Reset) oder die Verbindung gelöscht wurde, können Sie mit folgenden Schritten die Kamera wieder mit dem WLAN-Modul verbinden.
1. Drücken und halten Sie den Lautstärke-Knopf des WLAN-Moduls, bis Sie das blaue Licht blinken sehen. Sie hören die Sprachaussage des WLAN-Moduls: "Please press camera button long until the indicator light flashing, then the camera will match to gatetway". Lassen Sie dann den Lautstärke-Knopf los.
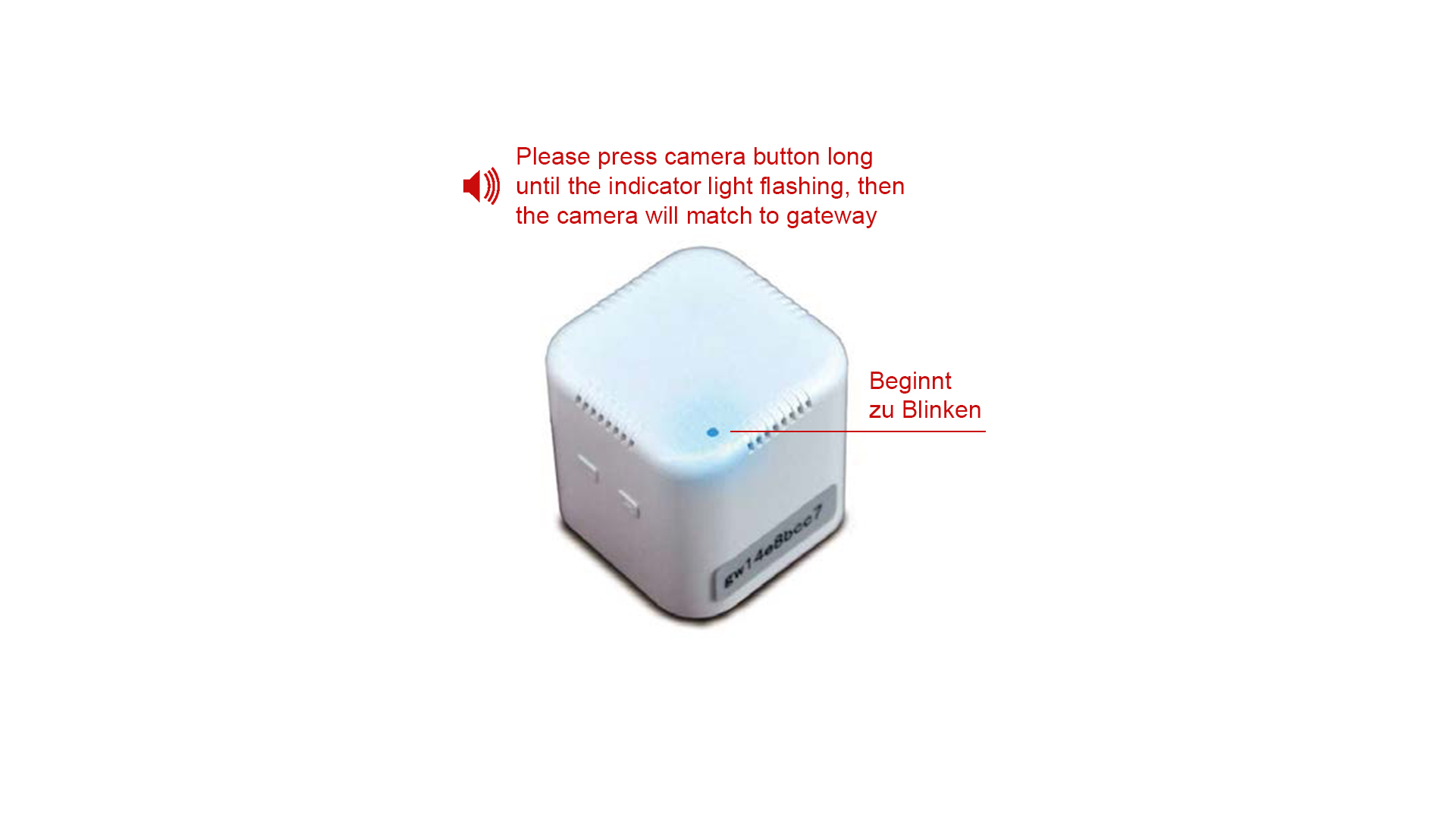
2. Drücken Sie kurz auf den Power-Knopf. Die grüne LED beginnt zu leuchten und wechselt nach wenigen Sekunden zu rot. Danach geht die rote LED aus. Die Kamera ist nun eingeschaltet.

Drücken und Halten Sie den Power-Knopf, bis das rote Licht anfängt zu blinken. Lassen Sie dann den Power-Knopf los. Sie hören in wenigen Sekunden die Sprachansage des WLAN-Moduls: "Camera match successful".
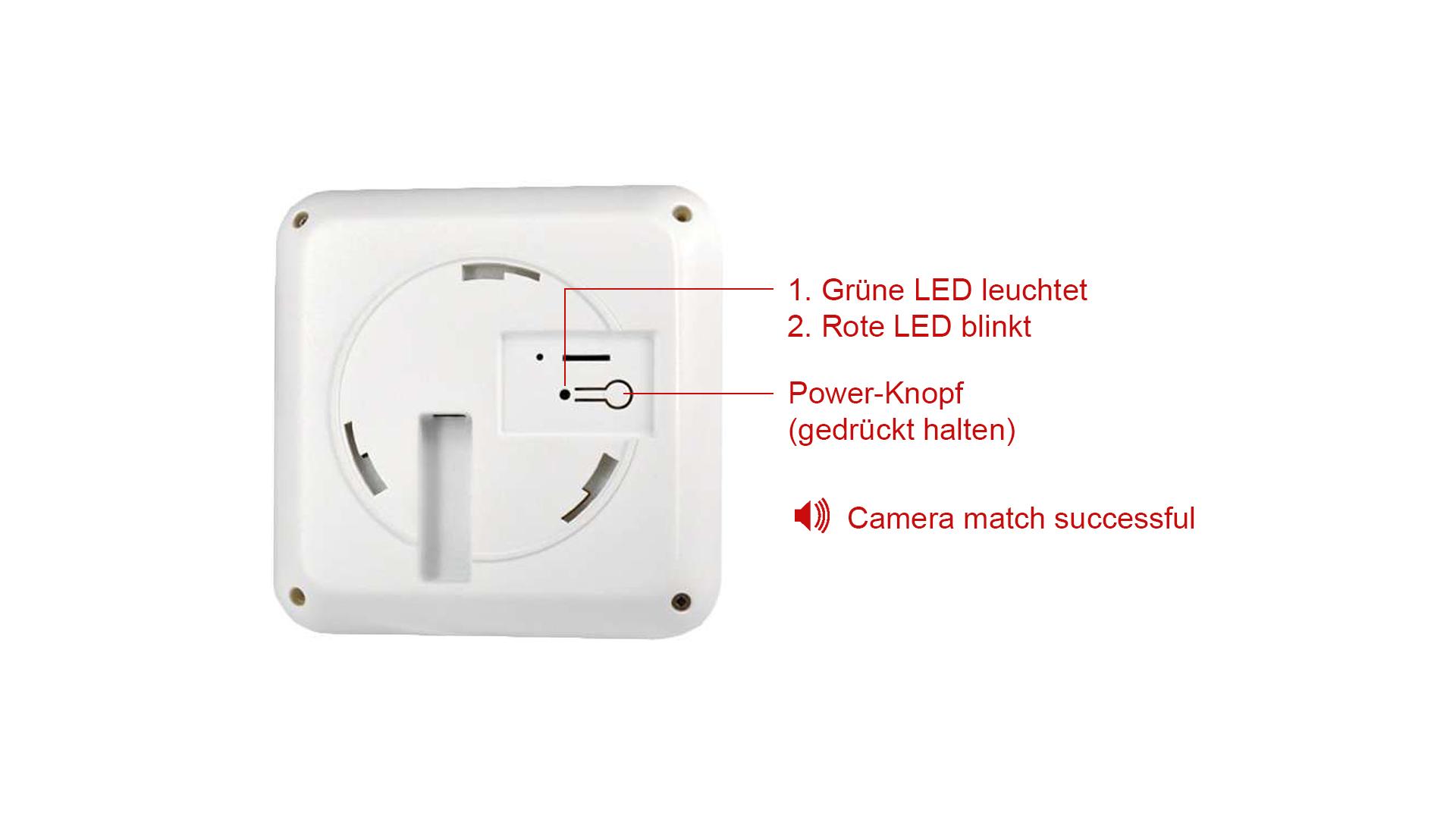
Hinweis: Abhängig von der Kamera, befindet sich der Power-Knopf immer an anderer Stelle. Die Bilder stellen nur eine beispielhafte Platzierung des Power-Knopfes dar.
3. Öffnen Sie die App und wechseln Sie zur Geräteübersicht (Device List). Die mit dem WLAN-Modul verbundene Kamera wird nun angezeigt und ist online. Klicken Sie auf die Bezeichnung der Kamera (Kombination mehrerer Buchstaben und Zahlen, wie: "gw14e8bcc7")
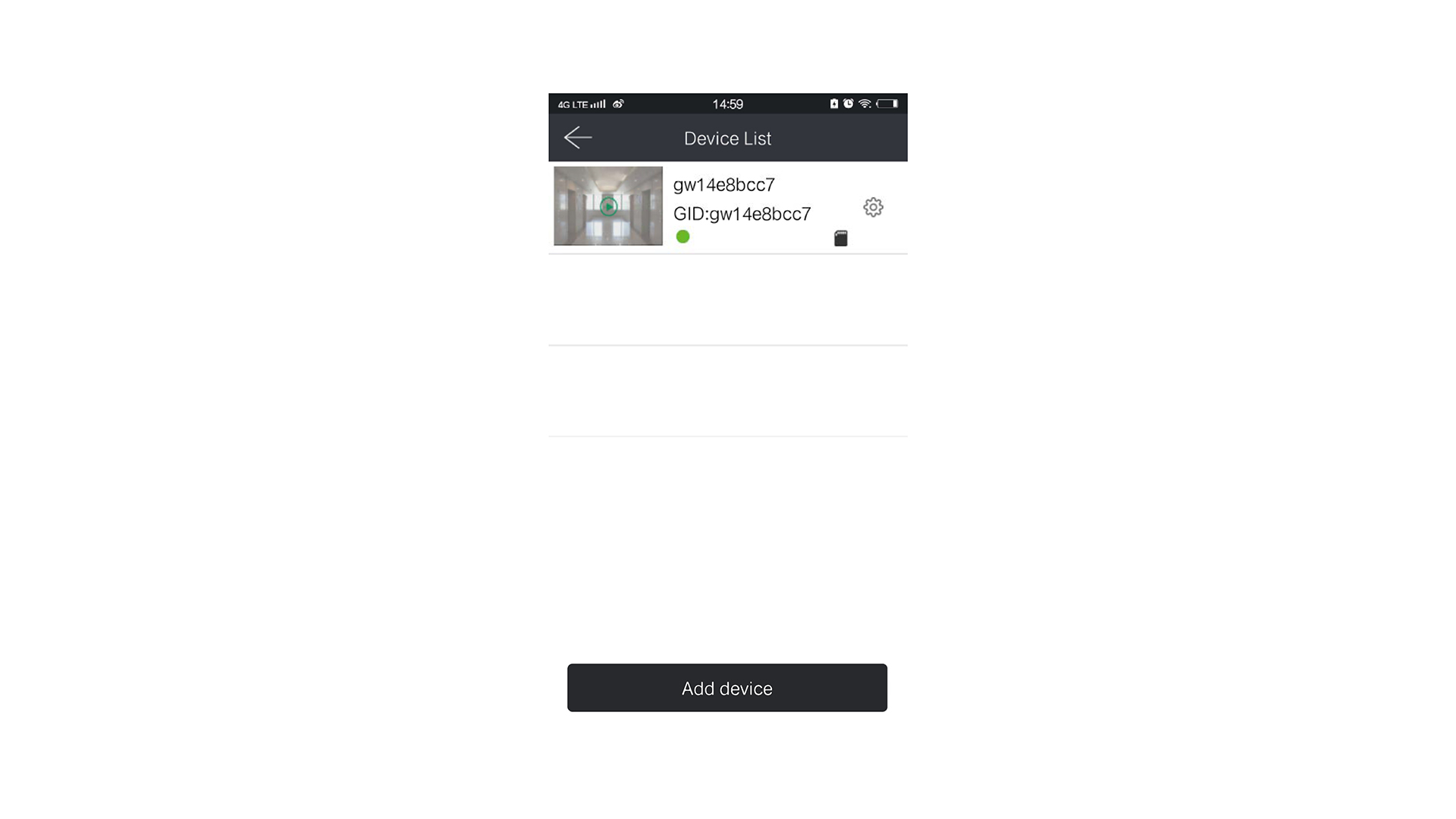 Der Live-Stream startet. Hier können Sie über die Werkzeugleiste die Überwachung betreiben.
Der Live-Stream startet. Hier können Sie über die Werkzeugleiste die Überwachung betreiben. 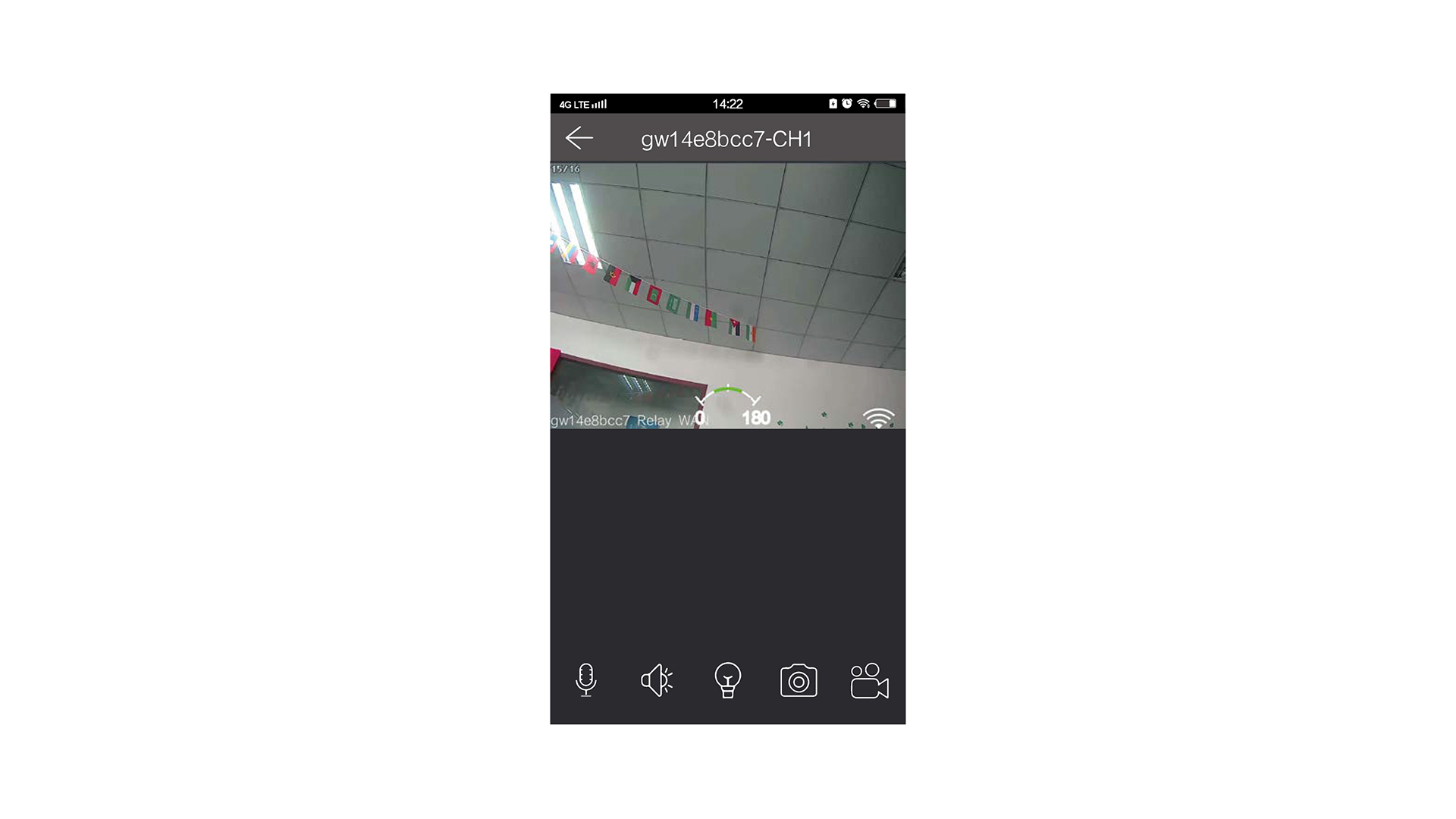
Gehen Sie nach dem Öffnen des Live-Streams zurück. Die Geräteübersicht zeigt nun weitere zwei bis vier Kameras an, abhängig von der Anzahl der mit dem WLAN-Modul verbundenen Geräten.
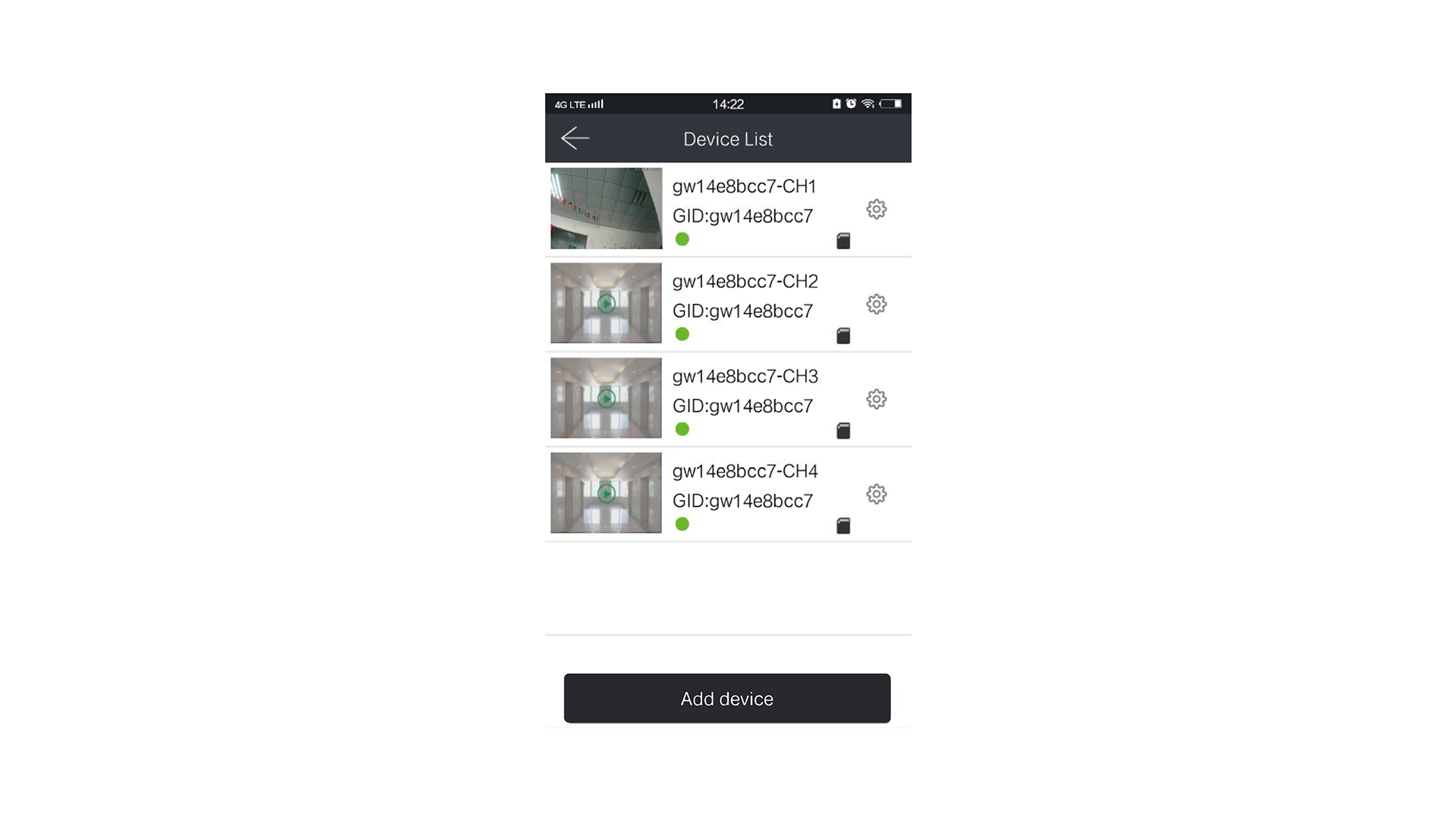
Öffnen Sie wieder die App und wechseln Sie zur Geräteübersicht (Device List). Die weiteren Kameras werden nun angezeigt und sind online.
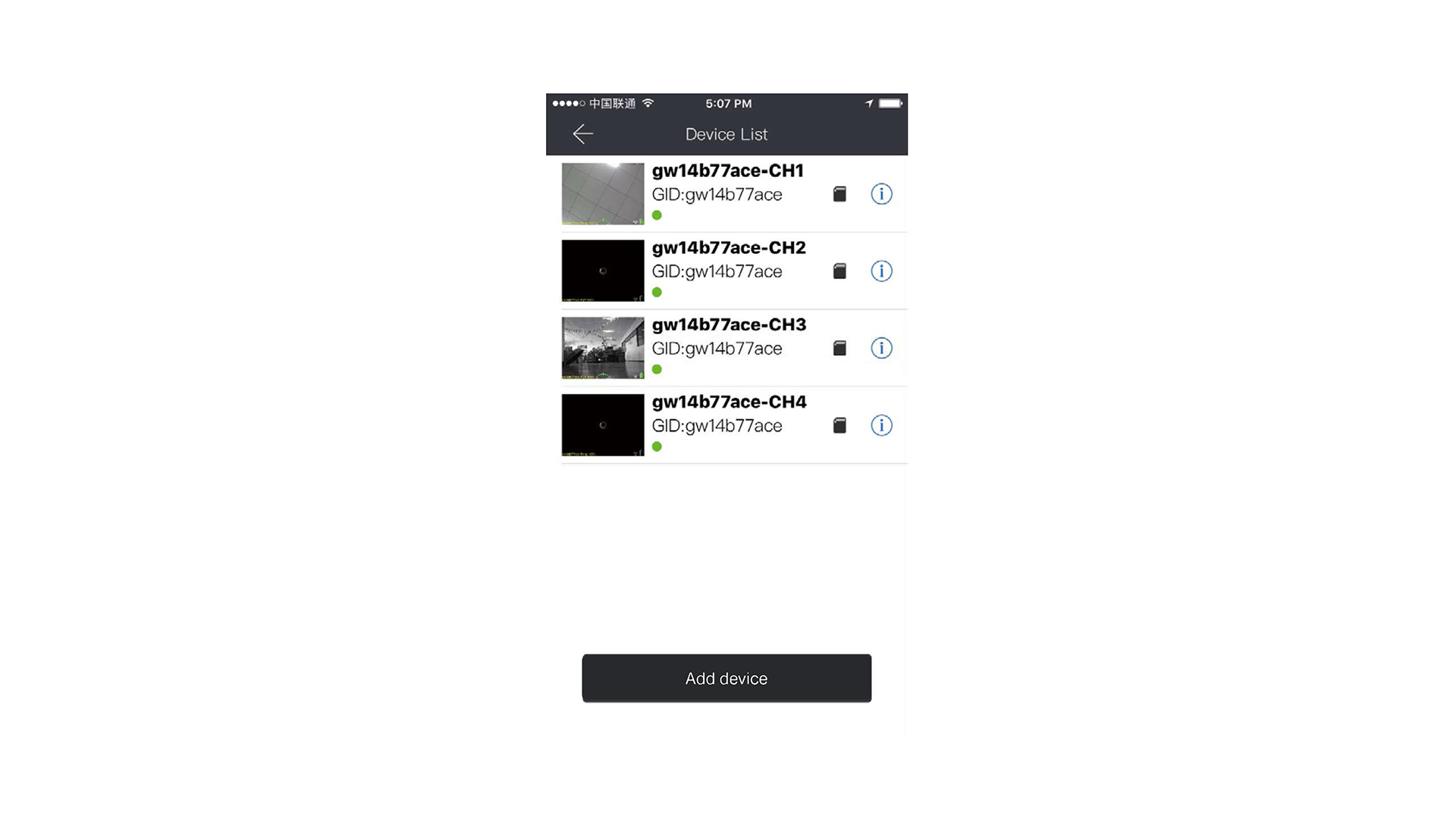
Klicken Sie nun z.B. auf die Kamera “gw14e8bcc7”, um den Live-Stream der ausgewählten Kamera zu starten.
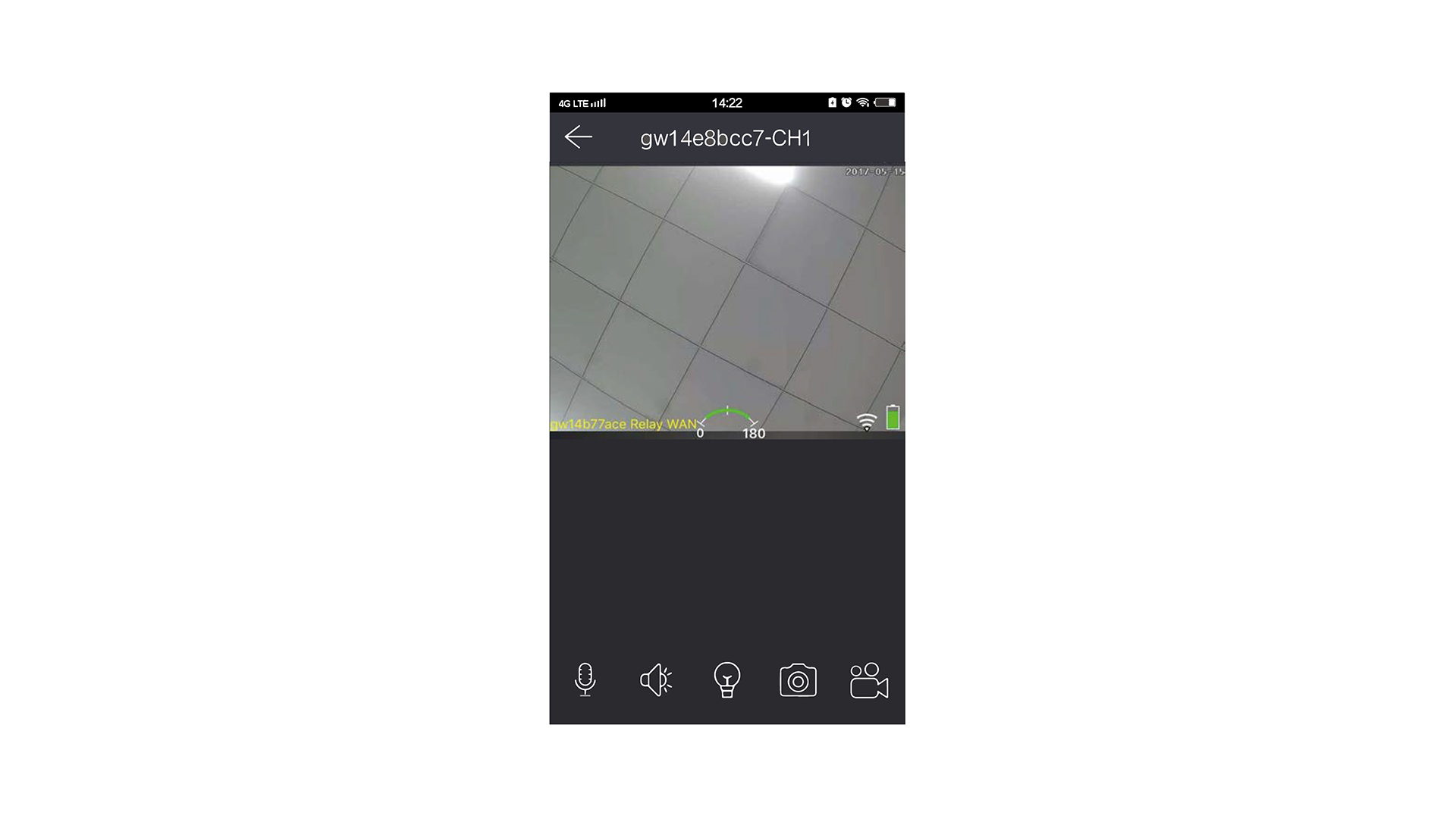
10) So setzen Sie das WLAN-Modul auf Werkseinstellungen zurück (Reset)
Das vollständige Zurücksetzen des WLAN-Moduls auf Werkseinstellungen (Reset) dauert ca. drei Minuten. Es gibt hierbei zwei Wege, die Sie gehen können.
1. Weg: Zurücksetzen (Reset) mit der App (funktioniert nur, wenn eine Verbindug zum Gerät hergestellt ist).
Folgen Sie dazu den Schritten auf dem unteren Bild.
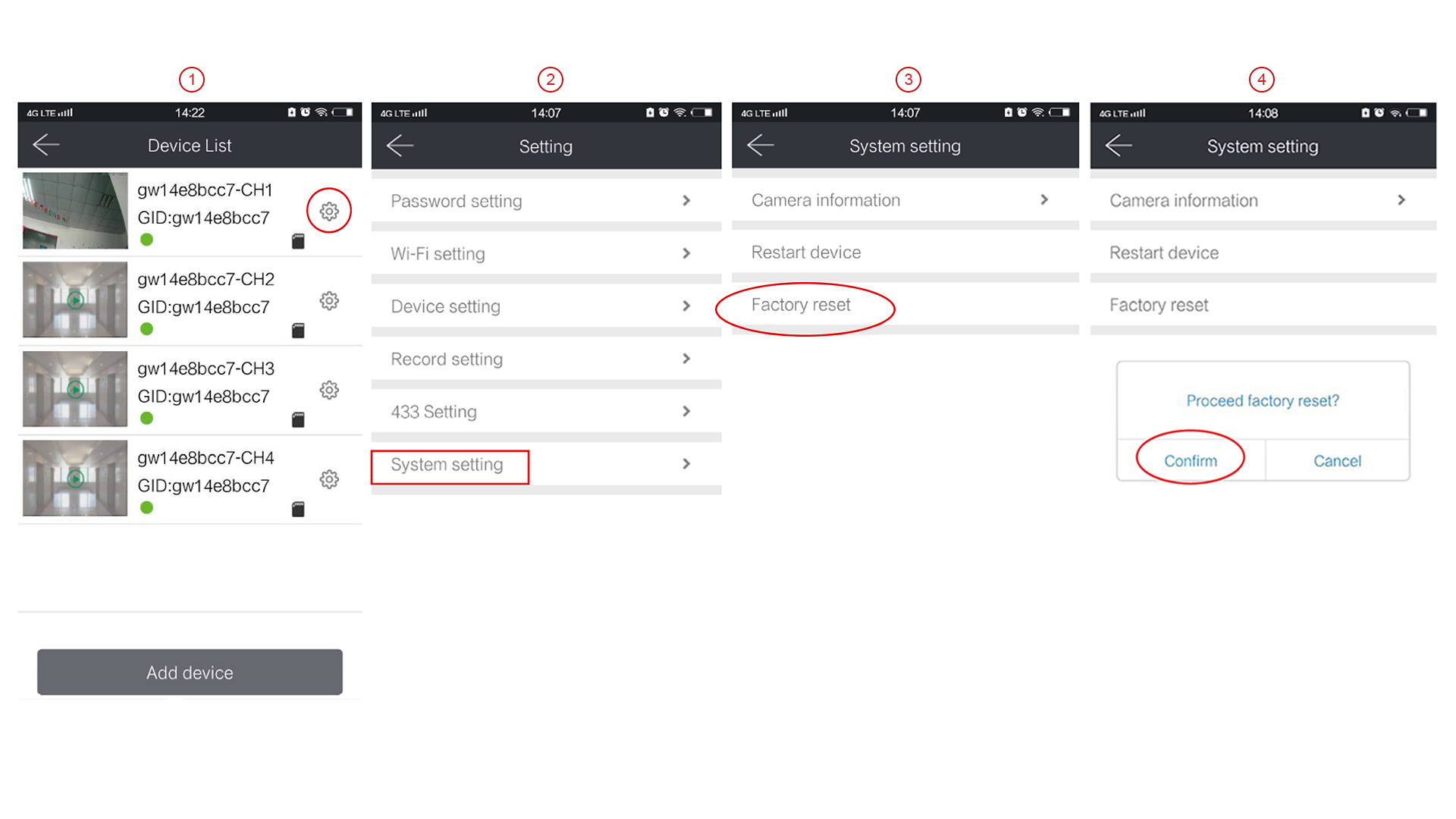
2. Weg: Zurücksetzen (Reset) am WLAN-Modul (bei Problemen immer diesen Weg anwenden).
Drücken Sie lange und gleichzeitig auf den Lautstärke-Knopf und den Musik-Knopf, bis Sie die Sprachansage des WLAN-Moduls hören: "Restoring factory setting, please wait". Nach wenigen Sekunden hören Sie eine zweite Sprauchansage: "Restoring factory setting successful". Das WLAN-Modul wird nun zurückgesetzt und ist in der Geräteüberischt der App nicht mehr zu sehen.
11) So fügen Sie ein verbundenes Gerät hinzu
1. Öffnen Sie die App und wechseln Sie zur Geräteübersicht (Device List). Klicken Sie auf "Add Device" und wählen Sie "Add Online Device" aus.
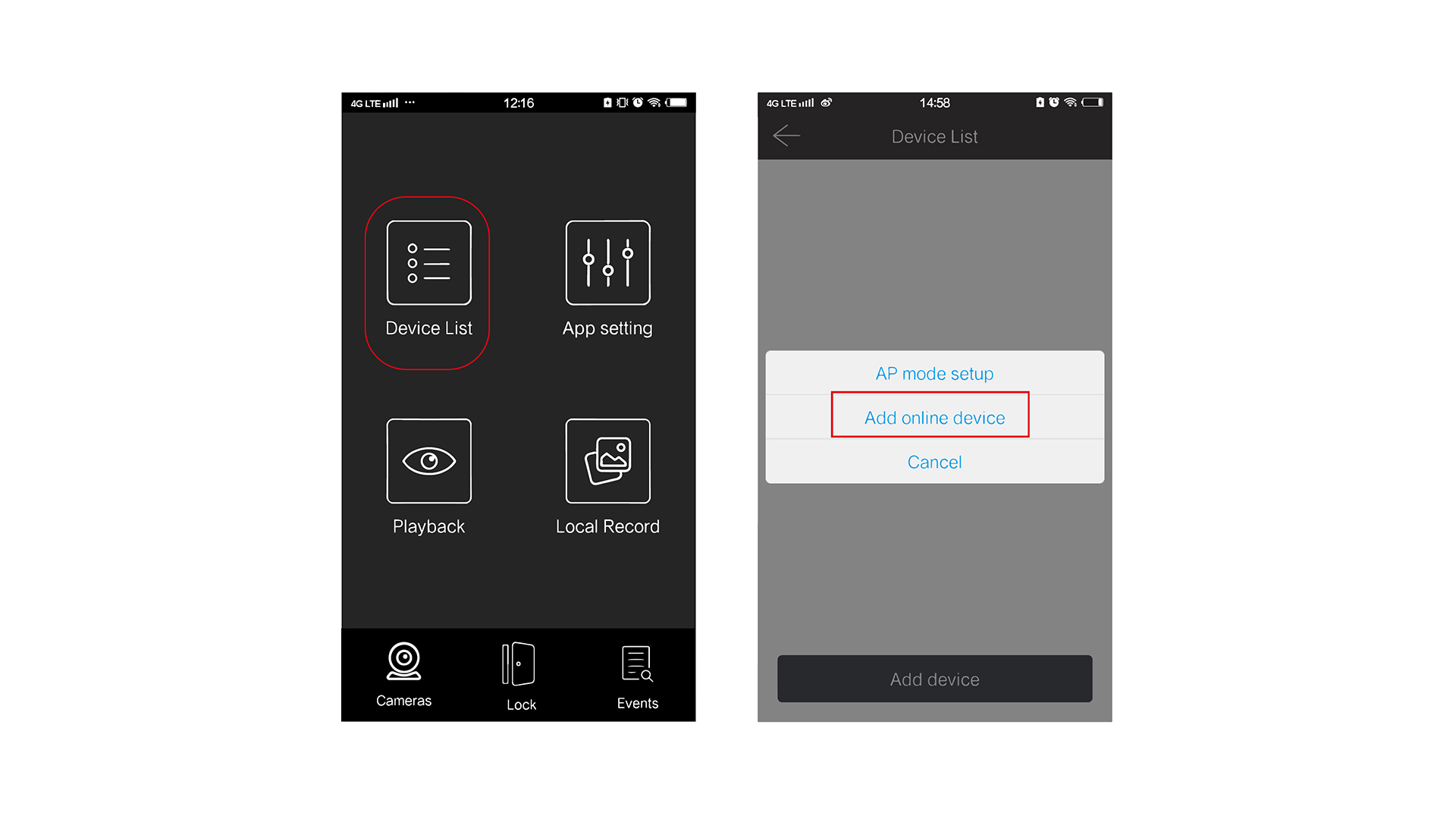
2. Klicken Sie auf das WLAN-Symbol im Eingabefeld "Devide ID", um die Suche nach Geräten in dem aktiven WLAN-Netzwerk zu starten.
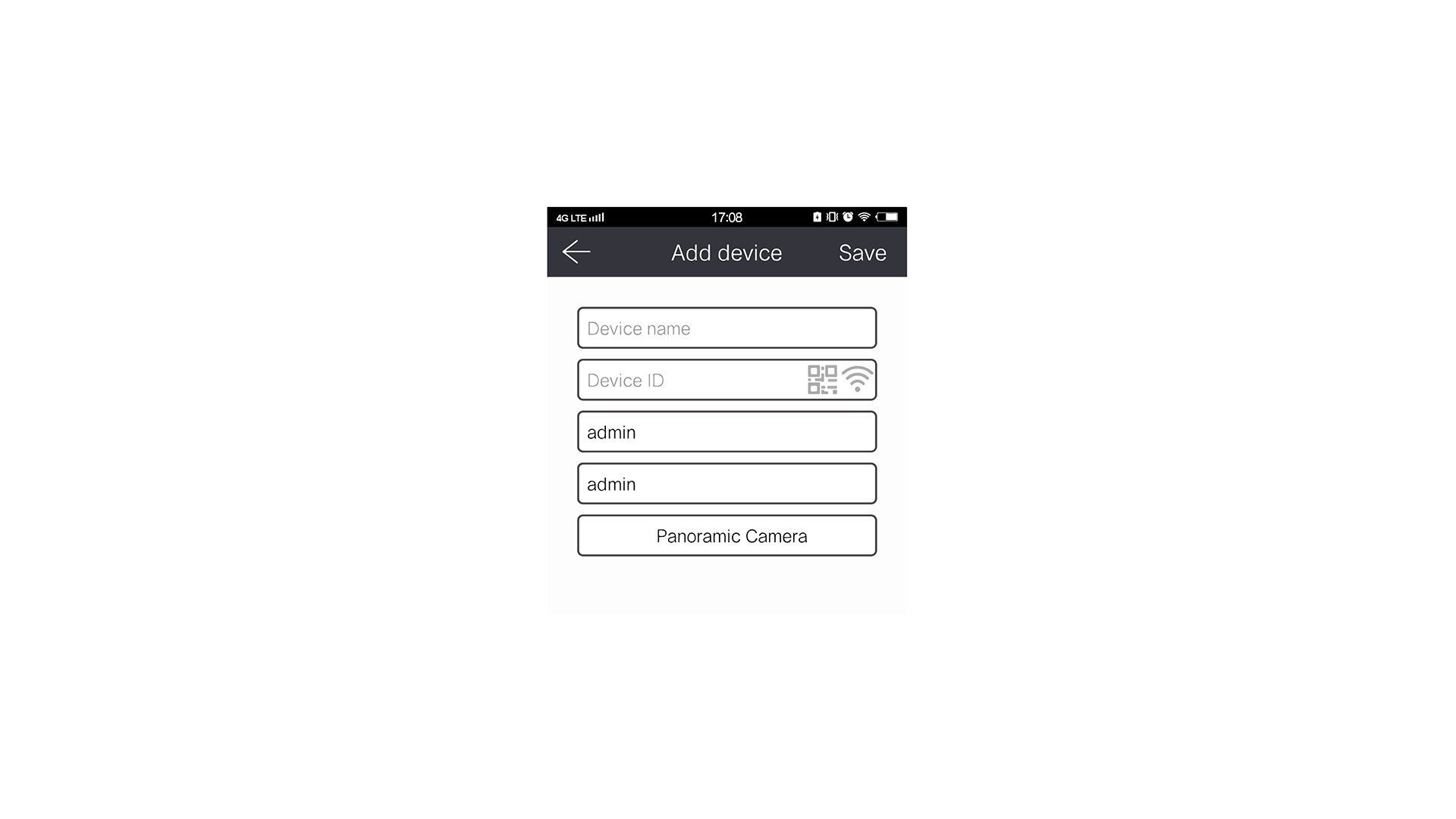
3. Alle verbundenen Geräte werden nun aufgelistet. Wählen Sie das gewünschte Gerät mit einem Klick aus.
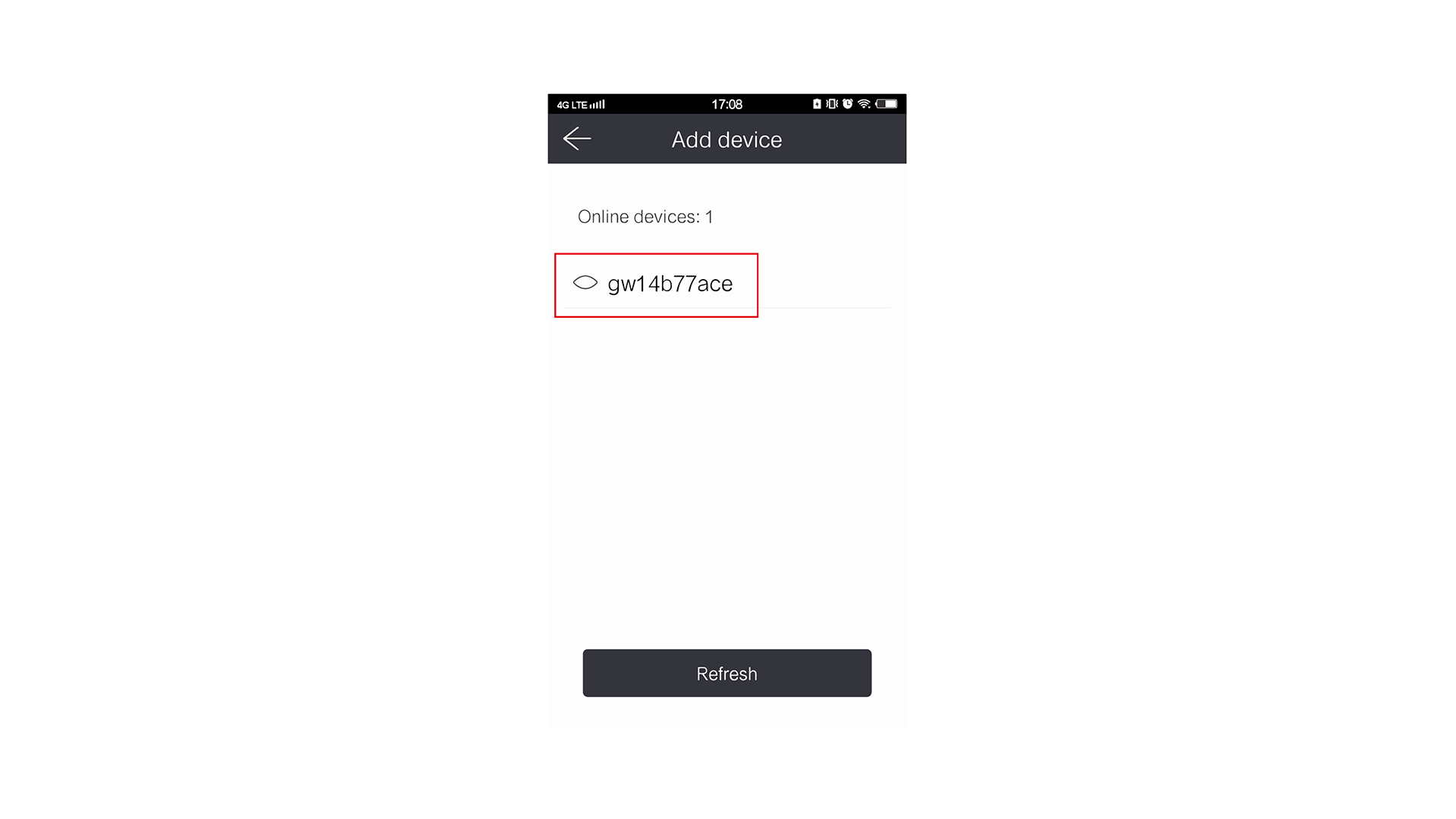
4. Statt "Panoramic Camera", wählen Sie "Gateway" aus und bestätigen Sie mit einem Klick auf "Confirm".
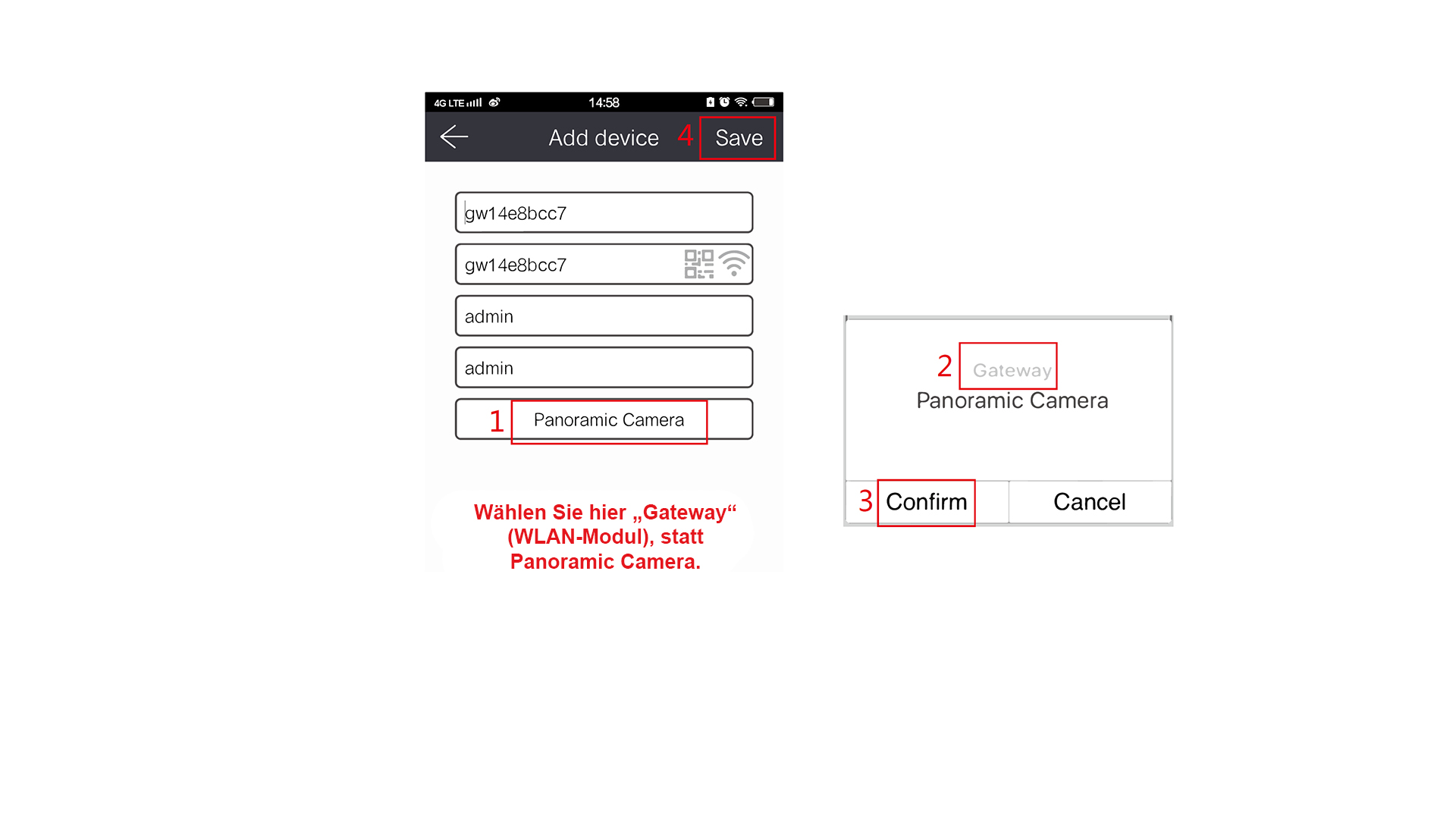
5. Nun erscheinen in der Geräteübersicht alle mit dem WLAN-Modul verbundenen Geräte.
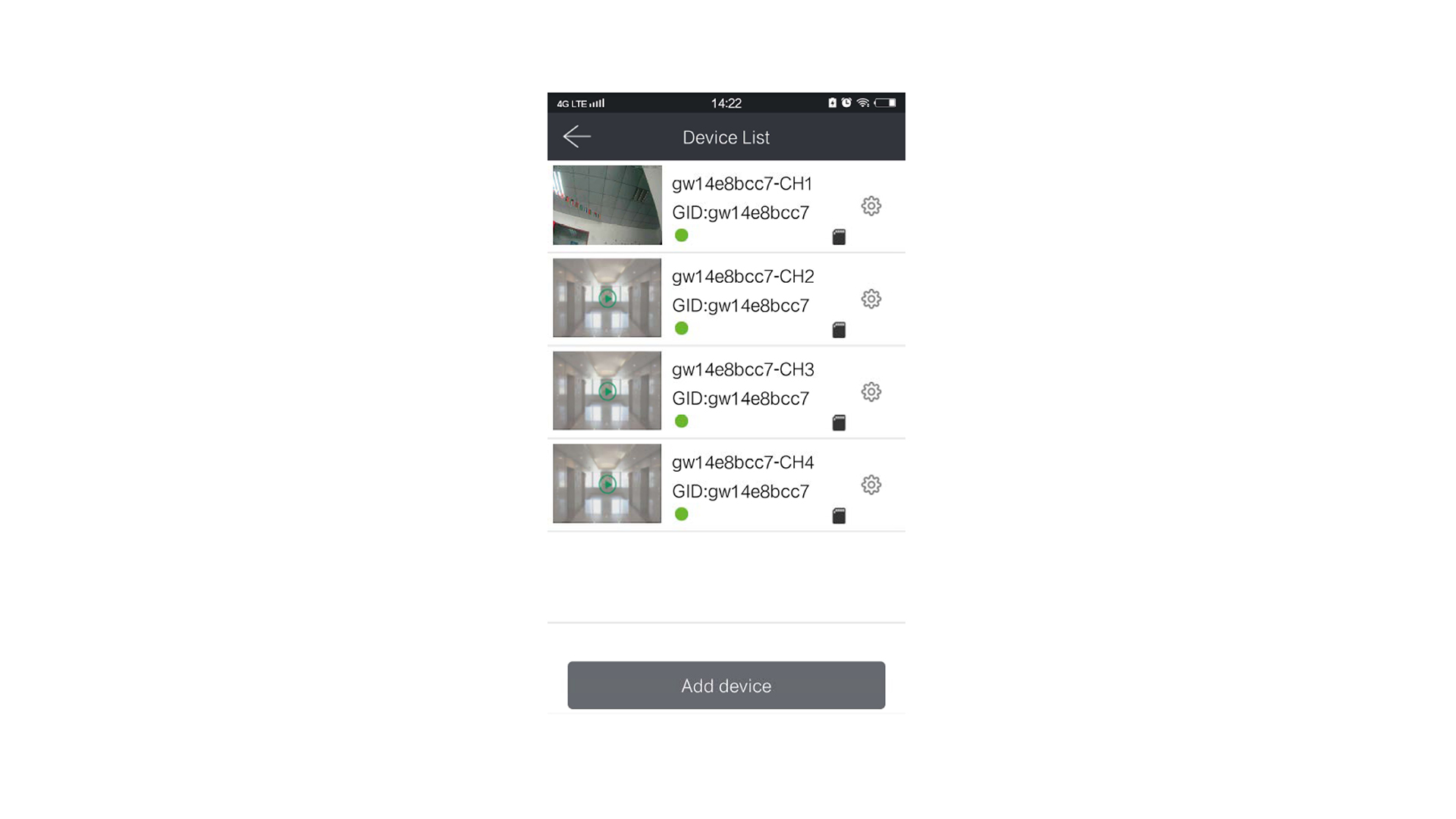
12) So führen Sie die Wiedergabe einer PIR-Aufnahme (Bewegungserkennung) aus
1. Um eine Aufnahme der Bewegungserkennung auf Ihrem Mobilgerät wiederzugeben, klicken Sie im Startfenster auf "Playback" (Wiedergabe) und wählen Sie die gewünschte Kamera aus.
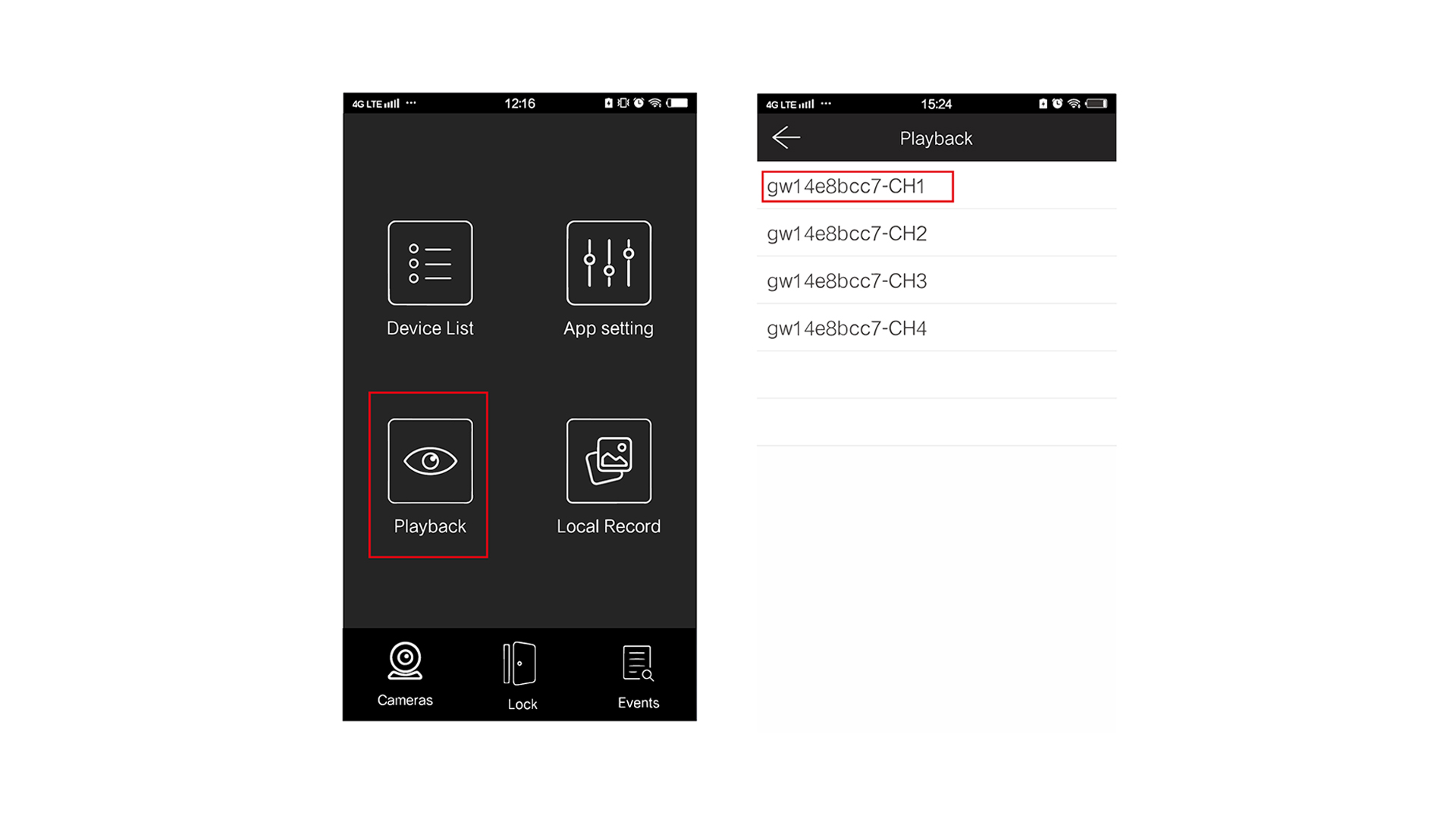
2. Ändern Sie den Zeitpunkt in der Zeitleiste nach Belieben, je nachdem, ab wann Sie die Wiedergabe starten wollen. Klicken Sie in der Werkzeugleiste unter dem Bild auf das jeweilige Symbol und nutzen Sie dessen Funktion, wie: Schnappschüsse (speichert ein Bild auf Ihrem Mobilgerät), Videoaufnahme (speichert ein Video auf Ihrem Mobilgerät), Audio (spielt den Ton ab) und Vollbild (wechselt in den Vollbildmodus).
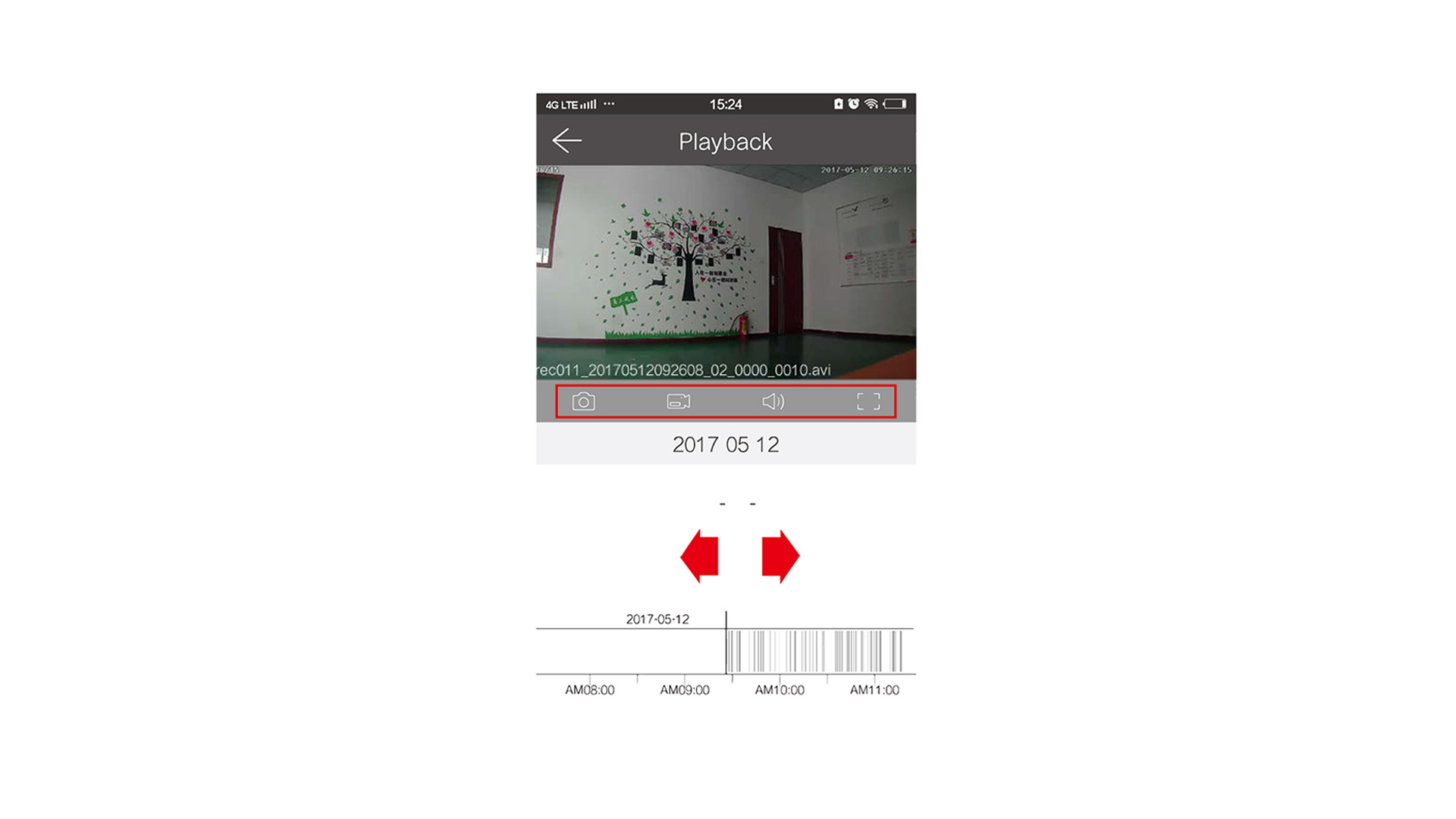
13) So überprüfen Sie nachträglich die aufgezeichneten Ereignisse der PIR-Aufnahme
1. Öffnen Sie die App und wechseln Sie zu den Ereignissen (Events).
2. Wählen Sie die gewünschte Kamera aus, indem Sie darauf klicken.
3. Starten Sie die Wiedergabe der automatischen Aufnahmen der Bewegungserkennung, indem Sie auf "History Video" klicken.
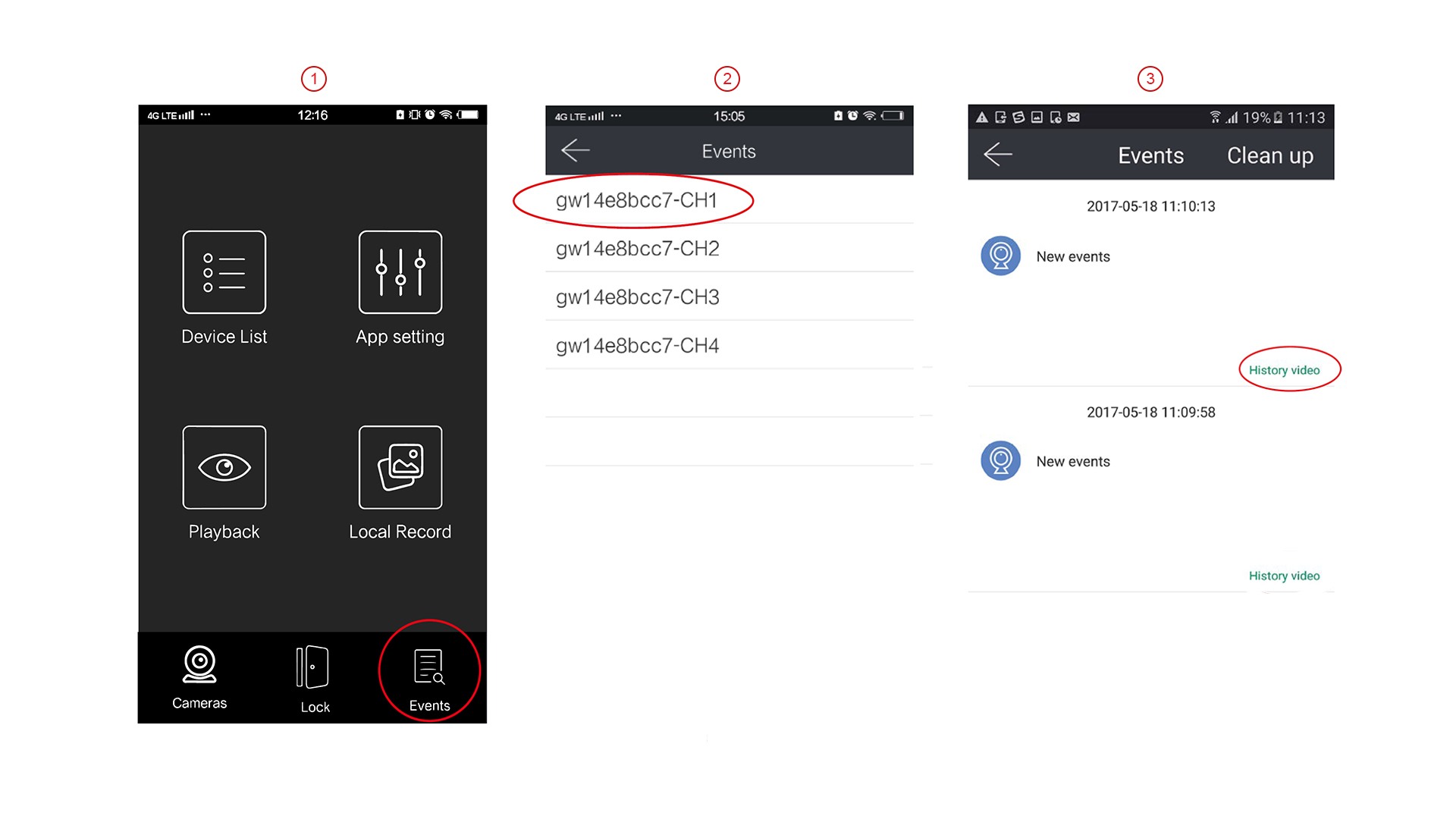
14) So fügen Sie im Startfenster eine Hauptkamera hinzu
1. Öffnen Sie die App und wechseln Sie zu den Kameras (Cameras).
2. Wählen Sie die gewünschte Kamera aus, indem Sie darauf klicken.
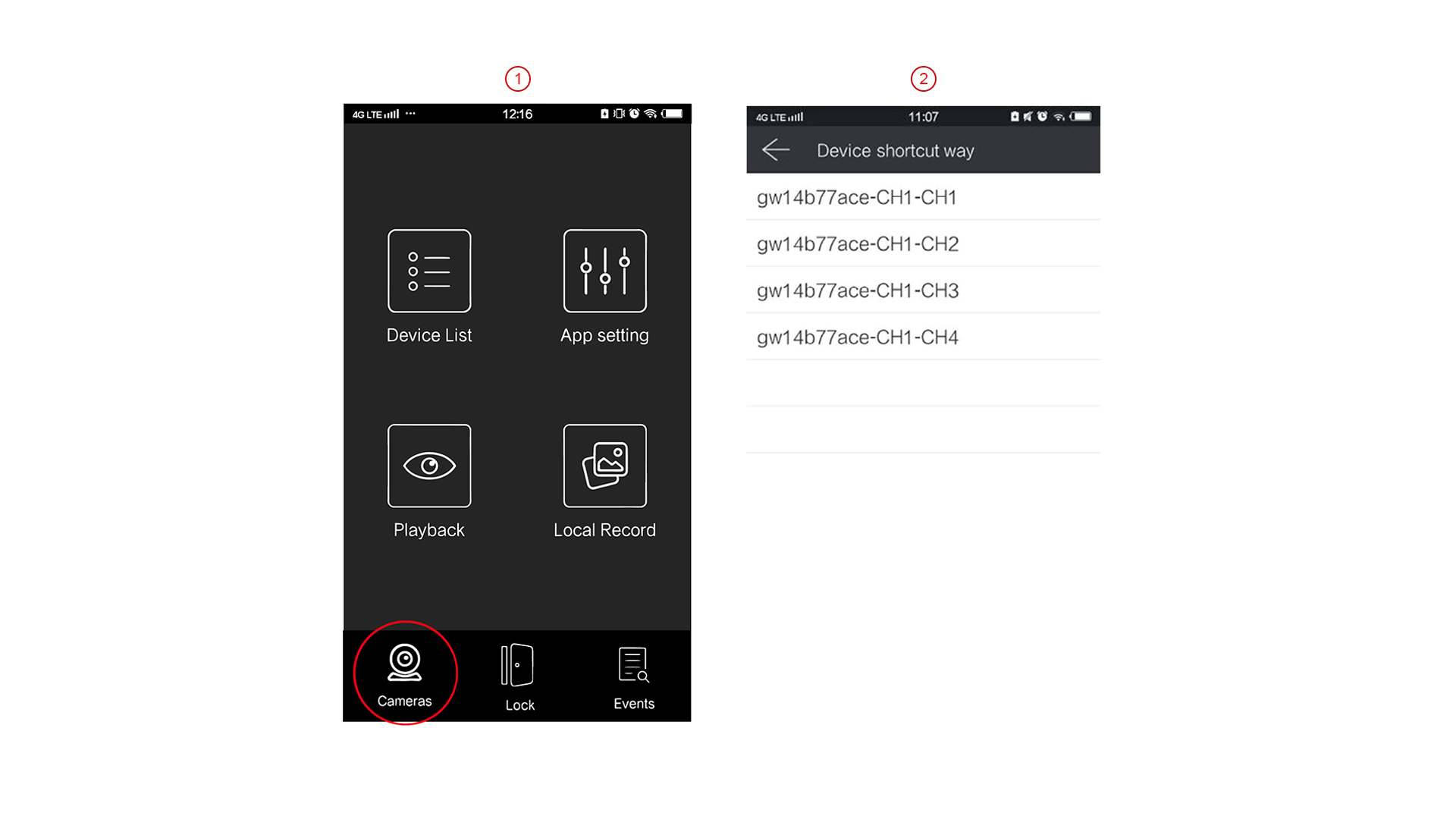
3. Es öffnet sich die Live-Vorschau der Kamera. Gehen Sie zurück. Die Kamera wurde nun im Startfenster für einen schnelleren Zugriff hinzugefügt.
4. Wenn Sie die Kamera aus dem Startfenster entfernen wollen, drücken und halten Sie das Kamera-Symbol. Sie werden zur Sicherheit nochmals gefragt. Bestätigen Sie das Löschen mit einem Klick auf "Delete" oder brechen Sie den Vorgang mit "Cancel" ab.
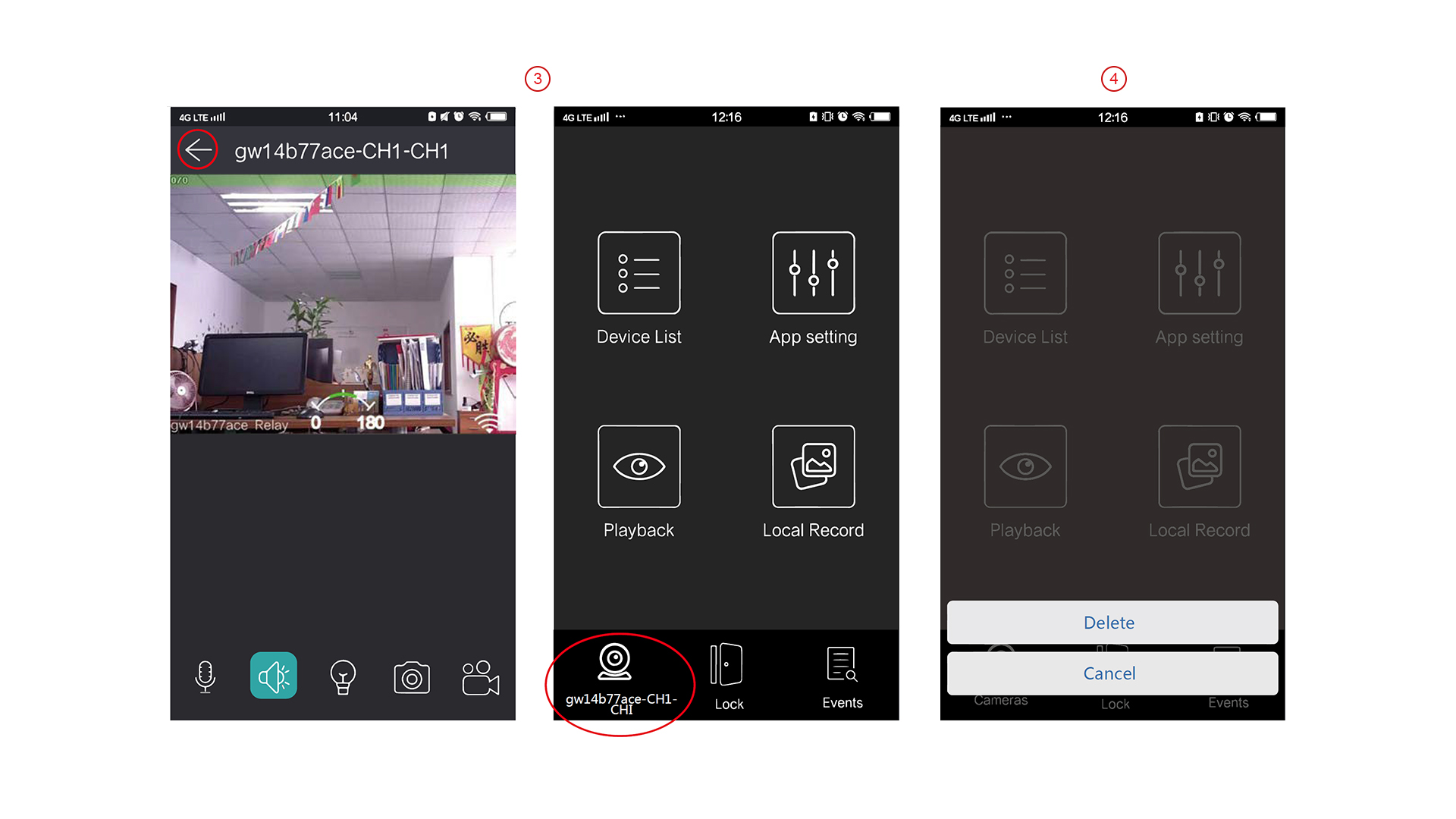
15) So speichern Sie Aufnahmen auf Ihrem Mobilgerät ab
1. Öffnen Sie die App und wechseln Sie zur lokalen Aufnahme (Local Record).
2. Klicken Sie oben auf "Photo" oder "Video" und dann auf das Stift-Symbol (rechts daneben).
3. Wählen Sie die gewünschte Aufnahme aus und klicken Sie auf das Upload-Symbol (unten links), um das Video auf Ihrem Mobilgerät zu speichern.
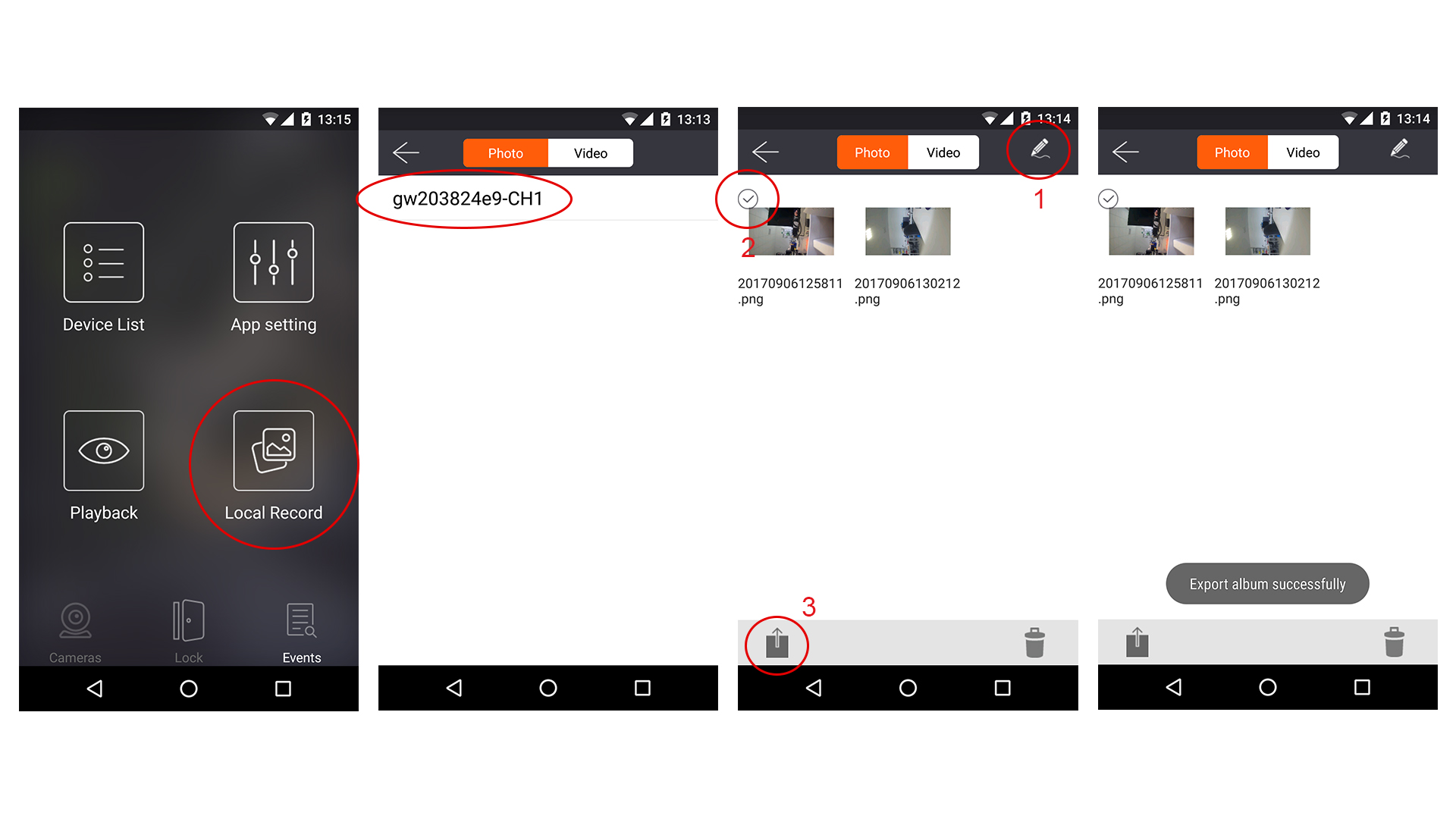
16) So aktivieren oder deaktivieren Sie die Bewegungserkennung (PIR Motion Alarm)
1. Öffnen Sie die App und wechseln Sie zur Geräteliste (Device List).
2. Drücken und halten Sie die Kamera, bei der Sie die Bewegungserkennung ändern wollen.
3. Es erscheint ein kleines Fenster, in welchem Sie die Bewegungserkennung Einschalten (Arm) oder Ausschalten (Disarm) können.
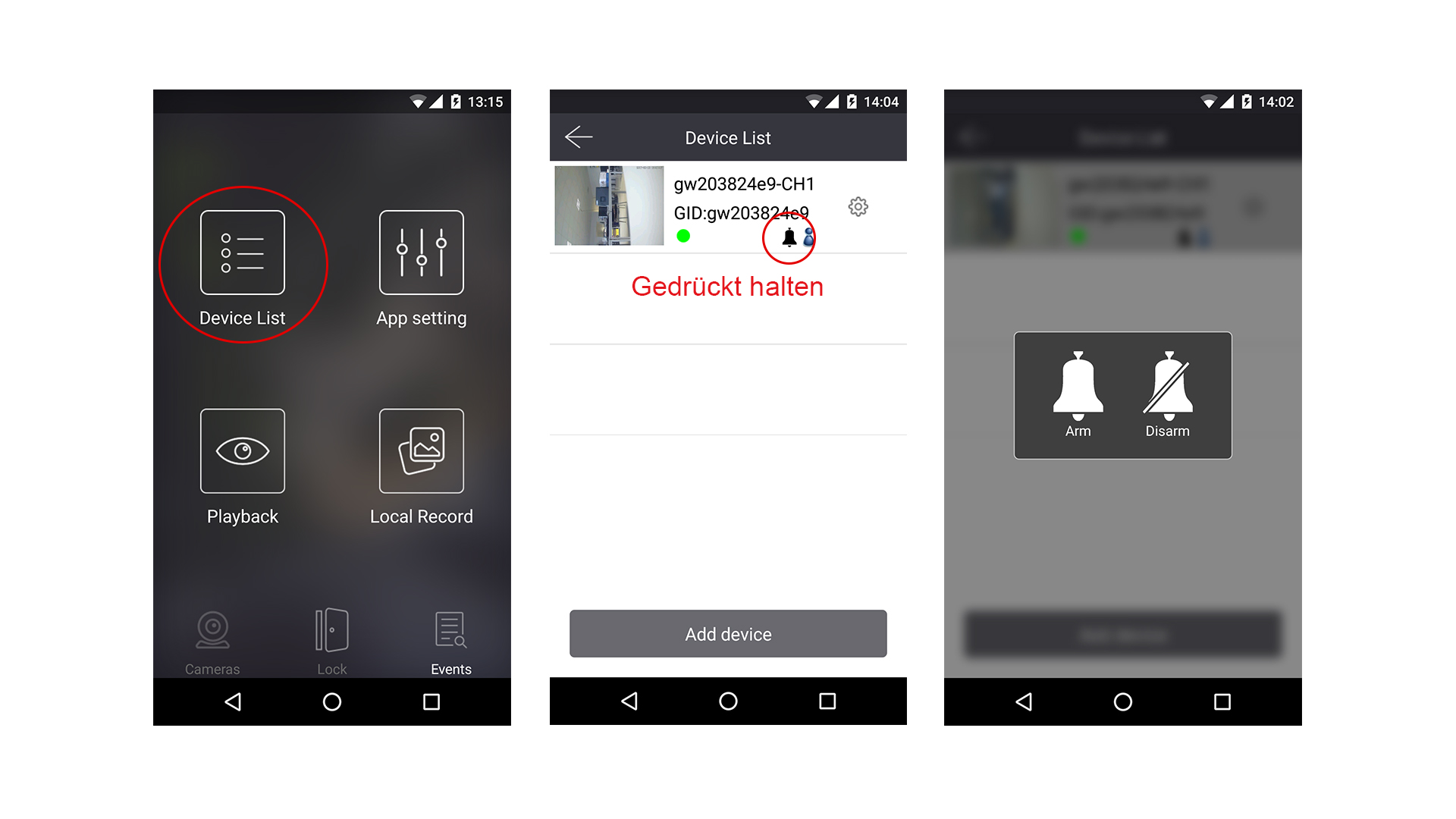
17) Informationen zur Geräte-Einstellung Ihrer Kamera
Für die Einstellungen an dem WLAN-Modul und der Kamera, wählen Sie das Zahnradsymbol in der Geräteliste.
Password Setting (Passwort einstellen): Ändern Sie Ihr Benuterpasswort (Voreingestelltes Passwort: admin)
Wi-Fi Setting (WLAN einstellen): Ändern Sie den Router, mit dem sich das WLAN-Modul verbinden soll.
Device Setting (Gerät einstellen): Bearbeiten Sie Gerätename, Zeit- und Datum, Bildeinstellungen und Verbindungen.
Record Setting (Aufnahmen einstellen): Sehen Sie Informationen zur Speicherkarte ein oder formatieren Sie diese.
433 Setting: Nicht verfügbar
System Setting (System einstellen): Bearbeiten Sie grundlegende Informationen und Funktionen wie z.B. Reset.
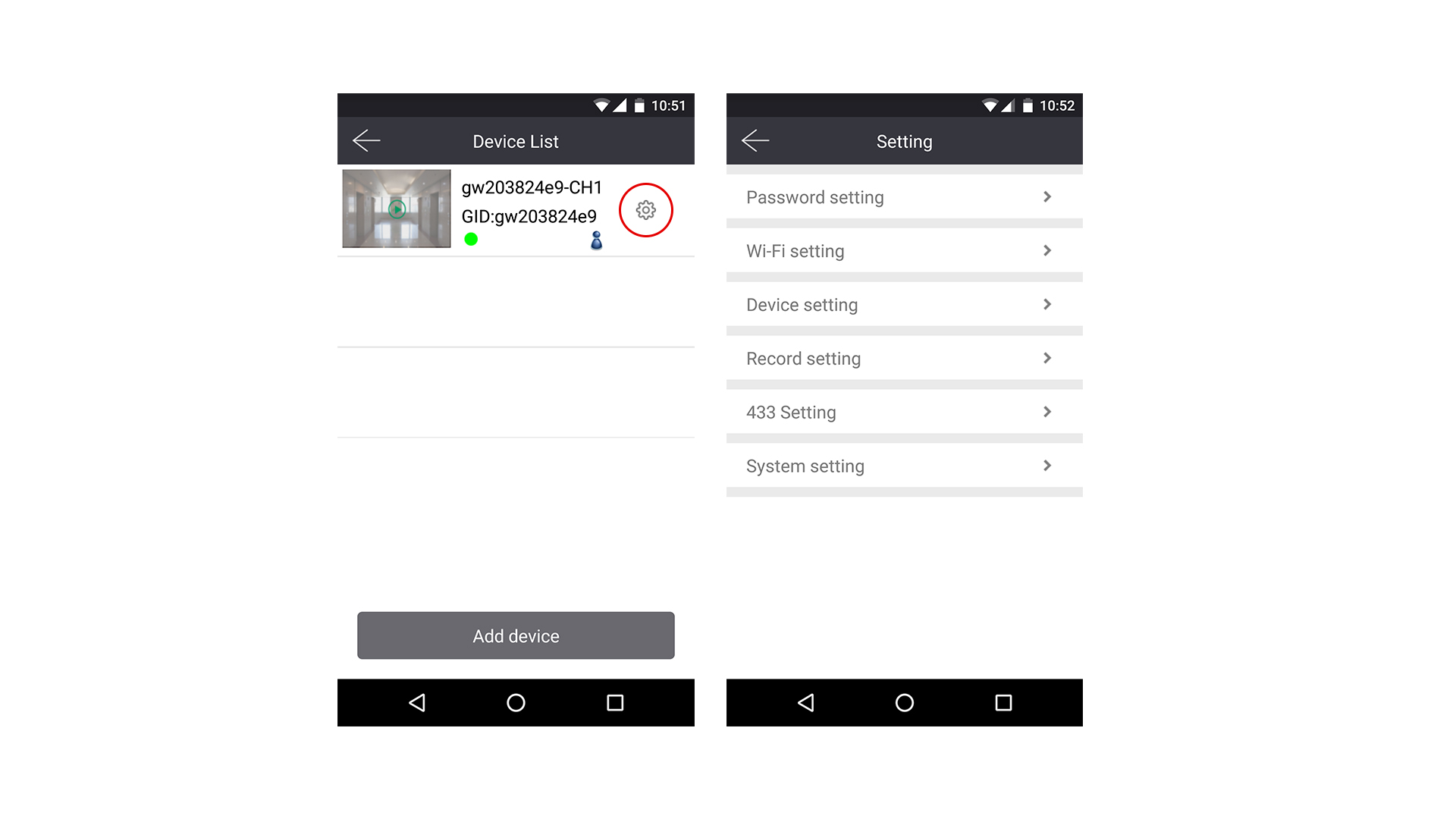
18) So ändern Sie das Connect und Device-Passwort Ihrer Kamera
1. Öffnen Sie die Geräteliste (Device List) und klicken Sie auf die Einstellungen der jeweiligen Kamera (Zahnrad).
2. Klicken Sie auf die Passworteinstellungen (Password Setting). Wählen Sie hier "Device Password" (Gerätepasswort) aus. Geben Sie das alte Passwort (voreingestellt: admin) und das neue Passwort ein. Wiederholen Sie das neue Passwort und speichern Sie die Daten mit einem Klick auf "Save" ab.
3. Das Gerätepasswort wurde nun erfolgreich geändert.
Hinweis: Wenn Sie das Gerätepasswort ändern, ändert sich auch das Verbindungspasswort (Connect Password), da es Ihre eingegebenen Daten übernimmt. Das "Connect Password" (Verbinundungspasswort) müssen Sie also nicht bearbeiten oder ändern. 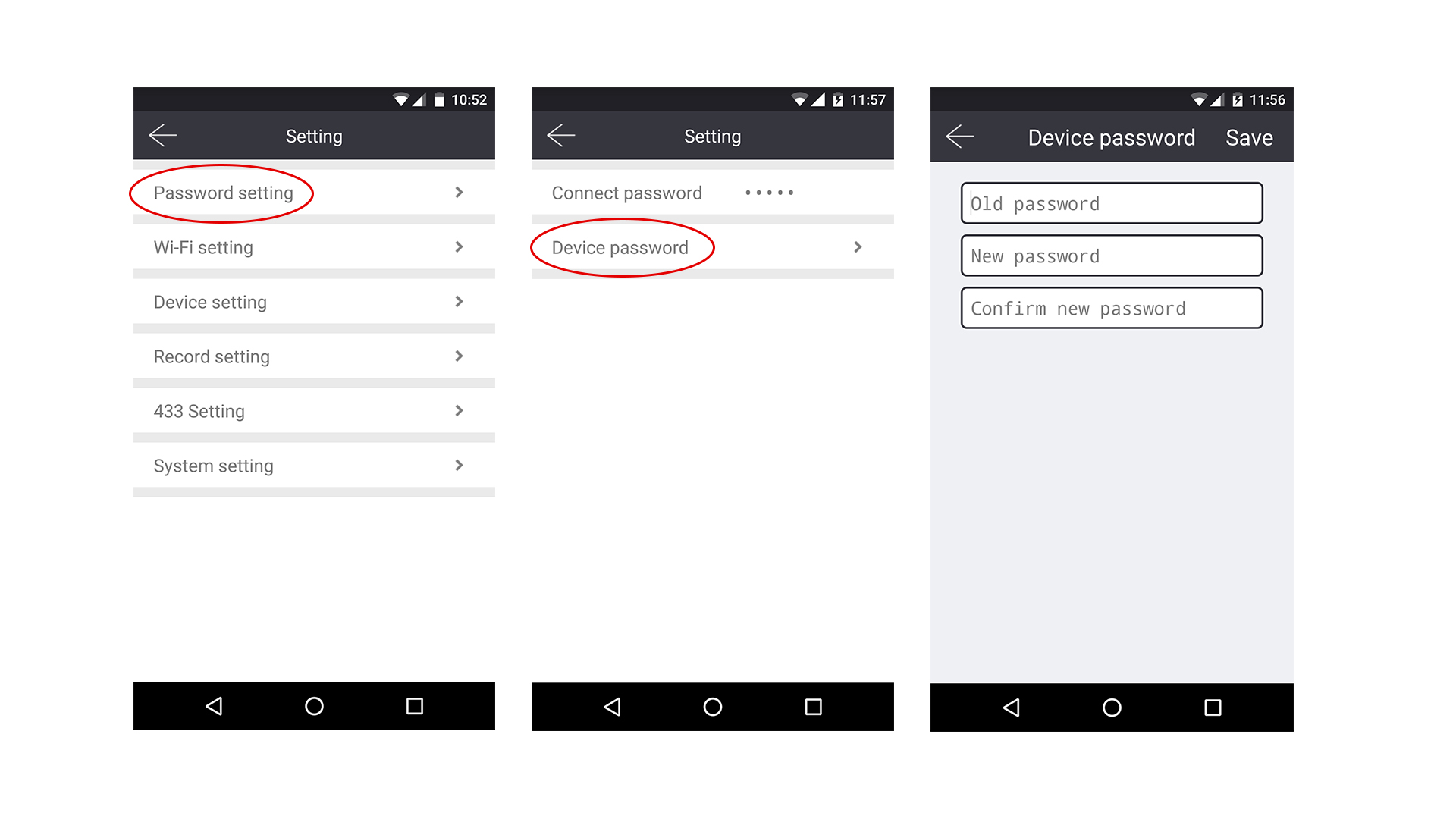
19) So ändern Sie die WLAN-Verbindung zum Router
1. Öffnen Sie die Geräteliste (Device List) und klicken Sie auf die Einstellungen der jeweiligen Kamera (Zahnrad).
2. Öffnen Sie die WLAN-Einstellungen (Wifi Setting) und geben Sie die Daten des Routers ein, mit dem Sie eine Verbindung herstellen wollen..
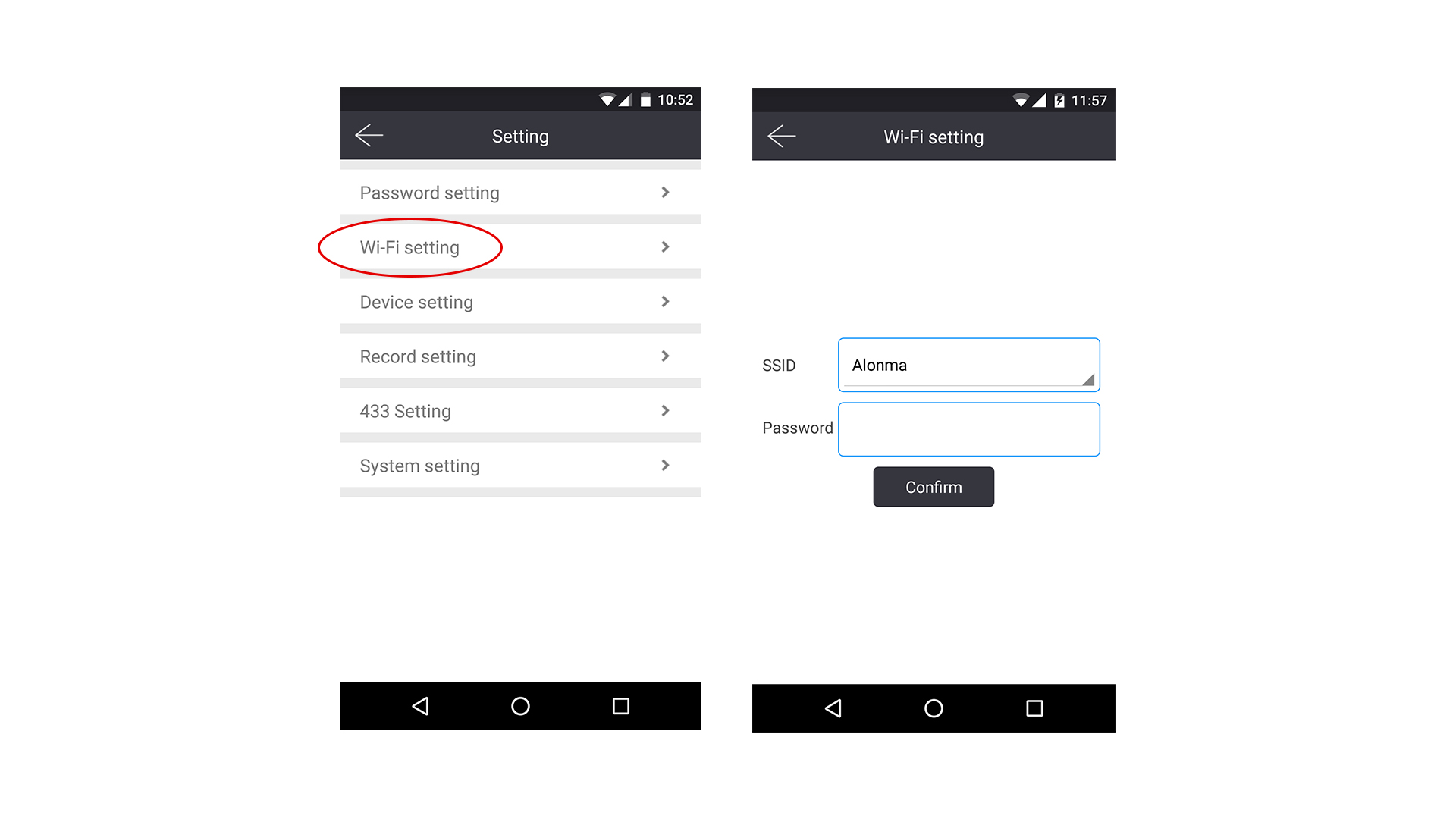
20) So ändern Sie den Gerätenamen Ihrer Kamera
1. Öffnen Sie die Geräteliste (Device List) und klicken Sie auf die Einstellungen der jeweiligen Kamera (Zahnrad).
2. Öffnen Sie die Geräteeinstellung (Device Setting) und klicken Sie auf "Device Name" (Gerätename).
3. Sie können den Gerätenamen Ihrer Kamera nun ändern.
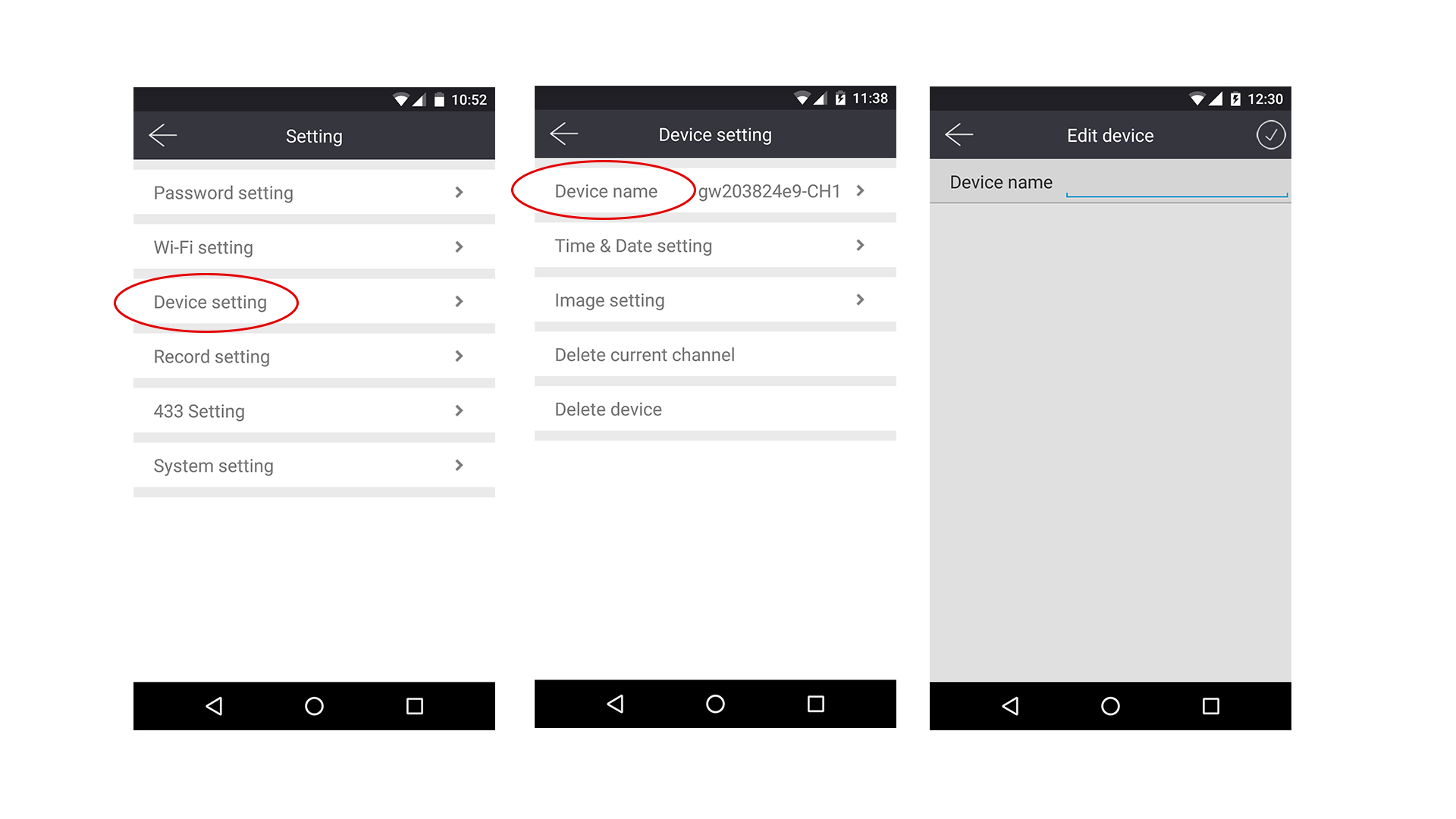
21) So ändern Sie das Datum und die Zeit Ihrer Kamera
1. Öffnen Sie die Geräteliste (Device List) und klicken Sie auf die Einstellungen der jeweiligen Kamera (Zahnrad).
2. Öffnen Sie die Geräteeinstellung (Device Setting) und klicken Sie auf "Time & Date Setting" (Zeiteinstellung).
3. Sie können die Zeit und das Datum nun mit den Einstellungen Ihres Mobilgerätes synchronisieren, indem Sie auf "Confirm" klicken.
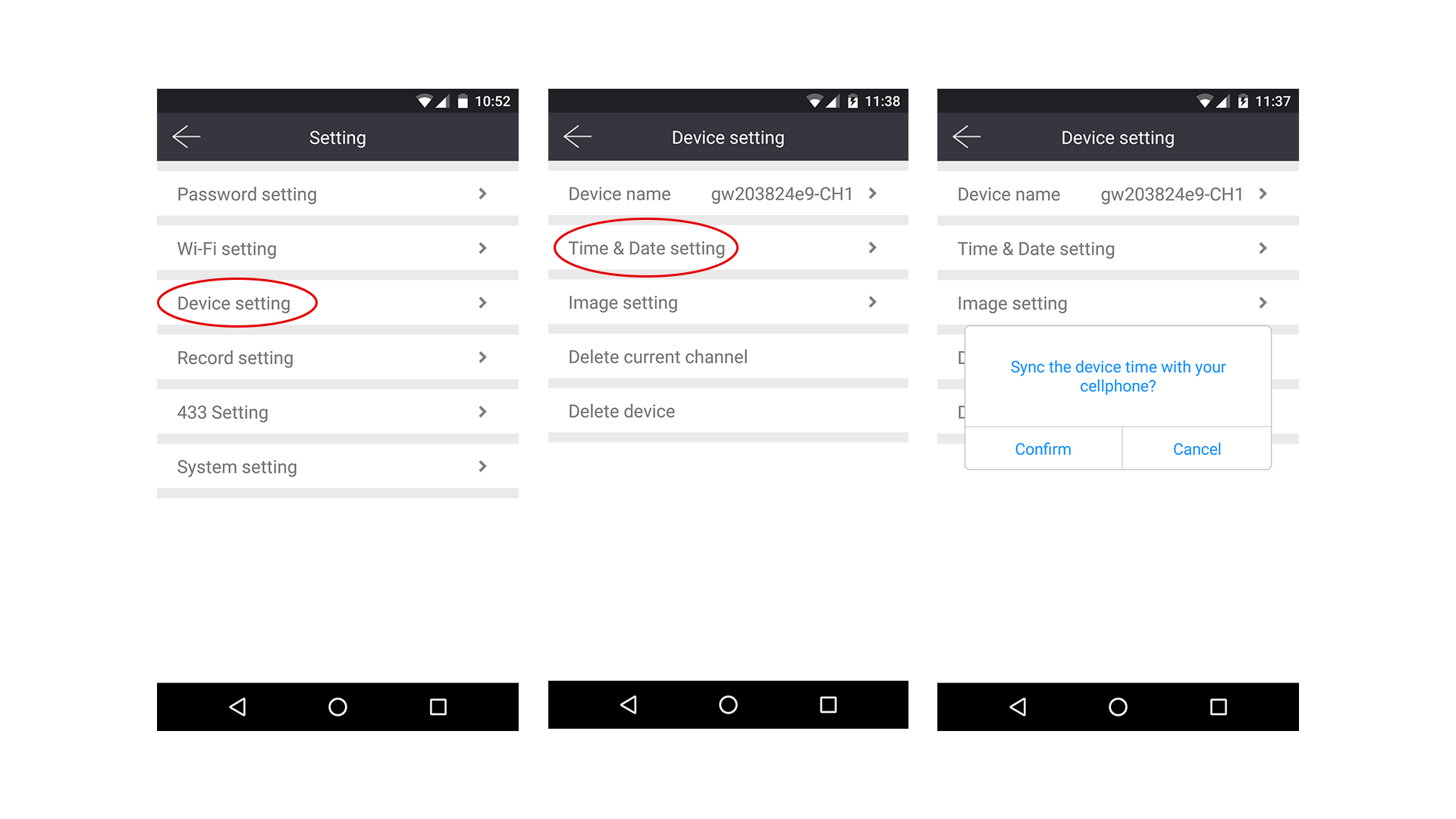
22) So ändern Sie das Bild Ihrer Kamera
1. Öffnen Sie die Geräteliste (Device List) und klicken Sie auf die Einstellungen der jeweiligen Kamera (Zahnrad).
2. Öffnen Sie die Geräteeinstellung (Device Setting) und klicken Sie auf "Image Setting" (Bildeinstellung).
3. Sie können hier aktivieren, ob das Aufnahmebild gespiegelt (Mirror) und/oder umgedreht (Flip) werden soll.
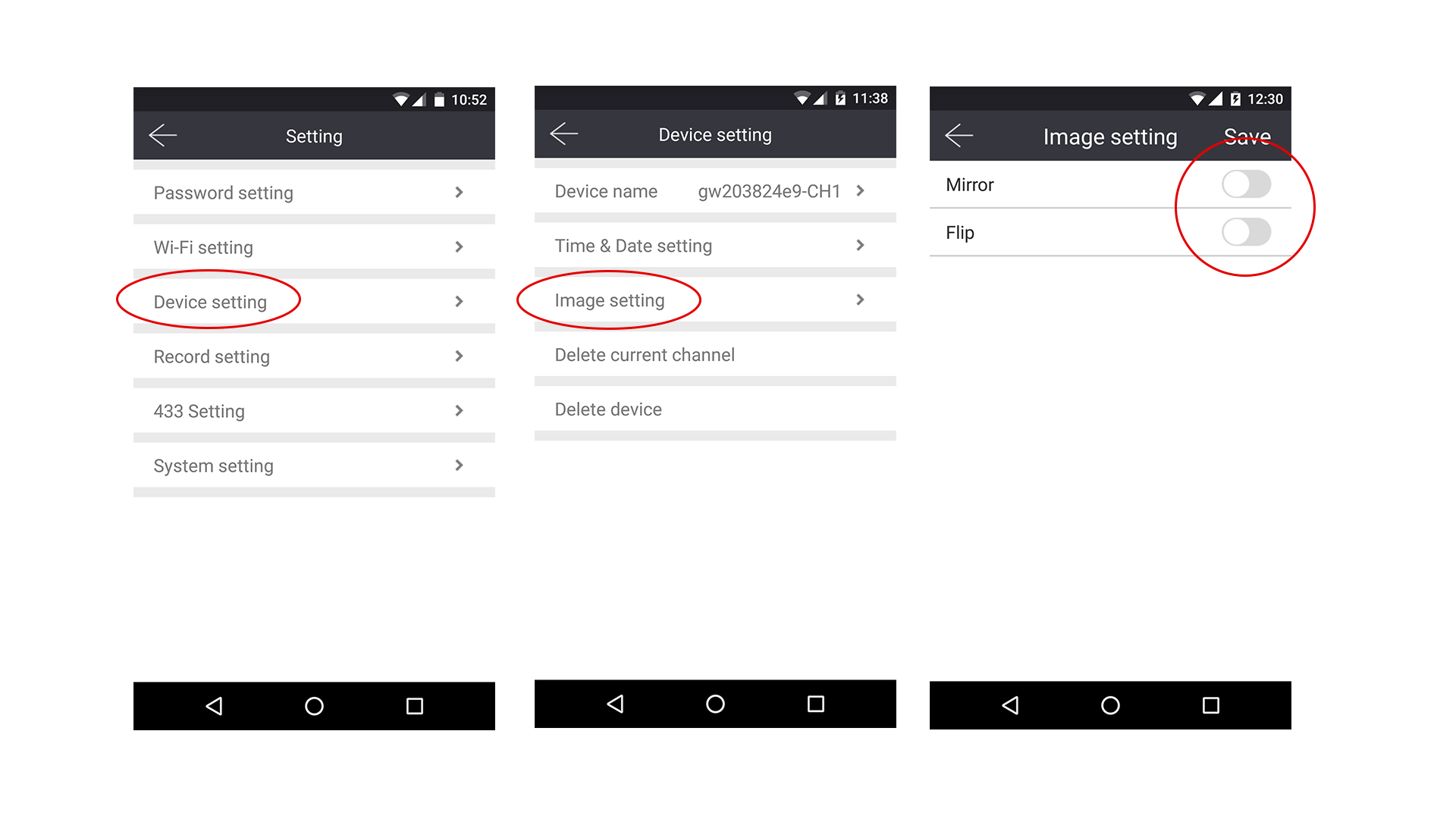
23) So deaktivieren Sie Push-Benachrichtigungen
1. Öffnen Sie die App und wechseln Sie zu den App-Einstellungen.
2. Deaktivieren Sie das Feld "Push Alarm", indem Sie auf den Schalter daneben klicken.
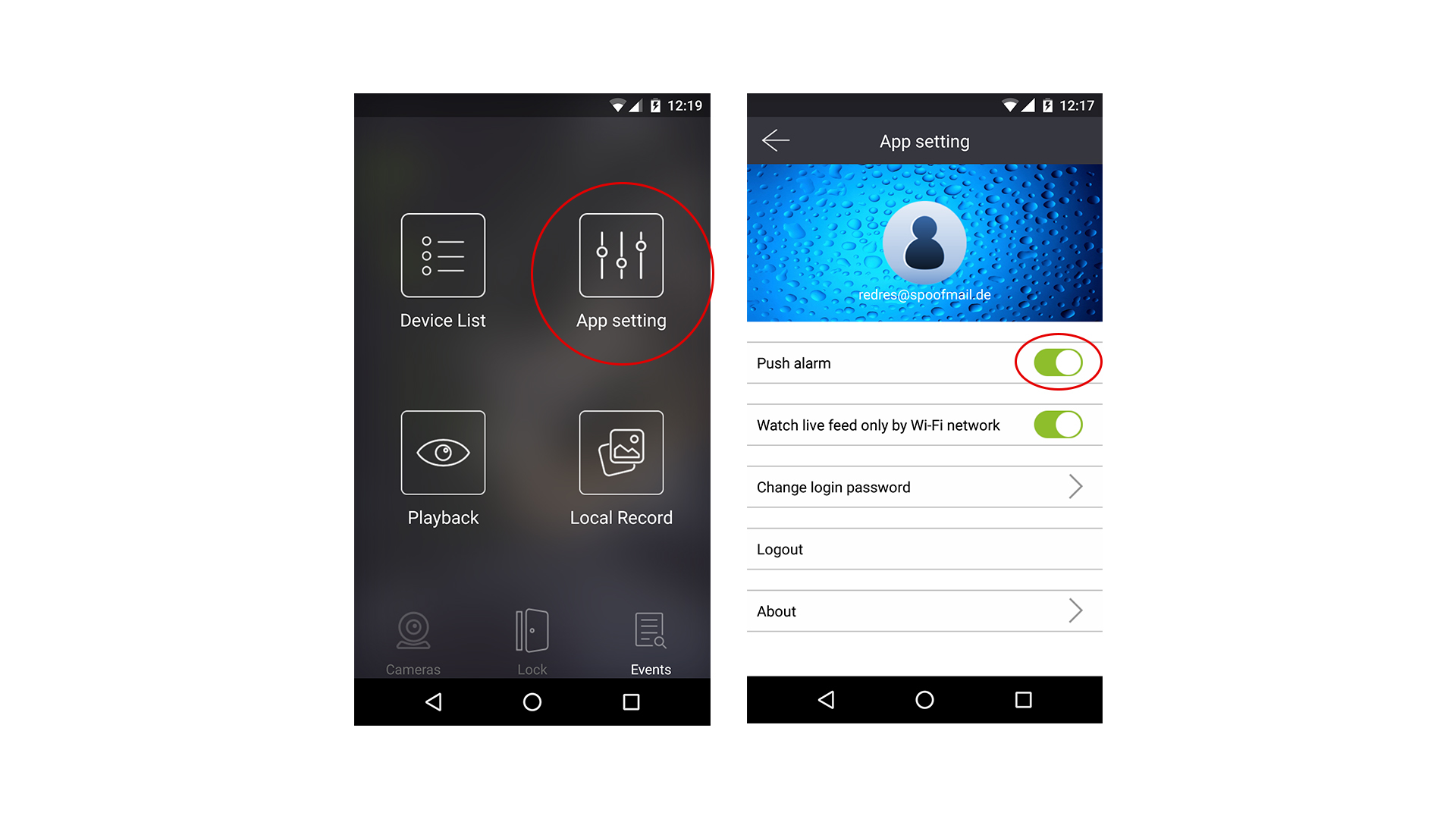
24) So aktivieren Sie den Live-Stream während der mobilen Datennutzung
1. Öffnen Sie die App und wechseln Sie zu den App-Einstellungen.
2. Deaktivieren Sie das Feld "Watch live feed only by Wi-Fi-network", indem Sie auf den Schalter daneben klicken.
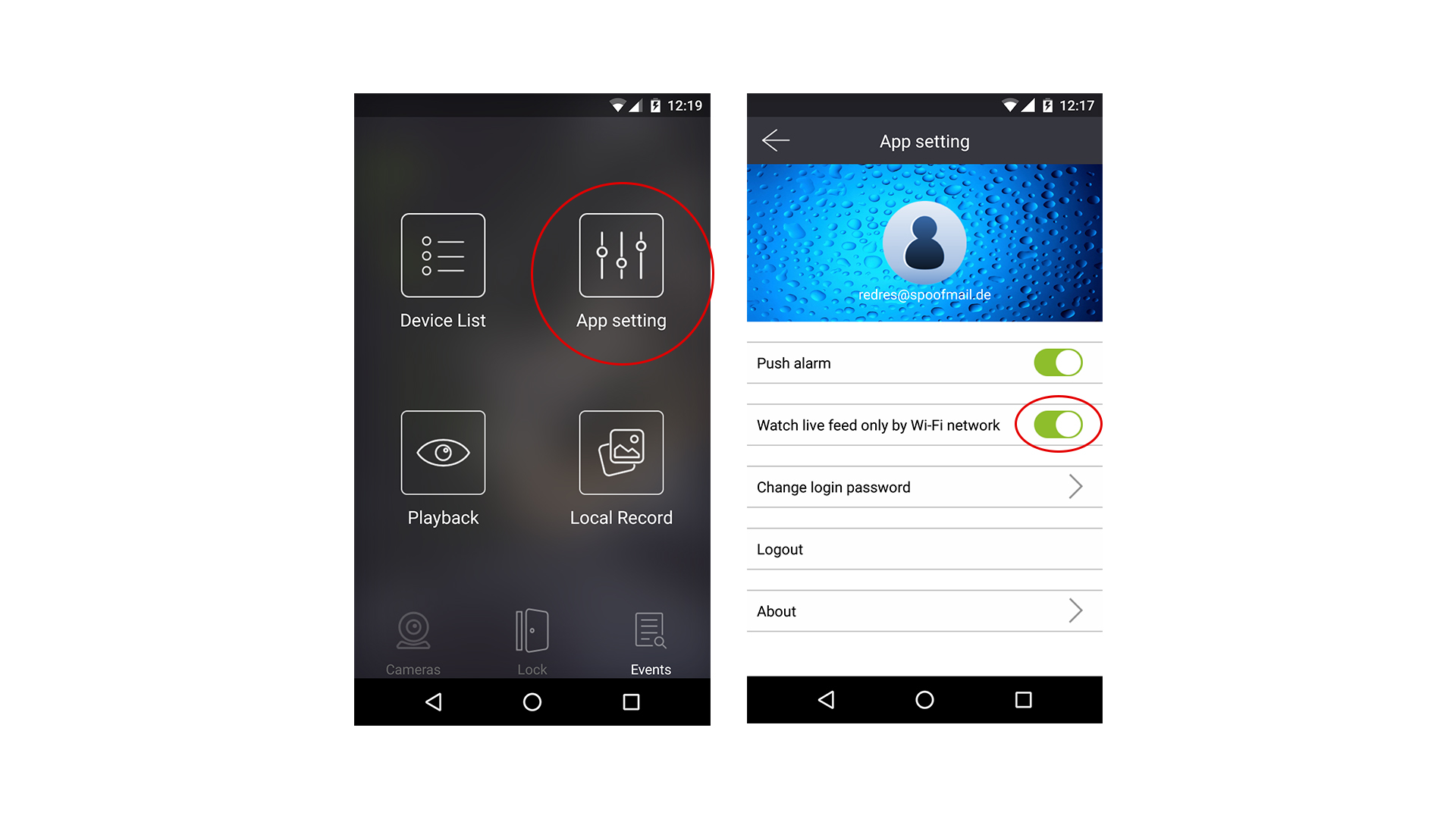
25) So ändern Sie das Passwort Ihres eingeloggten Benutzerkontos
1. Öffnen Sie die App und wechseln Sie zu den App-Einstellungen.
2. Klicken Sie auf "Change Login Password" und geben Sie die geforderten Informationen ein (Old Password, New Password, Confirm Password).
3. Bestätigen Sie Ihre Eingaben mit einem Klick auf "Confirm".
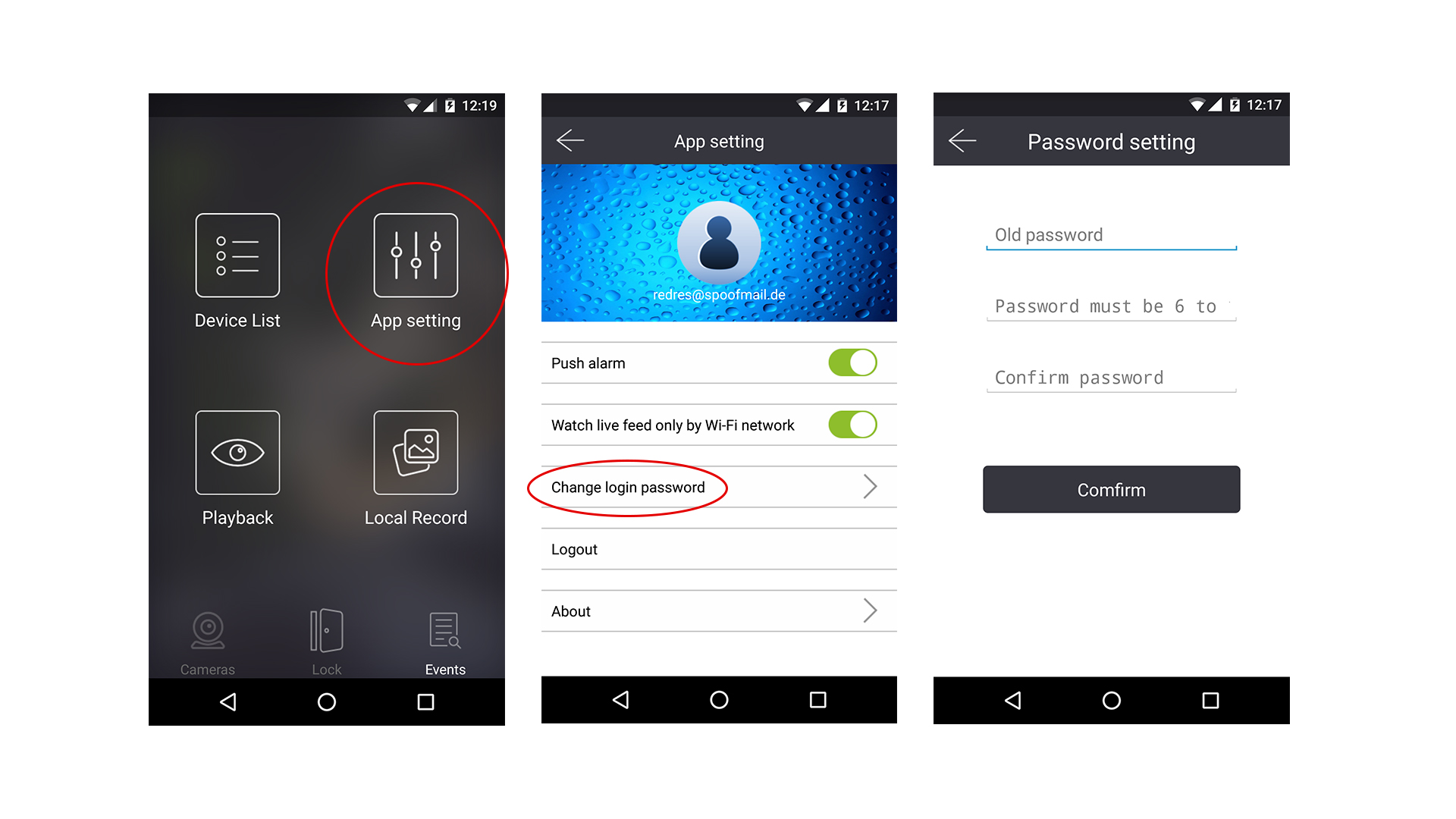
26) Fragen und Antworten
Frage: Warum zeigen während dem Live-Bild die Symbole eine minimale WLAN-Signalstärke oder einen leeren Akku an?
Antwort: Stellen Sie sicher, dass das Modul und die Kamera nicht mit Unterlagen oder sperrigen Objekten verdeckt sind. Stellen Sie außerdem die Geräte näher heran, um die Signalstärke zu erhöhen. Laden Sie die Batterie der Kamera voll auf.
Frage: Wieso kann ich das WLAN-Modul und die Kamera nicht mit dem neuesten Firmware-Update aktualisieren?
Antwort: Stellen Sie sicher, dass Ihr Mobilgerät und das WLAN-Modul im gleichen WLAN-Netzwerk (mit demselben Router) verbunden sind.
Frage: Wie füge ich dem WLAN-Modul weitere Kameras hinzu?
Antwort: Um eine Kamera dem WLAN-Modul hinzuzufügen, lesen Sie bitte die Anleitung unter Punkt 8.
Hinweis: Jedem WLAN-Modul können bis zu vier Kameras hinzugefügt werden. Wenn Sie mehr als vier Kameras verbinden wollen, benötigen Sie ein weitere WLAN-Modul.
Frage: Wieso bekomme ich keine Alarmmeldungen von der Bewegungserkennung auf meinem Mobilgerät angezeigt?
Antwort: Stellen Sie sicher, dass eine SD-Karte im WLAN-Modul eingelegt ist und schauen Sie nach, ob Sie die Push-Benachrichtigungen in den App-Einstellungen aktiviert haben.
Frage: Wieso höre ich die Sprachansage "Camera match timeout"?
Antwort: Bitte wiederholen Sie dazu die Schritte aus Punkt 8.
Frage: Wie lange soll ich nach einem Reset warten, um das WLAN-Modul mit dem Router zu verbinden?
Antwort: Bitte warten Sie ca. drei Minuten.
Frage: Wieso zeigt meine App "Camera is not online" an?
Antwort: Versuchen Sie folgende Dinge:
1. Stellen Sie sicher, dass Ihre Kamera mit Strom versorgt ist.
2. Laden Sie den Akku der Kamera auf.
3. Fügen Sie die Kamera Ihrem WLAN-Modul hinzu. Lesen Sie dazu die Anleitung unter Punkt 8.
Frage: Wieso zeigt meine App "Device Offline" an?
Antwort: Das kann mehrere Ursachen haben.
1. Stellen Sie sicher, dass das WLAN-Modul eingesteckt und die Status-LED Blau leuchtet.
2. Entfernen Sie das WLAN Modul aus der Steckdose, warten Sie wenige Sekunden und stecken Sie es erneut ein.
3. Bringen Sie das WLAN-Modul und die Kamera näher an Ihren Router heran.
Frage: Wie lang ist eine Aufnahme, wenn "PIR Motion" (Bewegungserkennnug) aktiviert ist?
Antwort: Es wird ein Video von 10 Sekunden Länge aufgenommen und auf der SD-Karte gespeichert.
Frage: Wie schnell fährt die Kamera und hoch startet mit der Aufnahme?
Antwort: Grundsätzlich benötigt die Kamera wenige Sekunden zum Hochfahren und Aufnehmen, jedoch kann aufgrund einer schlechten WLAN-Verbindung die Aufnahme auch verzögert starten.
Frage: Was bedeutet die Sprachansage "Channel Full", wenn ich versuche dem WLAN-Modul weitere Kameras hinzuzufügen?
Antwort: Das WLAN-Modul ist schon mit vier Kameras verbunden. Richten Sie entweder eine neues WLAN-Modul ein oder löschen Sie eine der Kameras aus dem WLAN-Modul.
Frage: Wie hoch ist die Auflösung der Videoaufnahmen meiner Überwachungskamera?
Antwort: Die Videoauflösung beträgt bis zu 1920 x 1080 Pixel und ist somit hochauflösend (Full HD).
