Hinweis: Diese Bedienungsanleitung gilt für mehrere IP-Kameras. Nicht jede hier aufgelistete Funktion wird von Ihrem Modell unterstützt.
Zugriff per Internet Explorer
Geben Sie die IP der Kamera in den Internet Explorer ein. Beim ersten Zugriff muss das ActiveX-Plugin installiert werden. 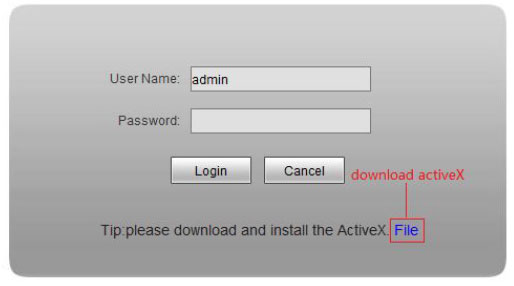 Klicken Sie auf "File" für den Download. Erlauben Sie die Installation im Internet Explorer. Sollte es Probleme beim Installieren und Ausführen des Plugins geben, folgen Sie diesen Hinweisen. Öffnen Sie nach der erfolgreichen Installation den Internet Explorer erneut und loggen Sie sich mit den Standard-Nutzerdaten (Name: admin / Passwort: admin) ein. Sie gelangen nun zur Livebildansicht.
Klicken Sie auf "File" für den Download. Erlauben Sie die Installation im Internet Explorer. Sollte es Probleme beim Installieren und Ausführen des Plugins geben, folgen Sie diesen Hinweisen. Öffnen Sie nach der erfolgreichen Installation den Internet Explorer erneut und loggen Sie sich mit den Standard-Nutzerdaten (Name: admin / Passwort: admin) ein. Sie gelangen nun zur Livebildansicht.
Livebildansicht
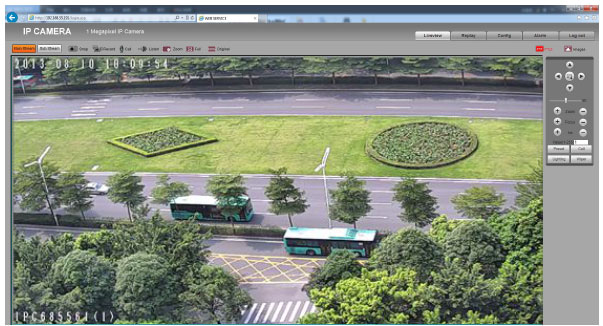 In der Liveansicht sind verschiedene Funktionen gegeben, wie z.B. Fotoaufnahme, Videoaufnahme, Wiedergabe, etc. Die einzelnen Punkte werden wie folgt erläutert: Zeigt den Haupstream, damit die höchstmögliche Videoauflösung an. Zeigt den Substream an, das bedeutet geringe Auflösung, geeignet für geringe Bandbreite. Nimmt ein Foto vom aktuellen Bild auf und speichert es in den Schnappschuss-Ordner. Manuelle Videoaufnahme, startet sofort eine Videoaufnahme auf der Festplatte des zugreifenden PCs. Wenn die Aufnahme aktiv ist, leuchtet der Button "Record" rot. Wenn die IP-Kamera über eine Gegensprechfunktion verfügt, kann diese hiermit aktiviert werden. Wenn die IP-Kamera über ein Mikrofon verfügt, kann mit Hilfe des Buttons "Listen" in das Audiosignal hineingehört werden. Vergrößern Sie das Videobild. Zeigt das Videobild als Vollbild an. Ein Rechtsklick ins Videobild oder der Druck auf die Esc-Taste verkleinert das Videobild wieder. Ist der Button aktiviert, wird das Original-Seitenverhältnis der IP-Kamera angeziegt, um Verzerrungen durch die Bildschirmform zu vermeiden. Klicken Sie auf "Replay", das Suchfenster für Aufzeichnungen und Fotoschnappschüsse öffnet sich. Wenn ein Alarm ausgelöst wurde, blinkt das Sirenen-Symbol. Klicken Sie auf "Alarm", um den Alarm abzubrechen. Es öffnet sich ein Fenster, dass alle vergangen Alarmnachrichten auflistet (max. 512 Einträge). Aktivieren Sie das Schwenken, Neigen und Zoomen Verändern Sie die Bildeinstellungen wie Helligkeit, Kontrast, Sättigung, etc.
In der Liveansicht sind verschiedene Funktionen gegeben, wie z.B. Fotoaufnahme, Videoaufnahme, Wiedergabe, etc. Die einzelnen Punkte werden wie folgt erläutert: Zeigt den Haupstream, damit die höchstmögliche Videoauflösung an. Zeigt den Substream an, das bedeutet geringe Auflösung, geeignet für geringe Bandbreite. Nimmt ein Foto vom aktuellen Bild auf und speichert es in den Schnappschuss-Ordner. Manuelle Videoaufnahme, startet sofort eine Videoaufnahme auf der Festplatte des zugreifenden PCs. Wenn die Aufnahme aktiv ist, leuchtet der Button "Record" rot. Wenn die IP-Kamera über eine Gegensprechfunktion verfügt, kann diese hiermit aktiviert werden. Wenn die IP-Kamera über ein Mikrofon verfügt, kann mit Hilfe des Buttons "Listen" in das Audiosignal hineingehört werden. Vergrößern Sie das Videobild. Zeigt das Videobild als Vollbild an. Ein Rechtsklick ins Videobild oder der Druck auf die Esc-Taste verkleinert das Videobild wieder. Ist der Button aktiviert, wird das Original-Seitenverhältnis der IP-Kamera angeziegt, um Verzerrungen durch die Bildschirmform zu vermeiden. Klicken Sie auf "Replay", das Suchfenster für Aufzeichnungen und Fotoschnappschüsse öffnet sich. Wenn ein Alarm ausgelöst wurde, blinkt das Sirenen-Symbol. Klicken Sie auf "Alarm", um den Alarm abzubrechen. Es öffnet sich ein Fenster, dass alle vergangen Alarmnachrichten auflistet (max. 512 Einträge). Aktivieren Sie das Schwenken, Neigen und Zoomen Verändern Sie die Bildeinstellungen wie Helligkeit, Kontrast, Sättigung, etc.
Wiedergabe / Replay
 Klicken Sie auf den Button , um zur Wiedergabe der Aufnahmen zu gelangen. Auf dem PC gespeicherte Videos und Fotos werden durchsucht. Auf der SD-Karte in der IP-Kamera gespeicherte Daten werden durchsucht. Zeitpunkt der Aufnahmen Zeigt die den gewählten Filtern entsprechenden Ergebnisse an. Wählen Sie die gewünschten Filtern auch und klicken Sie auf , um anhand der Filter die Aufnahmen zu durchsuchen. Wählen Sie eine Datei aus der Liste aus und klicken Sie auf "Play" zur Wiedergabe.
Klicken Sie auf den Button , um zur Wiedergabe der Aufnahmen zu gelangen. Auf dem PC gespeicherte Videos und Fotos werden durchsucht. Auf der SD-Karte in der IP-Kamera gespeicherte Daten werden durchsucht. Zeitpunkt der Aufnahmen Zeigt die den gewählten Filtern entsprechenden Ergebnisse an. Wählen Sie die gewünschten Filtern auch und klicken Sie auf , um anhand der Filter die Aufnahmen zu durchsuchen. Wählen Sie eine Datei aus der Liste aus und klicken Sie auf "Play" zur Wiedergabe. 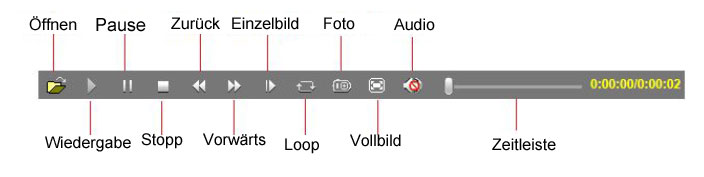 Laden Sie Daten von der Speicherkarte auf den PC herunter. Zeigt die Informationen nach dem Download an und wandelt die Dateien um.
Laden Sie Daten von der Speicherkarte auf den PC herunter. Zeigt die Informationen nach dem Download an und wandelt die Dateien um. 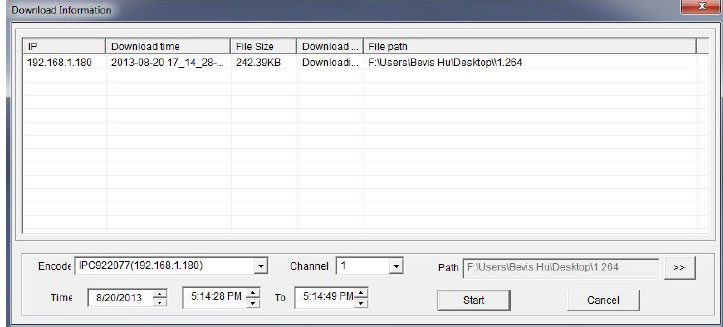 Klicken Sie Start für die Umwandlung der Dateien.
Klicken Sie Start für die Umwandlung der Dateien.
Systemeinstellungen / Config
Klicken Sie auf , um zu den Systemeinstellungen zu gelangen. 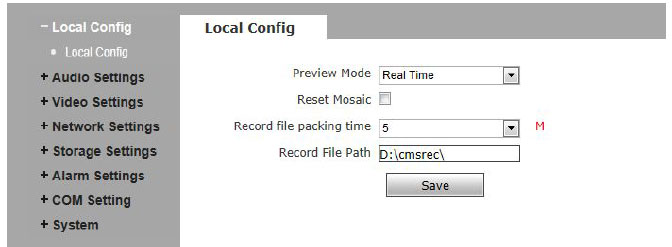
Local Config
Wählen Sie zwischen "Realtime" (Echtzeit ohne Verzögerung) und "Fluency" (leichte Verzögerung zugunsten von flüssigem Videobild). Wählen Sie diese Option, um das Bild aufzubessern. Das erhöht die Belastung des PC-Prozessors. Dateigröße nach der die Aufnahmen bei Aufzeichnung auf dem PC getrennt werden (so wird z.B. nach 5 Minuten eine neue Datei erstellt). Dateipfad für die Aufnahmen.
Audio Settings / Audioeinstellungen
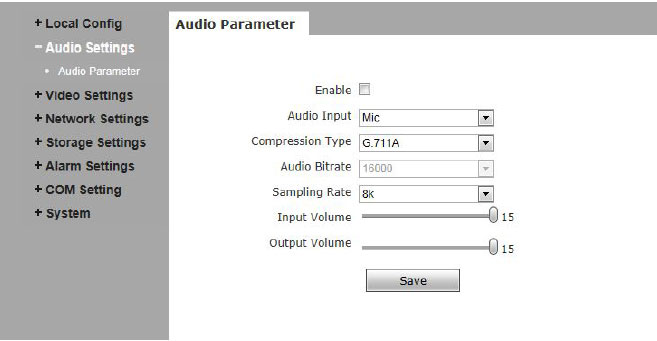 Aktiviert das Audioeingangssignal der IP-Kamera. Dazu muss ein Mikrofon oder Audioeingang vorhanden sind. Mic = Mikrofon / Line-In = Audioeingang Wählen Sie den Audio Codec Wählen Sie die Bitrate Wählen Sie die Sampling Rate Eingangslautstärke z.B. von Mikrofon / Audioeingang Ausgangslautstärke z.B. von Lautsprecher / Audioausgang Speichern Sie Änderungen mit "Save".
Aktiviert das Audioeingangssignal der IP-Kamera. Dazu muss ein Mikrofon oder Audioeingang vorhanden sind. Mic = Mikrofon / Line-In = Audioeingang Wählen Sie den Audio Codec Wählen Sie die Bitrate Wählen Sie die Sampling Rate Eingangslautstärke z.B. von Mikrofon / Audioeingang Ausgangslautstärke z.B. von Lautsprecher / Audioausgang Speichern Sie Änderungen mit "Save".
Video Settings / Videoeinstellungen
Bildeinblendungen
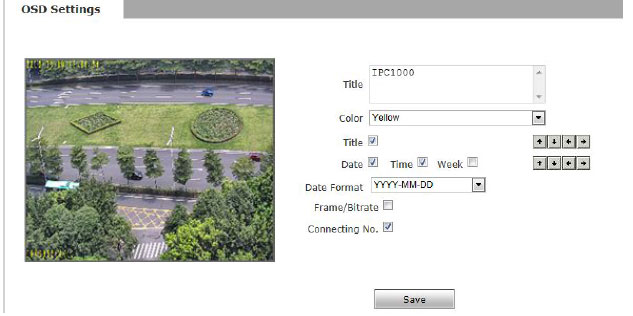 OSD Settings bezeichnen die Einblendungen im Videobild. Geben Sie der IP-Kamera einen Namen (z.B. Eingangsbereich) Wählen Sie die Farbe für den Text Blenden Sie Datum, Zeit und Woche ein Wählen Sie das Datumsformat Blenden Sie die FPS und Bitrate ein Speichern Sie Änderungen mit "Save".
OSD Settings bezeichnen die Einblendungen im Videobild. Geben Sie der IP-Kamera einen Namen (z.B. Eingangsbereich) Wählen Sie die Farbe für den Text Blenden Sie Datum, Zeit und Woche ein Wählen Sie das Datumsformat Blenden Sie die FPS und Bitrate ein Speichern Sie Änderungen mit "Save".
Video Coding / Kodierung des Videosignals
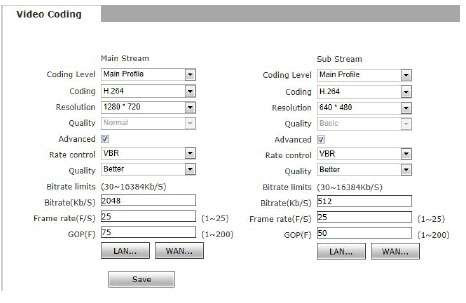 Main Stream ist der Hauptstream für große Bandbreite. Substream der Stream für geringere Bandbreiten. Wählen Sie zwischen "Baseline" und "Main Profile" aus. "Baseline" ist fokussiert auf eine möglichst verzögerungsfreie Übertragung, die notfalls Einbußen bei der Qualität in Kauf nimmt. "Main Profile" stellt die hohe Bildqualität an erste Stelle. Die Auswahl gilt nur beim H.264 Codec. Wählen Sie zwischen H.264 und MJPEG Legen Sie die Videoauflösung fest. Legen Sie die Qualitätsstufe fest, die Parameter können außerdem auch über benutzerdefiniert eingestellt werden. Wählen Sie zwischen konstanter Bitrate (CBR) und variabler Bitrate (VBR). Bei variabler Bitrate senkt die Kamera z.B. bei wenig Änderungen oder Details im Videobild automatisch die Bitrate. Wenn Sie CBR ausgewählt haben, orientiert sich die Kamera am festgelegten Wert für die Bitrate und je nach Qualitätseinstellung variert dieser nach oben und unten. Wenn Sie VBR festgelegt haben, können Sie z.B. "better" (besser) angeben und dann wird die Qualität gehalten bei variabler Bitrate. Wählen Sie einen Wert zwischen 30 und 16384 Kbps. Je höher der Wert, desto besser die Bildqualität, aber desto höher auch die benötigte Bandbreite. Legen Sie fest, wie viel Bilder pro Sekunde übertragen werden. Bei geringer Bandbreite kann man diesen Wert reduzieren für bessere Ergebnisse. Ein Wert zwischen 1 - 200 ist einstellbar. Je geringer das I-Frame-Intervall, desto höher die Bildqualität, aber auch Bitrate. Stellt die Voreinstellungen für eine Verbindung per LAN ein. Stellt die Voreinstellungen für eine Verbindung per Internet ein. Speichern Sie Änderungen mit "Save". Je nach Änderung startet die IP-Kamera neu.
Main Stream ist der Hauptstream für große Bandbreite. Substream der Stream für geringere Bandbreiten. Wählen Sie zwischen "Baseline" und "Main Profile" aus. "Baseline" ist fokussiert auf eine möglichst verzögerungsfreie Übertragung, die notfalls Einbußen bei der Qualität in Kauf nimmt. "Main Profile" stellt die hohe Bildqualität an erste Stelle. Die Auswahl gilt nur beim H.264 Codec. Wählen Sie zwischen H.264 und MJPEG Legen Sie die Videoauflösung fest. Legen Sie die Qualitätsstufe fest, die Parameter können außerdem auch über benutzerdefiniert eingestellt werden. Wählen Sie zwischen konstanter Bitrate (CBR) und variabler Bitrate (VBR). Bei variabler Bitrate senkt die Kamera z.B. bei wenig Änderungen oder Details im Videobild automatisch die Bitrate. Wenn Sie CBR ausgewählt haben, orientiert sich die Kamera am festgelegten Wert für die Bitrate und je nach Qualitätseinstellung variert dieser nach oben und unten. Wenn Sie VBR festgelegt haben, können Sie z.B. "better" (besser) angeben und dann wird die Qualität gehalten bei variabler Bitrate. Wählen Sie einen Wert zwischen 30 und 16384 Kbps. Je höher der Wert, desto besser die Bildqualität, aber desto höher auch die benötigte Bandbreite. Legen Sie fest, wie viel Bilder pro Sekunde übertragen werden. Bei geringer Bandbreite kann man diesen Wert reduzieren für bessere Ergebnisse. Ein Wert zwischen 1 - 200 ist einstellbar. Je geringer das I-Frame-Intervall, desto höher die Bildqualität, aber auch Bitrate. Stellt die Voreinstellungen für eine Verbindung per LAN ein. Stellt die Voreinstellungen für eine Verbindung per Internet ein. Speichern Sie Änderungen mit "Save". Je nach Änderung startet die IP-Kamera neu.
Video Maskierung
Unter dem Punkt "Video Mask" können Bereiche im Videobild maskiert werden, die dann nicht mehr einsehbar sind. 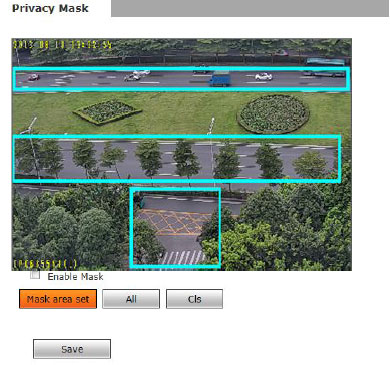 Maskierung aktivieren Klicken Sie ins Bild und ziehen Se mit dem Mauszeiger ein Viereck. Bis zu 4 Bereiche sind möglich. Maskiert das komplette Videobild Entfernt jede Auswahl Speichern Sie Änderungen mit "Save".
Maskierung aktivieren Klicken Sie ins Bild und ziehen Se mit dem Mauszeiger ein Viereck. Bis zu 4 Bereiche sind möglich. Maskiert das komplette Videobild Entfernt jede Auswahl Speichern Sie Änderungen mit "Save".
Video Parameter / Videoeinstellungen
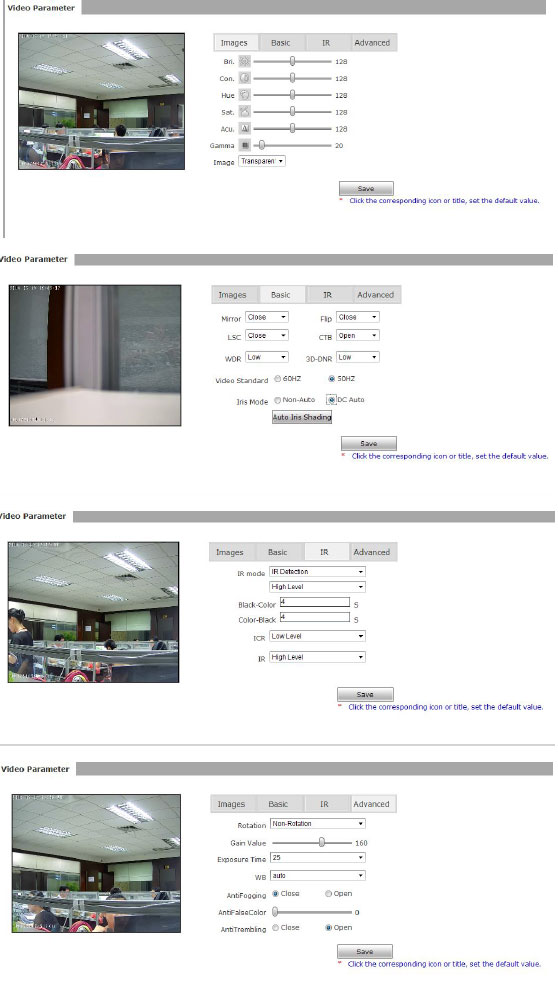 Ändern Sie Helligkeit, Kontrast und andere Bildwerte. Mirror = Bildspiegelung Flip = Bilddrehung 60 Hz / 50 Hz = Auswahl der Bildfrequenz. In Europa in der Regel 50 Hz. CTB = Ist CTB aktiviert, wechselt die Überwachungskamera automatisch in den Nachtsichtmodus WDR = Wenn Sie Wide Dynamic Range aktiviert, verbessert das das Videobild, wenn es dunkle und helle Bereiche gleichzeitig gibt 3D-DNR = Die Rauschreduktion kann das Bildrauschen bei Situationen mit wenig Licht reduzieren IRIS = Bei IP-Kameras mit automatischem Fokus kann dieser hier aktiviert oder deaktiviert werden Wenn die IP-Kamera über integrierte Nachtsicht-LEDs verfügt, gibt es drei Varianten, anhand derer die Kamera die IR-LEDs einschaltet. Time Detection = Anhand der Uhrzeit wird der Nachtmodus aktiviert Video Detection = Die Kamera überprüft anhand des Videobilds, ob das Einschalten der IR-LEDs notwendig ist. Dabei können Sie die Empfindlichkeit einstellen. IR Detection = Wenn die IP-Kamera einen Lichtsensor integriert hat, kann die Aktivierung der Nachtsicht darüber geregelt werden. Dabei können Sie die Empfindlichkeit einstellen. ICR = IR-Cut Einstellung Rotation = Dreht das Bild um 90° oder 270° Gain Value = Gaineinstellungen Exposure = Beleuchtungseinstellung WB = AWB entspricht dem automatischen Weißabgleich, Sie können als Alternative manuellen Weißabgleich wählen Antifogging = Wenn das Bild vernebelt wird, reguliert die Kamera automatisch Helligkeit und Kontrast AntiFalseColor = IP-Kamera reguliert die Farbwerte bei Bedarf Speichern Sie Änderungen mit "Save".
Ändern Sie Helligkeit, Kontrast und andere Bildwerte. Mirror = Bildspiegelung Flip = Bilddrehung 60 Hz / 50 Hz = Auswahl der Bildfrequenz. In Europa in der Regel 50 Hz. CTB = Ist CTB aktiviert, wechselt die Überwachungskamera automatisch in den Nachtsichtmodus WDR = Wenn Sie Wide Dynamic Range aktiviert, verbessert das das Videobild, wenn es dunkle und helle Bereiche gleichzeitig gibt 3D-DNR = Die Rauschreduktion kann das Bildrauschen bei Situationen mit wenig Licht reduzieren IRIS = Bei IP-Kameras mit automatischem Fokus kann dieser hier aktiviert oder deaktiviert werden Wenn die IP-Kamera über integrierte Nachtsicht-LEDs verfügt, gibt es drei Varianten, anhand derer die Kamera die IR-LEDs einschaltet. Time Detection = Anhand der Uhrzeit wird der Nachtmodus aktiviert Video Detection = Die Kamera überprüft anhand des Videobilds, ob das Einschalten der IR-LEDs notwendig ist. Dabei können Sie die Empfindlichkeit einstellen. IR Detection = Wenn die IP-Kamera einen Lichtsensor integriert hat, kann die Aktivierung der Nachtsicht darüber geregelt werden. Dabei können Sie die Empfindlichkeit einstellen. ICR = IR-Cut Einstellung Rotation = Dreht das Bild um 90° oder 270° Gain Value = Gaineinstellungen Exposure = Beleuchtungseinstellung WB = AWB entspricht dem automatischen Weißabgleich, Sie können als Alternative manuellen Weißabgleich wählen Antifogging = Wenn das Bild vernebelt wird, reguliert die Kamera automatisch Helligkeit und Kontrast AntiFalseColor = IP-Kamera reguliert die Farbwerte bei Bedarf Speichern Sie Änderungen mit "Save".
Picture Parameter / Schnappschusseinstellungen
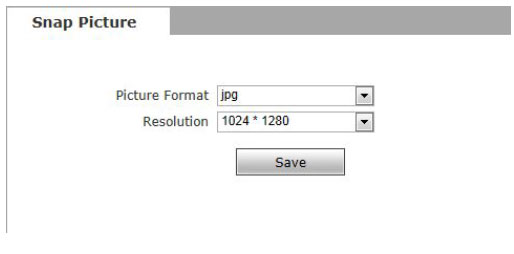 Dateiformat wählen Fotoauflösung wählen. Speichern Sie Änderungen mit "Save".
Dateiformat wählen Fotoauflösung wählen. Speichern Sie Änderungen mit "Save".
Netzwerkeinstellungen / Network Settings
Basiseinstellungen / Basic Setting
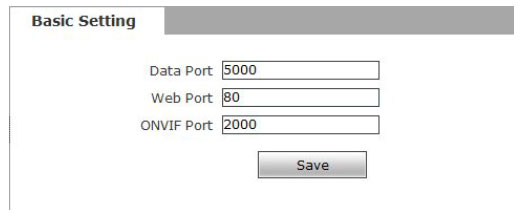 Standardwert ist 5000, dieser Wert sollte nur von erfahrenen Nutzern verändert werden Standardwert ist 80, dieser Wert sollte nur von erfahrenen Nutzern verändert werden Standardwert ist 2000, dieser Wert sollte nur von erfahrenen Nutzern verändert werden Speichern Sie Änderungen mit "Save".
Standardwert ist 5000, dieser Wert sollte nur von erfahrenen Nutzern verändert werden Standardwert ist 80, dieser Wert sollte nur von erfahrenen Nutzern verändert werden Standardwert ist 2000, dieser Wert sollte nur von erfahrenen Nutzern verändert werden Speichern Sie Änderungen mit "Save".
LAN Settings / IP Einstellungen
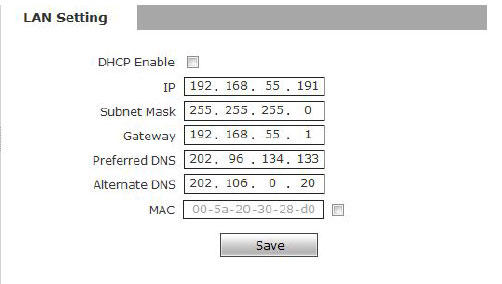 Wenn DHCP aktiviert ist, erhält die IP-Kamera die IP-Adresse automatisch vom Router. Legt die IP-Adresse fest Standard ist 255.255.255.0, dieser Wert sollte nur von erfahrenen Nutzern verändert werden In der Regel wird hier die Router-IP eingetragen Der Nameserver kann der Router selbst sein, es gibt aber auch andere Möglichkeiten Ist die physikalische Adresse der IP-Kamera Speichern Sie Änderungen mit "Save". Die Kamera startet bei Änderungen an der IP neu.
Wenn DHCP aktiviert ist, erhält die IP-Kamera die IP-Adresse automatisch vom Router. Legt die IP-Adresse fest Standard ist 255.255.255.0, dieser Wert sollte nur von erfahrenen Nutzern verändert werden In der Regel wird hier die Router-IP eingetragen Der Nameserver kann der Router selbst sein, es gibt aber auch andere Möglichkeiten Ist die physikalische Adresse der IP-Kamera Speichern Sie Änderungen mit "Save". Die Kamera startet bei Änderungen an der IP neu.
WiFi Setting / WLAN Einstellungen
 Klicken Sie auf "Scan", um die Umgebung nach vorhandenen Netzwerken zu scannen. Wählen Sie ein Netzwerk aus und geben Sie das Passwort ein. Sie können zudem eine IP angeben oder DHCP aktivieren.
Klicken Sie auf "Scan", um die Umgebung nach vorhandenen Netzwerken zu scannen. Wählen Sie ein Netzwerk aus und geben Sie das Passwort ein. Sie können zudem eine IP angeben oder DHCP aktivieren.
PPPOE Einstellungen
 Diese Funktion ermöglicht eine Direkteinwahl ins ADSL Internet. In der Regel wird eine IP-Kamera aber mit einem Router verbunden, der diese Einwahl selbst übernimmt.
Diese Funktion ermöglicht eine Direkteinwahl ins ADSL Internet. In der Regel wird eine IP-Kamera aber mit einem Router verbunden, der diese Einwahl selbst übernimmt.
UPNP Einstellungen
 Ist UPNP aktiviert, kann bei Routern die UPNP unterstützen eine automatische Portweiterleitung bei Zugriff über ein öffentliches Netzwerk erfolgen. Manuelles Port-Mapping ist dann nicht notwendig. Diese Einstellungen sollten von netzwerkaffinen Personen vorgenommen werden.
Ist UPNP aktiviert, kann bei Routern die UPNP unterstützen eine automatische Portweiterleitung bei Zugriff über ein öffentliches Netzwerk erfolgen. Manuelles Port-Mapping ist dann nicht notwendig. Diese Einstellungen sollten von netzwerkaffinen Personen vorgenommen werden.
E-Mail-Einstellungen
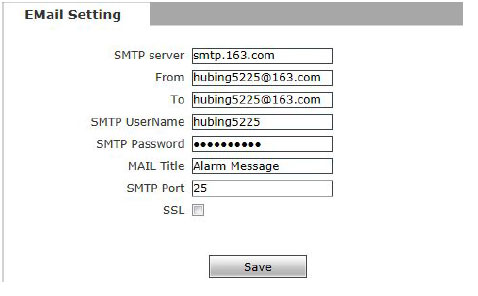 Wenn die IP-Kamera im Alarmfall eine Nachricht übermittel soll per E-Mail, dann muss eine E-Mail-Adresse zum Versenden hinterlegt werden. SMTP Server des Absender-Mailpostfachs Absendeadresse Empfängeradresse Nutzername für den E-Mail-Server Passwort für den E-Mail-Server Betreff der E-Mail Port des SMTP Servers Verschlüsselung per SSL Die Daten für den SMTP Server erhalten Sie von ihrem Webprover (z.B. gmail). Speichern Sie Änderungen mit "Save".
Wenn die IP-Kamera im Alarmfall eine Nachricht übermittel soll per E-Mail, dann muss eine E-Mail-Adresse zum Versenden hinterlegt werden. SMTP Server des Absender-Mailpostfachs Absendeadresse Empfängeradresse Nutzername für den E-Mail-Server Passwort für den E-Mail-Server Betreff der E-Mail Port des SMTP Servers Verschlüsselung per SSL Die Daten für den SMTP Server erhalten Sie von ihrem Webprover (z.B. gmail). Speichern Sie Änderungen mit "Save".
FTP Einstellungen
 Um im Alarmfall einen FTP-Upload zu ermöglichen, können Sie zwei FTP-Server hinterlegen. Der Sub Server wird dann genutzt, falls der Main Server nicht erreichbar ist. Adresse des Servers Port des FTP Servers Ordner auf dem FTP Server Nutzername Passwort Speichern Sie Änderungen mit "Save".
Um im Alarmfall einen FTP-Upload zu ermöglichen, können Sie zwei FTP-Server hinterlegen. Der Sub Server wird dann genutzt, falls der Main Server nicht erreichbar ist. Adresse des Servers Port des FTP Servers Ordner auf dem FTP Server Nutzername Passwort Speichern Sie Änderungen mit "Save".
DDNS Einstellungen
 Aktiviert oder deaktiviert DDNS Als Anbieter werden 3322.org und dyndns.org unterstützt Nutzername Passwort Die Domain für die IP-Kamera, die angelegt wurde DDNS Server-Adresse DDNS Port Tragen Sie hier den externen Daten-Port der IP-Kamera ein, den Sie im Router weiterleiten Tragen Sie hier den externen Web-Port der IP-Kamera ein, den Sie im Router weiterleiten Wählen Sie das Intervall, also die Zeitspanne nach die WAN-IP wieder an den DDNS Server übermittelt wird Hinweis: Sie können auch direkt in Ihrem Router einen DDNS Service eintragen und ggf. bietet ihr Routeranbieter selbst einen solchen Service an. Speichern Sie Änderungen mit "Save".
Aktiviert oder deaktiviert DDNS Als Anbieter werden 3322.org und dyndns.org unterstützt Nutzername Passwort Die Domain für die IP-Kamera, die angelegt wurde DDNS Server-Adresse DDNS Port Tragen Sie hier den externen Daten-Port der IP-Kamera ein, den Sie im Router weiterleiten Tragen Sie hier den externen Web-Port der IP-Kamera ein, den Sie im Router weiterleiten Wählen Sie das Intervall, also die Zeitspanne nach die WAN-IP wieder an den DDNS Server übermittelt wird Hinweis: Sie können auch direkt in Ihrem Router einen DDNS Service eintragen und ggf. bietet ihr Routeranbieter selbst einen solchen Service an. Speichern Sie Änderungen mit "Save".
VPN Einstellungen
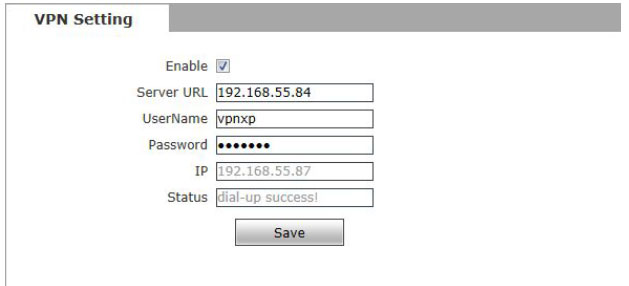 Aktivieren Sie die VPN Funktion IP-Adresse oder Domain des VPN Servers Nutzername Passwort IP-Adresse die angezeigt wird, wenn die VPN Verbindung steht Status der Verbindung Speichern Sie Änderungen mit "Save".
Aktivieren Sie die VPN Funktion IP-Adresse oder Domain des VPN Servers Nutzername Passwort IP-Adresse die angezeigt wird, wenn die VPN Verbindung steht Status der Verbindung Speichern Sie Änderungen mit "Save".
RTSP Einstellungen
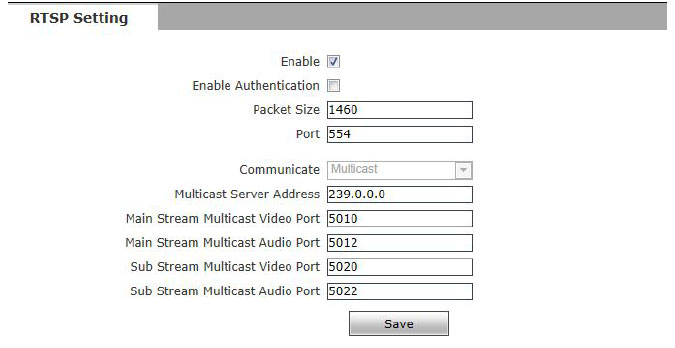 Aktiviert den RTSP Stream, Standardmäßig ist dieser aktiviert Ist die Verschlüsselung aktiv, wird Username und Passwort verlangt, bei einer RTSP Verbindung. Mit und ohne Verschlüsselung lautet der RTSP Pfad: rtsp://ip/av0_0&user=admin&password=admin; Ohne Verschlüsselung ist auch folgendes möglich: rtsp://ip/av0_0 User = Nutzername Password = Passwort av0 = Die 0 steht für den Kanal. Wenn es nur einen Kanal gibt, dann wählen Sie 0. _0 = Die 0 steht für den Hauptstream, 1 ist der Substream. Der Standardport ist 554 Multicast ist als Standard eingestellt Wenn die Kamera Multicast unterstützt ist die Kamera der Multicast-Server. Standard Adresse ist 239.0.0.0. Die Ports sind standardmäßig eingestellt. Speichern Sie Änderungen mit "Save", die IP-Kamera startet je nach Änderung neu.
Aktiviert den RTSP Stream, Standardmäßig ist dieser aktiviert Ist die Verschlüsselung aktiv, wird Username und Passwort verlangt, bei einer RTSP Verbindung. Mit und ohne Verschlüsselung lautet der RTSP Pfad: rtsp://ip/av0_0&user=admin&password=admin; Ohne Verschlüsselung ist auch folgendes möglich: rtsp://ip/av0_0 User = Nutzername Password = Passwort av0 = Die 0 steht für den Kanal. Wenn es nur einen Kanal gibt, dann wählen Sie 0. _0 = Die 0 steht für den Hauptstream, 1 ist der Substream. Der Standardport ist 554 Multicast ist als Standard eingestellt Wenn die Kamera Multicast unterstützt ist die Kamera der Multicast-Server. Standard Adresse ist 239.0.0.0. Die Ports sind standardmäßig eingestellt. Speichern Sie Änderungen mit "Save", die IP-Kamera startet je nach Änderung neu.
Öffentliche IP per E-Mail erhalten
Wenn Sie eine dynamische WAN-IP besitzen, wie viele Internetanschlüsse in Deutschland, dann ändert diese sich regelmäßig. Um dennoch immer auf die Kamera per Internet zuzugreifen, bietet sich ein DDNS Server an, wie zuvor in der Anleitung behandelt. Alternativ können Sie sich immer die aktuelle IP per E-Mail senden lassen. 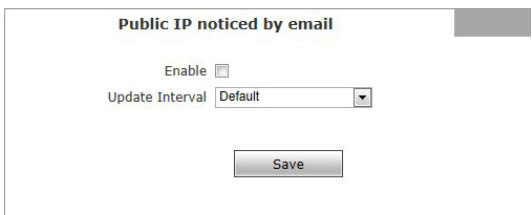
Speichereinstellungen / Storage Settings
Storage Device
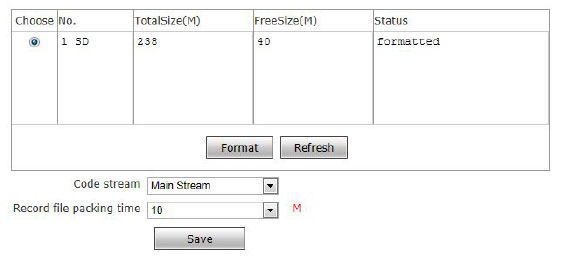 Zeigt die Informationen der MicroSD-Karte an, wenn eine solche in den MicroSD-Slot eingelegt wurde. Mit lässt sich die Speicherkarte formatieren. Mit Refresh werden die Angaben über den Speicherplatz aktualisiert. Wählen Sie den Stream, der aufzeichnet werden soll Dateigröße in Zeit (10 M = 10 Minuten große Dateien) Speichern Sie Änderungen mit "Save".
Zeigt die Informationen der MicroSD-Karte an, wenn eine solche in den MicroSD-Slot eingelegt wurde. Mit lässt sich die Speicherkarte formatieren. Mit Refresh werden die Angaben über den Speicherplatz aktualisiert. Wählen Sie den Stream, der aufzeichnet werden soll Dateigröße in Zeit (10 M = 10 Minuten große Dateien) Speichern Sie Änderungen mit "Save".
Zeitplangesteuerte Aufnahme
 Zwei Zeitbereiche können festgelegt werden für die tägliche Aufnahme. Die Daten werden dann auf MicroSD gesichert. Zusätzlich kann eine Datenübertragung per E-Mail oder FTP erfolgen, allerdings muss dafür zunächst immer(!) eine MicroSD-Karte integriert sein, um die Daten zwischenzuspeichern. Speichern Sie Änderungen mit "Save".
Zwei Zeitbereiche können festgelegt werden für die tägliche Aufnahme. Die Daten werden dann auf MicroSD gesichert. Zusätzlich kann eine Datenübertragung per E-Mail oder FTP erfolgen, allerdings muss dafür zunächst immer(!) eine MicroSD-Karte integriert sein, um die Daten zwischenzuspeichern. Speichern Sie Änderungen mit "Save".
Automatische Schnappschüsse
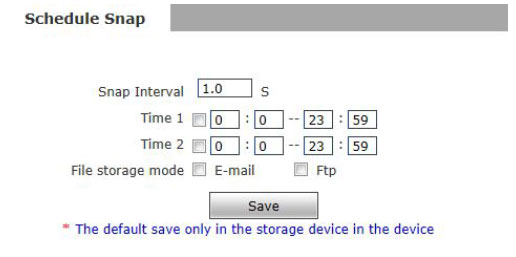 Setzen Sie das Intervall fest, das bestimmt, wie häufig ein automatischer Schnappschuss des Videobilds gesichert wird Legen Sie zwei Zeitbereiche pro Tag fest, innerhalb derer die automatischen Schnappschüsse angefertigt werden Die Bilder können zudem per E-Mail und FTP versendet bzw. hochgeladen werden. Achten Sie darauf kein zu kurzes Intervall zu wählen, wenn Sie E-Mails versenden wollen, damit der E-Mail-Server die E-Mails nicht blockiert. Ein Intervall von mehr als 30 Sekunden wird empfohlen. Speichern Sie Änderungen mit "Save".
Setzen Sie das Intervall fest, das bestimmt, wie häufig ein automatischer Schnappschuss des Videobilds gesichert wird Legen Sie zwei Zeitbereiche pro Tag fest, innerhalb derer die automatischen Schnappschüsse angefertigt werden Die Bilder können zudem per E-Mail und FTP versendet bzw. hochgeladen werden. Achten Sie darauf kein zu kurzes Intervall zu wählen, wenn Sie E-Mails versenden wollen, damit der E-Mail-Server die E-Mails nicht blockiert. Ein Intervall von mehr als 30 Sekunden wird empfohlen. Speichern Sie Änderungen mit "Save".
Alarmeinstellungen (Alarm Settings)
Bewegungserkennung / Motion Detection
 Klicken Sie mit der Maustaste ins Videobild, um einen Bereich für die Bewegungserkennung festzulegen Das komplette Bild wird markiert als Bereich für die Bewegungserkennung Jede Markierung wird entfernt Die Empfindlichkeit ist von 1 bis 5 einstellbar, je höher der Wert, desto empfindlicher reagiert diese Aktivieren oder deaktivieren der Funktion Legen Sie zwei Zeitbereiche am Tag fest für die Bewegungserkennung Wählen Sie, was passiert, wenn ein Alarm ausgelöst wird : Alarm-E-Mail wird versendet : Signal wird an den Alarmausgang übermittelt : Dauer des Alarmsignals Schnappschussaufnahme, Optional mit Versand per E-Mail oder Upload per FTP. Legen Sie das Intervall und die Dauer in Sekunden fest. Es startet eine Aufzeichnung einer Videoaufnahme (Länge kann in Sekunden bestimmt werden) auf der MicroSD-Karte. Zudem können die Daten danach per E-Mail oder FTP übertragen werden. Speichern Sie Änderungen mit "Save".
Klicken Sie mit der Maustaste ins Videobild, um einen Bereich für die Bewegungserkennung festzulegen Das komplette Bild wird markiert als Bereich für die Bewegungserkennung Jede Markierung wird entfernt Die Empfindlichkeit ist von 1 bis 5 einstellbar, je höher der Wert, desto empfindlicher reagiert diese Aktivieren oder deaktivieren der Funktion Legen Sie zwei Zeitbereiche am Tag fest für die Bewegungserkennung Wählen Sie, was passiert, wenn ein Alarm ausgelöst wird : Alarm-E-Mail wird versendet : Signal wird an den Alarmausgang übermittelt : Dauer des Alarmsignals Schnappschussaufnahme, Optional mit Versand per E-Mail oder Upload per FTP. Legen Sie das Intervall und die Dauer in Sekunden fest. Es startet eine Aufzeichnung einer Videoaufnahme (Länge kann in Sekunden bestimmt werden) auf der MicroSD-Karte. Zudem können die Daten danach per E-Mail oder FTP übertragen werden. Speichern Sie Änderungen mit "Save".
Alarmeingang / Sensor Detection
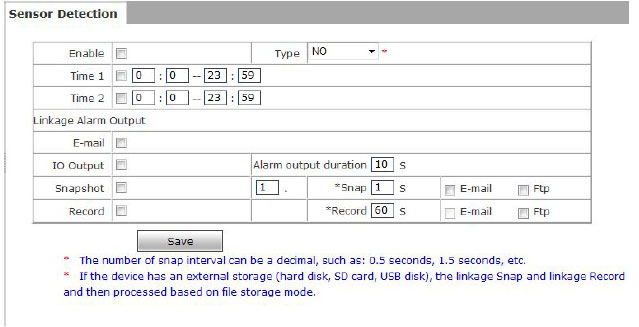 Aktivieren oder deaktivieren der Funktion Art des Sensors Legen Sie zwei Zeitbereiche am Tag fest für die Bewegungserkennung Wählen Sie, was passiert, wenn ein Alarm ausgelöst wird : Alarm-E-Mail wird versendet : Signal wird an den Alarmausgang übermittelt : Dauer des Alarmsignals Schnappschussaufnahme, Optional mit Versand per E-Mail oder Upload per FTP. Legen Sie das Intervall und die Dauer in Sekunden fest. Es startet eine Aufzeichnung einer Videoaufnahme (Länge kann in Sekunden bestimmt werden) auf der MicroSD-Karte. Zudem können die Daten danach per E-Mail oder FTP übertragen werden. Speichern Sie Änderungen mit "Save".
Aktivieren oder deaktivieren der Funktion Art des Sensors Legen Sie zwei Zeitbereiche am Tag fest für die Bewegungserkennung Wählen Sie, was passiert, wenn ein Alarm ausgelöst wird : Alarm-E-Mail wird versendet : Signal wird an den Alarmausgang übermittelt : Dauer des Alarmsignals Schnappschussaufnahme, Optional mit Versand per E-Mail oder Upload per FTP. Legen Sie das Intervall und die Dauer in Sekunden fest. Es startet eine Aufzeichnung einer Videoaufnahme (Länge kann in Sekunden bestimmt werden) auf der MicroSD-Karte. Zudem können die Daten danach per E-Mail oder FTP übertragen werden. Speichern Sie Änderungen mit "Save".
Netzwerk-Fehler / Network Failure
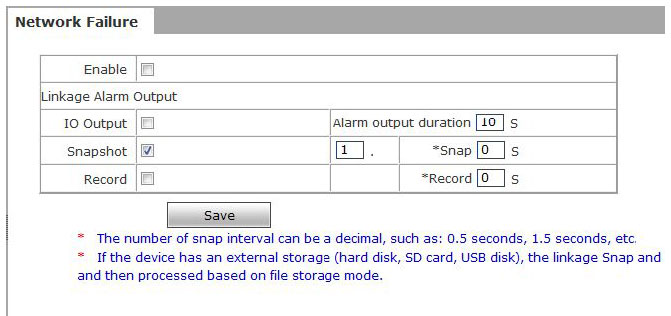 Aktivieren oder deaktivieren der Funktion Wählen Sie, was passiert, wenn ein Alarm ausgelöst wird : Signal wird an den Alarmausgang übermittelt : Dauer des Alarmsignals Schnappschussaufnahme Legen Sie das Intervall und die Dauer in Sekunden fest. Es startet eine Aufzeichnung einer Videoaufnahme (Länge kann in Sekunden bestimmt werden) auf der MicroSD-Karte. Speichern Sie Änderungen mit "Save".
Aktivieren oder deaktivieren der Funktion Wählen Sie, was passiert, wenn ein Alarm ausgelöst wird : Signal wird an den Alarmausgang übermittelt : Dauer des Alarmsignals Schnappschussaufnahme Legen Sie das Intervall und die Dauer in Sekunden fest. Es startet eine Aufzeichnung einer Videoaufnahme (Länge kann in Sekunden bestimmt werden) auf der MicroSD-Karte. Speichern Sie Änderungen mit "Save".
COM Einstellungen
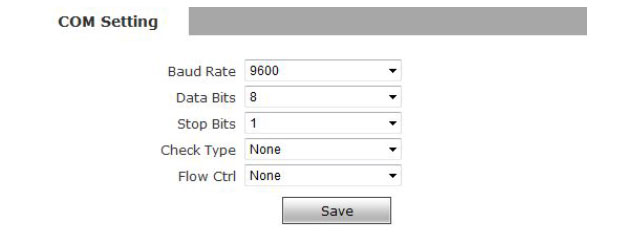 Wenn die IP-Kamera mit einem RS485 oder RS232 Gerät verbunden wird, müssen die Parameter evtl. angepasst werden. Speichern Sie Änderungen mit "Save".
Wenn die IP-Kamera mit einem RS485 oder RS232 Gerät verbunden wird, müssen die Parameter evtl. angepasst werden. Speichern Sie Änderungen mit "Save".
Systemeinstellungen
Systeminfo
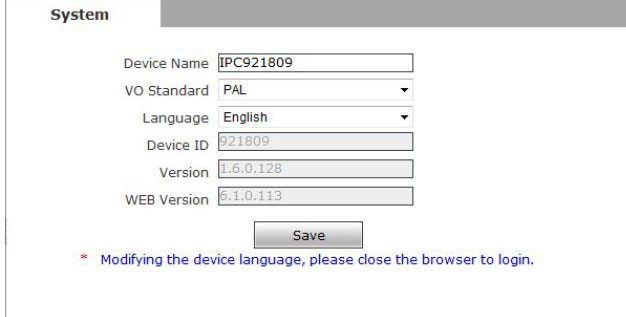 Zeigt den Gerätenamen, den Videostandard, die Sprache und weitere Details an Wechseln Sie bei Bedarf die Menüsprache
Zeigt den Gerätenamen, den Videostandard, die Sprache und weitere Details an Wechseln Sie bei Bedarf die Menüsprache
Systemzeit
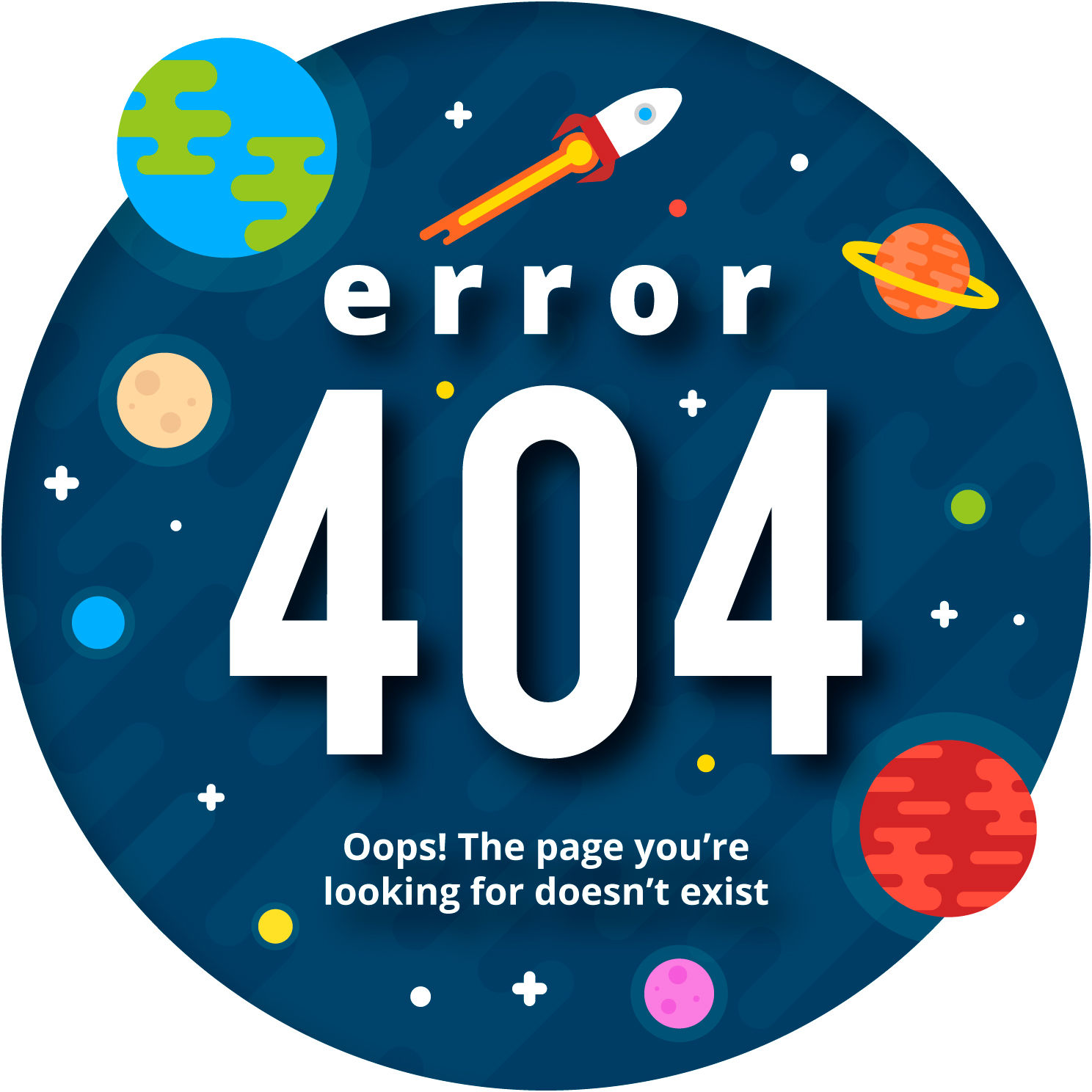 Es sind drei Varianten vorhanden, die Systemzeit der IP-Kamera einzustellen Wählen Sie einen NTP-Server zum automatischen Einstellen der Zeit Die Zeit der IP-Kamera wird an die des zugreifenden PCs angepasst Stellen Sie die Zeit manuell ein.
Es sind drei Varianten vorhanden, die Systemzeit der IP-Kamera einzustellen Wählen Sie einen NTP-Server zum automatischen Einstellen der Zeit Die Zeit der IP-Kamera wird an die des zugreifenden PCs angepasst Stellen Sie die Zeit manuell ein.
Nutzerverwaltung
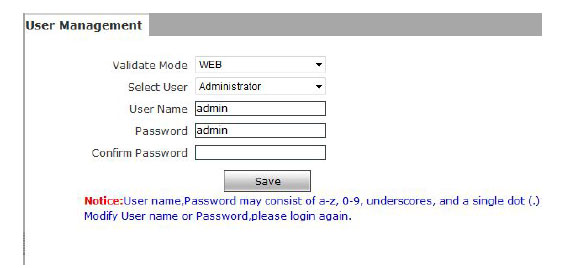 Für jede IP-Kamera können bis zu drei Nutzer bestimmt werden, einer davon ist der Administrator. Die Standardzugangsdaten sind: admin / admin user1 / user1 user2 /user2 Die herkömmlichen Nutzer können nicht alle Einstellungen tätigen, die der Admin tätigen kann.
Für jede IP-Kamera können bis zu drei Nutzer bestimmt werden, einer davon ist der Administrator. Die Standardzugangsdaten sind: admin / admin user1 / user1 user2 /user2 Die herkömmlichen Nutzer können nicht alle Einstellungen tätigen, die der Admin tätigen kann.
Firmware Update
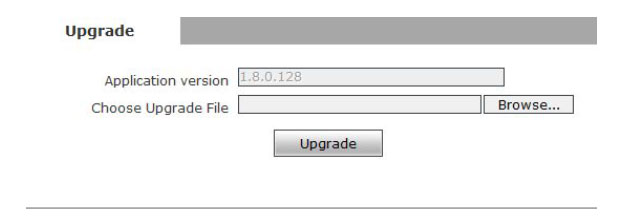 Klicken Sie auf "Browse" um eine Firmware-Datei vom PC zu laden. Klicken Sie auf "Upgrade", um das Upgrade durchzuführen.
Klicken Sie auf "Browse" um eine Firmware-Datei vom PC zu laden. Klicken Sie auf "Upgrade", um das Upgrade durchzuführen.
PTZ Upgrade
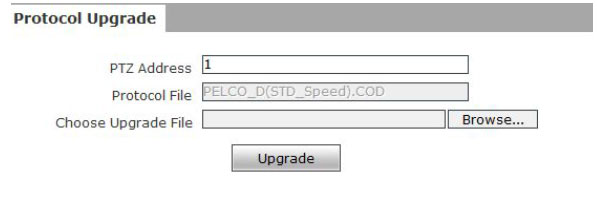 1 - 255 Zeigt das aktuell installierte PTZ-Protokolle an Laden Sie ein alternatives Kommunikationsprotokoll.
1 - 255 Zeigt das aktuell installierte PTZ-Protokolle an Laden Sie ein alternatives Kommunikationsprotokoll.
Restore
Laden Sie mit Klick auf "Restore factory settings" die Standardeinstellungen der IP-Kamera.
Reboot
Mit Klick auf "Reboot" startet die IP-Kamera neu.
System Log
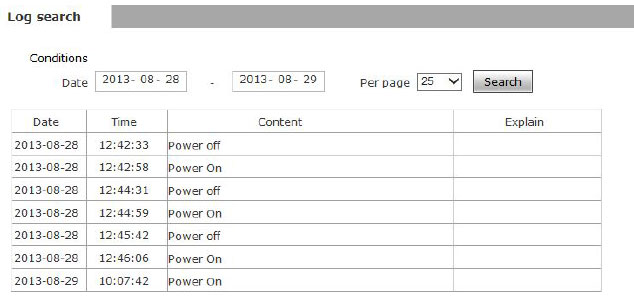 Zeigt die Ereignisse der IP-Kamera an. Durchsuchen Sie die Daten nach Zeit.
Zeigt die Ereignisse der IP-Kamera an. Durchsuchen Sie die Daten nach Zeit.
Anhang
Die Standardeinstellungen der IP-Kamera sind: LAN-Verbindung: IP Adresse: 192.168.1.88 / Subnetzmaske: 255.255.255.0 / Gateway: 192.168.1.1 WLAN-Verbindung: IP Adresse: 192.168.1.160/ Subnetzmaske: 255.255.255.0 / Gateway: 192.168.1.1 Data Port: 5000 Web Port: 80
Problembehebung
Bitte beachten Sie folgende Hilfesammlung: https://www.alarm.de/faq/faq-netzwerkkameras/
Zugriff per CMS
Im Lieferumfang befindet sich die leistungsfähige Software mCMS. Installieren Sie von der beiliegenden CD die Datei "Pro-CMS.exe". Folgen Sie den Installationsanweisungen. Starten Sie dann die Software. 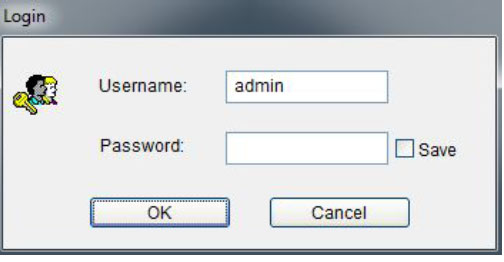 Loggen Sie sich mit "admin" und leerem Passwortfeld ein.
Loggen Sie sich mit "admin" und leerem Passwortfeld ein.
Hauptansicht
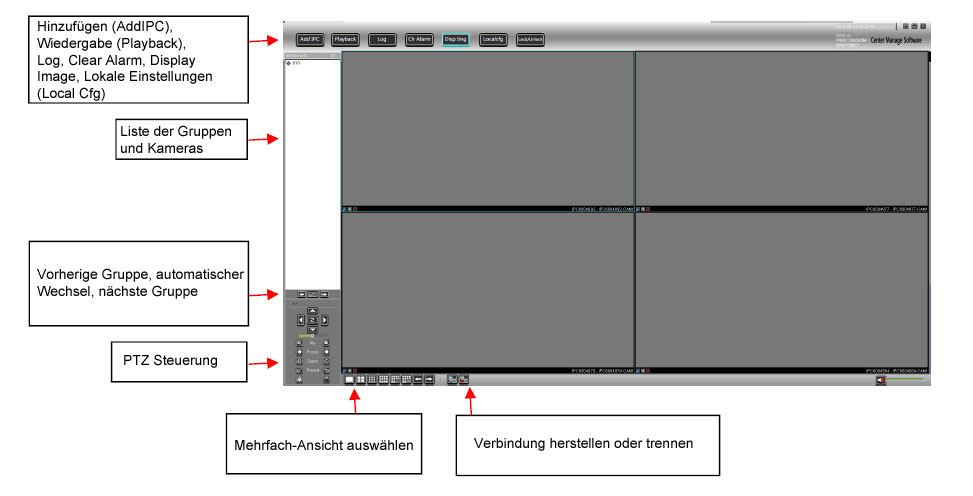
Livebild
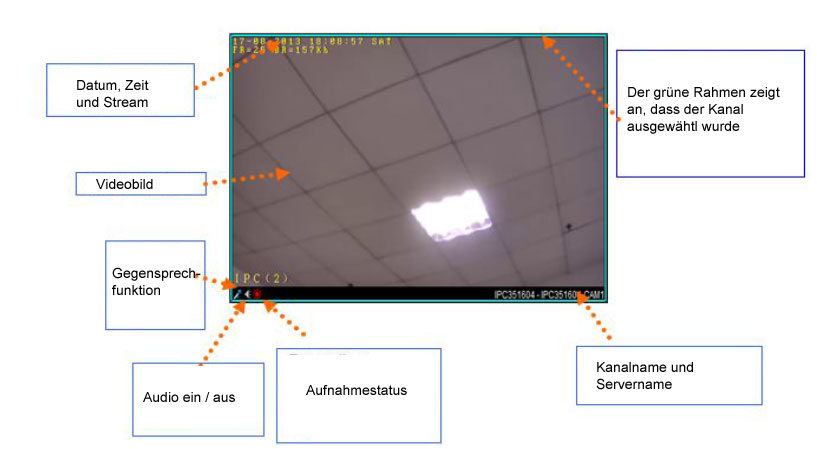 Klicken Sie doppelt auf ein Videobild für die Vollbildansicht. Wenn Sie mit Rechtsklick in das Videobild klicken erhalten Sie ein Schnellmenü:
Klicken Sie doppelt auf ein Videobild für die Vollbildansicht. Wenn Sie mit Rechtsklick in das Videobild klicken erhalten Sie ein Schnellmenü: 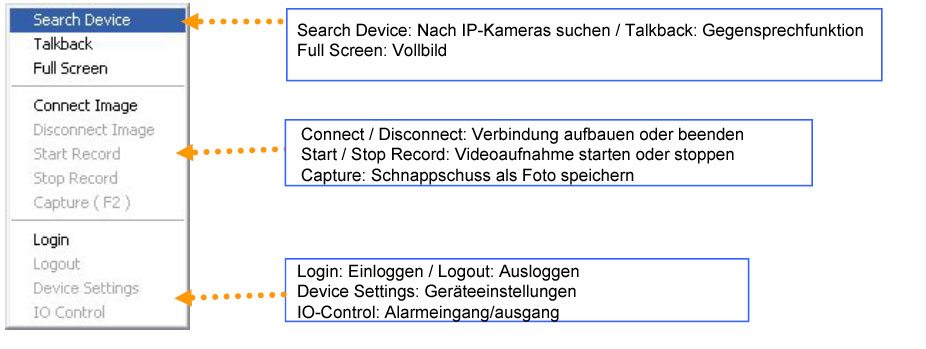
Gruppen
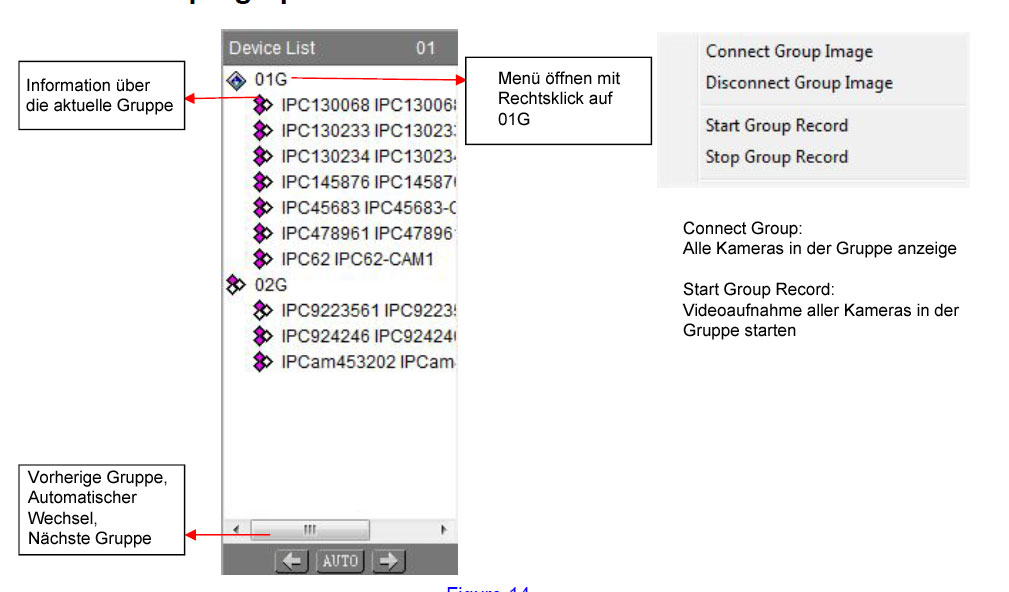
PTZ Steuerung
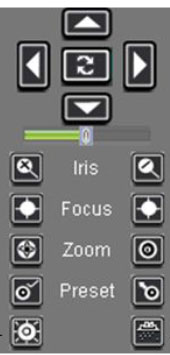 Veränderung Sie die Ausrichtung von PTZ-fähigen IP-Kameras.
Veränderung Sie die Ausrichtung von PTZ-fähigen IP-Kameras.
Presets
Mit der Funktion "Set" können Sie eine bestimmte Ausrichtung der IP-Kamera unter einer Zahl speichern. Mit "Recall" wird die Position wieder aufgerufen. 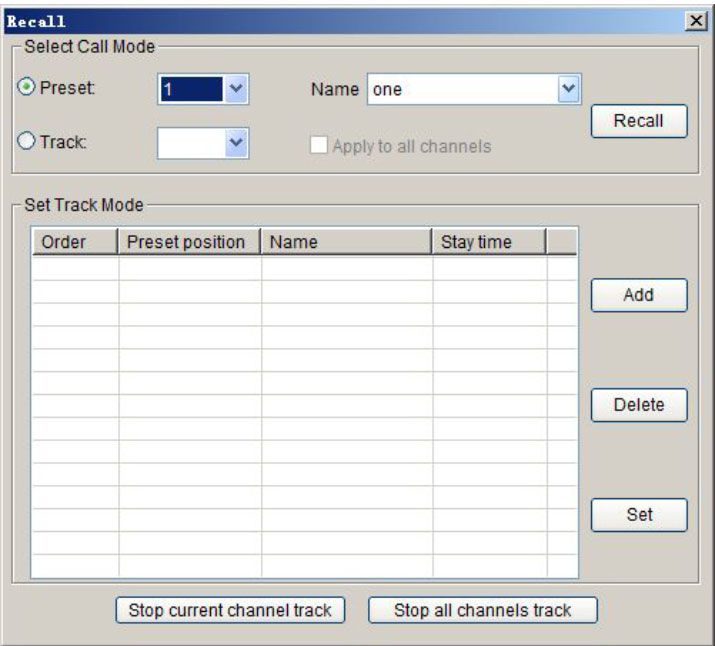 Dabei können Sie ein einzelnes Preset aufrufen oder einen Track bzw. eine Route erstellen aus mehreren bestehenden Presets. Fügen Sie die Presets mit "Add" zur Liste hinzu und mit Klick auf "Set" speichern Sie die Liste als Track. Die Kamera fährt dann beim Abrufen eines Tracks (Recall) mehrere Presetpunkte hintereinander an.
Dabei können Sie ein einzelnes Preset aufrufen oder einen Track bzw. eine Route erstellen aus mehreren bestehenden Presets. Fügen Sie die Presets mit "Add" zur Liste hinzu und mit Klick auf "Set" speichern Sie die Liste als Track. Die Kamera fährt dann beim Abrufen eines Tracks (Recall) mehrere Presetpunkte hintereinander an.
IP-Kamera hinzufügen
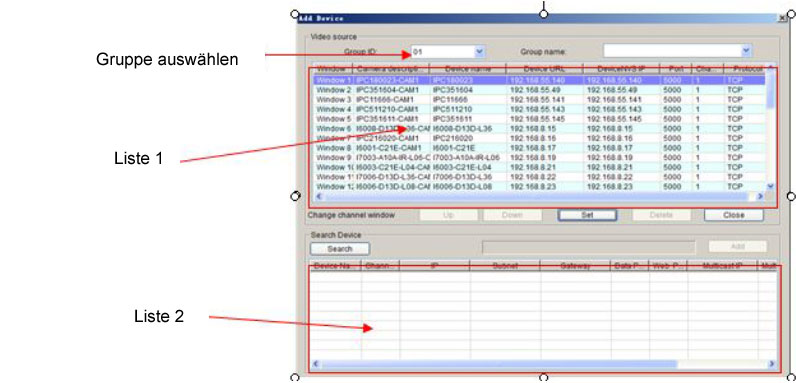 Wählen Sie den Punkt "Add IPC". Klicken Sie auf "Search", es werden alle verfügbaren Geräte im Netzwerk gesucht und in Liste 2 angezeigt. Wählen Sie dort ein Gerät aus, um es in Liste 1 in eine Gruppe einzufügen mit "Add".
Wählen Sie den Punkt "Add IPC". Klicken Sie auf "Search", es werden alle verfügbaren Geräte im Netzwerk gesucht und in Liste 2 angezeigt. Wählen Sie dort ein Gerät aus, um es in Liste 1 in eine Gruppe einzufügen mit "Add".
Lokale Einstellungen
Basiseinstellungen / Common Settings
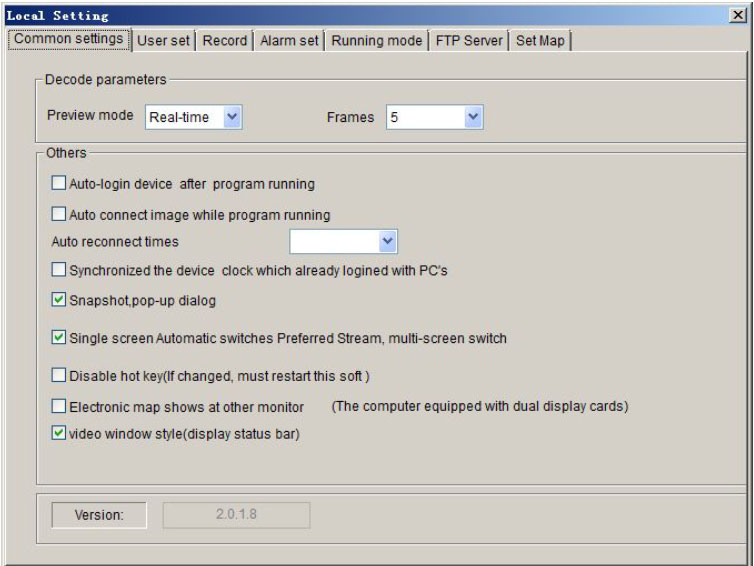 : Real-Time = Augenmerk auf verzögerungsfreier Übertragung / Fluency = Augenmerk auf flüssiger Übertragung : Automatisches Einloggen beim Öffnen des Programms : Automatische Verbindung zu Kameras beim Öffnen des Programms : Automatisches Verbinden bei unterbrochener Verbindung : Passt die Uhrzeit des Geräts an die des PCs an : Popup-Fenster bei Fotoaufnahme aktivieren oder deaktivieren : Wechsel von Kamerakanal bei Einzelbildansicht : Shortkeys abschalten :E-Map auf zweitem Monitor anzeigen : Status Bar aktiv oder nicht : Version der Software
: Real-Time = Augenmerk auf verzögerungsfreier Übertragung / Fluency = Augenmerk auf flüssiger Übertragung : Automatisches Einloggen beim Öffnen des Programms : Automatische Verbindung zu Kameras beim Öffnen des Programms : Automatisches Verbinden bei unterbrochener Verbindung : Passt die Uhrzeit des Geräts an die des PCs an : Popup-Fenster bei Fotoaufnahme aktivieren oder deaktivieren : Wechsel von Kamerakanal bei Einzelbildansicht : Shortkeys abschalten :E-Map auf zweitem Monitor anzeigen : Status Bar aktiv oder nicht : Version der Software
User Set
Einstellungen der Nutzer, bis zu 20 Nutzer können angelegt werden.
Record
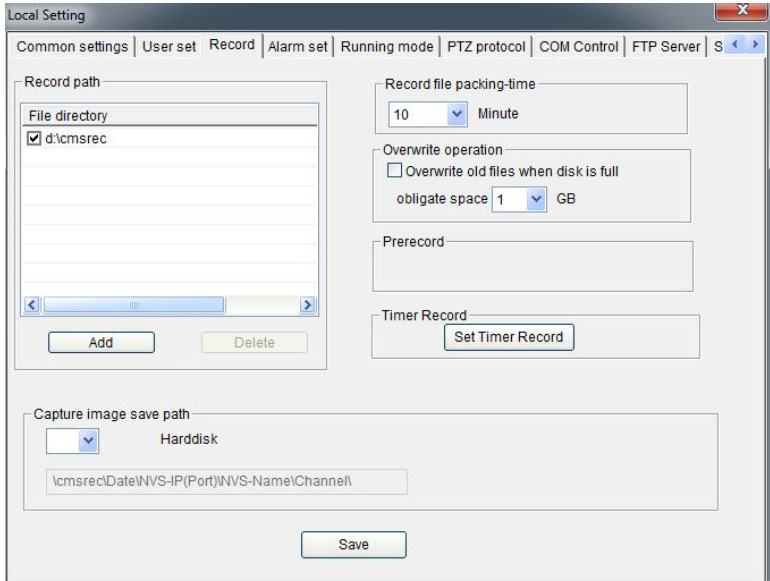 : Fügen Sie ein Speicherverzeichnis für Videoaufnahmen hinzu. : Löschen Sie ein Speicherverzeichnis aus der Liste. : Speicherort für Schnappschüsse : Dateilänge der Videoaufnahmen, bevor neue Datei angelegt wird : Endlosaufzeichnung, wenn die Festplatte voll ist. Legen Sie einen Wert fest, wie viel Speicher noch frei sein muss, damit die ältesten Daten überschrieben werden.
: Fügen Sie ein Speicherverzeichnis für Videoaufnahmen hinzu. : Löschen Sie ein Speicherverzeichnis aus der Liste. : Speicherort für Schnappschüsse : Dateilänge der Videoaufnahmen, bevor neue Datei angelegt wird : Endlosaufzeichnung, wenn die Festplatte voll ist. Legen Sie einen Wert fest, wie viel Speicher noch frei sein muss, damit die ältesten Daten überschrieben werden.
Zeitplan der Videoaufnahme
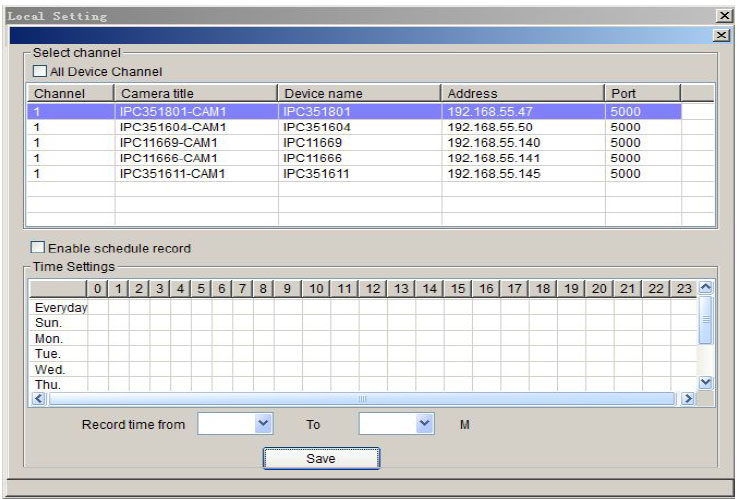 Legen Sie für jeden Videokanal fest, von wann bis wann die Videoaufnahme erfolgen soll. Sie können zudem auch "All Device Channel" wählen, um die gleiche Zeit für alle Kanäel festzulegen.
Legen Sie für jeden Videokanal fest, von wann bis wann die Videoaufnahme erfolgen soll. Sie können zudem auch "All Device Channel" wählen, um die gleiche Zeit für alle Kanäel festzulegen.
Alarmeinstellungen
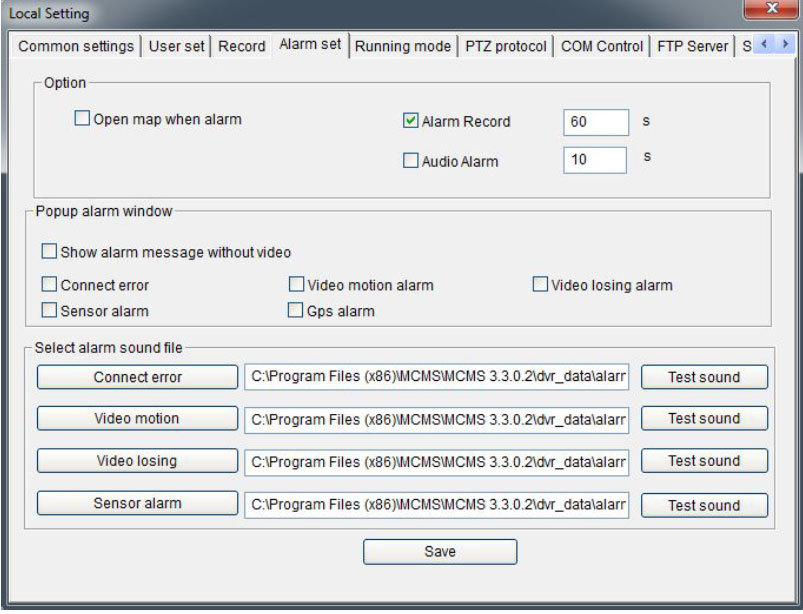 Legen Sie fest, was geschieht, wenn ein Alarm ausgelöst wird. : Die E-Map wird geöffnet im Alarmfall : Eine Videoaufnahme startet im Alarmfall, legen Sie die Dauer fest : Ein Alarmton wird wiedergegeben : Ein Popup wird geöffnet : Sounddaten je Alarm können gewählt werden für individuelle Alarmtöne
Legen Sie fest, was geschieht, wenn ein Alarm ausgelöst wird. : Die E-Map wird geöffnet im Alarmfall : Eine Videoaufnahme startet im Alarmfall, legen Sie die Dauer fest : Ein Alarmton wird wiedergegeben : Ein Popup wird geöffnet : Sounddaten je Alarm können gewählt werden für individuelle Alarmtöne
FTP Server
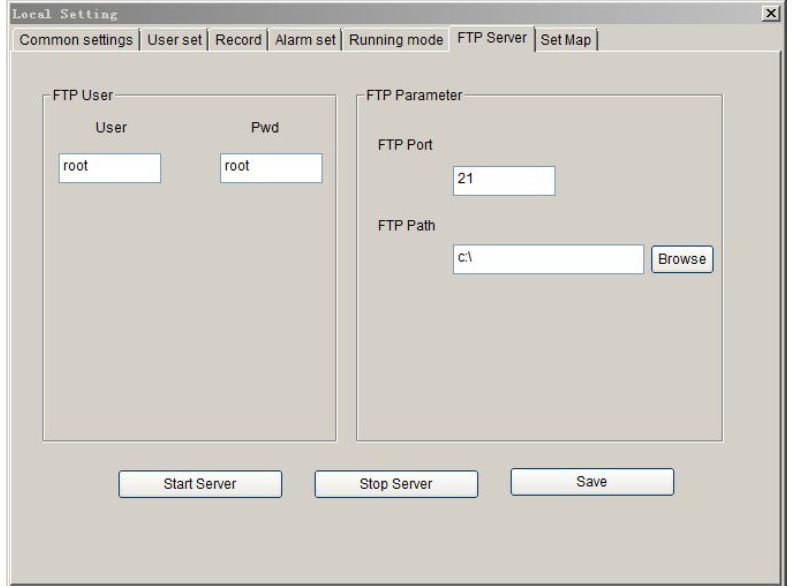 Legen Sie einen FTP Server fest. Starten Sie diesen.
Legen Sie einen FTP Server fest. Starten Sie diesen.
E-Map einrichten
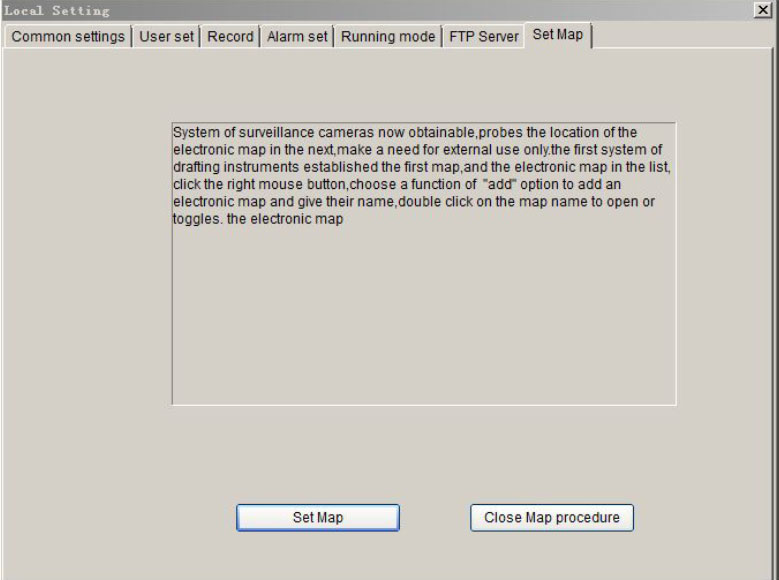 Fügen Sie eine Karte des überwachten Bereichs ein, um die Kameras dort zu positionieren. Das hilft Ihnen eine bessere Übersicht über große Bereiche zu behalten.
Fügen Sie eine Karte des überwachten Bereichs ein, um die Kameras dort zu positionieren. Das hilft Ihnen eine bessere Übersicht über große Bereiche zu behalten.
LOG
Hier erhalten Sie alle Ereignisse im Betrieb der Software als Übersicht.
Alarm Informationen
Wird ein Alarm ausgelöst, wird - je nach Einstellung - ein Popup angezeigt: 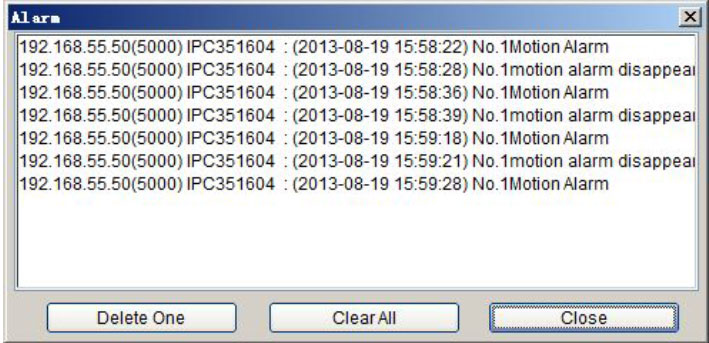
Lock/Unlock
Sie können den Zugriff sichern, indem Sie auf Lock klicken. Dann sind keine Einstellungen möglich, ohne Nutzerdaten einzugeben.
Suche und Wiedergabe von Aufnahmen
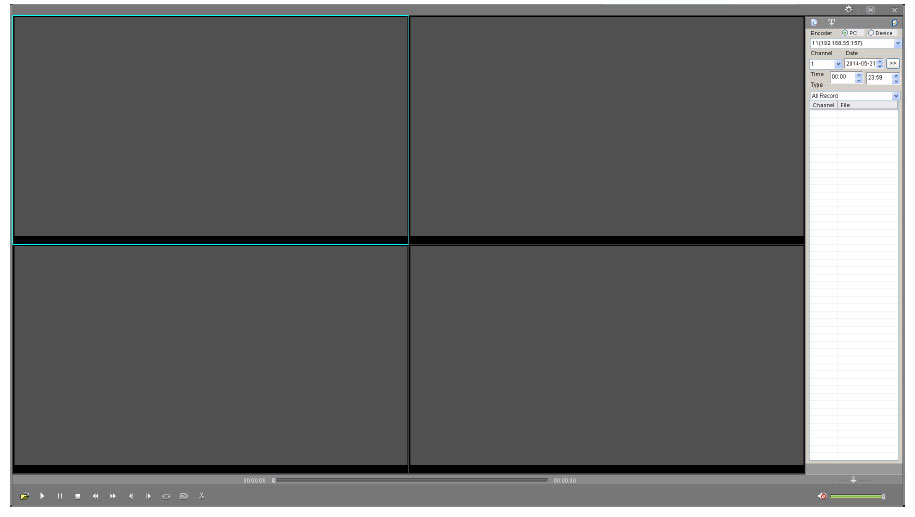 Klicken Sie auf "Playback", die Wiedergabeansicht erscheint. Im rechten Bereich können Sie einen Zeitbereich auswählen und innerhalb dessen nach Aufnahmen suchen. Dann geben Sie die Aufnahmen wieder, indem Sie diese aus der Liste auswählen. Die Steuerung der Wiedergabe erfolgt wie Sie es von Videoplayern kennen.
Klicken Sie auf "Playback", die Wiedergabeansicht erscheint. Im rechten Bereich können Sie einen Zeitbereich auswählen und innerhalb dessen nach Aufnahmen suchen. Dann geben Sie die Aufnahmen wieder, indem Sie diese aus der Liste auswählen. Die Steuerung der Wiedergabe erfolgt wie Sie es von Videoplayern kennen.
