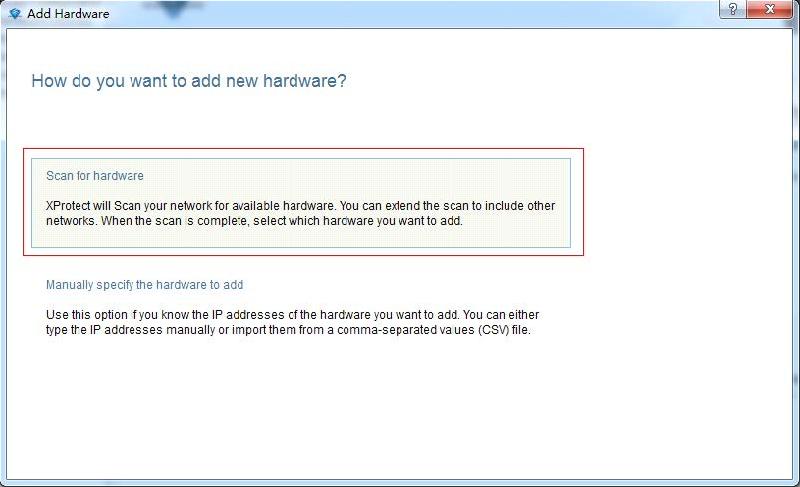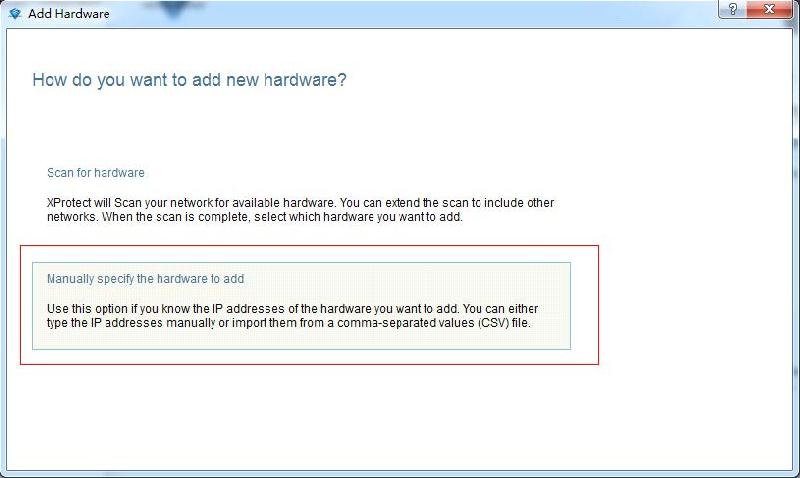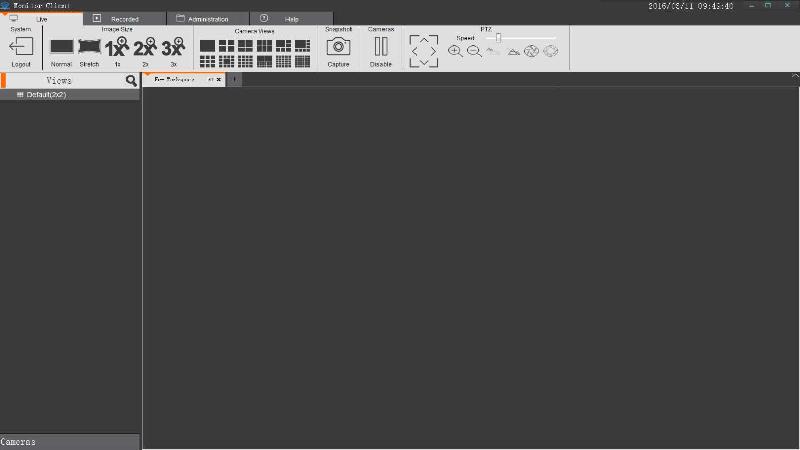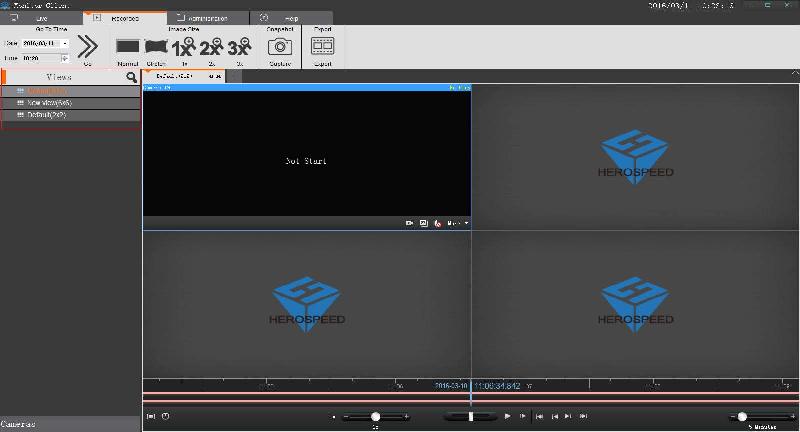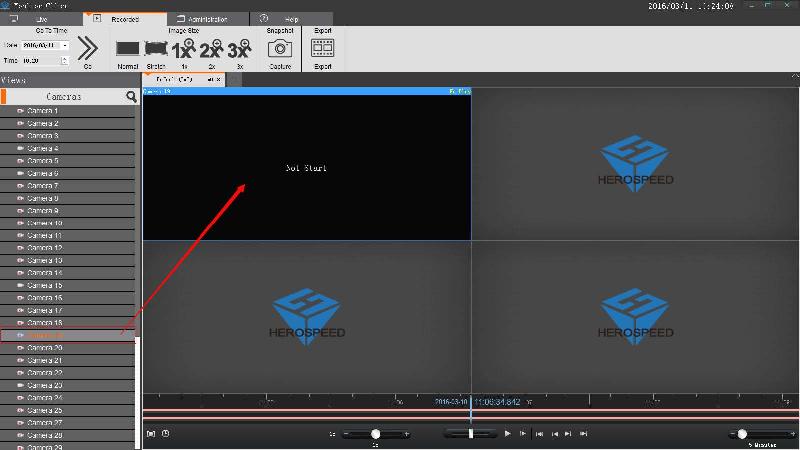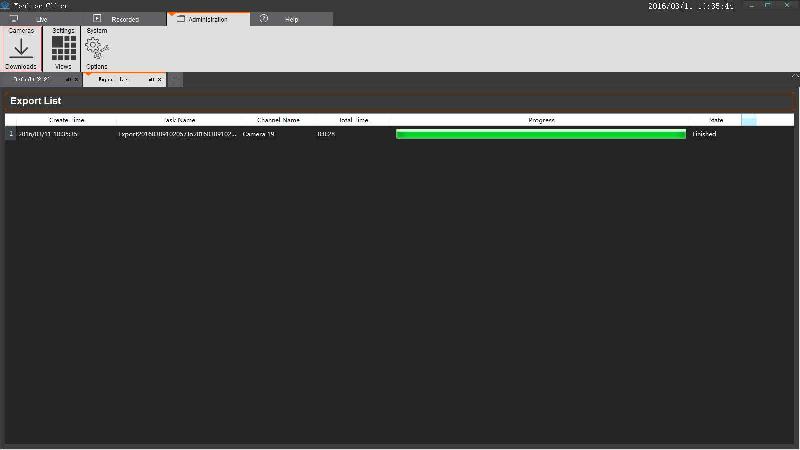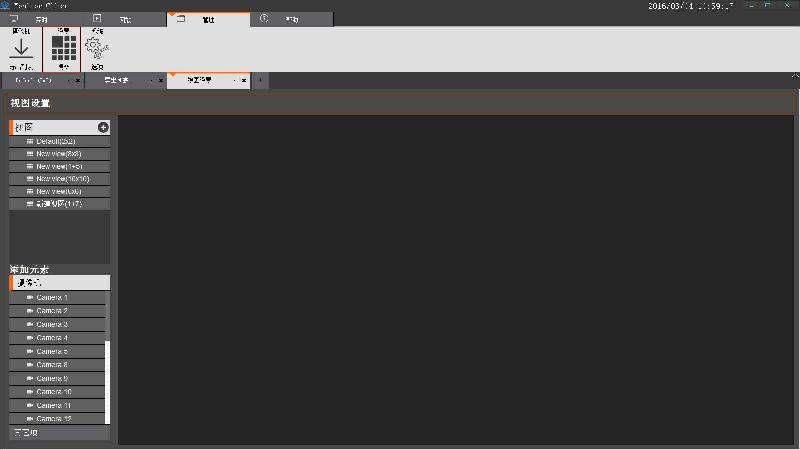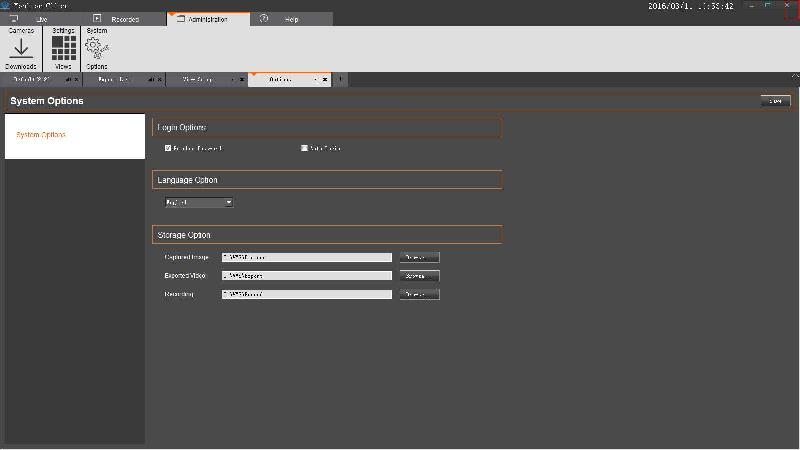VMS Software (Windows) Kennwort: alarm VMS Software (macOS) Kennwort: alarm
Software Installation
VMS besteht aus zwei Teilen, & . Sie können wählen, ob Sie oder installieren möchten. Installieren Sie beide Teile auf einem Computer- oder seperat auf zwei verschiedenen Computern. 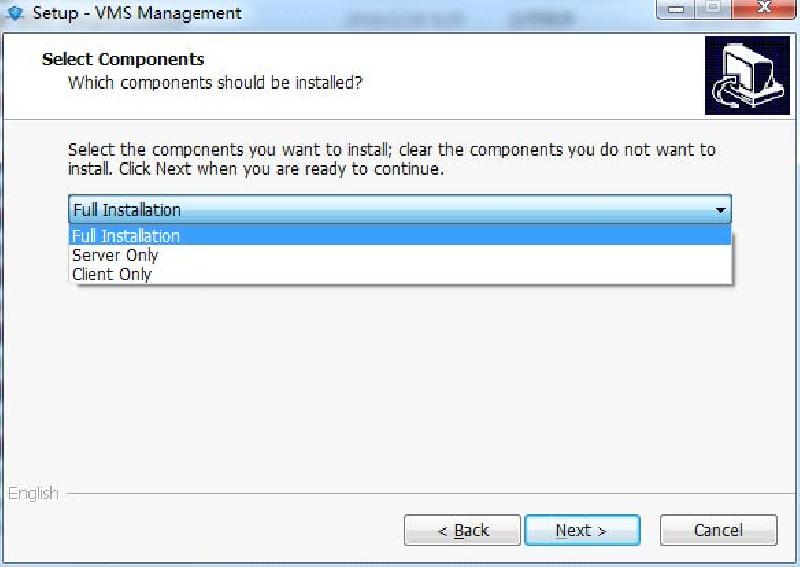
Log In
Machen Sie einen Doppelklick auf das Logo  , welches sich auf Ihren Desktop befindet. Erstellen Sie einen Account und geben Benutzername und Passwort ein.
, welches sich auf Ihren Desktop befindet. Erstellen Sie einen Account und geben Benutzername und Passwort ein. 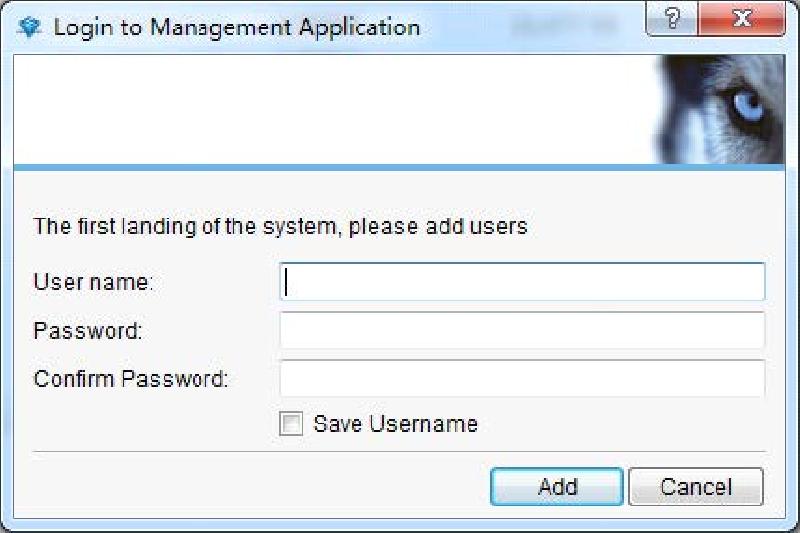 Loggen Sie sich mit Benutzername und Passwort ein.
Loggen Sie sich mit Benutzername und Passwort ein. 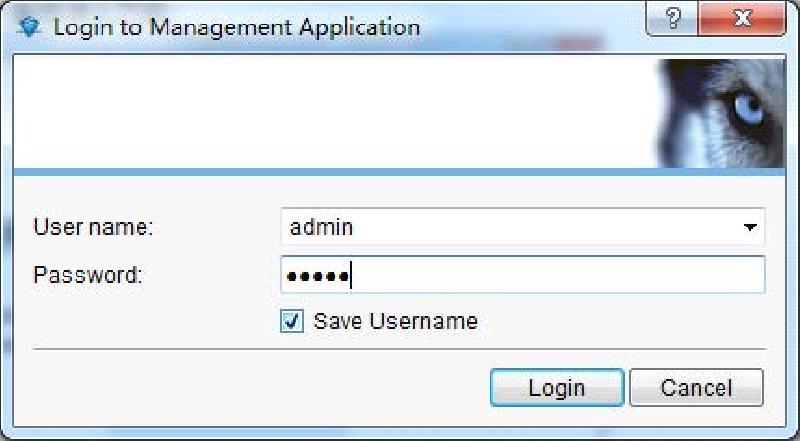 Nachdem Sie sich erfolgreich in die Software eingeloggt haben, gelangen Sie in folgendes Interface:
Nachdem Sie sich erfolgreich in die Software eingeloggt haben, gelangen Sie in folgendes Interface: 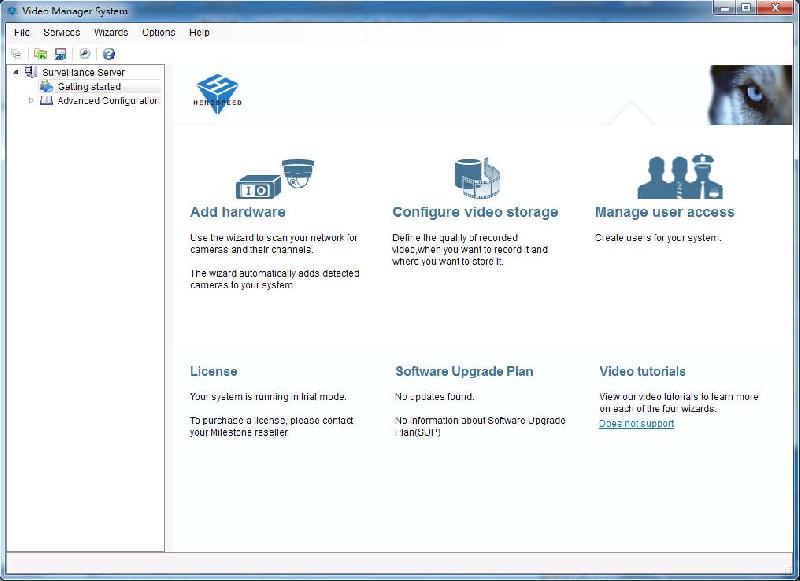
Hardware hinzufügen
Klicken Sie auf und anschließend auf . 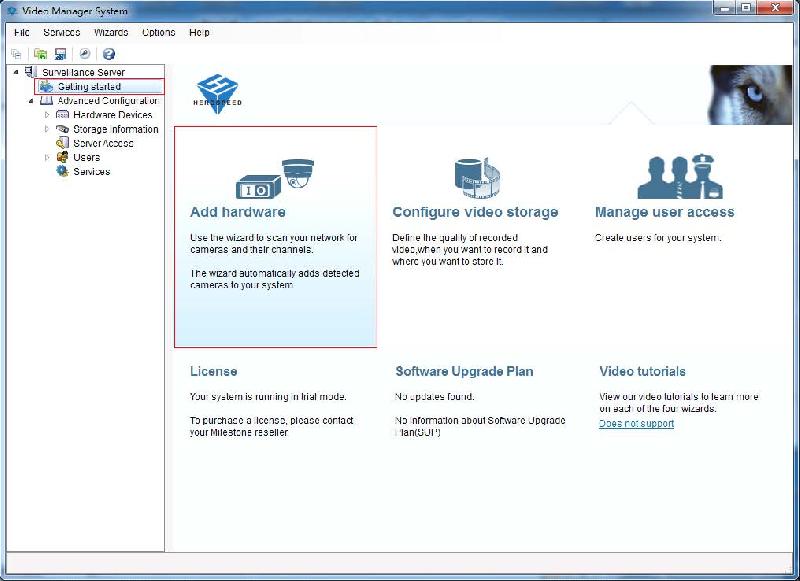 Der sucht nach allen Geräten, die sich i Ihrem LAN-Netzwerk befinden. Sie können auch die angegebene Netzwerkhardware scannen. Manuell hinzugefügte Hardware wird sofort hinzugefügt, um die Adresse oder die Seriennummer zu erkennen.
Der sucht nach allen Geräten, die sich i Ihrem LAN-Netzwerk befinden. Sie können auch die angegebene Netzwerkhardware scannen. Manuell hinzugefügte Hardware wird sofort hinzugefügt, um die Adresse oder die Seriennummer zu erkennen. 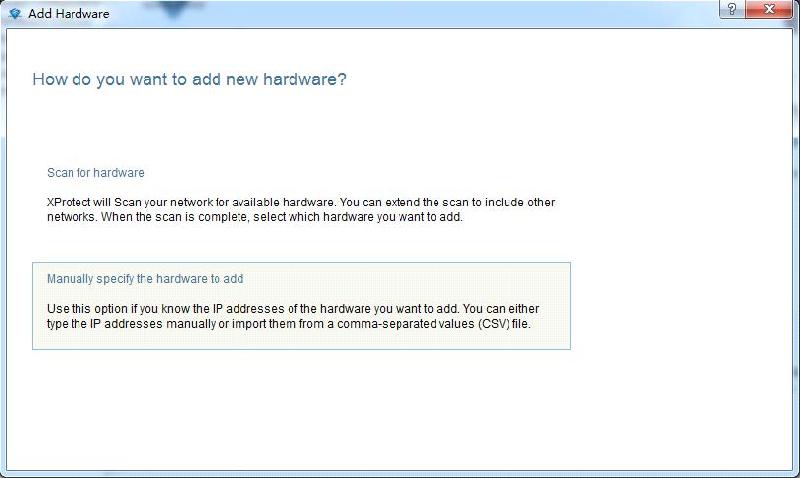
Hardware scannen
Scannen Sie die angegebene IP Adresse der Hardware
Der IP-Bereich kann eingestellt werden, um Filtergeräte zu filtern. Falls Sie den IP-Bereich nicht angeben, können Sie auf "Weiter" klicken, um diesen Teil zu überspringen. 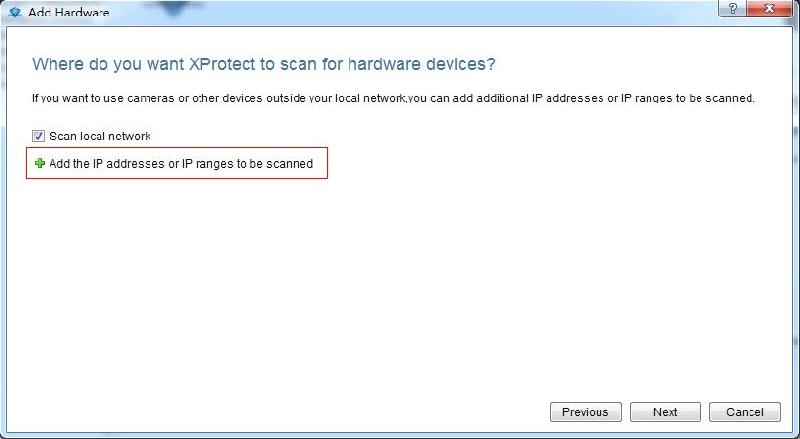 Scannen Sie die angegebene Hardware des Herstellers Hersteller können konfiguriert werden, um Filtergeräte zu filtern. Falls Sie dies nicht tun möchten, klicken Sie auf "Weiter", um diesen Teil zu überspringen.
Scannen Sie die angegebene Hardware des Herstellers Hersteller können konfiguriert werden, um Filtergeräte zu filtern. Falls Sie dies nicht tun möchten, klicken Sie auf "Weiter", um diesen Teil zu überspringen. 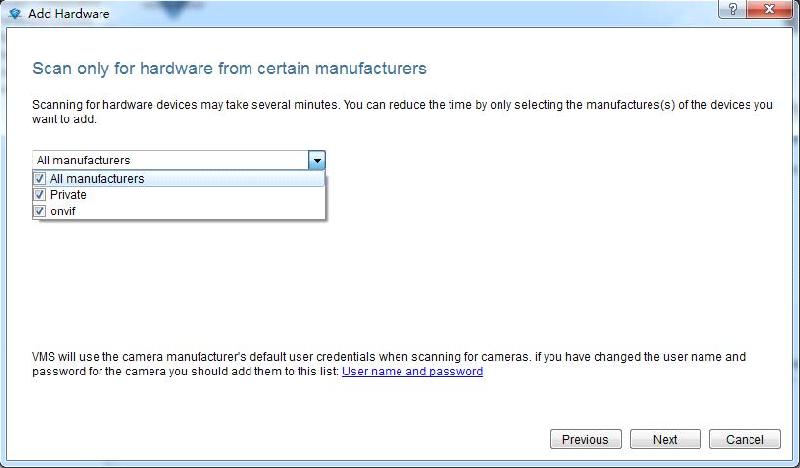 Automatische Konfigurationsprüfung Fügen Sie Standard Benutzername und Passwort hinzu. Die "Automatische Überprüfung" überprüft Hardware-Geräte.
Automatische Konfigurationsprüfung Fügen Sie Standard Benutzername und Passwort hinzu. Die "Automatische Überprüfung" überprüft Hardware-Geräte. 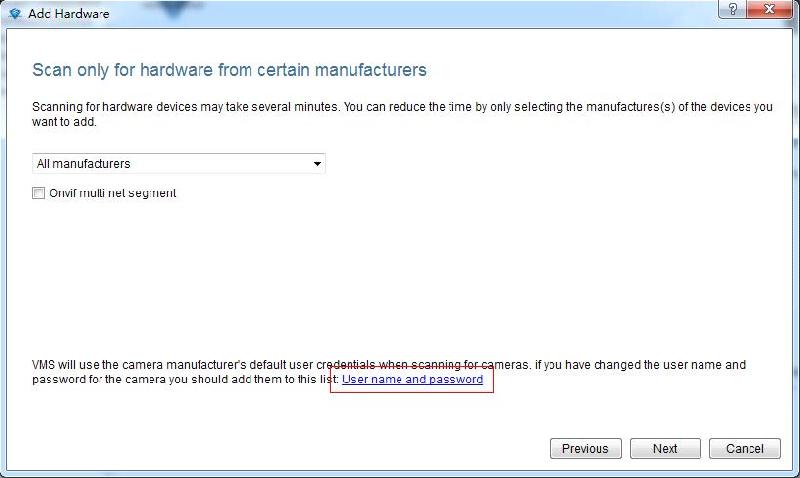 Klicken Sie auf den "Link", um Benutzername und Passwort zu konfigurieren.
Klicken Sie auf den "Link", um Benutzername und Passwort zu konfigurieren. 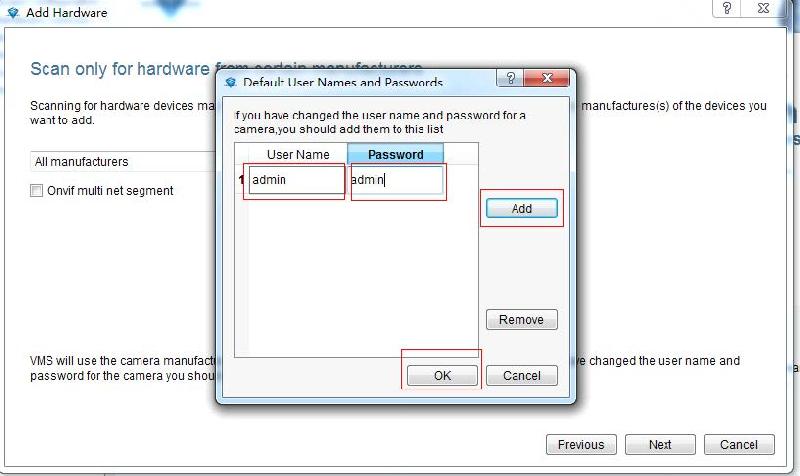 Starten Sie die Suche nach einem Gerät, gemäß des Einstellmodus
Starten Sie die Suche nach einem Gerät, gemäß des Einstellmodus 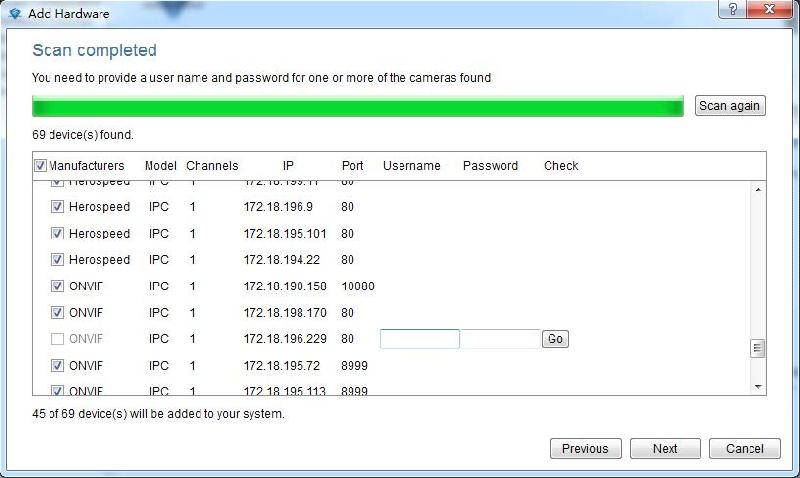
Hardware manuell überprüfen
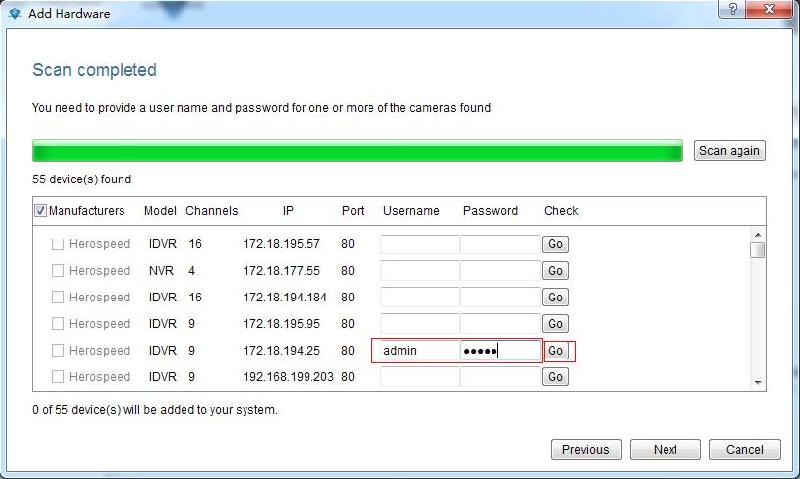 Hardware hinzufügen fertigstellen
Hardware hinzufügen fertigstellen 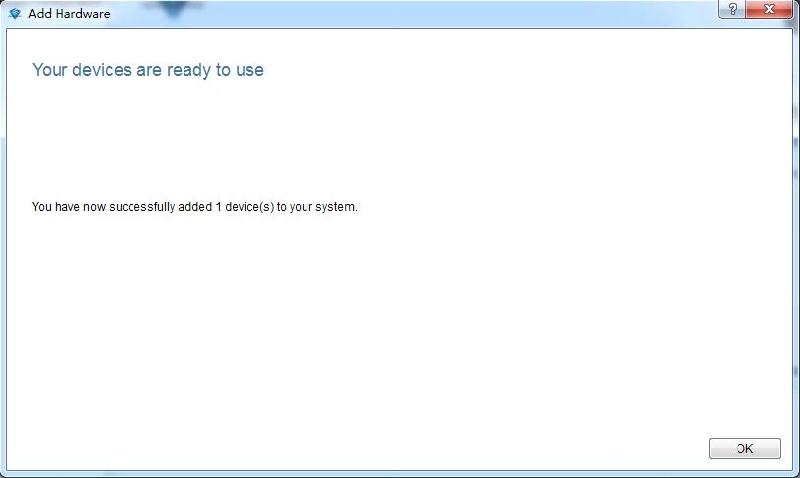
Manuell Hardware hinzufügen
Hardware hinzufügen via IP Adresse
Geben Sie IP, Port, Nummer, Benutzername, Passwort und Kanalnummer ein. 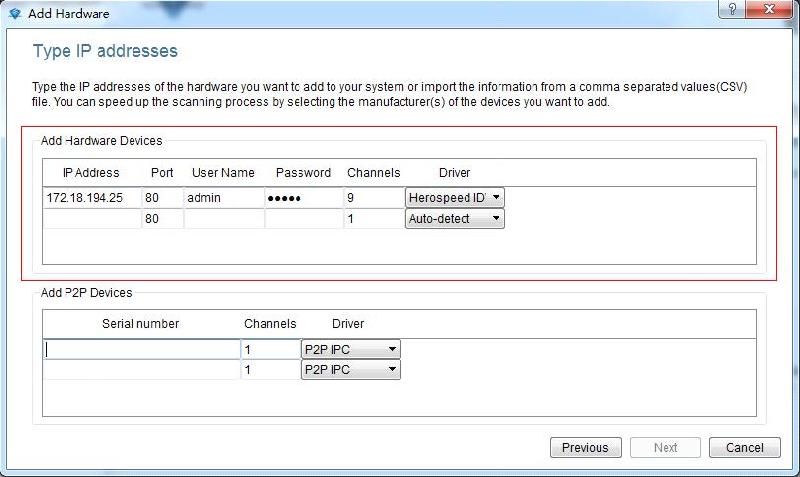 Hardware hinzufügen via Seriennummer Geben Sie den SN Geräte-Code ein, um ein neues P2P Gerät hinzuzufügen.
Hardware hinzufügen via Seriennummer Geben Sie den SN Geräte-Code ein, um ein neues P2P Gerät hinzuzufügen. 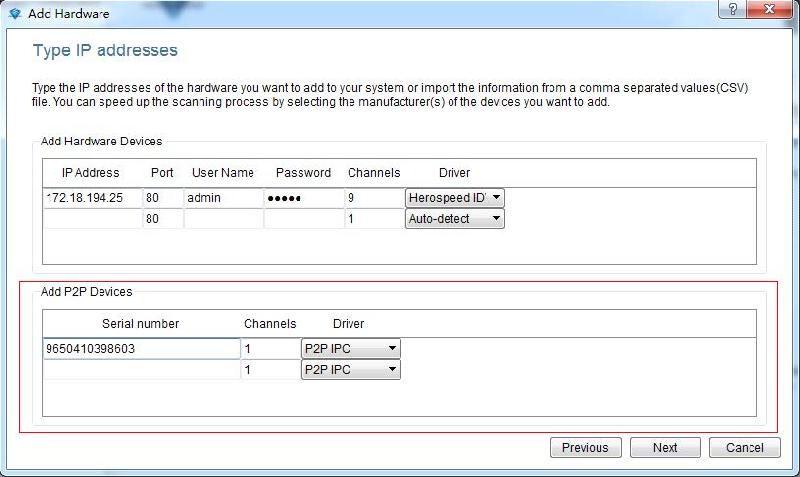
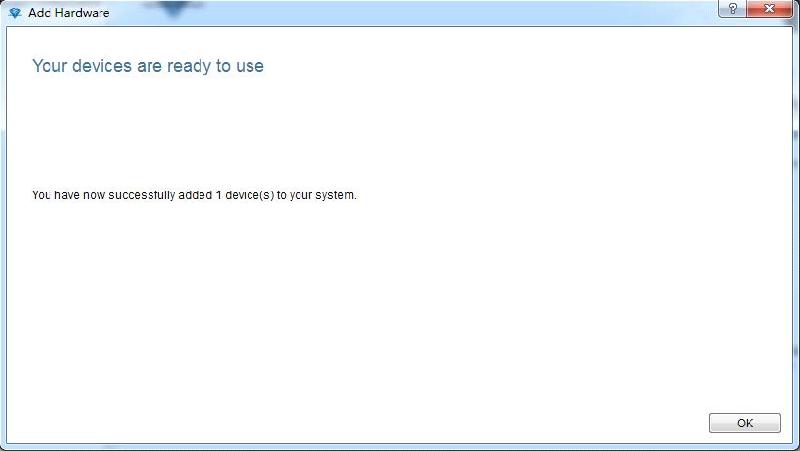
Bearbeiten von Hardwareeigenschaften
Klicken Sie "1" und machen einen Doppelklick auf "2". 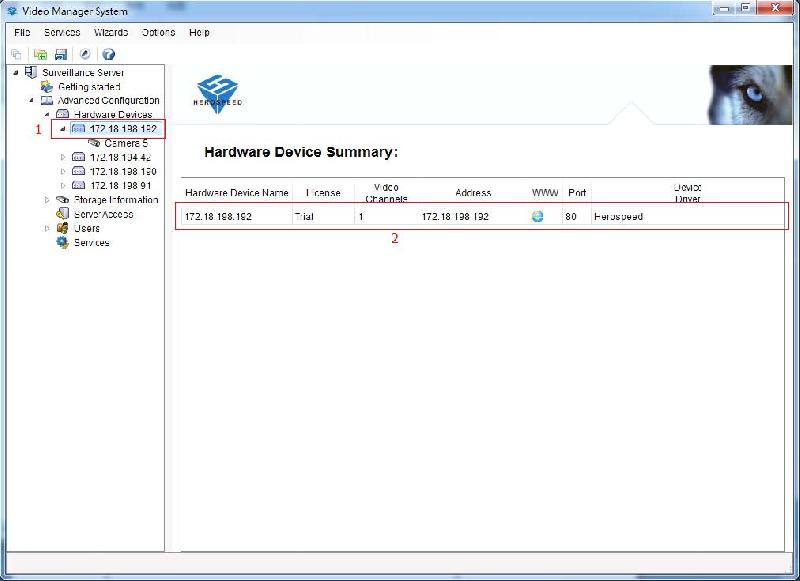 Klicken Sie auf die Hardwareeigenschaften
Klicken Sie auf die Hardwareeigenschaften 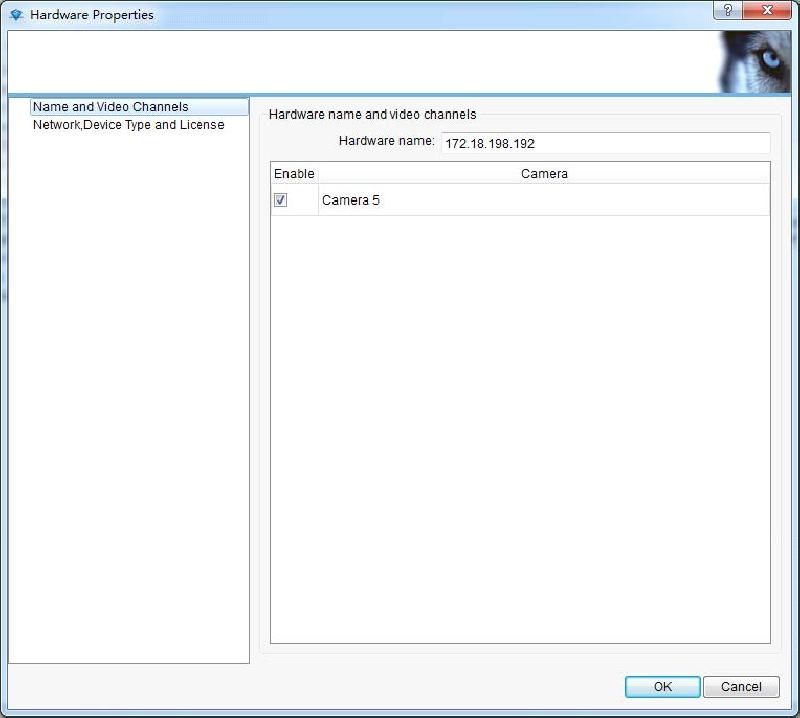 Ändern des Hardware-Gerätenamens
Ändern des Hardware-Gerätenamens 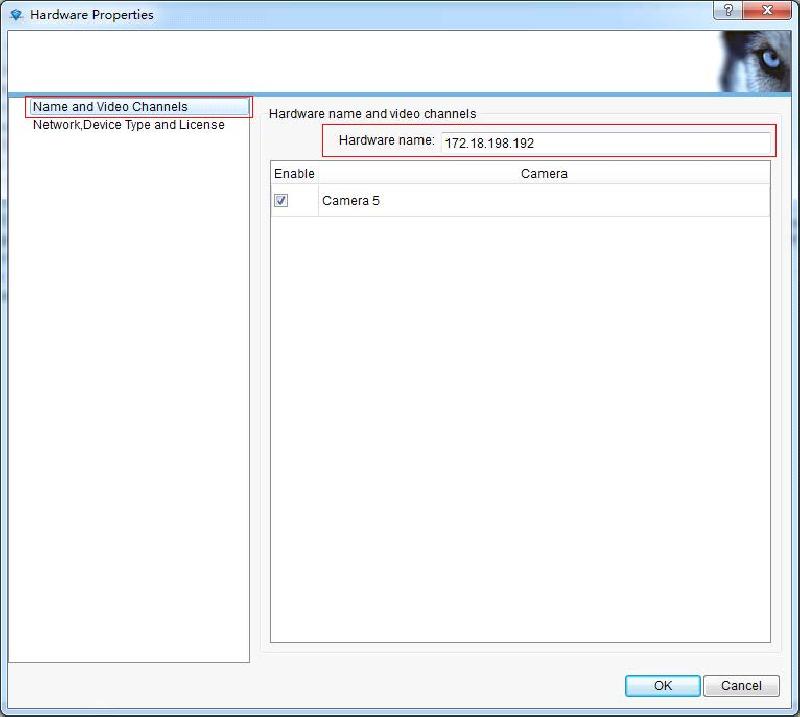 Ändern der Hardware Geräte-Portnummer, Benutzername und Passwort
Ändern der Hardware Geräte-Portnummer, Benutzername und Passwort 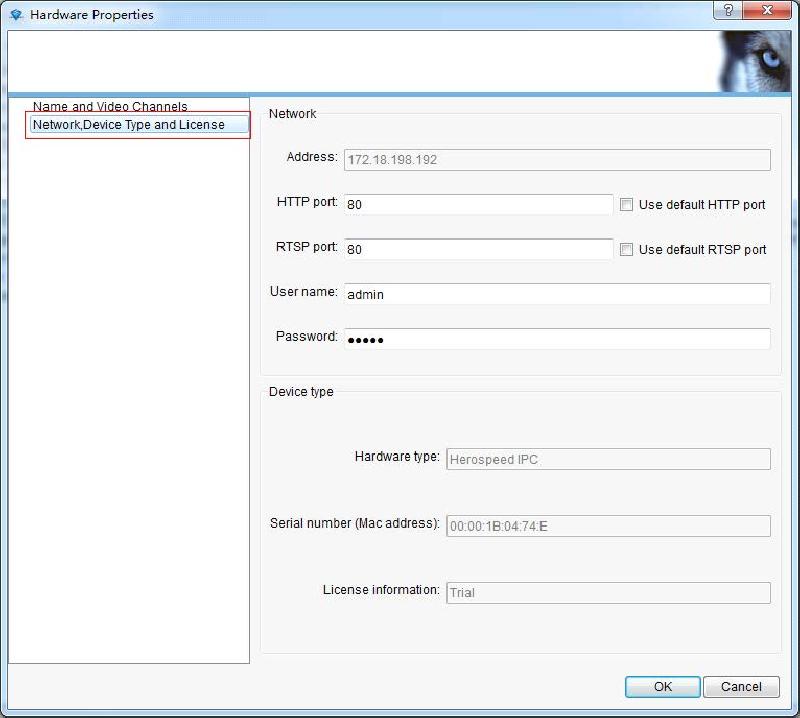
Kanalname ändern
Klicken Sie "1" und machen anschließend einen Doppelklick auf "2". 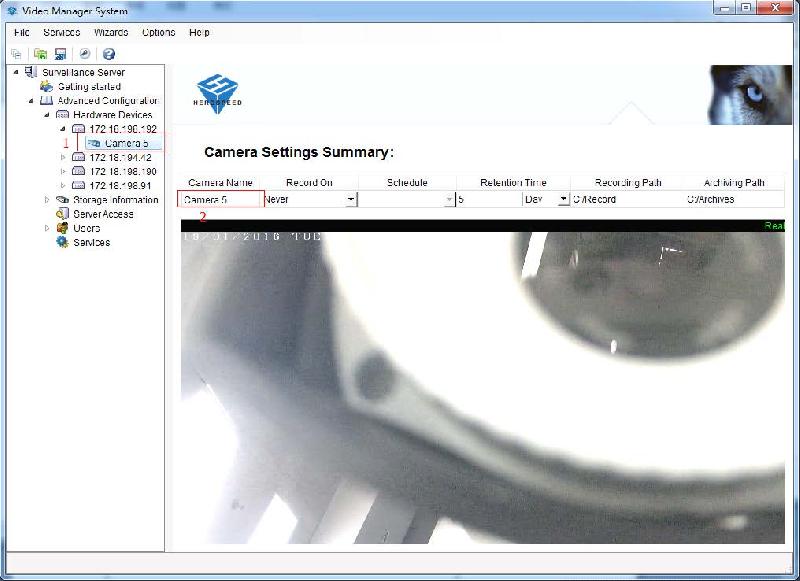
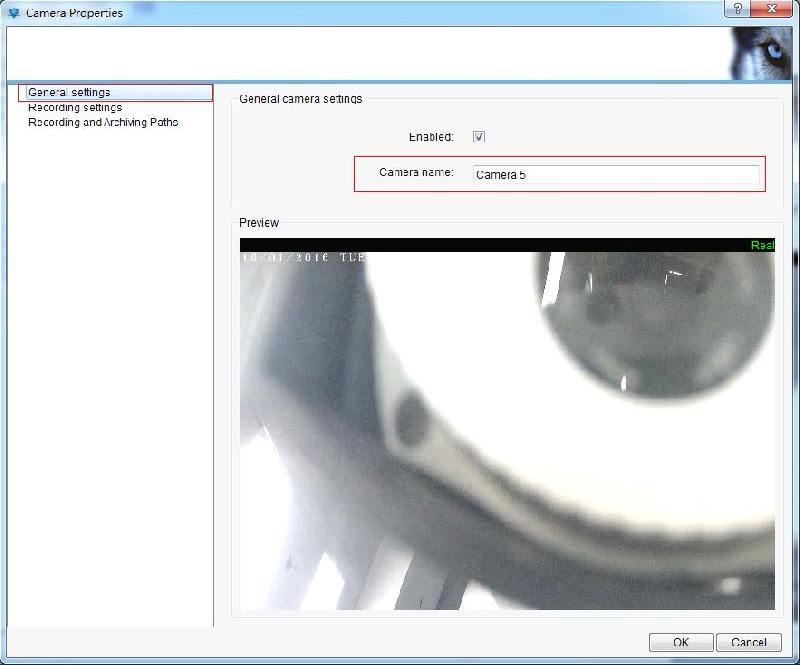
Speicherkonfiguration
Zeigen Sie sich die Speicherkonfiguraion-Informationen aller Geräte an. 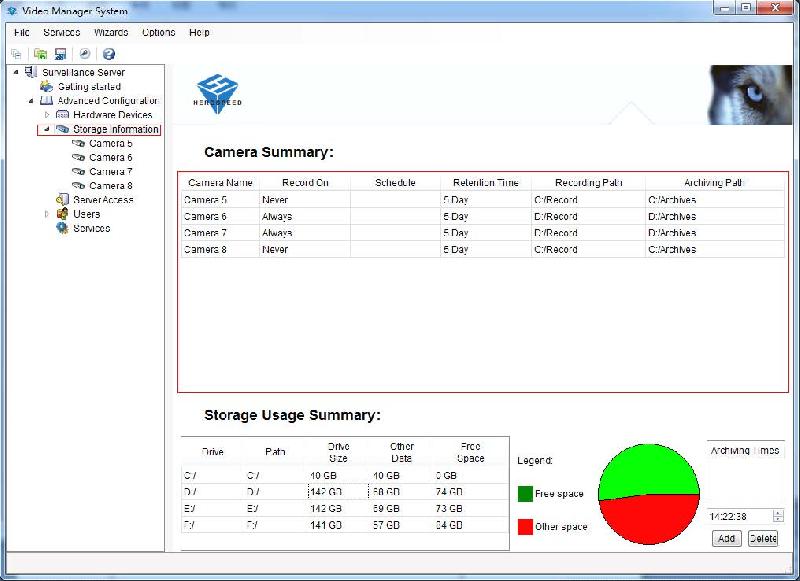 Bearbeiten Sie die Kanal-Speicherkonfiguration. Machen Sie einen Doppelklick auf die Speichereigenschaften. Sie können nur eine Kamera zur selben Zeit konfigurieren. Nutzen Sie das , um mehrere Kameras zu konfigurieren.
Bearbeiten Sie die Kanal-Speicherkonfiguration. Machen Sie einen Doppelklick auf die Speichereigenschaften. Sie können nur eine Kamera zur selben Zeit konfigurieren. Nutzen Sie das , um mehrere Kameras zu konfigurieren. 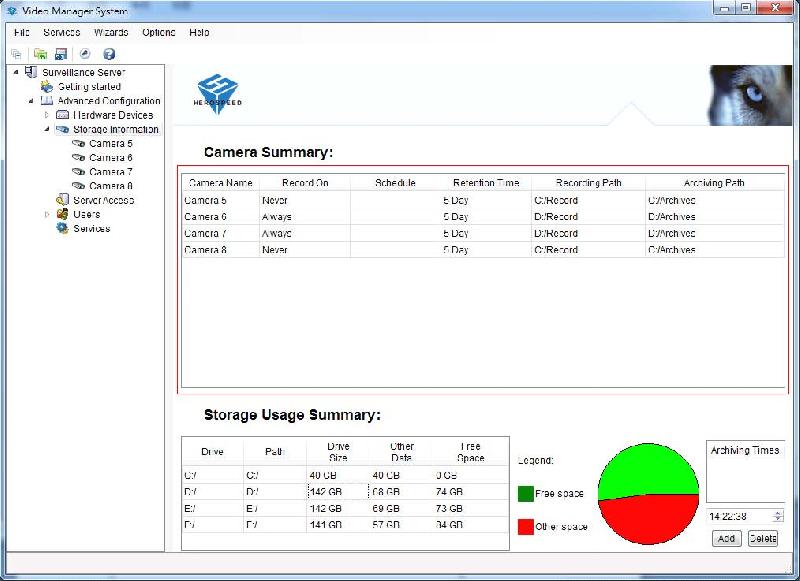 Konfiguration Speicherpfad, Stream Typ, Retentionszeit
Konfiguration Speicherpfad, Stream Typ, Retentionszeit 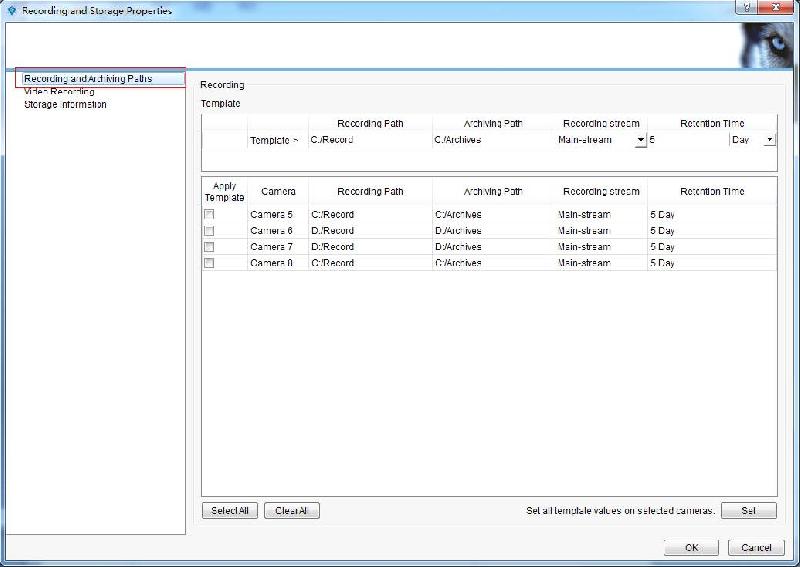 Konfiguration Aufnametyp & Zeitplan
Konfiguration Aufnametyp & Zeitplan 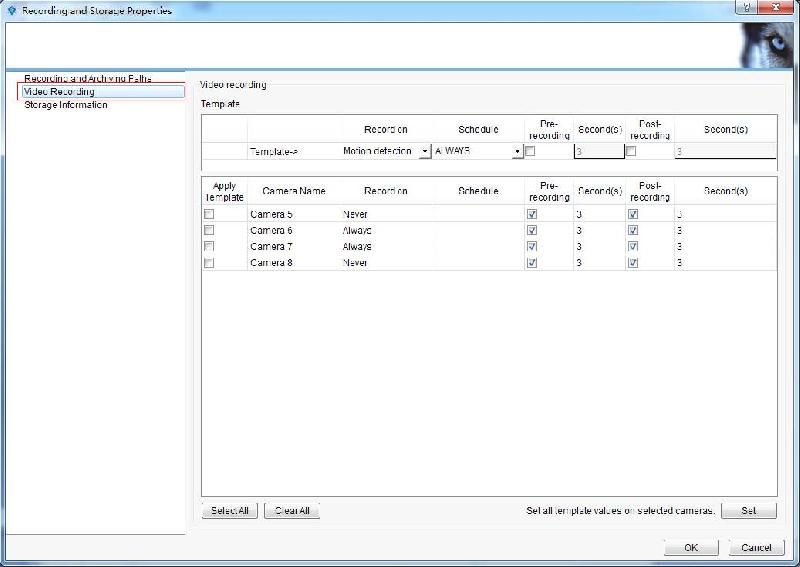 > Konfiguration Template 1. Template bearbeiten 2. Wählen Sie die "Template Kamera" aus, um diese hinzuzufügen 3. Einstellungen der Kamera
> Konfiguration Template 1. Template bearbeiten 2. Wählen Sie die "Template Kamera" aus, um diese hinzuzufügen 3. Einstellungen der Kamera 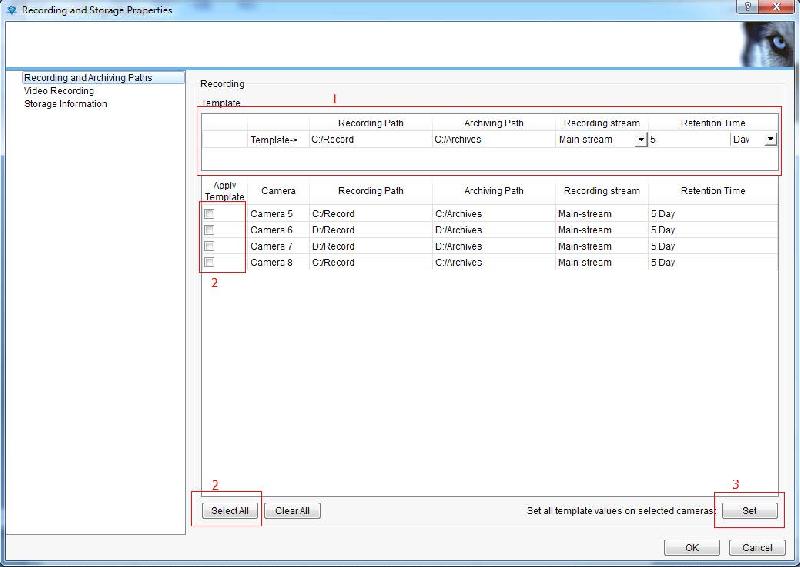 Server zugriff Legen Sie die lokale Portnummer fest, die für die Portnummer des verwendet wird.
Server zugriff Legen Sie die lokale Portnummer fest, die für die Portnummer des verwendet wird. 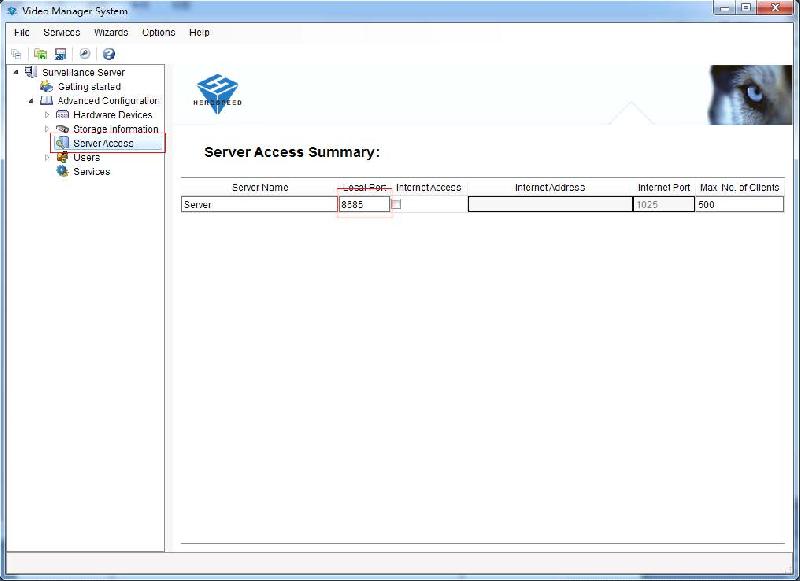
Benutzerinformationen bearbeiten
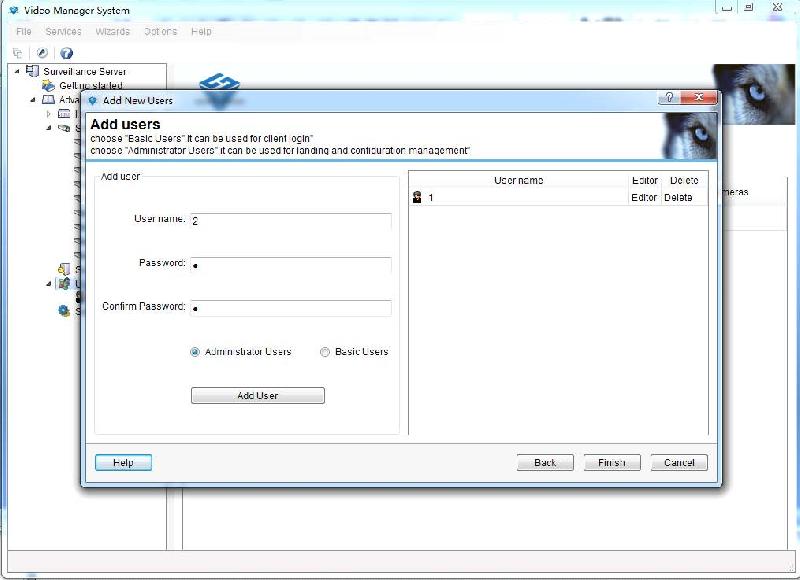 Sie können Benutzer hinzufügen, ändern oder entfernen. Es gibt zwei Typen von Benutzern 1. Administrator Benutzer (Sie können sich in und einloggen) 2. Basis Benutzer (Sie können sich nur in einloggen).
Sie können Benutzer hinzufügen, ändern oder entfernen. Es gibt zwei Typen von Benutzern 1. Administrator Benutzer (Sie können sich in und einloggen) 2. Basis Benutzer (Sie können sich nur in einloggen).
Benutzerberechtigung bearbeiten
Sie können den Berechtigungs- und Ausrüstungskanal von für den angegebenen Benutzer einschränken. 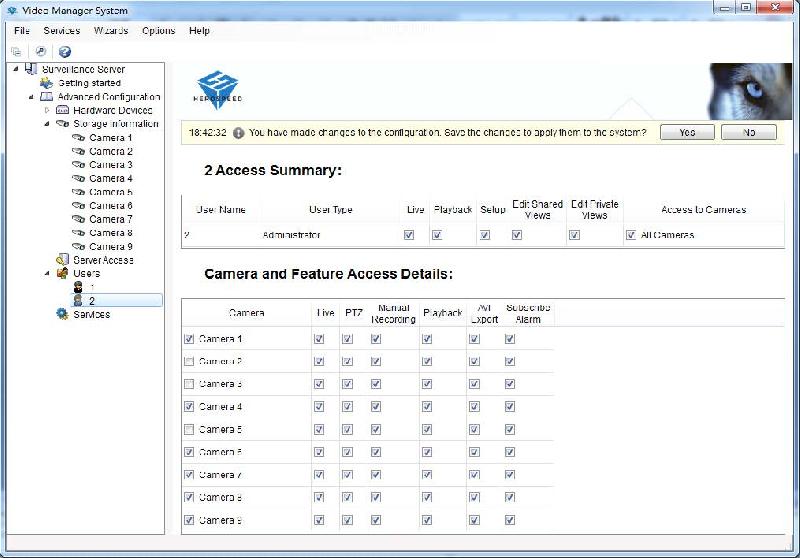
Service
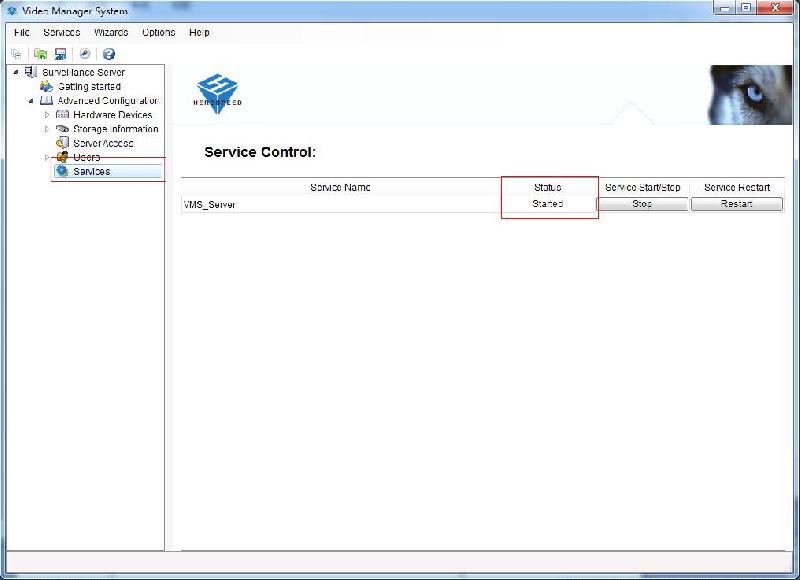 Der Benutzungsstatus des kann gesteuert werden. Nur wenn dieser Status gestartet ist, kann der aufnehmen, Aufnahmen im Hintergrund speichern und normal arbeiten.
Der Benutzungsstatus des kann gesteuert werden. Nur wenn dieser Status gestartet ist, kann der aufnehmen, Aufnahmen im Hintergrund speichern und normal arbeiten.
Client Betriebsanleitung
Nach Abschluss der VMS Verwaltungskonfiguration kann der eine Vorschau und Wiedergabe von Videos ansehen. und können beide auf einem Computer- oder seperat auf zwei unterschiedlichen Computern installiert werden.
Login
Geben Sie IP Adresse und Port in den Computer ein. Falls Sie und auf einem Computer installiert haben, lautet die Standard IP Adresse 127.0.0.1, Standard Port 80. 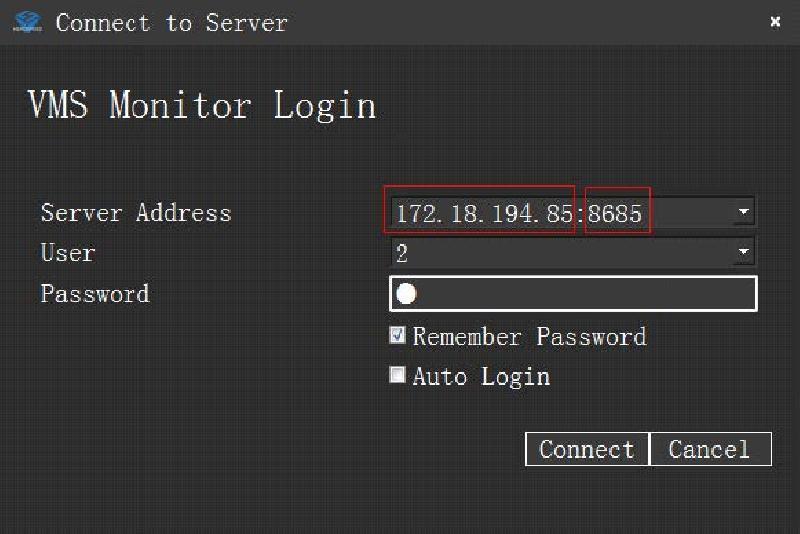 Benutzen Sie den Benutzer Account, um sich einzuloggen.
Benutzen Sie den Benutzer Account, um sich einzuloggen. 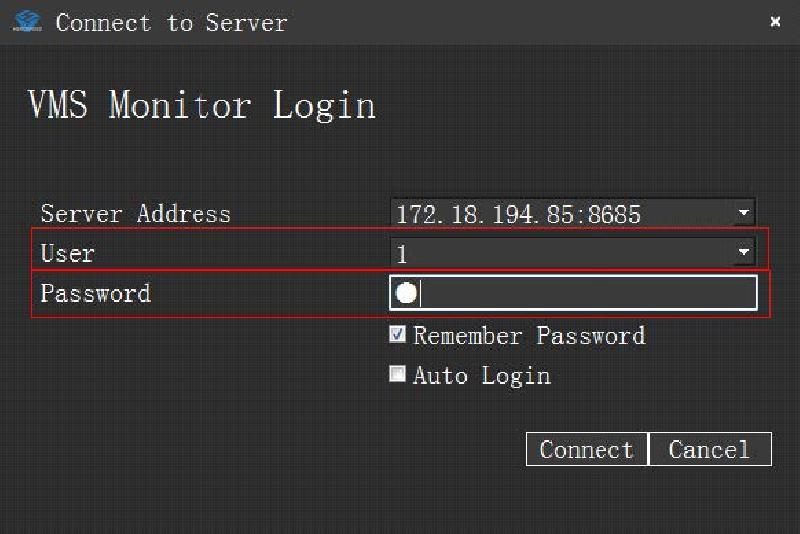
Live Vorschau
Live Vorschau-Funktion
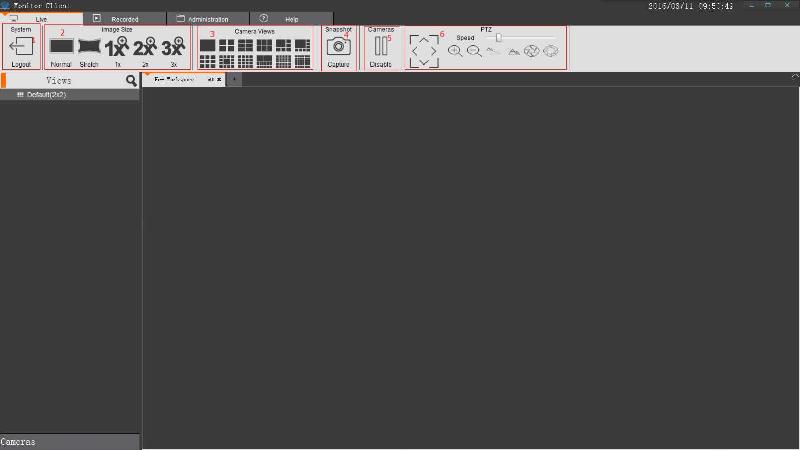 1) Loggen Sie sich aus, um in das Login Interface zu gelangen. 2) Bild Größe a. Normal: Das Bild wird Ihnen im tatsächlichen Verhältnis angezeigt. b. Strecken: Das Bild wird Ihnen in Größe Ihres Monitors angezeigt. c. 1*: Das Bild ist nicht skaliert. d. 2*: Das Bild wird zweimal vergrößert. e. 3*: Das Bild wird dreimal vergrößert. 3) Kamera Vorschau: Wählen Sie den Layouttyp des Ansichtsfensters. 4) Snapshot: Erfassen Sie ein Bild des aktuellen Kanals. 5) Schließen Sie das aktuelle Kamera Video 6) PTZ Kontrolle (Nur gültig für Geräte, die PTZ unterstützen!)
1) Loggen Sie sich aus, um in das Login Interface zu gelangen. 2) Bild Größe a. Normal: Das Bild wird Ihnen im tatsächlichen Verhältnis angezeigt. b. Strecken: Das Bild wird Ihnen in Größe Ihres Monitors angezeigt. c. 1*: Das Bild ist nicht skaliert. d. 2*: Das Bild wird zweimal vergrößert. e. 3*: Das Bild wird dreimal vergrößert. 3) Kamera Vorschau: Wählen Sie den Layouttyp des Ansichtsfensters. 4) Snapshot: Erfassen Sie ein Bild des aktuellen Kanals. 5) Schließen Sie das aktuelle Kamera Video 6) PTZ Kontrolle (Nur gültig für Geräte, die PTZ unterstützen!)
Wechseln der Kanäle
Verwenden Sie das Ansichtslayout, welches von dem Benutzer gewählt wird, um schnell zwischen den Kanälen zu wechseln. 
Wählen Sie die Kamera zur Vorschau von Videos
Wählen Sie eine Kamera in das ausgewählte Fenster, um eine Vorschau des Videos anzuzeigen. 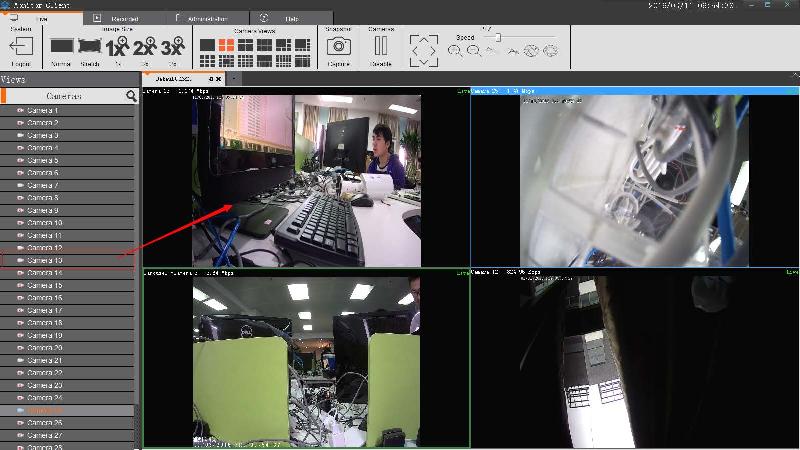
PTZ Kontrolle
a. Wählen Sie das PTZ-Kontroll-Fenster b.Steuern Sie die ausgewählte Kamera mit der PTZ-Kontrolle 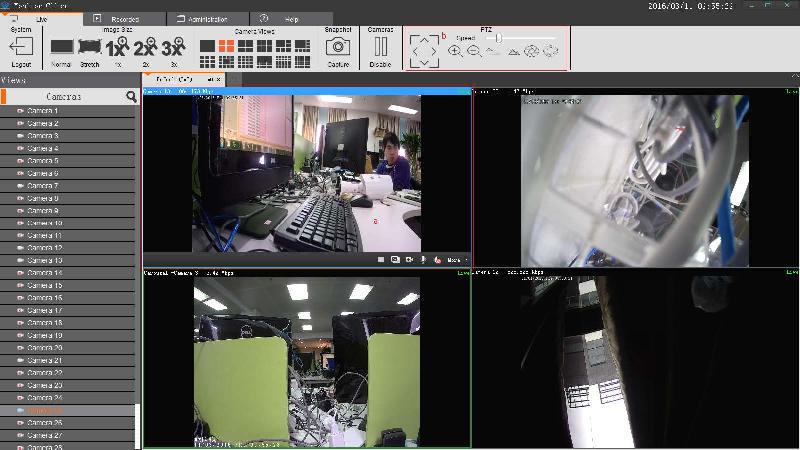
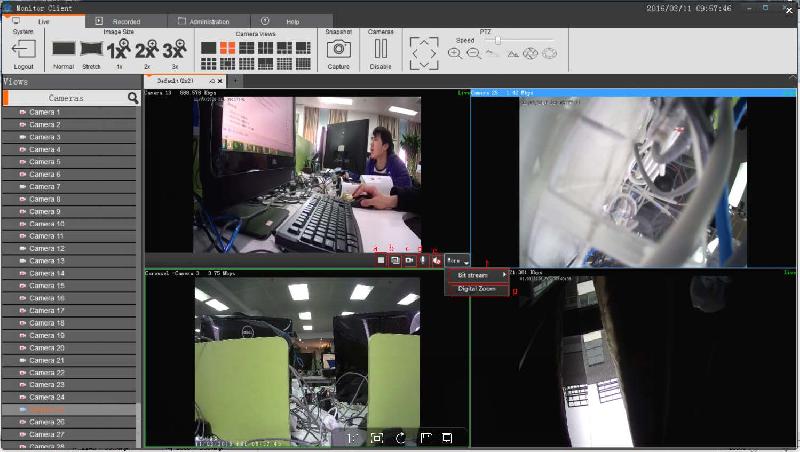 a = Aktuelles Video Stoppen/ Starten b = Bilder erfassen c = Lokale Aufnahme d = Sprechanlage e = Volume f = Stream wechsel g = Digitaler Zoom
a = Aktuelles Video Stoppen/ Starten b = Bilder erfassen c = Lokale Aufnahme d = Sprechanlage e = Volume f = Stream wechsel g = Digitaler Zoom
Wiedergabe
Die Wiedergabe kann nur unter Konfiguration des VMS-Servers erfolgen. 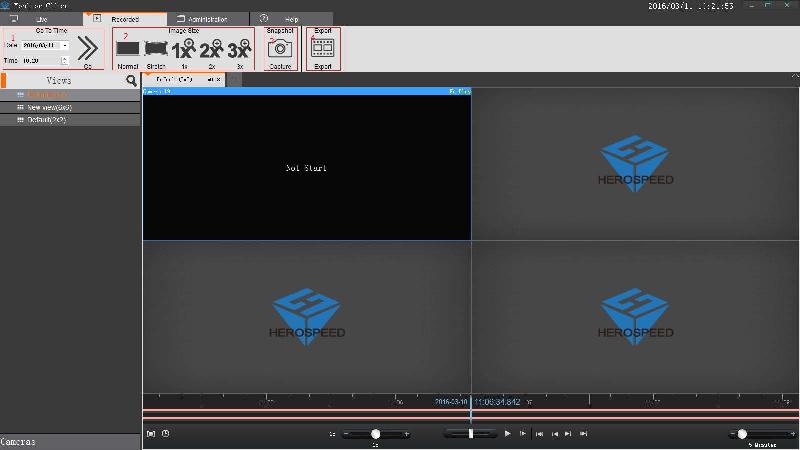 1. Aufnahmeort: Gemäß der Zeit & Position können Sie die angegebene Stelle schnell finden. 2. Bilder Größe a. Regulär: Das Bild wird Ihnen als tatsächlicher Anteil angezeigt. b. Strecken: Das Bild wird Ihnen in Größe des Monitors angezeigt. c. 1x: Das Bild wird nicht skaliert d. 2x: Das Bild wird zweimal vergrößert e. 3x: Das Bild wird dreimal vergrößert.
1. Aufnahmeort: Gemäß der Zeit & Position können Sie die angegebene Stelle schnell finden. 2. Bilder Größe a. Regulär: Das Bild wird Ihnen als tatsächlicher Anteil angezeigt. b. Strecken: Das Bild wird Ihnen in Größe des Monitors angezeigt. c. 1x: Das Bild wird nicht skaliert d. 2x: Das Bild wird zweimal vergrößert e. 3x: Das Bild wird dreimal vergrößert.
Ansicht zur Wiedergabe-Aufnahme umschalten
Wählen Sie die Kameraaufnahme-Wiedergabe
Aufnahme suchen
Aufnahmen automatisch suchen
Geben Sie die Wiedergabe-Schnittstelle ein, um die Ansicht zu wechseln. Es wird automatisch in allen Fenstern nach der Aufnamezeit gesucht. 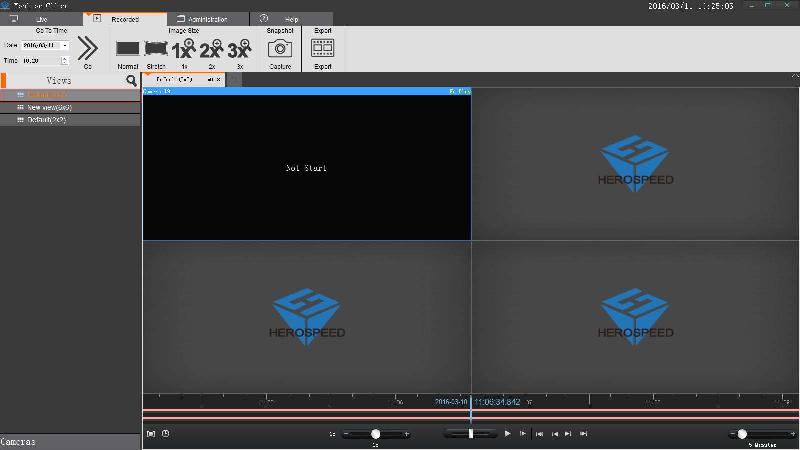 Zeitachse 1> Die obere Zeitachse zeigt die Aufnahmezeitleiste des aktuell ausgewählten Fensters. 2> Die untere Zeitachse zeigt den Satz aller Aufzeichnungszeitlinien der Kameras in der aktuellen Ansicht an.
Zeitachse 1> Die obere Zeitachse zeigt die Aufnahmezeitleiste des aktuell ausgewählten Fensters. 2> Die untere Zeitachse zeigt den Satz aller Aufzeichnungszeitlinien der Kameras in der aktuellen Ansicht an. 
Wiedergabe-Aufnahme
Wiedergabe-Aufnahme Synchronisieren
Klicken Sie auf den , um die Wiedergabe zu starten. 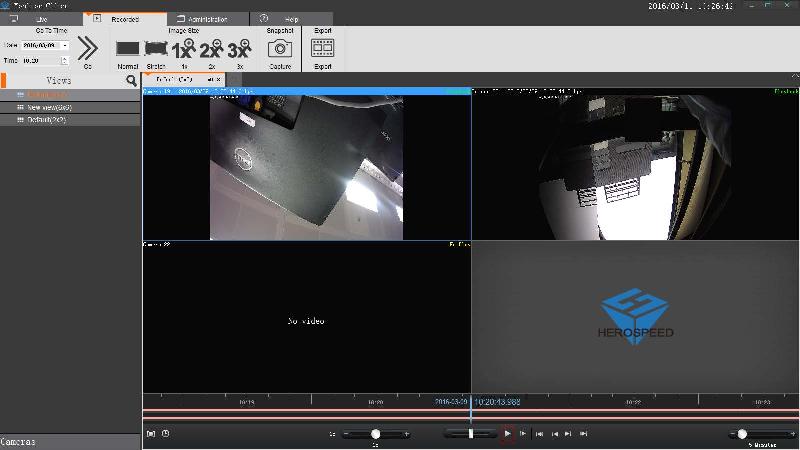
 1> Wiedergabe-Bereich:Wählen Sie die Wiedergabe-Reichweite.
1> Wiedergabe-Bereich:Wählen Sie die Wiedergabe-Reichweite.  2> 1 Mehrfachwiedergabe: Schnell auf eine Mehrfachwiedergabe umschalten. 3> Wiedergabe Einstellung. 4> Video schnell Abrufen. 5> Start/ Stop. 6> Einzelbildwiedergabe. 7> Das erste Video-Segment im aktuellen Fenster. 8> Das vorherige Video-Segment im aktuellen Fenster. 9> Das nächste Video-Segment im aktuellen Fenster. 10> Das letzte video-Segment im aktuellen Fenster. 11> Ansichtsbereich der Zeitachse
2> 1 Mehrfachwiedergabe: Schnell auf eine Mehrfachwiedergabe umschalten. 3> Wiedergabe Einstellung. 4> Video schnell Abrufen. 5> Start/ Stop. 6> Einzelbildwiedergabe. 7> Das erste Video-Segment im aktuellen Fenster. 8> Das vorherige Video-Segment im aktuellen Fenster. 9> Das nächste Video-Segment im aktuellen Fenster. 10> Das letzte video-Segment im aktuellen Fenster. 11> Ansichtsbereich der Zeitachse
Unabhängige Wiedergabe
Das Video wird nur in einem bestimmten Fenster wiedergegeben. Es gibt eine einfache Steuerleiste im Fenster. Um das Fenster unabhängig wiederzugeben, klicken Sie bitte auf die entsprechende Playback-Taste. 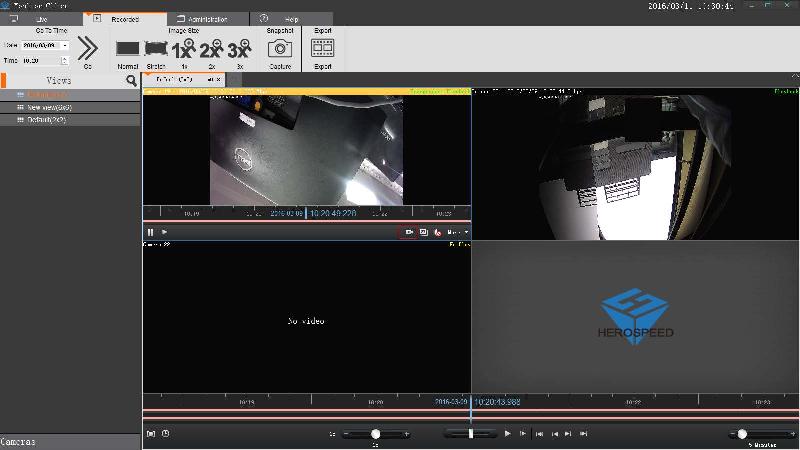
Loop Wiedergabe
Sie können eine bestimmte Zeitachse in der Videodatei wiederholt wiedergeben. 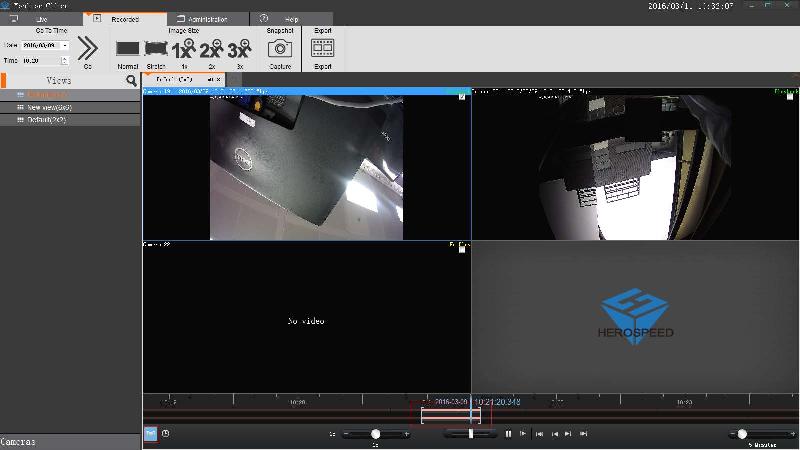
Aufnahme exportieren
Das Video kann je nach Wunsch auf die "Client Seite" exportiert werden. Sie können das Video aus einem bestimmten Fenster- oder alle Fenster exportieren. 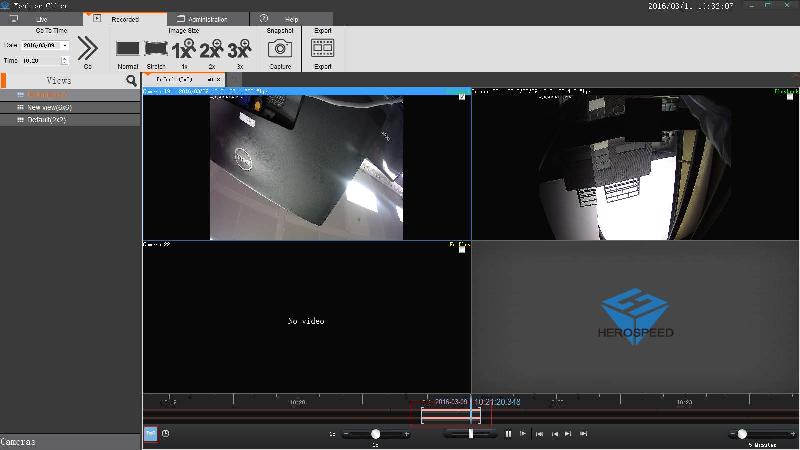 1< Wählen Sie ein Fenster aus.
1< Wählen Sie ein Fenster aus. 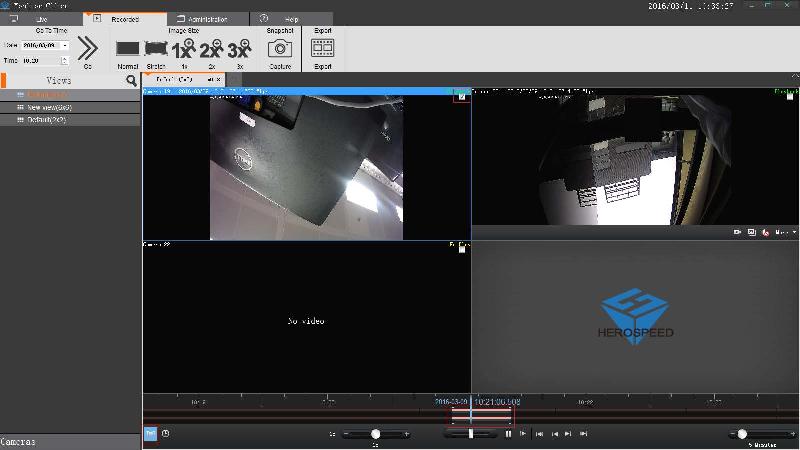 2> Klicken Sie auf den .
2> Klicken Sie auf den . 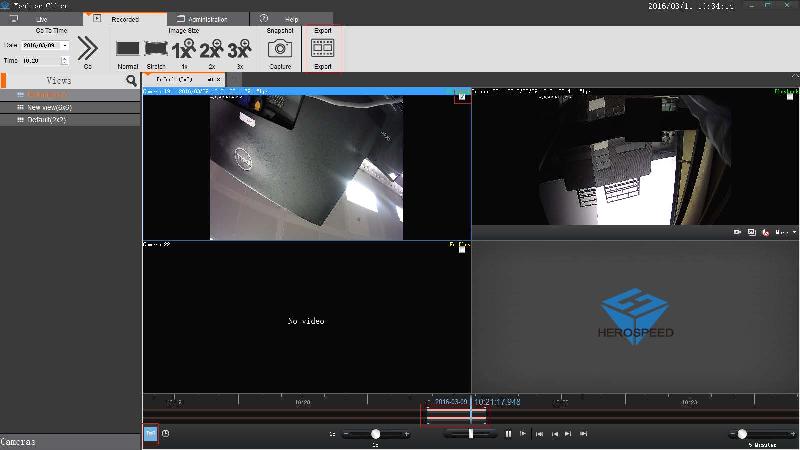 Wählen Sie Name und Ort der Datei aus.
Wählen Sie Name und Ort der Datei aus. 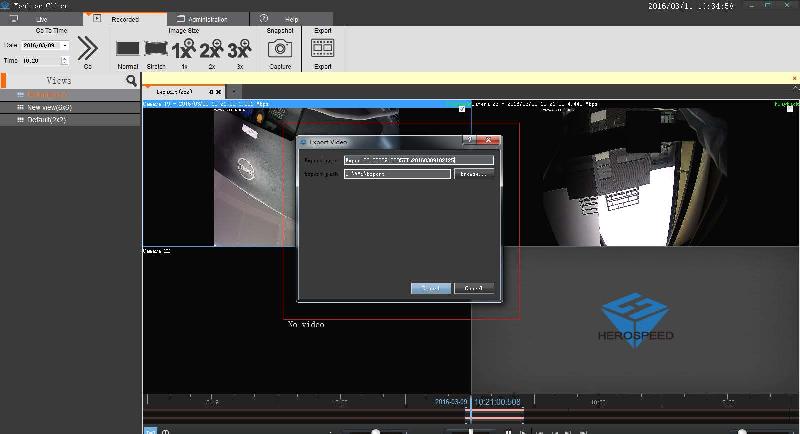 3> Nachdem Sie die Datei exportiert haben, In der Verwaltungsfunktion können Sie Details in der Exportliste sehen.
3> Nachdem Sie die Datei exportiert haben, In der Verwaltungsfunktion können Sie Details in der Exportliste sehen. 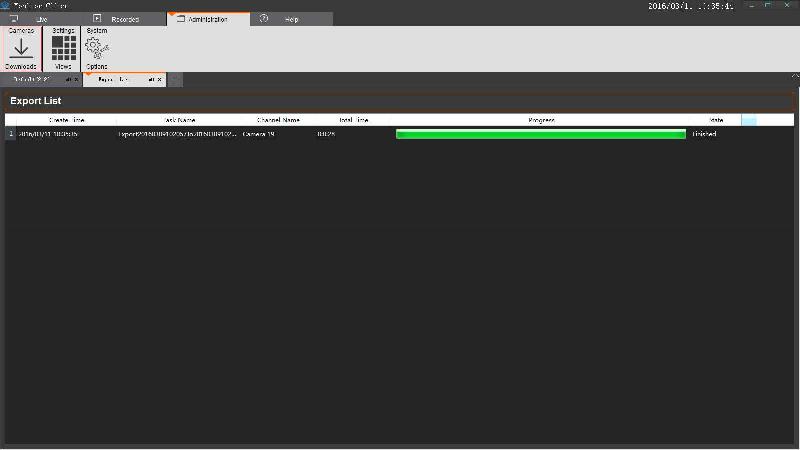
Verwaltungsfunktion
Exportliste
Vorschau Konfiguration
Ansicht hinzufügen
Klicken Sie auf den , um eine Art des Ansichtstypen zu wählen. 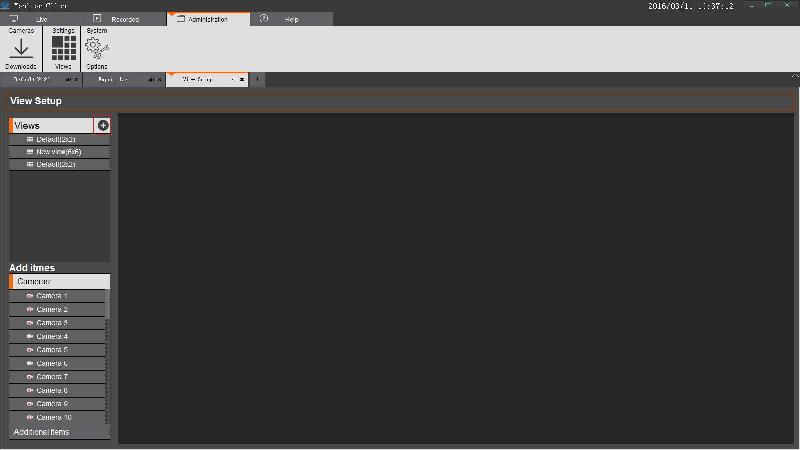
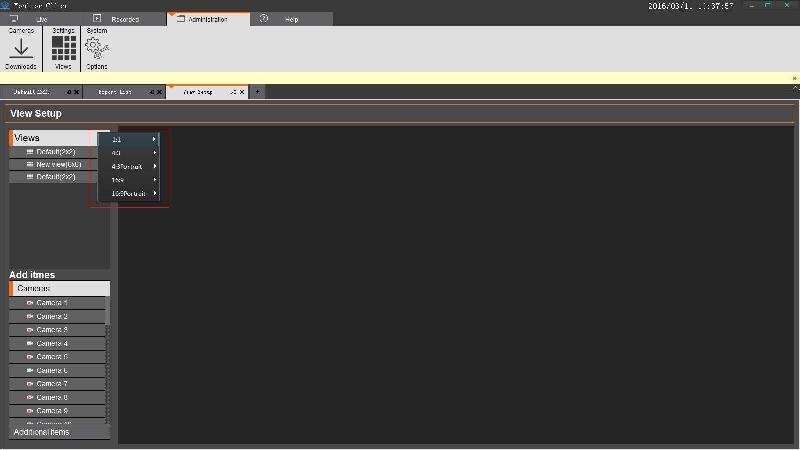
Ansicht Ausgabe
1. Kamera 2. Foto 3. HTML Website 4. Video Karussell 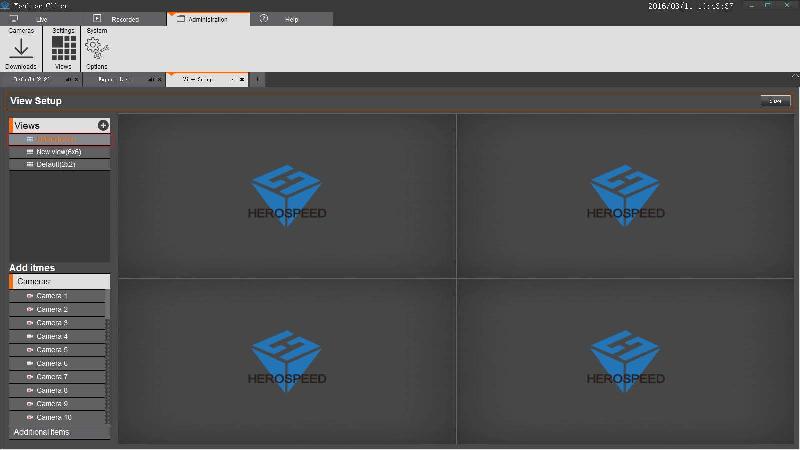 1> Fügen Sie im Items hinzu. Wählen Sie eine Kamera aus und ziehen Sie in das entsprechende Fenster.
1> Fügen Sie im Items hinzu. Wählen Sie eine Kamera aus und ziehen Sie in das entsprechende Fenster. 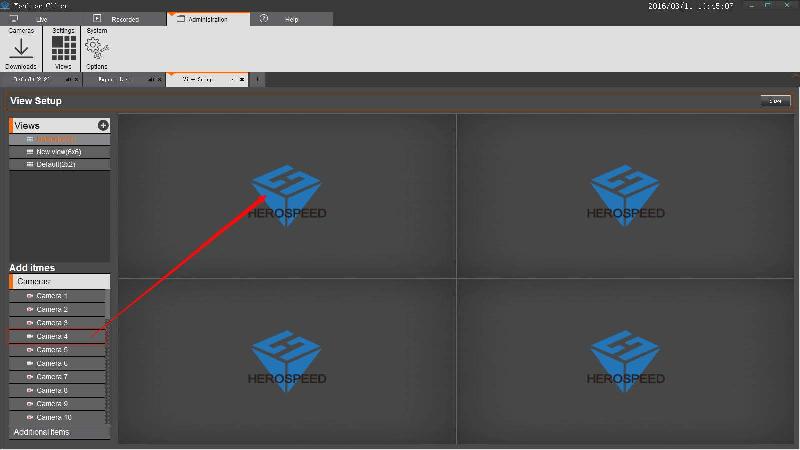 2> Konfigurieren Sie ein Vorschau-Fenster, um eine hinzuzufügen. a. Wählen Sie b. Ziehen Sie diese in ein entsprechendes Fenster c. Geben Sie die Web-Adresse ein.
2> Konfigurieren Sie ein Vorschau-Fenster, um eine hinzuzufügen. a. Wählen Sie b. Ziehen Sie diese in ein entsprechendes Fenster c. Geben Sie die Web-Adresse ein. 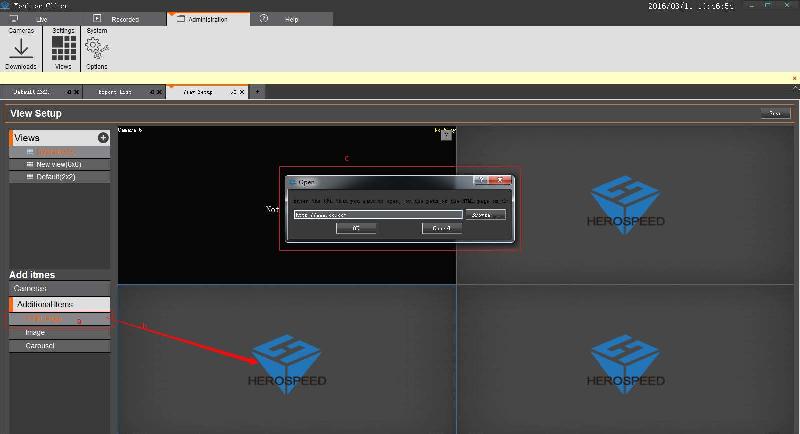 3> Konfigurieren Sie das Vorschau-Fenster, um Bilder hinzuzufügen. a. Klicken Sie auf . b. Ziehen Sie das Bild in das entsprechende Fenster. c. Wählen Sie Bilder aus.
3> Konfigurieren Sie das Vorschau-Fenster, um Bilder hinzuzufügen. a. Klicken Sie auf . b. Ziehen Sie das Bild in das entsprechende Fenster. c. Wählen Sie Bilder aus. 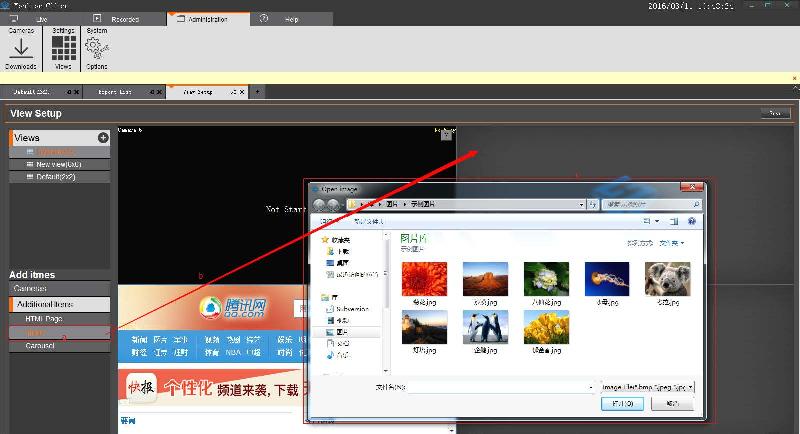 4> Konfigurieren Sie das Vorschau-Fenster, um eine Video-Tour hinzuzufügen. a. Wählen Sie b. Ziehen Sie dieses in das entsprechende Fenster. c. Wählen Sie einen Kanal für die "Rundflüge" aus. d. Video-Rundflugzeit e. Video Stream Typ
4> Konfigurieren Sie das Vorschau-Fenster, um eine Video-Tour hinzuzufügen. a. Wählen Sie b. Ziehen Sie dieses in das entsprechende Fenster. c. Wählen Sie einen Kanal für die "Rundflüge" aus. d. Video-Rundflugzeit e. Video Stream Typ 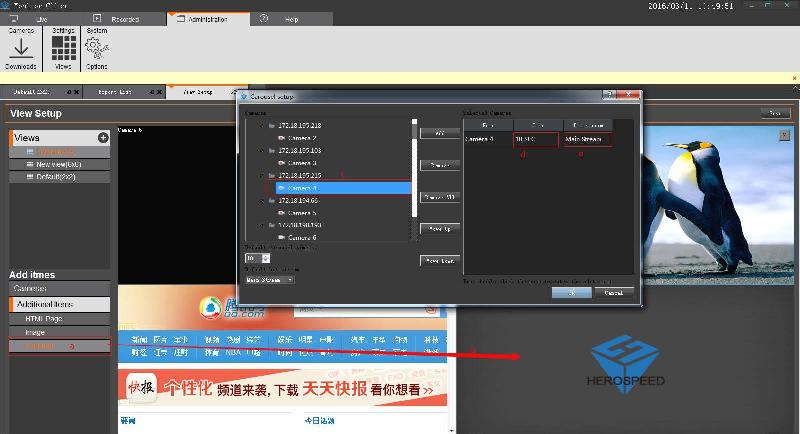 Klicken Sie auf , um die Konfiguration zu speichern und zu beenden.
Klicken Sie auf , um die Konfiguration zu speichern und zu beenden. 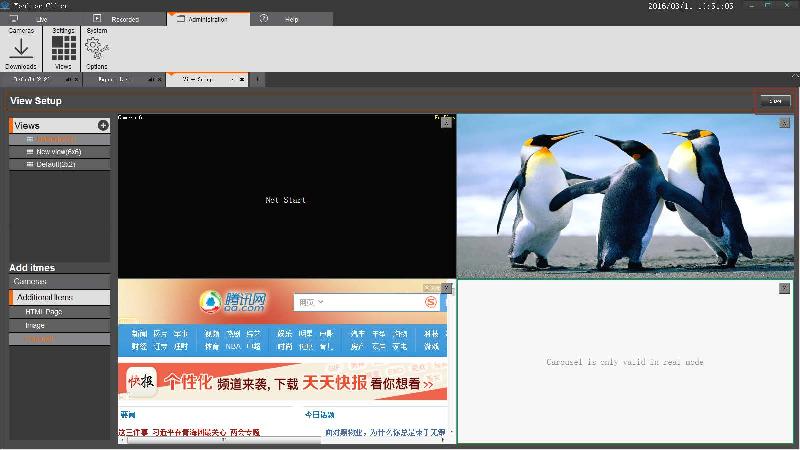
Ändern des "Vorschaunamens"
Machen Sie einen Doppelklick, um den Vorschaunamen zu ändern und klicken anschließend auf , um die Einstellung zu speichern. 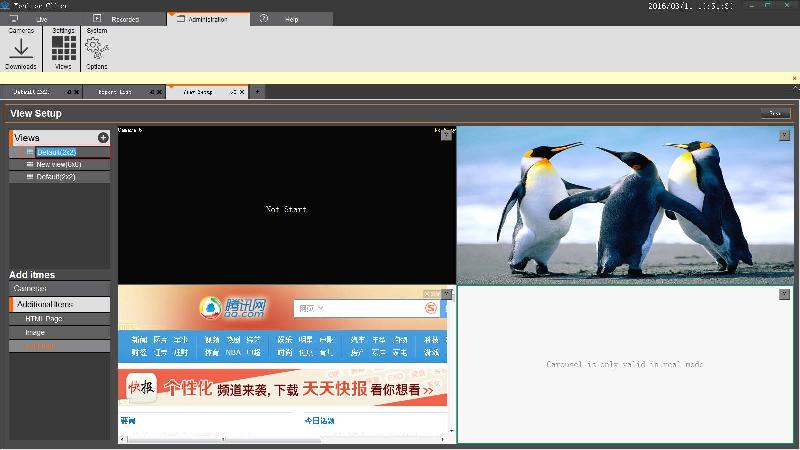
Vorschau entfernen
Wählen Sie eine Vorschau aus, machen einen Rechtsklick und klicken . 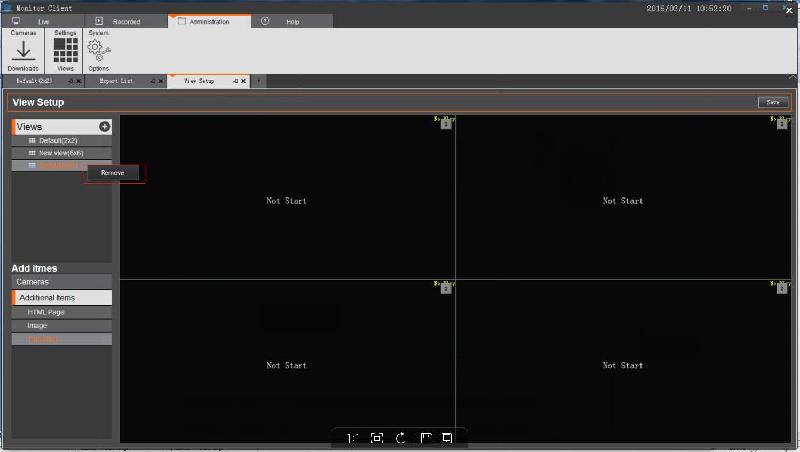
System-Parameter-Optionen
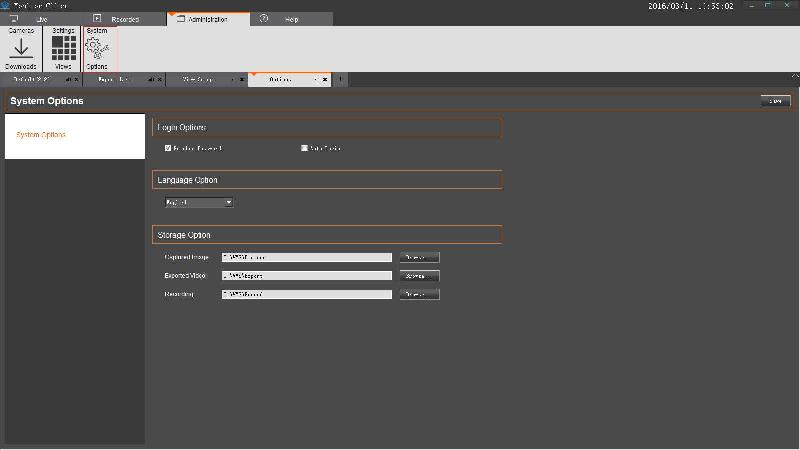 1> Allgemeine Optionen Login Option: Passwort manuell eingeben/ Auto Login Sprache Option: Wählen Sie eine Sprache aus Speicher Option:
1> Allgemeine Optionen Login Option: Passwort manuell eingeben/ Auto Login Sprache Option: Wählen Sie eine Sprache aus Speicher Option: