Wichtiger Hinweis: Die Bedienungsanleitung sowie die Software sind für mehrere Kameras gemacht. Diese habe nicht immer die gleiche Ausstattung, so dass Sie Punkte finden werden, die für Ihre Kamera nicht zutreffen.
Software Download - Kennwort: alarm
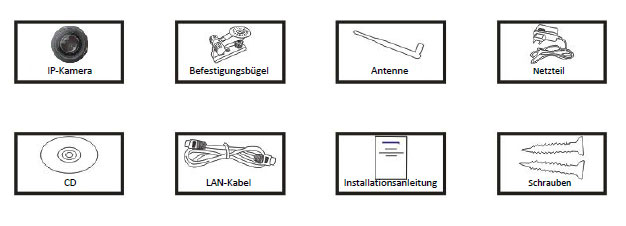
Hinweis: Einige Modelle verfügen nicht über eine separate Antenne.
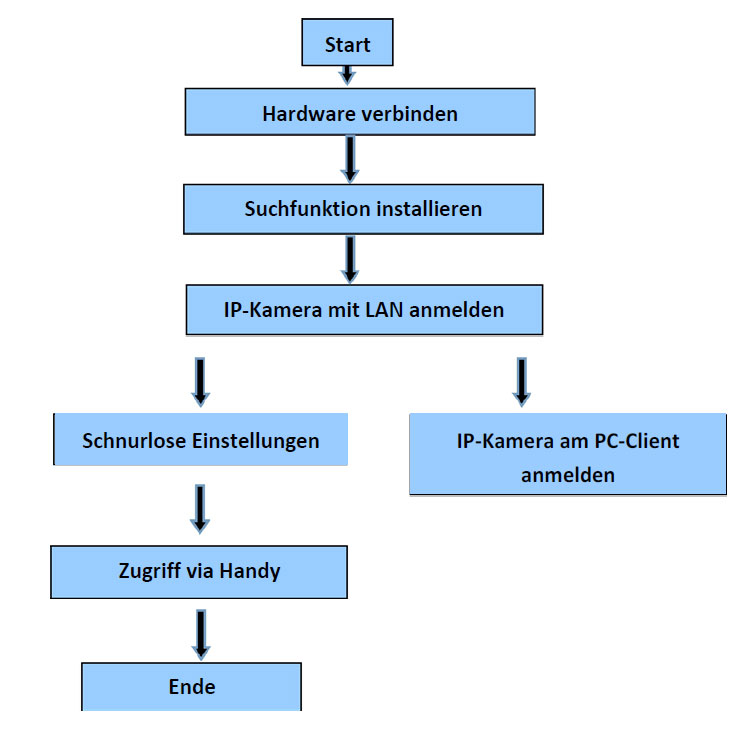
Hinweis: Befolgen Sie bei der erstmaligen Nutzung der IP-Kamera die oben genannten Schritte.
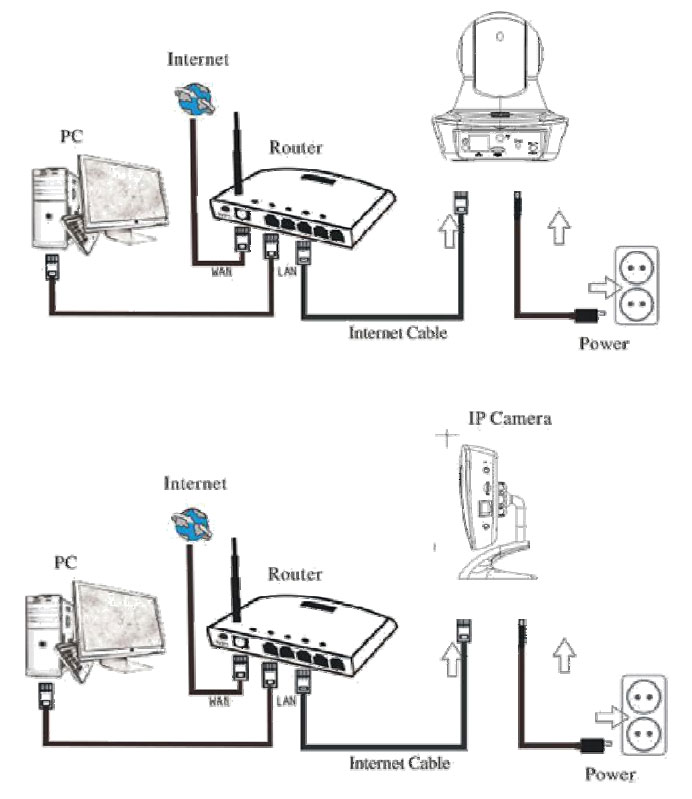
Verbinden Sie die Kamera unter Verwendung des Internetkabels mit dem Router und unter Verwendung des Netzkabels mit der Stromversorgung; siehe obige Abbildung.
Suchtool installieren
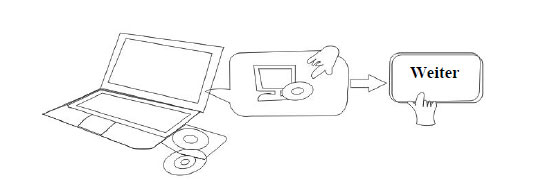
Legen Sie die CD ein und installieren Sie die folgende Software:
- Öffnen Sie die Datei „‘‘Browser view”-Open “HW“" und klicken Sie auf „OCX-Setup“ — „Weiter“ — „Installieren“ — „Fertig“
- Öffnen Sie die Datei “Search Tool” und kopieren Sie die “Search Tool” auf den Desktop, um sie dann zu öffnen.
IP-Kamera im LAN suchen
Starten Sie nach der ordnungsgemäßen Verbindung der Hardware die Suchfunktion; die IP?Adresse der Kamera wird dann automatisch angezeigt.
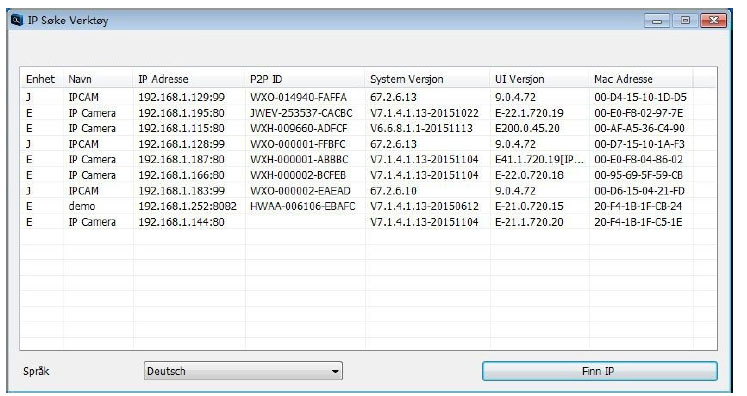
Hinweis: Falls die Suchfunktion die Mitteilung „Subnetzmaske stimmt nicht überein“ anzeigt, klicken Sie auf "IP Match". Doppelklicken Sie auf die IP-Adresse in der Suchfunktion. In Ihrem Standard-Browser erscheint nachfolgendes Anmeldefenster:
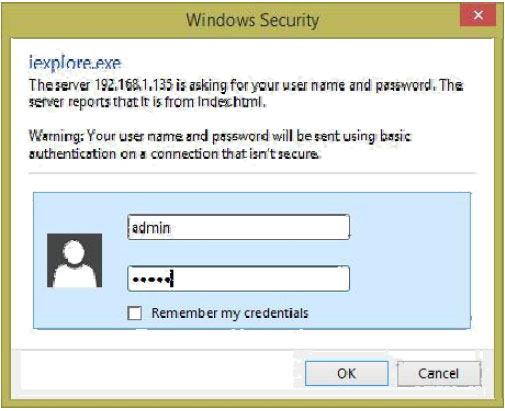
Hinweis: „admin“ ist sowohl der Benutzername als auch das Passwort. (Aus Sicherheitsgründen ändern Sie bitte später den Benutzernamen und das Passwort des Kontos. Wenn Sie das Passwort ändern, bitte merken Sie sich das Passwort und notieren Sie es ggfs. Das Passwort kann aus Sicherheitsgründen nur in unserem Testlabor zurückgesetzt werden, was für Sie kostenpflichtig ist. ) Nach der Eingabe des richtigen Benutzernamens und Passworts erscheint die Anzeige Login. Es können bis zu 6 Besucher gleichzeitig online sein.
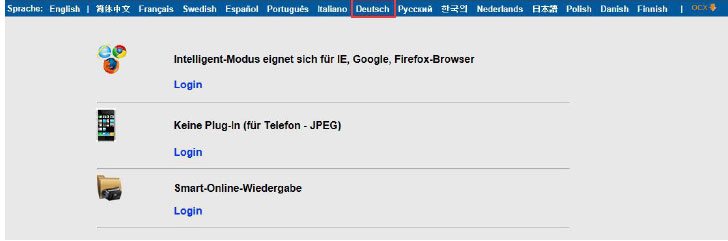
Hinweis: Falls OCX bereits installiert wurde, können Sie sich direkt anmelden. Falls nicht, installieren Sie bitte OCX.
A) Klicken Sie auf "OCX" zum Herunterladen und Installieren Sie das Plugin nach dem Herunterladen.
B) Aktualisieren Sie die Webseite und melden Sie sich erneut an; danach erscheint die Anzeige der Kameraübertragung.
C) Rufen Sie das Webinterface der Kamera mit dem Internet Explorer 11 auf.
D) Danach klicken sie rechts oben auf das Zahnrad und danach auf „Einstellungen der Kompatibilitätsansicht“.
E) In dem sich öffnenden Fenster auf „Hinzufügen“ und dann auf „Schließen“.
Laden sie die Seite neu und alles sollte funktionieren.
Livevideo
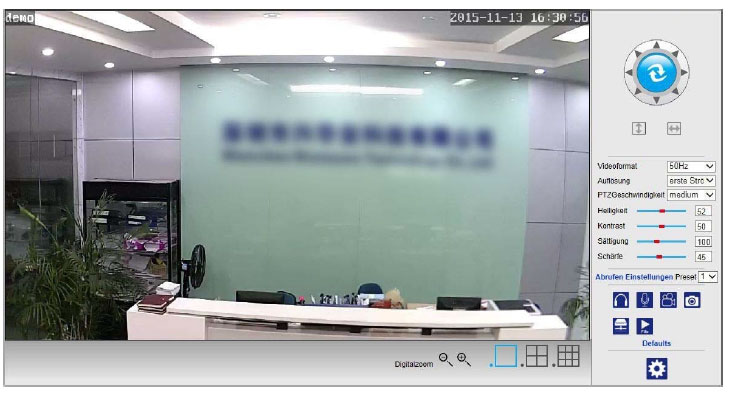
Menü
![]() Klicken Sie auf das Zahnrad für die Einstellungen. Verschiedene Menüpunkte stehen Ihnen zur Verfügung.
Klicken Sie auf das Zahnrad für die Einstellungen. Verschiedene Menüpunkte stehen Ihnen zur Verfügung.
WLAN Einstellungen
- Suchen Sie nach WLAN-Netzen im Umfeld und wählen Sie die gewünschte SSID.
- Vergewissern Se sich, dass alle Parameter denen des Routers entsprechen und geben Sie dann das Passwort für das Wi?Fi?Netzwerk ein.
- Klicken Sie „Überprüfen“, nach 30 Sekunden, es erscheint eine Mitteilung, ob die Wi?Fi? Einstellungen erfolgreich waren.
- Falls korrekt, kehren Sie zurück und wählen Sie „Übernehmen“; trennen Sie dann das Netzwerkkabel.
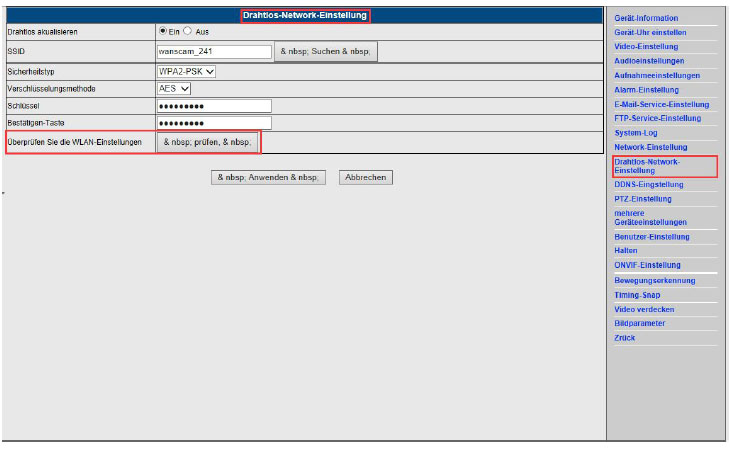 Hinweis: Falls die Suchfunktion die IP?Adresse der Kamera nicht finden kann, verbinden Sie das Internetkabel erneut, um die Wi?Fi?Einstellungen zu überprüfen.
Hinweis: Falls die Suchfunktion die IP?Adresse der Kamera nicht finden kann, verbinden Sie das Internetkabel erneut, um die Wi?Fi?Einstellungen zu überprüfen. 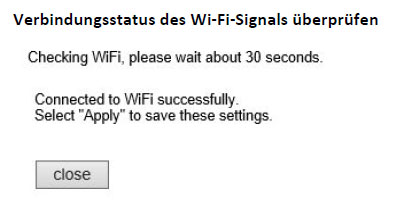
Geräteinformationen
Lassen Sie sich Details zur IP-Kamera anzeigen. 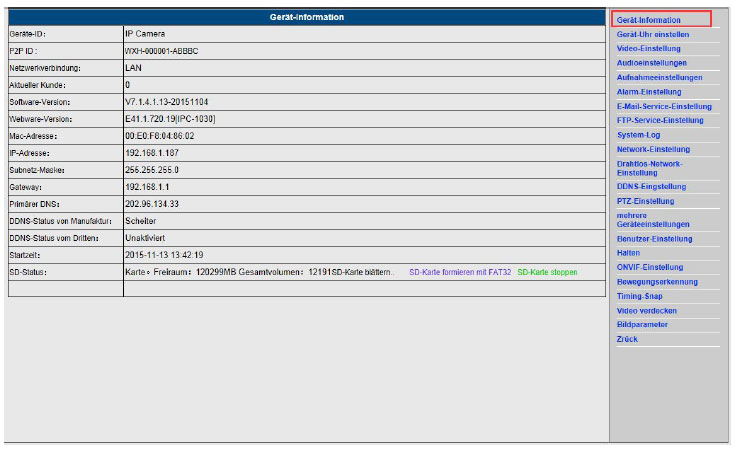
Zeiteinstellungen
Wählen Sie einen NTP?Server aus und klicken Sie dann auf „Übernehmen“. Wählen Sie die gewünschte Zeitzone aus und klicken Sie dann zum Anwenden auf „Übernehmen“. 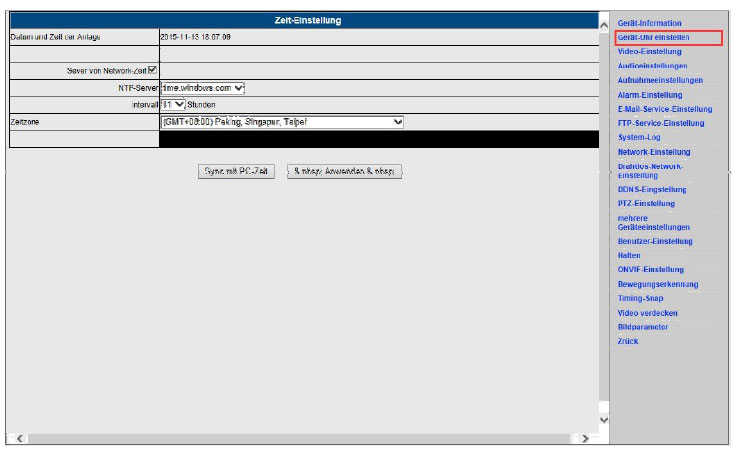
Aufnahmeeinstellungen Zeitplan
- Wählen Sie „Ein“
- Wählen Sie zwischen „Erste Übertragung“ und „Zweite Übertragung“
- Wählen Sie den Zeitplan für die dauerhafte Aufnahme aus
- Klicken Sie auf „Übernehmen“
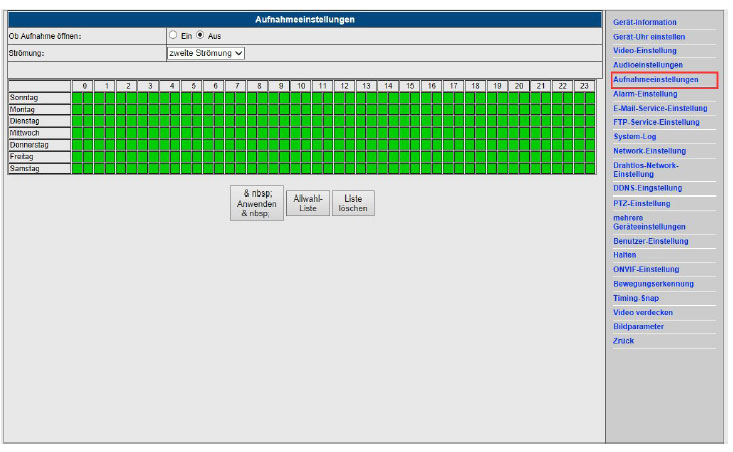
Alarmeinstellungen und Bewegungserkennung
Aktivieren Sie zunächst die Bewegungserkennung und wählen Sie den zu überwachenden Displaybereich aus. Sie können den Bereich je nach Bedarf auswählen. 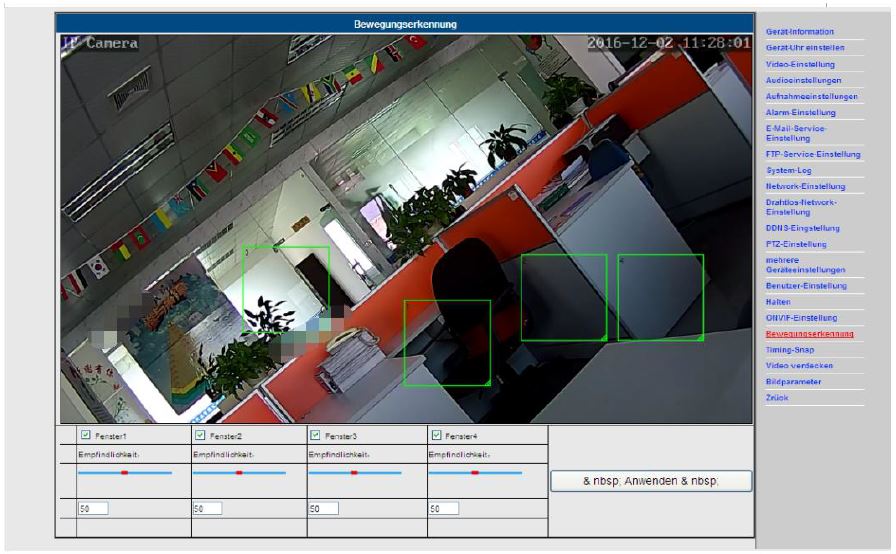 Sie können einen Zeitplan auswählen und wie die Kamera reagieren soll bei Bewegungserkennung bzw. Alarm. klicken Sie dann auf „Übernehmen“. Falls in dem konfigurierten Displaybereich eine Bewegung erkannt wird, werden die eingestellten Alarmreaktionen aktiviert (z.B. Bild speicher auf der SD-Karte).
Sie können einen Zeitplan auswählen und wie die Kamera reagieren soll bei Bewegungserkennung bzw. Alarm. klicken Sie dann auf „Übernehmen“. Falls in dem konfigurierten Displaybereich eine Bewegung erkannt wird, werden die eingestellten Alarmreaktionen aktiviert (z.B. Bild speicher auf der SD-Karte). 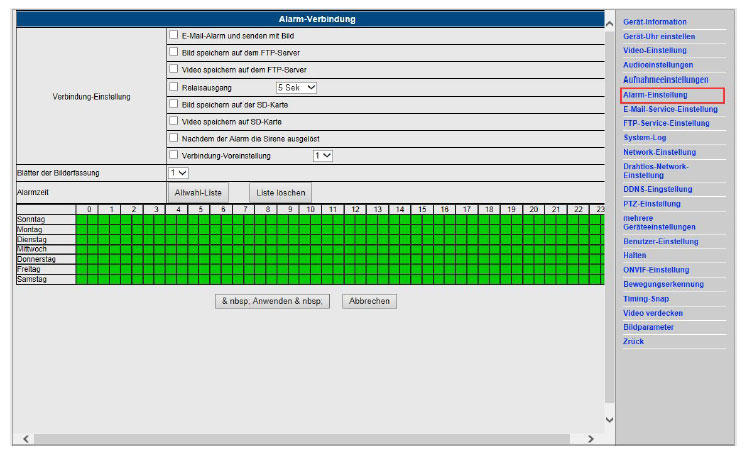
E-Mail und FTP Einstellungen
Die Konfigurationsanzeige der E?Mail dient als Vorbereitung der Alarmfunktion. Sobald die Kamera aufgrund einer Bewegungsmeldung ausgelöst wird, erhalten Sie eine E?Mail mit Fotos. Voraussetzung dafür ist, dass das Setup richtig durchgeführt und der Dienst getestet wurde. Hier ein Beispiel zur Konfiguration eines Gmail?Kontos: 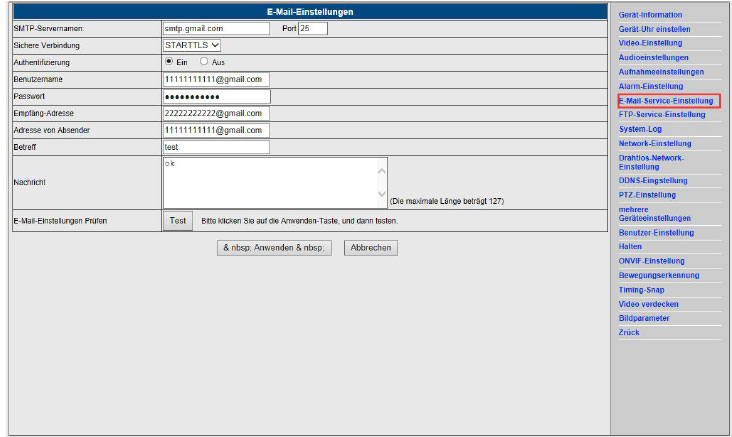 Hinweis: Diese Funktion ist nur verfügbar, sofern die IP?Kamera mit dem Netzwerk verbunden ist. Falls Sie Gmail verwenden, müssen Sie 465 als Port und TLS als SSL einstellen. Das wichtigste ist jedoch, dass Sie überprüfen, ob Ihr E?Mail?Client SMTP aktiviert hat. Ein FTP?Dienst ist Voraussetzung für die Alarmfunktion. Sobald die Kamera aufgrund einer Bewegungsmeldung ausgelöst wird, wird ein Foto per FTP hochgeladen. Voraussetzung dafür ist, dass Sie den FTP-Dienst richtig konfiguriert und dessen Funktionsweise getestet haben. Zum Beispiel:
Hinweis: Diese Funktion ist nur verfügbar, sofern die IP?Kamera mit dem Netzwerk verbunden ist. Falls Sie Gmail verwenden, müssen Sie 465 als Port und TLS als SSL einstellen. Das wichtigste ist jedoch, dass Sie überprüfen, ob Ihr E?Mail?Client SMTP aktiviert hat. Ein FTP?Dienst ist Voraussetzung für die Alarmfunktion. Sobald die Kamera aufgrund einer Bewegungsmeldung ausgelöst wird, wird ein Foto per FTP hochgeladen. Voraussetzung dafür ist, dass Sie den FTP-Dienst richtig konfiguriert und dessen Funktionsweise getestet haben. Zum Beispiel: 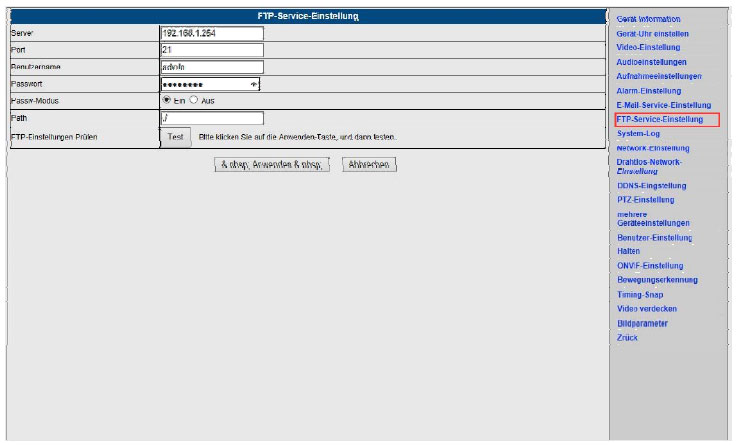
Systemlog
Anzeige der Systemevents. 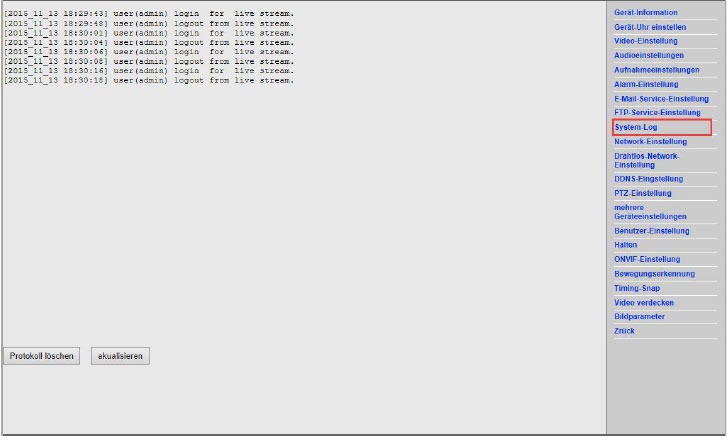
Netzwerkeinstellungen
Unter „Netzwerkeinstellungen“ können Sie die IP?Adresse, das Gateway und den Port ändern. 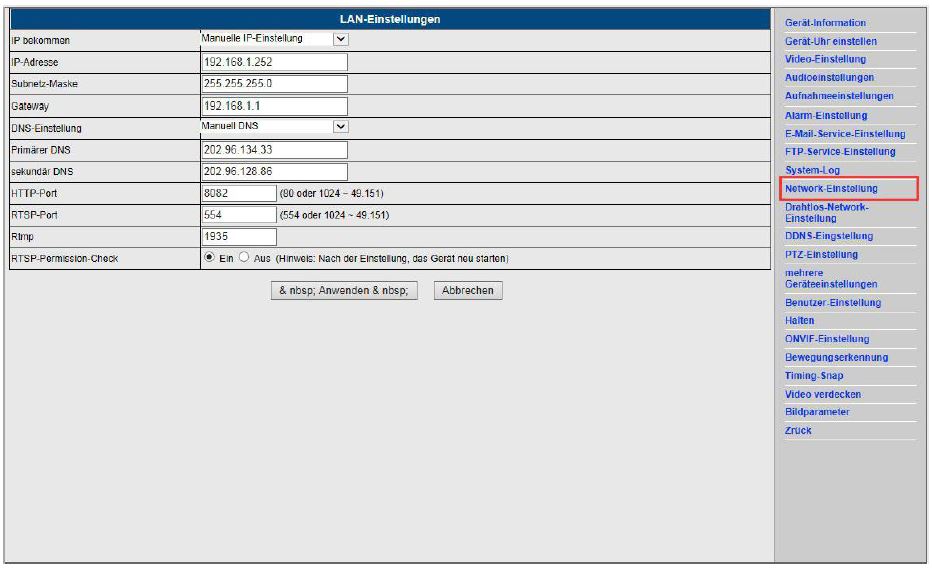
DDNS
- Wählen Sie den DDNS?Server aus, und geben Sie dann den DDNS?Benutzernamen und dessen Passwort ein.
- Nach dem Absenden und Aktualisieren erscheint als DDNS?Status die Anzeige „DDNS erfolgreich“.
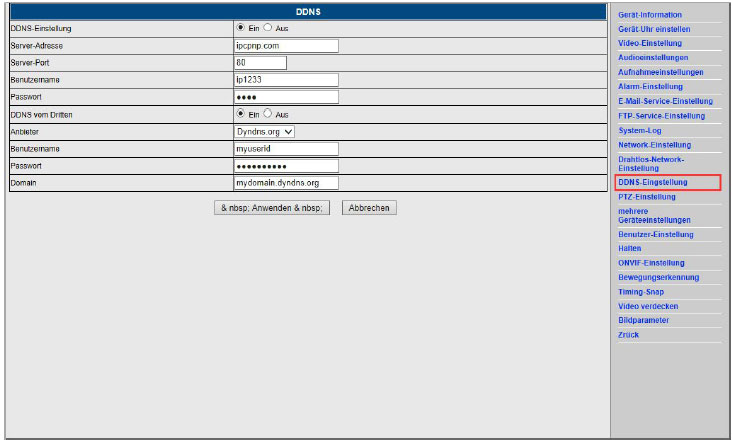
PTZ Einstellungen
Hier können Sie die PTZ?Optionen konfigurieren. 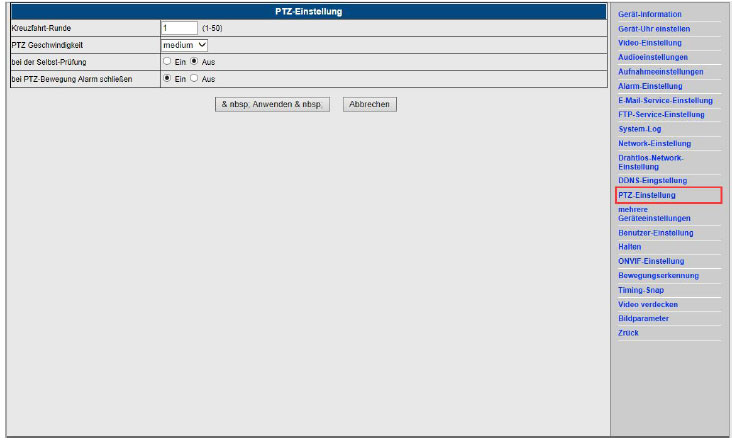
Benutzereinstellungen
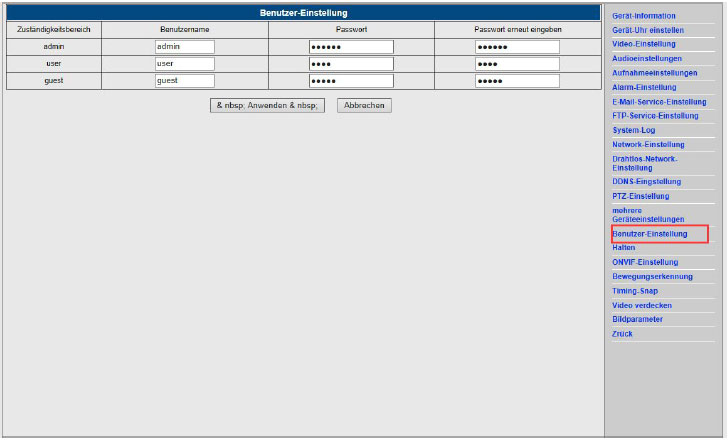
Weitere IP-Kameras einfügen
- Aktualisieren Sie das Gerät in der LAN?Suche; Sie finden dann andere Kameras, die mit dem gleichen LAN verbunden sind.
- Klicken Sie auf "zweite" bis "neunte Straßenausstattung", um die Kamera zur zweiten bis neunten Position hinzuzufügen
- Klicken Sie auf die gewünschte Kamera, um diese als 2. bis 9. Gerät hinzuzufügen. Geben Sie dann Benutzername und Passwort ein
- Klicken Sie auf „Übernehmen“
- Sie können bis zu 9 Kameras verwalten
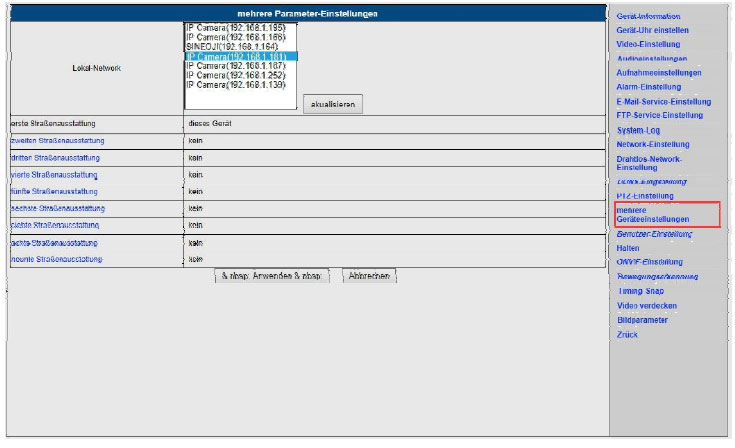
Wartung
Diese Option ermöglicht Ihnen, die Kamera auf die Werkseinstellungen zurückzusetzen und die Firmware zu aktualisieren. 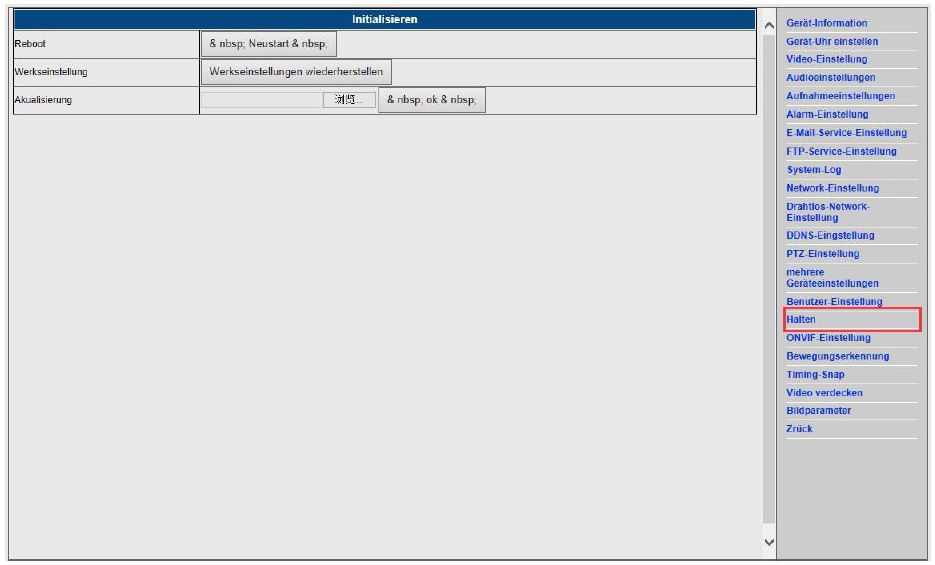
ONVIF-Einstellungen
Hier finden Sie die Einstellungen zum ONVIF-Protokoll. 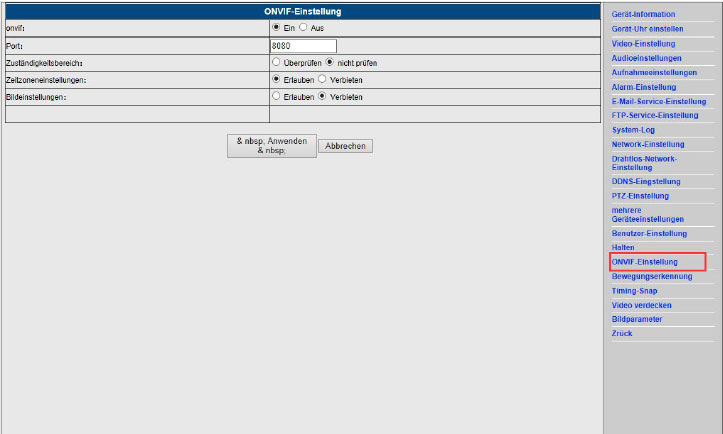
Automatische Fotoaufnahme
Aufzeichnen von Bildern im Intervall auf MicroSD-Karte oder per FTP-Upload. 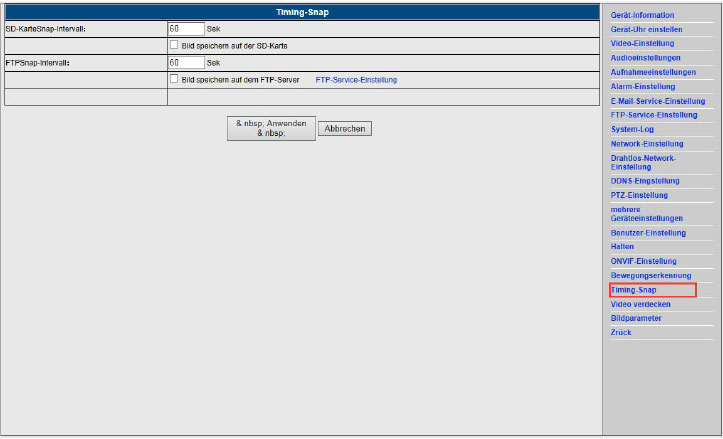
Maskierung von Privatbereichen
Wählen Sie den Bildschirmbereich aus (Sie können die Größe des Fensters ändern), klicken Sie auf „Übernehmen“ und es erscheint ein verdunkelter Bildbereich. Das ist Optimal, wenn z.B. öffentliche Bereich nicht erfasst werden dürfen. 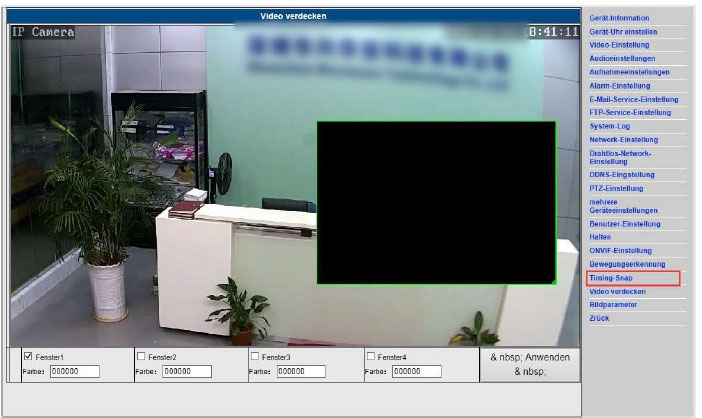
Bildeinstellungen
- Klicken Sie auf Übernehmen, um die Helligkeit, Sättigung, Schärfe, Belichtung und den Kontrast einzustellen.
- Klicken S ie auf die Anwendung, um den Belichtungsmodus und die Infrarotbeleuchtung einzustellen.
- Klicken Sie auf die Anwendungen, um die IR?Cut?Werte zu ändern.
- Wenn Sie auf „Standard“ klicken, werden alle Bildeinstellungen auf die Ausgangswerte zurückgesetzt.
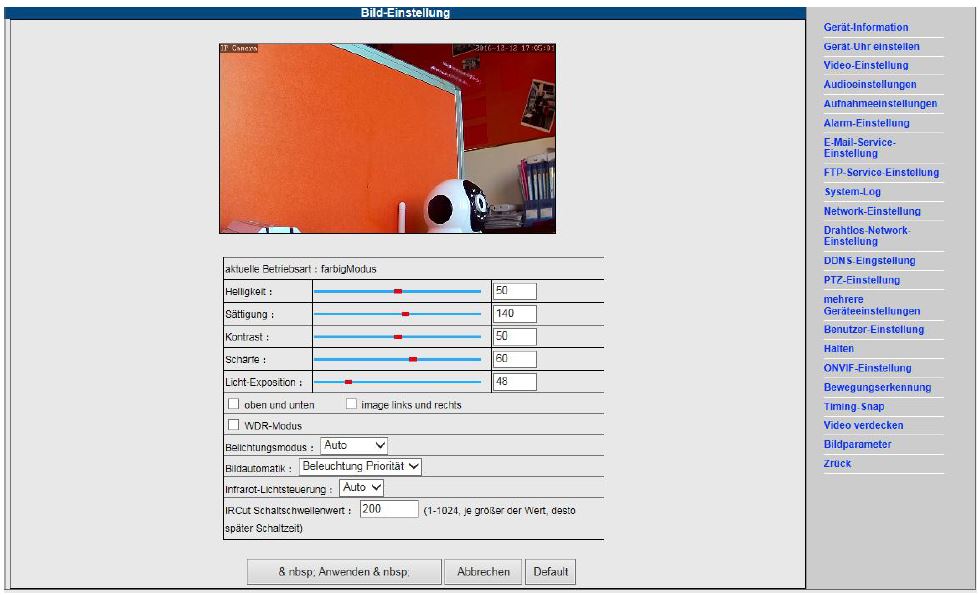
FAQ
Passwort vergessen: 1) Kamera zurückstellen. Wenn das Gerät eingeschaltet ist, halten Sie die RÜCKSTELLUNGSTASTE 10 Sekunden lang gedrückt. Die Taste befindet sich an der Unterseite der Kamera. Bei Outdoor? Kameras befindet sich die weiße Rückstellungstaste am Ende des Netzkabels. 2) Nach der Rückstellung sind alle Werkseinstellungen wiederhergestellt, und „admin“ ist sowohl Benutzername als auch Passwort. Kein Video; im Browser erscheint nur ein schwarzer Bildschirm: Hinweis: Falls nach dem Start von OCX ActiveX kein Live?Video vorhanden ist, versuchen Sie, die ActiveX?Optionen über die IE?Sicherheitseinstellungen zu aktivieren; gehen Sie dafür wie folgt vor: 1 . Deaktivieren Sie den Firewall Ihres Computers. 2. Ändern Sie die ActiveX?Einstellungen unter „IE“?Browser > „Funktionen“ > „Internetoptionen“ > „Sicherheit“ > „Benutzerdef. Pegel“ > „ActiveX?Steuerung und Plug?Ins“. Wählen Sie für alle ActiveX?Optionen die Einstellung „Aktivieren“: Insbesondere: Aktivieren: Ungekennzeichnete ActiveX?Steuerungen herunterladen Aktivieren: Initialisieren und verschriften Sie alle ActiveX?Steuerungen, die nicht als sicher gekennzeichnet sind Aktivieren: ActiveX?Steuerungen und Plug?Ins starten Weitere Infos zu ActiveX. 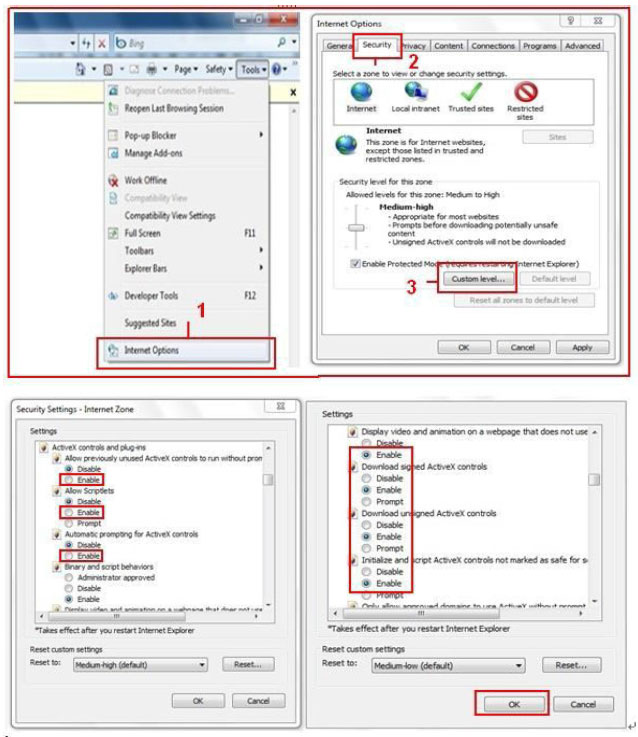
Zugriff per PC Software
Installieren und führen Sie die PC-Software aus. Danach wird ein Anmeldefenster angezeigt. Beachte: Sowohl Benutzername als auch das Passwort lauten “admin”, wie unten angezeigt: 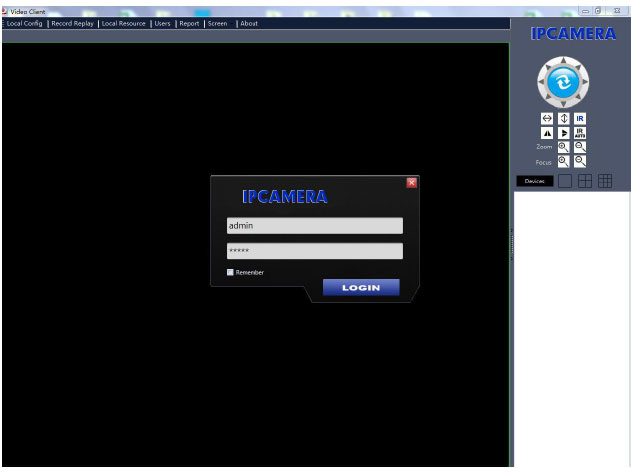 IP Camera Client Klicken Sie auf “Gerät / Device” Lokaler Zugang: Die Software sucht automatisch und zeigt die lokalen Kamera IP Adressen an, wählen Sie durch ein Doppelklick auf die IP Adresse die passende aus. Benutzername und Passwort eingeben, fertig. Für Fernzugriff: Klicken sie auf “Zufügen”, und geben die P2P ID in “DID” ein. (Sie können die P2P ID auf dem Kamera Etikett und der Verpackung finden).
IP Camera Client Klicken Sie auf “Gerät / Device” Lokaler Zugang: Die Software sucht automatisch und zeigt die lokalen Kamera IP Adressen an, wählen Sie durch ein Doppelklick auf die IP Adresse die passende aus. Benutzername und Passwort eingeben, fertig. Für Fernzugriff: Klicken sie auf “Zufügen”, und geben die P2P ID in “DID” ein. (Sie können die P2P ID auf dem Kamera Etikett und der Verpackung finden). 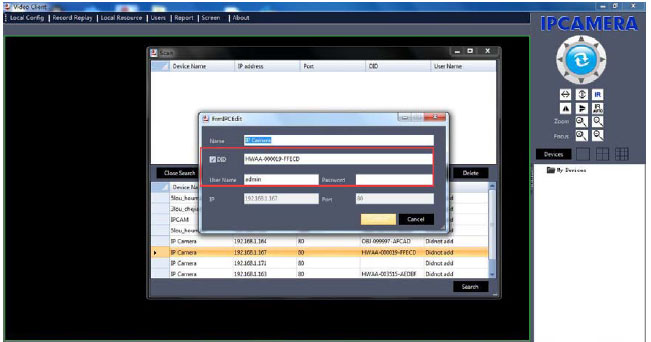 Wählen Sie das Fenster und klicken auf “Meine Geräte” und danach Doppelklick auf den Kameranamen.
Wählen Sie das Fenster und klicken auf “Meine Geräte” und danach Doppelklick auf den Kameranamen. 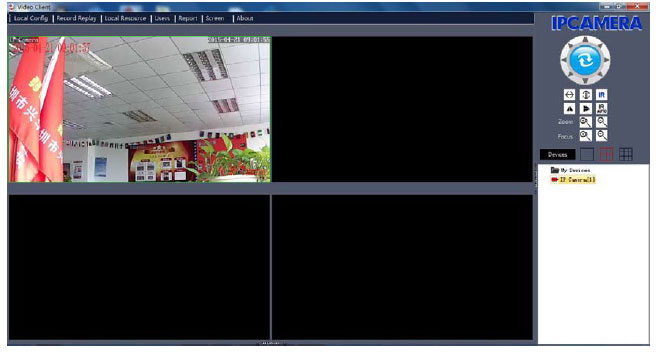
Zugriff per App
Bitte laden Sie die APP herunter und installieren diese, bevor Sie die IP?Kamera einrichten. Suchen Sie im Google Play Store und APP Store nach “IPC VIEW“.
Stellen Sie außerdem sicher, dass Das Smartphone über WLAN mit dem Router verbunden ist, an dem die IP-Kamera verbunden ist.
1. Verbinden Sie die Kamera mit dem Netzteil.
2. Starten Sie die APP, tippen Sie auf „+“, um Zugriff auf die Funktion „Kamera hinzufügen“ zu erhalten. Tippen Sie dann auf die „Ein?Tasten?Einstellung“ und der nachfolgende Bildschirm wird angezeigt:
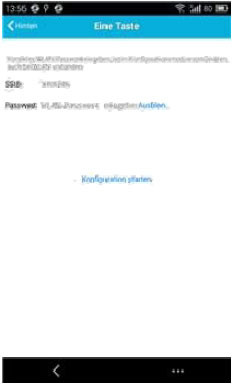
3. Geben Sie das korrekte WLAN?Passwort ein und tippen Sie auf „Konfiguration starten“:
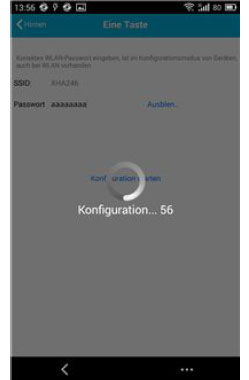
Übersicht App
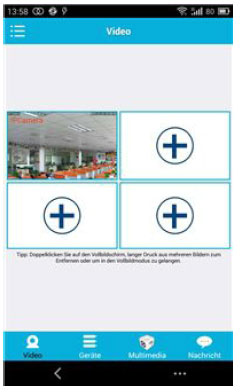 Hier stehen Ihnen die folgenden Optionen zur Verfügung: „Video“, „Geräteliste“, „Multimedia“ und „Nachricht“. Auf dieser Mehrgeräteseite können Sie bis zu vier Kameras hinzufügen. Es werden die folgenden drei Funktionen bereitgestellt: Sie können das Video stoppen, indem Sie den Finger über das Video?Miniaturbild ziehen. Um die Aufnahme im Vollbildmodus anzuzeigen, führen Sie einen Doppelklick auf das entsprechende Miniaturbild aus. Klicken Sie auf das Symbol in der oberen linken Ecke des Bildschirms, um auf das Menü zuzugreifen. Geräteliste:
Hier stehen Ihnen die folgenden Optionen zur Verfügung: „Video“, „Geräteliste“, „Multimedia“ und „Nachricht“. Auf dieser Mehrgeräteseite können Sie bis zu vier Kameras hinzufügen. Es werden die folgenden drei Funktionen bereitgestellt: Sie können das Video stoppen, indem Sie den Finger über das Video?Miniaturbild ziehen. Um die Aufnahme im Vollbildmodus anzuzeigen, führen Sie einen Doppelklick auf das entsprechende Miniaturbild aus. Klicken Sie auf das Symbol in der oberen linken Ecke des Bildschirms, um auf das Menü zuzugreifen. Geräteliste: 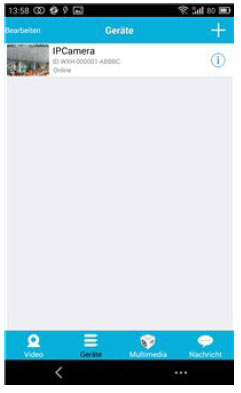 In der Geräteliste werden die angeschlossenen Kameras angezeigt. Hier werden die folgenden vier Funktionen bereitgestellt: Klicken Sie in der oberen linken Ecke des Bildschirms auf die Schaltfläche „Bearbeiten“, um Zugriff auf die Geräteeinstellungen zu erhalten, wenn Sie die Parameter eines oder aller Geräte ändern oder löschen möchten. Klicken Sie in der oberen rechten Ecke des Bildschirms auf „+“, um eine neue Kamera hinzuzufügen. Um die Einstellungen eines Gerätes einzurichten oder zu ändern, klicken Sie auf das Symbol auf der rechten Seite neben der jeweiligen Kamera. Klicken Sie auf das Kamera?Miniaturbild, um die Vollbildanzeige zu aktivieren. Multimedia:
In der Geräteliste werden die angeschlossenen Kameras angezeigt. Hier werden die folgenden vier Funktionen bereitgestellt: Klicken Sie in der oberen linken Ecke des Bildschirms auf die Schaltfläche „Bearbeiten“, um Zugriff auf die Geräteeinstellungen zu erhalten, wenn Sie die Parameter eines oder aller Geräte ändern oder löschen möchten. Klicken Sie in der oberen rechten Ecke des Bildschirms auf „+“, um eine neue Kamera hinzuzufügen. Um die Einstellungen eines Gerätes einzurichten oder zu ändern, klicken Sie auf das Symbol auf der rechten Seite neben der jeweiligen Kamera. Klicken Sie auf das Kamera?Miniaturbild, um die Vollbildanzeige zu aktivieren. Multimedia: 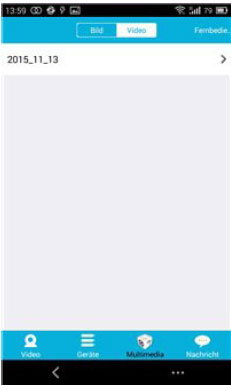 Multimedia umfasst die Foto? und Videoverwaltung. Es werden die folgenden drei Funktionen bereitgestellt: Klicken Sie auf die Schaltfläche , um auf eine Liste aller Fotos und Videos zuzugreifen. Klicken Sie auf die Schaltfläche , um ein Video ferngesteuert anzuzeigen. Klicken Sie auf ein Datum, um das Video des gewählten Tages anzuzeigen. Alarmereignisse / Nachricht
Multimedia umfasst die Foto? und Videoverwaltung. Es werden die folgenden drei Funktionen bereitgestellt: Klicken Sie auf die Schaltfläche , um auf eine Liste aller Fotos und Videos zuzugreifen. Klicken Sie auf die Schaltfläche , um ein Video ferngesteuert anzuzeigen. Klicken Sie auf ein Datum, um das Video des gewählten Tages anzuzeigen. Alarmereignisse / Nachricht 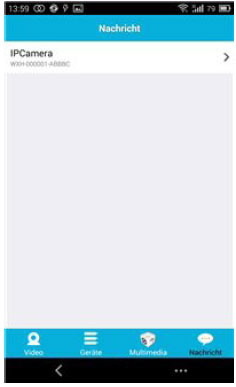 Nachricht umfasst alle Alarmereignisse, die von der/den angeschlossenen Kamera/s aufgenommen wurden. Um die Alarmereignisse anzuzeigen, klicken Sie auf den gewünschten Kamera? Menüpunkt. App?Verwaltung Die App?Verwaltung erlaubt Ihnen, individuelle Einstellungen vorzunehmen und enthält ebenfalls die Hilfe?Funktion für die APP. Auf dem Bildschirm stehen 7 Optionen zur Verfügung: „Flussstatistiken“, „Nachrichtenton“, „Netzwerk begrenzt“, „Oberfläche“, „Hilfe“, „Push“, „Über“.
Nachricht umfasst alle Alarmereignisse, die von der/den angeschlossenen Kamera/s aufgenommen wurden. Um die Alarmereignisse anzuzeigen, klicken Sie auf den gewünschten Kamera? Menüpunkt. App?Verwaltung Die App?Verwaltung erlaubt Ihnen, individuelle Einstellungen vorzunehmen und enthält ebenfalls die Hilfe?Funktion für die APP. Auf dem Bildschirm stehen 7 Optionen zur Verfügung: „Flussstatistiken“, „Nachrichtenton“, „Netzwerk begrenzt“, „Oberfläche“, „Hilfe“, „Push“, „Über“. 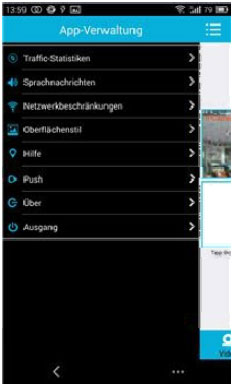 Traffic:
Traffic: 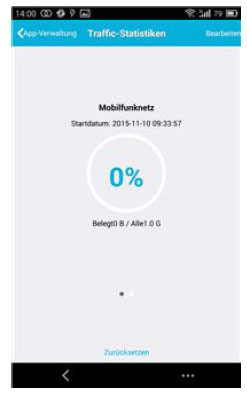 Hier wird der verwendete Netzwerkverkehr angezeigt. Es werden die Traffic? Statistiken für das Mobilfunknetz und das WLAN angezeigt. Hier werden die folgenden drei Funktionen bereitgestellt: Indem der graue Schieberegler über den Bildschirm geschoben wird, werden die Statistiken für das Mobilfunknetz und WLAN angezeigt. Durch klicken auf die Schaltfläche „Bearbeiten“ in der oberen rechten Ecke des Bildschirms, können Sie Grenzwerte für das Mobilfunknetz und das WLANNetzwerk konfigurieren. Diese Einstellung hat keinen Einfluss auf die Nutzung der App, sondern bietet nur eine intuitive Erinnerung über den genutzten Datenverkehr im Mobilfunk? und WLAN?Netzwerk. Durch Klicken auf die Schaltfläche „Zurücksetzen“ am unteren Rand des Bildschirms, können Sie den Datenverbrauch für das Mobilfunk? und WLANNetzwerk löschen. Nachrichtenton Hier können Sie den Nachrichtenalarmton aktiveren bzw. deaktivieren. Netzwerkbeschränkung: Hier können Sie einstellen, dass das Video nur dann geöffnet werden kann, wenn das Handy mit einem WLAN?Netzwerk verbunden ist. Oberfläche:
Hier wird der verwendete Netzwerkverkehr angezeigt. Es werden die Traffic? Statistiken für das Mobilfunknetz und das WLAN angezeigt. Hier werden die folgenden drei Funktionen bereitgestellt: Indem der graue Schieberegler über den Bildschirm geschoben wird, werden die Statistiken für das Mobilfunknetz und WLAN angezeigt. Durch klicken auf die Schaltfläche „Bearbeiten“ in der oberen rechten Ecke des Bildschirms, können Sie Grenzwerte für das Mobilfunknetz und das WLANNetzwerk konfigurieren. Diese Einstellung hat keinen Einfluss auf die Nutzung der App, sondern bietet nur eine intuitive Erinnerung über den genutzten Datenverkehr im Mobilfunk? und WLAN?Netzwerk. Durch Klicken auf die Schaltfläche „Zurücksetzen“ am unteren Rand des Bildschirms, können Sie den Datenverbrauch für das Mobilfunk? und WLANNetzwerk löschen. Nachrichtenton Hier können Sie den Nachrichtenalarmton aktiveren bzw. deaktivieren. Netzwerkbeschränkung: Hier können Sie einstellen, dass das Video nur dann geöffnet werden kann, wenn das Handy mit einem WLAN?Netzwerk verbunden ist. Oberfläche: 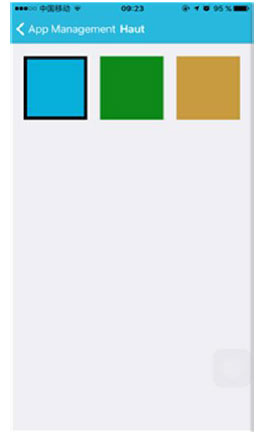 Hier können Sie das Erscheinungsbild der App verändern. Derzeit stehen die Farben Blau, Grün oder Gold zur Verfügung. Hilfe: Unter „Hilfe“ finden Sie die Hilfewebseite für die App. Der Inhalt der Webseite ändert sich entsprechend des Bildschirms, den Sie verwenden. Push:
Hier können Sie das Erscheinungsbild der App verändern. Derzeit stehen die Farben Blau, Grün oder Gold zur Verfügung. Hilfe: Unter „Hilfe“ finden Sie die Hilfewebseite für die App. Der Inhalt der Webseite ändert sich entsprechend des Bildschirms, den Sie verwenden. Push: 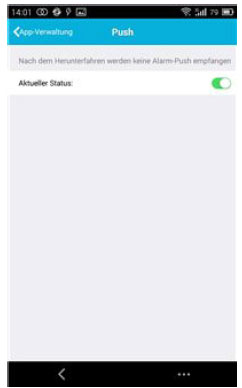 Unter „Alarm Push“ können Sie konfigurieren, ob Sie Alarm Benachrichtigungen erhalten möchten oder nicht. Nach einer Deaktivierung erhalten Sie keine Alarmmeldungen mehr. Über uns:
Unter „Alarm Push“ können Sie konfigurieren, ob Sie Alarm Benachrichtigungen erhalten möchten oder nicht. Nach einer Deaktivierung erhalten Sie keine Alarmmeldungen mehr. Über uns: 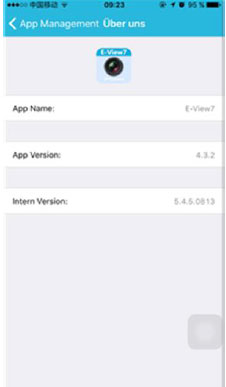 Auf dem Bildschirm „Über uns“ werden wichtige App?Informationen angezeigt, wie Name, Version, usw. Kamera hinzufügen: Mithilfe dieses Bildschirms können Sie der App neue Kameras hinzufügen. Es stehen die drei Funktionen „Kamera manuell hinzufügen“, „Scan QR?Code“ und „LAN?Suche“ zur Verfügung.
Auf dem Bildschirm „Über uns“ werden wichtige App?Informationen angezeigt, wie Name, Version, usw. Kamera hinzufügen: Mithilfe dieses Bildschirms können Sie der App neue Kameras hinzufügen. Es stehen die drei Funktionen „Kamera manuell hinzufügen“, „Scan QR?Code“ und „LAN?Suche“ zur Verfügung. 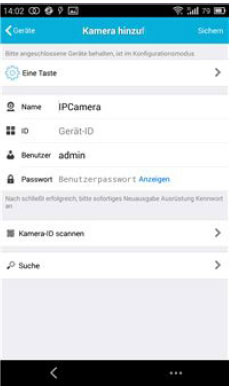 Kamera manuell hinzufügen Geben Sie die Geräteinformationen (ID, Konto, Passwort) ein und klicken Sie auf die Schaltfläche „Speichern“ oben rechts auf dem Bildschirm. Eine Kamera durch Scannen des QR?Codes hinzufügen.
Kamera manuell hinzufügen Geben Sie die Geräteinformationen (ID, Konto, Passwort) ein und klicken Sie auf die Schaltfläche „Speichern“ oben rechts auf dem Bildschirm. Eine Kamera durch Scannen des QR?Codes hinzufügen. 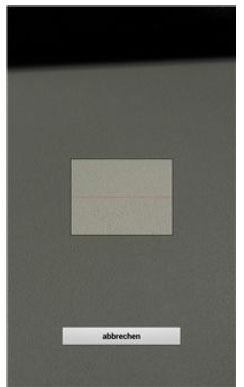 Zum Scannen geben Sie bitte den QR?Code in das Scanfeld ein. Dann wird die Geräte? ID?Nummer gescannt. Nachdem der Scan abgeschlossen ist, müssen Sie nur das Konto und das Passwort des Gerätes eingeben und die Kamera wird automatisch zu der Geräteliste hinzugefügt. LAN?Suche:
Zum Scannen geben Sie bitte den QR?Code in das Scanfeld ein. Dann wird die Geräte? ID?Nummer gescannt. Nachdem der Scan abgeschlossen ist, müssen Sie nur das Konto und das Passwort des Gerätes eingeben und die Kamera wird automatisch zu der Geräteliste hinzugefügt. LAN?Suche: 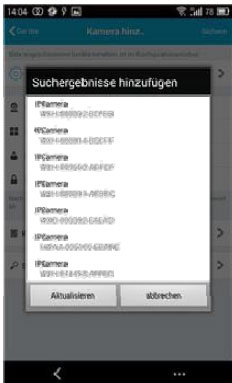 Für LAN sind zwei Voraussetzungen erforderlich: Das Mobilgerät muss mit den lokalen Netzwerk verbunden werden. Die Kamera muss sich im selben Netzwerk befinden. Nachdem die App die Kamerasuche abgeschlossen hat, klicken Sie auf das neue Menüelement. Dies führt sie zu dem Bildschirm „Kamera hinzufügen“, in dem Sie die Konfiguration ändern und das Gerät speichern können. Ein?Tasten?Einstellfunktion (Handy ist mit einem WLAN verbunden. Verbinden Sie die Kamera mit der Stromversorgung (Sie müssen das Ethernet?Kabel nicht anschließen). Starten Sie die App, klicken Sie auf das Symbol „+“ und es wird der Bildschirm „Kameradisplay hinzufügen“ angezeigt. Klicken Sie in diesem Bildschirm auf die Option „Ein?Tasten?Einstellung“ und der nachfolgende abgebildete Bildschirm wird angezeigt:
Für LAN sind zwei Voraussetzungen erforderlich: Das Mobilgerät muss mit den lokalen Netzwerk verbunden werden. Die Kamera muss sich im selben Netzwerk befinden. Nachdem die App die Kamerasuche abgeschlossen hat, klicken Sie auf das neue Menüelement. Dies führt sie zu dem Bildschirm „Kamera hinzufügen“, in dem Sie die Konfiguration ändern und das Gerät speichern können. Ein?Tasten?Einstellfunktion (Handy ist mit einem WLAN verbunden. Verbinden Sie die Kamera mit der Stromversorgung (Sie müssen das Ethernet?Kabel nicht anschließen). Starten Sie die App, klicken Sie auf das Symbol „+“ und es wird der Bildschirm „Kameradisplay hinzufügen“ angezeigt. Klicken Sie in diesem Bildschirm auf die Option „Ein?Tasten?Einstellung“ und der nachfolgende abgebildete Bildschirm wird angezeigt: 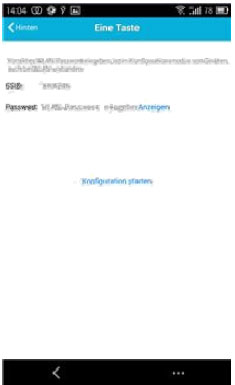 Geben Sie das korrekte WLAN?Passwort im Feld PWD (Passwort) ein und klicken Sie auf „Konfiguration starten“, wie in dem unten abgebildeten Bild gezeigt:
Geben Sie das korrekte WLAN?Passwort im Feld PWD (Passwort) ein und klicken Sie auf „Konfiguration starten“, wie in dem unten abgebildeten Bild gezeigt: 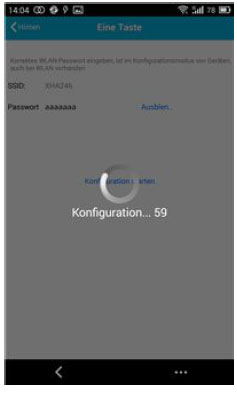 Warten Sie ca. 1 Minute. Wählen Sie dann das entsprechende Gerät und geben Sie das Passwort ein, klicken Sie auf „Speichern“, um sich mit dem WLAN zu verbinden.
Warten Sie ca. 1 Minute. Wählen Sie dann das entsprechende Gerät und geben Sie das Passwort ein, klicken Sie auf „Speichern“, um sich mit dem WLAN zu verbinden.
Kameraeinstellungen
Der Bildschirm für die Kameraeinstellungen enthält die folgenden Optionen: „WLAN“, „Benutzer“, „FTP“, „E?Mail“, „Alarm“, „SD?Karte“, „Zeitzone“. 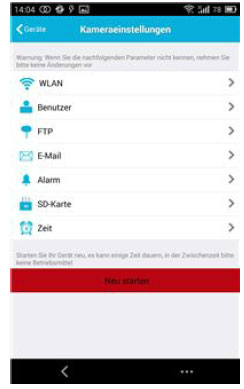 WLAN Einstellungen Die WLAN?Einstellungen werden für die Aktivierung/Deaktivierung des Kamera?Zugangs über WLAN verwendet.
WLAN Einstellungen Die WLAN?Einstellungen werden für die Aktivierung/Deaktivierung des Kamera?Zugangs über WLAN verwendet. 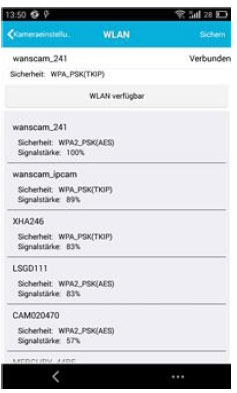 WLAN?Einstellung: Klicken Sie auf die gewünschte WLAN?SSID, geben Sie auf dem nächsten Bildschirm das Passwort ein und die Kamera wird mit dem WLAN verbunden (ein Neustart der Kamera ist normal) Benutzereinstellungen Benutzer?Einstellungen werden für die Einrichtung und Änderung des Benutzerkontos und des Passwortes verwendet. Sie können bis zu drei Kontoarten haben (Administrator, Betreiber, Gast)
WLAN?Einstellung: Klicken Sie auf die gewünschte WLAN?SSID, geben Sie auf dem nächsten Bildschirm das Passwort ein und die Kamera wird mit dem WLAN verbunden (ein Neustart der Kamera ist normal) Benutzereinstellungen Benutzer?Einstellungen werden für die Einrichtung und Änderung des Benutzerkontos und des Passwortes verwendet. Sie können bis zu drei Kontoarten haben (Administrator, Betreiber, Gast) 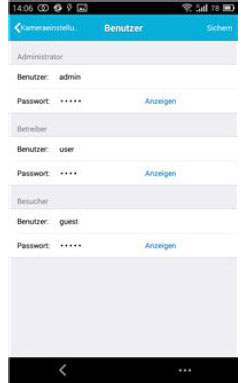 Nach der Benutzereinstellung wird die Kamera einen Neustart durchführen. FTP?Einstellungen Die FTP?Einstellungen dienen dazu, das Filmmaterial hochzuladen, wenn die Bewegungserkennung aktiviert ist
Nach der Benutzereinstellung wird die Kamera einen Neustart durchführen. FTP?Einstellungen Die FTP?Einstellungen dienen dazu, das Filmmaterial hochzuladen, wenn die Bewegungserkennung aktiviert ist 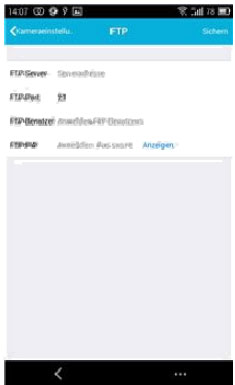 E?Mail?Einstellungen Konfiguration der Alarmmeldungen der Kamera.
E?Mail?Einstellungen Konfiguration der Alarmmeldungen der Kamera. 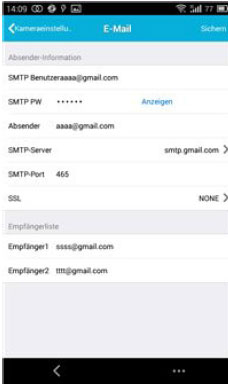 Alarmeinstellungen Alarmeinstellungen werden für die Konfiguration der Parameter für die Bedingungen der Alarm?Push?Meldung verwendet. Bitte beachten Sie, dass die HW?Serie?Kameras nicht mit einem EA?Alarm ausgestattet sind.
Alarmeinstellungen Alarmeinstellungen werden für die Konfiguration der Parameter für die Bedingungen der Alarm?Push?Meldung verwendet. Bitte beachten Sie, dass die HW?Serie?Kameras nicht mit einem EA?Alarm ausgestattet sind. 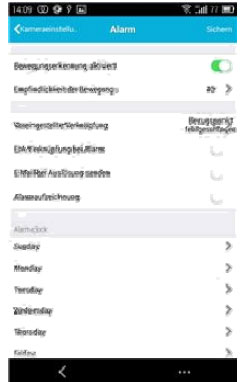 SD?Karteneinstellungen Die SD?Karteneinstellungen werden für die Überprüfung des SD?Kartenstatus und die Konfiguration der Aufnahmezeit verwendet.
SD?Karteneinstellungen Die SD?Karteneinstellungen werden für die Überprüfung des SD?Kartenstatus und die Konfiguration der Aufnahmezeit verwendet. 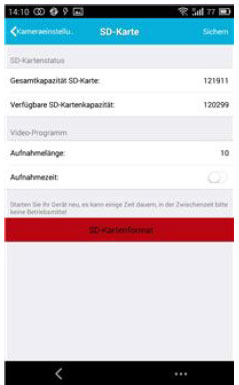 Zeitzoneneinstellung
Zeitzoneneinstellung 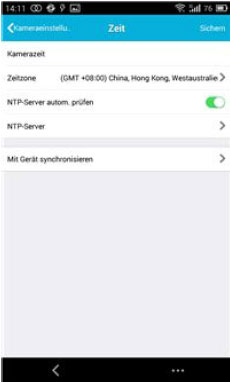 Video?Fernwiedergabe Video?Fernwiedergabe wird für die ferngesteuerte Wiedergabe des auf der SD?Karte aufgezeichneten Videos verwendet. Um auf diese Funktion zuzugreifen, klicken Sie in der oberen rechten Ecke des Multimediabildschirms auf die Schaltfläche "Fernbedienung"
Video?Fernwiedergabe Video?Fernwiedergabe wird für die ferngesteuerte Wiedergabe des auf der SD?Karte aufgezeichneten Videos verwendet. Um auf diese Funktion zuzugreifen, klicken Sie in der oberen rechten Ecke des Multimediabildschirms auf die Schaltfläche "Fernbedienung" 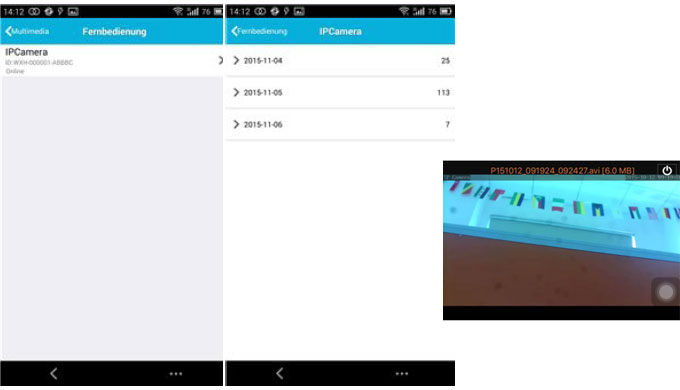 Vollbild?Echtzeit?Anzeige Die Vollbild?Echtzeit?Anzeige kann durch einen Doppelklick auf das Video? Miniaturbild auf dem Bildschirm „Video“ und nachfolgendem Klick auf das mit „online“ markierte Gerät in der Geräteliste ausgeführt werden.
Vollbild?Echtzeit?Anzeige Die Vollbild?Echtzeit?Anzeige kann durch einen Doppelklick auf das Video? Miniaturbild auf dem Bildschirm „Video“ und nachfolgendem Klick auf das mit „online“ markierte Gerät in der Geräteliste ausgeführt werden. 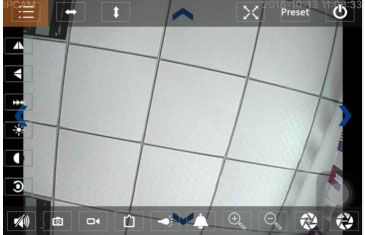 Auf diesem Bildschirm können Sie die Auflösung ändern, Momentaufnahmen aufzeichnen und die Kamera schwenken/neigen. Schaltflächen von oben links nach oben rechts: Funktionsliste, nach links & rechts drehen, nach oben und unten drehen, Vollbild an?/ausschalten, Voreinstellungen, Schließen Schaltflächen von links oben nach links unten: Spiegelbild, Bild nach oben & unten kippen, Helligkeit, Kontrast, Standardkonfiguration Schaltflächen von unten links nach unten rechts: Audio wiedergeben/stoppen, Schnappschuss, Video, Pixel?Einstellung Videobild, Alarm an/aus, Lampe an/aus, Bild vergrößern, Bild verkleinern Lokale Multimedia?Dateiverwaltung Die lokale Multimedia?Dateiverwaltung umfasst die Foto? und Videoverwaltung. Fotoverwaltung
Auf diesem Bildschirm können Sie die Auflösung ändern, Momentaufnahmen aufzeichnen und die Kamera schwenken/neigen. Schaltflächen von oben links nach oben rechts: Funktionsliste, nach links & rechts drehen, nach oben und unten drehen, Vollbild an?/ausschalten, Voreinstellungen, Schließen Schaltflächen von links oben nach links unten: Spiegelbild, Bild nach oben & unten kippen, Helligkeit, Kontrast, Standardkonfiguration Schaltflächen von unten links nach unten rechts: Audio wiedergeben/stoppen, Schnappschuss, Video, Pixel?Einstellung Videobild, Alarm an/aus, Lampe an/aus, Bild vergrößern, Bild verkleinern Lokale Multimedia?Dateiverwaltung Die lokale Multimedia?Dateiverwaltung umfasst die Foto? und Videoverwaltung. Fotoverwaltung 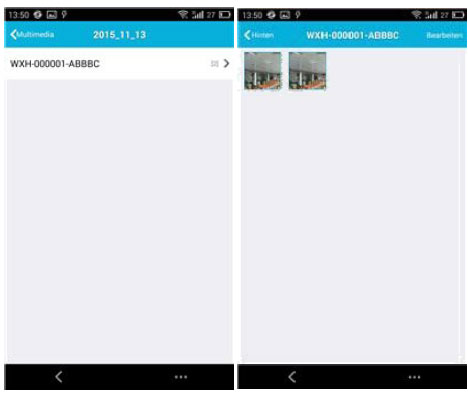 Wählen Sie den Geräteeintrag. Danach können Sie die auf der Kamera gespeicherten Fotos anzeigen. Auf diesem Bildschirm können Sie auf das gewünschte Foto klicken, es im Vollbild? Modus anzeigen und bearbeiten. Klicken Sie auf dieser Seite auf ein Foto, dann können Sie zur Anzeige in den Vollbild?Modus wechseln, und ein Foto oder alle Fotos bearbeiten oder löschen. Videoverwaltung
Wählen Sie den Geräteeintrag. Danach können Sie die auf der Kamera gespeicherten Fotos anzeigen. Auf diesem Bildschirm können Sie auf das gewünschte Foto klicken, es im Vollbild? Modus anzeigen und bearbeiten. Klicken Sie auf dieser Seite auf ein Foto, dann können Sie zur Anzeige in den Vollbild?Modus wechseln, und ein Foto oder alle Fotos bearbeiten oder löschen. Videoverwaltung 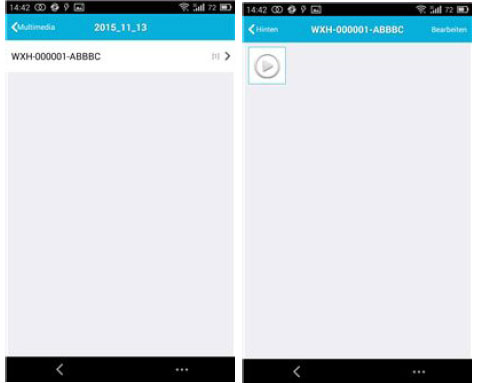 Wählen Sie eine der verfügbaren Kameras aus. Dann können Sie das Video von diesem Gerät anzeigen. Auf diesem Bildschirm können Sie auf eine Videodatei klicken, die Sie anzeigen möchten und die Schaltfläche „Bearbeiten“ betätigen, um das Video zu löschen. Alarm-Push-Funktion Nachdem Sie die Bedingungen für die Alarm?Push?Funktion für jede Kamera festgelegt haben, werden Sie jedes Mal, wenn der Alarm ausgelöst wird, per E?Mail benachrichtigt. Um eine Alarmmeldung zu empfangen, selbst wenn die App nicht ausgeführt wird, klicken Sie wie in der folgenden Liste angezeigt, auf die Kamera, um die Alarm?Push?Funktion für das gewünschte Gerät zu aktivieren.
Wählen Sie eine der verfügbaren Kameras aus. Dann können Sie das Video von diesem Gerät anzeigen. Auf diesem Bildschirm können Sie auf eine Videodatei klicken, die Sie anzeigen möchten und die Schaltfläche „Bearbeiten“ betätigen, um das Video zu löschen. Alarm-Push-Funktion Nachdem Sie die Bedingungen für die Alarm?Push?Funktion für jede Kamera festgelegt haben, werden Sie jedes Mal, wenn der Alarm ausgelöst wird, per E?Mail benachrichtigt. Um eine Alarmmeldung zu empfangen, selbst wenn die App nicht ausgeführt wird, klicken Sie wie in der folgenden Liste angezeigt, auf die Kamera, um die Alarm?Push?Funktion für das gewünschte Gerät zu aktivieren.
Fehlerbehebung: Unscharfes Bild
Wenn das Bild unscharf ist, kann es notwendig sein, den Autofokus neu zu justieren.
- Loggen Sie sich im Browser in die Oberfläche der IP-Kamera ein. Wählen Sie das Preset "84" und klicken Sie "Call". Nach dem Klick auf "Call" wird das Videobild ruckeln. Die Linse richtet sich selbst aus und das Bild sollte scharf werden.
- Hilft das nicht, wählen Sie das Preset "99" (oder 103) aus und warten Sie für ca. 30 Sekunden. Die Kamera löscht ihren Fokus-Speichert und führt eine automatische Detektion aus. Wenn die Zoom-Taste nach dem Aufrufen des Presets weiterhin funktioniert, heißt dass, dass die Rekalibrierung der Fokussierung fehlerhaft war. Rufen Sie erneut das Preset "99" (oder 103) auf. Warten Sie für ca. 2 Minuten, bis keine Bewegungen der Linse mehr erfolgen.
- Ist das Bild dann weiterhin unscharf, wählen Sie 86 und "Call". Drücken Sie Fokus "+" und "-" so lange, bis das Kamerabild scharf wird. Wählen Sie erneut 86 und "Call", die Linse speichert von Fokuspunkt und bewegt sich etwas. Stellen Sie das Bild dann wieder klar ein und wählen Sie erneut 86 und "Call". Das Prozedere wiederholen Sie 6-mal. Die Kamera führt dann erneut die Autodetektion durch.











