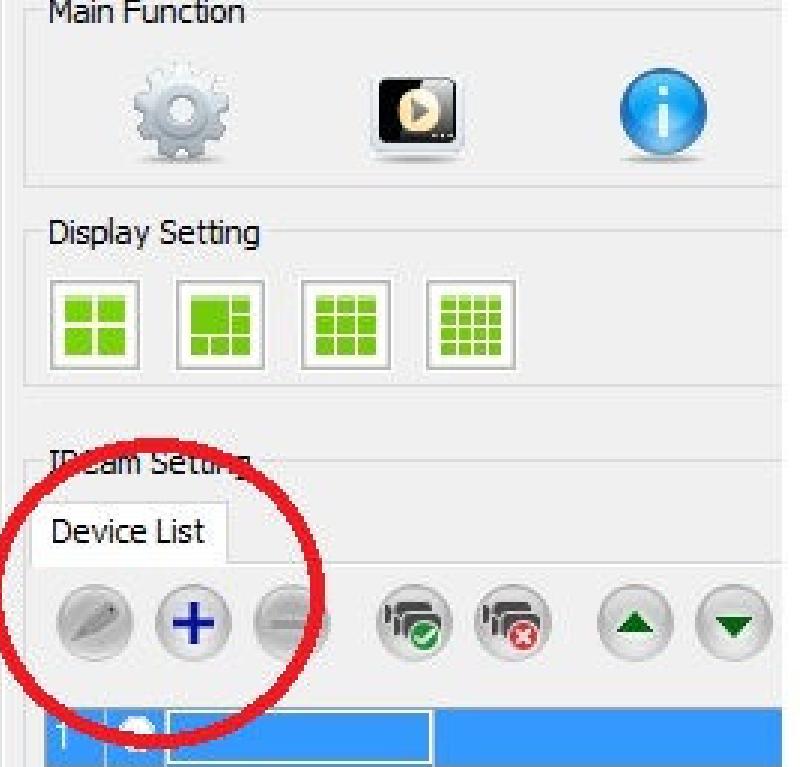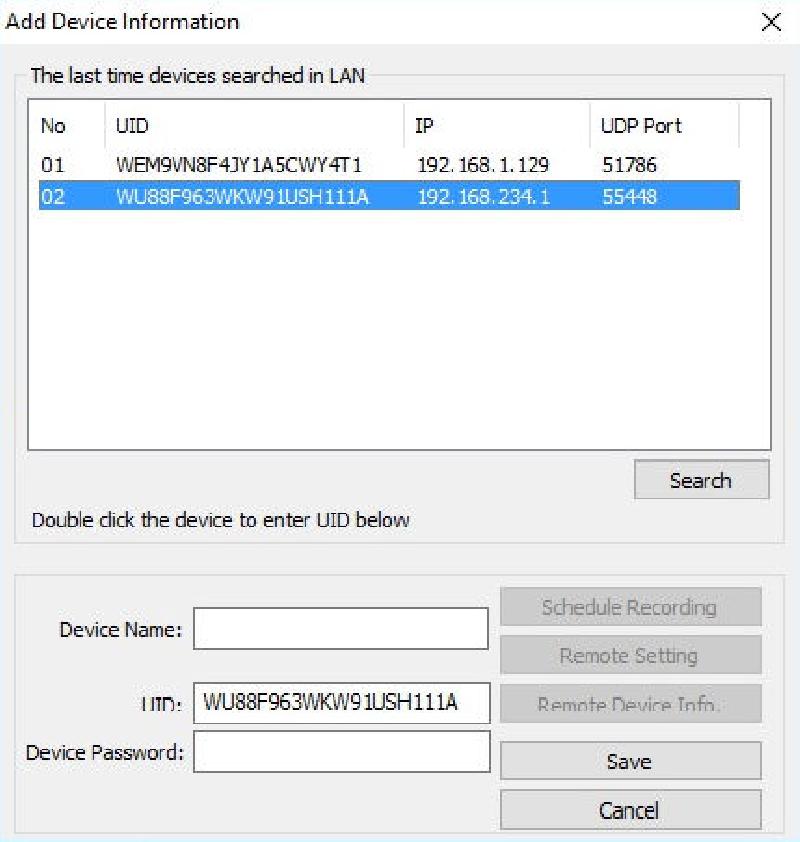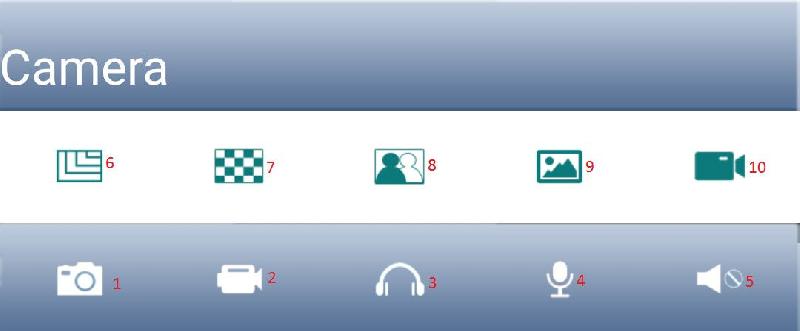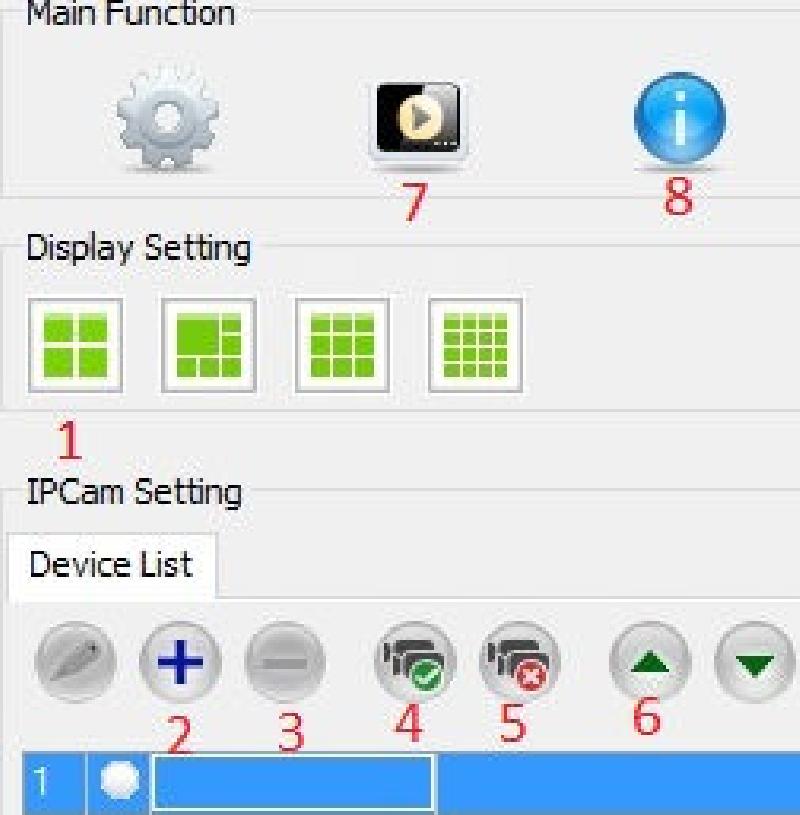I. Einstellung der Zeit
Drücken Sie einmal die Taste „M“ um die „Stunde“ einzustellen. (Die Vorderen Ziffern fangen an zu blinken). Drücken Sie nochmal die Taste „M“, um die „Minutenzahl“ einzustellen. (Die hinteren Ziffern fangen an zu blinken). Durch Drücken der Taste „N“ können Sie Zahl ändern.
Durch nochmaliges drücken der Taste „M“ beenden Sie die Zeiteinstellung.
Mit der Taste „N“ können Sie zwischen „12h“ (Englisch) & „24h“ (Deutsch) wechseln.
II. Installation auf Ihren Smartphone
Laden Sie folgende App herunter und installieren Sie diese auf Ihr Smartphone:
- Android „P2PCAMM“
- IOS „P2PCAMM“
Hinzufügen einer Kamera
- Stellen Sie eine WiFi Verbindung zwischen Ihren Smartphone & der WiFi Kamera her
- Starten Sie die App „P2PCAMM“ auf Ihren Smartphone
- Drücken Sie auf „Kamera hinzufügen“ und anschließend auf „QR-Code“ (oben rechts in der Ecke)
- Scannen Sie den QR-Code der Kamera (Der QR-Code befindet sich auf der unteren Seite des Gerätes)
- Der Sicherheitscode lautet: 888888
- Drücken Sie anschließend auf „OK“.
III. Installation auf Ihren Computer
Legen Sie die mitgelieferte CD in das Laufwerk Ihres Computers ein und gehen auf den Ordner „P2PCamWinForPC_1.0.7.5“. Mit einem Doppelklick auf „Setup“ können Sie die Software installieren.
Hinzufügen einer Kamera
- Stellen Sie eine WiFi Verbindung zwischen Ihren Computer & der WiFi Kamera her
- Starten Sie das Programm „P2PCamWin“ auf Ihren Computer
- In der „Device List“ (rechts im Bild) können Sie durch drücken auf das „Plus-Symbol“ eine Kamera hinzufügen
- Drücken Sie auf „Search“ und machen anschließend einen Doppelklick auf die Kamera, die Sie verbinden möchten. (Der Name der Kamera (UID) steht unter dem QR-Code, welcher sich auf der unteren Seite des Gerätes befindet)
Device Name: Admin
Device Password: 888888
P2PCAMM APP auf Ihren Smartphone
- Snapshot erstellen: Durch drücken auf das Symbol erstellen Sie ein Foto.
- Video erstellen: 1x drücken startet die Videoaufzeichnung
2x drücken beendet die Videoaufzeichnung - Lautsprecherausgang Smartphone: Lassen Sie den Audio-Ton über Ihr Smartphone laufen.
- Lautsprecherausgang Kamera: Lassen Sie den Audio-Ton über Ihre Kamera laufen.
- Lautstärke Stumm: Schalten Sie den Ton ab
- Bildauflösung: Ändern Sie die Bildauflösung in Niedrig, Mittel oder Hoch
- Priorität der Geschwindigkeit und der Qualität ändern
- Bildformat ändern (Umdrehen & Spiegeln)
- Snapshot anzeigen
- Aufnahmen anzeigen
P2PCamWin auf Ihren Computer
- Display Setting: Verändern Sie die Anzahl der Kameras auf Ihren Bildschirm. Sie können sich 4, 6, 9 oder 16 Kameras gleichzeitig auf Ihren Bildschirm anzeigen lassen. Durch einen Doppelklick auf ein Kamera Fenster können Sie sich dieses im Vollbildmodus anzeigen lassen
- Fügen Sie weitere Kameras hinzu
- Entfernen Sie Kameras
- Stellen Sie die Verbindung zu einer Kamera her
- Trennen Sie die Verbindung zu einer der Kameras
- Wechseln Sie zwischen Kameras hin und her.
- Die aufgenommenen Bilder und Videos können hier angeschaut werden
- About: Erhalten Sie sämtliche Produktinformationen